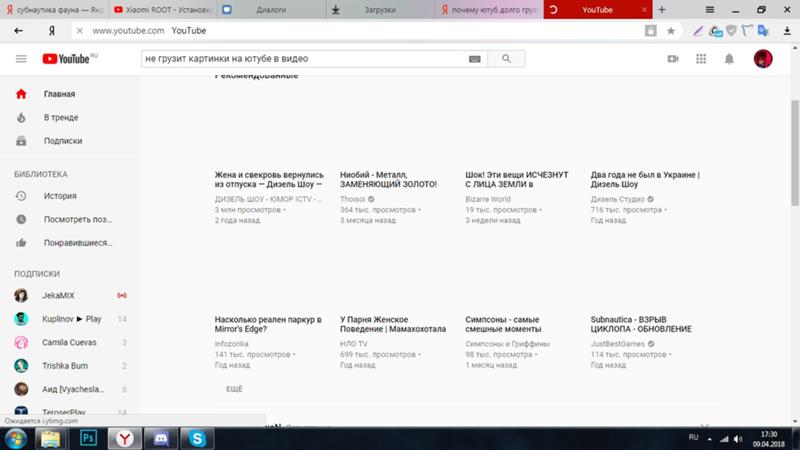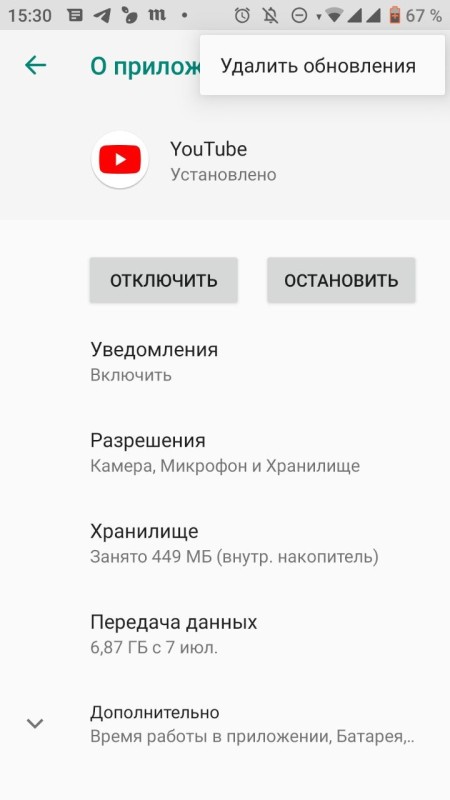Как исправить видео с YouTube, которые не воспроизводятся на iPhone
В последнее время поступает много жалоб на то, что приложение YouTube не загружает видео с iPhone. Теперь, будь то iPhone любого поколения, есть несколько простых исправлений, которые можно сделать, чтобы эффективно справиться с проблемой без каких-либо проблем. Некоторые из способов исправить это упомянуты ниже.
Выключите и снова включите Wi-Fi:
Иногда проблема связана с плохим подключением к Wi-Fi. Итак, чтобы обновить соединение, вы можете отключить его и снова включить, а затем воспроизвести видео. Таким образом, он может загрузить видео.
Сбросить настройки сети:
Сброс сети тоже может работать. Он сбрасывает все Wi-Fi, Bluetooth и VPN (виртуальная частная сеть). Вам придется повторно ввести все пароли Wi-Fi, поэтому перед сбросом обязательно запишите их где-нибудь. Вы можете сбросить настройки сети, перейдя в настройки, затем нажмите «Общие» и затем найдите «Сброс». Нажмите на сброс, и вы получите возможность сбросить настройки сети. Вам нужно будет ввести пароль вашего iPhone, чтобы сбросить его. Как только вы это сделаете, нажмите «Подтвердить». Ваш iPhone перезагрузится после завершения сброса.
Нажмите на сброс, и вы получите возможность сбросить настройки сети. Вам нужно будет ввести пароль вашего iPhone, чтобы сбросить его. Как только вы это сделаете, нажмите «Подтвердить». Ваш iPhone перезагрузится после завершения сброса.
Программы для Windows, мобильные приложения, игры — ВСЁ БЕСПЛАТНО, в нашем закрытом телеграмм канале — Подписывайтесь:)
Удаление и повторная установка YouTube:
Это также очень простой способ снова запустить YouTube на вашем iPhone. Просто удалите его и переустановите позже, чтобы все существующие ошибки были удалены. Все старые настройки исчезнут, когда вы удалите его, а после повторной загрузки он будет выглядеть так, как если бы он был загружен впервые с новыми настройками, и будет работать очень плавно.
Обновление YouTube:
Убедитесь, что в магазине Apple доступны новые обновления для YouTube. Иногда старые версии заражены ошибками и, следовательно, вызывают проблемы в работе приложения. Таким образом, очень простым решением будет обновление до последней версии, доступной в магазине.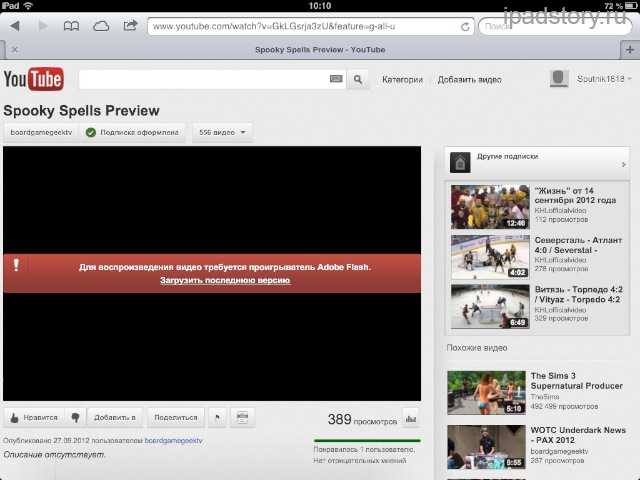
Перезагрузите iPhone:
Перезагрузка iPhone обновит все приложения в телефоне, что ускорит работу всех приложений на вашем телефоне. Перезагрузка делает телефон таким же, как новый, и приложения начинают работать так, как должны, поскольку обновляются все сети и процессы работы вашего iPhone.
Устраните неполадки в приложении:
Если перезагрузка также не работает в вашу пользу, вы можете устранить проблемы с приложением. Иногда открытие YouTube с помощью стороннего приложения также вызывает проблемы, поэтому вы можете устранить неполадки и в другом приложении.
Проверить статус сервера:
Да, иногда может случиться так, что серверы YouTube могут выйти из строя из-за текущей проверки обслуживания. YouTube — это широко используемое приложение для потоковой передачи видео, и из-за большой нагрузки материнская компания иногда отключает серверы приложения, чтобы можно было распределить всю нагрузку и сделать обновления для бесперебойной работы заявление.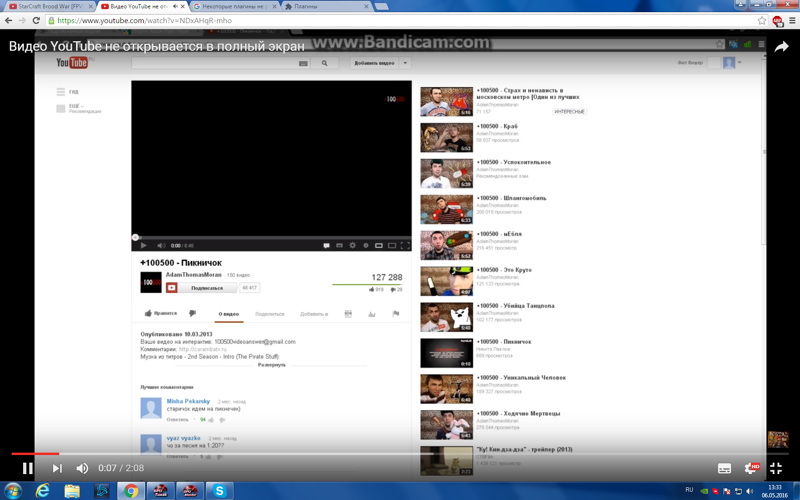
Microsoft Edge не воспроизводит видео с YouTube на Windows 10? Вот как исправить
Вы заметили, что браузер Microsoft Edge отказывается воспроизводить видео YouTube на ПК с Windows 10? С Google Chrome YouTube работает без проблем, но не с Microsoft Edge. Ряд пользователей сообщили об этой проблеме по поводу Видео YouTube не загружается на Microsoft Edge , в то время как другие сообщали, что при воспроизведении видео YouTube в браузере Microsoft Edge видели черный экран, звук или видео.
Если Edge не воспроизводит видео Youtube, нет звука при воспроизведении, видео YouTube не загружается или не работает в браузере Microsoft Edge, или вы просто видите пустой или черный экран на том месте, где видеоплеер должен находиться на странице YouTube, а вместо этого видео вообще не отображаются. По этой причине вам необходимо проверить настройки Flash, отключить графический процессор, очистить кеш, установить флажки ResetEdge по умолчанию, что может помочь решить эту проблему. Посмотрим, как это сделать
Посмотрим, как это сделать
Содержание сообщения: —
- В начале, в меню введите «Свойства обозревателя» и нажмите клавишу ввода.
- На вкладке «Дополнительно» перейдите в раздел «Ускоренная графика».
- Выберите: использовать программный рендеринг вместо рендеринга с помощью графического процессора.
- Нажмите Применить и ОК.
- Перезагрузите компьютер и проверьте его.
В некоторых случаях вы можете увидеть сообщение об ошибке « произошла ошибка ”, Пытаясь воспроизвести видео YouTube в браузере Microsoft Edge. И установите флажок «Использовать программный рендеринг вместо рендеринга с помощью графического процессора II», это не поможет. попробуйте решение ниже.
Очистить кеш Edge
- В правом верхнем углу нажмите (…) для перехода в меню.
- Выберите Настройки
- Прокрутите вниз до раздела «Очистить данные просмотра» и нажмите «Выбрать, что очистить».
- Отметьте «Файлы cookie и сохраненные данные веб-сайтов».

- Отметьте «Обнаруженные данные и файлы»
- Нажмите кнопку «Очистить».
- После очистки кеша перезапустите браузер Microsoft Edge и посмотрите, сможете ли вы воспроизводить видео с YouTube.
Сбросить краевые флаги по умолчанию
Большинство проблем с YouTube в браузере Microsoft Edge связано с настройками «about: flags» в браузере Microsoft Edge. Чтобы решить эту проблему, откройте браузер Edge и введите about: flags в адресной строке браузера Edge и нажмите клавишу Enter на клавиатуре компьютера. Затем нажмите Сбросить все флаги по умолчанию, и это установит для флагов их настройки по умолчанию.
Отключить Flash в браузере Edge
Откройте браузер Microsoft Edge, щелкните значок меню с тремя точками и выберите «Настройки» в раскрывающемся меню. На экране настроек прокрутите вниз и нажмите Просмотр дополнительных настроек. На экране дополнительных настроек прокрутите вниз и выключите параметр «Использовать Adobe Flash Player». Перезапустите браузер Edge и посмотрите, решена ли проблема, из-за которой Microsoft Edge не воспроизводит видео YouTube, на вашем компьютере.
Перезапустите браузер Edge и посмотрите, решена ли проблема, из-за которой Microsoft Edge не воспроизводит видео YouTube, на вашем компьютере.
Примечание: Если параметр «Использовать Adobe Flash Player» уже отключен, попробуйте включить его и проверьте, может ли это решить проблему, поскольку YouTube использует Flash для воспроизведения своих видео. Если он отключен, вы увидите пустое место на том месте, где должен быть видеопроигрыватель на YouTube.com.
Отключить функцию SmartScreen для Microsoft Edge
Фильтр SmartScreen в Защитнике Windows предназначен для защиты пользователей от вредоносных веб-сайтов путем сканирования URL-адресов перед их открытием. Это полезная функция, но иногда она может мешать работе Edge и вызывать ошибку YouTube. Чтобы избежать этой проблемы, вам просто нужно отключить SmartScreen, выполнив следующие действия:
Откройте Microsoft Edge, щелкните значок меню с тремя точками> Настройки> Просмотр дополнительных настроек. На экране дополнительных настроек прокрутите вниз и выключите параметр «Помогите защитить меня от вредоносных сайтов и загрузок с помощью SmartScreen Защитника Windows».
На экране дополнительных настроек прокрутите вниз и выключите параметр «Помогите защитить меня от вредоносных сайтов и загрузок с помощью SmartScreen Защитника Windows».
Установить Media Feature Pack
Если ни одно из вышеперечисленных решений не работает, проблема, связанная с тем, что Microsoft Edge не воспроизводит видео YouTube, может быть связана с тем, что на вашем компьютере не установлен Media Feature Pack.
Об этой проблеме сообщают пользователи в Европе, использующие версии 10 N и KN операционной системы Windows. В этих версиях Windows по умолчанию функции мультимедиа недоступны. Microsoft предлагает Media Feature Pack для версий Windows 10 N и KN на своем веб-сайте, и вы можете загрузить правильный Media Feature Pack для своей версии Windows с этого Сайт поддержки Microsoft .
Установить правильное аудиоустройство по умолчанию
Если вы не можете слышать звук при воспроизведении видео YouTube на Microsoft Edge, проблема может заключаться в неправильном аудиоустройстве, установленном в качестве основного аудиопроцессора, который может столкнуться с проблемами.
Чтобы изолировать тип проблемы звук в начальном меню поиска и нажмите клавишу ввода. В разделе «Устройства воспроизведения» выберите в списке динамики или наушники, щелкните их правой кнопкой мыши и выберите Установить как устройство по умолчанию из меню. Теперь нажмите Подать заявление и хорошо сохранить изменения.
Отключить расширения браузера Edge
Если вы используете несколько расширений браузера Edge, временно отключите их. Чтобы определить, может ли какое-либо из ваших расширений влиять на воспроизведение видео в браузере. Сделать это —
- открыто Меню настроек и перейти к Расширения .
- Теперь нажмите и Расширение и у вас будут все связанные с этим настройки.
- Выключите расширения, нажав соответствующую кнопку включения-выключения.
Сбросить Microsoft Edge
Сброс настроек браузера Microsoft Edge до настроек по умолчанию — еще одно эффективное решение, которое устраняет большинство проблем, связанных с браузером Edge, включая не воспроизводимые видео YouTube.
- Откройте приложение ‘Настройки’
- Перейдите к Программы > Приложения и функции,
- Нажмите на Microsoft Edge вы увидите ссылку «Дополнительные параметры», нажмите на нее.
- Откроется новое окно, здесь выберите параметр «Сбросить браузер Edge», который сбрасывает браузер Edge до его настроек по умолчанию и устраняет проблему, если какая-либо неправильная настройка вызывает проблему.
Если все вышеперечисленные варианты не помогли решить проблему, переустановите Edge, чтобы посмотреть, сможете ли вы заставить его работать. Откройте «Пуск», введите: PowerShell. Щелкните правой кнопкой мыши PowerShell. Щелкните «Запуск от имени администратора». В появившемся запросе введите следующее, затем нажмите Enter. Выйдите из режима перезагрузки, затем попробуйте снова просмотреть видео на YouTube:
Get-AppXPackage -AllUsers -Name Microsoft.MicrosoftEdge | Для каждого {Add-AppxPackage -DisableDevelopmentMode -Register «$ ($ _. InstallLocation) AppXManifest.xml» -Verbose}
InstallLocation) AppXManifest.xml» -Verbose}
Перезагрузите окна после выполнения команды и откройте браузер Edge, убедитесь, что это помогает. Сообщите нам, какой вариант подходит вам.
Также вы можете загружать видео с YouTube на ПК или iPhone, iPad и iPod с помощью этого удобного Загрузчик видео с YouTube и наслаждайтесь ими офлайн.
- Служба государственного репозитория: высокая загрузка ЦП в Windows 10
- Исправить медленную работу браузера Microsoft Edge в Windows 10
- Твики для ускорения работы браузера Microsoft Edge в Windows 10
- Панель Xbox Game в Windows 10 не работает или не открывается? Вот как исправить
- Какой почтовый клиент лучше Mozilla Thunderbird или Microsoft Outlook?
видео на YouTube не обрабатывается — исправьте!
Краткое содержание
Обнаружена проблема с обработкой видео на YouTube? Не волнуйтесь. В этом посте показаны наиболее эффективные способы решения проблемы с зависанием видео на YouTube.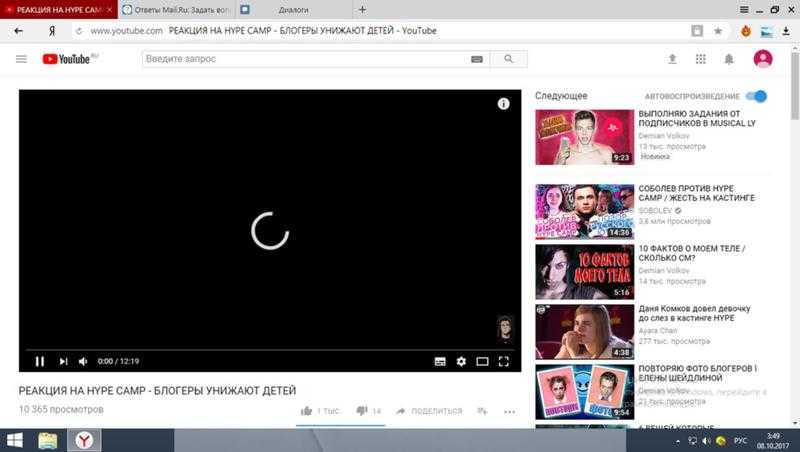 Следите за обновлениями!
Следите за обновлениями!
Видео YouTube не обрабатывается
Содержание
* Зачем YouTube требуется обработка видео после загрузки?* Сколько времени занимает обработка YouTube?* Как решить проблему с тем, что видео YouTube не обрабатывается?* Обновить страницу* Открыть новую Вкладка на YouTube* Работа в браузере* Измените свое видео на MP4* Отправить отзыв на YouTube* Удалить видео и загрузить снова
Почему YouTube должен обрабатывать видео после загрузки?
Есть две причины, по которым YouTube необходимо обрабатывать видео после загрузки. Во-первых, каждую минуту на YouTube загружается 300 часов видео. YouTube должен хранить все видео в центре обработки данных. Во-вторых, вообще говоря, долго загружается видео на любых устройствах. Чтобы убедиться, что пользователи YouTube смотрят видео в наилучшем качестве и не требуют много времени для загрузки, YouTube делает несколько копий видео в разных разрешениях и хранит их на серверах.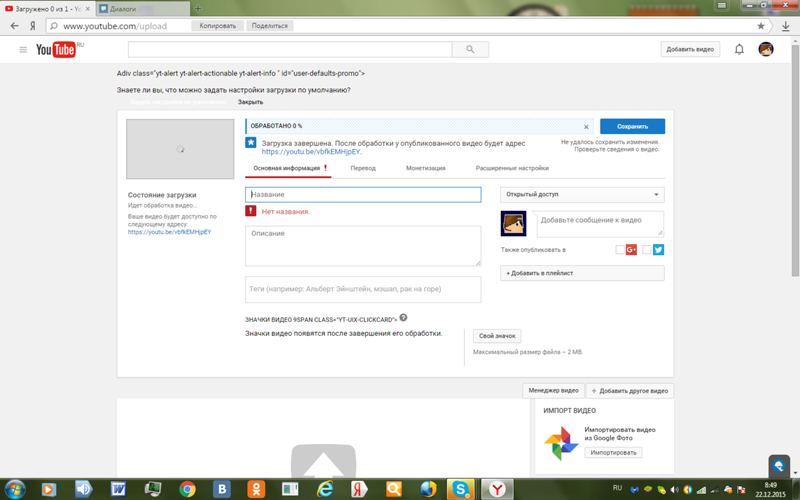 Затем он предоставляет лучший видеофайл, который загружается быстрее всего и имеет лучшее качество для пользователей в Интернете. В-третьих, YouTube должен проверить, использовали ли вы песни или видео, защищенные авторскими правами. Любой контент, который не соответствует требованиям, не будет обработан.
Затем он предоставляет лучший видеофайл, который загружается быстрее всего и имеет лучшее качество для пользователей в Интернете. В-третьих, YouTube должен проверить, использовали ли вы песни или видео, защищенные авторскими правами. Любой контент, который не соответствует требованиям, не будет обработан.
Не пропустите: как добавить заставку к видео YouTube >
Сколько времени занимает обработка YouTube?
Технически время обработки зависит от формата видео, размера видео и загружаемого трафика. Чем длиннее видео, тем дольше.
Если вам нужно точное число, каждая минута видео обрабатывается не менее одной минуты. То есть, если вы загружаете 5-минутное видео, YouTube может занять 5 минут, чтобы обработать видео.
Как исправить, что видео YouTube не обрабатывается?
Если видео на YouTube загружено, но не обрабатывается, попробуйте один за другим исправить следующие способы.
Исправление 1. Обновите страницу
Из-за подключения к Интернету страница обработки может где-то зависнуть.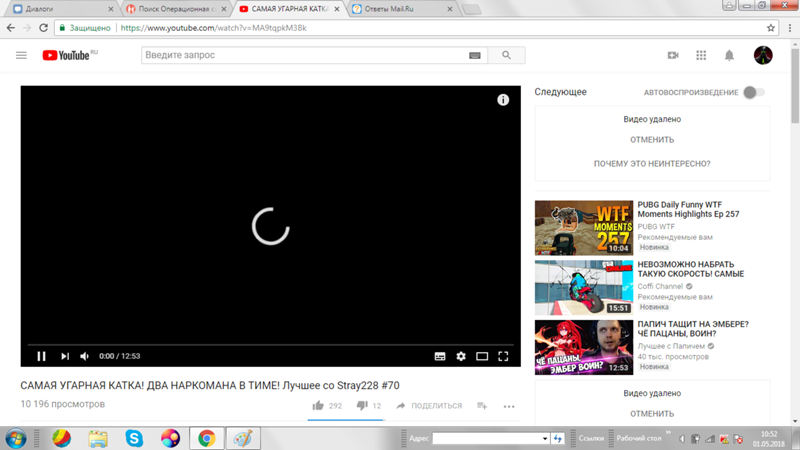 Щелкните правой кнопкой мыши и обновите страницу, чтобы убедиться, что ваше видео на YouTube действительно не обрабатывается.
Щелкните правой кнопкой мыши и обновите страницу, чтобы убедиться, что ваше видео на YouTube действительно не обрабатывается.
Исправление 2. Откройте новую вкладку на YouTube
Это взлом. Мы не знаем, почему это работает, но это работает как чудо.
Пока ваше видео обрабатывается, перейдите в раздел Мой канал YouTube > Менеджер видео. Итак, вы открыли две страницы обработки. Закройте первую страницу обработки, вы увидите, что видео начинает обрабатываться быстрее.
Исправление 3. Работайте в браузере
Что касается YouTube, Chrome — лучший браузер для загрузки видео. Переключитесь на него и посмотрите, не зависло ли ваше видео в обработке.
Кроме того, может оказаться полезной очистка кеша вашего браузера. Подробные шаги могут отличаться. Возьмите Хром в качестве примера. Вы должны нажать на три вертикальные точки, затем перейти в «Дополнительные инструменты»> «Очистка данных браузера».
Исправление 4. Измените свое видео на MP4
MP4 — лучший формат для обработки YouTube.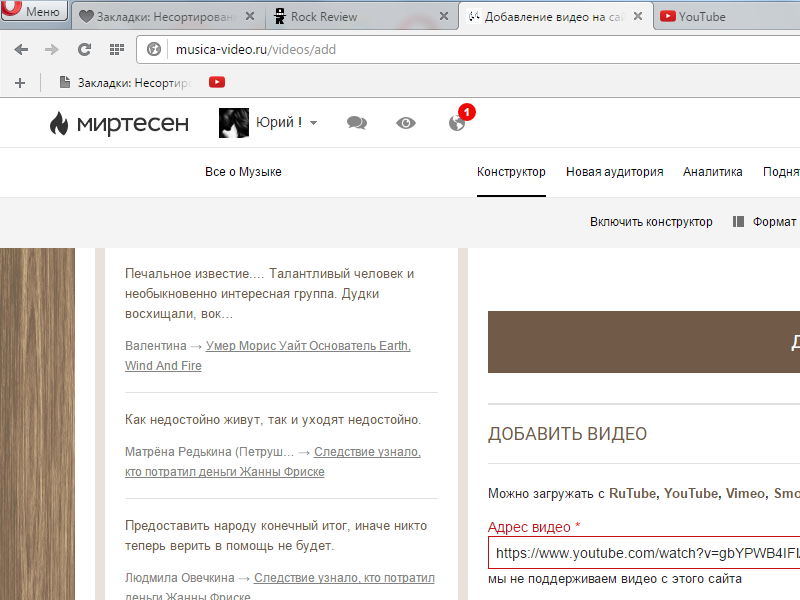 Попробуйте преобразовать видео в MP4 с помощью видео конвертера FlexClip. Все, что вам нужно сделать, это загрузить видео в инструмент, затем выбрать MP4 в качестве желаемого формата, вы можете получить преобразованное видео за считанные минуты. Бесплатно, эффективно и без потери качества.
Попробуйте преобразовать видео в MP4 с помощью видео конвертера FlexClip. Все, что вам нужно сделать, это загрузить видео в инструмент, затем выбрать MP4 в качестве желаемого формата, вы можете получить преобразованное видео за считанные минуты. Бесплатно, эффективно и без потери качества.
Исправить, видео YouTube не обрабатывается — преобразовать в MP4
Исправить 5. Отправить отзыв на YouTube
Отправка отзыва на YouTube поможет вам узнать, почему ваше видео не обрабатывается.
Перейдите в Мой канал > Отправить отзыв. В поле описания опишите проблему, с которой вы столкнулись, а затем добавьте снимок экрана. YouTube вскоре обработает ваше видео, если оно не связано с какими-либо проблемами авторского права, или отправит информацию о том, почему ваше видео не обрабатывается.
Исправление 6. Удалите видео и снова загрузите
Это последнее разрешение. Делайте это только в том случае, если ваше видео зависло более чем на 8 часов.
Войдите в свою учетную запись YouTube, перейдите в раздел «Мои видео», найдите видео, зависшее в обработке, нажмите кнопку «Удалить».