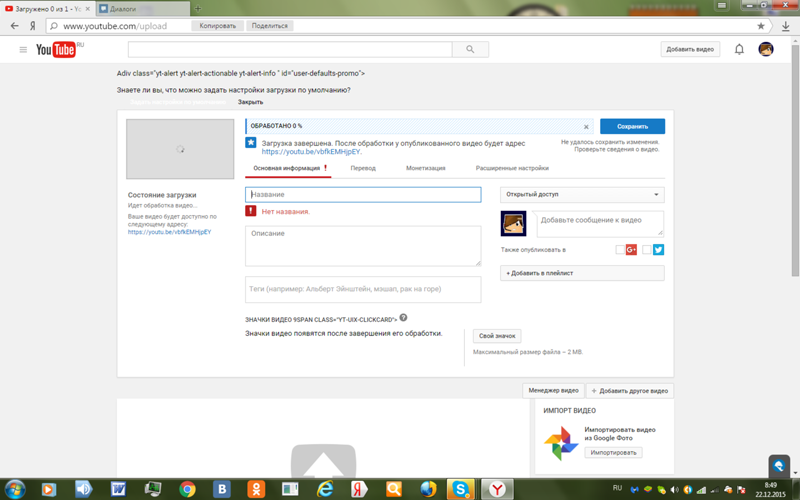Что делать, если не работает мобильный интернет?
Интернет не работает совсем
1. Перезагрузите смартфон — выключите и включите его.
2. Проверьте регистрацию телефона в сети. В верхней строке находится индикатор соединения. Если на нём стоит крестик, значит, соединения нет. Перезагрузите гаджет, а если не помогло, смените местоположение — например, выйдите на улицу. Иногда в подвальных помещениях или зданиях со слишком толстыми стенами и железными перекрытиями сигнал может теряться.
3. Если с сигналом сети всё в порядке, проверьте, включена ли в вашем смартфоне передача данных. Есть два способа. Первый: проведите пальцем вниз по экрану, чтобы открыть вкладки «Уведомления» и «Значки». В «Значках» проверьте, горит ли кнопка «Мобильные данные» или «Передача данных».
Второй способ: зайдите в «Настройки телефона» — «Ещё» или «Беспроводные сети» — «Мобильная сеть», включите «Мобильная передача данных».
Включите передачу данных
4. Проверьте баланс телефона. Наберите *100# вызов. Баланс либо высветится в появившемся окне, либо вам придёт SMS. Если баланс нулевой или отрицательный, пополните его, чтобы вновь начать пользоваться мобильным интернетом.
Наберите *100# вызов. Баланс либо высветится в появившемся окне, либо вам придёт SMS. Если баланс нулевой или отрицательный, пополните его, чтобы вновь начать пользоваться мобильным интернетом.
При отрицательном балансе вы не сможете выйти в интернет, даже если пакет трафика ещё не потрачен.
Также баланс телефона вы можете увидеть в приложении Мой МТС на стартовой странице.
Мой МТС
Скачать
5. В некоторых смартфонах с двумя слотами для SIM-карты только один из них поддерживает подключение к 3G/4G. Поэтому, если сигнал на телефоне хороший, но мобильного интернета так и нет, переставьте SIM-карту в другой слот.
6. Если все эти способы не помогли, попробуйте переставить SIM-карту в другой смартфон или планшет. Если и там мобильный интернет не заработал, лучше заменить SIM-карту — возможно, она устарела. Для этого обратитесь в любой ближайший салон МТС.
7. Если в другом устройстве мобильный интернет c вашей SIM-карты работает, тогда зайдите в настройки своего смартфона, чтобы установить точку доступа:
«Настройки» — «Ещё» или «Беспроводные сети» — «Мобильная сеть» — «Имя точки доступа (APN)» — MTS. internet.
internet.
Проверьте, всё ли там настроено так, как на скриншоте ниже. Если у вас нет никакой точки доступа, настройте новую, заполнив все поля в соответствии с тем же скриншотом. В поле «пароль» впишите mts, то есть логин и пароль одинаковые.
Интернет работает слишком медленно
1. Прежде всего проверьте, какой значок мобильного интернета горит в верхней строке дисплея — Edge, 3G/H/H+, 4G/LTE. Если это Edge, значит, медленный интернет здесь именно из-за него. А точнее, из-за того, что телефону не удаётся поймать сигнал сети со скоростным интернетом.
Если телефон подключился к 3G или 4G (LTE), но интернет всё равно медленный, проверьте, сколько «палочек» горит рядом с значком 3G/4G. Чем их больше, тем лучше должен быть сигнал, и наоборот. При низком уровне связи попробуйте подойти к окну, если вы в квартире или офисе, или выйти на улицу, если вы находитесь в подвальном помещении. Как мы писали выше, иногда сигналу сотовой связи сложно пробраться в закрытые помещения, лифты, здания с толстыми стенами.
Вы можете проверить покрытие сети МТС в нужном вам месте на специальной странице на сайте оператора.
2. Если и сигнал сети есть, и интернет, судя по значку, должен быть быстрым, а страница так и не грузится, значит, проблема в другом. Проверьте, не закончился ли пакет трафика на вашем тарифе. Проще всего это сделать с помощью приложения Мой МТС. Откройте приложение, и на главном экране вы увидите, сколько гигабайт трафика у вас осталось до конца оплаченного периода.
Материал по теме
Лучшие тарифы для интернета
Если пакет трафика закончился, подключите дополнительный прямо через приложение Мой МТС.
3. Если пакет трафика не закончился, но интернет работает медленно, давайте попробуем разобраться, как именно это происходит — вообще всегда, во время работы в вашем браузере или, например, в определённом приложении.
Вы должны учесть, что проблема может быть:
— на стороне создателя приложения (например, ведутся работы по обновлению) — придётся просто подождать;
— в работе браузера — попробуйте зайти на нужный сайт через другой браузер.
Если с помощью советов из нашей инструкции улучшить скорость мобильного интернета так и не удалось, обращайтесь в любой ближайший салон связи МТС — его сотрудники постараются вам помочь.
Теги:
- База знаний
- Связь
Расскажите друзьям об этом материале:
Не работает WiFi на iPad
Если не работает WiFi на iPad, это мешает полноценно использовать планшет по его прямому предназначению – работать в интернете. Чаще всего iPad не видит сеть из-за проблем в настройках самого устройства или роутера, к которому вы пытаетесь подключиться. Большинство неисправностей при беспроводном соединении можно решить с помощью изменения настроек.
Причины проблемы
Если не работает интернет или отключается WiFi от Айпад, причин может быть много. Основными причинами неработающего интернета и проблем с доступом на планшете являются:
- несовершенства программного обеспечения планшета. Особенно характерно это для новых моделей iPad
- неисправности в настройках роутера
- неактуальность и проблема настройки маршрутизатора
- установленный на Айпаде энергосберегающий чип Broadcom
Все эти неполадки беспроводного соединения можно попробовать успешно решить самостоятельно, следуя простым инструкциям.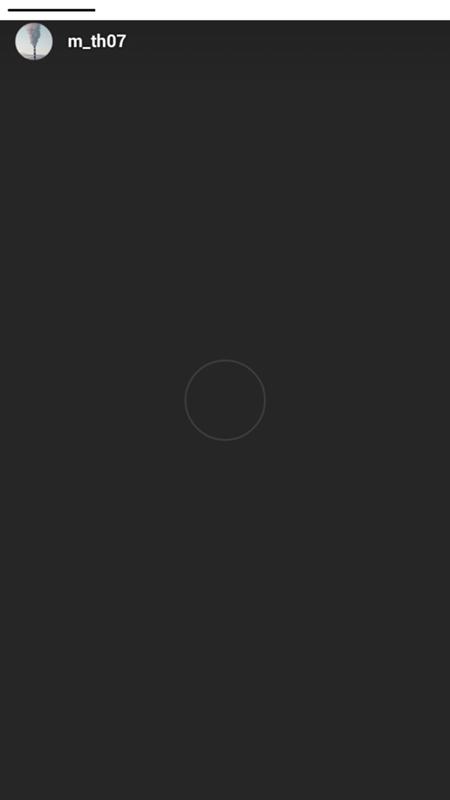
Решение проблемы беспроводной сети
Если Айпад плохо работает и не подключается WiFi, попытайтесь выполнить следующие базовые рекомендации:
- сбросьте сопряжение. В «Настройках» зайдите в «Основное» и «Сеть», чтобы найти меню управлением беспроводными подключениями. Там нажмите кнопку «Забыть данную сеть», а потом снова подключитесь к ней
- удалите настройки сети. Откройте вкладку «Основное» и удалите настройки. Следует отметить, что при этом решении и способе подключения также удалятся все пароли в интернете, которые вы сохранили ранее
- попробуйте сменить регион. Техника Apple бывает капризной и непредсказуемой, поэтому зайдите в настройки и измените регион беспроводного соединения с России на, например, США. Также выберите канал 1 вместо автоматического выбора местоположения, это обеспечит стабильный сигнал
Если вы выполнили вышеуказанные рекомендации, но это не сработало, не стоит сразу ехать в сервисный центр, так как можно вручную изменить настройки соединения на планшете или на роутере.
Как наст
роить роутерОчень часто проблема скрывается в некорректных перенастройках маршрутизатора и роутера, учитывая, что мобильное устройство не видит сеть (iPad настроен правильно). Рекомендуется владельцам смартфонов и планшетов Apple не подключаться к роутерам, оснащенным чипом Astheros, продукция часто не синхронизируется с ними, и iPad плохо работает (отключается от интернета).
В остальных случаях можно попробовать перенастроить роутер, если вы точно уверены, что проблема не в iPad или в телефоне, но он все равно отключился от сети. Для этого необходимо сделать следующее:
- обновите ПО роутера, подключив его к компьютеру через USB-порт
- смените вид шифрования в настройках на двойной (WPA/WPA2)
- обновите адрес IP через раздел «Обновить аренду»
- повысьте яркость (при необходимости) и перезагрузите роутер
После этого снова попробуйте настроить точку и подключится к WiFi. Если у вас 3G-роутер и планшет видит сеть, но не подключается к ней, проверьте сим-карту и баланс. Очень часто проблемы с мобильным интернетом возникают из-за таких банальных причин, как отсутствие денег на счете или испорченная сим-карта.
Очень часто проблемы с мобильным интернетом возникают из-за таких банальных причин, как отсутствие денег на счете или испорченная сим-карта.
Другие способы решения проблемы
Если вы перенастроили роутер, перезагрузили его, но Айпад все так же плохо ловит WiFi или вообще не видит сети, следует попробовать ручную настройку маршрутизатора.
Чтобы вручную подключить планшет к беспроводной сети, следует выполнить следующие шаги:
- зайдите в настройки маршрутизатора
- проверьте выбранную рабочую частоту. Она не должна быть 802.11n, так как она не подходит для техники Apple (смартфонов и планшетов)
- если в настройках указана подобная частота, смените ее на любую другую
Также убедитесь, что роутер не пользуется протоколом ipv6, из-за которого плохо ловит вайфай на технике Эпл. Отключите его с помощью настроек роутера и попробуйте выполнить повторное подключение.
Иногда неисправность с беспроводным подключением может крыться в прошивке роутера или прошивки самого гаджета.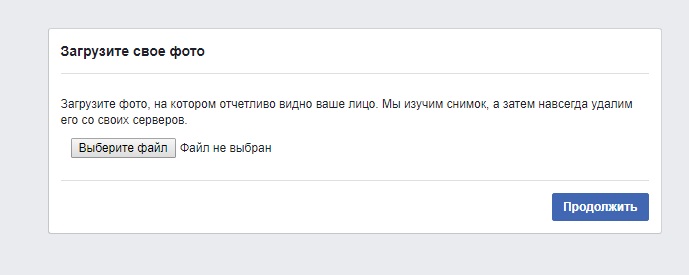 В этом случае следует провести перепрошивку. Особенно, когда вайфай самопроизвольно отключается при блокировке телефона или планшета.
В этом случае следует провести перепрошивку. Особенно, когда вайфай самопроизвольно отключается при блокировке телефона или планшета.
Что еще можно сделать, если не включается WiFi
Если отключается WiFi от Айпад, хотя вы провели сброс настроек, проверили модуль Wi-Fi и смогли перезагрузить роутер, следует исключить механические повреждения планшета.
Если вы уронили iPad или внутрь устройства попала жидкость, отключился доступ в интернет и сигнал работает плохо, скорее всего, был поврежден модуль, отвечающий за способы подключения. В этом случае подключить планшет к сети не получится без помощи специалиста и профессионального ремонта.
Очень часто проблема соединения подобного плана возникает с iPad Mini, так как модель достаточно хрупкая и новая. Причины поломок могут быть следующие:
- поломка обвязки модуля
- сбой антенны
- сломанный датчик
- полномасштабная коррозия из-за попадания влаги внутрь iPad
Если вы использовали все способы подключения, но не ловит WiFi iPad, следует отнести его на диагностику к опытному мастеру.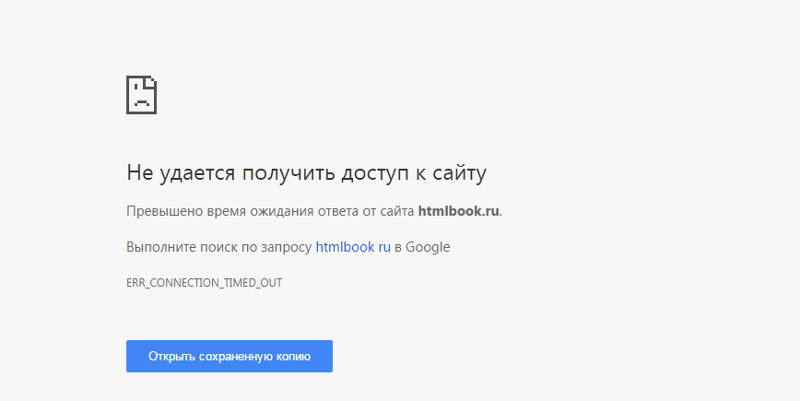
Где заказать ремонт?
Если не работает WiFi на iPad, а проблема не в настройках или роутере, закажите срочный и недорогой ремонт. Оформите заявку на сайте YouDo, чтобы получить выгодные предложения от специалистов по ремонту iPad.
Мастера сменят прошивку Айпад, устранят программный сбой или заменят датчики и модуль. Вам окажут качественные и недорогие услуги по ремонту, если у вас не работает WiFi на iPad.
Как очистить кэш DNS
Когда вы вводите веб-сайт в адресную строку, например PCMag.com, ваш компьютер сам не знает, куда идти. Вместо этого он ищет этот адрес на сервере системы доменных имен (DNS), который сопоставляет его с IP-адресом для посещения вашего компьютера.
Это как если бы ваш друг сказал: «Встретимся в бистро Тома» — если вы не знаете, где находится бистро Тома, вы можете посмотреть адрес в телефонной книге и поехать туда.
Однако просмотр телефонной книги может занять много времени, прежде чем вы найдете правильный адрес. Чтобы ускорить этот процесс, ваш компьютер сохраняет некоторые из этих записей для быстрого доступа в дальнейшем. Продолжая предыдущую метафору, это все равно что написать «Бистро Тома — 123 Main Street» на стикере. Это позволяет вашему компьютеру переходить на сайты, которые вы уже посещали, не запрашивая каждый раз DNS-сервер. К сожалению, в редких случаях этот кеш может вызывать проблемы.
Чтобы ускорить этот процесс, ваш компьютер сохраняет некоторые из этих записей для быстрого доступа в дальнейшем. Продолжая предыдущую метафору, это все равно что написать «Бистро Тома — 123 Main Street» на стикере. Это позволяет вашему компьютеру переходить на сайты, которые вы уже посещали, не запрашивая каждый раз DNS-сервер. К сожалению, в редких случаях этот кеш может вызывать проблемы.
Возможно, сайт, который вы посещаете, изменил серверы и больше не находится по кэшированному адресу, или у вас есть какое-то вредоносное ПО, которое пытается перенаправить обычные страницы на вредоносные сайты. (Если вы подозреваете, что проблема может быть связана с вредоносным ПО, вы можете запустить сканирование с помощью одного из этих инструментов.) В любом случае вы можете «очистить» кэш DNS, чтобы начать с нуля, чтобы ваш компьютер искал веб-адреса на DNS-сервер снова.
Этот процесс, конечно, отличается от очистки веб-кэша из веб-браузера. Если очистка кеша вашего браузера не решила проблему, следующим шагом может быть очистка кеша DNS.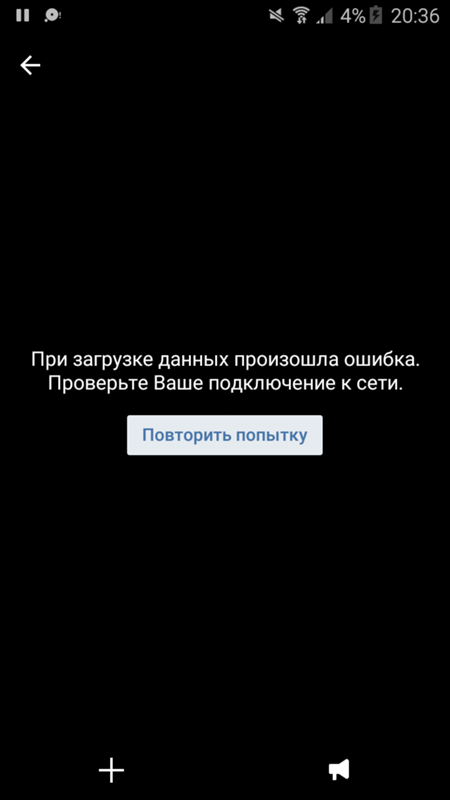 Вот как это сделать в Windows и macOS с помощью командной строки. (Если вы используете Linux, вам нужно найти инструкции для вашего конкретного дистрибутива.)
Вот как это сделать в Windows и macOS с помощью командной строки. (Если вы используете Linux, вам нужно найти инструкции для вашего конкретного дистрибутива.)
Очистить кэш DNS в Windows
Если вы работаете на компьютере с Windows — на любом компьютере с Windows, даже начиная с XP и старше — для сброса DNS достаточно простой команды. Откройте меню «Пуск» и введите «cmd». Щелкните правой кнопкой мыши параметр командной строки и выберите «Запуск от имени администратора». В появившемся окне командной строки введите следующую команду:
ipconfig /flushdns В случае успеха командная строка сообщит об успешном сбросе кэша преобразователя DNS. Попробуйте снова посетить соответствующий веб-сайт и посмотреть, решило ли это проблему. Если нет, возможно, сайт не работает, у вас могут быть проблемы с Wi-Fi или у вас может быть более неуловимая проблема с сетью на вашей стороне, которую необходимо отследить. Если это чужой компьютер, вы всегда можете попытаться устранить неполадки удаленно.
Очистить кэш DNS на Mac
Пользователям Mac необходимо выполнить быструю команду терминала, чтобы очистить кеш DNS, но эта команда зависит от вашей версии macOS. Сначала нажмите Command + Space, чтобы открыть Spotlight, и найдите «Терминал». Нажмите Enter, чтобы открыть его.
В большинстве современных версий macOS — от OS X Lion до macOS Big Sur — используется следующая команда. Введите его в терминал и нажмите Enter:
sudo dscacheutil -flushcache; sudo killall -HUP mDNSResponder Если вы используете OS X 10.10.1, 10.10.2 или 10.10.3, вместо этого вам нужно будет выполнить эту команду:
sudo discoveryutil udnsflushcaches; sudo discoveryutil
mdnsflushcaches Вы не увидите сообщение об успешном выполнении ни одной из команд, но вы можете проверить проблемный веб-сайт и посмотреть, устранена ли проблема. Если нет, вам придется попробовать другие шаги по устранению неполадок.
Нравится то, что вы читаете?
Подпишитесь на информационный бюллетень Tips & Tricks
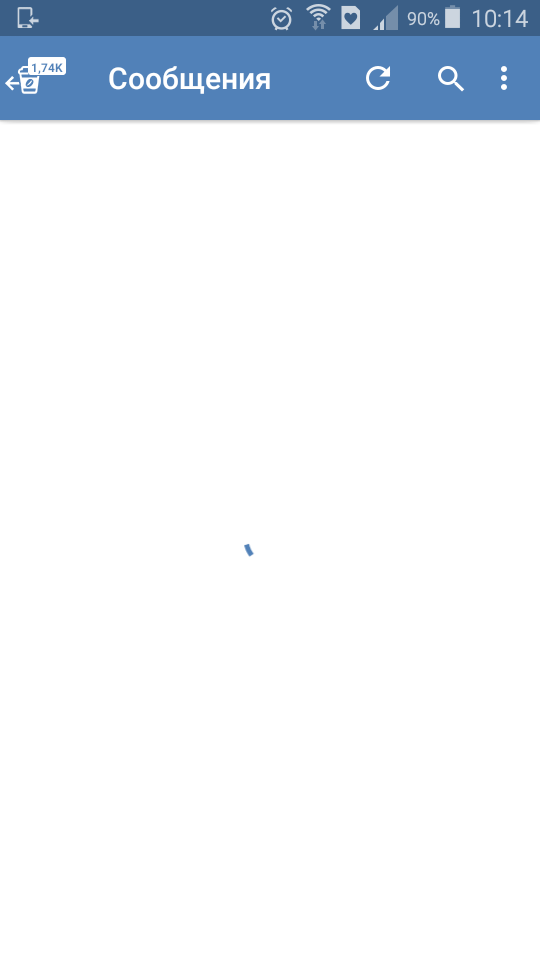
Этот информационный бюллетень может содержать рекламу, предложения или партнерские ссылки. Подписка на информационный бюллетень означает ваше согласие с нашими Условиями использования и Политикой конфиденциальности. Вы можете отказаться от подписки на информационные бюллетени в любое время.
Спасибо за регистрацию!
Ваша подписка подтверждена. Следите за своим почтовым ящиком!
Подпишитесь на другие информационные бюллетени
Как просмотреть кэшированную версию веб-сайта
Легко забыть о непостоянстве Интернета. Страницы редактируются без предупреждения, а веб-сайты могут исчезнуть за одну ночь.
Существует множество способов потерять доступ к сайту или веб-странице. Возможно, серверы не работают(Откроется в новом окне), или, возможно, владелец сайта изменил или удалил контент, который вы пытаетесь найти. В этих случаях одним из вариантов является просмотр кэшированной версии.
Google регулярно сканирует Интернет в поисках новых страниц для индексации, а также сохраняет резервные копии сканируемых страниц. Веб-браузеры делают то же самое, чтобы быстрее загружать страницы. Эти снимки сохраняются в кеше — области вашего локального жесткого диска, которая временно доступна, если сайт выходит из строя или удаляется определенный контент. Не все веб-сайты индексируются Google или сохраняются в кеше, но для тех, которые есть, вот как получить к ним доступ.
Просмотр кэша
Когда сайт загрузится, Google сообщит вам, что это более старая версия, и укажет, когда был сделан снимок. У вас также будет возможность просмотреть только текстовую версию страницы, а также ее исходный код. Однако имейте в виду, что вы не сможете перейти на другие страницы и остаться в кешированной версии; вы попадете на живой сайт, если попробуете.
Однако имейте в виду, что вы не сможете перейти на другие страницы и остаться в кешированной версии; вы попадете на живой сайт, если попробуете.
Пользователям Bing нужно только найти результат поиска, который они ищут, а затем щелкнуть стрелку рядом с URL-адресом сайта. Выберите «Кэшированный» в небольшом меню, чтобы открыть кешированную версию веб-сайта с баннером, указывающим, что это не активная страница.
Гораздо проще просмотреть кешированный веб-сайт с помощью модификатора поиска. введите cache: в адресной строке и добавьте URL, не оставляя пробелов. Браузер откроет кешированную версию рассматриваемого веб-сайта.
Обратный путь
Просмотр кешированных версий веб-сайтов — это только то, что нужно. Ряд организаций занимается сохранением истории Интернета; наиболее заметным из них является некоммерческий Интернет-архив(открывается в новом окне), в котором размещены веб-сайты, тексты, видео, аудио, программное обеспечение и изображения, которые трудно найти где-либо еще.
Введите URL-адрес, который вы хотите изучить, и архивная поисковая система покажет календарь, в котором указано, когда Wayback Machine просканировала эту страницу. Щелкните дату в календаре, чтобы увидеть, как сайт выглядел в этот день. Wayback Machine — отличный способ просмотреть историю Интернета; архивные версии PCMag.com датируются 19 декабря., 1996.
Архив.Сегодня
Архивный веб-сайт Archive.Today(открывается в новом окне) позволяет пользователям сохранять текущие веб-страницы, а также выполнять поиск существующих записей, которые ранее были сохранены. Ввод URL-адреса для сохранения позволяет просматривать веб-страницу в том виде, в каком она существует в настоящее время, сохранять ее на сайте и загружать страницу на свой компьютер.
Если вы хотите просмотреть заархивированные версии веб-сайта, введите URL-адрес в соответствующую строку поиска, и Archive.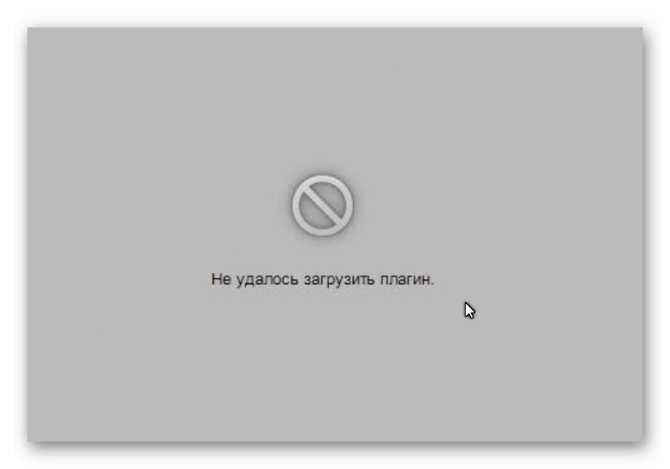 Today выведет результаты для главной страницы и связанных с ней отдельных страниц. Если существует несколько версий одной и той же страницы, они будут сгруппированы вместе для удобства просмотра.
Today выведет результаты для главной страницы и связанных с ней отдельных страниц. Если существует несколько версий одной и той же страницы, они будут сгруппированы вместе для удобства просмотра.
Веб-сайт PCMag, например, заархивирован еще в 2012 году, и в настоящее время на сервисе сохранены четыре разные версии домашней страницы.
Расширения и веб-инструменты
Расширения браузера также могут получать доступ к кэшированным сайтам. Добавьте Web Cache Viewer(откроется в новом окне) в Chrome и щелкните правой кнопкой мыши любую страницу, чтобы просмотреть версию веб-страницы Google или Wayback Machine. Расширение «Веб-архивы» для Chrome(открывается в новом окне) и Firefox(открывается в новом окне) идет еще дальше, позволяя просматривать кешированные версии веб-страниц из более чем дюжины поисковых систем, включая Bing, Baidu и Яндекс.
Другие онлайн-инструменты включают Кешированную страницу (откроется в новом окне), которая выполняет поиск заданного URL-адреса в веб-кэше Google, Интернет-архиве и службе архивирования WebCite.