Как сбросить Вордпресс до дефолтных настроек
Сброс настроек на дефолтные может быть полезен, если вы тестировали новые плагины или темы и хотите избавиться от мусора, который остался после них, или сайт был заражен и вы хотите начать сначала, или просто хотите попробовать как это работает.
Как бы то ни было, вы могли решить переустановить Вордпресс, но это займет некоторое время, вместо этого можно сбросить все настройки до настроек по умолчанию, это займет меньше времени и усилий.
В этой статье вы узнаете, как сбросить настройки Вордпресс при помощи плагина WordPress Database Reset.
Внимание: Сброс настроек удалит все данные из базы данных, — Записи, Страницы, Комментарии, Рубрики, Метки, Меню и так далее.
Если вы хотите сбросить все настройки и заново загрузить контент, то перед сбросом сделайте Экспорт всего содержимого:
- Зайдите в Инструменты — Экспорт, выберите Все содержимое, сохраните файл на компьютер,
- Экспортируйте настройки темы,
- Экспортируйте настройки пейдж-билдеров,
- Экспортируйте настройки плагинов безопасности,
- Экспортируйте настройки SEO плагинов,
- Экспортируйте настройки плагинов кеширования,
- Настройки других плагинов…
На всякий случай сделайте полный бэкап сайта.
Сброс настроек Вордпресс при помощи плагина
Скачайте и установите плагин WordPress Database Reset из репозитария Вордпресс.
Преимущество этого плагина в том, что вы можете сбросить записи любой таблицы базы данных по отдельности. Если это не нужно, используйте любой другой плагин.
Настройки WordPress Database ResetВыберите таблицы, содержимое которых вы хотите сбросить, или кликните
Если вы выберете сброс отдельных таблиц, то вы можете сбросить только комментарии, или только страницы, или только пользователей сайта (за исключением Администратора), и так далее.
Если вы выберете Select All, то плагин спросит, хотите ли вы активировать вашу текущую тему и плагины после сброса. Если вы хотите их использовать, то поставьте галочку.
Введите код безопасности, чтобы подтвердить, что вы хотите сбросить данные, и нажмите Reset Tables.
После этого плагин вернет все выбранные таблицы к первоначальному виду, так же, как если бы вы полностью удалили и переустановили Вордпресс.
Читайте также:
- Чек-лист: Что делать, если сайт взломали
- Как вылечить от вирусов Вордпресс сайт
- Как найти и удалить бэкдоры на Вордпресс сайте
- Как очистить и оптимизировать базу данных
Надеюсь, статья была полезна. Оставляйте комментарии.
Общие настройки — Справка
В разделе «Общие настройки» можно управлять режимом отображения — например, названием, ключевой фразой, языком и видимостью.
Чтобы изменить общие настройки сайта, выполните следующие действия.
- Перейдите в раздел Общие настройки.
- Выберите объект и перейдите на вкладку Общие.
Изменение названия сайта и ключевой фразы
Ознакомьтесь с видео ниже, чтобы понять, как происходит работа. Ниже также приведены дополнительные примеры и настройки.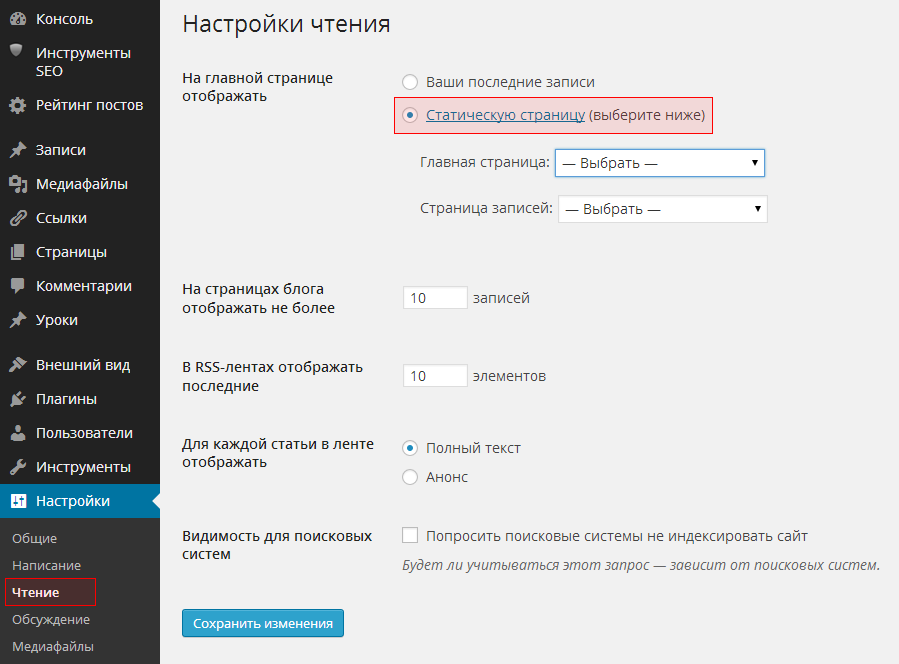
Первым параметром является
- Панель инструментов — меню блога (вверху слева) при просмотре блога
- Панель инструментов — главное меню (вверху справа) при просмотре блогов, связанных с вашей учётной записью
- Мои cайты на начальной странице WordPress.com
- Имя отправителя уведомлений для ваших подписчиков
Ваш сайт может иметь любое название. Оно не должно совпадать с URL-адресом вашего блога или именем пользователя. Вы можете использовать сокращённую версию своего URL-адреса (например, myawesomeblog07 может превратиться в

Примечание: какое бы название своего сайта вы ни использовали, ваш адрес не изменится.
Ключевая фраза — следующий параметр, представляющий собой краткое описание или броскую фразу, представляющую тематику блога. Некоторые темы содержат ключевую фразу в заголовке или на боковой панели.
↑ Содержание ↑
Язык
Опция Язык позволяет выбрать язык, используемый в тексте темы, который видят посетители вашего блога. Если выбрать язык RTL (например, Иврит), то макет темы будет отображаться зеркально, чтобы текст правильно читался справа налево.
↑ Содержание ↑
Политика конфиденциальности
Настройки Политики конфиденциальности определяют пользователей, которые могут или не могут просматривать ваш сайт.
Более подробную информацию об этих настройках вы можете найти на странице поддержки «Настройки конфиденциальности».
↑ Содержание ↑
Общие настройки в консоли администратора WP
Страниц: 1 2
Основные настройки после установки WordPress
Привет, друзья!
Я продолжаю писать статьи в руководство по созданию сайта на WordPress и сегодня я расскажу вам несколько основных настроек, которые нужно сделать после того как вы установили WordPress на своем хостинге и планируете развивать свой сайт или блог.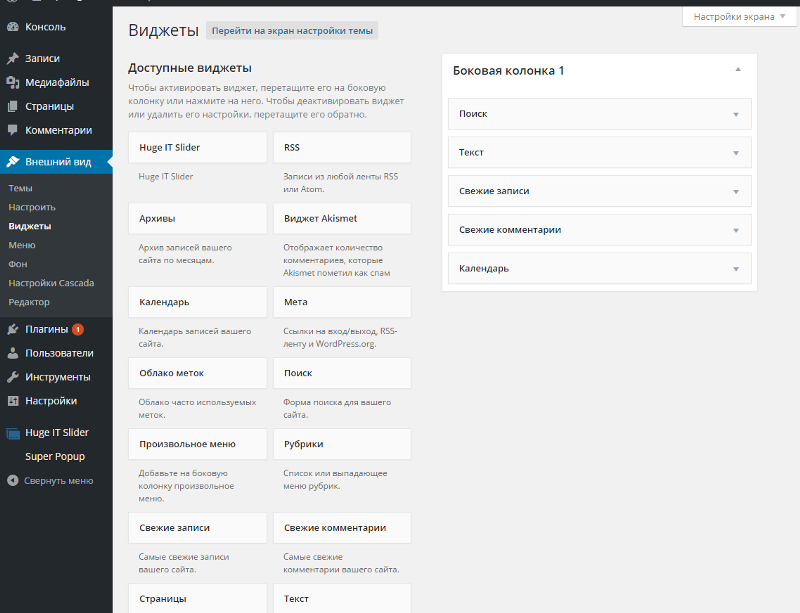
Как вы уже читали в моем углубленном руководстве по установке WordPress, общий процесс установки занимает всего 5 минут или меньше. Однако ваша фактическая работа начинается после завершения процесса установки.
Поскольку у вас есть готовый новый сайт, возможно, очень соблазнительно сразу же опубликовать ваше замечательное содержимое. Тем не менее, прежде чем вы это сделаете, вам понадобятся некоторые важные вещи. В сегодняшней статье я покажу вам первые 7 вещей, которые вам нужно сделать после установки WordPress.
1. Удалите фиктивный контент
По умолчанию WordPress создает на вашем веб-сайте фиктивный контент. Удалите его прямо сейчас, прежде чем вы забудете это сделать. В WordPress есть четыре части контента по умолчанию:
a) Образец комментария: будет показан как выглядит этот самы комментарий. Чтобы удалить комментарий, нажмите на вкладку «Комментарии» на панели инструментов веб-сайта WordPress. Наведите курсор на тело комментария и нажмите «Удалить».
b) Образец записи: чтобы удалить образец сообщения, перейдите в «Записи» — «Все записи». На этой странице вы найдете сообщение под названием «Hello World!». Наведите указатель мыши на заголовок сообщения и нажмите «Удалить». Сообщение будет удалено.
На этой странице вы найдете сообщение под названием «Hello World!». Наведите указатель мыши на заголовок сообщения и нажмите «Удалить». Сообщение будет удалено.
c) Образец страницы. Будет также образец страницы. Чтобы удалить ример страницу, перейдите на вкладку «Страницы» — «Все страницы». Наведите указатель мыши на страницу под названием «Образец страницы» и нажмите «Удалить».
d) Плагин Hello Dolly: WordPress также установит фиктивный плагин.
Чтобы удалить плагин, перейдите в раздел «Плагины» — «Установленные плагины». Найдите плагин под названием «Hello Dolly» и нажмите «Удалить». На следующем экране подтвердите «Да, удалить эти файлы». Это приведет к удалению файлов плагина.
2. Измените Название сайта, краткое описание, время и дату
Это некоторые распространенные вещи, которые игнорируются большинством новичков, по крайней мере изначально. Вы не должны делать ту же ошибку. Вы можете изменить все эти параметры на одной странице. Для этого перейдите в «Настройки» — «Общие».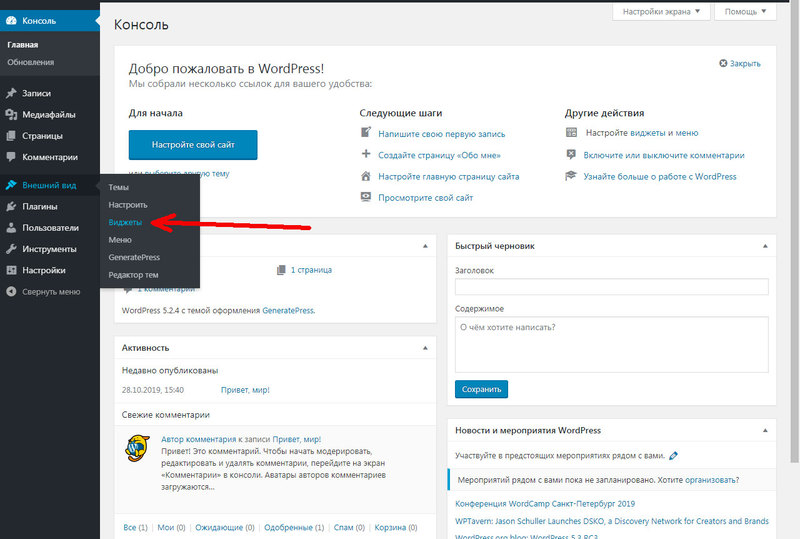
Вы найдете несколько вариантов для каждого из этих параметров. В поле «Название сайта» попробуйте указать уникальный короткий заголовок. Вы можете использовать больше слов в поле «Краткое описание», но не используйте слишком длинное описание.
Ниже вы найдете несколько вариантов времени и даты. Измените их в соответствии с вашим местоположением/требованиями. После внесения всех изменений нажмите «Сохранить изменения».
3. Настройте параметры чтения
По умолчанию WordPress покажет записи в блоге на домашней странице. Если вы хотите показать пользовательскую домашнюю страницу и назначить другую страницу для сообщений в блоге, вам нужно внести некоторые изменения.
Прежде всего, создайте две новые страницы под названием «Главная» и «Блог». Затем перейдите в «Настройки» — «Чтение». На вкладке «Параметры главной страницы» выберите «Статическая страница».
Для первой страницы выберите «Домашняя страница» и для страницы сообщений выберите «Блог». Вы можете назвать это все как вам будет угодно. Просто убедитесь, что вы правильно назначили страницы.
Просто убедитесь, что вы правильно назначили страницы.
4. Измените структуру Постоянных ссылок
Постоянными ссылками являются адреса для сообщений и страниц вашего сайта WordPress. Структура постоянных ссылок по умолчанию для WordPress не идеальна для обычных блогеров. Чтобы получить хороший объем поискового трафика и заставить URL-адрес легче запомнить, вам нужно его изменить.
Чтобы изменить структуру постоянной ссылки по умолчанию, перейдите в «Настройки» — «Постоянные ссылки». На этой странице вы найдете разные структуры ссылок. Выберите которая вам нравится.
Хотя «День и название» и «Месяц и название» являются популярными, я предпочитаю структуру «Название записи». Имя месяца не требуется в URL-адресе, так как в течение нескольких месяцев есть отдельные страницы архивов.
5. Добавьте новые категории
WordPress позволяет классифицировать ваши сообщения, добавляя разные категории и теги. Категория «Без категории» создается по умолчанию. Если вы не создадите новые категории, ваши сообщения будут автоматически попадать в категорию «Без категории».
Добавление новых категорий улучшит работу пользователей и позволит посетителям быстрее просматривать ваш сайт. Чтобы создать новую категорию, перейдите в редактор сообщений и найдите мета-поле под названием «Категории». Нажмите «+ Добавить новую категорию». Укажите название категории и нажмите кнопку «Добавить новую категорию». Вы можете создать столько категорий, сколько хотите.
6. Установите тему
Новая установка WordPress включает в себя три темы — Twenty Fifteen, Twenty Sixteen and Twenty Seventeen.
Вы найдете темы на вкладке «Внешний вид» — «Темы».
Несмотря на то, что эти темы не являются плохими, они не оснащены расширенными функциями и необходимыми настройками. Вот почему вам необходимо установить сторонние темы. Вы можете выбрать бесплатные или премиальные темы для своего сайта.
Если вы испытываете путаницу в том, как выбрать идеальную тему для своего сайта, вот подробное руководство для вас.
После того как вы выбрали (или приобрели, если премиум) свою тему, загрузите файл темы на свой компьютер.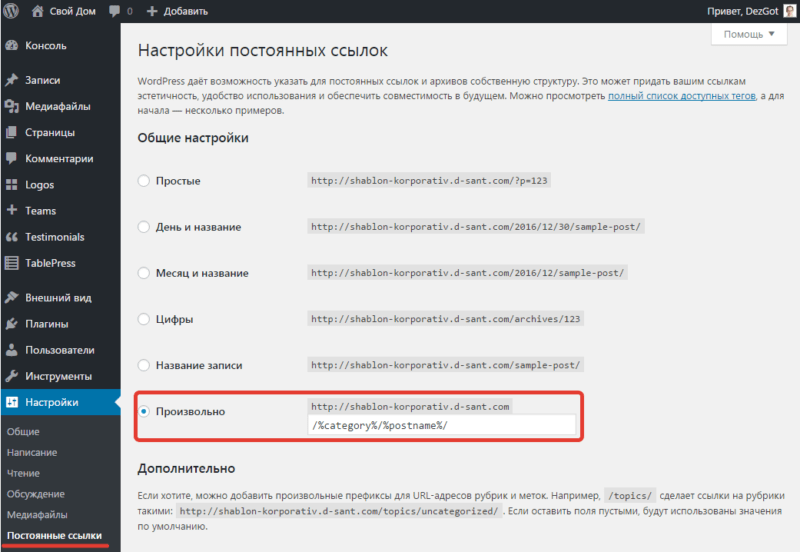 Затем перейдите во «Внешний вид» — «Темы» и нажмите «Добавить новую». На итоговой странице нажмите «Загрузить тему», загрузите тему и активируйте ее.
Затем перейдите во «Внешний вид» — «Темы» и нажмите «Добавить новую». На итоговой странице нажмите «Загрузить тему», загрузите тему и активируйте ее.
7. Установите необходимые плагины
Плагины — одна из главных причин огромной популярности WordPress. Установив плагины WordPress, вы можете делать практически все с вашим сайтом. Хотя необходимые плагины будут меняться в зависимости от типа вашего сайта, есть некоторые распространенные плагины, которые необходимы для всех сайтов на WordPress.
Теперь я расскажу вам, что некоторые из них должны иметь эти плагины, которые вы должны установить на свой сайт прямо сейчас. Да, вы прочитали это правильно: вам необходимо установить эти плагины, прежде чем делать что-либо еще с вашим сайтом.
a) Плагин резервного копирования: использование плагина резервного копирования — это то, что большинство владельцев веб-сайтов признают одной из наиболее важных задач для своего веб-сайта, но откладывают ставить его. Вы не должны быть одним из них. Установка и настройка плагина резервного копирования не займет больше 30 минут, но это позволит вам сэкономить бесчисленные часы, если что-то неожиданное произойдет с вашим сайтом в будущем.
Установка и настройка плагина резервного копирования не займет больше 30 минут, но это позволит вам сэкономить бесчисленные часы, если что-то неожиданное произойдет с вашим сайтом в будущем.
Быстрый поиск в репозитории плагинов WordPress покажет множество плагинов резервного копирования. Однако вы не должны использовать сразу первый попавшийся плагин. Вам нужно найти популярный и надежный плагин для вашего сайта. Вы можете безопасно выбрать любой из этих плагинов резервного копирования — UpdraftPlus, BackUpWordPress, BackWPup или WordPress Backup for Dropbox.
б) Плагин безопасности. Хотя WordPress уже является очень хорошо защищенной платформой, есть дополнительные шаги по обеспечению безопасности, которые вы должны соблюдать. В конце концов, когда дело доходит до безопасности веб-сайта, ничего не называется «Полная безопасность», верно?
Если вы хотите, вы можете выполнить большинство этих задач безопасности вручную, но это не разумный подход. Скорее, вы должны использовать надежный плагин безопасности, который обеспечивает организованный интерфейс для выполнения всех связанных с безопасностью задач.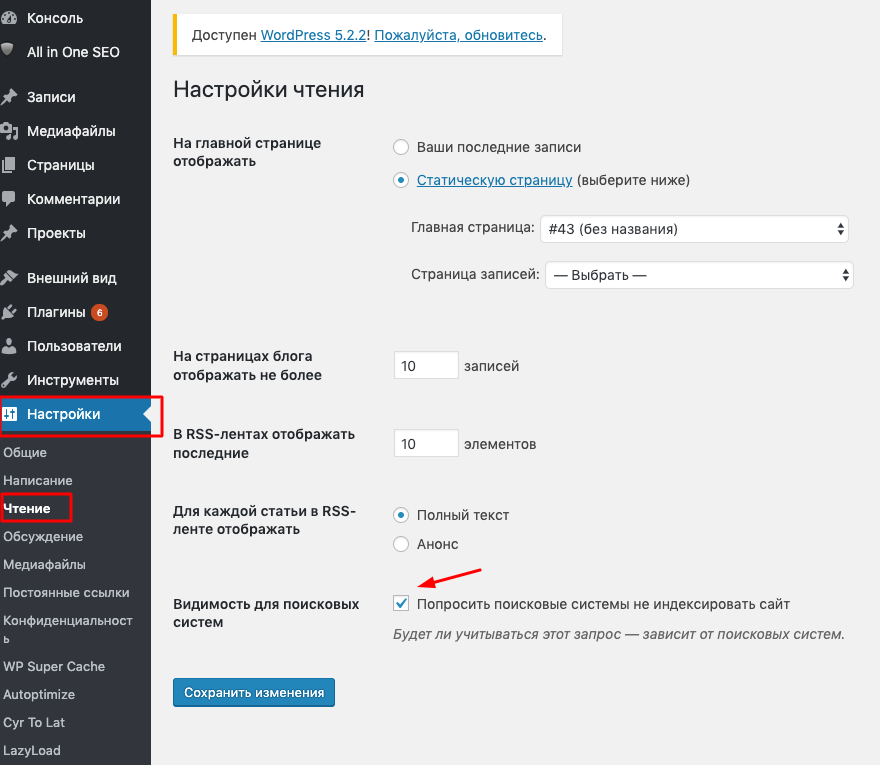
Если вы ранее не использовали плагины безопасности, вы можете выбрать WordfenceSecurity или iThemes Security.
c) Плагин для защиты от спама: установка WordPress по умолчанию поставляется с Akismet, очень популярным плагином для защиты вашего блога от спамных комментариев и подозрительных трекбэков. Для большинства новичков это будет работать отлично.
Чтобы использовать плагин, перейдите в раздел «Плагины» — «Установленные плагины». Найдите «Akismet» и активируйте плагин. Вам будет предложено активировать вашу учетную запись Akismet. Если у вас нет учетной записи, вы можете бесплатно создать новую учетную запись.
d) Кэширующий плагин. Кэширование означает сохранение статического содержимого вашего сайта на компьютере посетителя. Сохраняя содержимое, вы можете значительно ускорить загрузку своего сайта. В то время как современные веб-браузеры сохраняют некоторый кешированный контент по умолчанию, выделенные кэширующие плагины заставляют их использовать кеш более разумным способом.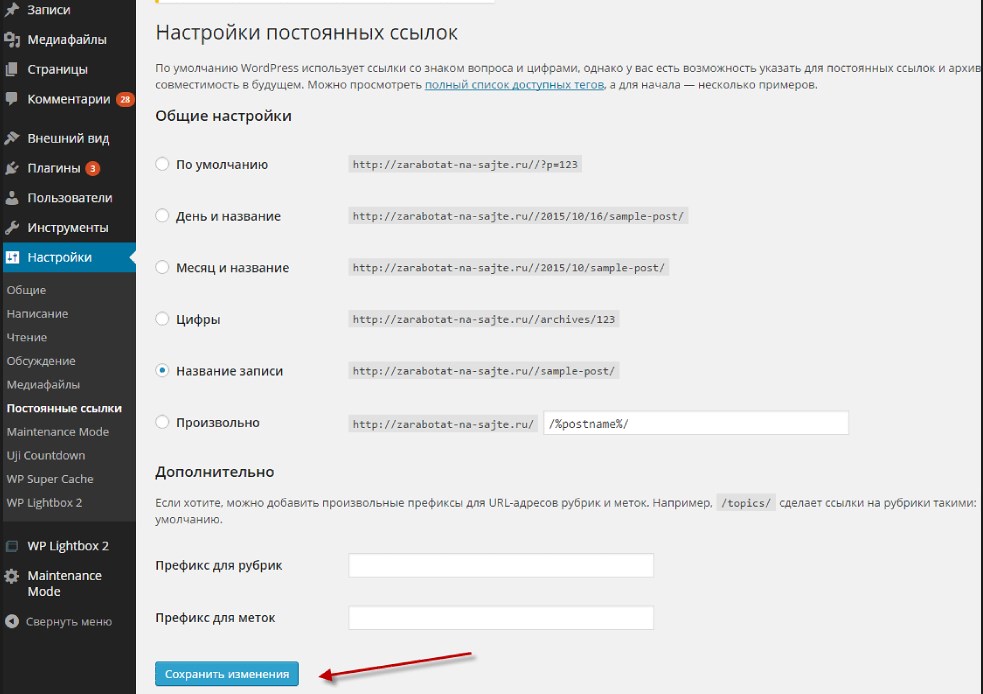
Как и любой другой тип плагина, официальный репозиторий плагинов WordPress включает в себя множество кеширующих плагинов. Однако не все они достойны вашего времени. Для новичков W3 Super Cache может быть отличным выбором. Некоторые плагины для SEO также включают в себя кеширование.
e) Плагин для совместного использования социальных сетей: социальный обмен теперь является официальным фактором улучшения рейтинга в поисковых системах. Кроме того, больше социальных акций также показывают популярность, авторитет и надежность вашего контента. Чем больше социальных акций вы можете получить для своего контента, тем больше посетителей вы получите для своего сайта.
Хотя некоторые премиальные темы WordPress снабжены функциями социальных сетей, для этой цели вы найдете больше возможностей для выделенных плагинов. Некоторые популярные плагины для совместного использования в социальных сетях включают кнопки Share AddToAny, AddThis Sharing Buttons, DiggDigg и т. д.
f) Плагин для СEO: хотя Google и другие ведущие поисковые системы подчеркивают более высокий уровень содержания и пользовательского опыта; SEO по-прежнему важно. Вам все равно нужно позаботиться о базовых настройках СEO, чтобы улучшить рейтинг в поисковых системах.
Вам все равно нужно позаботиться о базовых настройках СEO, чтобы улучшить рейтинг в поисковых системах.
Используя специальный плагин для SEO, вы можете следить за тем, чтобы вы следовали всем лучшим практикам СEO, не проверяя их вручную. Эти плагины также помогут вам в оптимизации заголовков сообщений в блогах, мета-описания, вариантов совместного использования социальных сетей и т. д.
Среди всех плагинов WordPress СEO от Yoast и All in One SEO Pack являются самыми известными.
Подводим итог
Чтобы сделать ваш сайт популярным среди посетителей интернета, важно обеспечить надежный старт для сайта. И, следуя приведенным выше советам, вы можете убедиться, что ваш сайт хорошо работает и обеспечивает превосходный пользовательский интерфейс.
Итак, что вы думаете о семи вещах, которые я обозначил? Насколько они важны? И еще, если я пропустил что-нибудь, что нужно сделать после установки WordPress? Дай мне знать в комментариях ниже.
На этом все. Не забывайте подписываться на обновления блога. До скорых встреч!
До скорых встреч!
P.S. Следующая статья будет о том как изменить имя администратора в WordPress. Не пропустите.
Навигация по записям
Юрич:
Занимаюсь созданием сайтов на WordPress более 6 лет. Ранее работал в нескольких веб-студиях и решил делиться своим опытом на данном сайте. Пишите комментарии, буду рад общению.
Не забудьте подписаться на обновления:
Похожие записи
Оставить свой комментарий
Настройка почты в WordPress | Вопросы-ответы на Wiki
В CMS WordPress по умолчанию нет функционала отправки почты клиентам, его реализация доступна с помощью плагинов. К примеру для настройки отправки почты можно использовать такие плагины:
Для настройки SMTP подключения выполните следующие шаги:
- В левом меню перейдите в раздел «WP Mail SMTP» → «Настройки».
- Во вкладке «Общие» заполните поля:
«От (email)» – нужно указать почтовый ящик который будет использоваться в качестве имени отправителя.
 Важно: данный параметр в большинстве случаев обязательно должен совпадать с именем пользователя SMTP.
Важно: данный параметр в большинстве случаев обязательно должен совпадать с именем пользователя SMTP.«От имени
«Адрес возврата» – стоит установить данный параметр для получения писем о недоставке почты на ту же почту, что указана в поле «От».
- Выберите метод отправки писем: (для настройки подключения к почтовому ящик созданному на нашем хостинге стоит выбрать «Прочие SMTP» и использовать эти данные для подключения)
- Укажите данные в полях раздела «Прочие SMTP»:
«SMTP сервер» — укажите адрес почтового сервера.
«Шифрование» – требуется выбрать шифрование. В случае использования почтового ящика размещенного у нас и порта 465, нужно указать в этом пункте SSL.
«SMTP порт» — выберите порт, использующийся для подключения к почтовому серверу.

«Auto TLS» – автоматическое определение поддержки шифрования TLS. В случае использования почтового ящика размещенного у нас данную опцию стоит отключить.
«Имя пользователя SMTP» — укажите полное название почтового ящика, с которого будет выполняться отправка.
«Пароль SMTP» — укажите пароль от почтового ящика.
- Укажите данные в полях раздела «Прочие SMTP»:
Сохраните внесенные данные.
Для настройки SMTP подключения выполните следующие шаги:
Перейдите в раздел «Post SMTP» → «Post SMTP» для доступа к разделу настроек плагина.
- В разделе «Счет» укажите данные для подключения:
(для настройки подключения к почтовому ящик созданному на нашем хостинге стоит использовать эти данные для подключения)«Тип» – выберите тип работы с почтовыми сервисами, для работы с почтовыми ящиками созданными у нас нужно указать «SMTP».

«Тип отправки» – данный параметр стоит указать как PostSMTP.
«Исходящий сервер» — укажите адрес почтового сервера.
«Порт для исходящего сервера» — укажите порт, использующийся для подключения к почтовому серверу.
«Envelope-From адрес Email» – адрес обратной доставки письма и ошибки в случае проблем.
«Безопасность» — Укажите тип шифрования. В случае указания почтового ящика размещенного у нас и использования порта
465выберитеSMTPS, в ином случае установитеНетилиБез рамки.«Аутентификация» — установите значение
login.«Имя пользователя» — укажите полное название почтового ящика, с которого будет выполняться отправка.
«Пароль» — укажите пароль от почтового ящика.

Сохраните изменения.
- В случае проблем при отправке писем можно настроить резервный способ отправки во вкладке «Резервный способ»:
«Использовать резервный способ?» – установите значение «Да».
«Почтовый сервер исходящей почты» — укажите адрес почтового сервера.
«Порт» — укажите порт, использующийся для подключения к почтовому серверу.
«Шифрование» — Укажите тип шифрования. В случае указания почтового ящика размещенного у нас и использования порта
465выберитеSSL, в ином случае установитеНетилиБез рамки.«Использовать SMTP-аутентификацию?» — установите значение «Да».
«Имя пользователя» — укажите полное название почтового ящика, с которого будет выполняться отправка.
«Пароль» — укажите пароль от почтового ящика.

Сохраните изменения.
- Настройте отмеченные параметры во вкладке «Сообщение»:
«Адрес электронной почты» – стоит указать адрес почтового ящика который будет обозначаться отправителем. ВО избежание проблем с отправкой, в большинстве случаев, в данное поле стоит указывать тот же почтовый ящик, что и в поле логина настроек SMTP.
«Запретить плагинам и темам изменять это» – данный параметр стоит установить, для того, чтобы не изменялся адрес отправителя. Другой адрес может привести к проблемам в отправке письма.
«Имя» – имя отправителя которое будет указано в письме.
Сохраните изменения.
Настройка WordPress за 5 шагов!
В чем заключается настройка WordPress? В этой статье мы рассмотрим 5 важных настроек WordPress, которые нужно сделать в первую очередь, чтобы обеспечить бесперебойную работу вашего сайта. В управлении WordPress поможет разобраться статья “Админка WordPress – краткое руководство”.
В управлении WordPress поможет разобраться статья “Админка WordPress – краткое руководство”.
Итак, что, по-вашему, самое важное? Если людей встречают по одежке, то блог – по теме. Красивая и функциональная тема или шаблон – это половина успеха, поэтому ее выбор и настройка – это самое первое, что надо сделать.
Затем стоит позаботиться о безопасности – выбрать плагин от спама и обеспечить резервное копирование. Вы же делаете back-up вашего компьютера или смартфона? То же самое нужно сделать и с вашим блогом, чтобы не потерять всю информацию! Ниже мы расскажем о лучших back-up плагинах.
Зачем вам нужен блог, если никто его не видит и не читает? С тем же успехом вы могли бы вести заметки в ежедневнике! СЕО оптимизация сайта помогает сделать его заметным для поисковиков и привлечь новых пользователей – а это то, что вам нужно! Поэтому обеспечьте его продвижение, установив SEO плагины для WordPress и настроив постоянные ссылки. Приступим…
Итак, настройка WordPress укладывается в пять простых шагов:
1.
 Установить новую тему WordPress
Установить новую тему WordPressЧто мы видим сразу после установки вордпресс? Это – тема, установленная по умолчанию (или дефолт): если хотите, ее можно оставить, редактировать или же просто заменить. Каждый год, начиная с 2010, команда WordPress создает новую дефолт-тему. Например, последняя – TwentyFifteen (традиционно названная по году выпуска) имеет лаконичный дизайн и ориентируется в первую очередь на работу с мобильных устройств.
«Какая же тема лучше подойдет моему блогу?» – логичный вопрос, пока вы пытаетесь выбрать из тысяч ту самую – единственную и неповторимую – тему для вашего сайта. Конечно, внешний вид – это важно, но не забываете, что вам с ней еще и работать: ferrari, конечно, шикарная машина – но вы же ее не купите для езды по полям! Так и тему нужно выбирать в соответствии с тематикой вашего блога и задачами, которые Вы перед собой ставите. Кому-то важен дизайн, кому-то – простота управления.
Так как же понять, какая тема подходит вашему блогу? Что надо учитывать при выборе:
- Совместимость.
 Убедитесь, что тема совместима с последней версией WordPress.
Убедитесь, что тема совместима с последней версией WordPress. - «Отзывчивость». Лучше отдать предпочтение «отзывчивым» шаблонам, то есть тем, которые правильно отображаются на любых устройствах.
- Виджеты и специальные функции. Чем больше виджетов – тем больше возможностей менять вид и раскладку блога. Что касается специальных функций, то «must have» – это модуль «контакт», интеграция видео, автоматическое изменение размеров изображения, инструменты Google Analytics и т.д.
- Автоматический апгрейд. Важно, чтобы разработчики обновляли свои темы, иначе в один прекрасный момент, к примеру, она может стать несовместимой с новой версией вордпресс.
- Техническая поддержка и стоимость. Возникает самый главный вопрос – откуда скачать темы WordPress? WordPress.org – это самая известная платформа, где можно выбрать нужные. Но есть одно «но»: хотя многие из этих шаблонов бесплатные и совместимые, не всегда к ним предоставляется техническая поддержка.
 Плюс, у них не всегда бывают нужные функции. Поэтому помните – скупой платит дважды. Разумной альтернативой являются платные темы вордпресс, например, на сайте themeforest.com . Здесь вы найдете самые различные варианты с множеством функций, техподдержкой, причем все по приемлемым ценам. Для выбора нужной темы читайте наш обзор «Лучшие темы и шаблоны WordPress».
Плюс, у них не всегда бывают нужные функции. Поэтому помните – скупой платит дважды. Разумной альтернативой являются платные темы вордпресс, например, на сайте themeforest.com . Здесь вы найдете самые различные варианты с множеством функций, техподдержкой, причем все по приемлемым ценам. Для выбора нужной темы читайте наш обзор «Лучшие темы и шаблоны WordPress».
2. Установить SEO плагин
Не знаете, как продвигать ваш сайт в поисковых системах? Начните с установки SEO плагина. Вот самые популярные из них:
- WordPress SEO by Yoast. Бесспорно, лучший плагин для оптимизации статей и страниц на WordPress. У него множество функций (даже создание карты сайта!), и с его помощью вы сможете решить как минимум 90% проблем по оптимизации. Подробнее о том, как работать с этим плагином, читайте в статье «Оптимизация сайта с помощью плагина SEO by Yoast».
- All In One SEO Pack. Очень похожий на плагин SEO by Yoast, хороший инструмент для оптимизации. Сложно судить какой из них лучше, в интернете постоянно ведутся споры на этот счет. Мы сами пользуемся WordPress SEO by Yoast и вам рекомендуем. Для тех, кто хочет детально разобраться в этом вопросе и выяснить, в чем их отличия – рекомендуем прочитать статью “Лучший SEO плагин: WordPress SEO by Yoast или All In One SEO Pack?”
- SEO Friendly Images. Хотите оптимизировать изображения на вашем сайте? Этот плагин – то, что вам нужно. Плюс он автоматически заполняет графы ALT tag и Title, если вы про них забудете.
- Google XML Sitemaps.Самый лучший инструмент для автоматического создания карты вашего сайта вордпресс и ее отправки поисковикам. Но если вы уже используете SEO By Yoast – вам этот плагин не нужен, так как в SEO by Yoast уже есть эта функция.
3. Установить плагин от спама
Что такое спам и чем он опасен? Спам – это несанкционированная и нежелательная массовая реклама, которая приходит на электронную почту, на телефон, засоряет блоги и т.д.
Если конкретнее, спамер публикует в комментариях рекламные сообщения, никак не связанные с темой статьи. Чаще всего, помимо рекламы они содержат ссылки на другие веб-страницы. Также спамеры могут скопировать с блога все адреса электронной почты и потом использовать их для промо-рассылки.
Как же бороться со спамом? Основное оружие – это подходящий плагин, такой как Akismet. Обычно он уже установлен по умолчанию. Akismet работает как фильтр: используемый веб-сайтами всего мира, он блокирует 7,5 миллиона сообщений спам каждый час!
Внимание! Иногда Akismet может принять за спам обычные комментарии (особенно если они содержат ссылки), поэтому всегда контролируйте то, что он заблокировал. Вы же не хотите удалить по ошибке сообщения ваших реальных читателей?
Другие популярные антиспам-плагины для WP – Antispam Bee и Captcha. А чтобы защитить адреса электронной почты на вашем блоге, подходит плагин Address Encoder. Он криптует все email, опубликованные на ваших страницах (не волнуйтесь, посетители не заметят никакой разницы!). Чтобы найти подходящий плагин, читайте наш обзор “Лучшие плагины WordPress: защита от спама”.
4. Настроить постоянные ссылки
Что такое постоянные ссылки? Это ссылки, или URL страниц вашего сайта. Как их настроить? В постоянных ссылках неудобочитаемая часть адреса – а иногда и весь адрес – замещается простым текстом, например, ключевым словом. Этот текст ссылки называется анкором. Например, ссылка http://site.ru/?page_id=40 будет выглядеть как http://site.ru/foto. По таким ссылкам легче понять, где вы находитесь, плюс они выглядят более эстетично и легче запоминаются. И что немаловажно, они влияют на позицию вашего сайта в поисковике!
Как их настроить? Зайдите в «Настройки» > «Постоянные ссылки». Выберите графу, например, «Произвольно» и впишите %category%/%postname%. Если вы хотите, чтобы в ссылке отображалось только название сайта и название поста, то отметьте графу “Название записи”, в этом случае в адресе будет отображаться название публикации без лишних подкатегорий.
Помните, анкорные ссылки используются для продвижения, поэтому важно, чтобы они соответствовали контенту сайта!
Для окончательной настройки вам потребуется транслитерировать линки, иначе вместо них окажется абракадабра из русских букв вперемешку с символами. И это очень не любят поисковики! Для транслитерации можно использовать плагин RusToLat. Он автоматически изменяет постоянный ссылки, заменяя русские буквы латинскими. Однако наш вам совет изменять анкор вручную, так как плагин может иногда транслитерировать неверно – а это скажется на seo. Найти же ошибку на сайте с большим количеством публикаций будет практически невозможно! Для упрощения задачи пользуйтесь бесплатными онлайн сервисами по транслитерации, например на сайте translit.net.
5. Установить плагин для резервного копирования
Как часто вы делаете резервную копию вашего сайта? По-хорошему, надо создавать ее хотя бы раз в две недели. Если вдруг что-то пойдет не так, такая копия со всем содержимым вашего блога позволит вам восстановить его всего за несколько минут! Вот самые популярные back-up плагины для WordPress:
- BackWPup. Используя этот плагин, вы можете конфигурировать автоматическое создание резервных копий и можете выбрать, где их сохранить (например, на вашем сервере, в Dropbox или получить их по электронной почте). Этот плагин доступен также в версии PRO.
- BackupBuddy – отличный инструмент премиум для создания резервных копий и управления ими.
- WordPress to DropBox – бесплатная альтернатива BackupBuddy
- Плагин WordPress Importer особенно полезен для импорта содержимого из WordPress.com в WordPress.org.
Вот вы и закончили основную работу, настройка WordPress завершена! Всего пять простых шагов – и ваш блог готов к работе! Теперь вы можете приступать к приятным обязанностям и начать писать ваш первый пост. О том, как публиковать статьи в вордпресс, читайте здесь.
Вам понравилась эта статья? А как вы обеспечиваете безопасность и продвижение вашего сайта? Если у вас остались вопросы, задайте их в комментариях!
Общие настройки WordPress
Содержание рубрики
Панель управления WP / Настройки публикации / Настройки чтения / Настройки обсуждения / Настройки медиафайлов / Настройки постоянных ссылок
1. Название сайта. Краткое описание
Название (заголовок) сайта вы уже вводили при установке WordPress, здесь вы можете его откорректировать. Название сайта выводится в “Шапке”, а также в заголовках (тайтлах) всех страниц сайта при правильной настройке плагина внутренней SEO оптимизации, например — All in One Seo Pack.
Краткое описание (теглайн) также выводится в “Шапке” и является дополнительной информацией для поисковых машин.
2. Адрес WordPress (URL). Адрес сайта (URL)
Здесь прописаны URL-адрес директории, в которой находятся рабочие файлы WordPress и URL-адрес вашего сайта. Эти адреса обычно совпадают с доменным именем и их лучше не менять.
Если вы по какой-либо причине хотите разместить файлы WordPress в отдельном каталоге, например — http://доменное имя.ru/files, пропишите в поле “Адрес WordPress ” http://доменное имя.ru/files, сохраните настройки, чтобы они вступили в силу. Затем скопируйте файл index.php из подкаталога /files в корневую папку public. В файле index.php замените строку require(‘./wp-blog-header.php’) на строку require(‘./files/wp-blog-header.php’). Как вносить изменения в файлы WordPress рассмотрим в следующих уроках.
Учтите, что с изменением места хранения рабочих файлов WordPress изменится и адрес входа в панель управления на http://доменное имя.ru/files/wp-admin.
3. Адрес E-mail
В этом поле должен быть адрес электронной почты, на который вам будут приходить служебные уведомления, например, о новом зарегистрированном пользователе, новом комментарии и так далее.
4. Членство. Роль нового пользователя
Поставьте галочку, если хотите чтобы любой человек смог зарегистрироваться на вашем сайте.
Определите роль нового зарегистрированного пользователя.
- Подписчик — может только редактировать свой профиль, комментировать материалы и подписываться на рассылки. Эту роль устанавливают на большинстве сайтов для новых зарегистрированных пользователей.
- Участник — может создавать и редактировать записи, но для их публикации требуется одобрение администратора или редактора. (Роль участника определена на этом сайте для всех зарегистрированных пользователей).
- Автор — создает, редактирует и публикует свои записи. Может загружать медиа-файлы.
- Редактор — имеет все права администратора кроме управления дизайном сайта, настройками, плагинами и пользователями.
- Администратор — имеет все права.
5. Часовой пояс. Формат даты. Формат времени. Первый день недели
Эти настройки не должны вызвать затруднений. Выберите свой часовой пояс, наиболее удобные для вас формат времени, даты и первый день недели.
Добавляем параметры в настройки WordPress
add_action(‘admin_init’, ‘add_option_fields_to_general_admin_page’);
function add_option_fields_to_general_admin_page() {
//список опций, которые будем добавлять
$options = array(
‘firm-tel’ => ‘Телефон’,
‘firm-email’ => ‘Email’,
‘firm-addr’ => ‘Адрес’
);
//создаём секцию
add_settings_section(
‘firm_setting_section’, //ID секции
‘Контакты’, //заголовок
‘firm_setting_section_cb_func’, //callback шаблона
‘general’ //ID группы опции
);
//проводим регистрацию и настройку опций
foreach ($options as $ID => $label) {
// регистрация на странице general («Общие»)
register_setting( ‘general’, $ID);
// выполняем настройки поля
add_settings_field(
‘firm’ . $ID, //ID поля
$label, //метка
‘firm_setting_cb_func’, //функция, выводящая шаблон поля
‘general’, //ID группы опций
‘firm_setting_section’, //ID секции
//дополнительные параметры вывода поля
array(
//если задано значение label_for
//то заголовок поля обрамляется тегом <label>
//связанным с самим полем
‘label_for’ => ‘firm’ . $ID,
//класс добавляется в tr элемент таблицы опций
//для данной опции
‘class’ => $ID
)
);
}
}
//кол-бэк ф-ция вывода шаблона поля
function smg_setting_cb_func( $val )
$name = $val[‘option_name’];
echo ‘<input type=»text» name=»‘ . $name .'»
id=»‘ . $val[‘id’] .'»
value=»‘ . esc_attr( get_option($name) ) . ‘» />’;
}
function firm_setting_section_cb_func($arg)
// вывод шаблона секции,
// заголовок уже выведен, тут можно добавить описание
// arg содержит параметры, которые были заданы при добавлении секции
echo ‘<p>id: ‘ . $arg[‘id’] . ‘</p>’; //ID секции
echo ‘<p>title: ‘ . $arg[‘title’] . ‘</p>’; //заголовок
echo ‘<p>callback: ‘ . $arg[‘callback’] . ‘</p>’; // имя текущей функции
}
Настройки— Поддержка — WordPress.com
Область Настройки — это место, где вы можете настроить многие функции вашего сайта. Вы можете получить доступ к настройкам своего сайта, перейдя в Мой сайт → Настройки :
.Содержание
Общие
Профиль сайта
На первой вкладке с названием General вы сможете редактировать заголовок и слоган вашего сайта. Вы также можете установить значок сайта , который представляет собой маленькое изображение, которое появляется на вкладке браузера.
Параметр Язык позволяет выбрать язык сайта. Это автоматически обновляет все встроенные элементы сайта, такие как заголовки категорий и архивов, пароль и подсказки полей формы, заголовки виджетов по умолчанию и многое другое.
Язык сайта отличается от языка интерфейса, указанного в настройках вашей учетной записи. В то время как язык интерфейса изменяет текст вашей административной области WordPress.com только для вас, язык сайта регулирует текстовые элементы по умолчанию живого сайта, которые видны публике.
Выберите часовой пояс сайта , чтобы при планировании публикаций использовалось правильное время.
Конфиденциальность
Здесь вы можете установить настройки конфиденциальности вашего сайта. Если вы не хотите, чтобы кто-либо видел ваш сайт, пока он не будет полностью построен, вы можете сделать его частным здесь. Узнайте больше о настройках конфиденциальности вашего сайта здесь.
Инструменты сайта
В разделе инструментов сайта вы увидите варианты для:
- Измените адрес своего сайта.
- Начните с удаления всего содержимого вашего сайта.
- Удалить ваш сайт без возможности восстановления.
Будьте осторожны! После удаления сайт не может быть восстановлен. Пожалуйста, убедитесь, прежде чем продолжить.
↑ Содержание ↑
Производительность
Для клиентов тарифного плана Business и eCommerce будет отображаться раздел Performance в разделе Settings , предоставляемый службой Jetpack. См. Полное руководство по использованию параметров производительности.
↑ Содержание ↑
Запись
Используйте настройки Writing для управления категориями, тегами и другими настройками, связанными с содержанием вашего сайта.См. Полное руководство по использованию параметров записи.
↑ Содержание ↑
Обсуждение
В настройках Discussion вы сможете установить параметры для входящих комментариев на ваш сайт. См. Полное руководство по использованию настроек обсуждения.
↑ Содержание ↑
Безопасность
Клиенты с тарифным планомBusiness и eCommerce увидят раздел Security в разделе Settings , который предоставляется подключаемым модулем Jetpack.Он содержит следующие параметры:
Мониторинг простоев
Хотя это случается редко, сайт может отключиться при возникновении непредвиденной ошибки, такой как неудачное обновление плагина или темы. В этом случае вы можете настроить Jetpack для мониторинга вашего сайта и уведомлять вас, если он перестает отвечать на запросы. Это отличный способ сократить время простоя вашего сайта. Получив уведомление, свяжитесь с нашими сотрудниками, чтобы помочь решить проблему.
Предотвращение атак методом грубой силы
Jetpack отслеживает попытки входа в систему на вашем сайте, чтобы выявлять и блокировать злоумышленников, пытающихся получить доступ, с помощью техники, называемой атаками с использованием грубой силы.Когда злоумышленнику не удается войти на ваш сайт слишком много раз подряд, Jetpack временно блокирует любые дальнейшие попытки входа с его IP-адреса и может представлять математическую проблему, которую необходимо решить, чтобы вернуться в систему.
WordPress.com Войти
WordPress.com использует функции нашего собственного администратора наряду с традиционной панелью управления WP-Admin. Мы включаем Разрешить пользователям входить на этот сайт, используя по умолчанию учетные записи WordPress.com , чтобы без проблем соединить настройки WP-Admin и WordPress.com.Этот параметр называется безопасным входом.
Отключение этой опции приведет к тому, что на некоторых страницах панели управления вам будет предложено войти в WP-Admin вручную, рекомендуется оставить этот параметр включенным. Для получения дополнительной информации посетите нашу страницу безопасного входа.
Общие настройки — Поддержка — WordPress.com
В общих настройках вы можете управлять заголовком, слоганом, языком и т. Д.
Содержание
Чтобы изменить общие настройки вашего сайта:
- Перейдите на страницу общих настроек в Мои сайты → Настройки.
2. Вы попадете на вкладку General settings.
Изменение заголовка, слогана и значка сайта
Первой настройкой, которую вы увидите, является Название сайта . Заголовок сайта отображается в строке заголовка веб-браузера и отображается в заголовке для большинства тем. Название вашего сайта также будет отображаться в следующих местах:
Название сайта может быть любым, каким вы хотите описать свой сайт.Он не обязательно должен совпадать с URL-адресом вашего сайта или вашим именем пользователя. Вы можете использовать очищенную версию своего URL (например, myawesomesite07 может стать My Awesome Site ) или изменить ее так, чтобы она лучше всего отражала индивидуальность и тематику вашего сайта.
Примечание : изменение названия вашего сайта не меняет адрес вашего сайта или ваш домен.
Слоган — это краткое описание или запоминающаяся фраза, чтобы описать, о чем ваш сайт. Некоторые темы будут отображать слоган в заголовке или на боковой панели.
Значок сайта используется в качестве значка браузера и приложения для вашего сайта. Это крошечное изображение, которое вы видите рядом с названием сайта на вкладке браузера:
Значок сайта отображается на вкладке браузераЧтобы изменить значок сайта, загрузите квадратное изображение размером не менее 512 × 512 пикселей:
Адрес сайта позволяет вам выбрать персональный домен для использования на вашем сайте. Вы можете использовать уже имеющийся у вас домен (сопоставив его), зарегистрировать новый домен или передать нам уже имеющийся у вас домен.Вы также можете создать перенаправление сайта.
↑ Содержание ↑
Язык
Параметр Язык позволяет выбрать язык, на котором будет отображаться часть текста темы, показываемого посетителям вашего сайта. Если вы выберете язык RTL (например, иврит), то макет темы будет зеркальным, так что текст можно будет правильно читать справа налево.
↑ Содержание ↑
Часовой пояс
Часовой пояс вашего сайта установлен на всемирное координированное время, по умолчанию UTC, то есть в Лондоне, Великобритания.Если вы живете в другом регионе мира, вы, вероятно, захотите изменить этот параметр. Текущее время UTC указано справа, чтобы упростить определение смещения часового пояса. Например, когда летнее время не идет, в Бостоне, Массачусетс, будет UTC-5. Вы можете найти часовые пояса многих городов здесь: http://www.timeanddate.com/worldclock
↑ Содержание ↑
Конфиденциальность
Конфиденциальность Настройки определяют, кто может и не может просматривать ваш сайт.
Более подробную информацию об этих настройках можно найти на странице поддержки настроек конфиденциальности.
↑ Содержание ↑
Если у вас есть бизнес-план, вы можете изменить кредит нижнего колонтитула вашего веб-сайта. Узнайте больше о вариантах кредита для нижнего колонтитула и ознакомьтесь с планами WordPress.com.
Настройки конфиденциальности — Поддержка — WordPress.com
Параметр «Конфиденциальность сайта» определяет, кто может просматривать ваш сайт, позволяя сделать его общедоступным, частным или «Скоро появится».
Содержание
Параметры конфиденциальности
Для доступа к параметрам конфиденциальности вашего сайта:
- Перейти на Мой сайт
- Щелкните Настройки
- Прокрутите вниз до раздела Privacy
Когда вы впервые создаете свой сайт, по умолчанию будет сайт Скоро будет и еще не запущен. Чтобы запустить свой сайт, вам нужно будет подтвердить свой адрес электронной почты.
Щелкните здесь, чтобы узнать больше.
Скоро в продаже. По умолчанию скоро появятся новые сайты. Посетители, которых вы не пригласили для просмотра на сайте, скоро увидят целевую страницу, тогда как вы и посетители, которых вы добавили на сайт, увидите сайт полностью.
Общедоступный. Этот параметр используется на большинстве сайтов. Это позволяет всем видеть ваш сайт и позволяет включать ваш сайт в результаты поисковых систем и другие информационные сайты.
Не разрешать поисковым системам индексировать мой сайт . Если вы хотите, чтобы все посетители могли видеть ваш сайт, но не хотите, чтобы ваш сайт появлялся в поисковых системах, этот вариант заблокирует большинство поисковых роботов для поисковых систем. Обратите внимание, однако, что не все поисковые системы соблюдают этот параметр.
Частный. Выберите эту опцию, чтобы сделать ваш сайт приватным. Если вы хотите, чтобы определенные люди могли его просматривать (и добавлять комментарии, если они включены), вам нужно пригласить их в качестве зрителей.
↑ Содержание ↑
Скоро в продаже
Чтобы дать вам время создать свой сайт перед его официальным запуском, мы по умолчанию устанавливаем для новых сайтов Скоро будет . Новые посетители увидят целевую страницу, сообщающую людям, что сайт создается. Вам не нужно беспокоиться о просмотре незавершенного сайта, прежде чем вы будете готовы.
Если кто-то зайдет по адресу вашего сайта до того, как вы запустили свой сайт, они увидят именно это.↑ Содержание ↑
Запустите свой сайт
Прежде чем вы сможете запустить свой сайт, вам необходимо подтвердить адрес электронной почты, который вы использовали для регистрации своей учетной записи.Если вы не получили письмо с подтверждением в свой почтовый ящик, обязательно проверьте папки со спамом и нежелательной почтой.
Вы также можете повторно отправить письмо с подтверждением или изменить адрес электронной почты в учетной записи, перейдя в Мой сайт → Настройки и прокрутите вниз вкладку Общие .
После того, как вы подтвердите свой адрес электронной почты, вы сможете запустить свой сайт.
Запуск вашего сайта не означает , что вы не сможете сделать свой сайт приватным.После того, как вы запустили свой сайт, вы можете сделать его частным в разделе Мой сайт → Настройки .
↑ Оглавление ↑
Посмотреть скоро или частный сайт
Когда вы впервые создаете свой сайт, по умолчанию он будет иметь статус «Скоро появится», но еще не запущен. Вы не сможете приглашать зрителей на частный сайт, пока ваш адрес электронной почты не будет проверен и ваш сайт не будет запущен.
Если вы хотите добавить зрителей на частный сайт, следуйте инструкциям по приглашению на этой странице.
После того, как ваш сайт отмечен как частный, посетители увидят страницу «Частный сайт», если они не вошли в свою учетную запись WordPress.com, которую они создали, когда вы пригласили их в качестве зрителя.
Все зрители, добавленные на частный сайт, должны иметь учетную запись WordPress.com. Вход в учетную запись WordPress.com гарантирует, что только авторизованные вами люди смогут просматривать ваш сайт.
Это то, что видят при попытке посетить сайт, помеченный как частный.Посетитель может запросить доступ к частному сайту, щелкнув ссылку «запросить доступ» при попытке посетить частный сайт при входе в свой WordPress.com аккаунт.
Владелец сайта получит уведомление о том, что посетитель хочет просмотреть сайт, и владелец сайта может утвердить или отклонить запрос.
↑ Содержание ↑
Изменить сайт с подписчиками с публичного на частный
Если ваш сайт является общедоступным, но вы хотите сделать его частным, вы можете изменить настройки на частный в любое время, следуя этим инструкциям. Чтобы подписаться на частный сайт, сначала нужно добавить кого-то в качестве зрителя, а затем ему нужно будет убедиться, что этот сайт указан в их Читателе> Управление.
Настройки чтения — Поддержка — WordPress.com
Эти инструкции относятся к панели управления WP Admin. Чтобы просмотреть эти страницы панели инструментов, перейдите в настройки своей учетной записи и включите опцию , чтобы отображать страницы расширенной панели инструментов.
Параметры чтения определяют, как ваш блог будет отображаться для посетителей. Вы можете получить к нему доступ через настройки → Чтение страницы на панели управления WP Admin.
Содержание
Настройки чтения
Максимальное количество страниц блога. позволяет вам выбрать, сколько сообщений блога отображается на каждой странице.По умолчанию установлено 10 сообщений на страницу.
Установка большего количества сообщений для отображения на каждой странице может потенциально повлиять на время загрузки вашего блога, поскольку вы будете загружать намного больше данных с каждой страницей. По умолчанию установлено 10 сообщений на страницу, чтобы обеспечить быструю загрузку.
Каналы синдикации показывают самые последние позволяет вам установить, сколько сообщений блога будет отправлено одновременно через ваш RSS-канал (расположенный по адресу https://example.wordpress.com/feed/ ).
Для каждой статьи в ленте вы можете выбрать Полный текст или Сводный . Полный текст означает, что в ленту включается все содержание сообщения. Сводка означает, что в ленту включены только первые 55 слов, а также возможность продолжить чтение остальной части сообщения.
Примечание: Эта функция также влияет на то, сколько содержимого вашего сообщения отправляется вашим подписчикам по электронной почте.
Чтобы в электронных письмах подписчика отображался только короткий отрывок, выберите параметр «Сводка».
Если включена опция «Полный текст», ваши подписчики получат полное содержание ваших сообщений. При желании вы можете разделить содержимое каждого сообщения в блоге на две части с помощью тега More.
Все, что находится над тегом More, будет отображаться в электронных письмах о подписке, за которыми следует ссылка, предлагающая пользователям щелкнуть, чтобы продолжить чтение. Все, что находится под этим тегом, будет отображаться только на странице сообщения.
Видимость сайта подробно обсуждается на нашей странице поддержки, посвященной конфиденциальности.
Связанные сообщения содержит параметры для раздела Связанные сообщения.
- Ссылка на связанный контент после сообщений включает или выключает раздел связанных сообщений.
- Чтобы четко отделить раздел связанных сообщений от остального содержимого, вы можете выбрать отображение связанного заголовка в разделе, используя второй флажок.
- Вы можете выбрать отображение эскизов с помощью флажка Использовать большой и визуально яркий макет .
Подробнее об этой функции читайте на странице поддержки «Похожие сообщения».
↑ Содержание ↑
Настройки ведомого устройства
Текст сообщения электронной почты для подписки на блог
Вы можете изменить текст приглашения, отправляемого вашим подписчикам в блоге. WordPress автоматически добавит детали подписки в электронное письмо.
Комментарий, следующий за текстом сообщения электронной почты
Вы также можете изменить текст приглашения, отправляемого вашим подписчикам комментария. WordPress автоматически добавит детали подписки в электронное письмо.
↑ Содержание ↑
Устранение неисправностей
Ошибки первой страницы
Если вы получаете сообщение об ошибке на первой странице вашего блога о том, что контент не найден или что нам не удалось найти страницу, которую вы ищете , то это означает что ваша главная страница настроена неправильно.
Вот некоторые из наиболее распространенных причин получения этого сообщения об ошибке:
- Ваша главная страница настроена на отображение ваших последних сообщений, но вы еще не опубликовали сообщение в блоге, поэтому на вашей главной странице нет ничего для отображения.Вы можете исправить это, опубликовав новое сообщение в блоге. Для этого перейдите в Мои сайты → Сообщения → Добавьте новое сообщение и начните писать!
- Ваша главная страница настроена на отображение статической страницы, но вы либо не указали, какую страницу отображать в настройках Reading , либо выбранная вами страница не опубликована (она либо удалена, либо сохранена как черновик). ). Чтобы исправить это, ознакомьтесь с нашим руководством по настройке статической главной страницы, чтобы убедиться, что вы выбрали страницу для отображения, которая опубликована.
Настройки мультимедиа — Поддержка — WordPress.com
Настройки »Настройки мультимедиа
Параметры мультимедиа предоставляют дополнительные параметры для управления отображением мультимедиа. Эти настройки можно найти, перейдя в Настройки → Медиа в WP Admin.
Содержание
Размеры изображения
С размером изображения , вы можете изменить максимальные размеры изображений, которые отображаются на сообщениях и страницах.При установке размера эскиза изображение будет обрезано, а его размер будет изменен в соответствии с настройкой. Средние и большие изображения сохранят пропорции размеров с учетом максимальной ширины и высоты.
Настройки размеров изображенияНекоторые из предыдущих настроек по умолчанию были удалены. WordPress теперь сохранит состояние этих настроек с момента их последнего использования. Например, если вы последний раз вставляли полноразмерное изображение, этот параметр будет установлен при следующей вставке изображения.
↑ Содержание ↑
Галерея изображений Карусель
Параметр Включить карусель позволяет настраивать параметры изображений, отображаемых в карусели (в первую очередь, блок Галерея.)
Настройки карусели галереи изображенийПараметр Цвет фона позволяет переключать галереи вашего сайта на использование белого или черного фона для отображения карусели (по умолчанию черный).
Используйте параметр Комментарии , чтобы включить или отключить поле комментариев к изображениям галереи. Вы можете установить или снять флажок рядом с «Показывать область комментариев в карусели».
Вы можете использовать опцию Tiled Galleries , чтобы выбрать, хотите ли вы использовать мозаичный макет в стиле мозаики (по умолчанию используется сетка эскизов).
↑ Содержание ↑
Фото метаданные (Exif)
Вы можете показать или скрыть метаданные фотографии (Exif), которые отображают такие детали, как диафрагма, использование камеры, выдержка и многое другое.
Сайтыв тарифных планах Business и eCommerce с установленными плагинами также могут найти эту опцию в Мой сайт> Настройки> Запись .
Чтобы заголовки изображений отображались в карусели, убедитесь, что само имя содержит пробелы между словами.Заголовки, содержащие только символы подчеркивания между словами, не будут отображаться в карусели.
↑ Содержание ↑
Видеоплеер
Параметр общего доступа по умолчанию дает вам возможность включать коды внедрения (для отображения видео на других веб-сайтах) и ссылки для загрузки (для сохранения видеофайла на компьютер) для видео, которые вы загружаете на свой сайт. Учить больше.
Параметр качества по умолчанию позволяет отображать видео в более высоком качестве по умолчанию.Имейте в виду, что видео с более высоким качеством могут загружаться медленнее в зависимости от скорости Интернета у зрителя.
Настройки видеоплеераПомогите нам стать лучше:
Мы всегда стремимся улучшить нашу документацию. Если эта страница не ответила на ваш вопрос или оставила желать большего, дайте нам знать! Нам нравится слышать ваши отзывы. Для получения поддержки используйте форумы или форму обратной связи. Спасибо!
Как настроить параметры WordPress
Вкладка Settings на боковой панели администратора WordPress является центральным узлом для настройки параметров для различных разделов веб-сайта WordPress.Он содержит несколько субпанелей, и многие плагины WordPress также добавляют свою страницу настроек в виде меню на вкладке настроек. При нажатии на нее пользователи попадают на экран Настройки »Общие . Другими субпанелями по умолчанию на вкладках настроек являются Чтение, Написание, Обсуждение, Мультимедиа и Постоянные ссылки.
Только пользователь с ролью администратора имеет доступ к вкладке настроек.
Общие содержит такие настройки, как заголовок сайта, слоган, URL-адрес WordPress, URL-адрес сайта, электронная почта, параметр регистрации и многие другие общие параметры для сайта WordPress.
Writing содержит настройки, относящиеся к форматированию сообщения и параметрам категорий.
Чтение содержит настройки, связанные с главной страницей сайта, количество сообщений, отображаемых на странице для читателей, элементы RSS, которые должны отображаться, следует ли отображать полный текст или сводку, а также возможность препятствовать поисковым системам индексировать веб-сайт.
Обсуждение содержит настройки, относящиеся к связыванию сообщений с другими блогами, на которые есть ссылки, настройки комментариев, уведомления по электронной почте для комментариев и параметры для модерации комментариев.
Медиа содержит настройки, связанные с загрузкой и управлением изображениями и другими медиафайлами в WordPress. Здесь можно управлять такими вещами, как размеры изображений и параметры обрезки.
Постоянные ссылки содержит настройки, связанные со структурой URL-адресов веб-сайта. Эти настройки упрощают пользователям поиск и запоминание URL-адресов определенных сообщений. Использование правильной структуры также поможет лучше организовать публикации по различным категориям. Параметры в этом параметре позволяют вам контролировать, хотите ли вы, чтобы даты отображались в ваших URL-адресах, или только в заголовках и категориях, или в некоторой комбинации того и другого.
Дополнительная литература
Как настроить свой сайт
Когда вы впервые начинаете использовать WordPress, вы, как правило, хотите сразу перейти к созданию контента. Однако, прежде чем вы зайдете слишком далеко, вам нужно настроить основные параметры WordPress, потому что они создают основу для работы вашего сайта.
Ознакомившись с этими параметрами, вы получите максимальную отдачу от платформы. Кроме того, вы сможете настроить свой сайт так, чтобы он работал именно так, как вы хотите.
В этом посте мы собираемся изучить область Настройки на панели инструментов WordPress, экран за экраном. Давайте прямо сейчас!
1. Экран
GeneralЭтот первый раздел настроек WordPress также самый простой. Здесь вы можете просматривать и редактировать основную информацию о вашем сайте. Первые два поля позволяют вам установить заголовок и слоган для вашего сайта:
Важно не забыть настроить слоган вашего сайта — разумный подход состоит в том, чтобы включить основное ключевое слово.
После этого вы найдете два URL:
Первый, ваш адрес WordPress , это место, где на самом деле находится ваш сайт, а адрес сайта — это URL-адрес, который люди могут использовать для посещения вашего сайта. Почти во всех случаях они будут (и должны) быть идентичными. Однако в редких случаях может потребоваться изменить один или оба URL-адреса.
Далее идет ваш адрес электронной почты администратора. Очень важно, чтобы этот адрес был верным, поскольку именно по нему отправляется важная информация о вашем сайте.После этого вы увидите вариант с надписью Членство :
Включение этого позволит любому, кто посещает ваш сайт, создать учетную запись. Это поможет вам легко создать свой собственный сайт членства. Если вы установите этот флажок, вы также должны убедиться, что Роль нового пользователя по умолчанию установлена на Подписчик . Это гарантирует, что новым участникам будут предоставлены только самые основные разрешения.
Остальные настройки в Общие говорят сами за себя:
Вы можете выбрать язык и часовой пояс по умолчанию для своего сайта, а также указать, в каком формате будут отображаться дата и время.Наконец, вы можете решить, в какой день вы хотите, чтобы «неделя» вашего сайта начиналась, что повлияет на любые функции, связанные с календарем (например, виджеты).
2. Экран
WritingКак следует из названия, следующий набор настроек WordPress предназначен для написания сообщений в блогах. Здесь всего несколько вариантов:
Вы можете выбрать категорию по умолчанию для своих сообщений, что полезно, если большая часть вашего контента посвящена одной теме. Большинство пользователей захотят оставить Default Post Format равным Standard , но вы можете изменить это, если большая часть вашего контента основана на мультимедиа, а не на тексте.
Ниже приведены сведения об одной из малоизвестных функций WordPress — возможности создавать сообщения по электронной почте и публиковать их прямо на вашем сайте. Это может пригодиться, если вы публикуете много простого контента и не хотите каждый раз входить в личный кабинет.
Затем вы найдете раздел под названием Update Services :
Здесь вы можете перечислить службы, которые будут получать уведомления всякий раз, когда вы публикуете новое сообщение. Мы рекомендуем оставить это значение по умолчанию.
3. Экран чтения
В этом разделе содержатся настройки, определяющие, как ваши сообщения будут видны читателям.
Прежде всего, вы можете настроить свою домашнюю страницу. По умолчанию ваша домашняя страница представляет собой список ваших последних сообщений в блогах, который полезен для блогов WordPress или новостных сайтов. Однако он менее идеален для бизнеса, интернет-магазинов и т. Д. Для таких сайтов обычно лучше выбрать Статическая страница :
.Это позволит вам выбрать любую страницу вашего сайта в качестве новой домашней страницы (, если у вас еще нет страниц, вам нужно сначала создать одну) . Вам также необходимо выбрать новую страницу, которая будет «домашней» для ваших сообщений в блоге, поскольку их все равно нужно будет где-то отображать.
После этого вы можете настроить, сколько сообщений будет отображаться на странице вашего блога, а также в любых настроенных вами каналах. Вы можете установить их настолько низко или высоко, насколько захотите. Вы также можете решить, хотите ли вы, чтобы в каналах отображался полный текст каждого сообщения или только его сводка. Это определит, как люди, подписавшиеся на ваш RSS-канал, увидят ваш контент:
И последнее, но не менее важное: параметр Видимость в поисковых системах является наиболее важным параметром на этой странице.Если его установить, поисковые системы, такие как Google, игнорируют ваш сайт, оставляя его неотмеченным, это означает, что они будут индексировать его как обычно.
В 99% случаев это не нужно отмечать . В конце концов, поисковые системы могут быть основным источником трафика на ваш сайт. Однако вы можете выбрать этот вариант, если ваш сайт предназначен для частного использования. Кроме того, было бы разумно оставить этот флажок временно отмеченным на время создания сайта, чтобы поисковые системы не индексировали его, когда он не завершен.
4. Обсуждение
ЭкранЭтот раздел настроек WordPress посвящен комментариям на вашем сайте:
Мы пропустим большинство начальных вариантов, поскольку они относительно не требуют пояснений. Единственное исключение — Разрешить уведомления о ссылках из других блогов (пингбэки и обратные ссылки) на новые статьи , что может сбивать с толку, если вы не знакомы с этими условиями.
«pingback» уведомляет вас через комментарий, если кто-то связался с вашим контентом.С другой стороны, «обратная связь» — это способ, которым другие авторы могут сообщить вам, что они написали что-то, имеющее отношение к вашему контенту, даже если они не включили прямую ссылку. Чтобы понять, следует ли вам включать эту опцию, прочитайте плюсы и минусы.
Здесь также есть много опций, которые могут быть неоценимы для контроля спама в разделе комментариев. Например, вы можете использовать поле Comment Moderation , чтобы ввести список слов и URL-адресов, которые можно использовать для автоматической пометки комментариев:
Сообщения, содержащие любое указанное содержимое, будут храниться для утверждения, а не размещаться непосредственно на вашем сайте.Кроме того, вы можете полностью запретить определенные термины в поле Comment Blacklist . Чтобы решить, какими должны быть эти термины, вы можете проверить этот удобный файл черного списка на GitHub.
В заключение вы можете решить, разрешено ли комментаторам использовать аватары, и настроить несколько связанных параметров:
Итак, вы готовы перейти к следующему пакету настроек WordPress.
5. Экран
MediaНезависимо от того, какой у вас тип сайта, вы захотите включить в него много изображений.Это означает загрузку большого количества файлов в вашу медиатеку .
Параметры Media позволяют настраивать параметры размера для любых изображений, добавляемых в вашу библиотеку:
Вы можете установить различные размеры по умолчанию, из которых вы можете выбирать при добавлении изображения в сообщение или страницу. В Интернете можно найти множество советов о том, как выбрать лучший размер.
6. Экран
PermalinksПостоянные ссылки — это URL-адреса для каждой из ваших публикаций WordPress.Чтобы изменить внешний вид и структуру этих URL-адресов, вы можете использовать Permalinks WordPress settings:
Мы не будем вдаваться в подробности здесь, так как мы уже написали исчерпывающее руководство по постоянным ссылкам в WordPress. Ознакомьтесь с ним, чтобы узнать, почему постоянные ссылки важны и как выбрать лучшую структуру для вашего сайта.
7. Экран
PrivacyЭто новейший из экранов настроек WordPress, представленный в версии 4.9.6. Как следует из названия, это помогает вам создать политику конфиденциальности для вашего сайта.В последнее время об этом много говорится в новостях, поскольку Общий регламент по защите данных (GDPR) устанавливает новые требования к владельцам сайтов, когда речь идет о прозрачности и конфиденциальности.
Здесь есть два варианта. Вы можете создать политику конфиденциальности, используя существующую страницу или новую:
В любом случае вам будет представлена частично заполненная страница, которую вы можете настроить:
Содержимое по умолчанию поможет вам включить всю информацию, необходимую вашим пользователям, чтобы они были полностью информированы и безопасны.Для получения дополнительной помощи в создании страницы политики конфиденциальности вы можете ознакомиться со статьей WordPress Codex по этой теме. Вы также можете взглянуть на нашу собственную политику в качестве примера.
Теперь вы знаете настройки WordPress!
Хотя WordPress — платформа, удобная для начинающих, новые пользователи могут быть ошеломлены ее многочисленными возможностями. Даже давние пользователи могут не исследовать все, что могут предложить настройки WordPress.
Вот почему стоит потратить некоторое время на ознакомление с этими вариантами.Даже если вам не нужно настраивать все эти параметры сейчас, вы будете знать, где их найти и как использовать, когда они станут актуальными.
У вас есть вопросы по каким-либо настройкам WordPress, которые мы обсуждали? Спросите в разделе комментариев ниже!
Бесплатный гид
5 основных советов по ускорению
Ваш сайт на WordPress
Сократите время загрузки даже на 50-80%
, просто следуя простым советам.

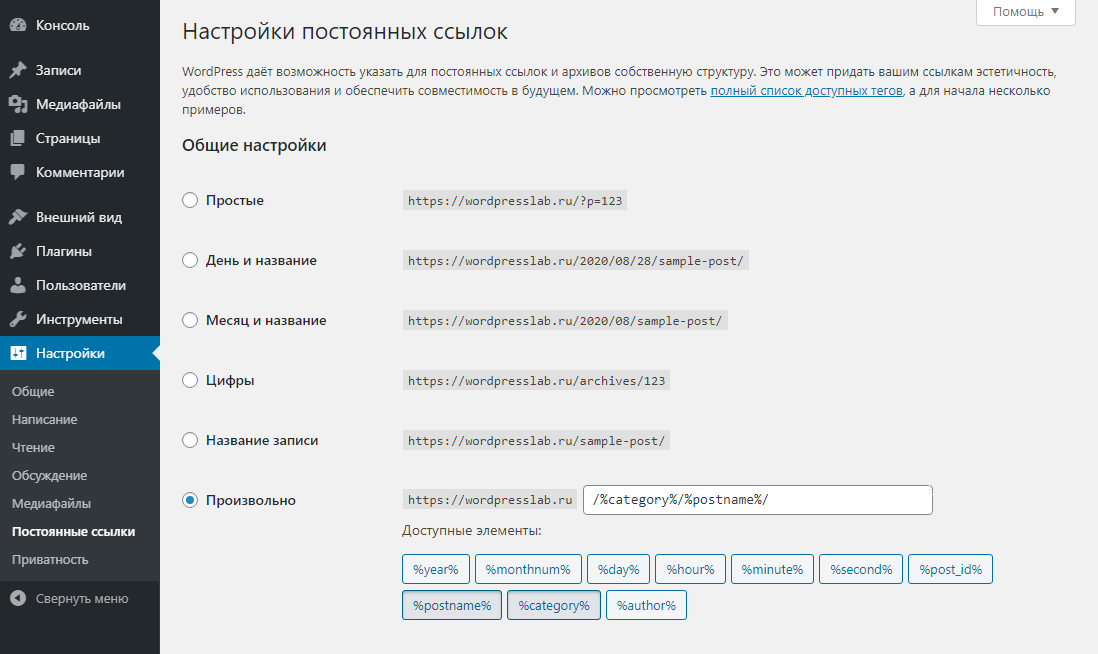 Важно: данный параметр в большинстве случаев обязательно должен совпадать с именем пользователя SMTP.
Важно: данный параметр в большинстве случаев обязательно должен совпадать с именем пользователя SMTP.


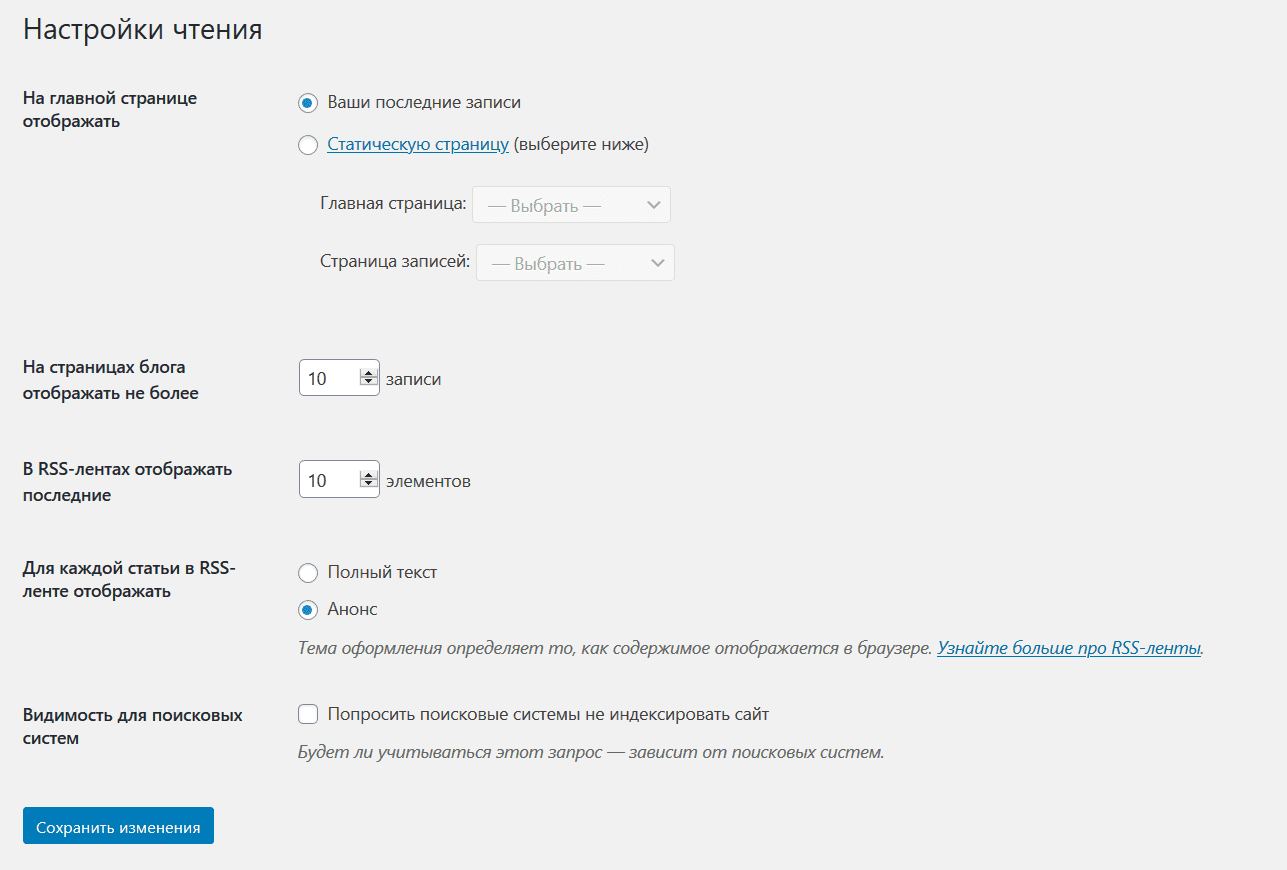
 Убедитесь, что тема совместима с последней версией WordPress.
Убедитесь, что тема совместима с последней версией WordPress. Плюс, у них не всегда бывают нужные функции. Поэтому помните – скупой платит дважды. Разумной альтернативой являются платные темы вордпресс, например, на сайте themeforest.com . Здесь вы найдете самые различные варианты с множеством функций, техподдержкой, причем все по приемлемым ценам. Для выбора нужной темы читайте наш обзор «Лучшие темы и шаблоны WordPress».
Плюс, у них не всегда бывают нужные функции. Поэтому помните – скупой платит дважды. Разумной альтернативой являются платные темы вордпресс, например, на сайте themeforest.com . Здесь вы найдете самые различные варианты с множеством функций, техподдержкой, причем все по приемлемым ценам. Для выбора нужной темы читайте наш обзор «Лучшие темы и шаблоны WordPress».