Установка и настройка DNS-сервера
ISPmanager работает с реализациями DNS-сервера: BIND (Berkeley Internet Name Domain) и PowerDNS. Они обеспечивают преобразование DNS-имени в IP-адрес и наоборот. Основное преимущество BIND в том, что он реализован в полном соответствии с официальной документацией, которая регламентирует работу DNS-сервера. Согласно этому документу DNS-сервер хранит сведения о доменных зонах в виде файлов. PowerDNS по скорости работы превосходит BIND, т. к. сведения о доменных зонах хранит в базе данных. Поэтому если планируете работать с большим количеством IP-адресов в ISPmanager, то рекомендуем использовать PowerDNS.
ISPmanager выступает в роли первичного (master) DNS-сервера. Первичный DNS-сервер хранит главную копию файла доменной зоны, которую сопровождает администратор системы. Информацию о доменной зоне первичный сервер получает из её конфигурационных файлов зоны. Вторичные серверы (slave) получают настройки доменной зоны с первичного сервера.
Настройки DNS-сервера записываются в его конфигурационный файл. Используются при создании доменных зон. Подробнее см. в статье Создание доменного имени.
Установка сервера доменных имён
Чтобы установить сервер доменных имён:
Перейдите в Настройки → Возможности → выберите Сервер имён (DNS) → Изменить.
Выберите нужный DNS-сервер.
Нажмите Применить изменения и дождитесь окончания установки.
Настройка сервера доменных имён
Чтобы настроить DNS-сервер:
Перейдите в Домены → Доменные имена → Настройки.
Укажите Серверы имён, которые управляют создаваемыми доменными зонами. Указываются в ресурсных NS-записях создаваемых доменных зон.
Укажите Email администратора DNS. Указывается в ресурсной SOA-записи создаваемых доменных зон.
 Подробнее о доменных зонах и ресурсных записях см. в статье Создание ресурсных записей доменной зоны.
Подробнее о доменных зонах и ресурсных записях см. в статье Создание ресурсных записей доменной зоны.Укажите Запись DMARC — шаблон, в соответствии с которым создаётся ресурсная TXT-запись доменной зоны. Используется для настройки механизма DMARC. Этот механизм задаёт политику проверки входящей почты в домене.
Укажите Запись SPF — шаблон, в соответствии с которым создаётся ресурсная TXT-запись доменной зоны. Используется для настройки механизма SPF. Этот механизм задаёт политику проверки входящей почты в домене. Используйте в шаблоне макрос «_ip_» для подставления IP-адресов. Адреса указываются в параметре SPFRelayIP конфигурационного файла ISPmanager (по умолчанию /usr/local/mgr5/etc/ispmgr.conf) через пробел. Подробнее см. в статье Конфигурационный файл ISPmanager.
Укажите Поддомены, которые будут автоматически создаваться при создании домена. Указываются в ресурсных A-записях создаваемых доменных зон.

Укажите Почтовые серверы, на которые будет поступать электронная почта домена. Указываются в ресурсных MX-записях создаваемых доменных зон. Если указываете полное доменное имя, поставьте точку «.» на конце (например, «mail1.mydomain.com.» «mail2.mydomain.com.»). Если указываете запись в текущем домене, точку ставить не нужно (например «mail» «mail»).
Если NS-запись лежит в пределах создаваемой доменной зоны, для NS-серверов автоматически создаются ресурсные A и AAAA записи. Укажите IP-адреса для серверов имён, которые будут использоваться при создании записей. Если поле не указано, то для первой NS-записи используется IP-адрес первичной доменной зоны, а для всех остальных — адрес вторичной. Если вторичные серверы имён не настроены или указано недостаточное количество IP-адресов, будет получена ошибка.
При создании домена в ресурсной SOA-записи доменной зоны в качестве первичного DNS-сервера (master) указывается сервер с ISPmanager.
 Чтобы изменить значение по умолчанию, укажите Имя сервера для SOA-записей.
Чтобы изменить значение по умолчанию, укажите Имя сервера для SOA-записей.Если нужно применить изменения настроек к уже созданным доменным зонам, включите опцию Применить к существующим.
Нажмите Ok.
Поддержка технологии DNSSEC
Чтобы настроить DNSSEC:
Перейдите в Домены → Доменные имена → Настройки.
Включите опцию Поддержка DNSSEC.
Укажите настройки ключей. DNSSEC использует 2 типа ключей: ZSK и KSK. ZSK (Zone Signing Key) — ключ для подписи ресурсных записей доменной зоны. KSK (Key Signing Key) — ключ для подписи ключей. Укажите параметры каждого типа ключа. Они будут учитываться при генерации новых ключей:
Алгоритм — метод генерации ключей. Устаревшие алгоритмы: «5 — RSA/SHA-1», «7 — RSASHA1-NSEC3-SHA1». Современные алгоритмы: «8 — RSA/SHA-256», «10 — RSA/SHA-512».

Длина ключа — указывается в битах.
Период обновления, по истечении которого будет сгенерирован новый ключ. Указывается в месяцах.
Подробнее о технологии см. в статье Настройка DNSSEC.
Как изменить настройки DNS-серверов | REG.RU
В статье мы расскажем, как изменить настройки DNS-серверов на популярных ОС: Ubuntu, Debian, Centos и Windows Server.
Самые распространённые причины смены DNS-серверов:
- увеличение скорости загрузки сайта в браузере,
- настройка родительского контроля (чтобы дети не просматривали нежелательный контент),
- защита от фишинга и другие.
Ubuntu 18.04
Изменить DNS-серверы поможет служба netplan
Чтобы внести изменения:
- org/HowToStep»>
1.
Подключитесь к серверу по SSH.
-
2.
Откройте файл 01-netcfg.yaml:
sudo nano /etc/netplan/01-netcfg.yaml
Примерное содержимое файла:
network: ethernets: eth0: addresses: - 123.123.123.123/24 - 2002:7b7b:7b7b:0:0:0:0:0/64 gateway4: 123.123.123.123 gateway6: 2002:7b7b:7b7b:0:0:0:0:0 nameservers: addresses: - 1.1.1.1 - 1.0.0.1 renderer: networkd version: 2 -
3.
В блоке «nameservers» измените адреса DNS:
nameservers: addresses: - 8.8.8.8 - 8.8.4.4Вместо 8.

-
4.
Нажмите Ctrl + O, чтобы сохранить изменения. Закройте файл с помощью комбинации Ctrl + X.
-
5.
Примените изменения командой:
sudo netplan apply
-
6.
Проверьте, работают ли DNS-серверы:
systemd-resolve --status | grep 'DNS Servers' -A2
Если настройка прошла корректно, команда покажет следующий вывод:
DNS Servers: 8.8.8.8 8.8.4.4Вместо 8.8.8.8 и 8.8.4.4 будут указаны ваши IP-адреса.
Ubuntu 20.04/Debian
Чтобы сменить DNS-серверы:
- org/HowToStep»>
1.
Подключитесь к серверу по SSH.
-
2.
Откройте файл resolv.conf:
sudo nano /etc/systemd/resolved.conf
В строке «DNS» добавьте IP-адреса DNS-серверов:
DNS=8.8.8.8 8.8.4.4
Вместо 8.8.8.8 и 8.8.4.4 укажите свои IP-адреса.
-
4.
Нажмите Ctrl + O, чтобы сохранить изменения. Закройте файл с помощью комбинации Ctrl + X.
-
5.
Примените изменения командой:
sudo systemctl restart systemd-resolved
Проверьте, работают ли преобразователи:
systemd-resolve --status | grep 'DNS Servers' -A2
Если настройка прошла корректно, команда покажет следующий вывод:
DNS Servers: 8.8.8.8 8.8.4.4Вместо 8.8.8.8 и 8.8.4.4 будут указаны ваши IP-адреса.
CentOS
Чтобы сменить DNS-серверы:
Подключитесь к серверу по SSH.
-
2.
Выполните команду:
ip address
В консоли отобразится вывод:
1: lo: <LOOPBACK,UP,LOWER\_UP> mtu 65536 qdisc noqueue state UNKNOWN group default qlen 1000 link/loopback 00:00:00:00:00:00 brd 00:00:00:00:00:00 inet 127.0.0.1/8 scope host lo valid_lft forever preferred_lft forever inet6 ::1/128 scope host valid_lft forever preferred_lft forever 2: eth0: <BROADCAST,MULTICAST,UP,LOWER\_UP> mtu 1500 qdisc pfifo_fast state UP group default qlen 1000 link/ether 2002:7b7b:7b7b:0:0:0:0:0 inet 123.
Слева от значения <BROADCAST,MULTICAST,UP,LOWER_UP> отображается параметр, который отвечает за название конфигурационного файла (в нашем примере это eth0). Его название будет отличаться в зависимости от настроек.
-
3.
Откройте файл конфигурации:
sudo nano /etc/sysconfig/network-scripts/ifcfg-eth0
Вместо eth0 укажите название вашего конфигурационного файла.

На экране отобразится содержимое файла:
NAME="eno1" ONBOOT=yes BOOTPROTO=static HWADDR="2002:7b7b:7b7b:0:0:0:0:0" IPADDR="123.123.123.123" NETMASK="255.255.255.0" GATEWAY="123.123.123.123" TYPE=Ethernet DEVICE=eth0 BOOTPROTO=none ONBOOT=yes IPADDR=123.123.123.123 PREFIX=24 GATEWAY=123.123.123.123 DNS1=1.1.1.1 DNS2=1.0.0.1 IPV6INIT=yes IPV6ADDR=2002:7b7b:7b7b:0:0:0:0:0::3f9d/64 IPV6_DEFAULTGW=2002:7b7b:7b7b:0:0:0:0:0
-
4.
DNS1="8.8.8.8" DNS2="8.8.4.4"
Вместо 8.8.8.8 и 8.8.4.4 будут указаны ваши IP-адреса. Если вам нужно добавить дополнительные DNS-серверы, добавьте их на следующих строках как DNS3 и DNS4.
- org/HowToStep»>
5.
Нажмите Ctrl + O, чтобы сохранить изменения. Закройте файл с помощью комбинации Ctrl + X.
-
6.
Примените изменения командой:
systemctl restart network
-
7.
Проверьте, работают ли преобразователи:
cat /etc/resolv.conf
Если настройка прошла корректно, команда покажет следующий вывод:
; generated by /usr/sbin/dhclient-script search localdomain nameserver 8.8.8.8 nameserver 8.8.4.4Вместо 8.8.8.8 и 8.8.4.4 будут указаны ваши IP-адреса.
Windows
Чтобы сменить DNS-серверы:
-
1.

Подключитесь к серверу по RDP.
-
2.
Откройте окно Выполнить. Для этого нажмите сочетание клавиш Win + R.
-
3.
Введите ncpa.cpl и нажмите OK:
-
4.
Правой кнопкой мыши кликните по названию соединения и выберите Свойства:
-
5.
Кликните по строке IP версии 4 (TCP/IPv4) и нажмите Свойства:
- org/HowToStep»>
6.
Отметьте пункт Использовать следующие адреса DNS-серверов. Укажите IP-адреса и кликните OK:
-
7.
Откройте приложение PowerShell и выполните команду:
ipconfig /all
В последней строке вывода отобразятся новые адреса DNS-серверов:
DNS-серверы. . . . . . . . . . . : 8.8.8.8 8.8.4.4
Помогла ли вам статья?
Да
раз уже
помогла
Как изменить свой DNS-сервер в Windows
Когда вы покупаете по ссылкам на нашем сайте, мы можем получать партнерскую комиссию. Вот как это работает.
(Изображение предоставлено Tom’s Hardware) Интернет был нашим окном в мир на протяжении многих десятилетий. Но поскольку времена меняются, нам необходимо обеспечить безопасность в Интернете и максимально возможную производительность нашего оборудования. Какую же роль в этом играет DNS (сервер доменных имен)? Отказавшись от нашего DNS-сервера, предоставляемого провайдером, мы можем получить дополнительные функции, такие как защита от фишинга, предотвращение DDoS и, во многих случаях, долгожданный прирост скорости.
Но поскольку времена меняются, нам необходимо обеспечить безопасность в Интернете и максимально возможную производительность нашего оборудования. Какую же роль в этом играет DNS (сервер доменных имен)? Отказавшись от нашего DNS-сервера, предоставляемого провайдером, мы можем получить дополнительные функции, такие как защита от фишинга, предотвращение DDoS и, во многих случаях, долгожданный прирост скорости.
В этом руководстве мы поможем вам изменить DNS-сервер в Windows 10 или 11 и предоставим вам список альтернативных провайдеров DNS, которые можно попробовать.
Что такое DNS?
Сервер DNS (система доменных имен) преобразует доменные имена в IP-адреса. Например, когда вы переходите в браузере на tomshardware.com, ваш запрос отправляется на DNS-сервер, который сообщает вашему компьютеру, что нужно получить данные с адреса 199.232.194.114. Существует много разных DNS-серверов, и по умолчанию вы, вероятно, используете тот, который предоставляется вашим интернет-провайдером.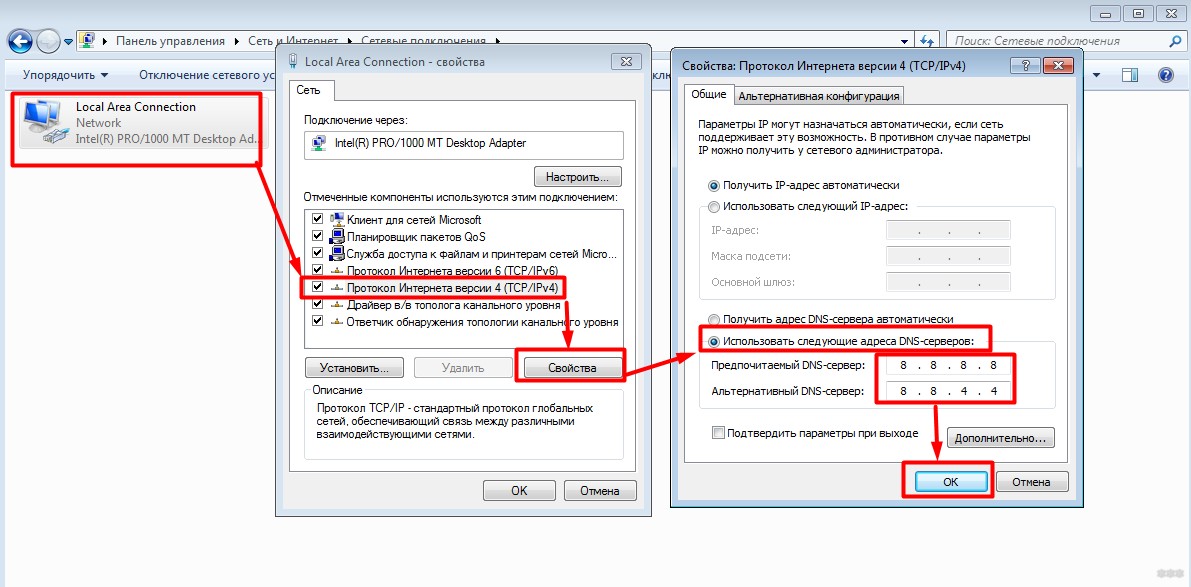 Однако изменить используемый DNS-сервер очень просто, он предоставляет дополнительные услуги, такие как безопасность и скорость, и многие сторонние DNS-серверы можно использовать бесплатно.
Однако изменить используемый DNS-сервер очень просто, он предоставляет дополнительные услуги, такие как безопасность и скорость, и многие сторонние DNS-серверы можно использовать бесплатно.
Альтернативные DNS-серверы
Большинство пользователей используют DNS-сервер, предоставленный их провайдером. Это может вас вполне устроить, но существует множество альтернативных DNS-сервисов. Лучший подход — попробовать несколько, у каждого есть свои плюсы и минусы. Ваша потребность в большей онлайн-безопасности может перевесить потребность в невероятной скорости.
- Публичный DNS Google , пожалуй, самый известный. Он утверждает, что предлагает более быстрый просмотр, повышенную безопасность и предоставляет результаты поиска без перенаправления.
- Cisco OpenDNS больше ориентирован на онлайн-безопасность. OpenDNS предоставляет инструменты для фильтрации контента и родительского контроля для устройств в вашей сети.

- DNS Cloudflare имеет встроенную защиту от DDoS и DNSSEC одним щелчком мыши для защиты от атак на основе DNS. Cloudflare утверждает, что это самый быстрый сервис в мире со средней скоростью поиска 11 мс.
- Comodo Безопасный DNS предоставляет целевую услугу, направленную на обеспечение вашей онлайн-безопасности. Он может блокировать попытки фишинга и различные виды вредоносных программ.
Swipe to scroll horizontally
| DNS Service Provider | Primary DNS | Alternative DNS | Best For |
|---|---|---|---|
| 8.8.8.8 | 8.8.4.4 | Overall performance | |
| Cisco OpenDNS | 208.67.222.222 | 208. 67.220.220 67.220.220 | General online protection |
| Cloudflare | 1.1.1.1 | 1.0.0.1 | Speed / Performance |
| Comodo Secure DNS | 8.26.56.26 | 8.20.247.20 | Security |
Как изменить DNS-сервер в Windows
1. Щелкните левой кнопкой мыши значок сети (значок, показывающий полосы Wi-Fi или значок Ethernet) и выберите «Настройки сети и Интернета». Экран в Windows 11 будет выглядеть немного иначе, чем в Windows 10.
(Изображение предоставлено Tom’s Hardware)2. Щелкните Изменить параметры адаптера.
(Изображение предоставлено Tom’s Hardware) 3. Дважды щелкните интерфейс Wi-Fi/Ethernet. В нашем примере у нас есть только Ethernet-соединение, но у вас может быть и Wi-Fi.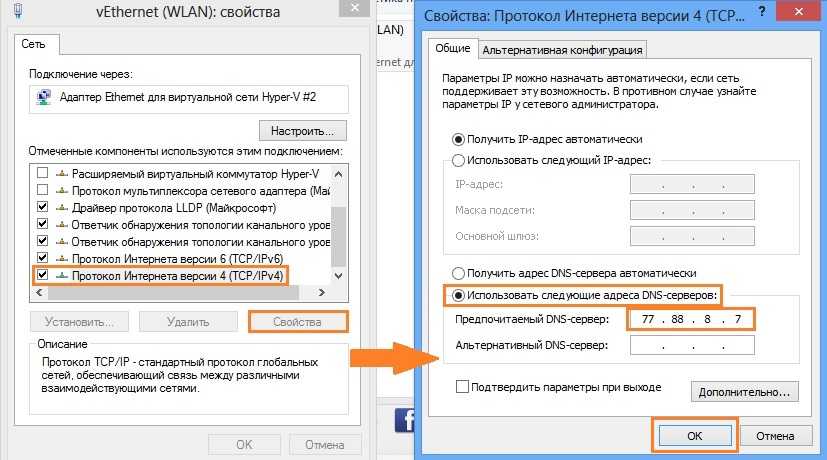
4. Выберите Свойства.
(Изображение предоставлено Tom’s Hardware)5. Дважды щелкните строку TCP/IPv4, чтобы изменить ее свойства.
(Изображение предоставлено Tom’s Hardware)6. Установите предпочтительный и альтернативный адреса DNS-серверов и нажмите OK, чтобы закрыть окно. Попробуйте одну из служб из таблицы выше.
(Изображение предоставлено Tom’s Hardware)7. Нажмите «ОК» и «Закрыть», чтобы закрыть ранее открытые окна. Ваш DNS-сервер был успешно изменен
Как изменить DNS через командную строку
Иногда необходимо или удобнее изменить настройки из командной строки. DNS можно легко изменить с помощью приглашения netsh (Network Shell), которое предоставляет интерактивную оболочку для внесения изменений в проводные и беспроводные интерфейсы. Мы собираемся использовать netsh для изменения DNS нашего интерфейса Ethernet, чтобы он использовал общедоступный DNS Google.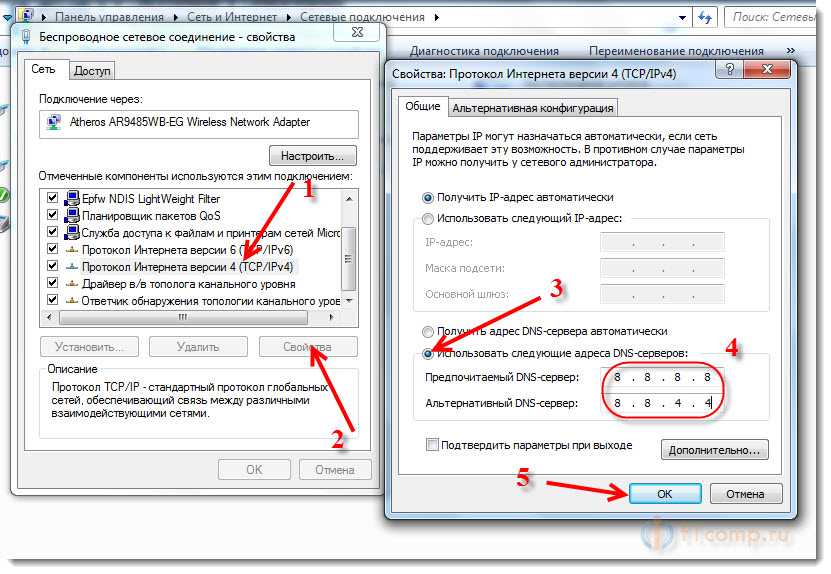
1. Откройте командную строку от имени администратора. Вы можете попасть туда, выполнив поиск командной строки, щелкнув правой кнопкой мыши и выбрав «Запуск от имени администратора».
(Изображение предоставлено Tom’s Hardware)2. Используйте команду Network Shell, netsh , чтобы ввести приглашение, в котором можно изменить DNS.
(Изображение предоставлено Tom’s Hardware)3. Выведите список всех имеющихся интерфейсов , введя следующую команду.
interface show interface(Изображение предоставлено Tom’s Hardware)
4. Используйте эту команду для установки основного DNS-сервера для интерфейса. Нажмите Enter, чтобы внести изменения. В нашем примере мы настраиваем интерфейс Ethernet для использования Google Public DNS.
interface ip set dns name="Ethernet" source="static" address="8.8.8.8"
5. Введите exit и нажмите Enter , чтобы закрыть сеанс netsh.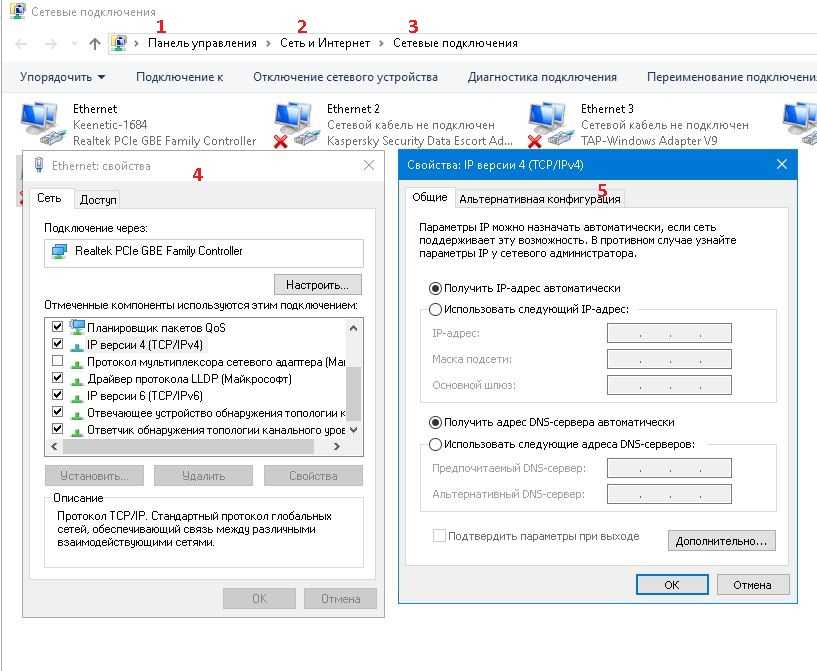 Теперь DNS-сервер успешно обновлен.
Теперь DNS-сервер успешно обновлен.
Получите мгновенный доступ к последним новостям, подробным обзорам и полезным советам.
Свяжитесь со мной, чтобы сообщить о новостях и предложениях от других брендов Future. Получайте электронные письма от нас от имени наших надежных партнеров или спонсоров.Лес Паундер — заместитель редактора Tom’s Hardware. Он творческий технолог и в течение семи лет создавал проекты, чтобы обучать и вдохновлять умы как молодых, так и старых. Он работал с Raspberry Pi Foundation над написанием и реализацией их программы подготовки учителей «Picademy».
Темы
Windows
Как изменить DNS-серверы в 2023 году [Получить новый DNS-адрес]
Cloudwards.net может получать небольшую комиссию с некоторых покупок, совершенных через наш сайт. Однако любые партнерские доходы не влияют на то, как мы оцениваем услуги.
Содержание
- Что такое DNS?
- Изменение DNS-серверов с помощью VPN
- Изменение DNS вручную
- Изменение DNS-сервера в Windows
- Изменение настроек DNS в macOS
- Изменение DNS-серверов в Android
- Настройка DNS-серверов в iOS
- Изменение настроек DNS на маршрутизаторе
- Изменение адресов с помощью службы Smart DNS
- Заключительные мысли
- Комментарии
↑
Изменение вашего DNS-сервера на более закрытый вариант легко сделать, и это может привести к лучшей конфиденциальности, безопасности и скорости.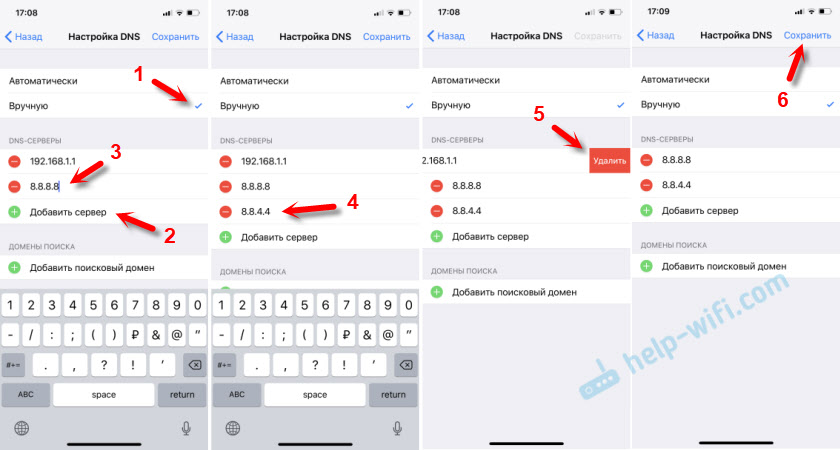 Однако процесс отличается для разных операционных систем. Читайте дальше, чтобы узнать, как изменить настройки DNS на Windows, Mac, Android, iOS и маршрутизаторах.
Однако процесс отличается для разных операционных систем. Читайте дальше, чтобы узнать, как изменить настройки DNS на Windows, Mac, Android, iOS и маршрутизаторах.
Александр Коховский (редактор)
— Последнее обновление: 2022-11-28T15:44:48+00:00 Факты проверены Ясна Мишевская
Каждый раз, когда вы подключаетесь к веб-сайту, DNS-сервер в фоновом режиме незаметно обрабатывает все ваши сообщения. DNS-серверы переводят данные вашего браузера на язык, который легче понять серверам веб-сайтов, поэтому они имеют решающее значение для работы сети.
Однако оператор используемого вами DNS-сервера также может видеть весь ваш онлайн-трафик. Вот почему так важно знать, как изменить DNS-серверы.
Ключевые выводы:
- Изменение настроек DNS имеет множество преимуществ, таких как повышение скорости, безопасности и конфиденциальности.
- Настроить собственный DNS-сервер несложно, хотя этот процесс отличается для разных устройств.

- Помимо ручной настройки, вы также можете изменить свой DNS с помощью VPN. Это не требует какой-либо настройки, кроме установки приложения VPN.
Использование защищенного DNS-сервера, такого как те, которые управляются VPN, может сделать ваши данные просмотра конфиденциальными и недоступными для вашего интернет-провайдера (ISP), правительства и хакеров. Оставайтесь с нами, пока мы объясняем, что такое система доменных имен (DNS), как она работает и как вы можете изменить свой DNS-сервер.
21.11.2022 Факты проверены
Мы переписали руководство, включив в него отдельные шаги для каждого типа устройства и операционной системы.
- обновлений
Изменение настроек DNS-сервера может улучшить конфиденциальность и безопасность, а также повысить скорость соединения.
8.8.8.8 — это адрес Google Public DNS, что не лучший выбор, когда речь идет о конфиденциальности.

Изменение конфигурации DNS вручную обычно требует, чтобы вы зашли в настройки своего устройства и ввели адреса DNS-серверов выбранного вами провайдера.
Что такое DNS?
Чтобы понимать друг друга, машины общаются на языках, которые обычному человеку нелегко понять и использовать. Каждое устройство в Интернете имеет свой собственный IP-адрес, который оно использует для связи с другими устройствами, подобно тому, как вам нужен почтовый адрес, чтобы отправить рождественскую открытку вашей бабушке.
Система доменных имен (DNS) назначает доменные имена IP-адресам.
Однако числовые IP-адреса трудно запомнить, поэтому вместо них мы используем систему доменных имен. 9Система доменных имен 0019 или сокращенно DNS назначает доменное имя каждому IP-адресу, принадлежащему веб-сайту.
Благодаря системе доменных имен вы можете получить доступ к веб-сайту, просто набрав его имя в браузере (скажем, Google.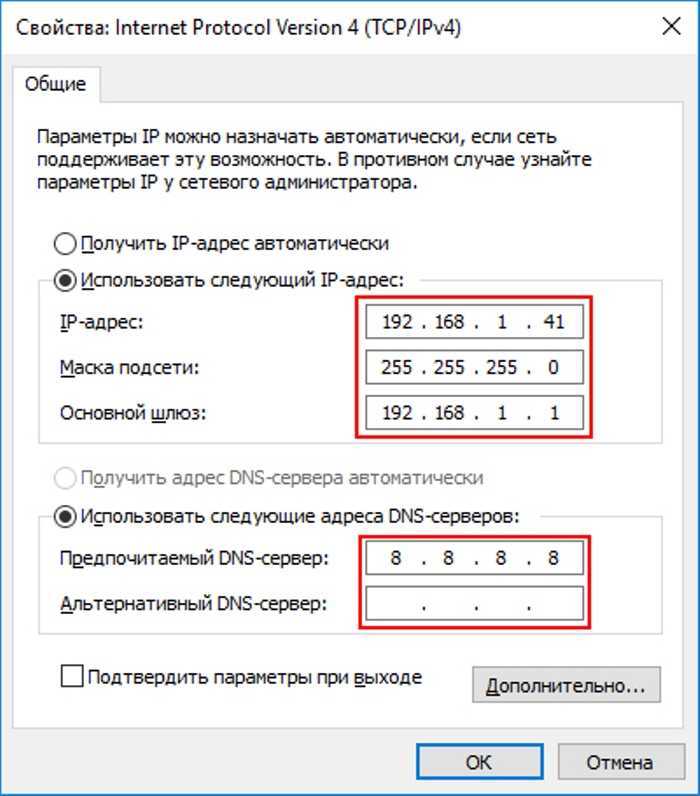 com ) вместо того, чтобы вводить сложный IP-адрес, например 192.168.10.254 .
com ) вместо того, чтобы вводить сложный IP-адрес, например 192.168.10.254 .
Почему вам нужно сменить поставщика DNS
Описанная выше операция известна как DNS-запрос или DNS-запрос. Когда вы отправляете DNS-запрос на веб-сайт, DNS-сервер преобразует DNS-адрес в соответствующий ему IP-адрес. Это означает, что ваш DNS-трафик должен пройти через DNS-сервер, прежде чем он сможет достичь целевого веб-сайта или онлайн-сервера.
DNS-серверы разрешают DNS-запросы путем преобразования DNS-адресов в IP-адреса.
По умолчанию ваш интернет-провайдер (ISP) обрабатывает ваши запросы DNS через свои собственные DNS-серверы. Это позволяет вашему интернет-провайдеру видеть все данные о вашем трафике. По данным FTC, интернет-провайдеры собирают намного больше данных, чем необходимо, и используют юридические лазейки, чтобы продавать их третьим лицам, например рекламодателям. Если вы хотите, чтобы ваши данные оставались конфиденциальными, вам нужно изменить свой DNS-сервер на частный.
Кроме того, многие службы DNS позволяют вам контролировать контент, к которому вы можете получить доступ. Например, они могут предложить удобный для всей семьи DNS, который позволяет вам установить родительский контроль, или DNS, блокирующий вредоносное ПО, который не позволяет вашему устройству взаимодействовать с вредоносными веб-сайтами, такими как фишинговые сайты. Эти специальные DNS-серверы обычно имеют другой адрес, чем стандартный.
Наконец, смена провайдера DNS может увеличить скорость вашего интернета. Cloudflare утверждает, что является самым быстрым доступным преобразователем DNS, в то время как Google Public DNS имеет за собой все ресурсы поискового гиганта, включая его всемирную серверную сеть, гарантируя высокую скорость по всему миру. В зависимости от вашего интернет-провайдера переключение на одну из этих служб DNS может привести к более быстрому соединению.
Как изменить DNS-серверы с помощью VPN
Самый простой способ изменить DNS-сервер — использовать VPN.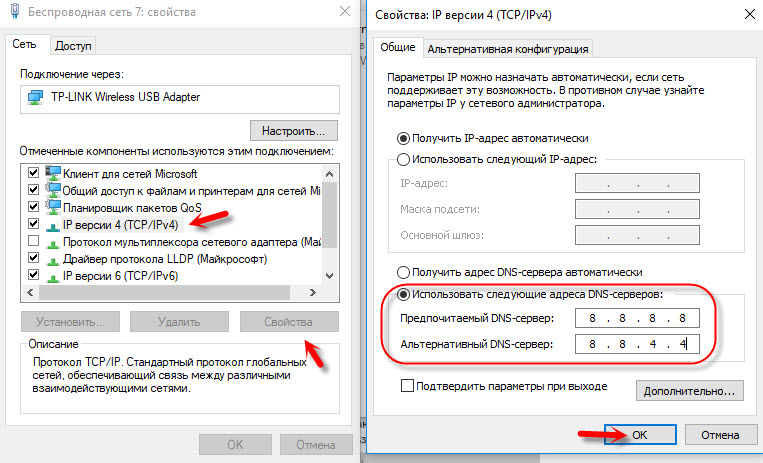 Большинство надежных VPN используют свои собственные DNS-серверы, а это означает, что ваши DNS-запросы подпадают под действие политики отсутствия журналов VPN. Эта политика обещает не хранить записи о вашей интернет-активности.
Большинство надежных VPN используют свои собственные DNS-серверы, а это означает, что ваши DNS-запросы подпадают под действие политики отсутствия журналов VPN. Эта политика обещает не хранить записи о вашей интернет-активности.
Настроить современную коммерческую VPN так же просто, как установить VPN и включить ее. Это автоматически подключит вас к серверу (обычно самому быстрому или ближайшему) и изменит ваш DNS-сервер на сервер, управляемый VPN.
Изменение DNS вручную
Однако, если вы не хотите приобретать подписку на VPN, вы можете использовать бесплатный сторонний DNS-сервер. Cloudflare — популярный выбор. Он хранит журналы только в течение 24 часов, и это наш рекомендуемый настраиваемый DNS-сервер.
OpenDNS — еще один популярный провайдер DNS, хотя он управляется Cisco и не имеет опции нулевого журнала. Google Public DNS — еще один бесплатный вариант DNS, но на него распространяются собственные проблемы конфиденциальности Google.
Адреса DNS-серверов
Чтобы изменить настройки DNS-сервера вручную, вам необходимо ввести адреса DNS-серверов провайдера, которого вы хотите использовать.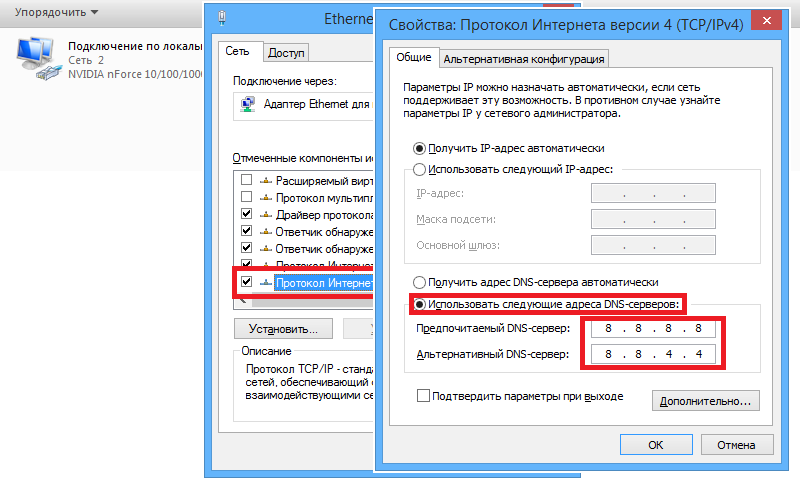 Следующие адреса DNS-серверов принадлежат Cloudflare, OpenDNS и Google Public DNS для соединений интернет-протокола версии четыре (IPv4) и версии шесть (IPv6).
Следующие адреса DNS-серверов принадлежат Cloudflare, OpenDNS и Google Public DNS для соединений интернет-протокола версии четыре (IPv4) и версии шесть (IPv6).
Облачная вспышка
IPv4
- Основной адрес DNS: 1.1.1.1
- Дополнительный адрес DNS: 1.0.0.1
IPv6
- Основной адрес DNS: 2606:4700:4700::1111
- Дополнительный адрес DNS: 2606:4700:4700::1001
OpenDNS
IPv4
- Основной DNS-адрес: 208.67.222.222
- Дополнительный DNS-адрес: 208.67.220.220
IPv6
- Основной DNS-адрес: 2620:119:35::35
- Дополнительный адрес DNS: 2620:119:53::53
Общедоступный DNS Google
IPv4
- Основной DNS-адрес: 8.8.8.8
- Дополнительный адрес DNS: 8.8.4.4
IPv6
- Основной DNS-адрес: 2001:4860:4860::8888
- Дополнительный DNS-адрес: 2001:4860:4860::8844
Как изменить DNS-сервер в Windows
Вот несколько шагов, показывающих, как изменить настройки DNS в Windows.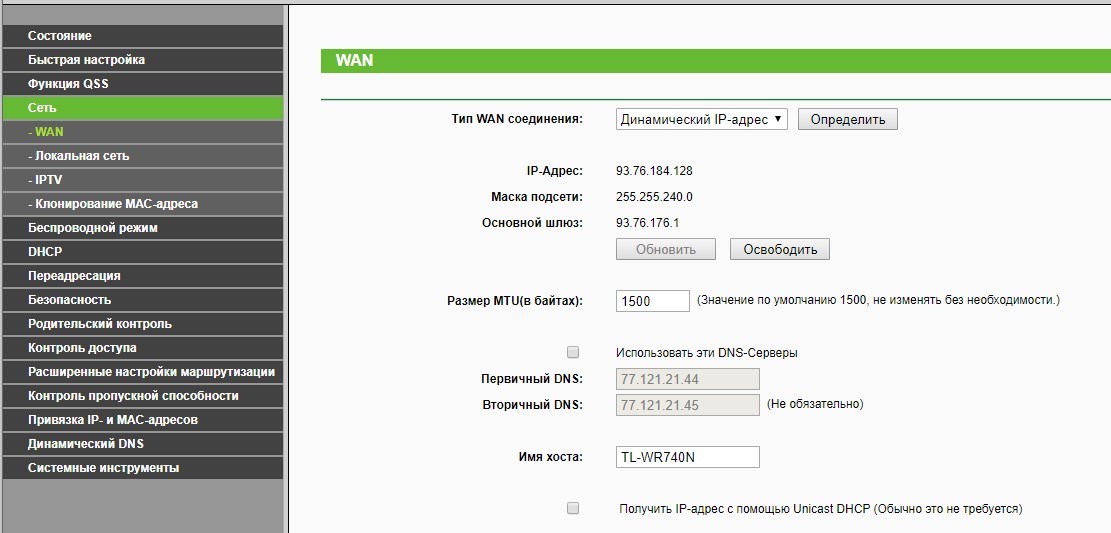
- Доступ к настройкам сети
Нажмите клавишу Windows и откройте меню «Настройки» , затем нажмите «Сеть и Интернет».
- Найдите текущую сеть
Выберите вкладку «WiFi» или «Ethernet» , в зависимости от вашего интернет-соединения. На этой вкладке выберите сеть, к которой вы подключены .
- Доступ к настройкам DNS сети
Прокрутите вниз до «Настройки IP» и нажмите кнопка «редактировать» под «назначение IP».
- Включить пользовательский DNS
Измените настройки IP на «ручные» и включите опцию «IPv4» .
- Введите адрес DNS-сервера выбранного вами провайдера
В поле «предпочитаемый DNS» введите IP-адрес предпочтительного DNS-сервера .
 Например, 1.1.1.1 — это адрес основного DNS-сервера Cloudflare. Затем введите IP-адрес вторичного DNS-сервера 9.0400 ( 1.0.0.1 для Cloudflare). Вы можете найти эти DNS-адреса на веб-сайте провайдера. Наконец, нажмите «сохранить» и перезагрузите устройство .
Например, 1.1.1.1 — это адрес основного DNS-сервера Cloudflare. Затем введите IP-адрес вторичного DNS-сервера 9.0400 ( 1.0.0.1 для Cloudflare). Вы можете найти эти DNS-адреса на веб-сайте провайдера. Наконец, нажмите «сохранить» и перезагрузите устройство .
Как изменить настройки DNS в macOS
Если вы пользователь Mac, все еще проще. Вот как изменить настройки DNS на вашем устройстве macOS.
- Доступ к настройкам сети
Выберите «системные настройки» на док-станции и нажмите «сеть».
- Найдите текущее подключение
Выберите подключение (WiFi или Ethernet) и нажмите «Дополнительно».
- Введите пользовательские адреса DNS-серверов
В «расширенном» окне перейдите на вкладку DNS и щелкните значок плюс в поле «DNS-серверы».
 Введите адреса первичного и вторичного DNS-серверов для предпочитаемого поставщика DNS. Нажмите «ОК» , чтобы закрыть «расширенное» окно, затем нажмите «применить» в окне «сеть», чтобы применить ваши пользовательские настройки DNS.
Введите адреса первичного и вторичного DNS-серверов для предпочитаемого поставщика DNS. Нажмите «ОК» , чтобы закрыть «расширенное» окно, затем нажмите «применить» в окне «сеть», чтобы применить ваши пользовательские настройки DNS.
Как изменить DNS-серверы на вашем устройстве Android
Вы можете изменить свой DNS вручную только на Android 9 Pie и выше. К счастью, для этого требуется всего несколько нажатий.
- Откройте настройки подключения
Откройте настройки Android и нажмите «Подключения».
- Откройте подробные настройки подключения
Нажмите «дополнительные настройки подключения».
- Откройте настройки частного DNS
Нажмите «частный DNS».
- Введите имя хоста выбранного провайдера DNS
Выберите «имя хоста частного провайдера DNS» и добавьте имя хоста выбранной вами службы .
 Имейте в виду, что это не то же самое, что адрес DNS-сервера 904:00 . Например, one.one.one.one — это имя хоста Cloudflare. Наконец, просто нажмите «сохранить» , чтобы применить настройки.
Имейте в виду, что это не то же самое, что адрес DNS-сервера 904:00 . Например, one.one.one.one — это имя хоста Cloudflare. Наконец, просто нажмите «сохранить» , чтобы применить настройки.
Как настроить DNS-серверы в iOS
Поиск настроек DNS в iOS не так очевиден, как для Android, но все же довольно просто, если вы выполните следующие действия.
- Откройте настройки подключения WiFi
Откройте приложение настроек и нажмите «WiFi».
- Доступ к свойствам вашего подключения
Нажмите на значок «i» рядом с вашим активным подключением .
- Откройте пользовательские настройки DNS
В открывшемся окне прокрутите вниз до «настроить DNS» и нажмите на него .
- Добавить выбранный DNS-сервер
Выберите «вручную» , а затем нажмите «Добавить сервер».
 Добавьте IP-адреса DNS-серверов, которые вы хотите использовать 904:00 . Не забудьте добавить к адреса как основного, так и вторичного DNS-серверов . Наконец, нажмите «Сохранить» , чтобы завершить настройку.
Добавьте IP-адреса DNS-серверов, которые вы хотите использовать 904:00 . Не забудьте добавить к адреса как основного, так и вторичного DNS-серверов . Наконец, нажмите «Сохранить» , чтобы завершить настройку.
Как изменить настройки DNS на маршрутизаторе
Существует одно важное преимущество настройки пользовательского DNS на вашем маршрутизаторе, заключающееся в том, что ваш маршрутизатор обрабатывает трафик для всех устройств, подключенных к вашей домашней сети. Это означает, что весь ваш интернет-трафик будет направляться через выбранный вами DNS-сервер без необходимости настраивать его вручную на каждом устройстве.
Однако не все маршрутизаторы позволяют настроить собственный DNS-сервер. Маршрутизаторы, поддерживающие пользовательскую прошивку, такую как DD-WRT или Tomato, обычно позволяют изменять настройки DNS, но большинство маршрутизаторов, предоставляемых интернет-провайдером, не имеют этой функции. Вот список некоторых производителей маршрутизаторов, которые позволяют менять DNS-серверы:
Вот список некоторых производителей маршрутизаторов, которые позволяют менять DNS-серверы:
- Линксис
- Асус
- Netgear
- Д-Линк
- Убиквити
Тем не менее, даже маршрутизаторы, которые и поддерживают переключение DNS, будут иметь совершенно разные инструкции по настройке, поэтому вам придется искать руководство на веб-сайте производителя маршрутизатора. Вы также можете сменить провайдера DNS, установив VPN на свой маршрутизатор, хотя вам нужно будет найти руководство для вашего конкретного маршрутизатора на веб-сайте VPN.
Как изменить адреса DNS-серверов с помощью службы Smart DNS
Smart DNS — это способ доступа к заблокированному контенту (контенту, который ограничен определенной географической областью). Он изменяет ваш DNS-сервер, удаляя географические данные из вашего трафика, что позволяет вам получать доступ к избранным службам потоковой передачи в определенных популярных местах, таких как США и Великобритания.

 Подробнее о доменных зонах и ресурсных записях см. в статье Создание ресурсных записей доменной зоны.
Подробнее о доменных зонах и ресурсных записях см. в статье Создание ресурсных записей доменной зоны.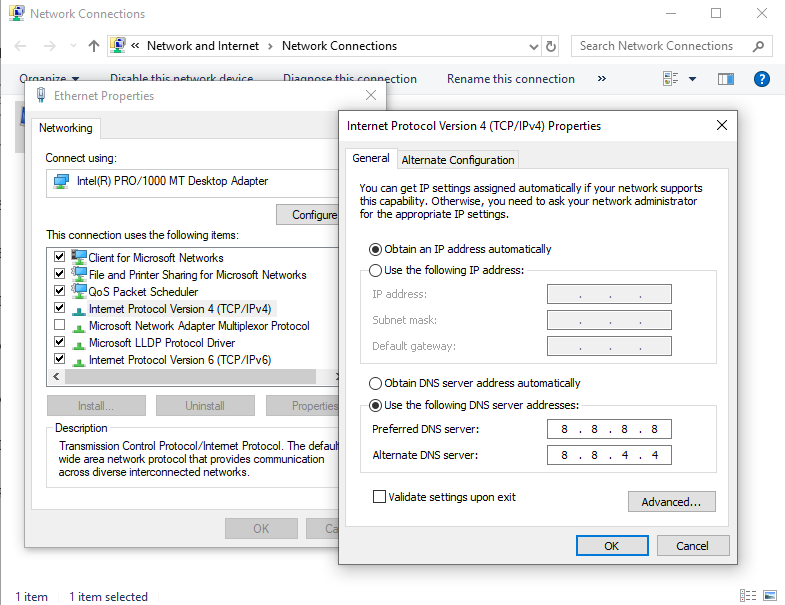
 Чтобы изменить значение по умолчанию, укажите Имя сервера для SOA-записей.
Чтобы изменить значение по умолчанию, укажите Имя сервера для SOA-записей.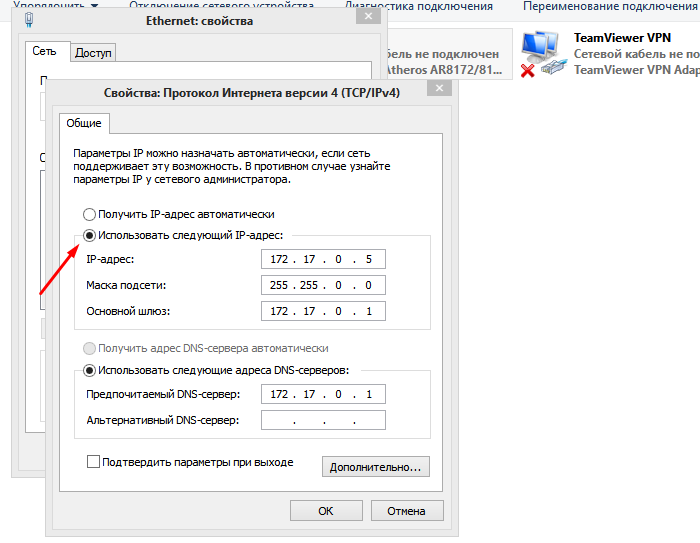




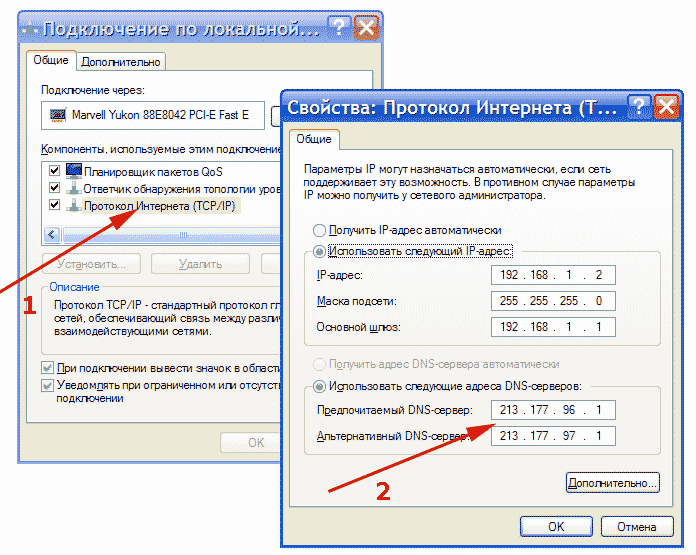
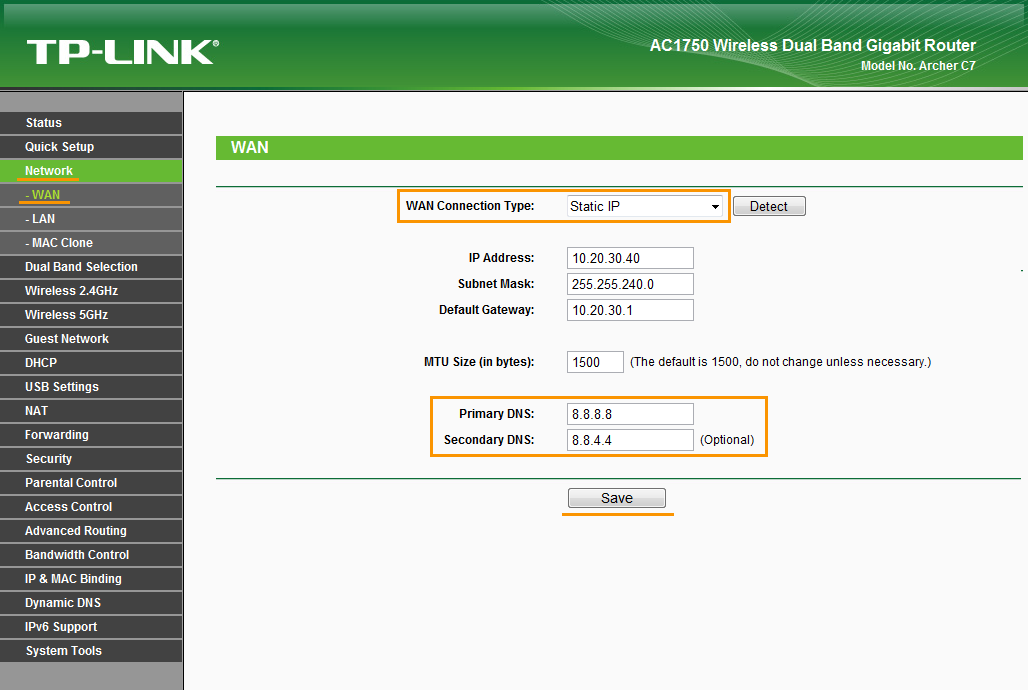

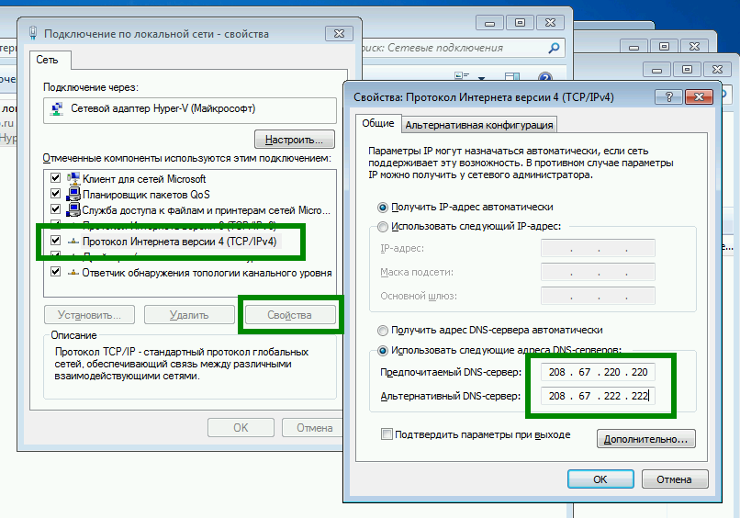 Например, 1.1.1.1 — это адрес основного DNS-сервера Cloudflare. Затем введите IP-адрес вторичного DNS-сервера 9.0400 ( 1.0.0.1 для Cloudflare). Вы можете найти эти DNS-адреса на веб-сайте провайдера. Наконец, нажмите «сохранить» и перезагрузите устройство .
Например, 1.1.1.1 — это адрес основного DNS-сервера Cloudflare. Затем введите IP-адрес вторичного DNS-сервера 9.0400 ( 1.0.0.1 для Cloudflare). Вы можете найти эти DNS-адреса на веб-сайте провайдера. Наконец, нажмите «сохранить» и перезагрузите устройство . Введите адреса первичного и вторичного DNS-серверов для предпочитаемого поставщика DNS. Нажмите «ОК» , чтобы закрыть «расширенное» окно, затем нажмите «применить» в окне «сеть», чтобы применить ваши пользовательские настройки DNS.
Введите адреса первичного и вторичного DNS-серверов для предпочитаемого поставщика DNS. Нажмите «ОК» , чтобы закрыть «расширенное» окно, затем нажмите «применить» в окне «сеть», чтобы применить ваши пользовательские настройки DNS.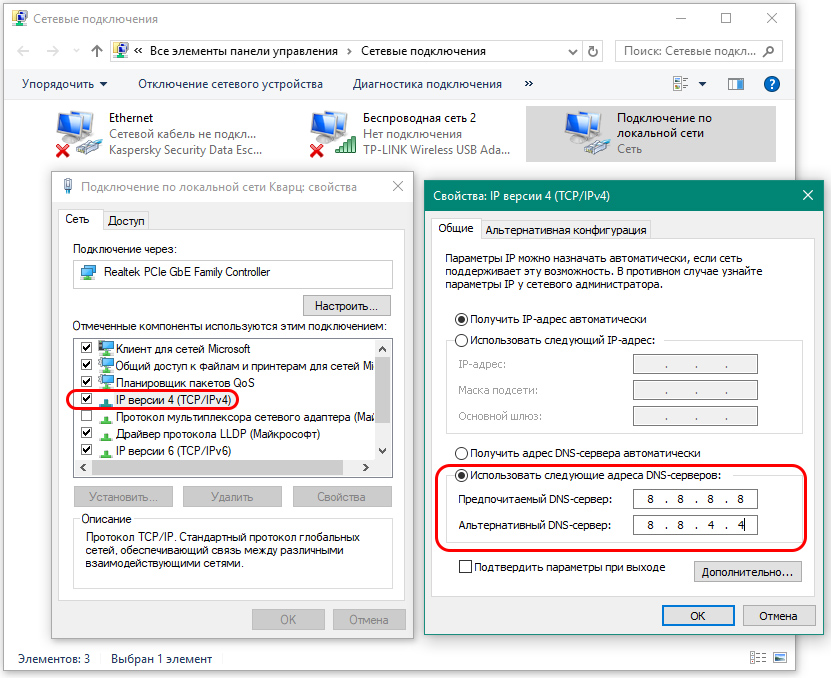 Имейте в виду, что это не то же самое, что адрес DNS-сервера 904:00 . Например, one.one.one.one — это имя хоста Cloudflare. Наконец, просто нажмите «сохранить» , чтобы применить настройки.
Имейте в виду, что это не то же самое, что адрес DNS-сервера 904:00 . Например, one.one.one.one — это имя хоста Cloudflare. Наконец, просто нажмите «сохранить» , чтобы применить настройки.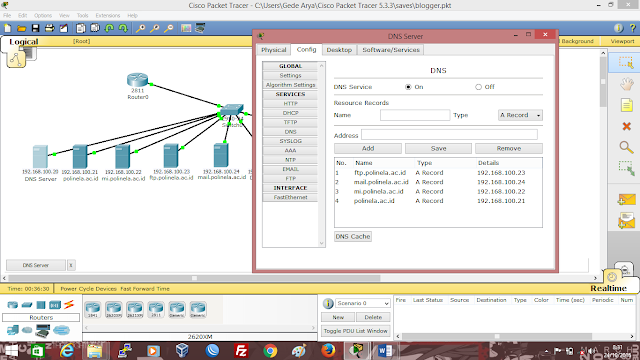 Добавьте IP-адреса DNS-серверов, которые вы хотите использовать 904:00 . Не забудьте добавить к адреса как основного, так и вторичного DNS-серверов . Наконец, нажмите «Сохранить» , чтобы завершить настройку.
Добавьте IP-адреса DNS-серверов, которые вы хотите использовать 904:00 . Не забудьте добавить к адреса как основного, так и вторичного DNS-серверов . Наконец, нажмите «Сохранить» , чтобы завершить настройку.