Ошибка доступа ВКонтакте. Что это значит? Что делать?
Появляется «Ошибка доступа» в ВК. Почему? Причины могут быть разные. Сейчас разберемся, что это значит и как убрать ошибку.
Ошибка доступа при добавлении в друзья
Если ты добавляешь человека в друзья и у тебя выходит ошибка доступа, скорее всего, сработало одно из ограничений по друзьям (количество в сутки или общее количество). Посмотри подробнее здесь: Что делать, если ВКонтакте не могу добавить человека в друзья. Также можешь попробовать добавить в друзья не с телефона, а с компьютера через полную версию ВК — ты увидишь более подробное сообщение об ошибке, которое будет легче понять!
- Как открыть полную версию ВК
Ошибка доступа, когда открываешь ссылку, хочешь посмотреть альбом, фото, видео
Возможные причины:
- То, что было по ссылке, на которую ты нажал, уже удалено. Почему? Обычно удаляет тот, кто выложил. Передумал, стало не актуально (товар продан) или удалил случайно — причины могут быть разные.
 Также это могла удалить администрация группы или модераторы ВКонтакте (если контент нарушал правила группы или самого ВК). А ссылка остается, только по ней теперь ошибка доступа. Бывает, что ВК пишет «Ошибка доступа (5)». Смотри также совет ниже про ошибку доступа с цифрами.
Также это могла удалить администрация группы или модераторы ВКонтакте (если контент нарушал правила группы или самого ВК). А ссылка остается, только по ней теперь ошибка доступа. Бывает, что ВК пишет «Ошибка доступа (5)». Смотри также совет ниже про ошибку доступа с цифрами.
- Удалена страница того человека, на которую ведет ссылка. Естественно, после удаления страницы перестают работать любые ссылки на его фото, видео, записи на стене и т.п.
- То, что было по ссылке, теперь доступно только для участников группы или для друзей человека, который это выложил. Как решить проблему? Вступи в группу или узнай у человека, выложившего ссылку, в чем причина. Если не можешь написать ему в личку, прочитай это: Как написать, если закрыта личка ВКонтакте.
- Когда прислали фото из приватного альбома (например, только для друзей), ты смотришь его и пытаешься перейти на следующее фото, возникает ошибка доступа — ведь сам альбом тебе запрещено смотреть. Тут можно только вежливо попросить у человека открыть доступ ко всему альбому, если тебе так интересно.
- Если хочешь посмотреть видео, а ВК пишет ошибку доступа, значит, просмотр этого видео запрещен (для тебя или вообще для всех), либо оно удалено, либо удалена страница того, кто его выложил.
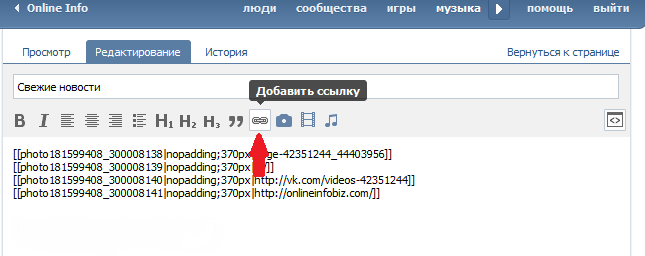
Ошибка доступа, когда хочу сохранить фото
Скорее всего, у тебя уже 10 000 фото в сохраненных. Это лимит в ВК. Больше сохранить нельзя. При этом мобильное приложение выдает ошибку доступа, а в полной версии сайта просто нет функции «Сохранить к себе», она пропадает.
Решение — удаляй ненужные сохраненки или перемещай в другие альбомы. Можно создать закрытый альбом, который видишь только ты, и перенести часть фотографий туда.
Доступ запрещен, когда хочу поменять короткое имя (ссылку) в приложении ВК
Просто поменяй свое короткое имя через полную версию ВК (например, с компьютера):
- Как открыть полную версию ВК
Не нужно делать это через приложение на телефоне. У многих при этом возникает ошибка доступа или «доступ запрещен».
У многих при этом возникает ошибка доступа или «доступ запрещен».
Прочие ошибки доступа в мобильном приложении ВК
Попробуй следующее:
- Удалить приложение ВК с телефона и установить заново из магазина приложений.
- Выйти из ВК и войти заново с логином и паролем:
- Как выйти из ВК. Где находится выход
- Если за последние сутки ставил много лайков, добавлял много друзей, то придется ждать. Но возможно, у тебя получится сделать то, что ты хочешь, с компьютера или через мобильную версию сайта ВК.
Ошибка доступа # и цифры
ВК пишет «Ошибка доступа», знак # (решетка, номер) и цифры, или ошибка появляется в углу экрана? Вот в чем может быть дело:
- Такая проблема часто решается, если почистить временные файлы (кэш) браузера. Как это сделать, написано здесь.
- Также советуем обновить браузер или попробовать установить другой.
- Еще могут мешать некоторые расширения в твоем браузере — Avast, AdBlock.

- Наконец, ошибка может возникать при нестабильном подключении к интернету, когда твой канал сильно загружен, медленно работает, прерывается.
Смотри подробнее в Решателе проблем:
- Решатель проблем
Ошибка доступа, когда отправляю сообщение
Возможно, данный человек заблокировал тебя (как узнать, что тебя заблокировали?) или поставил запрет на личные сообщения от некоторых людей — например, не являющихся его друзьями. Посмотри подробнее здесь: Что делать, если не отправляются сообщения ВКонтакте.
Ошибка доступа, когда пишу комментарий
Такая ошибка может означать, что тебя только что забанили (заблокировали) в группе, где ты хочешь ответить. Попробуй обновить страницу — если действительно забанили, то у тебя пропадет поле «Написать комментарий…».
Хочу переслать вложение — фото, видео. Ошибка доступа
Ты пытаешься переслать кому-то фото, видео, аудиозапись из личных сообщений и появляется ошибка доступа. Чтобы этого не было, надо пересылать не фото или видео, а само сообщение, к которому оно прикреплено. Нажми на сообщение, чтобы выделить его, а потом кнопку Переслать.
Чтобы этого не было, надо пересылать не фото или видео, а само сообщение, к которому оно прикреплено. Нажми на сообщение, чтобы выделить его, а потом кнопку Переслать.
Переслать само фото или видео нельзя, потому что оно напрямую загружено в переписку и тем самым для него установлены настройки приватности. Это просто техническая особенность.
Ошибка доступа. Что за ошибка? Ничего не понимаю. Не могу ничего сделать
Скорее всего, проблема — у тебя. Это не в ВК. Нужно решить ее у себя. Вот Решатель проблем, который помогает справиться самостоятельно:
- Решатель проблем
Изредка бывает, что эту ошибку вызывают неполадки в ВК. Тогда остается только ждать. Сколько — неизвестно. Но там это уже чинят.
Все инструкции по теме
- Что делать, если ВКонтакте не могу добавить человека в друзья
- Как узнать, что тебя заблокировали ВКонтакте
- Что делать, если не отправляются сообщения ВКонтакте
- Как написать, если закрыта личка ВКонтакте
- Как очистить временные файлы в браузере
В начало: Ошибка доступа ВКонтакте. Что это значит? Что делать?
Что это значит? Что делать?
Вход.ру
Как в историю в вк добавить ссылку — All Vk net
Главная » Вконтакте » Фишки, секреты, советы в ВК
Фишки, секреты, советы в ВК
На чтение 3 мин Просмотров 11.7к. Обновлено
Сегодня мы расскажем вам единственный рабочий метод как можно добавить и разместить ссылку в историях в социальной сети вконтакте. Мы постарались узнать только актуальную и рабочую информацию.
Если вы знаете другие более лучшие методы или вы знаете как это можно сделать с компьютера обязательно напишите об это в комментариях и мы добавим вашу информацию в нашу статью.
Содержание
- Как добавить ссылку в историю Вконтакте?
- Как это сделать с компьютера?
- Как добавить ссылку в историю Вконтакте ?
Как добавить ссылку в историю Вконтакте?
Содержание статьи (навигация)
- 1 Как добавить ссылку в историю Вконтакте?
- 2 Как это сделать с компьютера?
- 3 Как добавить ссылку в историю Вконтакте ?
Функция «Stories» появилась в социальной сети Вконтакте не так давно. Каждый желающий может делиться короткими видеороликами и фотографиями, которые исчезают спустя двадцать четыре часа. Делиться историями могут не только обычные пользователи, но и различные сообщества с количеством участников не менее десяти тысяч. Отображаются они в разделе «Новости», которые находятся в левой части экрана. В сегодняшней статье мы поговорим о том, как добавить ссылку в историю в Вконтакте.
Каждый желающий может делиться короткими видеороликами и фотографиями, которые исчезают спустя двадцать четыре часа. Делиться историями могут не только обычные пользователи, но и различные сообщества с количеством участников не менее десяти тысяч. Отображаются они в разделе «Новости», которые находятся в левой части экрана. В сегодняшней статье мы поговорим о том, как добавить ссылку в историю в Вконтакте.
Как это сделать с компьютера?
Известно, что публикация истории с компьютера невозможна. Но все-таки есть один проверенный способ, который однозначно сработает. Готовы? Тогда начинаем.
[list type=»info»]
- Зайдите на свою страницу в ВК и откройте раздел управления историями;
- Кликните на кнопку «Добавить историю»;
- Выберите нужный вам файл с вашего компьютера;
- Добавьте ссылку в историю, после чего вы можете ее опубликовать, нажав на «Опубликовать историю».
[/list]
После проделанных всех этих действий, вы поделитесь своим видео с друзьями и подписчиками. Снимать в реальном времени и выкладывать ролики и фотографии с компьютера – невозможно. Теперь вы знаете, как в историю в ВК добавить ссылку с компьютера.
Снимать в реальном времени и выкладывать ролики и фотографии с компьютера – невозможно. Теперь вы знаете, как в историю в ВК добавить ссылку с компьютера.
[message type=»error»]В 2019 году данный способ более не работает, возможно данную функцию вернут в 2020, будем надеется[/message]
Как добавить ссылку в историю Вконтакте ?
Понятное дело, что с телефона это не только легко сделать, но и не отнимет у вас слишком много времени. Для этого достаточно иметь смартфон, полный заряд батареи (на всякий случай) и конечно же, интернет-соединение. Если это все у вас есть, то вы смело можете приступать к публикации снимков и роликов.
[message type=»error»]Публиковать ссылки на сторонние ресурсы напрямую нельзя, но можно обойти этот запрет.[/message]
[list type=»info»]
- Создайте пост в ленте с необходимым контентом и активной ссылкой на внешний ресурс
- Нажмите на поделится этим постом
- Выберите добавить в историю
- Создайте историю и добавьте в нее текст «например обязательно прочтите нашу статью»
- И нажмите опубликовать
[/list]
После того как вы выполнили все эти действия, вы сможете с легкостью не только делиться историями, но и различными ссылками. Надеемся, что наша статья помогла ответить на все ваши вопросы. Удачи и всего хорошего!
Надеемся, что наша статья помогла ответить на все ваши вопросы. Удачи и всего хорошего!
Как создавать ссылки на другие веб-страницы
- Цвета HTML
- HTML-изображения
В этой статье объясняется, как создать ссылку с одной страницы на другую. В нем также описаны различные типы гиперссылок.
Ссылки, также известные как гиперссылки , определяются с помощью тега , также известного как элемент привязки .
Чтобы создать гиперссылку, вы используете в сочетании с атрибутом href . Значением атрибута href является URL-адрес или местоположение, на которое указывает ссылка.
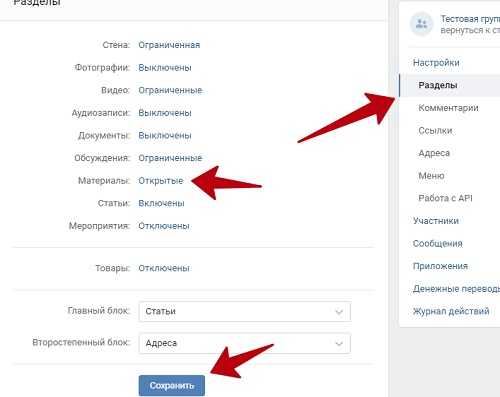
Попробуйте
Гипертекстовые ссылки могут использовать абсолютных URL-адресов, относительных URL-адресов или корневых относительных URL-адресов.
- абсолютный
Это относится к URL-адресу, для которого указан полный путь. Например:
- родственник
Это относится к URL-адресу, где указан путь относительно текущего местоположения .
Например, если мы хотим сослаться на URL-адрес https://www.quackit.com/html/tutorial/ , а наше текущее местоположение — https://www.quackit.com/html/, мы бы использовали это:
- корневой родственник
Это относится к URL-адресу, где указан путь относительно корня домена .
Например, если мы хотим сослаться на URL-адрес https://www.
 quackit.com/html/tutorial/ , а текущее местоположение — https://www.quackit.com/html/ , мы могли бы используйте это:
quackit.com/html/tutorial/ , а текущее местоположение — https://www.quackit.com/html/ , мы могли бы используйте это:Косая черта указывает на корень домена. Независимо от того, где находится ваш файл, вы всегда можете использовать этот метод для указания пути, даже если вы не знаете, каким в конечном итоге будет доменное имя (при условии, что вы знаете полный путь от корня).
Вы можете указать, следует ли открывать URL-адрес в новом окне или в текущем окне. Вы делаете это с атрибутом target . Например, target="_blank" открывает URL-адрес в новом окне.
Целевой атрибут может иметь следующие возможные значения:
_blank | Открывает URL в новом окне браузера. |
_self | Загружает URL-адрес в текущее окно браузера. |
_parent | Загружает URL-адрес в родительский кадр (все еще в текущем окне браузера). Это применимо только при использовании фреймов. Это применимо только при использовании фреймов. |
_top | Загружает URL-адрес в текущее окно браузера, но отменяет все кадры. Следовательно, если фреймы и использовались, то они больше не используются. |
Пример:
Попробуйте
Ссылки для перехода
Вы можете сделать так, чтобы ваши ссылки «перескакивали» на другие разделы на той же странице (или на другой странице). Раньше их называли «именованными якорями», но их часто называют переходными ссылками, закладками или идентификаторами фрагментов.
Вот как сделать ссылку на ту же страницу:
Добавить идентификатор к цели ссылки
Добавьте идентификатор к той части страницы, на которую должен попасть пользователь. Для этого используйте атрибут
id. Значение должно быть кратким описательным текстом. Атрибут
Атрибут idчасто используется в HTML.Слоны
Создать гиперссылку
Теперь создайте гиперссылку (на которую будет нажимать пользователь). Это делается с помощью
idцели ссылки, которому предшествует решетка (#) символ:
Итак, эти две части кода размещены в разных частях документа. Что-то вроде этого:
Кошки
Все о кошках.
Собаки
Все о собаках.
Птицы
Все о птицах.
Слоны
Все о слонах.
Обезьяны
Все об обезьянах.
Змеи
Все о змеях.
Крысы
Все о крысах.
Рыба
Все о рыбе.
Буйвол
Все о буйволах.
Попробуйте
Ссылки по электронной почте
Вы можете создать гиперссылку на адрес электронной почты. Для этого используйте атрибут
Для этого используйте атрибут mailto в теге привязки.
Пример:
Попробуйте
Нажатие на эту ссылку должно привести к открытию вашего почтового клиента по умолчанию с уже заполненным адресом электронной почты.
Вы можете пойти еще дальше. Вы можете автоматически заполнять строку темы для своих пользователей и даже текст электронного письма. Вы делаете это, добавляя тема и тело параметры на адрес электронной почты.
Попробуйте
Базовый адрес
Вы можете указать URL-адрес по умолчанию для всех ссылок на странице, с которых они будут начинаться. Вы делаете это, помещая тег base (в сочетании с атрибутом href ) в документ .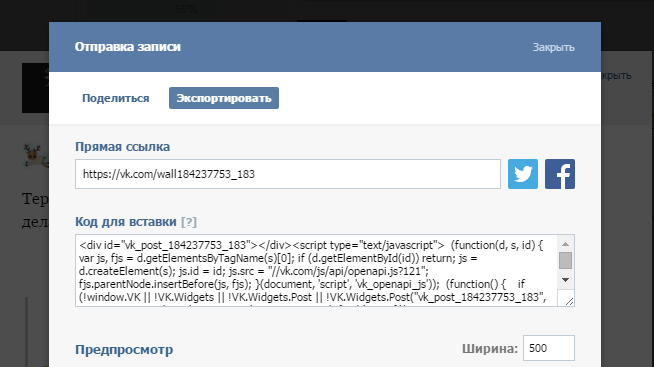
Пример кода HTML:
<голова>
Попробуйте
- Цвета HTML
- HTML-изображения
Как сделать кликабельную ссылку в WordPress (гиперссылку) в блоге
Удивительно легко научиться делать кликабельную ссылку в WordPress в наши дни.
Хотя в предыдущих версиях WordPress создание гиперссылки из существующего текста было не таким интуитивно понятным и простым, сегодня все изменилось. В этом кратком руководстве мы говорим как о том, как сделать кликабельную ссылку, так и о том, как сделать так, чтобы ссылка открывалась в новой вкладке.
Вот короткое видео (воспроизведение в цикле), которое иллюстрирует простой процесс создания кликабельной ссылки в редакторе WordPress:
Если вы не обращаете пристального внимания, то легко пропустить то, что здесь происходит ( это видео немного быстрое, я знаю).
И если вы недавно начали вести блог или просто еще не слишком опытны в использовании WordPress, это нормально. Может потребоваться время, чтобы освоить все технические процессы, связанные с ведением блога.
Давайте разберем этот процесс более подробно, начиная с того, что такое кликабельная ссылка (а также как сделать так, чтобы ссылка открывалась в новой вкладке).
Что такое кликабельная ссылка?Также известная как гиперссылка, активная ссылка представляет собой фрагмент текста или вставленный URL-адрес, который добавляется к сообщению или странице вашего блога, и при нажатии на нее окно вашего браузера перенаправляется на новую веб-страницу (или откройте, что щелкнули веб-страницу в новой вкладке браузера).
Короче говоря, интерактивная ссылка предназначена для перехода читателей к другим частям контента по следующим причинам:
- Рекомендация других статей в вашем блоге
- Отправка читателей на специальную целевую страницу (чтобы зарегистрироваться или совершить покупку)
- Указание им на дополнительное чтение на другом веб-сайте
- Ссылка на исследования, исследования или внешние источники, которые вы использовали в своей статье, такие как Википедия
В любое время, когда вы хотите связать одно сообщение в блоге с другим, кликабельная ссылка (гиперссылка) — лучший способ сделать это в соответствии с требованиями SEO.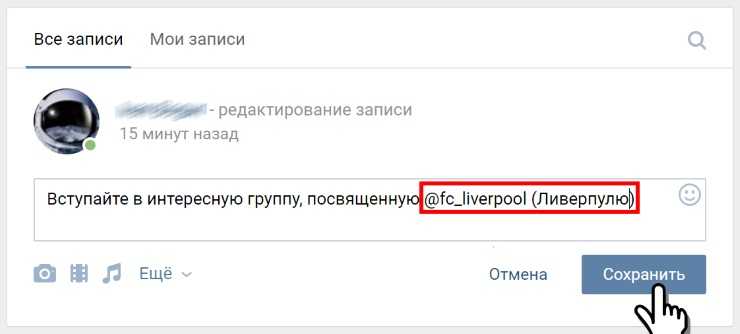
Одной из самых важных целей блоггера, вероятно, является привлечение трафика на ваш блог и (в конечном счете) изучение того, как монетизировать этот трафик.
Но привлечь читателей к вашему блогу — это только первая часть битвы.
Вы также хотите сохранить их как можно дольше.
И в идеале вы предоставите им достаточную ценность, чтобы они захотели подписаться на ваш список рассылки или новостную рассылку, чтобы получать обновления о будущем контенте, верно?
Лучший способ удержать читателей в вашем блоге — это разместить ссылки на другие ваши статьи.
Если вы нажмете на любую из ссылок, которые вы видите в абзацах выше, вы заметите, что они ведут на другие страницы моего блога.
Чем больше вы можете использовать интерактивные ссылки в своем контенте, чтобы направлять читателей к более релевантным статьям в вашем блоге, тем больше вероятность того, что они останутся и получат больше пользы от вашего письма.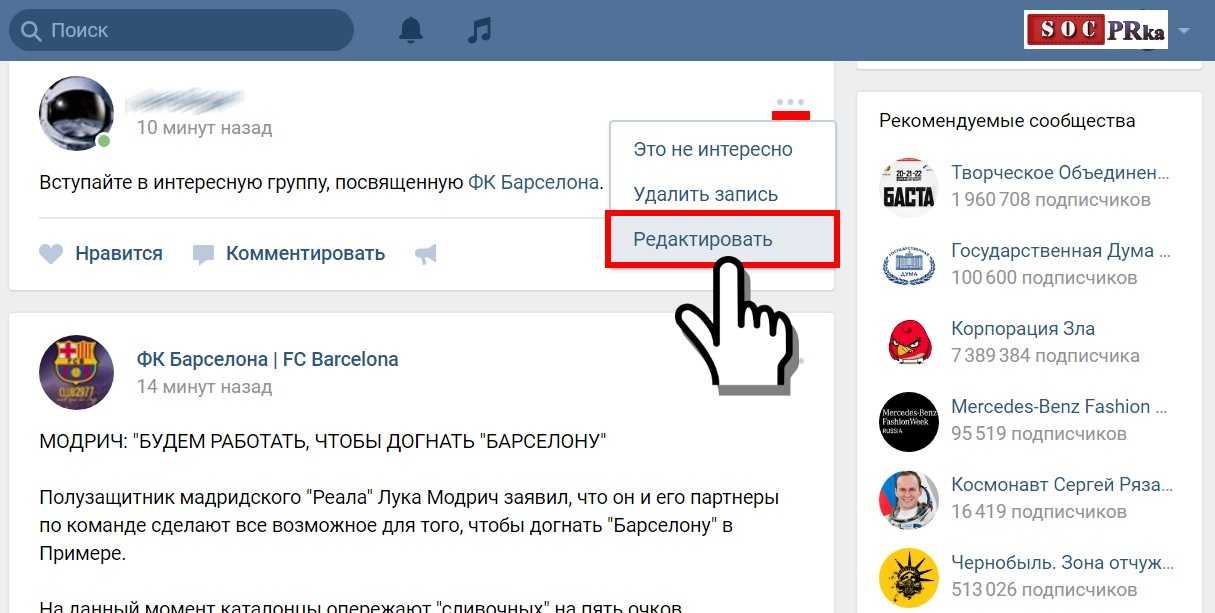
Примечание: Если вам интересно узнать о разнице между ссылками nofollow и dofollow, ознакомьтесь с моим руководством — что такое ссылка nofollow? (как сделать nofollow ссылки).
3 простых шага, чтобы сделать интерактивную ссылку в WordPressЕсли видео в верхней части этого руководства слишком быстрое, то вот пошаговый процесс.
1. Выделите текст, который вы хотите сделать кликабельной ссылкойС помощью курсора выделите (щелкните и перетащите) часть текста в своем сообщении в блоге, которую вы хотите превратить в интерактивную ссылку. Вот так:
Теперь, когда у вас есть текст, который вы хотите превратить в выделенную гиперссылку…
2. Щелкните значок ссылки в визуальном редакторе ( 🔗 )Найдите значок ссылки в верхней части опций визуального редактора.
Это будет выглядеть так: 🔗
Теперь у вас будет возможность вставить целевой URL-адрес (веб-страницу), на которую вы хотите направить кликабельный текст.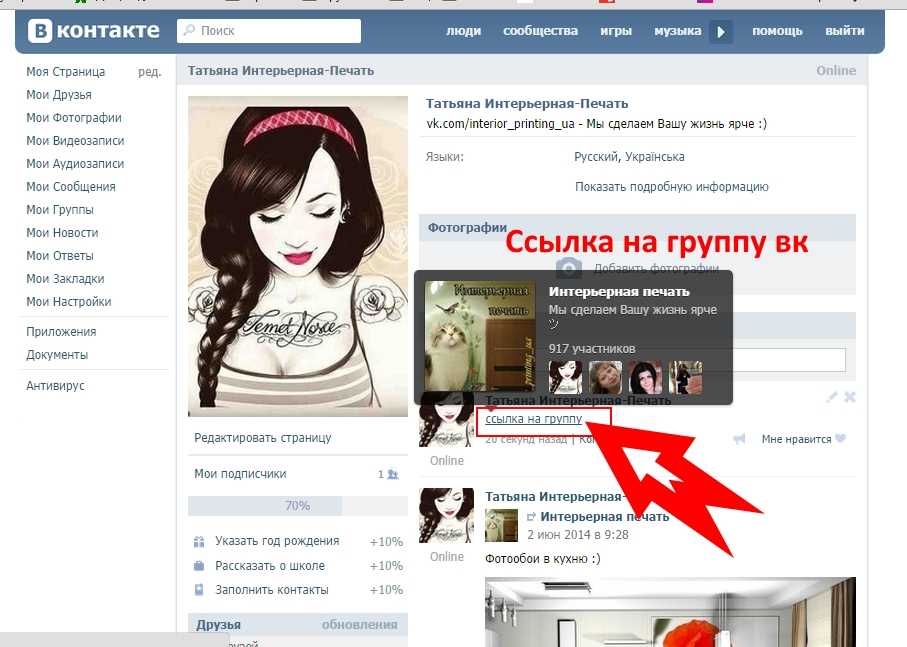
После нажатия на значок ссылки вы сразу же получите адресную строку, в которую можно вставить ссылку. Вот так:
Как только вы нажмете кнопку « Применить », все готово. Ваш текст теперь стал гиперссылкой… но подождите!
Нужно ли открывать ссылку в новой вкладке?Если вы не настроили ссылку так, чтобы она открывалась в новой вкладке, она просто перенаправит ваше текущее окно браузера на страницу, на которую вы нажали. В некоторых случаях это нормально, но вот мои личные правила относительно того, когда открывать ссылки в новой вкладке, а когда держать читателей в одном и том же окне браузера:
- Если вы ссылаетесь на внешнюю страницу (то есть на страницу или сообщение не на вашем собственном веб-сайте), сделайте ссылку открытой в новой вкладке, иначе вы будете целенаправленно отсылать читателей от своего блога каждый раз, когда они нажимают на нее.
 внешняя ссылка, без и , сохраняющая их на вашем сайте
внешняя ссылка, без и , сохраняющая их на вашем сайте - Если вы ссылаетесь на внутренний URL-адрес (страницу или публикацию на вашем собственном веб-сайте) из на страницу или публикацию, на которую вы хотите заинтересовать читателей, сделайте ссылку открытой в новой вкладке — таким образом, они ваш исходный URL останется открытым
- Если вы ссылаетесь на внутренний URL-адрес (страницу или публикацию на своем собственном веб-сайте) из на страницу или публикацию, которая предназначена для перенаправления ваших посетителей на другие ресурсы, сделайте так, чтобы интерактивная ссылка оставалась в текущем окне браузера — с цель уменьшения ненужного беспорядка вкладок браузера
Если вы хотите, чтобы ваша интерактивная ссылка открывалась в новой вкладке (а не в текущем окне браузера), вам нужно сделать еще один быстрый шаг, прежде чем нажать «Применить».
Видите маленький значок шестеренки рядом с синей кнопкой «Применить»? Это будет выглядеть так: ⚙️
Если вы хотите, чтобы ваша ссылка открывалась в новой вкладке, нажмите на значок шестеренки после вставки ссылки.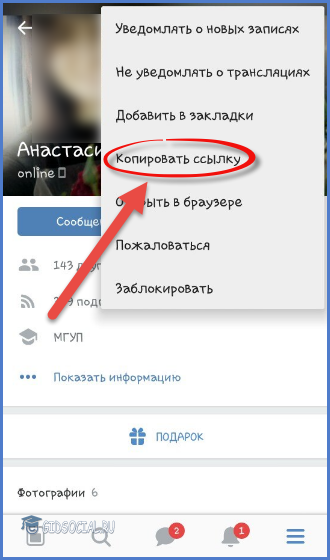

 Также это могла удалить администрация группы или модераторы ВКонтакте (если контент нарушал правила группы или самого ВК). А ссылка остается, только по ней теперь ошибка доступа. Бывает, что ВК пишет «Ошибка доступа (5)». Смотри также совет ниже про ошибку доступа с цифрами.
Также это могла удалить администрация группы или модераторы ВКонтакте (если контент нарушал правила группы или самого ВК). А ссылка остается, только по ней теперь ошибка доступа. Бывает, что ВК пишет «Ошибка доступа (5)». Смотри также совет ниже про ошибку доступа с цифрами.

 quackit.com/html/tutorial/ , а текущее местоположение — https://www.quackit.com/html/ , мы могли бы используйте это:
quackit.com/html/tutorial/ , а текущее местоположение — https://www.quackit.com/html/ , мы могли бы используйте это: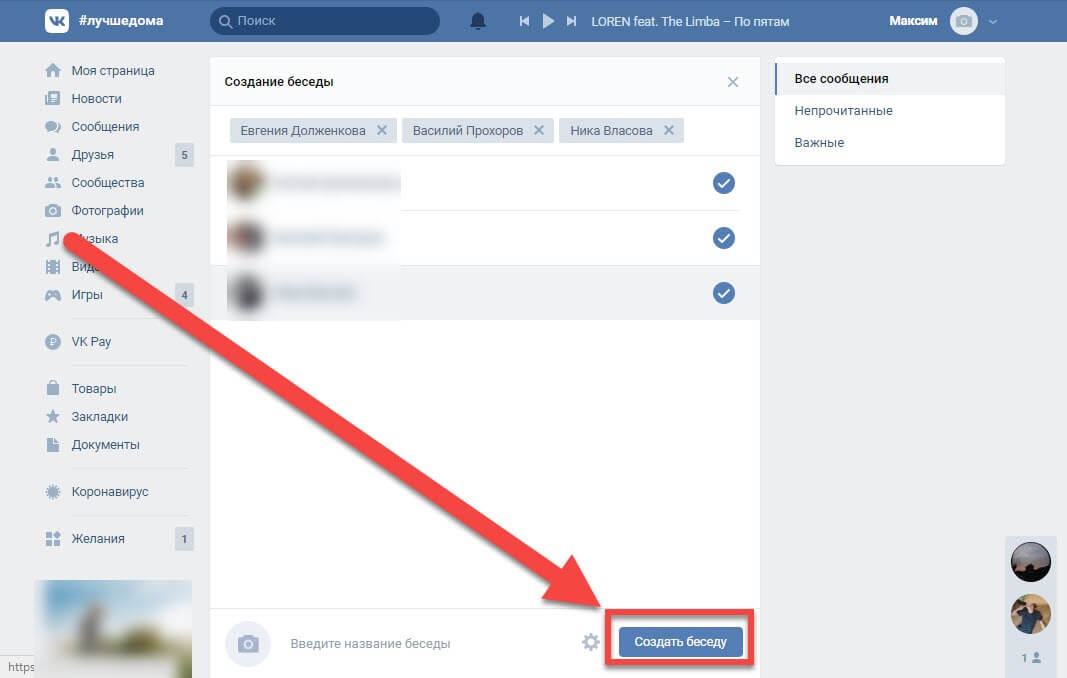 Атрибут
Атрибут  внешняя ссылка, без и , сохраняющая их на вашем сайте
внешняя ссылка, без и , сохраняющая их на вашем сайте