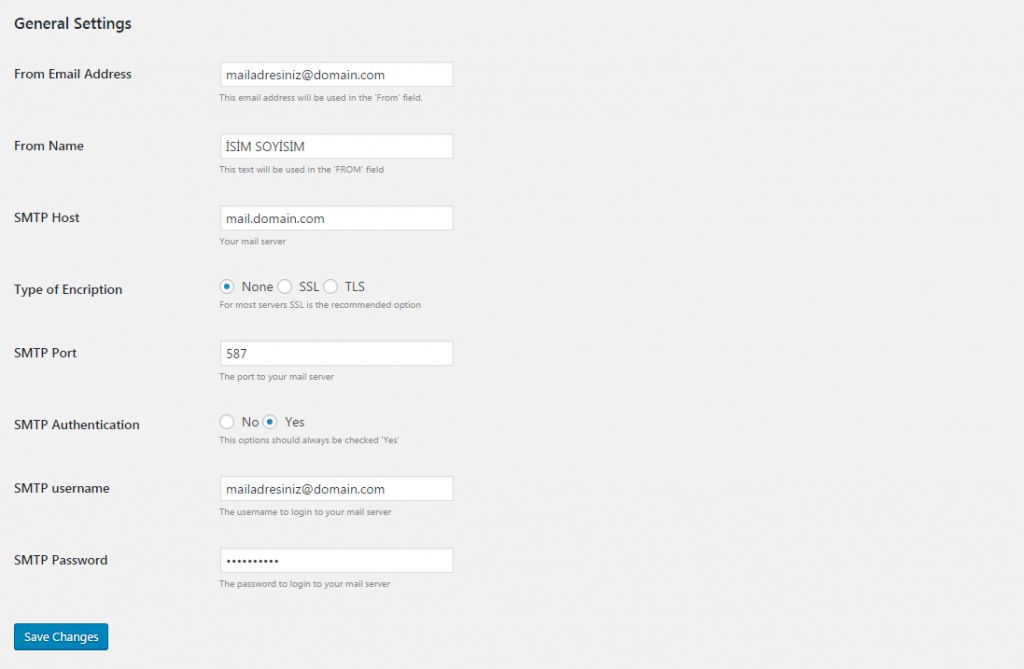Как для надежной отправки писем настроить SMTP с помощью WordPress плагина WP Mail SMTP от WPForms
Как сделать, чтобы письмо с формы обратной связи не попадало в папку Спам. Вот это вечная проблема. Но к счастью есть простое решение.
Шаг 3 – Настройка SMTP
После того, как мы установили в форме обратной связи Email адрес получателя на сайте WordPress, чтобы письма не попадали в спам, необходимо настроить SMTP (Simple Mail Transfer Protocol).
Правильная настройка SMTP помогает обеспечивает гарантированную доставку электронной почты до почтового ящика с помощью аутентификации.
Для этого нам нужен плагина WP mail SMTP, который используют более 1 миллиона веб-сайтов.
Посмотрите видео инструкцию и сделайте настройку SMTP.
В этом видео я расскажу:
- Как создать Email адрес домена на хостинге
- Как сделать перенаправление писем с хостинга на Gmail.com
- Как установить и настроить плагин WP Mail SMTP
- Как защитить пароль с помощью wp-config.

- Как протестировать SMTP
В видео инструкции я показываю настройку на примере хостинга Timeweb. Большинство моих клиентов пользуется именно этим хостингом.
Если у вас другой хостинг, то вам нужно на хостинге выяснить, SMTP Host, SMTP имя пользователя и SMTP пароль. Остальные настройки будут такие же как указано ниже.
Вот шпаргалка по настройке SMTP:
SMTP Host – smtp.timeweb.ru
Encryption – SSL
SMTP Port – 465
Auto TLS – on
Authentication – on
SMTP Username (SMTP имя пользователя) – Email домена (тот, что вы открыли на хостинге, совпадает с полем “From Email”)
SMTP Password (SMTP пароль) – пароль для входа в почтовый ящик на хостинге (вы его придумали, когда создавали Email домена)
Обязательно проверьте работу формы обратной связи сайта на WordPress после настройки SMTP.
Ну и наконец последний шаг – это защитить свою форму обратной связи от спамеров. Для этого, a эту форму мы добавим и настроим captcha (reCAPTCHA). Перейдите по этой ссылке и узнайте как это сделать.
Скачать бесплатно плагин WPForms: СКАЧАТЬ
Если еще остались вопросы, пишите, буду рада ответить.
Как для надежной отправки писем настроить SMTP с помощью WordPress плагина WP Mail SMTP от WPForms 2 голоса
Средняя оценка: 3 из 5
Как установить и настроить SMTP в WordPress?
По умолчанию WordPress использует PHP-функцию mail() для отправки электронных писем. Но многие серверы не поддерживают ее. Эту проблему можно решить, установив и настроив SMTP-сервер на собственном сайте.
Установка и настройка SMTP в WordPress
Сначала нужно установить специализированный плагин. Например, WP Mail SMTP.
Если вы используете один из встроенных SMTP-серверов, ваши письма будут отправляться с использованием API. Поэтому даже если веб-хост блокирует порт SMTP, электронные письма все равно будут доставлены.
Давайте посмотрим, как использовать этот плагин. Но перед этим вам необходимо создать учетную запись на почтовом сервисе хостинге.
Шаг 1: Настройка учетной записи почты на хостинге
Войдите в cPanel и перейдите в раздел Mail>Email Accounts > Create new.
После этого заполните регистрационную форму.
После этого вы сможете использовать ее для отправки электронных писем. Для этого потребуется следующая информация:
- Имя сервера SMTP для адреса электронной почты.
- Порт SMTP для безопасного входа.
Чтобы получить эту информацию, свяжитесь со службой поддержки хостинга.
Шаг 2: Настройка плагина WP Mail SMTP
После установки и активации плагина в панели администрирования WordPress перейдите в раздел WP Mail SMTP. Затем войдите в пункт Settings > General. Затем укажите адрес электронной почты, который вы только что создали. А также логин, который будет отображаться в поле «Отправитель».
Прокрутите страницу вниз и выберите Other SMTP.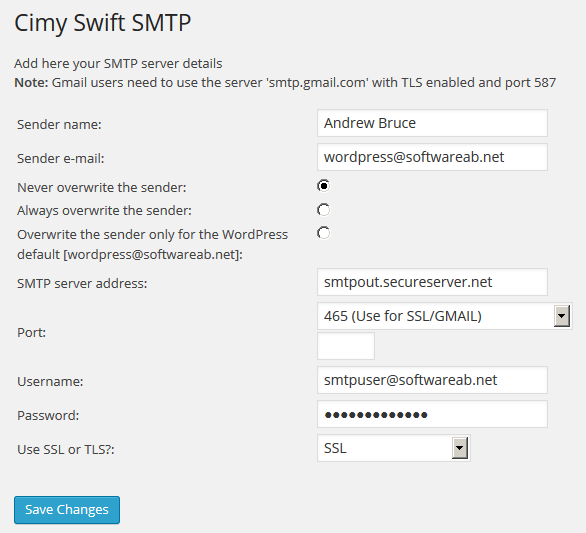 Чуть выше вы найдете опцию return path.
Чуть выше вы найдете опцию return path.
Прокрутив страницу вниз, вы получите доступ к остальным настройкам SMTP.
Для SMTP обычно используется 465 порт. Затем установите протокол шифрование.
Затем перейдите на вкладку аутентификации и введите логин пользователя и пароль от SMTP-сервера. В качестве логина можно использовать созданный на хостинге адрес электронной почты. После этого нажмите кнопку «Save settings»
Шаг 3: Проверка настроек SMTP
Теперь проверим, все ли работает нормально. Это можно сделать на вкладке Email test, которая располагается рядом с вкладкой General.
Введите адрес электронной почты, на который вы хотите получать тестовые письма. Затем нажмите на кнопку отправки. После чего плагин отправит вам электронное письмо с использованием только что заданных настроек SMTP. Как только письмо будет отправлено, на экране появится сообщение об успешном завершении теста.
Теперь у вас не возникнет проблем с доставкой или получением электронных писем.
Данная публикация является переводом статьи «How to Set Up and Configure SMTP in WordPress (Step by Step)» , подготовленная редакцией проекта.
SMTP в WordPress: настройки плагина Easy WP SMTP и Contact Form 7
Если у вас есть на сайте формы обратной связи, оповещения, рассылки, вы общаетесь по email, то вам рано или поздно придется столкнуться с пропажей ваших писем, попаданием их в спам базы. Чтобы этого не происходило, нужно настроить SMTP в WordPress. Это можно сделать максимально просто при помощи любого SMTP-плагина.
Мы рассмотрим настройку SMTP в WordPress на примере плагина Easy WP SMTP. Он простой и удобный.
SMTP (англ. Simple Mail Transfer Protocol — простой протокол передачи почты) — это широко используемый сетевой протокол, предназначенный для передачи электронной почты в сетях TCP/IP.
Данный материал является логическим продолжением прошлого поста, где мы с вами разобрались, как настроить Яндекс почту для домена, как настроить DKIM-подпись, чтобы проходить верификацию у почтовых сервисов, а ниже мы с вами настроим отправку писем на эту почту через форму обратной связи.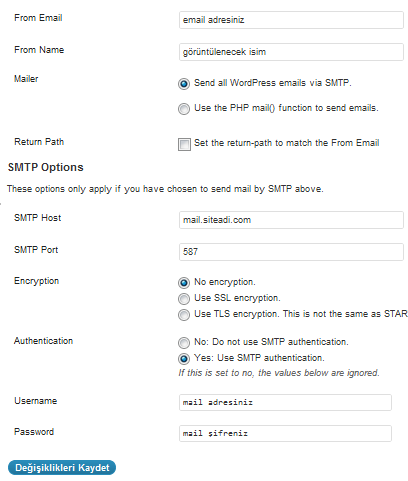
Важно! DKIM подпись нужна для того, чтобы почтовые системы (яндекс, мейл.ру и др.) распознавали, что письмо было отправлено именно с нашего домена. Т.е. это такая верификация, подтверждение, что письмо пришло именно от нас. Если у вас ее нет, прочитайте наш материал «Яндекс Почта для домена» и сделайте себе DKIM.
Использовать будем 2 плагина:
- Easy WP SMTP — позволяет настраивать и отправлять все исходящие электронные письма через SMTP-сервер. Это предотвратит попадание ваших писем в папку нежелательной почты / спама получателей.
- Contact Form 7 — может управлять многочисленными контактными формами, где вы можете гибко настраивать содержимое форм и почты с достаточно простой разметкой. Формы имеют встроенную поддержку Ajax отправки, CAPTCHA, спам фильтра Akismet и не только.
Настройка Contact Form 7
Допустим, мы зарегистрировали в сервисе «Яндекс почта для домена» почтовый ящик site@studicom. ru. Теперь его нужно прописать в Easy WP SMTP (об этом ниже) и также его нужно прописать в форме Contact Form 7 в разделе Письмо в поле От кого. Я также вручную прописываю поле Кому.
ru. Теперь его нужно прописать в Easy WP SMTP (об этом ниже) и также его нужно прописать в форме Contact Form 7 в разделе Письмо в поле От кого. Я также вручную прописываю поле Кому.
Если это единственный ваш почтовый ящик, также пропишите его в общих настройках сайта Настройки – Общие — Административный адрес email.
Установка и настройка SMTP плагина Easy WP SMTP
В админке WordPress заходим в пункт меню Плагины — Добавить новый, в поиск вбиваем Easy WP SMTP, устанавливаем, активируем.
Далее руководствуемся информацией из официального источника Яндекса, Яндекс Справки. Нас интересует пункт «Исходящая почта».
Заходим в настройки плагина Easy WP SMTP, вносим необходимые данные.
Список настроек Easy WP SMTP:
- От кого (адрес электронной почты) — у меня это site@studicom.ru, у вас это ваш почтовый ящик.
- От кого (имя) — заполняете имя, как вы хотите чтобы вас видели получатели письма.

- SMTP-хост — smtp.yandex.ru.
- Тип шифрования — SSL.
- Порт SMTP — 465.
- Аутентификация SMTP — Да.
- Имя пользователя SMTP — ваш почтовый ящик.
- Пароль SMTP — ваш пароль от почтового ящика.
Жмем кнопку «Сохранить изменения».
Далее в настройках Easy WP SMTP нажимаем на пункт «Проверочное письмо».
В поле кому вводим любой другой наш адрес, чтобы отследить получение и то, как выглядит наше письмо. Тему письма и содержание заполняем произвольно. Жмем на кнопку «Отправить тестовый e-mail», и если видим зеленую надпись о том, что тестовое письмо успешно отправлено, то значит, все настройки произведены корректно.
Ну и заходим на почту, куда отправляли тестовое письмо и любуемся результатом.
Если данный материал оказался полезен, поделитесь им в соцсетях. Вам не трудно, нам приятно.
Понравилось? Делись!
Не отправляется почта из WordPress и не работает визуальный редактор решение с помощью плагинов Configure SMTP и Post Editor Buttons
Решение проблемы отправки почты в wordpress
Привет! Сегодня хочу поговорить об одной очень распространенной проблеме, с которой часто сталкиваются веб-мастера, которые используют движок WordPress.
Чаще всего люди жалуются на то, что им на почту не приходят уведомления о новых комментариях, бекапы базы данных, или не приходит письмо с логином и паролем при регистрации.
За отправку почты в WordPress отвечает php функция mail(), с работой которой на некоторых хостингах возникают проблемы. Для начала опишу несколько простейших решений проблемы:
- Во первых, поинтересуйтесь у вашего хостера, включена ли у вас такая функция mail().
- Во-вторых, убедитесь, что в вашем профиле администратора указан e-mail адрес
- И в-третьих, попробуйте создать на хостинге почту вида wordpress@ваш_домен (например wordpress@seostage.
 ru). Во всех письмах, отправляемых из worpress, в строке отправителя стоит именно этот адрес, но некоторые хостинги не дают отправить письмо с таким мылом, если фактически на сервере его нет.
ru). Во всех письмах, отправляемых из worpress, в строке отправителя стоит именно этот адрес, но некоторые хостинги не дают отправить письмо с таким мылом, если фактически на сервере его нет.
Если после вышеперечисленных действий почта все еще не отправляется, тогда нужно заставить wordpress отправлять ее через
В первом случае я советую использовать плагин Configure smtp, так как он легкий и имеет мало настроек, а если вы используете гуглопочу, то вам вообще нужно ввести только адрес почты и пароль к ней, а плагин сам подставит все настройки.
Как я сказал выше, если вы используете почту Google, то вам необходимо поставить галку Send e-mail via Gmail и заполнить поля SMTP username и SMTP password. Далее сохраняете настройки и нажимаете кнопку “Отправить тестовое письмо” и ждете, пока письмо придет вам на почту.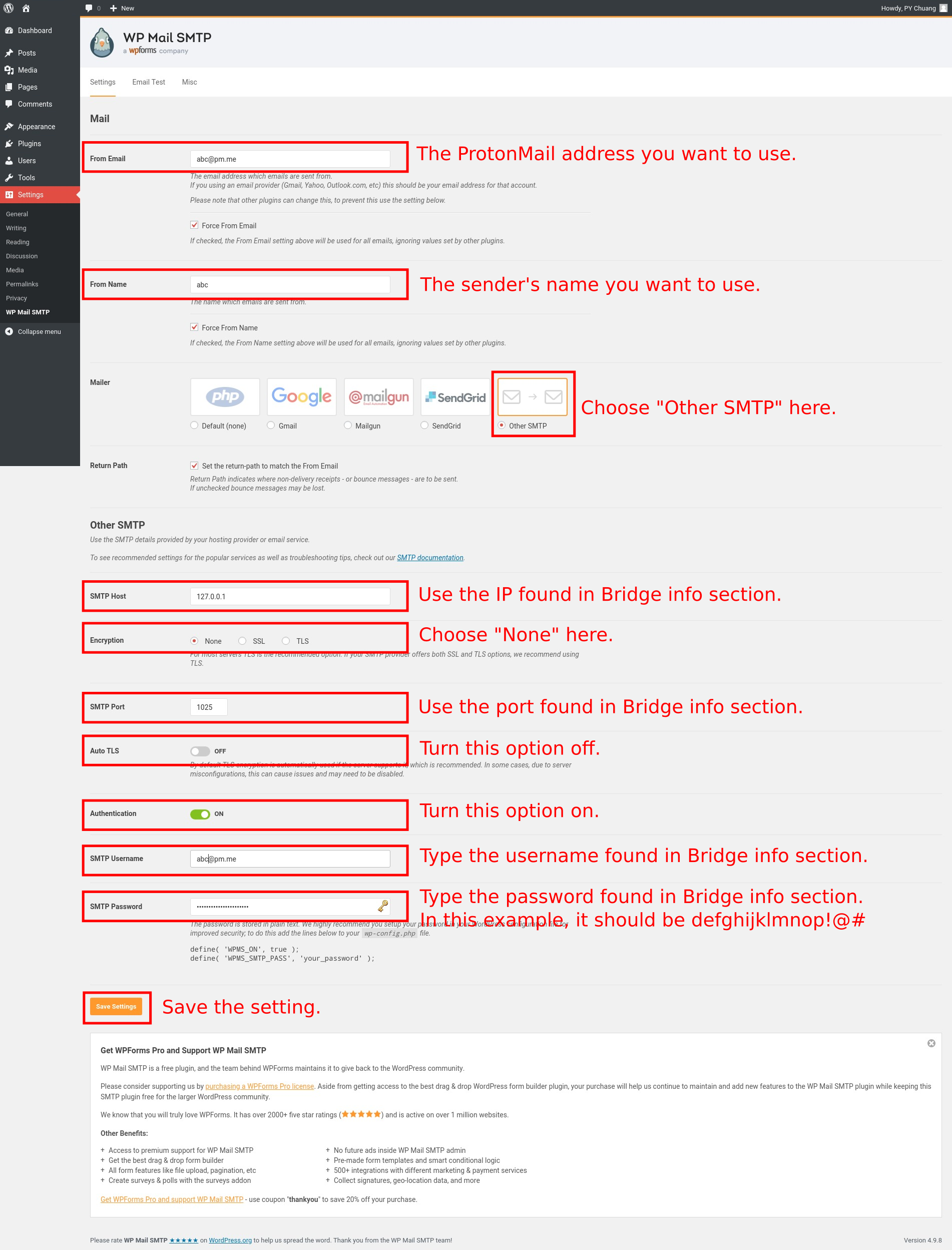
Если вы используете почту на другом сервисе, отличном от Google, то вам, помимо логина и пароля необходимо указать и другие настройки (галку Send e-mail via Gmail уже ставить не нужно)
В полях SMTP host и SMTP port указываете соответственно сервер и порт вашего почтового сервиса. Далее по желанию можно указать следующие настройки. Wordwrap length — количество символов в письме до переноса строки.
Если же вы не хотите нагружать свой движок дополнительными плагинами, тогда можно решить проблему, добавив изменения в код.
После всех вышеперечисленных действий проблемы с отправкой почты в wordpress, должны исчезнуть. Не забывайте подписываться на обновления моего блога. Желаю удачи! 🙂
Что делать если не работает форма обратной связи? Настройка почты на WordPress
Наличие обратной связи – необходимый элемент для любого сайта. Его можно настроить разными способами, однако самым удобным и распространенным из них считается плагин Сontact Form 7, о котором мы уже не раз говорили. Вот подробная статья про плагин Contact Form.
Плагин достаточно прост в управлении и настройке. Впрочем, и с ним возможны неполадки. Причин тому, что не работает Contact form 7 на WordPress может быть несколько. Приведем наиболее распространенные из них.
Почему не работает контактная форма WordPress?
Неподходящая тема или ошибка в теме
Частая проблема, из-за которой не работает контактная форма WordPress – неподходящая тема или же ошибки в Javascript-е темы.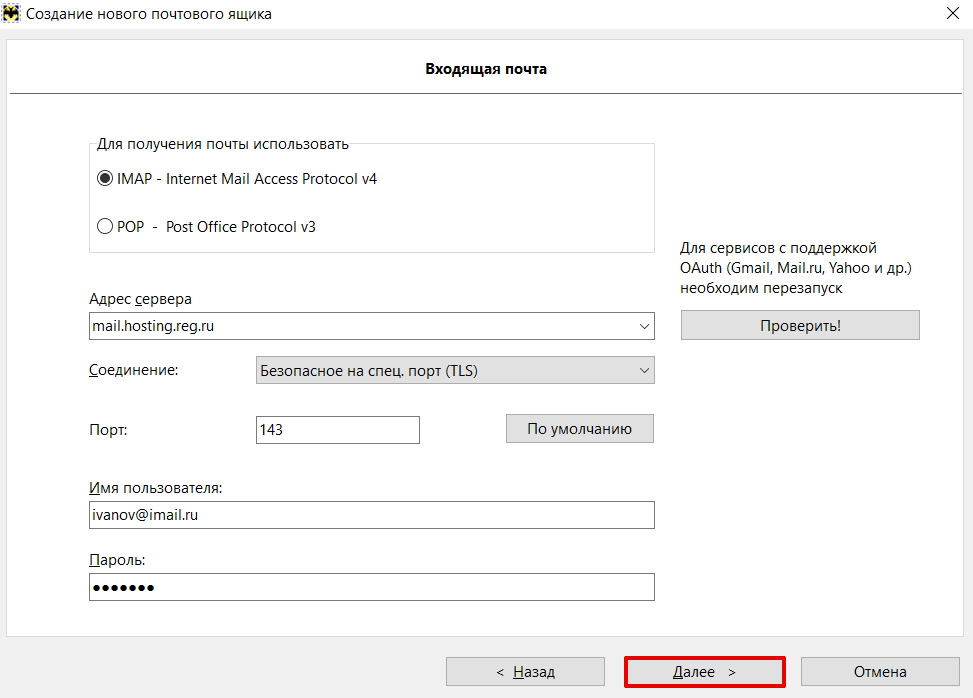 Для того чтобы понять, по этой ли причине у вас не работает форма обратной связи WordPress, нужно зайти в админку и выбрать вкладку «Темы». Там поменять шаблон на «тему по умолчанию» и после этого проверить работу отправки сообщений и внешний вид контактной формы. Если после этого сообщения отправляются, и почта работает – значит, нужно править ошибки в выбранной вами теме, так как из-за нее и не отправляется сообщение.
Для того чтобы понять, по этой ли причине у вас не работает форма обратной связи WordPress, нужно зайти в админку и выбрать вкладку «Темы». Там поменять шаблон на «тему по умолчанию» и после этого проверить работу отправки сообщений и внешний вид контактной формы. Если после этого сообщения отправляются, и почта работает – значит, нужно править ошибки в выбранной вами теме, так как из-за нее и не отправляется сообщение.
Несоответствие плагинов с Contact Form 7
Плагин для WordPress Contact Form 7 может не работать из-за того, что другие плагины на вашем сайте конфликтуют с ним, и в результате Вордпресс не отправляет почту. Чтобы исключить данную проблему – поочередно отключаем остальные плагины один за одним, каждый раз обновляя страницу обратной связи. Если после отключения одного из плагинов, контактная форма заработала, значит вы нашли корень проблемы. Ищите, чем заменить конфликтующий плагин. Если же вы отключили все плагины, а Contact Form 7 так и не работает, ищем ошибку дальше.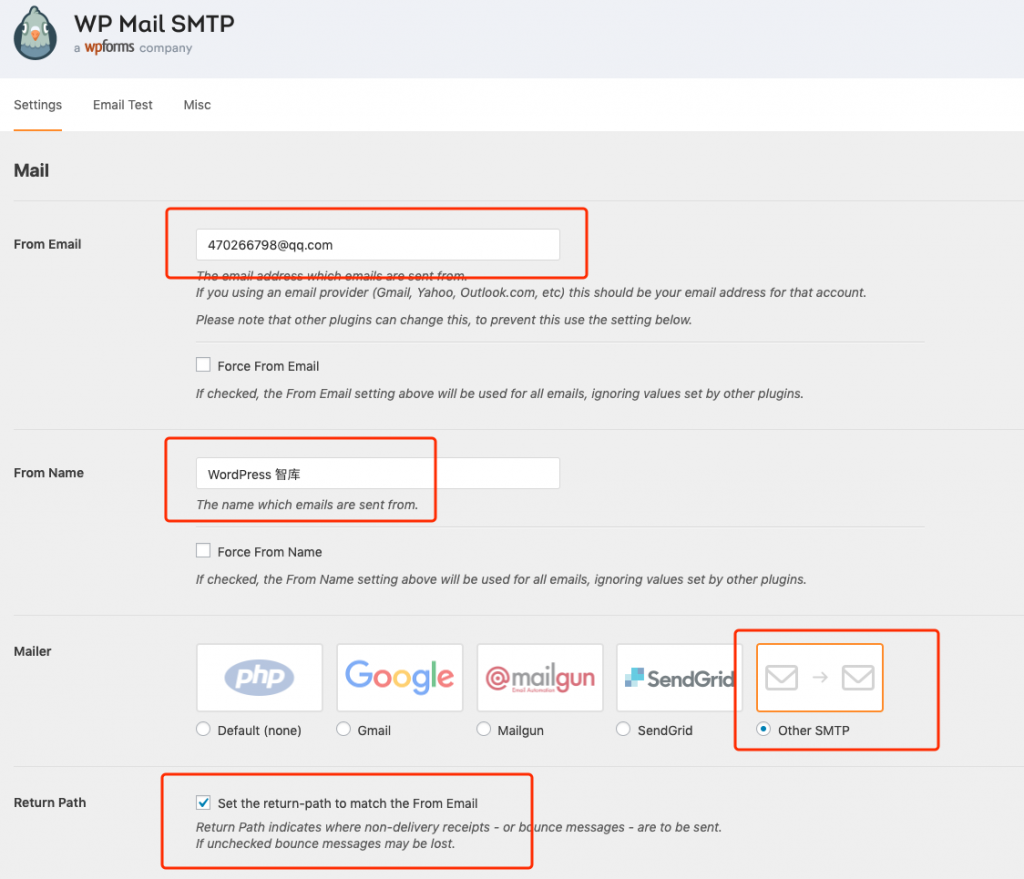
Письма попадают в спам
Возможен вариант, что письма попадают в спам. Если писем ежедневно приходит достаточно большое количество, спам-фильтр может начать их блокировать. Чтобы избежать этого, нужно зайти в настройки почты, которую вы используете для Вордпресс-блога, и отметить важные письма как не спам (если вы все-таки нашли их в папке со спамом). После того, почтовый сервис должен впредь их распознавать как не спамные.
Проверить работу обратной связи без плагина
Вы можете протестировать отправку почты на своем блоге без участия плагина. Вот статья о том, как это сделать – «Форма обратной связи WordPress с плагином и без него». Это верный способ узнать, где спряталась ошибка – в самом плагине Contact Form, либо же она возникает непосредственно при отправке почты в WordPress.
Проблема вызвана хостингом
Чаще всего это выглядит так: сообщение отправляется, но не приходит на почту.
Бывает, что по какой-то причине (например, в случае атаки на сервер или же массовой рассылки писем) хостинг перестал отправлять письма.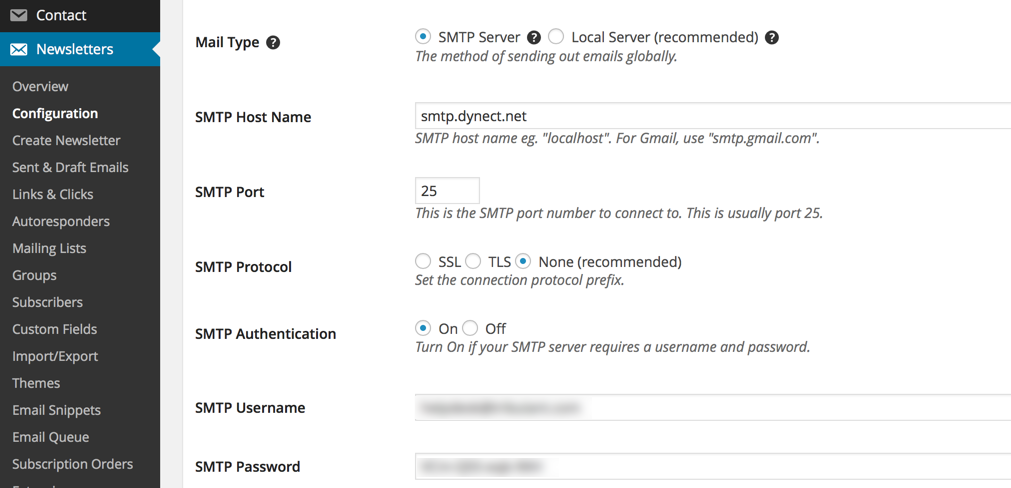 В этом случае настройка отправки почты на WordPress без участия вашего провайдера не обойдется. Необходимо связаться с технической поддержкой вашего хостинг-провайдера и выяснить причины проблемы. В данном случае вы не будете получать письма не только из контактной формы WordPress, но и сообщения о новых комментариях на блоге.
В этом случае настройка отправки почты на WordPress без участия вашего провайдера не обойдется. Необходимо связаться с технической поддержкой вашего хостинг-провайдера и выяснить причины проблемы. В данном случае вы не будете получать письма не только из контактной формы WordPress, но и сообщения о новых комментариях на блоге.
Но чаще всего подобные проблемы возникают при переезде на новый хостинг. В данном случае вам нужно обратить внимание на настройку почты на WordPress.
Плагин WP Mail SMTP
В Вордпресс есть встроенная функция отправки писем PHP Mail, но не на всех хостингах она работает корректно. Потому, если Вордпресс не отправляет почту, потребуется установить плагин WP Mail SMTP. Он активизирует возможность подключаться к SMTP-серверу. При этом ваш хостинг-провайдер должен допускать возможность подключения к внешним SMTP-серверам, а объем рассылок в день не должен превышать 2000 писем (ограничения Гугл и Яндекса).
Если данные условия соблюдены, переходим к установке плагина WP Mail SMTP.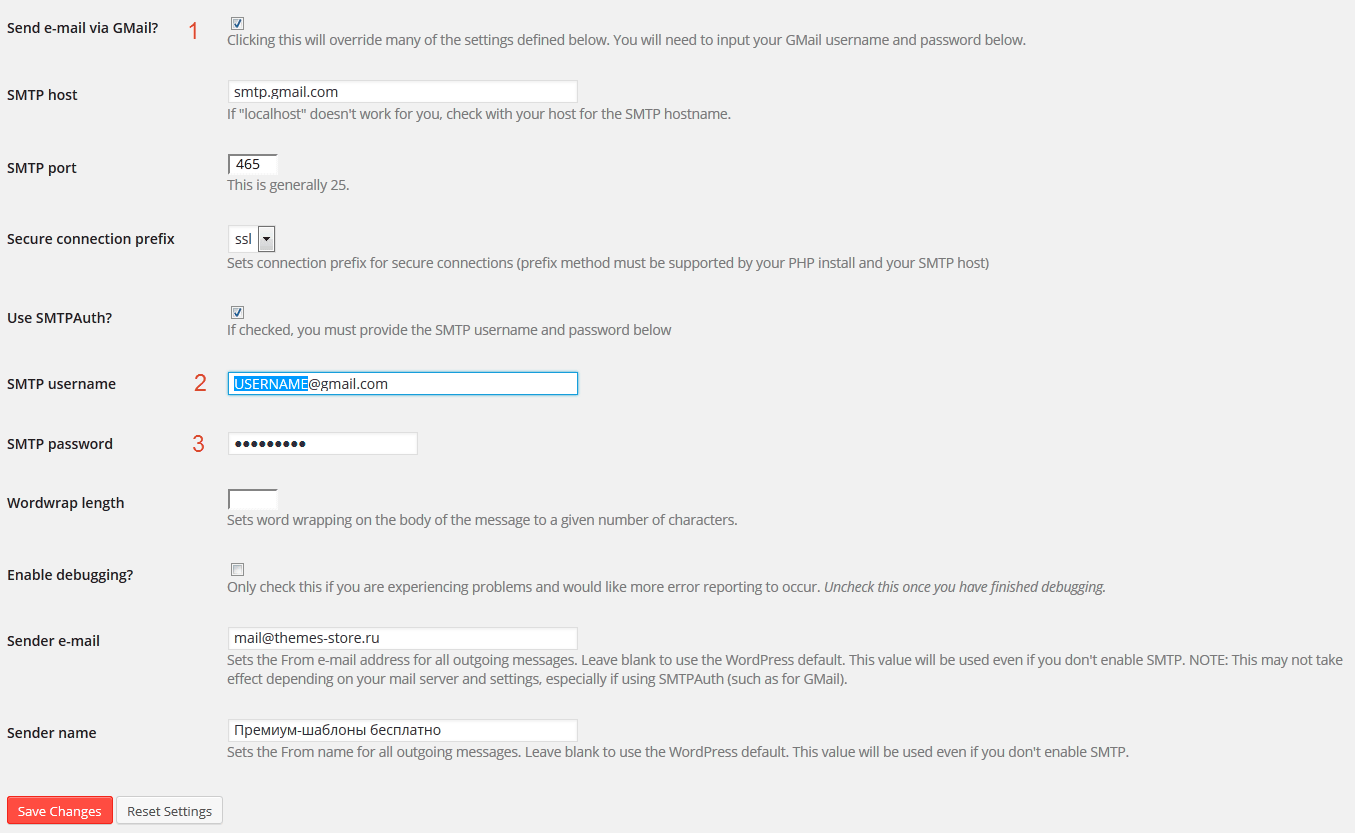
После того, как плагин установлен, потребуется создать почтовый ящик на Gmail, либо на Яндексе. Почту для домена на Яндексе можно создать перейдя по ссылке — https://pdd.yandex.ru/domains_add/ .
Если вы создаете почтовый ящик блога на стороннем ресурсе, а не на хостинге, у вас появится ряд преимуществ. Вы не будете зависеть от стабильности работы хостинга, вам не придется доплачивать за увеличение объемов почты. Кроме того, работать в привычном интерфейсе почтового сервиса удобнее.
Ниже приведен образец настройки WP Mail SMTP на WordPress на примере e-mail на Yandex.ru.
Где SMTP Port – это SMTP порт сервера, на котором размещен почтовый ящик (в моем примере – SMTP порт Яндекс-почты).
Вместо имя@pro-wordpress.ru вы вписываете название почтового ящика, который создали для вашего домена (любое имя @ название домена).
Такой же почтовый адрес вам необходимо указать в общих параметрах блога («Параметры» — «Общие настройки»).
Именно сюда вам должно прийти тестовое письмо, если все настроено верно.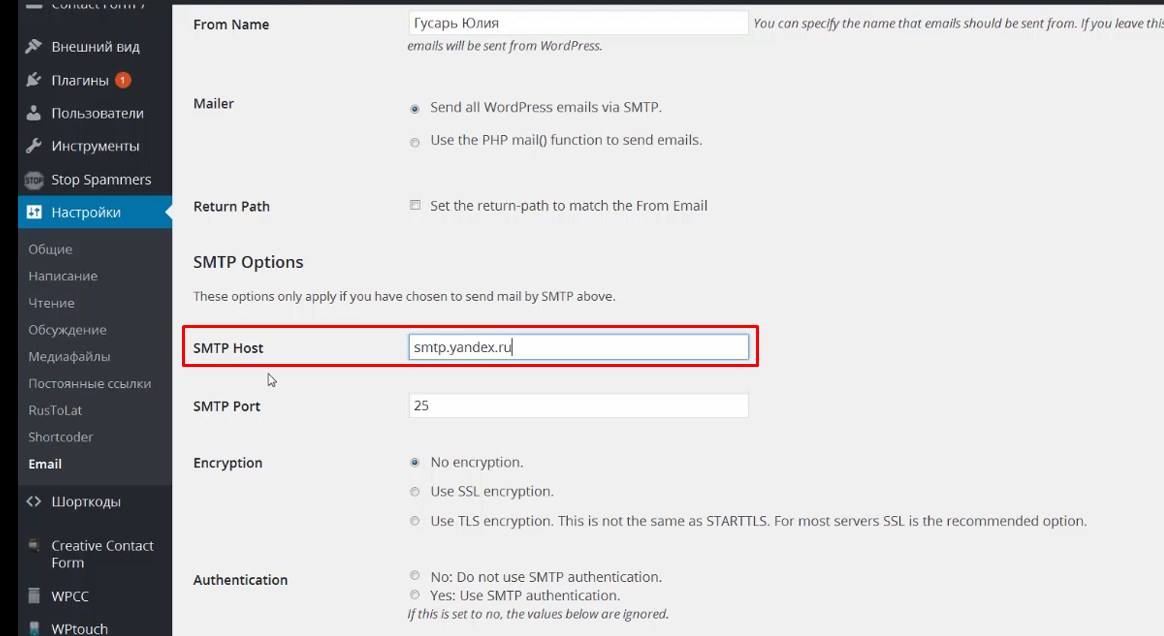
Вот видео-инструкция о том, как настроить WP Mail SMTP:
Еще один плагин почты для WordPress, который похожим образом решает вопросы отправки-получения писем — Configure SMTP. Он так же достаточно прост в установке и настройке. Выбирайте тот плагин, который вам больше по душе.
Если вы все же не хотите создавать почтовый ящик на Яндексе или Гмейле, можно попробовать решить проблему с отправкой почты на Вордпресс и непосредственно на хостинге. Для этого вам также потребуется создать почтовый ящик, но на хостинге. При этом он должен быть такого вида: wordpress@pro-wordpress.ru (где после собачки – название вашего домена).
Дело в том, что WordPress в строке отправителя указывает такой адрес, а некоторые хостинги не отправляют почту, если такого е-мэйла не существует фактически.
По такому же принципу можно устранить некоторые неполадки, если не работает Contact Form 7 на WordPress. В поле From при настройке плагина на вкладке «Письмо» впишите подобный почтовый адрес с именем домена.
В поле From при настройке плагина на вкладке «Письмо» впишите подобный почтовый адрес с именем домена.
Надеюсь, приведенные советы помогут вам исправить неполадки при отправке почты в WordPress, а также решить проблемы с работой плагина Contact Form.
Настроить отправку email писем в WordPress
Если вы на своём сайте активно используете email, а именно формы обратной связи, например, Contact Form 7, форумы с рассылкой сообщений или иные социальные плагины, то наверняка часто сталкивались с такой проблемой, как пропадание писем, попадание их в спам и т.д. Как этого избежать, поговорим далее.
Почему email не доставляются и пропадают
Письма могут пропадать в силу нескольких причин. Первая и самая главная — ваш email приняли за спам. Любой серьёзный почтовый сервис имеет свой мощный антиспам-модуль c эвристическим анализом содержимого email, не говоря уже о чёрном списке адресов. Поэтому, не переусердствуйте с рассылкой, чтобы не попасть в чёрный список спамеров.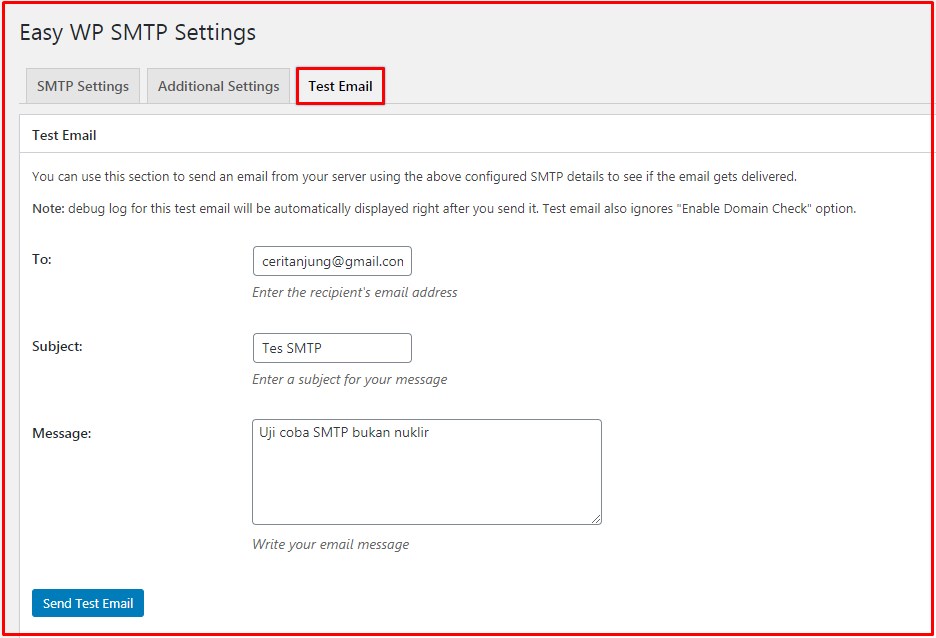
Также, в спам попадут не подписанные электронной подписью письма. То есть, любой может отправить фишинговое письмо, скажем, от имени [email protected], однако, это будет безуспешно, т.к. отправитель вряд ли сможет подтвердить, что оно было отправлено с этого адреса. Для проверки легитимности используются подписи DKIM (DomainKeys Identified Mail) и SPF (Sender Policy Framework) записи.
Что сделать, чтобы письма доходили до адресата
Не переусердствуйте с рассылкой и настройте свой SMTP-сервер, чтобы исходящие email подписывались DCIM- и SPF-подписями. Вы можете настроить свой SMTP сервер, но чтобы не заморачиваться с настройкой, можно привязать домен к Яндекс.ПДД или Google Apps for Business и отправлять email через их сервис, и тогда все нужные заголовки будут прописываться автоматом. Но тут есть 2 оговорки
- Ваш хостинг-провайдер должен разрешать исходящие соединения, чтобы была возможность подключиться к внешнему SMTP серверу
- Объём рассылки не превышает 2000 писем в день.
 Это лимит Google, у Yandex вряд ли больше
Это лимит Google, у Yandex вряд ли больше
Если вы укладываетесь в вышеуказанные рамки, тогда вперёд, настроим подключение
Как настроить подключение SMTP
Чтобы настроить нормальную отправку писем, нужно установить плагин WP Mail SMTP. Он позволяет переконфигурировать стандартный PHP Mailer так, чтобы была возможность подключаться к SMTP серверу. Также, советую использовать его, если вы пользуетесь локальным сервером.
Настройка будет происходить под Яндекс. Гугл отметается, так как теперь там нет бесплатных тарифов
Настройка WP Mail SMTP
А вот описание опций
- From Email — email отправителя. Вводим логин от почты полностью как на изображении вверху
- From Name — Имя отправителя. Можете поставить сюда что хотите, например, адрес вашего сайта
- Mailer — выбираем Send all WordPress emails via SMTP
- Return Path — оставляем пустым
- SMTP Host — адрес SMTP сервера.
 Вводим smtp.yandex.ru
Вводим smtp.yandex.ru - SMTP Port — порт SMTP сервера. Вводим 465
- Encryption — тип шифровки писем. Вводим Use SSL encryption
- Authentication — авторизация. Выбираем Yes: Use SMTP authentication
- Username — логин от почты. Значение должно совпадать с From Email
Если логин вида [email protected] , то нужно вписывать просто login , без @yandex.ru
Если SSL не сработал, можно попробовать следующие настройки:
Когда всё настроите, можете проверить, как получилось. Для этого введите в разделе ниже Send a Test Email ваш email, отправьте тестовое письмо и проверьте почту. Если всё в порядке, оно должно находиться там.
Настройка Contact Form 7
Допустим, мы зарегистрировали email [email protected] и внесли его в настройки WP Mail SMTP , тогда его нужно прописать в форме Contact Form 7 в разделе Письмо в поле От кого:
Не обращайте внимания на ошибку: Электронный адрес отправителя не принадлежит домену сайта.
, email будут отправляться верно с этого адреса.
Установка и настройка почтового сервера
Если лимиты внешнего SMTP-сервера не устраивают, можно использовать свой серверный вариант: установить Postifx или Sendmail. Оба отвечают за работу с email, в частности, их отправку и пересылку.
Установка происходит с помощью введения команд в консоль SSH. Инструменты: Far Manager или putty. Если работа не под root , не забываем перед командами давать sudo
Установка Postfix
В процессе установки будут заданы вопросы относительно настройки. Важно выбрать тип Internet Site. Это необходимо сделать для того, чтобы Postfix сгенерировал файл main.cf и сразу начал работу. В противном случае, Вам необходимо будет настраивать его вручную.
Установка Sendmail
Sendmail устанавливается примерно так же
Потом его сконфигурировать
После всего этого перезагрузить сервер
Что делать, если email не доходит
- Проверить правильность адреса, куда почта должна придти;
- Проверить папку Спам;
- Выждать пару минут.

Если по истечению времени письмо таки не дошло в почтовый ящик, хотя плагин просигнализировал об успешной отправке сообщения, возможно, хостинг не настроен должным образом.
Возможно, php просто не может отправлять письма.
Как проверить отправку email в PHP
3 команды, которые нужно ввести в консоль SSH последовательно:
[email protected] — это адрес, куда надо доставить тестовое письмо.
Если PHP не настроен на работу в консоли, можно попробовать следующее:
- Создать файл test_email.php ;
- Прописать туда:
- Запустить файл командой
Если на данном этапе возникает ошибка, попробуйте переустановить и правильно сконфигурировать Postfix или Sendmail.
Как вариант, ещё стоит попробовать проверить sendmail_path в php.ini .
В заключение
Отправка писем с помощью SMTP-сервера — это правильный подход к делу. Всегда используйте его, дабы это возможно практически на любом хостинге, и пусть ваши email доходят до адресата.
Если у вас возникли вопросы, что-то не получилось или не работает, пишите в комментариях, решим проблему.
Не отправляется почта в WordPress
Нередко пользователи WordPress сталкиваются с проблемой доставки e-mail. Это случается, когда, например, контактная форма не отправляет электронные письма пользователям или администратору сайта не приходят уведомления об отправке, о новых комментариях или созданных резервных копиях.
Наиболее частыми причинами этому являются, например, неправильные настройки сайта или ограничения хостинга.
Неправильные настройки сайта
Иногда случается, что в настройках WordPress-сайта указан неправильный или несуществующий адрес электронной почты, от имени которого и на который должны отправляться письма. Это довольно просто проверить, перейдя в админ-раздел Настройки -> Общие. На странице общих настроек, в поле Адрес e-mail, нужно удостовериться в правильности указанного адреса.
Ограничения хостинга
Часто владельцы WordPress-сайтов используют в качестве основного e-mail-адреса почтовый ящик, созданный на хостинге. Иногда из-за выставленных лимитов сервера письма с таких ящиков могут не отсылаться. Обычно такое происходит на дешевых виртуальных хостингах. Эти ограничения указываются в списке доступных услуг того или иного тарифного плана хостинга. Кроме того, эти лимиты можно выяснить, обратившись в техподдержку.
Как в WordPress настроить отправку почты?
Что же делать, если ничего не помогает, и почта не отправляется вообще? Для корректной работы почты в WordPress рекомендуется использовать SMTP (Simple Mail Transfer Protocol). Этот протокол относится к отраслевым стандартам, и в отличие от функции mail(), использует аутентификацию, которая повышает вероятность доставки электронной почты.
Плагин WP Mail SMTP
В большинстве случаев почтовые системы, будь то инструменты хостинга или сторонние сервисы (например, Gmail), обеспечивают работу отправки/приема электронной почты по протоколу SMTP.
Особенностью плагина WP Mail SMTP является возможность использования внешнего SMTP-сервера. Можно даже, например, создать бесплатный почтовый ящик на Gmail и использовать общий SMTP-сервер от Google.
Для начала плагин WP Mail SMTP нужно установить и активировать, после чего перейти в админ-раздел Настройки -> WP Mail SMTP на страницу настроек.
Видно, что плагин имеет небольшое количество настроек, и все они довольно понятные. Итак, в поле От (адрес) нужно ввести адрес e-mail, который будет использоваться для отправки писем с сайта.
Поле От имени служит для указания имени, которое увидит получатель письма. Обычно тут указывается имя сайта или компании.
В настройке Метод отправки почты задается адрес того самого SMTP-сервера. Видно, что в плагине есть уже предустановленные сервера от самых популярных почтовых систем (Gmail, Mailgun, SendGrid). Если Вы будете использовать какой-либо другой SMTP-сервер, то для этого нужно отметить пункт Прочие SMTP. В итоге появится форма, в которой нужно будет ввести необходимые данные для подключения к внешнему SMTP-серверу. Тут нужно указать адрес сервера, порт, шифрование. Для применения всех настроек нужно нажать кнопку Сохранить настройки.
Для проверки работы можно отправить тестовое письмо. Для этого нужно перейти на вкладку Проверка почты, ввести адрес e-mail и нажать кнопку Отправить email.
Dobrovoi Master
Плагин Configure SMTP — решение проблем с отправкой писем в WordPress
Не часто пишу о WordPress, так как про него пишут практически все и много, видимо так действует этот движок на народ, сродни эпидемии. Вот и меня зацепила зараза, и все из за возникшей проблемы с доставкой писем через WP. Как оказалось существует этот неприятный глюк давно и периодически дает о себе знать многим кто работает с WordPress. Вообще этот движок не дает расслабиться и постоянно приходится орудовать лопатой разгребая кучу проблем возникающих в процессе ведения блога.
Накатил косяк с не отправкой писем, после переезда на новый хостинг и обновления движка . Тихо-мирно, после обновы, решил проверить форму обратной связи, а так же отправить бекап базы данных к себе на почту. Письма вроде бы и уходили, а в почтовом ящике тишина и спокойствие. Конечно я воспринял все это без истерики, уже привык к выкидонам движка. Перекурив и собравшись с мыслями стал искать решение и способ устранения неполадок.
Первым делом пробил свой хостинг на наличие поддержки функции mail (), все в порядке оказалось. Cтал искать способ для отправки писем через SMTP.
Решений как оказалось предлагают много, например Lecactus предложил немного подправить код в файле wp-includes/class-phpmailer.php. Вариант по исполнению отличный, но мне не помог.
Тут «понеслась душа в рай», в ход пошли один плагин за другим, ставил разные и много, но по тем или иным причинам отказывался от их использования.
Создание e-mail вида wordpress@имя_домена, по ряду причин тоже не принесло положительных результатов.
Когда стал закипать мозг и сходиться глаза в кучу, натолкнулся на неприметный такой плагинчик Configure SMTP . У нас описание этого плагина встретил лишь один раз и то поверхностное, может просто плохо искал. Решительно зашел к автору на сайт, почитал в меру своих знаний буржуинского и решил попробовать до кучи еще и этот способ. Поставил плагин к себе на блог и несмотря на всю невзрачность и легковесность, помог «буржуинский бродяга» измученному Российскому пользователю, пошли письма на почту, и самое главное стали доходить до адресата.
И так давайте подробно рассмотрим работу плагина для настройки SMTP рассылки в WordPress:
Configure SMTP
Плагин Configure SMTP используется для настройки SMTP рассылки в WordPress, в том числе поддержки отправки электронной почты через SSL/TLS (например, Gmail). Практически заставляет WordPress отправлять почту не через php-функцию mail() , через sendmail хостингового сервера, а через smtp какого-либо другого сервера.
Для начала работы следует скачать плагин с авторской площадки Configure SMTP. Затем по накатанной, установить плагин к себе на блог в папку с плагинами . wp-content/plugins, смело активировать его через «меню администратора Плагины» в WordPress и перейти к не хитрым настройкам, через админ панель SMTP, которая появится в админке после активации.
Настроек плагин содержит не очень много и вы без труда сможете со всем разобраться, для большей наглядности можете посмотреть скриншот панели управления6
Теперь давайте разберем по пунктам, что да как настраивать.
Send e-mail via GMail ? — Если желаете использовать службу Gmail для отправки почты, отмечаете галочкой и параметры Gmail выставятся автоматом, вам останется только ввести свое имя пользователя и пароль. В случае же использования другого сервера, прописываем параметры smtp своего почтового сервера и соответственно отмечать первый пункт не надо.
SMTP host — По умолчанию стоит «localhost» , если у вас не работает следовательно прописываете свой, например для Yandex — почты это будет smtp.yandex.ru
SMTP port — Номер порта, как правило это 25
Secure connection prefix — Выбор префикса для безопасных соединений SMTP через SSL или TLS
Use SMTPAuth? — Если Аутентификация установлена то необходимо предоставить имя пользователя SMTP и пароль, что и следует сделать в следующих пунктах.
SMTP username — Имя пользователя SMTP ( ваш почтовый ящик )
SMTP password — Просто пароль к вашей почте и все.
Wordwrap length — Задаете, если уж больно приспичит, число символов сообщения при переносе слов.
Следующие два пункта можно оставить как есть, тогда будут использованы настройки по умолчанию или же прописать свои данные:
Sender e-mail — Наборы адресов электронной почты для всех исходящих сообщений. Оставьте пустым, чтобы использовать по умолчанию WordPress.
Sender name — Имя или список имен, от кого будут отправлены сообщения. Оставьте пустым, чтобы использовать по умолчанию WordPress.
Все, больше никаких настроек у плагина нет, он полностью готов к работе, осталось только сохранить все изменения, с уверенным видом нажав на кнопку «Save Changes»
В плагине присутствует очень полезная фишка, сразу после настройки, вам предоставляется возможность протестировать отправку электронной почты и удостовериться в правильности настроек вашего блога на работу с почтой. Для этого, в самом низу панели управления плагином, легким нажатием на кнопку «Send test e-mail» отправляется тестовое сообщение на ваш e-mail.
Проверяете почтовый ящик и любуетесь доставленной корреспонденцией в полном объеме.
Разработчики плагина нестоят на месте и оперативно выпустили в свет обновленную версию своего детища, это конечно радует. Для меня остается загадкой одно, почему сам обновленный движок WP 3.0.1 упорно продолжает игнорировать досадный глюк с отправкой писем.
Автор: Скотт Райли
Версия: 3.0.1
Последнее обновление: 2010-09-29
Совместимость: WP 2.8 — 3.0.1
Скачать обновленную версию: [ ZIP ]
В свое время, чисто для себя сделал перевод плагина configure-smtp 2.7, переводить там в принципе особенно и нечего, все интуитивно понятно и так, но хочется все же читать на родном языке о том, что делаешь в плане настроек. Так что кого заинтересует можете скачать и протестировать русскоязычный плагин Configure SMTP версии 2.7:
Скачать русскую версию плагина: [ ZIP ]
WP Magazine
Про WordPress на русском языке
Конфигурация SMTP в WordPress
Если на вашем сайте открытая регистрация или есть форум с оповещениями, то сайт наверняка отправляет немало писем по электронной почте. Все они, по умолчанию, отправляются через стандартный системный транспорт. Такой простой подход не требует дополнительных настроек, а письма отправляются весьма быстро. Однако, это накладывает и серьезные недостатки.
С ростом количества писем и их важности такой подход уже с натяжкой можно назвать допустимым и нередки случаи возникновения проблем. Например, ваши письма, отправленные сайтом, могут попадать в спам или не доходить до получателя вообще.
В большинстве случаев решением может стать отправка писем через сторонние сервисы, например Gmail или Яндекс почта для домена (ПДД). Также можно настроить отправку писем через ваш собственный почтовый сервер, который, как правило, есть даже на самом простом веб-хостинге.
Минусы отправки писем через системный транспорт
Как было отмечено выше, отправка писем в WordPress, по умолчанию, работает без дополнительных настроек, но цена этому весьма высока.
Письма могут попадать в спам
Обо всех спам-фильтрах и методах проверки писем, работающих, например, на Яндекс Почте или Gmail пожалуй знают лишь сотрудники этих компаний. Несмотря на большое количество закрытых от посторонних глаз инструментов для проверки входящих отправлений, есть несколько вещей, которые могут повысить доверие почтового сервиса к вашим письмам.
Письмо, отправленное через системный транспорт, не содержит дополнительных электронных подписей, которые могут свидетельствовать о надежности и легитимности отправителя. Пожалуй, многие знают, что любой человек может отправить письмо с чужого адреса, например, с admin@wpmag.ru не имея какого-либо доступа к самому домену и сайту.
Отправка писем через почтовый сервис позволит автоматически добавлять DKIM-подписи, свидетельствующие о надежности и легитимности отправителя. Отправляющие сервера (SMTP-серверы) Яндекс Почты и Gmail автоматически добавляют DKIM-подписи к каждому письму. С ними лишь владелец домена (и закрытого ключа DKIM) может отправлять письма с верными DKIM-подписями.
DKIM-подписи не отменяют того, что кто-то другой сможет отправить письмо используя ваш адрес (admin@wpmag.ru), но принимающий почтовый сервер будет видеть, что письмо отправил кто-то другой, а не владелец домена.
SPF-записи устанавливаются в настройках домена (DNS) и позволяют владельцу домена показать почтовым сервисам с каких серверов могут отправляться письма этого домена. Каждый почтовый сервис предлагает свою собственную SPF-запись со своим списком серверов. Если вы отправляете письма через Яндекс почту и делаете рассылки через Mailchimp, то необходимо совместить их SPF-записи в одну.
Письма могут пропадать
Еще один прием, который используется почтовиками для отсеивания плохих писем — это Greylisting. Здесь, в момент отправки письма, получающий сервер может ответить вашему сайту что-то вроде «я сейчас занят, зайди с этим письмом минут через десять». Сайт не знает что делать в таком случае — письмо было передано для отправки, на этом все, поэтому отправляемое письмо просто пропадет и не будет доставлено адресату.
Если ваше письмо отправляется почтовым сервисом, то ваш отправляющий сервер скажет «окей, гугл», отложит письмо в очередь неотправленной почты и будет пытаться доставить его еще несколько раз. Расчет прост — при отправке огромного количества почты за короткий промежуток времени, как это обычно делают спамеры, нет времени пытаться доставить письмо несколько раз.
Не дойти письмо может и в случае, если получающий сервер просто на время выключен или потерял доступ к сети. Поэтому отправка писем через SMTP более надежная.
Отправка писем через SMTP
Принципиальной разницы между отправкой через внешний почтовый сервис (Яндекс Почта, Gmail) или свой собственный SMTP-сервер нет. Это одно и тоже. Но если вы решили использовать свой собственный или выделенный хостингом SMTP-сервер, следует внимательно отнестись к его настройкам. Не забудьте установить правильные DKIM- и SPF-записи в настройках домена.
Google и Яндекс не запрещают отправку писем через свои сервера подобным образом, но имеют некоторые ограничения на количество отправляемых сообщений в день. Например, Gmail имеет явно указанное ограничение в 2000 писем в день. Яндекс не сообщает конкретных цифр, а служба поддержки намекнула, что этот показатель динамический.
Заметим, что на многих хостинг-площадках подключения к внешним серверам блокируются (информацию можно получить в поддержке хостинга или с помощью команды telnet ). В этом случае можно попросить поддержку хостинга разрешить подключения. Иногда такие просьбы могут принять во внимание. Или использовать внутренний почтовый сервер предоставляемый хостинг-провайдером. Как правило, он будет работать даже быстрее, чем внешний, потому что обычно располагается на том же физическом сервере, что и ваш сайт (веб-сервер).
На личном опыте было замечено, что Яндекс Почта для домена не сохраняет письма отправленные через SMTP-сервер в папке исходящих сообщений, а Gmail сохраняет.
Плагин WP Mail SMTP
Все письма в WordPress отправляются с помощью функции wp_mail() , которая работает на популярной библиотеке PHP Mailer. Чтобы позволить WordPress и wp_mail() отправлять письма через SMTP-сервер необходимо установить и настроить плагин WP Mail SMTP из официальной директории WordPress.org.
Активировав плагин, перейдите в раздел Настройки → Email в панели управления.
Конфигурация плагина WP Mail SMTP
Займемся настройкой на странице Advanced Email Options. Ниже указано описание и необходимые значения для каждого пункта.
From Email — адрес, с которого будут отправляться письма и на который получатель отправит ответ, нажав на кнопку «Ответить» в своей почте.
From Name — имя отправителя, можно указать название сайта или свое имя и фамилию.
Mailer — отправка писем через системный транспорт (функция mail() ) или через SMTP-сервер. Выбираем «Send all WordPress emails via SMTP».
SMTP Host — адрес SMTP-сервера. Можно узнать у службы поддержки или в справочном разделе. Для Яндекс Почты используйте smtp.yandex.ru , для Gmail — smtp.gmail.com .
SMTP Port — порт SMTP-сервера, зависит от типа шифрования (Encryption). Для Яндекс Почты и Gmail используйте порт 465 .
Encryption — тип шифрования. Для Яндекс почты и Gmail необходимо установить «Use SSL encryption».
Authentication — требуется ли выполнять авторизацию на почтовом сервере. Устанавливаем «Yes: Use SMTP authentication».
Username — логин от почты. Как правило, полный адрес почтового ящика, должен совпадать со значением, указанным в поле From Email.
Password — пароль от почтового ящика.
Сохранив настройки, можно отправить тестовое письмо. Для этого введите адрес своего ящика и нажмите кнопку «Send Test». На указанный адрес будет отправлено небольшое письмо, а на экране появится служебная информация с результатами. Проверьте, пришло ли письмо на указанный адрес? Если нет, то что-то настроено неправильно и WordPress не сможет отправлять письма.
С помощью полученного тестового письма можно проверить корректно ли настроены DKIM и SPF. Для этого откройте исходный код письма. В Gmail это называется «Show Original». В Яндекс Почте «Свойства письма».
Просмотр заголовков сообщения в Gmail
В заголовках письма должна содержаться строка «Authentication-Results». Если DKIM и SPF настроены правильно, то вы увидите spf=pass и dkim=pass .
Яндекс почта показывает зеленую галочку рядом с письмом, если DKIM-подпись верна.
” data-medium-file=”https://wpmag.ru/wp-content/uploads/sites/13/2015/03/yandex-mail-dkim-check-300×159.png” data-large-file=”https://wpmag.ru/wp-content/uploads/sites/13/2015/03/yandex-mail-dkim-check.png” src=”https://wpmag-22.cdn.pjtsu.com/wp-content/uploads/sites/13/2015/03/yandex-mail-dkim-check.png?w=780″ alt=”Проверка цифровой подписи” w />
Проверка цифровой подписи
Полезные материалы и заключение
Отправление писем через SMTP-сервер более надежный и правильный способ доставлять письма. Чтобы использовать SMTP не обязательно разбираться с настройкой и администрированием почтовых серверов. Сервисы Яндекса и Google хорошо справляются с поставленной задачей и для небольшого проекта это то, что надо.
Настройка DKIM и SPF — тема для отдельной статьи. Руководства по настройке, как правило, можно найти в справочных разделах почтовых сервисов или узнать у службы поддержки хостинг-провайдера.
В популярной системе управления хостингом cPanel настройки почты вынесены в раздел «Почта». На вкладке «Проверка подлинности электронной почты» можно управлять настройками DKIM и SPF.
- Синтакс SPF-записей на официальном сайте.
- Настройка DKIM-подписей и SPF-записей в Google Apps.
- SPF для ПДД. DKIM-ключ для ПДД можно получить на странице настроек в Яндексе.
Если в ходе настройки и прочтения статьи у вас возникли вопросы, пожалуйста, напишите комментарий и мы постараемся помочь. Также вы можете поделиться своими историями о том, с какими проблемами сталкивались при отправке писем с сайта.
Отправляем всю почту из WordPress через SMTP-сервер с помощью плагина Configure SMTP
Я уже как-то писал о том как минуя серверный sendmail отправлять почту через SMTP-сервер в WordPress. На днях, в очередной раз столкнувшись с адскими серверными лимитами виртуального хостинга Ру-центра, снова оказался в поисках обходных путей.
На сей раз шаблон по ряду причин оказался не совсем готов к работе с WP Mail SMTP о котором шла речь ранее. Поэтому, я решил пойти иным путем и попробовать рекомендуемый многими плагин Configure SMTP, который по-сути решает аналогичную задачу — отправляет всю почту из WordPress через внешний или внутренний SMTP-сервер.
Я не знаю существует ли русская локализация этого плагина, ее поисками я не занимался, т.к. не вижу острой необходимости. Внешне данный плагин никак себя не проявляет, в настройки сводятся к самому минимуму и выглядят следующим образом. Картинка кликабельна.
Как видно на скрине — ничего сложно нет. Я думаю, на английском плагин будет настроить даже проще. Ну, а кому сложно, я кратко пробегусь по всем пунктам.
- Send e-mail via Gmail? Если вы хотите использовать SMTP-сервер Гугла, ставьте галочку, и все настройки пропишутся автоматически. Без логина и пароля, разумеется.
- SMTP host. Собственно, адрес SMTP-сервера. Например, в Ру-центре он mail.nic.ru, в Яндексе — smtp.yandex.ru. Адрес SMTP-сервера вы должны выяснить непосредственно у своего почтового сервиса.
- SMTP port. Порт SMTP-сервера, как правило, указывается вместе с его адресом. Обычно это 25, 587, 465, 475 или 2525-й порт.
- Secure connection prefix. Метод подключения аналогично нужно выяснить у своего почтового сервиса. В Ру-центре, например, нет никакой безопасности, поэтому данное поле оставляем пустым. В Google ставим SSL.
- Use SMTPAuth? Нужно поставить галочку, если ваш SMTP-сервер требует авторизацию. Она нужна практически во всех почтовых сервисах.
- SMTP username/SMTP password. Я думаю это понятно всем — логин и пароль доступа к SMTP-серверу.
- Wordwrap length. Установка переноса слов. Понятия не имею кому это нужно.
- Enable debugging? Включаем или выключаем дебаггер. Обычно нужно на этапе на разработки для отлова багов.
- Sender e-mail/Sender name. Понятно и без перевода — это имя и адрес, которые будут фигурировать в качестве отправителя письма.
После того как все настройки введены, я настоятельно рекомендую вам протестировать работу плагина, нажав на кнопку «Send test e-mail». Если все сделано верно — вам придет письмо. Если письма нет — ищите ошибку в настройках. Плагин полностью рабочий и протестирован мною на WordPress 3.7.1 и локальном SMTP-сервере Ру-центра.
Подпишитесь на мой телеграм и первыми получайте новые материалы, в том числе которых нет на сайте.
200 бесплатных наборов кистей для Фотошопа
611
Как в Фотошопе сменить русский язык на английский
244
Как быстро наполнить сайт на WordPress с помощью плагина WP All Import
204
5 лучших книг по Вордпресс на русском языке
184
Как быстро удалить все исходящие заявки в друзья во Вконтакте
170
25 лучших шаблонов для создания интернет-магазина на OpenCart
141
Установка временнОй зоны в PHP
136
Как открыть *.CDR в Adobe Illustrator
128
Как запретить генерацию карт кода css.map
118
Как отправить большое видео в Ватсап
115
10 рекомендуемых книг-бестселлеров по PHP
113
20 лучших шаблонов Вордпресс для сферы услуг
113
Как импортировать большую базу данных MySQL в обход ограничений phpMyAdmin
111
Как использовать Media Query в JavaScript
108
Как скачать приватное видео из фейсбука
87
Чёрная Пятница 2019: Покупаем Вордпресс шаблон со скидкой
78
20 лучших Вордпресс шаблонов для образовательных сайтов
71
Как включить мультисайт и создать сеть сайтов на Вордпресс
70
Топ 10 лендингов для Вордпресс, заточенных на продажи
70
Как разрешить загрузку SVG и других форматов файлов в Вордпресс?
68
Практикующий веб-разработчик, специализируюсь на платформе Вордпресс.
Лёгкий SMTP плагин для WordPress – настройка и использование
Доброго времени суток!
Если вам надоело сталкиваться с ситуацией, что отправленные письма с вашего сайта под управлением WordPress попадают в спам или вовсе не доходят, то в конечном итоге вы неминуемо придёте к необходимости использования внешнего SMTP сервера, к примеру, бесплатного Яндекс ПДД (Почта Для Домена).
Подключив ваш сайт к Яндекс ПДД или иному серверу отправки почты, дело останется за малым – настроить ваш сайт таким образом, чтобы все письма отправлялись исключительно через SMTP. Давайте посмотрим, как это просто сделать в WordPress.
Настраиваем отправку всех писем с сайта под управлением WordPress через указанный SMTP
Для этого мы воспользуемся весьма лёгким и крайне простым плагином, который выполняет основную задачу – заставляет все письма отправляться не через стандартный PHPMailer, а указанный SMTP.
Данный Вордпресс плагин называется Easy WP SMTP – он находится в официальном репозитории плагинов на WordPress и заслуженно является самым лёгким (его размер порядка 78 килобайт) и весьма популярным. Более 200 тысяч пользователей выбрали Easy WP SMTP.
Не последнюю роль в популяризации данного плагина сыграла ситуация, когда его конкурент в лице WP Mail SMTP был выкуплен некой компанией, которого в итоге из компактного плагина сделала монстра с не нужным 98% пользователям дополнительным функционалом и уже по традиции напичкала его рекламой и «выгодными» предложениями.
Вернёмся к плагину Easy WP SMTP. Установив его стандартным способом через консоль WordPress, зайдите в его настройки. Это делается через меню консоли Настройки -> Easy WP SMTP
Там имеется несколько вкладок:
- SMTP Settings – здесь указываются настройки SMTP сервера почты
- Additional Settings – опции для разработчиков, так ничего менять не надо
- Test Email – отправка письма, дабы протестировать корректность настройки SMTP
Нас интересует вкладка с настройками. На приведённом изображении приведены типовые настройки, что указываются для SMTP сервера Яндекс ПДД.
Фактически всё весьма интуитивно, вопросы может вызвать лишь опция Force From Name Replacement – если стоит галочка, то в приходящих письмах в поле Отправитель будет указан всегда чуть выше вписанный текст. Если же галочки нет и сообщение, к примеру, написано из контактной формы, то в поле Отправитель указывается Имя, что было указано в контактной форме при написании сообщения.
На этом всё. Желаю удачи в подключении вашего сайта к Яндекс ПДД или аналогичного SMTP сервера и настройке оправки писем через него с вашего WordPress сайта.
Плагин Configure SMTP — отправка писем в WordPress
И так давайте подробно рассмотрим работу плагина для настройки SMTP рассылки в WordPress:
Configure SMTP
Плагин Configure SMTP используется для настройки SMTP рассылки в WordPress, в том числе поддержки отправки электронной почты через SSL/TLS (например, Gmail). Практически заставляет WordPress отправлять почту не через php-функцию mail() и не через sendmail хостингового сервера, а через smtp какого-либо другого сервера.
Для начала работы следует скачать плагин с авторской площадки Configure SMTP. Затем по накатанной, установить плагин к себе на блог в папку с плагинами . wp-content/plugins, активировать его через «меню администратора Плагины» в WordPress и перейти к не хитрым настройкам, через админ панель SMTP, которая появится в админке после активации.
Настроек плагин содержит не очень много и вы без труда сможете со всем разобраться
Теперь давайте разберем по пунктам, что да как настраивать.
Send e-mail via GMail ? — Если желаете использовать службу Gmail для отправки почты, отмечаете галочкой и параметры Gmail выставятся автоматом, вам останется только ввести свое имя пользователя и пароль. В случае же использования другого сервера, прописываем параметры smtp своего почтового сервера и соответственно отмечать первый пункт не надо.
SMTP host — По умолчанию стоит «localhost» , если у вас не работает следовательно прописываете свой, например для Yandex — почты это будет smtp.yandex.ru
SMTP port — Номер порта, как правило это 465
Secure connection prefix — Выбор префикса для безопасных соединений SMTP через SSL или TLS
Use SMTPAuth? — Если Аутентификация установлена то необходимо предоставить имя пользователя SMTP и пароль, что и следует сделать в следующих пунктах.
SMTP username — Имя пользователя SMTP ( ваш почтовый ящик )
SMTP password — Просто пароль к вашей почте и все.
Wordwrap length — Задаете, если уж больно приспичит, число символов сообщения при переносе слов.
Следующие два пункта можно оставить как есть, тогда будут использованы настройки по умолчанию или же прописать свои данные:
Sender e-mail — Наборы адресов электронной почты для всех исходящих сообщений. Оставьте пустым, чтобы использовать по умолчанию WordPress.
Sender name — Имя или список имен, от кого будут отправлены сообщения. Оставьте пустым, чтобы использовать по умолчанию WordPress.
Все, больше никаких настроек у плагина нет, он полностью готов к работе, осталось только сохранить все изменения, нажав на кнопку «Save Changes»
В плагине присутствует очень полезная фишка, сразу после настройки, вам предоставляется возможность протестировать отправку электронной почты и удостовериться в правильности настроек вашего блога на работу с почтой. Для этого, в самом низу панели управления плагином, нажатием на кнопку «Send test e-mail» отправляется тестовое сообщение на ваш e-mail.
Проверяете почтовый ящик и любуетесь доставленной корреспонденцией в полном объеме.
Читайте другие интересные статьи
Понравилась статья, расскажи о ней друзьям, нажми кнопку!
WordPress не отправляет почту — Решено
Заметил что перестали приходить письма от WordPress блога.
Решил разобраться в чем же дело.
И то что я увидел меня немного расстроило.
Ранее я всегда считал что WordPress разрабатывает команда профессионалов, периодически выходят разные обновления, после установки которых рассказывается как же много багов найдено и пофиксено.
Однако судя по проблеме с отправкой почты из Вордпресса этот баг старый и корректно устранить разработчики WordPress не хотят, возможно просто не обращают на него внимания (и так сойдет, так как проблему частично решают плагины).
Суть проблемы проста — если у вас в настройках установлено отправлять на почту новые комментарии (например на модерацию), то WordPress пытается отправить письмо от почты wordpress@вашдомен — это действие получается не на всех хостингах. В моем случае apache писал в лог ошибку, вот ее часть
PHP Fatal error: Uncaught exception ‘phpmailerException’ with message ‘Invalid address: wordpress@nemcd.com’ in /site/www/wp-includes/class-phpmailer.php:946nStack trace:n#0 /site/www/wp-includes/pluggable.php(352): PHPMailer->setFrom(‘wordpress@nemcd. ‘, ‘WordPress’)n#1
Т.е. что-то сообщало что почта wordpress@вашдомен неправильная, ее как бы нет, поэтому ошибка и в таком духе. Естественно в админке этой ошибки нигде видно не было и если не искать, то и не заметишь что что-то не так.
Я нашел три решения проблемы с не отправкой почты из WordPress, одно из них мне помогло.
Решения
1. Самое простое — нужно создать на хостинге почту вида wordpress@вашдомен, некоторым такое помогает, это решение в несколько кликов, но у него есть небольшие недостатки. Расскажу подробнее.
Сейчас почтовые гиганты (например Google с GMail, MailRU, Яндекс) применяют различные способы борьбы со спамом, например SPF и DKIM. И с этими технологиями вам нужно разобраться и правильно настроить, чтобы письма от вашего блога быстро и четко доставлялись, не попадали в спам да и вообще чтобы не пропадали в никуда.
Чтобы избежать этого всего головняка, проще и возможно правильнее завести отдельный почтовый ящик для блога и отправлять письма используя его.
Плавно подходим к другим вариантам — отправка писем через сторонний SMTP сервер (на примере smtp.gmail.com)
—
Добавлено: 13.11.2016
Жаль сразу не дописал статью, сейчас многие детали уже подзабыл, но главную идею помню как сделал. Постараюсь дописать, возможно кому-то поможет
—
2. Правка исходного кода сайта.
Люди добавляют в PHPMailer (wp-includes/class-[phpmailer|smtp|pop].php) поддержку SSL/TLS соединений и прописывают туда данный почты, например, GMail
Я пробовал, у меня не получилось, да и этот метод не очень, ведь при обновлении версии WordPress файл может перезаписаться и придется делать изменения снова.
3. Установка и настройка специального плагина для отправки почты.
Таких плагинов много, я попробовал штуки 4, но корректно заработал только один!
Я уже было потерял веру, надоело пробовать, настраивать плагины, читать описания и получать одно и тоже, однако я не сдался и нашел работающий способ
Точно не помню названия плагинов с которыми не получилось, но это были топовые плагины из рейтинга и из обзоров. Кстати там были комментарии от других пользователей, что не получается отправка, возможно плагины не работали с новой версией Вордпресса.
Я даже создавал в почте GMail API с доступом, но тоже все было напрасно, оказалось можно сделать проще.
SMTP: Failed to connect socket: Unable to find the socket transport “ssl”
Решаем проблему — при отправке почты WordPress выдает ошибку и письма не доходят.
Мне помог плагин XPertMailer.
Самое интересное, что плагин старинный, версия 0.1beta от 2007 года, но он реально работает! В отличии от многих навороченных плагинов, которые я пробовал.
Вы можете подумать, что я не смог правильно настроить другие плагины, очень вряд ли, так как там нужны были базовые настройки почты — smtp сервер, порт, логин, пароль к почте, ничего хитрого эти параметры у меня есть и вводил я их правильно и не один раз.
С плагином XPertMailer у меня отправка почты получилась с первого раза.
Пришлось немного повозиться с исправлением кодировки, однако все быстро решилось.
Устанавливаем XPertMailer обычным способом — Плагины — Добавить новый — Поиск плагинов — XPertMailer.
Настраиваем и активируем почтовый плагин.
Мой пример для почты Gmail
Можно попробовать отправить себе тестовое письмо.
Немного позже вы столкнетесь, с тем, что письма приходят с неправильной кодировкой русских букв, т.е. в письме кракозябра.
Я начал читать хелпы и мануалы, чтобы найти как исправить кракозябру.
Я заменил одну строку в XPM4PHP5MIME5.php и русский тест в теле письма стал приходить правильно.
const MCHARSET = ‘utf-8’;
Исправляем xpertmailer-advanced-php-mail-engine bad codepage
После этих не сложных действий блог обрел былую способность рассылать письма с комментариями. Ура!
WordPress. Как использовать сервер SMTP для отсылки электронных писем WordPress
Из этого туториала Вы узнаете, как использовать сервер SMTP для отсылки электронных писем WordPress.
WordPress. Как использовать сервер SMTP для отсылки электронных писем WordPress
WordPress использует функцию отсылки электронных писем PHP для отсылки электронных писем. У многих хостинг-провайдеров эта функция не настроена должным образом или они отключают эту функцию, для того чтобы избежать злоупотреблений. В любом из этих случаев, электронные письма WordPress не будут доставлены получателю.
В этом случае Вы можете использовать Профиль пользователя электронной почты (Email Account), который предоставляется вашим хостинг-провайдером (свяжитесь с вашим хостинг-провайдером и спросите, предоставляют ли они эту услугу).
Большинство хостинг-провайдеров предлагают сервис электронной почты (email service) для каждого домена, который Вы размещаете на их сервере. Вы можете создать пользователя электронной почты с использованием вашего доменного имени, например, yourname@yourdomain.com:
Следуйте таким инструкциям:
Во-первых, создайте ваш профиль пользователя электронной почты. Мы покажем Вам, как создать такой профиль в Панели управления хостингом. Вашим хостинг-провайдером может использоваться и другая система управления профилем пользователя, но процесс, в общих чертах, является одинаковым для большинства серверов.
Войдите в ваш профиль пользователя хостингом и нажмите на «Профиль пользователя электронной почтой» в разделе «Электронная почта». Вы увидите простую форму, где Вам нужно ввести данные, необходимые для создания профиля пользователя:
Создав ваш профиль пользователя электронной почтой, Вы можете использовать его в WordPress. Но, перед этим, получите следующие данные у вашего хостинг-провайдера:
Вам нужно установить и активировать плагин WP Mail SMTP:
Активировав его, перейдите на вкладку Настройки > Электронная почта (Settings > Email), для того чтобы изменить настройки плагина:
Во-первых, Вам нужно ввести только что созданный адрес электронной почты (email address). Затем, добавьте «Имя отправителя» (from name). Если вы не добавите имя отправителя, будет использовано значение по умолчанию — WordPress.
Убедитесь, что Вы поставили галочку напротив параметра «Отсылать все электронные письма WordPress при помощи SMTP» (Send all WordPress emails via SMTP).
В разделе Настройки SMTP (SMTP options), введите ваши хост и порт SMTP (SMTP host and port), которые Вы узнали у вашего хостинг-провайдера. В качестве способа шифрования выберите SSL.
Так как Вы используете сервер SMTP, Вам нужно ввести для плагина детали входа для успешной отправки электронных сообщений. В разделе «Авторизация» поставьте галочку напротив «Да: Использовать авторизацию SMTP» (Yes: Use SMTP authentication) и введите ваши Детали входа SMTP (SMTP login details):
Далее, нажмите на кнопку «Сохранить изменения» (Save Changes), Для того чтобы сохранить настройки.
Не забудьте проверить ваши настройки SMTP. В плагине «WP Mail SMTP» есть инструмент тестирования отправки электронных писем (email testing tool). Сохранив настройки, прокрутите вниз страницы и введите ваш адрес электронной почты. «WP Mail SMTP» отправит тестовое сообщение на предоставленный адрес электронной почты. Если Вы не получили электронное сообщение, «WP Mail SMTP» неправильно настроен:
Вы можете также ознакомиться с детальным видео-туториалом ниже:
WordPress. Как использовать сервер SMTP для отсылки электронных писем WordPress
Как отправить Email через WordPress используя Google (Gmail) SMTP сервер?
Добрый день дорогие друзья! Возникали ли у вас проблемы отправкой email писем через сайт на WordPress? Есть один способ решить ее, используя сервер Gmail SMTP и в этой статье мы расскажем как это легко сделать.
Почему и когда вам следует использовать Gmail SMTP сервер для сообщений WordPress
Ваш вордпресс сайт отправляет на почту уведомления всякий раз когда происходит регистрация нового пользователя, либо сбрасывается пароль, автоматическое обновление и оповещения с ваших контактных форм. По умолчанию WordPress использует функции PHP при отправке уведомлений на почту. Однако иногда эта функция дает сбой в силу ряда причин.
Большинство хостингов, предлагающих установку нашей CMS ограничивают использование данной функции для предотвращения СПАМА и лишней нагрузки на сервер.
СПАМ фильтры у некоторых почтовых сервисов настроены таким образом, чтобы проверять с каких аутентичных почтовых серверов отправляются письма. По умолчанию WordPress электронные письма не проходят данную проверку, а в некоторых случаях отправляют все это в СПАМ папку.
SMTP (Simple Mail Transfer Protocol) является отраслевым стандартом для отправки электронной почты. В отличие от функции PHP, SMTP использует надлежащую проверку подлинности электронной почты, который увеличивает доставляемость писем.
Сервис Gmail предоставляет SMTP технологию, которую вы можете использовать для отправки email с вашего WordPress сайта. Если вы хотите отправлять уведомления на свой почтовый ящик о зарегистрированный новых пользователях, то использование технологии SMTP будет лучшей опцией для вас. Однако если планируете отправление новостных рассылок с помощью WordPress, то тогда вам следует использовать сервисы по массовым отправкам писем, таких как MailGun или SendGrid.
Бесплатный или платный SMTP сервис для WordPress
Вы можете использовать в работе и бесплатную версию отправки писем по протоколу SMTP. Однако, для лучшей доставляемости мы рекомендуем пользоваться платными версиями Google Apps for Work. Благодаря этому сервису вы получите свой собственный брендированный адрес почты, вида yourname@yoursite.com
Приложение Google затребует, чтобы добавили MX записи к вашему домену, что означает, что ваши сообщения будут 100% проходить проверку, т.е ваш канал отправки писем будет достоверным и значит все письма будут доставляться в папку Входящие, а не СПАМ.
Как отправить электронную почту с помощью WordPress Gmail SMTP-сервера
Если вы твердо решили пользоваться приложением Google Apps for Work, тогда первым делом вам нужно установить ваш домен для работы этим сервисом. Мы подготовили пошаговое руководство как создать профессиональный email адрес почты с данным сервисом.
Остальные инструкции одинаковы не важно используете ли вы платный или бесплатный вариант учетной записи Gmail.
Есть два способа, как подключить ваш WordPress сайт к серверам Gmail SMTP. Первый метод задействует Oauth Аутентификацию. Это более безопасный метод отправки email писем, используя Gmail сервера.
Второй метод использует менее защищенные приложения, поэтому он не рекомендуется, но мы его здесь продемонстрируем. Он заключается в вводе пароля к аккаунту Gmail, который виден всем пользователям с уровнем администратора. Его следует использовать только тогда, когда не сможете воспользоваться первым методом.
Метод 1: Настройка Gmail SMTP с использованием OAuth
Первое, что вам нужно сделать на этом шаге это установить и активировать плагин Gmail SMTP для WordPress. После активации идем в раздел Настройки (Setting)-> Gmail SMTP для конфигурирования некоторых опций.
Вы увидите уведомление, которые требуются от вас, чтобы создать веб приложение для вашего Gmail аккаунта и сгенерировать API ключи. Эти API ключи будут идентифицировать (определять) ваш сайт, как ресурс, использующий Gmail SMTP сервера.
Создание приложения и генерация API ключа
Вначале вам следует кликнуть на ссылку веб приложения в настройках плагина (пункт 1), чтобы его создать.
Эта ссылка приведет вас на страницу для разработчиков Google Developers. Вы должны войти под своими учетными данными в систему, которые вы хотите использовать для отправки email через WordPress сайт. После того, как вы вошли в систему, новый проект будет создан для вас с уже включенным Gmail API.
Кликайте на кнопку «Go Credentials» (перейти к проверке соответствия). На следующем экране вам будет предложено назвать откуда вы будете вызывать API. Вам нужно выбрать Web Browser (Javascript) из выпадающего списка. В разделе «Какие данные будете использовать для доступа» нужно выбрать пользовательские данные (User Data).
После этого нажмите на синюю кнопку «What credentials do I need?» чтобы продолжить процесс.
Мастер настройки Gmail теперь попросит вас предоставить URL адрес сайта, который будет использовать данный API. Под вкладкой «Authorized Javascript Origins» вам необходимо ввести адрес вашего сайта.
Под разделом «Authorized redirect URLs» вам нужно вставить адрес, показанный на странице настроек плагина Gmail SMTP в панели управления.
Затем нажмите на кнопку «Create client ID» (Создать идентификатор клиента) для продолжения.
Теперь вы находитесь на странице настроек OAuth. Просто введите ваш gmail адрес и имя вашего приложения, который используется для доступа в Gmail аккаунт. В вашем случае это будет ваше собственное имя сайта.
После того, как все сделано, нажимаете на кнопку Continue (Продолжить). Поздравляю вы успешно установили Gmail API с поддержкой OAuth авторизации. Вам нужно нажать на кнопку Готово (Done).
Сейчас вы увидите ваш клиентский идентификатор (приложения), которые вы создали для доступа к вашему Gmail API.
Кликните на имя вашего сайта или клиентского проекта для продолжения.
На следующем экране вы увидите клиентский ID и секретный ключ.
Просто скопируйте ключи и вставьте их в ваш Gmail SMTP плагин в настройках на WordPress сайте.
После этого заполните оставшиеся поля в настройках плагина. Вам нужно будет добавить запись email адрес почты Google в поле OAuth Email Address и в From Email Address, т.е сделать это два раза. Вы можете ввести свое имя или имя вашего сайта в поле «От имени» (From Name). Далее выбираете тип шифрования TLS и прописываете в качестве SMTP порта значение 587 и, наконец, нажимаете на кнопку сохранить изменения.
После обновления страницы настроек плагина, вам нужно спуститься в самый низ и нажать на кнопку «Grant Permission» (Предоставить разрешение).
Это приведет вас к аккаунту Google, где вам будет предложено дать разрешение вашему сайту для доступа к учетной записи Gmail. Нажмите на кнопку Allow (позволить), чтобы продолжить.
Вы будете перенаправлены обратно к настройкам плагина Gmail SMTP на вашем WordPress сайте. Обратите внимание, что теперь значок SMTP статуса будет гореть зеленым цветом.
На этом все. Вы успешно настроили отправку email писем через сервер Gmail SMTP. Теперь вы можете нажать на вкладку электронной почты и отправить самому себе письмо для теста.
Метод 2: Настройка Gmail SMTP с включенным менее безопасным приложением
Этот метод применим для менее защищенных приложений Gmail. Его использовать не рекомендуется, но если по каким-то причинам первым способом установить связь с SMTP не получается, то воспользуйтесь им.
Поскольку безопасность и СПАМ являются главной проблемой для большинства провайдеров электронной почты, то вполне возможно Google скоро откажется от этого метода. Если вы используете службы Google For Work, то тогда здесь вы можете позволить вашим пользователям управлять своим доступом к менее защищенным приложениям.
Посетите админ панель вашего домена в сервисе Google Apps. Перейдите в раздел Security -> Basic Setting (Безопасность – Основные настройки) и прокрутите скрол вниз до секции менее защищенные приложения.
Кликните на «Go to settings for less secure apps» для продолжения. На следующем экране выберите опцию рядом с «Allow users to manage their access to less secure apps» (Позволить пользователям управлять своим доступом в менее защищенном приложении). Не забудьте кликнуть на кнопку «Сохранить» в правом нижнем углу экрана.
Остальные инструкции одинаковы как для платных так и для бесплатных аккаунтов Gmail.
Просто посетите страницу настроек менее защищенных приложений в вашем Гугл аккаунте и включите данную опцию.
Теперь, когда вы включите менее безопасное приложение для доступа к учетной записи Google, настает время для настройки вашего Вордпресс сайта, чтобы соединиться с сервером SMTP Gmail, используя менее безопасный метод.
Прежде всего, необходимо установить и активировать плагин WP Mail SMTP. После активации переходим в Настройки (Setting) -> Email Page (Страница Email) для конфигурирования плагина.
Здесь вам нужно указать следующее:
- From Email: Введите ваш Gmail адрес почты
- From Name: Введите ваше имя или название вашего сайта
- Mailer: Установите «Send all WordPress emails via SMTP» (Отправлять все письма через SMTP протокол)
- Return Path: Установите данный чек бокс, чтобы использовать Email в качестве обратного адреса
- SMTP Host: smtp.gmail.com
- SMTP Port: 465
- Encryption: использовать SSL шифрование
- Authentication: Да, использовать аутентификацию.
- Username: ваш полный почтовый адрес, например john@yourdomain.com или john.smith@gmail.com (меняете на ваш адрес почты)
- Password: ваш пароль от Google аккаунта
Кликните на сохранение изменений, чтобы настройки вступили в силу.
После сохранения настроек прокрутите вниз до конца страницы и вы увидите кнопку «Send a test email» (Отправить тестовое письмо). Введите адрес электронной почты, чтобы убедиться, что все работает корректно.
Вот и все, вы успешно настроили ваш WordPress сайт для отправки email писем через протокол Gmail SMTP.
Устранение неполадок в работе Gmail SMTP
Мы видели ряд вопросов, что Gmail SMTP не работает с некоторыми конфигурациями виртуального хостинга.
Выполните следующие действия, чтобы устранить эти неполадки. Войдите в свой аккаунт хостинга cPanel и создайте учетную запись электронной почты, который соответствует адресу почты в Google Apps.
В своем аккаунте cPanel, перейдите к MX записям и измените маршрутизацию MX с автоматической на Remote. Это покажется несколько сложным шагом, ведь у каждого хостера свой пользовательский интерфейс cPanel, но обратите внимание на маленькую ссылку рядом с MX, которая называется Email Routing: Remote Mail Exchanger (Маршрутизация почты удаленного почтового сервера).
После этого войдите на ваш сайт и отправьте тестовое письмо.
Мы надеемся, что статья вам помогла. До новых встреч в следующих полезных выпусках блога!
Как настроить SendPulse SMTP для отправки писем? — AnyComment
SendPulse был выбран как пример. Вы так же можете выбрать любой другой SMTP клиент, например Google или Amazon.
На бесплатном тарифе SendPulse можно отправлять до 12000 emails в месяц. Что впринципе достаточно для небольного сайта или блога.
Но есть еще лими — это 50 emails в час. Выглядит, что этого будет не достаточно, но пока я тестировал плагин, я никак не дошел до него, хотя отправлял не мало писем. Думаю, что это примерная оценка лимита, а не точная цифра.
Начнем с SendPulse
Если у вас еще нет аккаунт — нужно зарегистрироваться и подтвердить свою почту.
- Войти в сервис
- После авторизации нажмите на вкладку «SMTP» (в самом вверху)
- Внутри «SMTP Сервис» найдите поле «SMTP сервер» и справа будет ссылка «Больше настроек» — нажмите на нее
- Вы должны попасть на страницу «Настройки SMTP». Не выходите с этой страницы и продолжайте читать инструкцию ниже.
В админ-панеле сайта
- Зайдите в админ-панель вашего WordPress сайта
- Слева в меню нажмите «Плагины» →»Добавить новый»
- Слева, вверху в поле поиска «Поиск плагинов…» введите «SMTP»
- В списке должен показаться «WP Mail SMTP от WPForms»
- Нажмите «Установить», после установки «Активировать», чтобы плагин сразу начал работать
- Далее пройдите в «Настройки» → «WP Mail SMTP»
- В «Метод отправки почты» выберите «Прочие SMTP»
- В «SMTP сервер» укажите «SMTP сервер» из SendPulse (из открытой вкладки)
- В «Шифрование» выберите «SSL», остальные настройки выберутся за вас
- Спуститесь чуть ниже, сделайте «Авторизация» бегунок зеленым
- В «Имя пользователя SMTP» укажите «Логин» из SendPulse
- В «Пароль SMTP» укажите «Пароль» из SendPulse
- Не забудьте нажать «Сохранить настройки» в самом конце
Как настроить почтовую программу Gmail в WP Mail SMTP
Хотите использовать свою учетную запись Gmail или G Suite для устранения проблем с доставкой на вашем сайте? Параметр Gmail в WP Mail SMTP использует API Google для безопасной аутентификации электронной почты вашего сайта и обеспечения их успешной доставки.
В этом руководстве мы покажем вам, как настроить WP Mail SMTP с помощью почтовой программы Google с вашим адресом электронной почты Gmail или G Suite.
1. Установка и настройка подключаемого модуля WP Mail SMTP
Перед началом работы вам необходимо установить и активировать плагин WP Mail SMTP.
После того, как вы установили плагин, вы готовы настроить его параметры. Вы можете найти эти настройки в разделе WP Mail SMTP »Настройки , и мы описали каждый вариант ниже:
Из электронной почты
Это адрес электронной почты, с которого будут отправляться все электронные письма с вашего сайта. После подключения учетной записи Gmail вы можете выбрать адрес электронной почты, который хотите использовать (включая любые настроенные вами псевдонимы), в раскрывающемся раскрывающемся списке.
Примечание: Чтобы использовать несколько псевдонимов Gmail на вашем сайте WordPress в качестве адреса отправителя электронной почты, убедитесь, что поле Force From Email не отмечено.
Под полем «От эл. Почты» можно указать «От имени» . Это имя связано с электронными письмами, которые рассылает ваш сайт. По умолчанию будет установлено имя вашего сайта, но вы можете изменить это значение на любое желаемое. Вы также можете установить флажок Force From Name , чтобы применить этот параметр для всего сайта.
Обратный путь
Вы можете оставить настройку обратного пути как есть, поскольку Gmail не поддерживает эту функцию (позже вы заметите, что это поле станет недоступным).
Почтовик
Здесь вы можете выбрать почтовую программу для вашего сайта. Чтобы настроить почтовую программу Gmail, вам нужно выбрать опцию Gmail .
После того, как вы выбрали эту почтовую программу, вы должны увидеть новый раздел под названием Gmail .Здесь будут настройки с именами Client Secret и Client ID .
Чтобы сгенерировать информацию, необходимую для этих полей, вам нужно будет использовать свою учетную запись Google для создания веб-приложения. Этот процесс не требует кодирования, и мы покажем вам, что именно делать на следующем шаге.
Мы вернемся к странице настроек WP Mail SMTP немного позже, поэтому для следующего шага вам нужно будет открыть новую вкладку или окно в браузере.
2. Создание веб-приложения в учетной записи Google
В новой вкладке или окне, которое вы открыли, вам нужно будет войти в свою учетную запись Gmail и получить доступ к регистрации приложения Gmail.
Примечание. Если вы используете G Suite, убедитесь, что у используемой вами учетной записи Google есть разрешения на отправку электронной почты (другими словами, доступ к собственному почтовому ящику).
После того, как вы войдете в свою учетную запись Gmail, вы увидите форму с названием Зарегистрируйте свое приложение для Gmail API в Google Cloud Platform.
Для Выберите проект, в котором будет зарегистрировано ваше приложение. step, новое приложение будет автоматически создано для вас в Google, если вы его ранее не создавали. Нажмите кнопку Продолжить .
Вас могут попросить принять Условия использования, если вы впервые используете Google Cloud Console.
Примите Условия использования и выберите страну проживания в раскрывающемся меню. При желании вы также можете выбрать получение информационных бюллетеней от Google Cloud, однако это не обязательно.
После того, как вы настроили каждый из этих параметров, нажмите кнопку Согласен и продолжить , чтобы перейти к следующему шагу.
После того, как вы нажмете эту кнопку, вы увидите подтверждающее сообщение, в котором говорится, что API включен . Чтобы перейти к странице настройки, нажмите кнопку Перейти к учетным данным .
Создайте учетные данные своего приложения
На следующей странице вам будет предложено несколько вопросов, которые помогут Google определить необходимые учетные данные.
На первом этапе под названием Credential Type вы должны убедиться, что Gmail API выбран в разделе Какой API вы используете . В разделе К каким данным вы будете получать доступ , выберите опцию User Data и нажмите Next .
Примечание. Если вы не видите опцию для Gmail API в раскрывающемся списке, убедитесь, что у вас включен Gmail API для вашей учетной записи.
Настройка экрана согласия OAuth
На этом втором шаге Google запросит некоторую базовую информацию о приложении.Это не очень важно, так как никто другой не будет использовать ваше приложение, но некоторые поля по-прежнему помечены как обязательные:
- Имя приложения — Введите имя приложения по вашему выбору, например: WP Mail SMTP
- Адрес электронной почты службы поддержки пользователей — Выберите свой адрес электронной почты
- Логотип приложения — Пропустить этот вариант
Наконец, добавьте свой адрес электронной почты в поле Адреса электронной почты и нажмите Сохранить и продолжить .
Области применения
Прокрутите вниз до конца раздела Scopes и нажмите Save and Continue . Этот раздел не является обязательным, поэтому мы его пропускаем.
Идентификатор клиента OAuth
В раскрывающемся меню Application type выберите опцию Web application . Шаг идентификатора клиента OAuth обновится после того, как вы сделаете свой выбор.
Вы можете оставить значение Name по умолчанию или изменить его на что-то более подходящее, например: WP Mail SMTP.
Пропустите раздел авторизованных источников JavaScript и прокрутите до URI авторизованного перенаправления , нажмите кнопку + Добавить URI и введите https://connect.wpmailsmtp.com/google/ .
Нажмите кнопку Create , чтобы завершить этот шаг.
На этом этапе вы закончили настройку Create credentials , поэтому вы можете нажать кнопку Done . Не беспокойтесь о сохранении или копировании идентификатора клиента, мы сделаем это чуть позже.
Обновить статус публикации с Testing на Production
Этот шаг предназначен только для пользователей с бесплатными учетными записями Gmail. Пользователи с учетными записями Google Workspace (ранее G Suite) должны пропустить этот шаг.
Google переведет ваше приложение в режим тестирования по умолчанию. Очень важно переключиться в производственный режим, иначе ваше приложение будет очень ограничено и не будет работать должным образом.
В левом меню нажмите на экран согласия OAuth .
В разделе «Статус публикации » вы увидите, что приложение находится в режиме тестирования. Нажмите кнопку «Публикация приложения », чтобы переключить его в рабочий режим.
Появится всплывающее окно с сообщением «Ваше приложение будет доступно любому пользователю с учетной записью Google». сообщение. Не волнуйтесь, это приложение будет доступно только вам. Это приложение будет использоваться только на вашем сайте WordPress (в области панели администратора).Нажмите кнопку Подтвердить .
3. Предоставление разрешений и отправка тестового электронного письма
На странице «Учетные данные» теперь вы можете увидеть подробную информацию о только что созданном веб-приложении. Чтобы просмотреть Client ID и Client Secret , щелкните значок карандаша.
Это откроет все сведения о вашем приложении. На этой странице вы увидите значения Client ID и Client secret .
Скопируйте оба этих значения в настройки WP Mail SMTP.После того, как они будут добавлены, нажмите Сохранить настройки внизу страницы.
Примечание: Будьте очень осторожны и не копируйте лишний текст или пробелы с вашим идентификатором клиента или секретом клиента, так как это приведет к ошибке на следующем шаге.
После сохранения этих настроек страница обновится. Однако, прежде чем Google разрешит использовать эту информацию для подключения к вашей учетной записи, вы должны предоставить разрешение.
Для этого прокрутите страницу вниз и нажмите кнопку с надписью Разрешить плагину отправлять электронные письма с использованием вашей учетной записи Google .
Откроется экран входа в Google. Идите вперед и войдите в учетную запись, с которой вы настраиваете SMTP. Затем вы увидите экран с просьбой разрешить этому сайту отправлять электронные письма от вашего имени.
Когда будете готовы, нажмите кнопку Разрешить , чтобы продолжить.
Затем вы вернетесь к настройкам SMTP WP Mail, и появится сообщение об успешном завершении. Теперь, когда соединение установлено, вы готовы отправить тестовое электронное письмо на вкладке Email Test .
Когда откроется вкладка Test Email, вам нужно будет ввести действующий адрес электронной почты и нажать кнопку Send Email . Обязательно используйте адрес электронной почты, к которому у вас есть доступ, чтобы вы могли подтвердить, что письмо доставлено.
Когда тестовое сообщение будет отправлено, вы увидите сообщение об успешном завершении в верхней части этой вкладки.
Вскоре вы также получите тестовое электронное письмо на введенный вами адрес электронной почты.
Часто задаваемые вопросы
Что делать, если тестовое электронное письмо не отправлено успешно?
Если тестовое электронное письмо SMTP не может быть отправлено, появится журнал отладки с дополнительной информацией.Вот некоторые из возможных сообщений об ошибках и способы их устранения.
401. Это ошибка.
Ошибка: invalid_client
Эта ошибка появляется, когда идентификатор клиента не может быть прочитан должным образом. Чтобы исправить это, попробуйте снова скопировать идентификатор клиента и убедитесь, что нет пробелов или лишнего текста.
400. Это ошибка.
Ошибка: invalid_request
Отсутствует обязательный параметр: client_id
Эта ошибка отображается, когда поле Client ID пусто или не может быть прочитано должным образом.Чтобы исправить это, снова скопируйте идентификатор клиента и будьте осторожны, чтобы не добавить лишний текст или пробелы.
Ошибка cURL 60: проблема с сертификатом SSL
Это сообщение означает, что на сервере отсутствует сертификат, необходимый для работы SMTP. Чтобы исправить это, вам нужно будет обратиться к провайдеру хостинга вашего сайта и попросить его установить этот сертификат (скорее всего, сертификат cacert.pem, хотя лучше попросить вашего хоста проверить).
«код»: 401,
«сообщение»: «Требуется вход в систему»
Если вы видите это в отладочном сообщении, для вашей учетной записи Google необходимо предоставить разрешение.Инструкции о том, как это исправить, см. В шаге 3 этого руководства. Кроме того, убедитесь, что поле «От электронной почты» в настройках SMTP совпадает с адресом электронной почты, который использовался для настройки приложения Google.
Слишком большой объект запроса
Ошибка 413
Если вы видите эту ошибку, вероятно, файлы, отправляемые через ваши формы, превышают ограничение Gmail для прямого прикрепления файлов в сообщениях электронной почты. Это ограничение применяется к сумме текста сообщения и закодированного вложения. Чтобы предотвратить эту ошибку, убедитесь, что размер всех файлов не превышает 22 МБ.
Возникла проблема при получении аутентификации для Gmail: не удалось json декодировать токен
Эта ошибка может указывать на то, что другой плагин (например, UpdraftPlus) загружает на сайт другую версию API Google, что создает конфликт. По возможности следует деактивировать конфликтующий плагин. В противном случае рекомендуется установить другую почтовую программу.
Если ничего из вышеперечисленного не применимо или тестовое электронное письмо все еще не работает.
Возможно, в вашем аккаунте Google отключен Gmail API.Чтобы проверить это, следуйте руководству Google по включению API.
Если Gmail API включен, после выполнения этих действий вы должны увидеть небольшой зеленый флажок с надписью API включен .
Что делать, если я вижу экран с надписью «Это приложение не проверено»?
Когда вы нажимаете Разрешить подключаемый модуль для отправки электронных писем с помощью кнопки вашего аккаунта Google, Google может отобразить экран с надписью «Это приложение не проверено. Это приложение еще не было проверено Google.Действуйте только в том случае, если вы знаете разработчика и доверяете ему ». Однако не о чем беспокоиться — это сообщение относится только к приложению, которое вы только что создали в своей учетной записи Google (так что вы на самом деле являетесь разработчиком в данном случае).
Чтобы обойти это сообщение, нажмите Advanced , а затем Proceed .
Что, если я захочу позже переключиться на другой адрес электронной почты?
Если вы хотите перейти на другой адрес электронной почты Gmail / G Suite, вам нужно будет повторить все шаги руководства, описанные выше.Это включает создание нового идентификатора клиента и секрета клиента для этой другой учетной записи электронной почты.
Когда вы дойдете до шага авторизации (в шаге 3), сохраните настройки и затем нажмите кнопку Удалить соединение . Это приведет к удалению авторизации для вашей исходной учетной записи электронной почты и позволит вам повторить шаги авторизации с новым адресом электронной почты.
Поддерживает ли почтовая программа Gmail псевдонимы?
Да, с июля 2020 года псевдонимы Gmail поддерживаются в WP Mail SMTP.Для получения дополнительной информации о том, как настроить псевдоним в Google, ознакомьтесь с их руководством о том, как отправлять электронные письма с псевдонима.
Могу ли я использовать это, если в моей учетной записи Google включена двухфакторная аутентификация (2FA)?
Вы определенно можете использовать двухфакторную аутентификацию с опцией Gmail в WP Mail SMTP. Однако важно отметить, что если вы решите отключить двухфакторную аутентификацию или изменить пароль в своей учетной записи, вам придется снова пройти процесс настройки.
При авторизации моего приложения я получаю сообщение об ошибке:
Ошибка 403: access_denied.Разработчик не предоставил вам доступ к этому приложению. Это сообщение означает, что для вашего приложения установлен тестовый режим в Google, но адрес электронной почты, который вы пытаетесь авторизовать, не указан в качестве тестового пользователя в вашем приложении.
Чтобы исправить это, обязательно добавьте свой адрес электронной почты в качестве тестового пользователя и попробуйте авторизовать приложение еще раз.
Нужно ли мне отправлять свое приложение в Google на проверку, чтобы оно работало с WP Mail SMTP?
От вас не требуется отправлять приложение на проверку, но вы можете это сделать, если хотите.Если вы решите отправить приложение на проверку, вы можете продолжить процесс авторизации в WP Mail SMTP, не дожидаясь проверки Google.
В процессе авторизации вы можете столкнуться с сообщением об ошибке, в котором говорится, что Google не проверил это приложение . Вы можете пропустить это предупреждение, щелкнув опцию Advanced и продолжить процесс авторизации.
Вот и все! Вы настроили почтовую программу Gmail для WP Mail SMTP на своем сайте WordPress.
Далее, вы хотели бы знать, как эффективно устранять проблемы в WP Mail SMTP? Обязательно ознакомьтесь с нашим руководством по устранению неполадок WP Mail SMTP для получения более подробной информации.
Отправка электронной почты с помощью плагина WP Mail SMTP — Titan Mail
Возникли проблемы с тем, что ваш сайт WordPress.com не отправляет электронные письма? Мы предлагаем использовать WP Mail SMTP для надежной отправки электронных писем и обеспечения того, чтобы электронные письма доходили до вашего почтового ящика.
WP Mail SMTP исправляет доставляемость вашей электронной почты путем перенастройки WordPress.com, чтобы использовать правильный SMTP-провайдер при отправке писем.
Из этой статьи вы узнаете, как настроить WP Mail SMTP на WordPress.com.
| изображение-тень |
- Затем нажмите Настройки , затем WP Mail SMTP
- Введите соответствующий адрес электронной почты в поле От электронной почты
Этот адрес электронной почты должен соответствовать настройкам администратора WordPress.com и должен быть привязан к домену.Пример- admin@domain.com - Установите флажок Force From Email , если вы хотите использовать этот адрес электронной почты для всех передач с вашего сайта. Это переопределит настройки в других плагинах
- В разделе Mailer выберите Other SMTP и введите следующие настройки:
| изображение-тень |
Настройки сервера Titan:
| Опция | Настройка |
|---|---|
| Узел SMTP | smtp.titan.email |
| Шифрование | SSL |
| Порт SMTP | 465 |
| Аутентификация | Установить на ВКЛ . |
| Имя пользователя SMTP | например: admin@domain.com (имя пользователя должно совпадать с адресом электронной почты, указанным в разделе «От электронной почты») |
| Пароль SMTP | Введите пароль для адреса электронной почты, который вы ввели в разделе «Имя пользователя SMTP» выше. |
- Нажмите «Сохранить настройки» после ввода настроек SMTP. Вы закончите, когда увидите сообщение о том, что Настройки были успешно сохранены.
| предупреждение-предупреждение | Всегда используйте адрес электронной почты, который принадлежит к тому же домену, что и ваш сайт WordPress.com, в поле От. Домен, обслуживаемый вашим почтовым сервером. |
Надеюсь, эта статья была полезной! Не стесняйтесь обращаться к нам по адресу support @ titan.электронное письмо для получения дополнительной помощи!
Как настроить плагин WP Mail SMTP для отправки писем
В этом KB объясняется, как настроить SMTP-сервис для транзакционной (исходящей) электронной почты в приложении WordPress. Мы также покажем вам простой процесс установки заголовков электронной почты , (от имени и электронной почты отправителя и т. Д.) С помощью этого плагина.
Как установить и настроить подключаемый модуль WP Mail SMTP для отправки электронных писем
Шаг 1. Установите и активируйте плагин WP Mail SMTP
Первым шагом процесса является установка подключаемого модуля WP Mail SMTP.Для этого войдите в админку WordPress вашего сайта, используя учетные данные администратора.
В левом меню администратора щелкните Плагины , а затем Добавить новый .
Найдите подключаемый модуль SMTP через строку поиска ( WP Mail SMTP от WPForms для целей этого КБ). Затем нажмите кнопку Установить сейчас .
После завершения установки нажмите кнопку Активировать .
Шаг 2. Настройте имя отправителя и адрес электронной почты
Чтобы начать процесс настройки, перейдите в раздел «Плагины » в левом меню администратора и найдите плагин SMTP.Щелкните Settings , чтобы начать процесс настройки.
Вы увидите следующий экран с тремя основными параметрами.
с электронной почты
В этом поле введите адрес электронной почты, который вы хотите установить как От , адрес электронной почты . Это адрес электронной почты, который будет отображаться во всех исходящих сообщениях. В зависимости от ваших требований и целевой аудитории это электронное письмо может быть no-reply@example.com или support @ example.com .
Также рекомендуется установить флажок Force From Emai l, чтобы переопределить любые другие конфигурации SMTP.
От имени
В поле От имени введите имя, которое будет отображаться в исходящих сообщениях электронной почты. Рекомендуемая практика — установить флажок Force From Name , чтобы переопределить предыдущие настройки веб-сайта.
Шаг 3. Настройка службы SMTP
Выберите любой из двух нижеприведенных методов.
Если вы настроили SMTP на уровне сервера на вашем сервере, где размещено ваше приложение, вы можете просто выбрать PHP в качестве Mailer .
Если вы не настроили на уровне сервера SMTP или хотите использовать другую службу электронной почты для своего приложения, вы можете выбрать любую надежную службу (например, MailGun , SendGrid и т. Д.) Или выбрать Другой SMTP .
В этом КБ мы используем MailGun в качестве примера.Если вы используете какой-либо другой SMTP, обратитесь к поставщику услуг электронной почты для получения рекомендуемых настроек.
Вы можете найти свой API Key из Панели управления Mailgun, как указано в их поддержки KB .
Скопируйте ключ, затем вернитесь к настройкам WP Mail SMTP и вставьте его в поле Private API Key , а затем введите свое доменное имя. После сохранения этих настроек вы можете попробовать отправить тестовое электронное письмо.
Мы также рекомендуем установить для необязательного флажка Return Path значение . Установите путь возврата, соответствующий сообщению From Email . Если этот параметр включен, вы будете получать электронное письмо в случае отклонения любого сообщения (в основном из-за проблем с почтовой службой получателя).
Шаг 4. Проверьте настройки SMTP
Теперь, когда настройки SMTP были добавлены в плагин WP Mail SMTP , важно отправить тестовое электронное письмо, чтобы убедиться, что все работает правильно.Для этого нажмите Email Test в верхней части экрана плагина.
В поле Отправить на введите действующий адрес электронной почты (к которому у вас есть доступ) и нажмите кнопку Отправить электронное письмо . Если все пойдет хорошо, вы увидите сообщение об успешном выполнении. Проверьте почтовый ящик, чтобы убедиться, что вы получили тестовое письмо.
Вот и все! Вы успешно настроили SMTP для своего сайта WordPress . Теперь вы начнете получать уведомления из форм WordPress .
Шаг 5. Добавьте запись SPF у регистратора домена (рекомендуется)
Чтобы избежать проблем с исходящими сообщениями электронной почты, мы настоятельно рекомендуем добавить запись SPF о предпочтительном поставщике услуг электронной почты у регистратора доменов.
Для этого войдите в свой регистратор доменов. Перейдите к Domain Management и затем добавьте новую запись со следующими значениями:
- Тип: TXT
- Хост : введите общедоступный IP-адрес вашего сервера
- ТЕКСТ Значение : Добавьте запись SPF в соответствии с рекомендациями поставщика услуг SMTP.
- TTL: Выберите наименьшее значение
- Щелкните Сохранить , чтобы применить настройки.
Gmail SMTP — как установить в WordPress для устранения проблем с электронной почтой
В этом руководстве вы узнаете, как использовать SMTP-плагин Gmail для решения проблем с отправкой электронной почты WordPress
Если вы заметили, что ваш веб-сайт WordPress не может отправлять электронные письма, это может означать, что существует проблема с почтовым сервером на вашем веб-хосте.Вы можете легко решить эту проблему, установив плагин Gmail SMTP.
Используя бесплатную учетную запись Google, вы можете настроить Gmail SMTP для отправки электронных писем с вашего сайта WordPress . Обычно это простой процесс, который занимает не более 30 минут.
Состав:
Как Gmail SMTP решает проблему с электронной почтой
По нескольким причинам (их слишком много, чтобы описать в этом руководстве) WordPress не может отправлять электронные письма с помощью почтового сервера вашего веб-хоста.
Одна из популярных причин заключается в том, что веб-хосты ограничивают использование функции PHP Mail , потому что ею очень легко злоупотреблять и она широко используется спамерами. Но поскольку это функция, которую WordPress использует для отправки электронных писем , если она ограничена на вашем сервере, вы не сможете отправлять электронные письма.
Однако, когда вы устанавливаете плагин Gmail mail SMTP, WordPress больше не нужно будет отправлять электронные письма через почтовый сервер вашего веб-хоста. Вместо этого сообщения электронной почты будут отправлены с использованием серверов Gmail , и это устранит проблему.
Кроме того, вместо использования функции PHP Mail, которой очень легко злоупотребить, Gmail SMTP использует гораздо более безопасную библиотеку PHPMailer.
Как настроить подключаемый модуль Gmail SMTP
Чтобы использовать этот плагин, вам потребуется учетная запись Gmail. Если это бесплатная учетная запись, обратите внимание, что вы можете отправлять только 500 писем в день. Однако этого количества достаточно для большинства пользователей.
Если вы используете Google Apps for Work , ваш дневной лимит вырастет до 2000 писем в день.
Установка подключаемого модуля
Чтобы установить почту Gmail SMTP, войдите в свою панель управления WordPress.
Наведите указатель мыши на Plugins и выберите Add New.
В поле поиска введите Gmail SMTP. Когда он появится в результатах поиска, нажмите Установить сейчас и подождите несколько секунд.
Когда установка завершится, кнопка изменится на «Активировать». Нажмите на эту кнопку, чтобы активировать плагин.
После активации плагина вы попадете на страницу плагинов. Прокрутите, чтобы найти Gmail SMTP, и нажмите «Настройки ».
Авторизация Gmail SMTP для отправки с использованием вашей учетной записи
Затем вам необходимо авторизовать плагин Gmail SMTP для отправки электронных писем с использованием вашей учетной записи Gmail. Для этого необходимо создать веб-приложение и сгенерировать ключи API . Не волнуйтесь, этот процесс намного проще, чем кажется.
Создание нового веб-приложения
Для этого щелкните ссылку «веб-приложение».
Вы попадете на страницу входа в Google. Войдите в учетную запись, которую хотите использовать для отправки электронных писем.
На странице регистрации приложения выберите «Да» для обоих пунктов и нажмите Принять и продолжить.
Далее нажмите Перейти к учетным данным.
Оставьте для API значение «Gmail API». Выберите «Веб-браузер (Javascript)» в качестве места, из которого вы будете вызывать API.В разделе «К каким данным вы будете получать доступ» выберите «Данные пользователя» и нажмите Какие учетные данные мне нужны?
На следующей странице введите имя в поле ввода имени и введите URL-адрес вашего блога в поле ввода «Авторизованные источники JavaScript».
Создание идентификатора клиента
Ваш «URI авторизованного перенаправления» указан на странице плагина Gmail для SMTP. Идите туда и скопируйте это. Убедитесь, что вы скопировали всю ссылку, перетащив курсор мыши.
Вставьте этот URI перенаправления на страницу учетных данных Gmail и нажмите Создать идентификатор клиента.
На следующем шаге оставьте в качестве адреса электронной почты тот адрес, который вы хотите использовать, и введите имя для своего продукта. Подойдет любое имя вроде «Электронная почта WordPress».
Затем нажмите Продолжить.
После нажатия кнопки «Продолжить» будет сгенерирован ваш идентификатор клиента. Скопируйте этот идентификатор и вставьте его в поле ввода «Идентификатор клиента» на странице плагина Gmail WP Mail SMTP.
Затем вам нужно ввести свой секрет клиента.
Создание секрета клиента
Чтобы получить это, нажмите Готово на странице создания учетных данных Google.
Вы попадете на страницу управления учетными данными, где сможете увидеть только что созданную. Щелкните имя учетных данных.
На следующей странице вы увидите свой секрет клиента вверху.
Скопируйте это и вставьте в поле ввода секрета клиента в плагине Gmail SMTP.
Затем введите адрес Gmail, который вы используете, в поля ввода «Адрес электронной почты OAuth» и «От адреса электронной почты».
Введите ваше имя отправителя.
В «Типе шифрования» выберите TLS и введите 587 в поле ввода «Порт SMTP».
Наконец, нажмите Сохранить изменения .
После сохранения изменений внизу страницы появится кнопка «Предоставить разрешение». Нажмите на нее, чтобы авторизовать плагин Gmail SMTP.
На странице разрешений щелкните Разрешить .
Вы вернетесь на страницу вашего плагина, где увидите сообщение «Доступ разрешен» вверху.Кроме того, статус SMTP теперь должен показывать «Подключено».
Вуаля! Готово.
Тестирование подключаемого модуля SMTP
После завершения шага авторизации, описанного выше, вам нужно будет проверить, может ли WordPress отправлять электронные письма с помощью плагина Gmail SMTP.
Чтобы выполнить этот тест, перейдите на вкладку «Test Email».
Заполните поля и нажмите Отправить электронное письмо.
После нажатия кнопки «Отправить» Gmail SMTP отобразит журнал, показывающий, как было отправлено электронное письмо, и вы вскоре должны его получить.
Что делать, если плагин Gmail SMTP не может подключиться к серверу Gmail
Иногда SMTP-сервер Gmail не может отправлять электронные письма даже после правильной авторизации для использования вашей учетной записи Gmail.
Обычно источник ошибки можно увидеть в журнале, который отображается после нажатия кнопки «Отправить» в тестовом электронном письме. Одна из распространенных ошибок — плагин не может подключиться к серверам Gmail.
Когда я впервые установил этот плагин, я получил вот такую ошибку.
Во второй строке видно, что плагину не удалось подключиться к Gmail через порт 587.
Если вы получаете эту ошибку, вероятно, ваш веб-хост блокирует этот порт. Просто свяжитесь с ними и попросите открыть порт 587, и вы сможете отправлять электронные письма.
В качестве альтернативы консультации с вашим веб-хостом вы можете изменить тип подключения на SSL и порт на 465 . После этого изменения отправьте еще одно тестовое электронное письмо, чтобы проверить, пойдет ли оно.
Я надеюсь, что эта статья помогла вам понять, как решать проблемы с электронной почтой с помощью плагина Gmail SMTP для отправки электронных писем WordPress.
Если у вас есть какие-либо вопросы или замечания, пожалуйста, оставьте их в разделе комментариев ниже. А если вам нужна помощь в настройке или устранении неполадок Gmail SMTP, вы можете запросить нашу помощь.
Дополнительные ресурсы:
Прочитайте больше полезных статей:Fix WordPress не отправляет электронную почту
Обновлено
Очень распространенная проблема, которую мы видим среди владельцев веб-сайтов, заключается в том, что WordPress не отправляет электронные письма на тот же домен OR wp mail smtp не работает OR wordpress контактная форма 7 не отправляет электронную почту OR wp mail smtp контактная форма 7 .Однако это не означает, что вы не можете отправлять электронные письма.
Как правило, когда вы пытаетесь решить проблему, когда wordpress не отправляет электронную почту в тот же домен, это не проблема на сервере, а скорее то, что электронная почта плохо настроена при установке WordPress или существует несовместимость.
Следуйте инструкциям ниже, чтобы получать электронные письма на свой сайт WordPress. Это должно быть применимо почти для всех хостов WordPress, а также для WooCommerce, который не отправляет электронные письма.
Настройте WordPress для использования SMTP для отправки электронных писем.
Установите плагин с именем WP Mail SMTP
>> установить и активировать плагин >>, в разделе Настройки появится новое меню под названием Электронная почта .
>> Перейдите к нему, чтобы настроить WordPress для работы с SMTP.
На этой странице вы увидите несколько доступных вариантов конфигурации:
Вот их список и их настройки:
- From Email — адрес электронной почты, на который вы хотите отправлять электронные письма с номера .
- From Name — имя, с которого будут отправляться ваши письма;
- Mailer — выберите, хотите ли вы использовать функцию Default PHP mail () , учетную запись Gmail / G Suite, Mailgun, SendGrid или другой SMTP-сервер .
Режим по умолчанию будет отправлять сообщения с помощью функции PHP mail () без аутентификации SMTP.
Параметры Gmail / G Suite, Mailgun и SendGrid требуют дополнительной информации, такой как идентификатор клиента и секрет клиента или ключ API, которые должны быть получены соответствующим поставщиком.
Другой SMTP-сервер. При выборе варианта вам будет предложено ввести дополнительные сведения о конфигурации, которые мы опишем ниже.
- Return Path — проверьте, хотите ли вы, чтобы обратный путь для ваших писем соответствовал отправляемому электронному письму;
Если вы выберете другой SMTP-сервер в качестве почтовой программы, вам будет предложено добавить настройки конфигурации SMTP-сервера.
- SMTP Host — имя хоста для вашего SMTP-сервера;
- SMTP Port — порт, на котором работает ваш сервер;
- Шифрование — если для этого имени хоста доступно шифрование SSL / TLS, выберите его здесь;
- Auto TLS — если ваш сервер поддерживает шифрование TLS, включите эту опцию;
- Authentication — проверьте, требует ли ваш SMTP-сервер аутентификацию;
- Username — имя пользователя для вашего SMTP-сервера;
- Пароль — пароль для вашего SMTP-сервера;
После настройки этих параметров просто нажмите кнопку Сохранить внизу страницы.
Также прочтите — Восстановить базу данных WordPress — Исправить поврежденные таблицы — Извините, этот тип файла не разрешен по соображениям безопасности
Как исправить, что wordpress не отправляет электронную почту в тот же домен?
Типичные сценарии WordPress, которые не отправляют электронные письма, могут включать отправку в контактную форму, которую вы никогда не получите, или уведомление о стороннем расширении. Это также может относиться к WooCommerce, которая не отправляет электронные письма о недавних продажах или запросах клиентов.Обычно эти проблемы вызваны неправильными настройками расширений или несовместимостью с HHVM, PHP 7 и т. Д. Ниже приведены некоторые быстрые исправления, которые помогут решить ситуацию, когда WordPress не может быстро отправить электронное письмо.
Тестовые письма на вашем сервере
Первое, что вы можете сделать, это протестировать свой сайт WordPress с помощью бесплатного расширения Email Check. Его роль проста: проверить, работает ли отправка писем из вашего блога WordPress! Он не проверяет, получает ли получатель почту, а просто покидает ваш сайт, это хороший способ провести первую диагностику.
Просто установите плагин и запустите тест из меню Инструменты> Проверить электронную почту WordPress, указав адрес электронной почты, который вы выбрали для теста.
Проверьте свой почтовый клиент, чтобы узнать, получили ли вы тестовое письмо. В строке темы будет указано «Тестовое электронное письмо от https://vashdomen.com». Также не забудьте проверить папку со спамом или нежелательной почтой. Если вы получили электронное письмо, это означает, что WordPress может отправлять электронные письма на ваш веб-сервер.
Это означает, что, скорее всего, это неправильная конфигурация с вашим расширением контактной формы или несовместимость.Вы всегда можете обратиться за помощью к разработчику расширения. Сообщите им, что вы выполнили тест, описанный выше, и что электронное письмо работает с вашей установкой WordPress.
Вы можете удалить плагин после использования, хранить его в долгосрочной перспективе бесполезно.
Симптомы ошибки отправки электронной почты с WordPress
Если вы испытываете какие-либо из следующих симптомов:
Ваша контактная форма не работает (например, контактная форма 7).
Вы не можете отправить новый пароль.
Ваши пользователи не получают электронное письмо с подтверждением регистрации.
Ваши автоматические резервные копии не поступают в ваши почтовые ящики.
Ваш сайт очень болен, и, похоже, причиной является отправка электронных писем с хоста вашего сайта. Фактически, похоже, что это функция PHP Mail (), которая больше не работает.
Также прочтите — Как отключить просмотр каталогов в WordPress — Как исправить ошибку при установлении соединения с базой данных в WordPress
Зачем отправлять электронные письма по SMTP?
За счет упрощения, вместо отправки электронной почты напрямую, SMTP подразумевает подключение к реальной учетной записи на почтовом сервере, и только после этого шага аутентификации сообщение отправляется получателю.
Улучшает доставляемость электронных писем, то есть вероятность того, что они будут доставлены получателю.
Хорошо, если вы не знаете, как отправлять электронные письма по SMTP вместо обычного метода.
Что ж, есть бесплатные плагины, которые сделают всю работу!
К счастью, есть альтернатива: простой протокол передачи почты (SMTP).
SMTP — лучшее решение для отправки электронной почты
Если приведенные выше рекомендации не помогли вам, лучшим решением будет настроить WordPress со сторонним поставщиком SMTP.
Функция mail (), используемая по умолчанию такими плагинами, как MailPoet, имеет другие ограничения. Более того, он не предлагает никаких форм «безопасности» и контроля.
Но сегодня количество спама растет, в сети существует множество мошеннических методов, использующих электронную почту как средство передачи вирусов для получения конфиденциальной информации (фишинг). поэтому веб-хосты принимают меры предосторожности.
Они стараются как можно больше аутентифицировать обмены, и часто, когда вы отправляете информационный бюллетень или электронное письмо со своего сайта «классическим» способом, они рискуют попасть в папку для спама получателя или даже никогда не прийти.
для настройки SMTP в WordPress — лучшие параметры
Вот три варианта, из которых вы можете выбрать, и инструкции по их настройке:
- Вариант 1. Gmail (до 3000 писем в месяц бесплатно, увеличенные лимиты при оплате G Suite)
- Вариант 2: Mailgun (бесплатно до 10 000 писем в месяц)
- Вариант 3: SendGrid
Также прочтите — Контрольный список обслуживания веб-сайта WordPress — «Эта учетная запись была заблокирована» — WordPress не работает [Исправление]
Лучшие плагины WordPress SMTP для отправки электронных писем
Тонны различных вариантов доступны в официальном репозитории плагинов WordPress, которые позволяют настроить WordPress для отправки электронных писем, но не все из них надежны.
- 1. WP Mail SMTP
- 2. Gmail или G Suite
- 3. SendGrid
- 4. Пистолет
- 5. Штемпель
- 6. WP SES
- 7. SparkPost
Если ваша электронная почта WordPress не отправляется, переключитесь на SMTP (простой протокол передачи почты).
Используйте SMTP-серверы своей учетной записи электронной почты
Загрузите, установите и активируйте плагин WP Mail SMTP из репозитория WordPress.
После активации щелкните ссылку Settings (или ссылку Settings> Email на боковой панели), чтобы настроить плагин.
Введите свой адрес электронной почты и имя и в разделе Mailer убедитесь, что выбрано Отправить все электронные письма WordPress через SMTP .
В параметрах SMTP >> Моя cPanel в и нажмите кнопку Учетные записи электронной почты .
Прокрутите вниз до Учетные записи электронной почты и щелкните ссылку Настроить почтовый клиент , чтобы просмотреть настройки SMTP. Убедитесь, что Да: Использовать проверку подлинности SMTP. отмечен флажком и введите данные для входа в систему SMTP.
Нажмите кнопку Сохранить изменения , затем проверьте свои настройки, введя адрес электронной почты в поле Кому в поле Отправить тестовое электронное письмо . Нажмите кнопку Отправить тест , чтобы продолжить. Если вы не получили электронное письмо, проверьте настройки SMTP.
Как настроить MailGun в WordPress для отправки писем?
Еще одно решение этой проблемы — Mailgun, служба API транзакционной электронной почты, предназначенная в первую очередь для разработчиков.Однако даже не разработчики могут легко реализовать свой сервис. Ниже мы покажем вам, насколько это просто!
Одним из больших преимуществ Mailgun является то, что он позволяет отправлять до 10 000 электронных писем бесплатно в месяц.
Следующие 500 000 долларов оплачиваются из расчета 0 00050 долларов США в зависимости от использования, что недорого! Для многих малых предприятий или разработчиков WordPress 10 000 писем могут быть больше, чем вам нужно. Некоторые дополнительные преимущества включают:
Возможность использовать HTTP или SMTP API для отправки электронной почты.HTTP API может быть более надежным и быстрым.
Включает бесплатное перенаправление на другие почтовые ящики. Перенесите hi@domain.com в личный Gmail. Не все сервисы транзакционных сообщений включают эту функцию, а некоторые позволяют настраивать маршрутизацию только через их API. Mailgun позволяет настраивать маршрутизацию на своей панели инструментов. Идеально для не разработчиков!
Повышена скорость доставки.
Простые для понимания отчеты, чтобы точно знать, сколько писем вы отправили.
Журналы в реальном времени и доступные для поиска
Недостатком для разработчиков приложений является то, что они недавно повысили цены на свой API проверки электронной почты. Однако многие сайты WordPress не используют эту функцию.
Также прочтите — Как сделать резервную копию базы данных WordPress 📥 Вручную — Советы по безопасности WordPress для защиты вашего сайта в 2019
Как использовать Sendgrid SMTP для отправки электронной почты в WordPress?
Еще одна хорошая альтернатива — SendGrid.У них есть бесплатная пробная версия, которая позволяет отправлять до 40 000 писем в течение первых 30 дней. Вы можете бесплатно скачать их расширение WordPress из каталога WordPress. Расширение заменяет стандартную функцию wp_mail () WordPress, использующую интеграцию SMTP или API.
SendGrid имеет долгую историю предоставления отличной электронной почты, а также безопасного списка рассылки. Airbnb, Spotify и Uber. После установки плагина просто щелкните его под панелью управления WordPress и настройте с помощью ключа API.См. Документацию по API SendGrid.
SendGrid используется такими крупными брендами, как Airbnb, Spotify и Uber, для безопасной доставки почты. После установки расширения просто нажмите на него в настройках панели управления WordPress и настройте его с помощью ключа API. См. Документацию по API SendGrid.
Это очень простое решение. Вам просто нужно создать бесплатную учетную запись в Sendgrid (нажмите «Попробовать бесплатно», когда вы перейдете на веб-сайт SendGrid).После входа в систему перейдите в меню «Настройки»> «Ключи API» своей учетной записи.
Затем нажмите кнопку «Создать ключ API», чтобы сгенерировать ключ API: это конфиденциальный код, который позволяет Sendgrid убедиться, что ваш плагин WP Mail SMTP авторизован для подключения к их службе!
Дайте этому ключу API имя и ограниченный доступ («Ограниченный доступ»). В самом деле, важно то, что ваш плагин WordPress может использовать SendGrid для отправки электронной почты, но ему не требуется доступ к дополнительным функциям.
SendGrid позволяет отправлять до 100 писем в день с помощью бесплатной учетной записи, которая уже предлагает множество возможностей!
Как отправлять электронные письма по SMTP с Gmail?
Метод немного сложнее и касается ситуаций, когда вы хотите использовать учетную запись Gmail для отправки сообщений, звоня на серверы Google. В списке служб отправки, предлагаемых плагином WP Mail SMTP, выберите «Gmail».
Затем вы должны войти в свою учетную запись Google и посетить страницу API Gmail.
Начните с выбора «Создать проект», а затем «Продолжить»:
Затем на экране Gmail запросит у вас некоторую информацию. Вот что ответить:
Какой API вы используете? — Gmail API.
Какую платформу вы используете для вызова API? — Веб-сервер (пример: node.js или Tomcat).
К каким данным вы получите доступ? — Данные пользователя.
Gmail предлагает вам «Создать OAuth 2.0 Client ID ».
Введите имя, которое будет напоминать вам о том, что это такое (например, «Отправить электронную почту WordPress»), и введите полный адрес вашего сайта в поле «Авторизованный источник JavaScript».
Наконец, осталось заполнить поле «URI перенаправления разрешен». Чтобы найти информацию, вернитесь в WordPress. В самом низу страницы конфигурации плагина WP Mail SMTP вы увидите строку «URI авторизованного перенаправления». Нажмите кнопку справа, чтобы скопировать этот URL-адрес, затем вставьте его на сайт Google в поле «URI перенаправления».
Затем щелкните маленький значок карандаша, чтобы получить доступ к сводной информации о конфигурации.
После этого подтвердите настройки. Это останется последним шагом: нажмите оранжевую кнопку «Разрешить плагину отправлять электронные письма с использованием вашей учетной записи Google», чтобы разрешить WP Mail SMTP проходить через вашу учетную запись Gmail для отправки сообщений.
После этого вы будете перенаправлены на страницу настроек плагина и увидите сообщение «Вы успешно подключились к текущему сайту с помощью своего проекта Google API.Теперь вы можете отправлять электронные письма через Google. «
Эти плагины WordPress могут эффективно решить проблему отправки электронной почты через ваш сайт. У такого рода трудности может быть много разных причин:
проблем конфигурации,
сервер,
блокировка из-за чрезмерной отправки электронных писем,
взлом и тд.
Мы нашли очень интересное решение с помощью плагина WP Mail SMTP, который позволяет нам настроить WordPress для отправки всей почты через SMTP вместо отправки их с помощью почты в PHP с использованием почтового агента Linux по умолчанию, обычно Be Sendmail, QMail , так далее.Отправка SMTP обычно разрешена практически для всех планов хостинга, потому что это значительно снижает вероятность рассылки спама, чего хостинговые компании хотят избежать.
Установите этот плагин, настройте параметры своей учетной записи SMTP и все будет готово и без проблем!
Вот и мы надеемся, что эта статья поможет вам решить проблему, из-за которой wordpress не отправляет электронную почту.
Нужна помощь !!!
Если ни одно из вышеперечисленных решений у вас не работает, лучше всего обратиться за помощью к специалистам.Если вы не хотите справляться с этим самостоятельно, свяжитесь с нами, и мы сможем исправить проблему с отправкой электронной почты WordPress, которая не отправляется за вас. WP Hacked Help — это служба безопасности, резервного копирования и восстановления WordPress на основе подписки.
Нравится:
Нравится Загрузка …
СвязанныеУзнайте, как установить и использовать подключаемый модуль WP Mail SMTP
У вас возникли проблемы с отправкой или получением электронных писем с вашего веб-сайта WordPress? Хотя формы должны поступать в ваш почтовый ящик без проблем, вы заметили, что упускаете некоторые или все запросы клиентов? Эта проблема может расстраивать, но, к счастью, есть простое решение, которое устранит проблему и позволит вам быстро вернуться к ведению бизнеса.
WP Mail SMTP — это плагин WordPress, который исправляет доставляемость вашей электронной почты, перенастраивая WordPress для использования надлежащего поставщика SMTP при отправке писем. Продолжайте читать, чтобы узнать, как:
Наслаждайтесь быстрым и безопасным хостингом, оптимизированным для вашего сайта WordPress, с нашими планами хостинга WordPress.
Установите WP Mail SMTP
- Войдите в свою панель управления WordPress
- Нажмите Плагины , затем Добавьте новый в меню навигации
- Введите WP Mail SMTP в доступное поле поиска
- Вы увидите WP Mail SMTP от WPForms в списке, нажмите кнопку Установить сейчас
- После установки нажмите Активировать
Настроить настройки электронной почты SMTP WP Mail
- Войдите в свою панель управления WordPress
- Нажмите Настройки , затем WP Mail SMTP
- Введите соответствующий адрес электронной почты в поле От электронной почты
Этот адрес электронной почты должен соответствовать вашим настройкам администратора WordPress Установите флажок для Force From Email , если вы хотите использовать этот адрес электронной почты для всех передач с вашего сайта Это будет ov ошибочные настройки в других плагинах
Введите имя, которое вы хотите, чтобы ваши посетители видели в поле From Name
Установите флажок для Force From Name , если вы хотите использовать это имя для всех отправленные электронные письма, отправленные с вашего сайта Это переопределит настройки в других плагинах
В разделе Mailer выберите Other SMTP
Установите флажок на Установите путь возврата, соответствующий Из электронной почты
Введите настройки безопасного SSL / TLS в доступное поле
Ниже приведен пример вводаOption Пример настройки SMTP Host secure147.inmotionhosting.com Шифрование TLS Порт SMTP 587 Аутентификация Установите значение ON . Имя пользователя SMTP [электронная почта защищена] (должен быть тот же адрес электронной почты, который был введен в разделе «От электронной почты» выше) Пароль SMTP Введите пароль для адреса электронной почты, который вы ввели в поле «SMTP». Имя пользователя »выше. Нажмите Сохранить настройки после ввода настроек SMTP
- Вы закончите, когда увидите сообщение о том, что Настройки были успешно сохранены
Отправка тестового электронного письма
- Войдите в свою панель управления WordPress.
- Нажмите Настройки , затем WP Mail SMTP в меню навигации.
- На странице настроек нажмите ссылку Email Test
- Введите адрес, на который вы хотите отправить тест, в доступное поле.
- Нажмите кнопку Отправить по электронной почте .
Вы увидите сообщение « Ваше письмо было успешно отправлено! “
Когда вы проверяете свою электронную почту, у вас должно быть электронное письмо со строкой темы, подобной этой:« WP Mail SMTP: тестовое электронное письмо на [электронная почта защищена] »
Устранение неполадок электронной почты
Ниже приведены некоторые общие проблемы и решения для проблем с отправкой электронной почты с вашего сайта WordPress.
Электронное письмо не пришло
Если тестовое электронное письмо отсутствует и не приходит, вы можете проверить журнал электронной почты на наличие записей электронной почты.
Не удалось аутентифицировать вашу учетную запись SMTP
Поскольку эта ошибка часто указывает на проблему с вашим именем пользователя или паролем, мы рекомендуем проверить ваши настройки в плагине WP Mail SMTP.
Скрыть объявления в WP Mail SMTP
Периодически WP Forms, создатель WP Mail SMTP, будет публиковать объявления на вашей панели управления WordPress.Эти уведомления могут быть полезны время от времени, но вы можете найти их отвлекающими или неуместными. К счастью, у вас есть возможность отключить их. В этом руководстве мы покажем вам, как скрыть объявления в WP Mail SMTP .
- Войдите в свою панель управления WordPress.
- Нажмите Настройки , затем WP Mail SMTP в меню навигации.
- Щелкните вкладку Разное , чтобы открыть ее.
- В разделе Общие установите флажок рядом с опцией Скрыть объявление .
- Нажмите кнопку Сохранить настройки .
Вы закончите, когда увидите сообщение « Настройки были успешно сохранены. ”. Теперь вы больше не будете видеть объявления от плагина WP Mail SMTP.
Удаление WP Mail SMTP
- Войдите в свою панель управления WordPress.
- Нажмите Настройки , затем WP Mail SMTP в меню навигации.
Выберите вкладку Разное .
Установите флажок Удалить WP Mail SMTP на странице настроек Misc .
Нажмите кнопку Сохранить настройки .
Затем вы увидите сообщение « Настройки были успешно сохранены. “
Щелкните ссылку Plugins в меню навигации.
Найдите подключаемый модуль WP Mail SMTP и щелкните ссылку Деактивировать .
Затем вы увидите сообщение « Плагин деактивирован ».
Щелкните ссылку Удалить под WP Mail SMTP .
Появится окно с вопросом: « Вы уверены, что хотите удалить WP Mail SMTP и его данные? ”Нажмите кнопку OK , чтобы полностью удалить этот плагин и все настройки.
Затем вы увидите сообщение « WP Mail SMTP успешно удален. “
Станьте мастером плагинов WordPress! Легко защищайте, оптимизируйте, защищайте и расширяйте функциональность своего веб-сайта с помощью плагинов WordPress!
Сторми Скотт, писатель по контент-маркетингуСторми — писатель по контент-маркетингу в InMotion Hosting. Ее контент посвящен WordPress, веб-дизайну и справочным статьям для малого бизнеса.
Другие статьи от Stormy Релизы· awesomemotive / WP-Mail-SMTP · GitHub
Releases · awesomemotive / WP-Mail-SMTP · GitHub2.8.0 — 2021-05-06
- Добавлено: проверка состояния WP Site Health для домена отправителя.
- Добавлено: WP Mail SMTP WordPress перехватчик фильтра позиции меню администратора.
- Изменено: Перемещена вкладка «Проверка электронной почты» на новую страницу WP Mail SMTP> Инструменты.
- Изменено: Обновлен список конфликтующих плагинов.
- Исправлено: удален пустой пункт меню панели администратора для мастера установки.
- Исправлено: Мастер установки конфликтует с подключаемым модулем Admin 2020.
- Исправлено: страницы настроек плагина не открывались, когда плагин WishList Member был активен.
2.7.0 — 2021-03-25
- ВАЖНО: Поддержка PHP 5.5 прекращена.Если вы используете одну из этих версий, вы ДОЛЖНЫ обновить PHP перед установкой или обновлением до WP Mail SMTP v2.7. В противном случае функциональность SMTP WP Mail будет отключена.
- Изменено: Обновлена страница плагина «О нас».
- Изменено: Улучшен раздел результатов проверки домена на вкладке «Проверка электронной почты».
- Изменено: Разрешить использование различных псевдонимов Gmail в качестве адреса отправителя электронной почты, отключив параметр «Принудительно с адреса электронной почты».
- Изменено: Мастер установки теперь можно запустить с помощью кнопки в настройках плагина.Пункт меню панели администратора мастера установки был удален.
- Исправлено: администраторы подсайтов WP Multisite не могли удалить соединения oAuth (в почтовой программе Gmail).
2.6.0 — 2020-02-04
- Добавлено: Мастер установки нового плагина.
- Добавлено: сообщение об ошибке неверного ключа API SendGrid и шаги по устранению последствий на странице проверки электронной почты.
- Исправлено: поддержка PHP 8.
[2.5.1] — 2020-10-28
Фиксированное:
- Проблема автоматического обновления с обновлением токена почтовой программы Gmail.
- Опечатка ‘wp-amil-smtp’ в текстовом домене плагина и классе HTML.
2.5.0 — 2020-10-22
- Добавлено: Шифрование / дешифрование других паролей почтовой программы SMTP.
- Изменено: почтовая программа Gmail предлагает шаги для ошибки
invalid_grantна странице «Настройки»> «Проверка электронной почты». - Изменено: URI перенаправления почтовой программы Gmail был изменен для устранения проблем с
mod_securityили плагинов / решений для блокировки перенаправления. - Исправлено: повторное сохранение параметров плагина с неэкранированными символами волшебных кавычек.
- Исправлено: доставка электронной почты почтовой программы SMTP.com для определенных серверов SMTP, если закодированная строка вложения слишком длинная.
[2.4.0] — 2020-09-17
- Добавлено: префикс всех сторонних библиотек, чтобы избежать проблем совместимости с другими плагинами, использующими разные версии одних и тех же библиотек.
- Изменено: Версия библиотеки SDK Sendinblue до 6.4.
- Изменено: версия библиотеки Google apiclient до 2.7.
- Изменено: Улучшен ввод настроек плагина и переключение состояний фокуса.
- Исправлено: Скрытие меню панели администратора при наличии ошибок и включенной настройке «Скрыть ошибки доставки электронной почты».
- Исправлено: предупреждающие сообщения исходных карт CSS в инструментах разработчика браузера.
- Исправлено: задачи планировщика действий регистрируются слишком рано и не назначаются группе плагинов.
- Исправлено: загрузка ресурсов CSS панели администратора, когда панель администратора не отображается.
- Исправлено: Неустранимая ошибка при удалении плагина, если метод
ActionScheduler_QueueRunner :: unhook_dispatch_async_requestне существует. - Исправлено: PHP устаревшее уведомление об использовании функции
base_convert ()в почтовой программе Mailgun.
2.2.1 — 2020-07-09
- Добавлено: почтовая программа Gmail теперь поддерживает псевдонимы.
- Добавлено: поддержка как старого PHPMailer v5 (WordPress <= 5.4), так и PHPMailer v6 (WordPress> = 5.5).
- Изменено: почтовая программа Pepipost теперь использует собственный API v5 вместо API миграции SendGrid.
- Исправлено: неправильная опция доменного имени Mailgun не показывала ошибку доставки электронной почты.
- Исправлено: больше нет пустых ошибок отладки для почтовой программы Sendinblue.
- Исправлено: правильное сравнение значения параметра «От электронной почты» с правильным адресом электронной почты по умолчанию из ядра WP.
2.1.1 — 2020-06-08
- Изменено: Удалить текущий автоматический адрес ответа по умолчанию и добавить фильтр WP
wp_mail_smtp_processor_set_default_reply_toдля установки адресов ответа по умолчанию. - Изменено: Улучшено описание некоторых параметров со ссылками на статью о том, как правильно использовать константы.
- Исправлено: ошибка синтаксического анализа PHP, связанная с библиотекой Monolog на версиях PHP <7.Икс.
2.1.0 — 2020-06-04
- Добавлено: Поддержка управления асинхронными / запланированными задачами.
- Добавлено: Новое предупреждение о выборе почтовой программы «По умолчанию (нет)» и сохранении настроек плагина.
- Изменено: установить исходный адрес отправителя в качестве адреса для ответа, если он был перезаписан параметром «Принудительно из электронной почты».
- Изменено: параметр «Принудительно с электронной почты» теперь включен по умолчанию для новых установок плагина.
- Изменено: заголовок Reply-To теперь устанавливается, если не указан, равняется From Name / Email.
- Исправлено: отображать непустую ошибку PHPMailer, когда некоторые почтовые программы, отличные от SMTP, генерируют ошибки.
- Исправлено: отображение более точного сообщения, когда ошибка «канал — не найден» вызывается API SMTP.com.
- Исправлено: Сохранение и отображение ошибок отладки для почтовой программы «Другой SMTP».
- Исправлено: улучшены детали отладки для ошибки «Недопустимый адрес (setFrom)» на вкладке «Проверка электронной почты».
- Исправлено: улучшены детали отладки для сбоя проверки SMTP CA, требований Gmail Guzzle и ошибок недопустимых грантов Gmail.
- Исправлено: Улучшена процедура очистки удаления.
[2.0.1] — 07.05.2020
Изменено:
- Улучшено описание опции плагина «Не отправлять».
Фиксированный:
- Из-за изменений API Pepipost теперь мы конвертируем новые строки, чтобы они сохранялись в обычных текстовых сообщениях электронной почты.
- Понизьте внутреннюю зависимость Guzzle до 6.4, чтобы временно исправить проблемы совместимости с WordPress и Guzzle 6.5. Влияет на почтовую программу Gmail.
2.0.0 — 27.04.2020
- ВАЖНО: Поддержка PHP 5.2-5.4 прекращена. Если вы используете одну из этих версий, вы ДОЛЖНЫ обновить PHP перед установкой или обновлением до WP Mail SMTP v2.0. В противном случае функциональность SMTP WP Mail будет отключена.
- Добавлено: новый почтовик — интеграция с SMTP.com.
- Изменено: фильтры плагинов, которые изменяют имя FROM / адрес электронной почты в сообщениях электронной почты, теперь всегда выполняются последними.
- Исправлено:
false ЗначениеконстантыWPMS_SMTP_AUTH/WPMS_SMTP_AUTOTLSнекорректно обрабатывалось в пользовательском интерфейсе. - Исправлено: различные незначительные улучшения кода и внутренних ссылок.


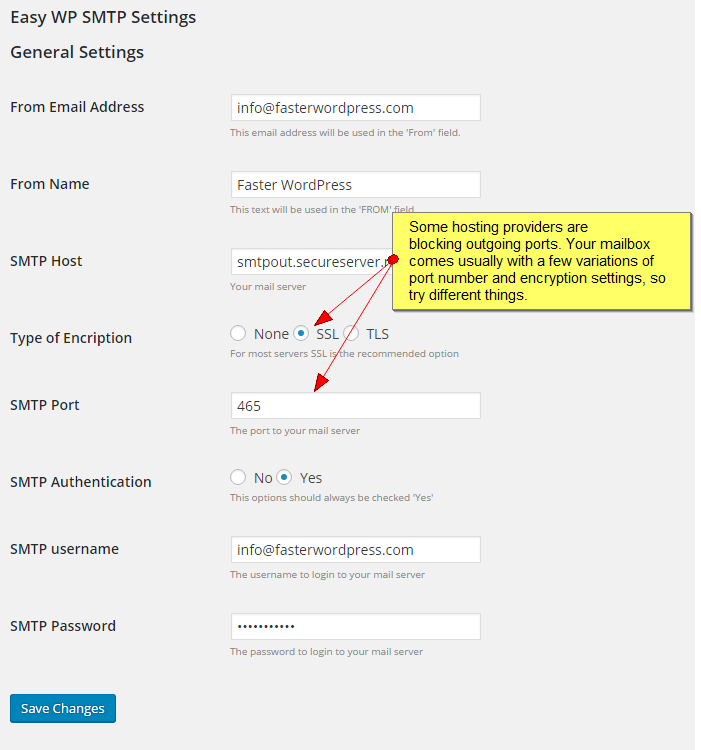 ru). Во всех письмах, отправляемых из worpress, в строке отправителя стоит именно этот адрес, но некоторые хостинги не дают отправить письмо с таким мылом, если фактически на сервере его нет.
ru). Во всех письмах, отправляемых из worpress, в строке отправителя стоит именно этот адрес, но некоторые хостинги не дают отправить письмо с таким мылом, если фактически на сервере его нет.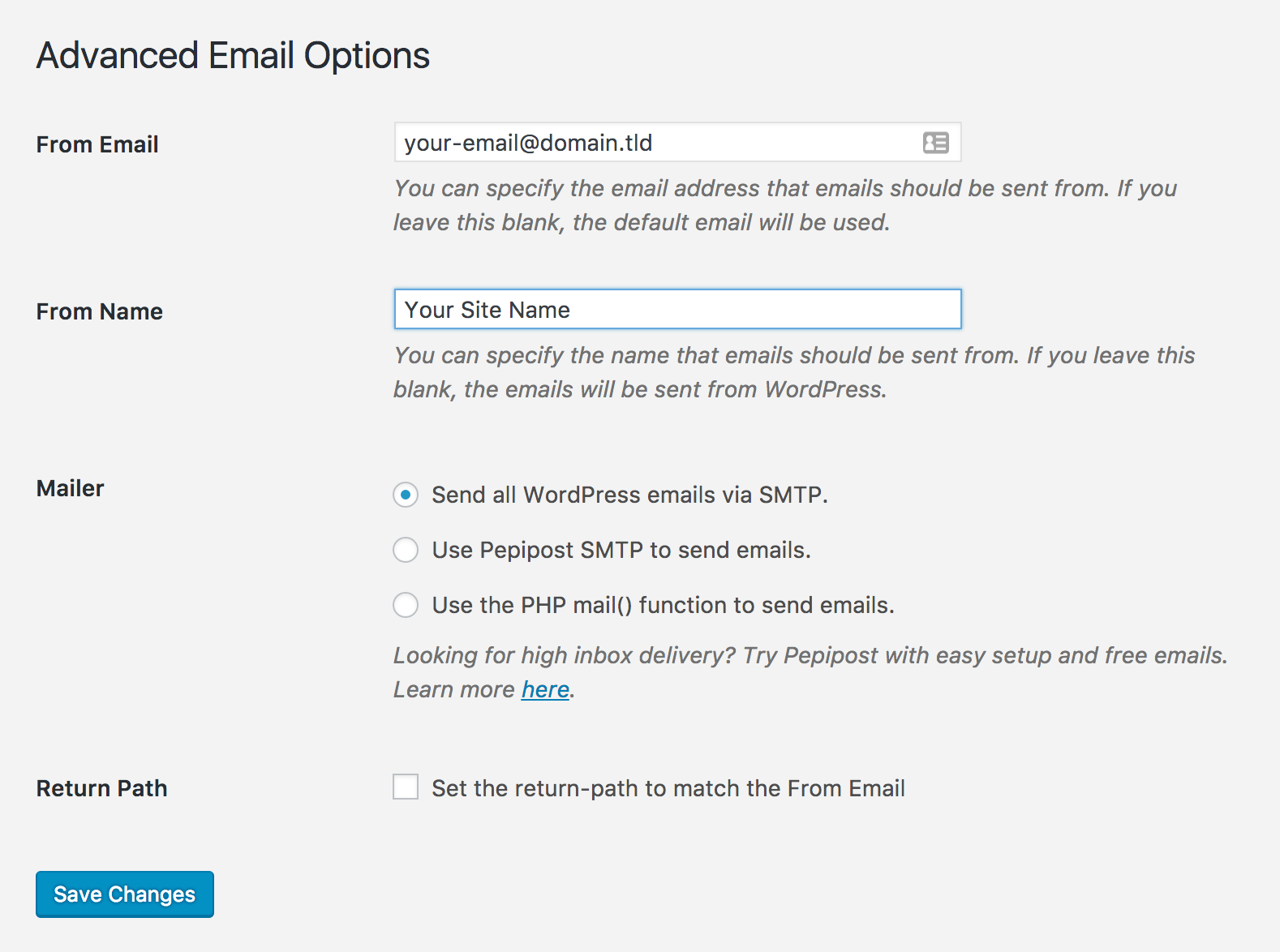 Это лимит Google, у Yandex вряд ли больше
Это лимит Google, у Yandex вряд ли больше Вводим smtp.yandex.ru
Вводим smtp.yandex.ru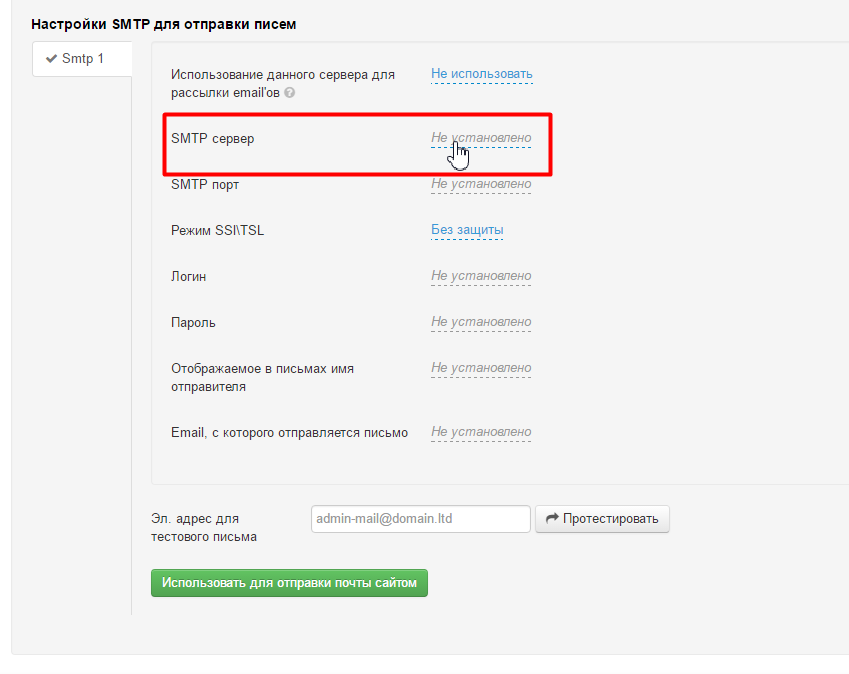 , email будут отправляться верно с этого адреса.
, email будут отправляться верно с этого адреса.