базовая конфигурация и работа с LEMP – База знаний Timeweb Community
Управление виртуальным сервером осуществляется с помощью командной строки. Для этих целей удобнее всего использовать бесплатную программу PuTTy. Она не требует установки: скачав и запустив утилиту, вы можете тут же подключиться к VDS по протоколу SSH, введя IP-адрес (номер порта по умолчанию — 22) и нажав на кнопку “Open”. После этого на экране появится окно консоли с приглашением к авторизации “login as:”. Введите root, нажмите “Enter”, далее укажите полученный при заказе услуги пароль и вновь подтвердите действие клавишей ввода. Теперь можно начинать работу.
Сама процедура настройки VDS представляет собой ввод в консоль текстовых команд, с помощью которых можно осуществлять практически любые операции над сервером. Ниже рассмотрена последовательность базовых действий, которые необходимо осуществить сразу после запуска виртуальной машины, а также пошаговая установка связки программного обеспечения, необходимого для размещения веб-сайтов.
Внимание! Для ОС версии Bitrix 6, устанавливаемой на VDS, установка LEMP не требуется!
Первоначальная настройка VDS
Обновление программного обеспечения
Начинать настройку VDS необходимо с глобального обновления. Запустить апдейт в Debian-подобных операционных системах можно следующим образом:
apt-get update && apt-get upgrade
для Centos команда иная:
В процессе обновления вас спросят о том, хотите ли вы установить новые пакеты. Отвечайте утвердительно, используя клавишу Y, и подтвердите свой выбор, нажав “Enter”.
Добавление нового пользователя
Работать с сервером под учетной записью root настоятельно не рекомендуется — лучше всего создать нового пользователя и передать ему необходимые права. В Debian-подобных системах это делается командой:
где username следует заменить на желаемое имя пользователя. После ее выполнения вас попросят задать пароль, а затем предложат заполнить дополнительные поля (делать это необязательно — их можно оставить пустыми).
После ее выполнения вас попросят задать пароль, а затем предложат заполнить дополнительные поля (делать это необязательно — их можно оставить пустыми).
При работе с Centos также используется команда:
Однако пароль задается отдельно:
Передача привилегий root
После создания нового пользователя ему необходимо передать права суперадминистратора, в противном случае вы не сможете полноценно настроить VDS. Делается это через добавление вновь созданной учетной записи в соответствующую группу. Для Debian-подобных:
для Centos-подобных:
gpasswd -a username wheel
Управление SSH
В целях безопасности необходимо проделать ряд манипуляций с конфигурационным файлом sshd_config, который, как легко догадаться, отвечает за настройку удаленного подключения к серверу по SSH. В разных дистрибутивах Линукс для редактирования используются различные утилиты, соответственно, и команды для них будут несколько различаться. В Debian-подобных применяется nano:
nano /etc/ssh/sshd_config
Для сохранения внесенных изменений необходимо нажать комбинацию клавиш Ctrl+X, затем Y и “Enter”. Centos имеет в своем составе редактор vi:
Centos имеет в своем составе редактор vi:
Сохранение информации осуществляется командой :x, после чего необходимо нажать “Enter”.
В sshd_config следует запретить вход с помощью учетной записи root, заменив
на
а также поменять порт SSH, используемый по умолчанию, заменив
например, на
Номер порта лучше выбирать из диапазона 49152-65535 — это позволит избежать возможных конфликтов с различными службами и сервисами Линукс. После описанных манипуляций необходимо перезапустить SSH. В Debian это делается так:
а в Centos:
Теперь необходимо переподключиться к серверу через назначенный порт под новой учетной записью, после чего настройку VDS можно продолжать.
Установка и настройка LEMP
Большинство современных CMS написаны на языке программирования PHP. Это означает, что для размещения практически любого сайта, независимо от типа и функционала, нам понадобится LEMP. Данная аббревиатура обозначает связку современного и очень быстрого веб-сервера Nginx, интерпретатора php-fpm и системы управления базами данных MySQL.
Установка Nginx
Начнем с установки Nginx. В Debian-подобных дистрибутивах это делается одной строчкой:
sudo apt-get install nginx
после чего сервер будет автоматически запущен.
В Centos сперва необходимо добавить репозиторий EPEL:
sudo yum install epel-release
и только после этого производить установку:
Финальный этап — запуск Nginx:
sudo systemctl start nginx
Установка MySQL
В Debian-подобных операционных системах сервис баз данных устанавливается командой:
sudo apt-get install mysql-server mysql-client
В процессе вас попросят задать пароль администратора MySQL.
В Centos-подобных дистрибутивах вместо MySQL используется форк MariaDB, обладающий теми же функциональными возможностями. После его установки:
sudo yum install mariadb-server mariadb
сервер баз данных необходимо запустить, а также добавить в список автозагрузки:
sudo systemctl start mariadb sudo systemctl enable mariadb
Настройка MySQL
Первичная настройка сервера баз данных осуществляется с помощью специального скрипта, идущего в комплекте с основным ПО:
sudo mysql_secure_installation
После запуска вас попросят ввести пароль администратора MySQL, который мы задали на предыдущем этапе, а затем зададут ряд вопросов, отвечать на которые необходимо кнопками Y (да) и N (нет), подтверждая выбор клавишей “Enter”:
- Хотите ли вы сменить пароль? (Change the root password?) — Нет (N)
- Удалить анонимных пользователей? (Remove anonymous users?) — Да (Y)
- Запретить удаленную авторизацию с правами суперпользователя? (Disallow root login remotely?) — Да (Y)
- Удалить тестовую базу данных? (Remove test database and access to it?) — Да (Y)
- Перезагрузить таблицу привилегий? (Reload privilege tables now?) — Да (Y)
Добавление новой базы данных
Управление базами данных осуществляется через консоль MySQL.
после чего авторизоваться, используя пароль администратора.
Для размещения динамического сайта необходимо создать базу данных, с которой будет работать движок. Обычно для каждого проекта создается отдельная БД и отдельный пользователь, который может ей управлять. Давайте создадим базу данных sitedb, пользователя site_user, а затем передадим последнему права на управление sitedb (вы можете заменить предложенные имена на любые другие).
Делается это следующим образом:
Создаем базу данных:
Создаем пользователя (вместо password укажите уникальный пароль)
CREATE USER site_user@localhost IDENTIFIED BY 'password';
Передаем права управления sitedb пользователю site_user:
GRANT ALL PRIVILEGES ON sitedb.* TO site_user@localhost IDENTIFIED BY 'password';
Обновляем данные о привилегиях:
По завершении всех операций выйдите из консоли MySQL:
Установка PHP
Важный этап настройки VDS — установка и конфигурирование интерпретатора PHP. Команды для разных дистрибутивов Линукс отличаются. Инсталляция в Debian осуществляется так:
Команды для разных дистрибутивов Линукс отличаются. Инсталляция в Debian осуществляется так:
sudo apt-get install php5-fpm php5-mysql
В Centos — немного иначе:
sudo yum install php php-mysql php-fpm
Конфигурация PHP
Первый шаг — редактирование файла php.ini. В Debian и Ubuntu он располагается здесь:
sudo nano /etc/php5/fpm/php.ini
В Centos-подобных дистрибутивах — непосредственно в каталоге etc:
В обеих системах сперва необходимо раскомментировать и поменять значение в следующей строчке:
на
Таким образом, мы закрыли важную уязвимость, с помощью которой злоумышленники могли бы получить несанкционированный доступ к сайту. На этом настройка интерпретатора на Debian завершена, осталось перезапустить PHP-процессор:
sudo service php5-fpm restart
В Centos же необходимо отредактировать и файл www.conf:
sudo vi /etc/php-fpm.d/www.conf
Здесь требуется найти строчку
и заменить на
listen = /var/run/php-fpm/php-fpm.sock
Также меняем
listen.owner = nobody listen.group = nobody
на
user = nginx group = nginx
Далее запускаем интерпретатор, а также вручную добавляем его в автозагрузку:
sudo systemctl start php-fpm sudo systemctl enable php-fpm
Создание директории
Теперь необходимо создать каталог, в котором будут располагаться файлы вашего ресурса. В любой операционной системе Линукс это делается следующей командой:
sudo mkdir /var/www/sitename.ru/public_html
В данном примере sitename.ru необходимо заменить на доменное имя сайта. Что касается файлов CMS, их следует загрузить в папку public_html. По завершении загрузки необходимо передать права управления веб-серверу. Здесь есть различия в именах, используемых для обозначения Nginx. Для Debian-подобных дистрибутивов команда будет выглядеть так:
sudo chown -R www-data:www-data /var/www/html/*
В Centos иначе:
sudo chown -R nginx:nginx /var/www/html/*
Добавление нового хоста Nginx
Последний этап настройки VDS для размещения сайта — добавление виртуального хоста Nginx. Нам достаточно отредактировать файл default. В семействе Debian это делается так:
Нам достаточно отредактировать файл default. В семействе Debian это делается так:
sudo nano /etc/nginx/sites-available/default
В Centos:
sudo vi /etc/nginx/conf.d/default.conf
Открыв файл, удалите из него всю информацию, заменив на код, представленный ниже (вместо sitename.ru подставьте актуальное имя сайта), и сохраните результат:
server {
listen 80; server_name sitename.ru; server_name_in_redirect off; access_log /var/log/nginx/sitename.access_log; error_log /var/log/nginx/sitename.error_log; root /var/www/sitename.ru/public_html; index index.php index.html index.htm default.html default.htm; location / { try_files $uri $uri/ /index.php?$args; } error_page 404 /404.html; error_page 500 502 503 504 /50x.html; location = /50x.html { root /usr/share/nginx/html; } location ~ \.php$ { try_files $uri =404; fastcgi_pass unix:/var/run/php-fpm/php-fpm.sock; fastcgi_index index.php; fastcgi_param SCRIPT_FILENAME $document_root$fastcgi_script_name; include fastcgi_params; }
}Осталось перезапустить Nginx. Команда для дистрибутивов Debian:
Команда для дистрибутивов Debian:
sudo service nginx restart
Для Centos:
sudo systemctl restart nginx
Теперь виртуальный сервер полностью готов к эксплуатации, и можно начинать работу непосредственно с веб-ресурсом. Дальнейшие шаги зависят от выбранной CMS.
Настройка виртуального VPS VDS сервера Windows
Вы, наверное, заметили, что последнее время стало популярно переносить сервера компании в виртуальную среду и в данном видео предлагаю рассмотреть такой вариант виртуализации как VPS и VDS виртуальный сервер.
На самом деле, VDS (Virtual Dedicated Server) и VPS (Virtual Private Server) это одно и тоже понятие и обозначает виртуальный выделенный сервер.
Принцип создания виртуального сервера следующий.
На физическом сервере запускается операционная система, помогающая создавать эти самые виртуальные сервера, которая называется гипервизор. Он позволяет полностью изолировать виртуальные сервера друг от друга. Таким образом, работа одного VPS не может повлиять на работу других серверов, они не могут получить доступ к файлам или сетевым пакетам и содержимому оперативной памяти друг друга. В результате, на одной физической машине можно создать любое количество виртуальных серверов, насколько это позволяет оборудование. Каждый такой сервер будет иметь собственную операционную систему и настройки. Таким образом, будет складываться впечатление, что вы работаете на физическом сервере, но подключаетесь к нему удаленно.
Данную систему виртуализации вы можете реализовать либо на своем физическом сервере, либо используя облачный сервис.
Достоинства перехода в облако:
— Оптимизация расходов. Не надо тратить деньги на покупку и размещение дорогого оборудования. Так как аренда VPS позволяет избежать крупных единовременных затрат.
— Экономия на ресурсах. Согласно статистике, ресурсы собственного оборудования редко используется более чем на 50%. В тоже время, виртуальный сервер можно создавать точно с теми параметрами, которые необходимы именно сегодня. Можно настраивать количество ядер, емкость диска и оперативной памяти, так, чтобы не платить за избыточную конфигурацию.
— Оперативная организация работы. На то чтобы купить и установить свой сервер вы потратите от недели до месяца. Выбор оборудования, оплата, доставка, подключение, настройка — на это все уходит много времени. При создании виртуального сервера вам достаточно 5 минут и VPS, с нужной конфигурацией, уже готов к работе.
— Простое масштабирование ресурсов – можно увеличить или уменьшить параметры VPS буквально за пару минут. Вы платите только за те ресурсы, который нужны здесь и сейчас.
— Надежное хранение информации. Так как данные хранятся в зеркальном Raid массиве, то информация дублируется на двух независимых носителях и при выходе из строя одного из них, ваши данные не пропадут.
— ROOT доступ. Вам предоставляются полные администратора для управления вашим VPS. Вы можете устанавливать любое программное обеспечение, операционные системы и менять любые настройки.
Недостатки:
— Необходимость в постоянном стабильном интернет соединении, так как при отключении сети интернет, вся работа будет парализована.
— Абонентская плата – каждый месяц придется вносить абонентскую плату за аренду оборудования. Но, тут уже Вам решать, это больше достоинство или недостаток, так как конфигурации могут быть разные, а следовательно и стоимость абонентского обслуживания.
В рамках данного видео мы как раз будем создавать виртуальный сервер через облачный сервис www.neoserver.ru
Как вы видите, на главной странице сервиса сразу же предоставляется возможность указать нужные Вам характеристики сервера, через конфигуратор. Благодаря этому, вы сразу можете увидеть, сколько будет стоить аренда этого сервера в месяц или в сутки.
Можно так же протестировать работу виртуального сервера бесплатно, для этого достаточно оставить заявку на подключение тестового виртуального сервера. Как вы видите, срок теста довольно короткий, для физических лиц 1 день, для юридических 3 дня. Однако разработчики пошли мне на встречу и готовы для моих подписчиков предоставить 5 дней бесплатного тестирования. Для этого вам достаточно сообщить менеджеру, который вам перезвонит после отправки заявки, что вы являетесь подписчиком «Центра Обучения IT»
Как вы видите, срок теста довольно короткий, для физических лиц 1 день, для юридических 3 дня. Однако разработчики пошли мне на встречу и готовы для моих подписчиков предоставить 5 дней бесплатного тестирования. Для этого вам достаточно сообщить менеджеру, который вам перезвонит после отправки заявки, что вы являетесь подписчиком «Центра Обучения IT»
Ну, а теперь давайте посмотрим, как все это работает.
Входим на сайт под своими регистрационными данными. В верхней части сайта можно увидеть, сколько денег у вас на счете. Если вы работаете в тестовом режиме, то вам будет предоставлен сервер с определенными настройками, я же буду рассматривать не тестовый, а работу сервиса в полноценном режиме.
Конфигурация виртуального выделенного сервера VPS (VDS).
В личном кабинете переходим в раздел Виртуальные серверы \ Создать новый \ Имя сервера \ Сервер FTP.
Шаблоны – меня интересует Windows Server 2016 R2. Далее мы выбираем нужную конфигурацию железа, стоит заметить, что для различных конфигураций стоимость аренды будет меняться, так что выберите для себя оптимальный вариант с учетом производительности и стоимости аренды.
Число ядер, объем ОЗУ, пространство на HDD и оборудование, с этим все понятно.
Далее нужно выбрать скорость интернет соединения (Интернет канал):
— Общий (не гарантированный) 100 Мб\с – здесь предоставляется максимальная скорость интернет канала 100 Мб\с, но она будет распределяться между несколькими серверами, поэтому, если интернет канал будет загружен, то не гарантированно что вы получите скорость 100Мб\с.
— Выделенный 10, 50, 100 Мб\с гарантирует, что вы будете получать эту скорость интернет соединения, так как для вас будет создан выделенный интернет канал.
Резервное копирование – ежедневное резервное копирование данных сервера
Дополнительный IP – если вы хотите подключить дополнительную сетевую карту с внешним IP адресом.
Частная локальная сеть – позволяет организовать сеть между серверами без выхода в Интернет, по внутренним IP адресам. При этом трафик полностью изолирован от других пользователей.
При этом трафик полностью изолирован от других пользователей.
Расширенный SLA – Расширенная гарантия. NeoServer не только обещает доступность виртуального сервера 99,99%, но и оплачивает простой в 10 кратном размере.
В любом случае, в процессе работы, мы сможем менять данные настройки, если появится такая необходимость.
Далее жмем кнопку «Покупка». Не смотря на то, что у меня меньше денег на счете, чем стоимость собранного мною сервера, я все равно могу его купить, так как эта стоимость за месяц. В процессе работы с виртуальным сервером, стоимость его аренды будет сниматься не раз в месяц, а каждый день, т.е общая стоимость сервера деленное на 30, это и будет цена аренды за каждый день использования. А так как у меня достаточно средств, чтобы оплатить один день аренды сервера, то я могу его купить J
Пошел процесс создания виртуального выделенного сервера.
После создания VPS у нас появляются параметры подключения к серверу, через веб-консоль или через RDP удаленный рабочий стол.
Следует отметить, что наличие web консоли – это очень важный фактор при выборе VPS. Она позволит вам подключиться к серверу через личный кабинет, даже если ОС зависла или если из-за неверных сетевых настроек VPS стал не доступен.
Так же есть функция снимка состояния («Snapshot»). Снимок состояния рекомендуется создавать, перед тем, как вносить какие-то значительные изменения на сервере. Чтобы в случае негативных последствий, можно было вернуться к моменту создания снимка.
Подключаемся к виртуальному серверу и видим, что он ничем не отличается от реальной физической машины, с теми же характеристиками, которые мы указали на этапе создания виртуального сервера.
Меня не очень устраивает подтормаживание сервера, поэтому я добавлю еще один гигобайт оперативной памяти, чтобы более комфортно продемонстрировать практическую часть настройки сервера (Выключаем VPS сервер \ Оперативная память 2 Гб \ Сохранить \ Включить VPS).
Теперь давайте настроим наш сервер в роли FTP сервера, чтобы увидеть, как можно использовать виртуальный сервер в реальной ситуации.
Я не буду вдаваться в подробности самой технологии FTP, так как планирую на эту тему сделать отдельное видео, поэтому все буду настраивать максимально быстро (Диспетчер серверов \ Управление \ Добавить роли и компоненты \ Далее \ Установка ролей и компонентов \ Выбираем наш сервер \ Далее \ Веб-сервер IIS \ Далее \ Далее \ FTP-сервер \ Далее \ Установить \ Закрыть).
Создадим пользователя, для доступа к FTP серверу (Средства \ Управление компьютером \ Локальные пользователи \ Пользователи \ ПКМ \ Новый пользователь \ User12345)
Создадим папку для FTP доступа (C:\inetpub\ftproot\TestFTP)
Настраиваем доступ к FTP (Диспетчер сервера \ Средства \ Диспетчер служб IIS \ Сайты \ Добавить FTP сайт \ Имя \ Путь \ Без SSL \ Далее \ Проверка подлинности \ Обычная \ Указанные пользователи \ User12345 \ Чтение \ Готово)
Подключаемся (Проводник \ ftp://адрес сервера \ Вводим логин и пароль)
Настройка виртуального VDS/VPS сервера.
 Администрирование
АдминистрированиеВиртуальный сервер (VPS или VDS) — это наиболее выгодный вариант, когда интернет-ресурсы перегружают хостинг или необходимо использование определенных нестандартных технологий. В этом случае на физическом компьютере каждому сайту выделяется необходимое место на жестком диске, процессорное время и оперативная память. Размещение сайта или крупного проекта на виртуальном сервере обеспечит бесперебойную работу системы при большом количестве посетителей, а также значительно повышает безопасность такого интернет-ресурса.
Виртуальный сервер работает под управлением серверной операционной системы Windows или Linux. Клиент всегда может выбрать и установить именно ту ОС, которая необходима для решения определенных задач. В большинстве случаев вся информация о том, как настроить виртуальный сервер, предоставляется хостинг-провайдером. Хотя при желании установить или удалить определенное ПО всегда можно и самостоятельно. Для администрирования VPS предназначены специальные интернет-инструменты, сосредоточенные в «Панели управления».
Владельцу виртуального сервера выдается:
- IP-адрес;
- логин и пароль VPS;
- адрес, логин и пароль для входа в панель управления.
В Windows подключение к виртуальному серверу осуществляют с использованием приложение «Удаленный рабочий стол», для чего нужно указать IP-адрес виртуального сервера и логин. Настройку скорости подключения, а также оформление удаленного рабочего стола выполняют на вкладке «Дополнительно». Выбрать разрешение экрана можно в «Экране». Закладка «Локальные ресурсы» обеспечивает возможность подключить локальные и удаленные диски, чтобы перенести нужные файлы.
После подключения к виртуальному серверу можно выполнить целый ряд настроек, которые позволят обеспечить бесперебойную работу VPS. Для этого настраивают автоматический вход после перезагрузки, поскольку в противном случае при сбое или выполнении технических работ сервер не загрузится без ввода логина и пароля. Потребуется определить и ПО для автозагрузки, а также установить счетчик перезагрузок.
Потребуется определить и ПО для автозагрузки, а также установить счетчик перезагрузок.
При любых проблемах с настройкой VPS вы можете не тратить личное время и воспользоваться нашей технической поддержкой.
Цены на виртуальные серверы
Первичная настройка сервера с ОС Ubuntu 18.04
Для того, чтобы максимально обезопасить ваш сервер, чтобы его не взломали и вы не потеряли свою работу и данные, рекомендуется провести первичную настройку сервера.
Создание нового пользователя и запрет логина root
По умолчанию наши сервера создают для работы пользователя с логином root. Этот пользователь обладает максимальными правами в системе, и наиболее интересен злоумышленникам. Поэтому мы настоятельно рекомендуем создать своего пользователя, а логин под пользователем root отключить.
Первое подключение осуществляется по логину и паролю созданного сервера.
В операционной системе Windows можно подключиться к серверу, используя утилиту Putty, согласно нашему мануалу.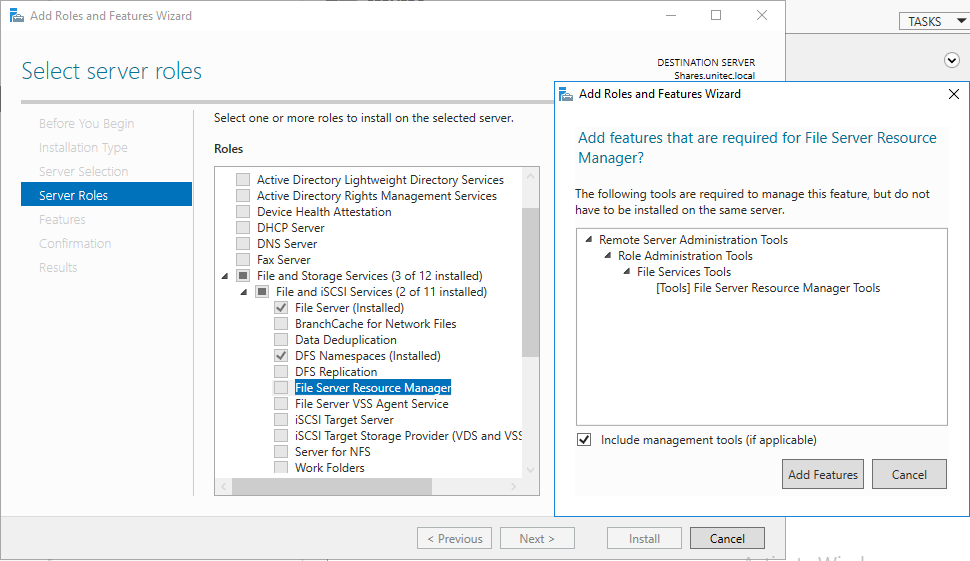 В linux просто, достаточно открыть консоль и написать:
В linux просто, достаточно открыть консоль и написать:
ssh root@your_server_ipПосле этого надо запретить логин root, для этого создадим пользователя, под которым будем работать. Создаём нового пользователя.
adduser your_nicknameГде your_nickname – это ваш удобный логин. Крайне рекомендуется использовать более сложные логины, а не классический user. Так же следует задать корректный длинный пароль.
По желанию вы можете добавить необходимую информацию о пользователе, в диалоге его создания или опустить её.
Чтобы от этой учётной записи можно было вести настройку сервера, надо ей дать возможности администратора. Для этого выполняем:
usermod -aG sudo your_nicknameПосле этого, уже есть возможность выполнять команды с правами администратора. Далее необходимо запретить возможность логина root по ssh. Для этого отредактируем файл sshd_config.
sudo nano /etc/ssh/sshd_configНаходим строчку содержащую PermitRootLogin и меняем её на состояние no.
PermitRootLogin noПосле этого перезапускаем ssh-сервис.
sudo service sshd reloadПервоначальная настройка фаервола
Для того, чтобы дополнительного обезопасить сервер, необходимо включить брандмауэр. Можно проверить его работу следующей командой:
ufw app listБудет дан, примерно такой вот ответ.
Output
Available applications:
OpenSSHДля того, чтобы не потерять сервер, во время настройки, необходимо убедиться, что брандмауэр разрешает SSH-соединение. Разрешим это следующей командой:
ufw allow OpenSSHПосле этого мы можем разрешить его работу.
ufw enableПодтверждаем “Y” или нажатием клавиши “Enter”.
После этого можно проверить статус брандмауэра следующей командой:
ufw statusВ результате мы должны получить примерно такой ответ:
Output
Status: active
To Action From
-- ------ ----
OpenSSH ALLOW Anywhere
OpenSSH (v6) ALLOW Anywhere (v6)Этот ответ говорит нам то, что брандмауэр в настоящее время блокирует все подключения, кроме SSH! Не забывайте потом разрешить параметры брендмайэра, чтобы разрешать ему входящий трафик для других приложений.
На данном этапе первичную настройку сервера, можно считать завершённой.
Чек лист по настройке VPS/VDS, выделенного сервера Linux с нуля [АйТи бубен]
Чек-лист, инструкция, напоминалка и просто необходимая вещь по настройке виртуального сервера с нуля. Не важно какие разновидности операционных систем Unix ты настраиваешь Debian, CentOS, Ubuntu, FreeBSD или RouterOS основные этапы одинаковые — это настройка безопасности, удаленного управления, стандартные сервисы LAMP и так далее.
Начнем с терминов
Виртуальные сервера VPS (Virtual Private Server) и VDS (Virtual Dedicated Server) это одно и то же — это синонимы. Если какой-либо хостинг предлагает вам VPS и VDS как разные услуги — это должно вас насторожить, что-то тут не так.
Список хостинг провайдеров с которыми я работаю оформлен в виде рейтинга хостингов. Нужна будет консультация по хостингу — пишите мне.
Не надо спешить что либо настраивать, первым делом убедитесь что хостер выдал вам незаблокированный IP. Вы понимаете, что если ваш IP проблемный, то никаких почтовых серверов вы установить не сможете или продвинуть ваш сайт по SEO или получите «Обход системы» в Google реклама.
Ниже привожу сервисы, которыми пользуюсь я. Если кто-то знает аналогичные сервисы напишите мне на почту — я добавлю.
- Роскомнадзор — универсальный сервис проверки ограничения доступа к сайтам и (или) страницам сайтов сети «Интернет».
- Наличие IP в СПАМ базах 2ip.ru
Обычно я использую на серверах Debian или Ubuntu, поэтому команды будут приводиться для этих систем. Для остальных ОС буду приводить ссылки, если есть различия.
На начальном этапе у нас есть свежеустановленная операционная система на VPS/VDS и доступ по SSH. Логинимся на сервер под пользователем root.
1) Обновление операционной системы. Для Debian, Ubuntu рекомендую использовать встроенные менеджер пакетов APT, альтернатива Aptitude, dpkg.
# apt update # apt list --upgradable # apt upgrade
Добавим системные утилиты:
# apt install lsb-release htop net-tools
2) Настройка переменных локализации в Linux удаление локалей и локализаций, проверка языка консоли вашего VDS.
3) Настройка времени и часового пояса при помощи tzdata.
4) Имя сервера проверьте командой hostname с ключом f. Вы должны увидеть имя в формате FQDN (без точки в конце), например
# hostname -f vps100.mirax-hotel.com
Если вы хотите установить почтовый сервер также проверьте обратную запись DNS. В самом простом случае достаточно чтобы ваш VPS был доступен по доменному имени.
5) Настройка SSH доступа, для повышения безопасности и удобства использования вашего сервера — дадут вам прочную основу для последующих действий.
6) Настройка брандмауэра (firewall, файрвол) в разных дистрибутивах отличается или же используются разные программные надстройки на ними:
- Для тех кто использует ufw
В администрировании серверов я использую дополнительные пакеты, часть из них может быть установлена (зависит от дистрибутива), часть нужно установить вручную. Мой список часто используемых программ и утилит:
В этом разделе речь идет о роли сервера.
Я советую использовать одна задача — один сервер. Например если у вас сервер выполняет роль маршрутизатора не надо туда лепить веб-сервер для хостинга ваших сайтов. Ни к чему хорошему попытки на одном сервер запустить Zabbix сервер, VPN сервер и хостинг сайтов не приведет.
Итак роли в которых может выступать ваши виртуальные VPS/VDS:
Устаревшее:
Правильная настройка VPS: выбор операционной системы, панели управления
Выбор операционной системы
Процесс выбора операционной системы должен основываться на требованиях вашего проекта или сайта. Наиболее популярные варианты ОС — Linux и Windows.
Linux
ОС семейства Linux:
- Centos;
- Ubuntu;
- Fedora.
Более 70% всех серверов используют указанные системы. Если ваш сайт написан на одном из таких языков программирования как JavaScript, PHP или построен с использованием популярных CMS-систем WordPress, Joomla и др, то использование ОС данного семейства просто необходимо.
Популярная связка PHP+MySQL будет работать намного быстрее и эффективнее, например, на Ubuntu, чем на Windows.
Преимущество систем данного семейства заключается в бесплатном распространении дистрибутивов и дополнительного ПО. Также вышеуказанные операционные системы очень стабильные, универсальные и безопасные.
Windows
Windows Server можно рекомендовать только при использовании таких технологий и ПО:
- ASP.NET;
- Visual Basic;
- MSSQL.
Хостинг и VPS-серверы с данной ОС стоят дороже, так как лицензия для активации операционной системы платная.
Плюс данной системы — это возможность визуального управления сервером и доступ к файлам через протокол RDP. Также данная ОС очень хорошо подходит для программ семейства 1С.
Выбор панели управления
Выбор панели управления, как и операционной системы, является индивидуальным. Он зависит от конечного пользователя и проектов, которые будут размещаться на сервере.
Все панели призваны упростить управление сервером и сайтами на нем, благодаря интуитивно понятному веб-интерфейсу. Большинство функций и разделов меню в ПУ похожи. Как и операционные системы, ПУ бывают платные и бесплатные. Популярные платные панели:
- WHM/cPanel;
- ISPmanager;
- Plesk.
При выборе панели управления нужно обратить внимание на то, с какой операционной системой она совместима.
WHM/cPanel — поддерживает только CentOS, CloudLinux (платная ОС) и RHEL (также платная ОС). Доступен очень богатый функционал и возможность устанавливать различные платные и бесплатные плагины. Система делится на:
- панель администратора — WHM, где вы можете создавать аккаунты и ограничения для них, а также управлять данными аккаунтами, всеми службами и настройками сервера;
- панель cPanel, где обычный пользователь уже управляет файлами сайта, базой данных и почтовыми ящиками.
Данная панель достаточно ресурсоемкая и имеет высокую цену лицензии.
ISPmanager — поддерживает такие ОС: CentOS, Debian, Ubuntu. Очень популярна на русскоязычном рынке хостинга. Имеет русскоязычную поддержку и богатую документацию. Подходит для размещения множества сайтов одного владельца. Есть возможность использовать на сервере несколько версий РНР и СУБД. Легкая в установке и имеет недорогую цену лицензии.
Plesk — поддерживает много ОС: Ubuntu, Debian, CentOS и Windows Server. Данная панель управления имеет очень богатый функционал и возможность установки дополнительных модулей и плагинов, как платных, так и бесплатных. Благодаря поддержке Windows Server, панель заслужила популярность среди пользователей серверов с указанной ОС, так как значительно упростила их администрирование.
Отдельно можно выделить и бесплатные панели управления:
- VestaCP;
- Brainy;
- Centos Web Panel.
Важно! Данные панели разрабатываются энтузиастами, и такие характеристики, как частота обновления, исправления багов и безопасность, могут откровенно “хромать”.
В любом случае, большинство панелей управления имеют бесплатный тестовый период или онлайн-демо-версии, где вы можете ознакомиться со всеми возможностями и подобрать нужную ПУ.
Настройка сервера
Если панель управления отсутствует, то можно выполнить все манипуляции и первоначальные настройки сервера вручную.
1. Подключитесь к серверу по SSH с данными суперпользователя root.
2. Создайте пользователя, от имени которого будет добавлен и работать сайт. Это нужно для разграничения возможностей пользователей в системе, а также самих сайтов.
3. Согласно требованиям вашего проекта или сайта, установите нужное программное обеспечение на сервер. Чаще всего это связка LAMP: Linux, Apache — веб сервер для обработки и отдачи контента сайта, MySQL — СУБД, PHP — скриптовый язык, который используют для создания сайтов и веб-страниц.
4. При необходимости установите дополнительное ПО, например, почтовый сервер (exim или postfix) или FTP-сервер (нужен для работы с файлами и их передачи по протоколу FTP).
5. Для повышения безопасности сервера установите файервол. Откройте нужные порты для работы служб сервера или заблокируйте доступ с IP-адресов, например, китайских.
Подробный пример ручной настройки VPS/VDS c установленной системой Ubuntu 18.04 +APACHE2+PHP+MYSQL читайте здесь.
Как перезапустить VPS\VDS-сервер?
Есть два способа перезапуска виртуального сервера:
- Через панель управления (если она есть).
- Зайти на сервер через программу PuTTY по защищенному протоколу SSH и ввести в командной строке команду:
reboot
Сервер может перезагружаться от 1 до 10 минут. Бывают случаи, когда сервер зависает во время перезапуска, поэтому, если через 10 минут ваши сайты все еще не работают и нет доступа по SSH, то обращайтесь в техническую поддержку хостинга.
Какое ПО не работает на виртуальном сервере?
Используемые технологии виртуализации подразумевают некоторые ограничения в установках программного обеспечения, так как часто программы требуют работы напрямую с сервером, и хостер не может позволить установить вам ПО, которое повлияет на его работу. При этом вам разрешается менять настройки только виртуальной машины, которая создана специально для вас. В итоге, скорее всего, не получится установить:
- антивирус, который будет в режиме «проактивной защиты». Рекомендуется использовать только те, которые работают в режиме сканирования;
- виртуальную сетевую карту;
- драйверы защиты 1С.
- драйверы, которые требуют реальных (физических) устройств;
- программы, которые помогают восстанавливать дисковую память или производят с ней похожие действия.
Как изменить часовой пояс на Linux-сервере?
Время на сервере меняется с помощью таких команд (вводим в консоли):
rename /etc/localtime /etc/localtime.old
ln -s /usr/share/zoneinfo/Europe/Kiev /etc/localtime
hwclock —systohc —utc
ntpdate pool.ntp.org
При использовании виртуализации OpenVZ это решение (как и любое другое) не сработает, т.к. в OpenVZ все виртуальные машины работают с часовым поясом физической ноды.
Настройка VDS для начинающих | Блог Дмитрия Александрова
В данном материале я расскажу, как начать работу с VDS (Virtual Dedicated Server). Статья ориентирована на владельцев и администраторов сайтов, желающих попробовать этот вид хостинга, но не чувствующих полной уверенности в своих силах. На практике всё не так страшно, как может показаться на первый взгляд. Подразумевается, что вы имеете опыт работы с обычным хостингом и более или менее ориентируетесь в данном вопросе.
Сразу хочу обратить внимание на терминологический нюанс. Англоязычный термин «shared hosting» обычно переводят на русский как «виртуальный хостинг», что вносит путаницу. Так как и там, и там присутствует слово «виртуальный», некоторые пользователи считают, что «виртуальный хостинг» и «виртуальный выделенный сервер» это одно и то же. Нет, это совсем разные вещи.
Shared hosting, он же виртуальный хостинг, он же обычный хостинг — самый дешёвый и распространённый вид хостинг-услуг, когда множество сайтов разных клиентов размещено на одном веб-сервере. Эти сайты делят ресурсы сервера по определённым, довольно строгим правилам. Один из главных минусов shared хостинга — это то, что вы ограничены рамками того набора программного обеспечения, который предустановлен и настроен хостером, что при решении нестандартных задач может быть существенной проблемой. К тому же по мере роста вашего проекта может сложиться ситуация, когда на обычном хостинге ему банально перестанет хватать ресурсов.
VDS (Virtual Dedicated Server), он же VPS (Virtual Private Server) — более продвинутый и дорогой вид хостинг-услуг, когда клиенту выделяется отдельный сервер, полностью независимый от других клиентов данного хостинга. VDS является вашей «личной территорией» — это полноценная (хоть и виртуальная) машина, на которой вы можете использовать любое нужное вам программное обеспечение в любой конфигурации, не оглядываясь ни на кого. Аналогично обстоят дела и с использованием вычислительных ресурсов данного сервера — можно загружать его под завязку хоть все 24 часа в сутки, в рамках купленной конфигурации у вас нет никаких ограничений. В силу описанных преимуществ VDS часто оказывается золотой серединой между использованием shared хостинга и арендой/покупкой физического сервера.
Как понятно из названия статьи, речь в ней пойдёт именно про второй вариант. Сначала я расскажу о работе с сервером в общих чертах, затем кратко, в формате «вопрос-ответ» опишу способы решения некоторых типовых задач. Для примеров я буду использовать хостинг Timeweb, так как на данный момент у меня под рукой есть их сервер, куда я могу подглядывать и откуда делать скриншоты. У других хостеров всё устроено похожим образом.
Для настройки различных параметров VDS я буду активно использовать ISPmanager — программный продукт от компании ISPsystem, представляющий из себя панель управления компонентами веб-сервера с привычным большинству пользователей графическим интерфейсом. Работа через ISPmanager значительно облегчает конфигурирование системы и снижает порог вхождения для начинающих администраторов. Существуют и другие продукты с похожим функционалом, в том числе и бесплатные, однако использование именно ISPmanager обусловлено тем, что он является стандартом де-факто в данной области. Также я не обойду стороной командную строку, в Linux-системах без неё никуда.
Выбор конфигурации VDS
Итак, приступим к делу. Идём на сайт хостера в раздел VDS, выбираем нужный тариф, вводим информацию о себе или своей организации. Тут всё точно так же, как и в случае с обычным хостингом, единственное отличие — нужно дополнительно выбрать аппаратную конфигурацию сервера и операционную систему, а также определиться, нужно ли устанавливать ISPmanager. Если вы только начинаете знакомство с Linux и у вас нет специфических требований к ОС, рекомендую остановиться на Ubuntu. Выбор параметров «железа» зависит от планируемых задач, в первую очередь рекомендую ориентироваться на необходимые объёмы дискового пространства и ОЗУ. ISPmanager заказываем в версии Lite с оплатой помесячно. После того, как заказ сделан, потребуется некоторое время для развертывания сервера, после чего им можно будет начать пользоваться.
Способы управления сервером
Рассмотрим три основных элемента управления:
1. Панель управления от хостера. В случае с VDS она не сложнее аналогичной панели обычного хостинга. Более того, она даже проще, так как в ней отсутствуют некоторые привычные функции. Через панель хостера можно заказывать и оплачивать услуги, смотреть базовую статистику по работе сервера, общаться с техподдержкой. Также в данной панели присутствует весьма ограниченный набор органов управления техническими параметрами сервера. У Timeweb панель управления VDS выглядит так:
2. ISPmanager. А вот здесь в плане технических настроек уже есть где разгуляться. При помощи данного инструмента можно полноценно конфигурировать все основные компоненты веб-сервера — Apache/nginx, MySQL, PHP и другие. Через ISPmanager можно устанавливать и обновлять программное обеспечение, работать с файлами, базами данных, консолью, получать расширенную информацию о работе сервера. Выглядит ISPmanager 5 Lite так:
Чтобы зайти в ISPmanager, наберите в адресную строку браузера http://x.x.x.x:1500/, где x.x.x.x — IP-адрес вашего VDS (посмотреть его можно в панели управления хостера).
3. Командная строка, она же консоль операционной системы. Самый мощный и гибкий, но вместе с тем самый сложный для освоения и не всегда удобный интерфейс.
Основы работы с консолью
Остановимся подробнее на последнем пункте — командной строке. Обычно именно она является главным отпугивателем пользователей в деле освоения дел серверных. Но не так страшен чёрт, как его малюют. По большому счёту, поначалу можно обойтись без консоли вообще или свести общение с ней к минимуму. Однако, если вы планируете дальнейшую работу с серверами на Linux-системах, крайне рекомендуется освоить работу с командной строкой хотя бы в минимальном объёме.
Зайти в консоль можно несколькими способами:
- Через панель управления хостера. В таймвэбовской панели есть встроенный терминал, ссылка на который присутствует в главном меню.
- Через ISPmanager: Инструменты > Shell-клиент.
- Через SSH-клиент — например, PuTTY. Хоть этот способ и является классическим, но при наличии первых двух вариантов необходимости в нём обычно нет.
Вот некоторые базовые команды консоли:
cd — меняет текущий каталог на указанный. В качестве аргумента можно задать как абсолютный путь к нужному каталогу, так и относительный. cd .. осуществляет переход в каталог на уровень выше текущего. cd без аргументов — переход в домашний каталог пользователя.
ls — показывает содержимое заданного каталога, при использовании без аргументов — текущего.
pwd — отображает полный путь к текущему каталогу.
Собственно, для навигации по файловой системе перечисленных команд достаточно. Рекомендую запомнить их сразу, для всех остальных команд поначалу можно и нужно использовать шпаргалку.
Также упомяну команду сlear (горячая клавиша Ctrl+L), которая очищает окно терминала. Это бывает полезно в случаях, когда на экран выведено слишком много информации и попросту начинает рябить в глазах.
Вопросы и ответы
Перейду к ответам на вопросы, которые на первых порах могут возникнуть при работе с сервером. Совсем очевидные вещи (например, где создать FTP-аккаунт или MySQL-базу), я рассматривать не буду, с этим любой способен разобраться самостоятельно, просто пройдясь по меню в ISPmanager. Для совсем ленивых в левом верхнем углу его панели имеется форма поиска, а в самом низу меню — раздел «Справка».
Как привязать домен к сайту?
Шаг 1: Прописываем домен в панели хостера: Домены > Перенести домен. Если на данном шаге возникает сообщение, что домен уже размещён другим пользователем, необходимо сначала удалить привязку этого домена в том аккаунте, где он размещён.
Шаг 2: Заходим в ISPmanager: Домены > WWW-домены, нажимаем кнопку «Создать», задаём имя домена и его настройки.
Шаг 3: Через панель регистратора указываем для нашего домена ns-сервера хостера. В случае с Timeweb они следующие:
ns1.timeweb.ru
ns2.timeweb.ru
ns3.timeweb.org
ns4.timeweb.org
Если вам необходимо создать поддомен, это делается точно так же, но без третьего шага.
Как узнать путь к папке сайта?
Через ISPmanager: Домены > WWW-домены, столбец «Корневая директория».
Где найти менеджер файлов?
В ISPmanager: Система > Менеджер файлов.
Как узнать объём занятого и свободного места на диске?
1) Через панель управления хостера: В разделе «Список VDS» на вкладке «Главная» блок «Свободное место на диске».
2) Через ISPmanager: На вкладке «Главная» в блоке «Информация о системе» кликаем по значению справа от надписи «Размер дискового пространства».
3) Через консоль: df -h
Как узнать объём занятой и свободной оперативной памяти?
1) Через ISPmanager: На вкладке «Главная» в блоке «Информация о системе» строчка «Оперативная память».
2) Через консоль: free -m
Как узнать нагрузку на процессор?
1) Общий график доступен через панель управления хостера: В разделе «Список VDS» на вкладке «Главная» блок «Процессор».
2) Аналогичный график есть в ISPmanager: На вкладке «Главная» блок «Ресурсы сервера».
3) Распределение нагрузки по процессам можно посмотреть через консоль: top (для выхода из режима мониторинга нажмите клавишу «q»).
Как узнать размер отдельной папки?
1) Через ISPmanager: Учётные записи > Пользователи > кликаем на пользователя, нажимаем кнопку «Войти» > Статистика > Использование диска > выбираем нужную папку. После просмотра не забудьте выйти из учётной записи пользователя, выбрав в правом верхнем углу в подменю учётной записи «Вернуться в root».
2) Через консоль: du -sh dirname
Как заархивировать/разархивировать папку с файлами?
Работа с архивами в ISPmanager доступна через менеджер файлов (кнопки «Архив» и «Извлечь»). Поддерживаются форматы ZIP и tar.
Архивация через консоль при помощи архиватора tar с gzip-сжатием: tar -cvzf archivename.tar.gz dirname
Архивация через консоль при помощи архиватора ZIP: zip -r archivename.zip dirname
Распаковка архива через консоль при помощи архиватора tar: tar -xvf archivename.tar
Распаковка архива через консоль при помощи архиватора ZIP: unzip archivename.zip
Как импортировать/экспортировать базу данных MySQL?
Через ISPmanager: Доп. приложения > phpMyAdmin. Данный способ удобен, но он не всегда работает.
Импорт через консоль: mysql -u username -p database_name
Экспорт через консоль: mysqldump -h hostname -u username -p database_name > dumpfile.sql
Как настроить параметры MySQL-сервера?
Через ISPmanager: Настройки > Серверы баз данных > MySQL > Кнопка «Настройки». Во многих случаях специфическая настройка MySQL не требуется, однако, иногда «подкрутить» некоторые параметры просто необходимо. Например, если вы используете 1C-Битрикс, производительность работы с базой данных при настройках по умолчанию будет довольно низкой, о чём вам сообщит встроенный в эту CMS бенчмарк.
Как изменить версию PHP?
Через ISPmanager: Настройки web-сервера > PHP > выбираем нужную версию, нажимаем кнопку «Как модуль Apache». Если требуемой версии PHP в списке нет, переходим: Настройки > Возможности. Здесь мы видим список установленного и доступного к установке ПО. Выбираем нужную нам альтернативную версию PHP, нажимаем кнопку «Изменить», ставим галочку «ISPsystem модуль PHP для Apache версии x.x», нажимаем «Применить изменения». Ждём, когда новая версия PHP установится, после чего возвращаемся к первому шагу, где включаем её как модуль Apache. Для получения максимальной производительности рекомендуется использовать самую свежую из версий PHP, с которой ваш сайт нормально работает.
Как установить расширения PHP?
Через ISPmanager: Настройки web-сервера > PHP > выбираем нужную версию PHP, нажимаем кнопку «Расширения». Далее ищем нужное расширение и включаем или отключаем его соответствующими кнопками.
Как настроить переменные PHP?
Через ISPmanager: Настройки web-сервера > PHP > выбираем нужную версию PHP, нажимаем кнопку «Настройка». Далее ищем и редактируем нужные переменные.
Как включить PHP-акселератор?
Рекомендую использовать Zend OPcache, который входит в стандартную поставку PHP, начиная с версии 5.5. Иногда он включен по умолчанию, иногда нет. Активируется OPcache через ISPmanager: Настройки web-сервера > PHP > выбираем нужную версию PHP, нажимаем кнопку «Расширения». Далее ищем расширение «opcache» и включаем его соответствующей кнопкой. Настройка акселератора осуществляется через переменные PHP (как их менять, рассмотрено в предыдущем пункте) и зависит от конфигурации сервера, используемого ПО и задач.
Как установить и включить nginx?
Через ISPmanager: Настройки > Возможности > выбираем «Веб-сервер (WWW)», нажимаем кнопку «Изменить». Ставим галочку напротив «Nginx», нажимаем «Применить изменения».
Как настроить работу сайта по HTTPS?
Для работы сайта по HTTPS необходим SSL-сертификат. Тут возможны следующие варианты:
1) Если вы хотите приобрести платный сертификат, это можно сделать через панель хостера в разделе «Лицензии и сертификаты». После выпуска сертификата он будет автоматически установлен на сервер, после чего сайт станет доступен по HTTPS.
2) Если у вас уже имеется сертификат, его нужно установить через ISPmanager: Настройки веб-сервера > SSL-сертификаты > Кнопка «Создать», тип SSL-сертификата: существующий. Заполняем поля формы, нажимаем «Завершить». После этого переходим в раздел Домены > WWW-домены, выбираем домен, нажимаем кнопку «Изменить», в поле «SSL-сертификат» выбираем установленный сертификат. Ставим галочки напротив пунктов «Защищенное соединение (SSL)», «HSTS» и, если требуется, «Перенаправлять HTTP-запросы в HTTPS».
3) Вы можете установить бесплатный сертификат от Let’s Encrypt. Для этого заходим в ISPmanager: Интеграция > Модули, где устанавливаем модуль Let’s Encrypt. После этого в разделе Настройки веб-сервера > SSL-сертификаты появится кнопка «Let’s Encrypt», нажав на которую вы можете инициировать выпуск сертификата для нужного домена. После того, как сертификат выпущен, он будет автоматически установлен на сервер. Продление сертификата происходит автоматически, вмешательства пользователя не требуется.
Как настроить кэширование и gzip-сжатие для файлов сайта?
Через ISPmanager: Домены > WWW-домены, выбираем домен, нажимаем кнопку «Изменить», прокручиваем страницу в самый низ до раздела «Оптимизация WWW-домена». В нём ставим галочки напротив «Настроить сжатие» и «Настроить кэширование». Рекомендуемый по умолчанию уровень сжатия — 5, период кэширования — 7 дней.
Вместо заключения
В данной статье я постарался рассмотреть основные моменты, связанные с первичной настройкой VDS. Очевидно, что это только верхушка айсберга, но я и не ставил перед собой задачи написать исчерпывающее руководство по данной теме. Скорее мне хотелось сделать краткую памятку, куда удобно подглядывать на начальных этапах освоения сервера. А дальше — гугл вам в помощь.
Метки: интернет
Поделиться ссылкой:
Смотрите также:
5 шагов для подготовки вашего нового виртуального частного сервера (VPS) к использованию
Переход от виртуального хостинга к виртуальному выделенному серверу (VPS) — относительно простой шаг. Однако научиться настраивать VPS может быть немного сложнее, особенно если вы никогда раньше не использовали командную строку.
В этой статье мы расскажем вам о , как настроить VPS за пять шагов:
- Изучение того, как войти в свой VPS через доступ Secure Shell (SSH).
- Обновление вашего сервера.
- Создание нового пользователя и изменение его привилегий.
- Включение аутентификации с открытым ключом.
- Настройка межсетевого экрана для вашего VPS.
Прежде чем мы перейдем к техническим деталям, мы объясним, почему вам нужно настроить новый виртуальный сервер. Поговорим о том, как настроить VPS!
Почему вам следует настроить свой новый VPS
Обычно, когда вы подписываетесь на базовый план хостинга, ваш провайдер устанавливает все программное обеспечение, необходимое для его использования.Например, с виртуальным хостингом вы, вероятно, сразу получите доступ к панели управления своей учетной записью:
Эти панели управления хостингом предоставляют вам все параметры, необходимые для настройки вашей учетной записи. Однако в большинстве случаев у вас не будет возможности изменить фактические настройки вашего сервера, потому что другие люди также используют тот же компьютер.
С другой стороны, с VPS вы получаете всю серверную среду для себя. В большинстве случаев ваш хост зайдет так далеко, что установит базовое серверное программное обеспечение, такое как Apache или Nginx, а остальное зависит от вас.Это означает, что вам, вероятно, потребуется выполнить несколько дополнительных шагов, чтобы ваш сервер был «готов», например:
- Принятие решения, когда начать использовать VPS.
- Учимся подключаться к нему и отдавать команды.
- Определение того, как установить новое программное обеспечение и выполнить обновления.
- Настройка новых учетных записей пользователей (при необходимости).
- Настройка межсетевого экрана.
Когда мы говорим об отправке команд вашему серверу, мы имеем в виду что-то вроде этого:
Обычно вы будете взаимодействовать со своим VPS, используя командную строку вместо графического интерфейса пользователя (GUI).Поначалу это может показаться пугающим, но вы быстро к этому привыкнете, если не против поискать нужные команды в Google и выполнить несколько простых руководств.
Вы, , можете также настроить панели управления хостингом, которые позволят вам взаимодействовать с вашим сервером с помощью графического интерфейса. Однако мы не будем рассматривать это в этой статье, поскольку использование командной строки часто оказывается более эффективным способом. Кроме того, изучение того, как использовать простые команды, научит вас многому в управлении сервером, что почти наверняка пригодится по мере роста вашего сайта.
5 шагов для настройки нового VPS и подготовки его к использованию
Как вы, возможно, знаете, подавляющее большинство веб-серверов работают в системах на основе Unix. Это означает, что вам нужно будет использовать команды, адаптированные к этому типу операционной системы (ОС), которые не совпадают с теми, которые вы использовали бы на компьютере с Windows. Если вы хотите узнать больше об управлении сервером Windows, ознакомьтесь с этим руководством для получения дополнительных сведений.
Итак, давайте поговорим о том, как настроить VPS!
Шаг 1. Узнайте, как войти в свой VPS через защищенную оболочку (SSH). Доступ
Существует несколько способов подключения к веб-сайту, помимо использования браузера.Например, вы можете использовать протокол передачи файлов (FTP), который позволяет загружать, скачивать и редактировать файлы на вашем сервере:
Хотя FTP может быть очень полезным, этот протокол не позволяет отправлять команды серверу. Для этого вам необходимо использовать доступ Secure Shell (SSH), который представляет собой другой тип протокола, который предоставляет вам доступ к удаленным серверам.
После подключения к серверу через SSH вы сможете отдавать ему команды. SSH также известен своими надежными протоколами шифрования и аутентификации, которые делают его очень безопасным.Научившись использовать SSH, вы сделаете первые шаги в управлении сервером.
После того, как вы подпишетесь на тарифный план VPS, ваш веб-хостинг должен предоставить вам набор учетных данных, в том числе:
- IP-адрес вашего сервера
- Имя пользователя (обычно root )
- Пароль для вашей учетной записи root
Если вы не знакомы с этим термином, учетная запись root (или суперпользователя ) — это пользователь с полными привилегиями и доступом в определенной системе.Вы можете думать об этом как об администраторе, но с еще большей властью.
Когда вы настраиваете VPS, вы начинаете с единственной учетной записи root , которую вы будете использовать для первоначального подключения. Если вы используете на своей стороне ОС на базе Unix, вы можете подключиться к серверу прямо из командной строки.
Однако, если вы используете Windows, вам сначала нужно установить SSH-клиент. В частности, мы неравнодушны к двум клиентам, первый из которых называется Bitvise:
.Если вы ищете простой интерфейс, напоминающий классический стиль Windows, вы не ошибетесь с Bitvise.Однако большую часть работы вы будете выполнять в командной строке, поэтому стиль не имеет большого значения.
Мы также большие поклонники PuTTY, который отличается гораздо более минималистичным интерфейсом. Тем не менее, он предлагает множество дополнительных параметров конфигурации, что делает его предпочтительным, если вы действительно хотите погрузиться в управление сервером.
В оставшейся части этого руководства мы будем использовать PuTTY в наших примерах. Имея это в виду, продолжайте и установите программу, а затем выполните ее. Вы увидите такое окно:
На этом этапе вам необходимо ввести IP-адрес вашего сервера в поле Host Name (или IP-адрес) и оставить для параметра Port значение по умолчанию 22 :
Помимо SSH-соединений, порт 22 также используется для безопасного входа в систему и безопасного протокола передачи файлов (SFTP).
Вы можете заметить, что есть возможность выбрать, какой тип соединения вы хотите использовать, под полем IP. Выберите SSH, , а затем нажмите кнопку Open .
Откроется окно командной строки, и вы увидите приглашение ввести данные для входа. В данном случае это будет root и соответствующий пароль:
Если введенные данные верны, вы увидите краткую сводку сведений о вашем сервере и запрос на ввод дополнительных команд:
Это первый шаг по настройке VPS.Однако пока не закрывайте окно командной строки, так как у нас еще есть над чем поработать.
Шаг 2. Обновите сервер
Как только вы войдете в свой VPS, вы увидите сообщение о наличии каких-либо «пакетов» или обновлений безопасности:
Пакеты — это, по сути, программное обеспечение на языке Unix. Когда дело касается любой системы, всегда важно поддерживать ее компоненты в актуальном состоянии, и серверы не являются исключением.
Если вы используете устаревшее программное обеспечение, вы открываете свой сервер (и веб-сайт) для уязвимостей системы безопасности.Кроме того, вы можете упустить новые функции или повысить производительность. Вот почему первое, что вам нужно сделать, это обновить пакеты вашего сервера и загрузить все ожидающие исправления безопасности.
Для начала введите команду apt update и нажмите Enter . Теперь ваш сервер дважды проверит, какие пакеты нужно обновить. Когда это будет сделано, введите apt upgrade , что обновит пакеты вашего сервера:
Этот процесс может занять некоторое время, в зависимости от того, сколько обновлений необходимо установить на ваш сервер.Так что сядьте, возьмите кофе и ждите, пока это будет сделано.
Как только все ваши пакеты будут обновлены, вы должны продолжить и перезагрузить сервер с помощью команды reboot . Затем закройте окно командной строки. Подождите минуту или две и снова войдите в систему, используя PuTTY (или своего клиента по выбору).
Если все пойдет по плану, в списке больше не должно быть доступных обновлений. Это означает, что мы можем перейти к следующему этапу обучения настройке VPS.
Шаг 3. Создайте нового пользователя и измените его права.
Когда вы настраиваете VPS, вы начинаете с пользователя root , который является учетной записью, которую вы использовали до сих пор.Однако обычно рекомендуется создать другую учетную запись пользователя с привилегиями суперпользователя.
Причина этого в том, что учетная запись root может нанести серьезный ущерб, если вы не уверены, что делаете. Учетная запись root имеет полный доступ ко всем настройкам вашей системы, поэтому одна неверная команда может создать серьезные проблемы.
С другой стороны, обычная учетная запись пользователя с привилегиями суперпользователя должна добавлять префикс sudo к любой команде, которую она хочет запустить с правами администратора.Это может показаться небольшим изменением, но оно имеет огромное значение. При таком подходе вам нужно дважды подумать, прежде чем запускать любую команду с префиксом sudo , что поможет избежать неудач.
Теперь настройте этого нового пользователя, введя следующую команду. Вы захотите заменить вторую часть любым именем пользователя, которое вы хотите использовать:
adduser ваше новое имя пользователя
Затем введите эту строку, чтобы добавить этого пользователя в группу sudo , которая предоставит ему привилегии суперпользователя (опять же, заменив заполнитель вашим новым именем пользователя):
# usermod -aG sudo yournewusername
Теперь осталось только установить пароль для этой учетной записи.Однако есть метод, который намного безопаснее, чем использование обычного пароля, и это то, что мы рассмотрим дальше.
Шаг 4. Включение аутентификации с открытым ключом
Аутентификация с открытым ключом — это метод, который, возможно, более безопасен, чем обычные пароли. При таком подходе вы создаете набор как «открытых», так и «закрытых» ключей.
Ваш сервер будет хранить ваш открытый ключ и использовать его для аутентификации частного, к которому только вы будете иметь доступ в виде файла на вашем компьютере.После настройки аутентификации с открытым ключом вам потребуются закрытый ключ и кодовая фраза для входа в систему, что значительно повысит безопасность.
Чтобы сгенерировать ключи SSH в Windows, вы можете использовать приложение PuTTYgen, которое будет установлено при предыдущей настройке клиента (подробные сведения о том, как это сделать в системах Linux / Unix, см. В этом руководстве). Найдите его среди своих программ и запустите приложение PuTTYgen, которое должно выглядеть так:
Можно использовать настройки по умолчанию для вашей пары ключей, поэтому нажмите кнопку Generate .Чтобы сделать ваш ключ более уникальным, программа попросит вас перемещать указатель мыши, чтобы рандомизировать его, что довольно круто:
Затем программа покажет вам сгенерированный для вас открытый ключ. Прежде чем делать что-либо еще, установите для него сопутствующую парольную фразу, которая будет действовать как пароль вместе с ключом:
Теперь нажмите кнопку Сохранить закрытый ключ и сохраните полученный файл на свой компьютер. Вам также нужно будет скопировать свой открытый ключ через мгновение, так что пока не закрывайте это окно.
Затем снова войдите на свой сервер с использованием исходного пользователя root и перейдите в домашний каталог своей новой учетной записи, используя # su — yournewusername . В командной строке теперь будет отображаться ваш новый пользователь:
После этого вам нужно будет выполнить ряд команд по порядку, которые создадут новую папку для вашего открытого ключа, ограничат права доступа к этой папке и сохранят ваш ключ:
mkdir ~ / .ssh chmod 700 ~ / .ssh нано ~ / .ssh / authorized_keys
Эта последняя команда откроет редактор Nano, позволяющий вам изменить новый файл authorized_keys на вашем сервере.Теперь скопируйте свой открытый ключ из окна PuTTYgen и вставьте его сюда.
Когда ключ будет готов, нажмите CTRL + X , чтобы закрыть редактор, и введите Y , когда он попросит вас подтвердить изменения в файле. Затем введите следующие две команды:
chmod 600 ~ / .ssh / authorized_keys выход
Это изменит права доступа для файла, который вы только что отредактировали, а затем вернет вас к корневому пользователю .
Затем вам нужно настроить PuTTY на использование вашего закрытого ключа при подключении к серверу, чтобы он мог вас распознать.Для этого вернитесь на главный экран приложения и перейдите в раздел Connection ›SSH› Auth . Внутри вы найдете поле под названием Файл закрытого ключа для аутентификации :
.Нажмите кнопку Обзор , а затем найдите файл закрытого ключа, который вы сохранили на своем компьютере. Выберите его, и все готово.
Наконец, вам нужно указать серверу отключить метод аутентификации по умолчанию только с паролем для нового пользователя, которого вы только что настроили. Для этого войдите на свой сервер как новый пользователь через SSH и выполните эту команду:
судо нано / и т. Д. / Ssh / sshd_config
Это откроет файл sshd_config с помощью редактора Nano.Найдите внутри этого файла строку PasswordAuthentication и удалите перед ней знак # . Затем измените его значение с Да на Нет , чтобы оно выглядело так:
Пароль Аутентификация №
Сохраните изменения в файле и перезагрузите сервер. В следующий раз, когда вы попытаетесь войти в систему, вы сможете сделать это, только используя свой закрытый ключ и кодовую фразу.
Шаг 5. Настройте брандмауэр для вашего VPS
Мы уже много говорили о том, как настроить VPS.Однако есть еще один последний шаг, который нужно выполнить, если вы хотите защитить свой сервер. То есть включить для него брандмауэр.
Вы можете сделать это с помощью программы iptables, которая позволяет вам устанавливать правила, ограничивающие входящий и исходящий трафик на ваш сервер. Однако этот процесс немного сложен, поэтому мы рекомендуем вам ознакомиться с нашим полным руководством о том, как настроить iptables и правильно настроить программу.
Поначалу этот шаг может показаться излишним. Однако с помощью Iptables вы сможете ограничить, какие порты разрешают трафику доступ к вашему серверу.Это остановит множество атак по их следам. Кроме того, это однократный процесс настройки, поэтому стоит сделать это сразу.
Заключение
Изучение того, как настроить VPS после обновления с общего хостинга, похоже на выход из детского пула, чтобы погрузиться в пул олимпийских размеров. У вас гораздо больше места и возможностей для игры, но вам нужно найти опору, прежде чем вы сможете начать получать удовольствие. Теперь, когда вы знаете, как настроить свой VPS, вы познакомились с командной строкой, которая значительно упростит настройку всего по своему вкусу.
У вас есть вопросы по настройке VPS? Давайте поговорим о них в разделе комментариев ниже!
Уилл Моррис — штатный автор WordCandy. Когда он не пишет о WordPress, ему нравится устраивать выступления на местных концертах.
Как работает VPS-хостинг и как настроить VPS-сервер
Из наших предыдущих статей о , что такое VPS Hosting , to ypes VPS Hosting , или как установить или включить определенный плагин и т. Д.мы рассмотрели все это, однако есть две вещи, которых у нас нет, а именно архитектура и настройка. Для того, чтобы что-то было построено или функционировало должным образом, должен существовать процесс или архитектура. И это правда, даже когда речь идет о вашем веб-хостинге. Цель этой статьи — помочь читателю понять, как работает VPS-хостинг и как настроить VPS-хостинг в вашем пакете хостинга.
Что такое VPS-хостинг?
VPS (виртуальный частный сервер) Хостинг — это тип сервера, на котором размещается несколько веб-сайтов на одном физическом сервере, но дает пользователю возможность работать с изолированным сервером.Здесь каждый отдельный сервер получает свои собственные ресурсы, такие как ЦП, ОЗУ и ОС, а пользователи имеют полный root-доступ. Таким образом, VPS-хостинг представляет собой комбинацию общего и выделенного хостинга.
Работа VPS хостинга
Чтобы разделить ваш физический сервер на несколько виртуальных серверов, вашему хостинг-провайдеру требуется программное обеспечение виртуализации, известное как гипервизор. Гипервизор действует как уровень виртуализации. По сути, он извлекает ресурсы на физическом сервере и позволяет вашим клиентам получить доступ к виртуальной реплике исходного сервера.Этот сервер известен как виртуальная машина (ВМ). Каждая виртуальная машина имеет свои собственные выделенные ресурсы, такие как ЦП, ОЗУ, ОС и отдельные приложения.
Как видно из приведенной выше схемы, в виртуальной архитектуре один физический сервер разделен на три отдельных сервера, и между операционной системой и физическим сервером существует уровень виртуализации. Кроме того, все эти серверы изолированы друг от друга.
Преимущество хостинга VPS заключается в том, что каждый пользователь имеет полный root-доступ из-за изолированного характера серверов, что обеспечивает конфиденциальность и лучшую безопасность.
Теперь, когда мы увидели, как работает VPS-хостинг, давайте перейдем к пониманию того, как настроить виртуальный частный сервер. Для нашей выгоды мы будем предоставлять VPS в пакете хостинга ResellerClub. Давайте начнем!
Настройка хостинга VPS
- Войдите в свою учетную запись реселлера
Войдите в нашу панель управления ResellerClub, используя свой идентификатор посредника и пароль. Перейдите в верхнюю правую часть панели инструментов и нажмите Купить для заказов на покупку. - Оформить заказ
Чтобы приобрести VPS-хостинг, вам сначала необходимо связать с ним доменное имя. Для вашей выгоды мы будем покупать как домен, так и хостинг VPS. - Покупка доменного имени
- Чтобы приобрести домен, перейдите в «Выбрать продукт» и выберите Регистрация домена из раскрывающегося списка
- Введите нужный домен и проверьте, доступен ли он. Если вам нужна защита конфиденциальности, вы можете добавить ее за дополнительную плату
- Покупка хостинга VPS
- После того, как вы приобрели доменное имя, пришло время связать его с выбранным вами хостингом.Обновите страницу и в том же раскрывающемся списке «Выбрать продукт» выберите Linux KVM VPS .
- Введите доменное имя, с которым вы хотите связать хостинг, а также все детали спецификации продукта (мы свяжем его с доменом, который мы приобрели)
- Затем выберите, хотите ли вы какие-либо надстройки, панели управления, а именно. cPanel и Plesk, а также WHMCS (Биллинг) надстройка, доступная с хостингом VPS. Мы выбрали cPanel и WHMCS. Если вам не нужны какие-либо надстройки, выберите Нет
- Доступ к вашему VPS-хостингу
- После покупки вашего доменного имени и хостинга VPS теперь автоматически добавляются в вашу панель управления.
- Чтобы получить доступ к заказам, перейдите на главную панель управления и нажмите «Продукты» → «Список всех заказов» → «Нажмите на заказ № , к которому вы хотите получить доступ.Мы выберем VPS Hosting
- Настройка вашего VPS-хостинга
С ResellerClub ваш VPS-сервер предоставляется сразу после покупки заказа, и вам не нужно настраивать его вручную.Чтобы получить доступ к вашему VPS-серверу, щелкните вкладку «Admin Details» , и откроется новое окно. Теперь вы можете получить доступ к панели управления сервером, WHMCS и cPanel для управления своими заказами.
Вывод:
На этом мы подошли к концу нашей серии VPS-хостинга.Мы надеемся, что теперь вы знаете, как работает VPS-хостинг, а также как настроить VPS-хостинг. С ResellerClub настроить VPS очень просто. Если у вас есть предложения, вопросы или вопросы, не стесняйтесь оставлять комментарии ниже, и мы свяжемся с вами.
Рекламы для показа нет. Пожалуйста, добавьте еще
H. Fatima H. Fatima H. Фатима раньше была инженером по профессии и писателем по энтузиазму, пока не начала писать писательскую деятельность на полную ставку. В настоящее время она занимается маркетингом контента в Endurance International Group (APAC).В основном она пишет то, что глубоко воспринимает и анализирует, это ее способ расслабиться. Ее интересы включают письмо, чтение (заядлый читатель), просмотр фильмов на иностранном языке и публичные выступления. Просмотреть все сообщения Х. Фатимы
Пошаговое руководство: создание веб-сайта с использованием VPS
Контент :
- Получить VPS
- Подключиться к удаленному серверу
- Обновить систему
- Настройка Apache
- Настройка MySQL
- Загрузка файлов с помощью SFTP
- Final Word
A VPS aka virtual private серверный хостинг, позволяет получить выделенные ресурсы для размещения вашего сайта на общем сервере.Таким образом, VPS-хостинг частично разделяется и частично выделяется. VPS — это один из нескольких способов разместить свой веб-сайт в Интернете. Обычно его предпочитают как общим, так и выделенным серверам хостинга, потому что а) он превосходит общий хостинг по устойчивости, доступности и производительности и б) он намного дешевле по сравнению с полностью выделенным хостингом.
На хостинге VPS присутствуют файлы многих различных веб-сайтов, но каждый набор файлов размещается в отдельной виртуальной среде, что позволяет владельцам веб-сайтов пользоваться преимуществами выделенных ресурсов за небольшую плату.В этой статье мы поделимся пошаговым руководством по созданию веб-сайта с использованием VPS-хостинга. Мы начнем с объяснения основных компонентов и приложений, которые вы будете использовать, включая Apache, MySQL, Perl / CGI и PHP. После этого мы покажем вам, как загрузить содержимое вашего веб-сайта с помощью FTP.
Это руководство предназначено для удовлетворения потребностей как новичков, так и экспертов, поэтому не имеет значения, если вы никогда раньше не размещали веб-сайт, это руководство должно быть всем, что вам нужно для размещения вашего самого первого веб-сайта с использованием VPS:
Получить a VPS
Первое, что вам нужно сделать, это получить VPS-хостинг от надежной хостинг-платформы VPS.После того, как вы очистите платеж, вам должны быть предоставлены данные для входа в систему, которые потребуются для продолжения настройки.
Подключиться к удаленному серверу
Чтобы подключиться к удаленному серверу VPS, вы будете использовать команду ssh следующим образом:
ssh root @ XXXX, где root — это предоставленное вам имя пользователя, а XXXX — это IP-адрес сервера. размещен. При появлении запроса введите свой пароль, чтобы продолжить.
Обновление системы
В качестве рекомендуемого предварительного шага вам следует обновить пакеты вашей системы.Это особенно важно, потому что дальше мы собираемся установить PHP и Apache, которые часто имеют массу зависимостей, которые автоматически выбираются общесистемным обновлением. В зависимости от того, какой дистрибутив Linux работает на вашем сервере, используйте команды apt-get или yum (как показано ниже) для обновления вашей системы:
- Sudo apt-get update
- Sudo yum update
Установка необходимых инструментов:
Теперь нам нужно установить наш веб-сервер, Apache, приложение базы данных, MySQL и интерпретаторы кода, Perl и PHP.Используйте yum install httpd php php-mysql perl mysql mysql-server или
Apt-get install httpd php php-mysql perl mysql mysql-server
Настройка Apache
Теперь мы переходим к немного технической части этого руководства. Если вы собираетесь разместить один веб-сайт, все, что вам нужно сделать, это скопировать файлы в категорию / var / www по умолчанию и увидеть, как происходит волшебство. Однако вы также можете разместить несколько веб-сайтов на сервере VPS, чтобы использовать его истинный потенциал. В целях безопасности рекомендуется создать пользователя для каждого веб-сайта, а затем хранить файлы для этого веб-сайта в папке public_html в каталоге main / home.Это создает чистую, легко поддерживаемую структуру каталогов, а также повышает безопасность. Начнем процесс:
1. Добавьте нового пользователя: useradd john
2. Установите пароль для вновь созданного пользователя: passwd john
3. Создайте новый каталог в папке / home: mkdir / home / john / public_html
4. Предоставьте право владения вновь созданной папкой новому пользователю: chown john: john / home / john / public_html /
5. Установите разрешения для папки: chmod 755 / home / john / public_html / && chown 711 / home / example /
6.(. *) $ http: //johnswebsite.com$1 [R = 301, L]
Имя сервера johnswebsite.com
ServerAlias www. johnswebsite.com
DocumentRoot / home / john / public_html
ErrorLog / var / log / johnswebsite.com_error_log
CustomLog / var / log / johnswebsite.com_access_log в сочетании
DirectoryIndex index.html index.htm index.php index.p5 903 index.php index.php4 SetOutputFilter DEFLATE
Параметры -Indexes + IncludesNOEXEC + SymLinksifOwnerMatch + ExecCGI
разрешить со всех
AllowOverride All
В приведенных выше строках кода измените путь / home / john / public_html в соответствии с вашим именем пользователя, где бы вы его ни видели.Также при необходимости измените johnswebsite.com на доменное имя вашего веб-сайта. Сохраните файл и закройте его.
7. Теперь нам нужно убедиться, что Apache запускается сразу после загрузки машины.
/etc/init.d/httpd start
chkconfig httpd on
8. В качестве последнего шага нам нужно указать DNS ’A-запись на IP-адрес вашего сервера. Это сопоставит ваш домен с IP-адресом машины, гарантируя, что всякий раз, когда ваше доменное имя будет достигнуто, запрос будет отправлен на ваш сервер. После того, как вы это сделаете, вы можете посетить свой домен, чтобы увидеть, попали ли вы на страницу Apache по умолчанию.Если все хорошо, продолжайте.
Настройка MySQL
1. В качестве первого шага запустите сервер MySQL и настройте его на запуск при загрузке.
/etc/init.d/mysqld start
chkconfig mysqld на
2. Установите пароль для пользователя root для MySQL. Для этого используйте следующие команды:
mysql -u root
ОБНОВЛЕНИЕ mysql.user SET Password = PASSWORD (‘P @ ssw0rd’) WHERE User = ‘root’;
Замените строку «P @ ssw0rd» на пароль, который вы хотите установить.
3.Затем создайте базу данных и предоставьте необходимые права для нее соответствующему пользователю.
mysql -u root -p
создать тестовую базу данных;
предоставить все привилегии на test. * John @ localhost;
ПРИВИЛЕГИИ ПРОМЫВКИ;
Очевидно, вы замените test и john @ localhost на желаемое имя для вашей базы данных и ваше имя пользователя соответственно.
Загрузка файлов с помощью SFTP
Теперь, когда MySQL и Apache настроены, вам просто нужно загрузить файлы вашего веб-сайта.Вы можете использовать любой клиент SFTP (протокол передачи файлов SSH), но мы рекомендуем использовать FileZilla. Выполните следующие действия:
1. Подключитесь к серверу, используя созданное вами имя пользователя.
2. Выберите все файлы своего веб-сайта и загрузите их в каталог / home / public_html.
Вот и все. Теперь, когда вы запускаете свое доменное имя в браузере, вы должны попасть на главную страницу своего веб-сайта.
Final Word
VPS-хостинг — это экономичный способ воспользоваться преимуществами выделенного хостингового сервера без необходимости платить полную цену.В этом руководстве мы провели вас через все шаги, необходимые для размещения вашего первого веб-сайта на сервере VPS-хостинга. Как только ваш сайт заработает, вы можете настроить его по своему усмотрению.
Руководитель отдела маркетинга и вдохновитель Логастер. Автор книги «Как создать фирменный стиль, не разорившись». Ценит профессиональный подход и способность объяснять сложные идеи простым языком.
УстановкаVPS на выделенных серверах (и почему это отличная идея)
Недавно мы заметили, что ряд людей хотят «увеличить» размер существующего VPS.Им нужно было больше памяти, больше места на диске, больше ЦП или меньше конфликтов ЦП с другими пользователями.
Эти пользователи также хотели сохранить удобство настройки VPS: например, отсутствие необходимости беспокоиться о компиляции ядра, возможность легко запускать полные резервные копии файловой системы, перезапускать панель управления, выполнять легкую переустановку или обновление дистрибутива и получать консольный доступ к своему серверу.
И / или они хотели, чтобы миграция с текущего VPS на выделенный сервер была такой же простой, как смена DNS.
В этих случаях мы настраивали пользователей на выделенном сервере с их сервером, работающим как VPS.
Другие пользователи хотели запустить несколько VPS, и для этих пользователей мы создали для них выделенный сервер и позволили им запускать на нем несколько VPS. Это может стоить меньше, чем использование у нас нескольких обычных VPS.
Если вы заказываете выделенный сервер, мы можем настроить его как хост VPS (это опция на страницах заказа выделенного сервера).
Вы можете выбрать работу либо с одним VPS, либо с таким количеством VPS, которое разумно поместится на выбранном вами сервере (с учетом памяти и диска этого сервера и т. Д.).
При настройке в качестве хоста VPS вы получите:
- Регулярное полное резервное копирование файловой системы.
- Консольный доступ по SSH.
- Статистика использования передачи данных на VPS.
- Перезагрузка VPS через браузер.
- Возможность быстрой и простой переустановки дистрибутива.
- Выделенное оборудование. Никакие другие клиенты не будут работать на вашем сервере.
Используемое нами программное обеспечение виртуализации Xen имеет очень низкие накладные расходы. Таким образом, один VPS, работающий на вашем выделенном сервере, будет всего на 3-5% медленнее, чем обычный невиртуализированный сервер.
Дисковый ввод-вывод на VPS может быть не таким быстрым, как «чистый» доступ к диску. Таким образом, настройка VPS может не подходить для очень активных серверов баз данных, где требуется очень быстрое время отклика.
RimuHosting сохранит эксклюзивный root-доступ к среде хостинга VPS (также известной как dom0), чтобы мы могли лучше управлять им.
Обратите внимание, что вам понадобится как минимум один IP-адрес для каждого VPS, который вы собираетесь запустить, и один дополнительный для сервера dom0.
После того, как мы настроим для вас сам выделенный сервер (что обычно занимает 1-3 дня), мы свяжемся с вами по поводу того, какие VPS нужно настроить (и какие имена хостов, размеры памяти, размеры дисков и т. Д. Использовать).
Вы можете заказать выделенный сервер, скажем, на 120 ГБ. Вы заставляете свою файловую систему (системы) VPS использовать все это пространство? Или вы просто подбираете размер в соответствии с вашими потребностями?
Мы рекомендуем использовать VPS наименьшего удобного для вас размера.
Почему?
- Не все дисковое пространство будет доступно вашему VPS.
- Файловая система VPS — не единственное, что есть на выделенном сервере. Также существует дистрибутив dom0 / management.Это займет 2-8 ГБ.
- И мы также обычно выполняем резервное копирование файловых систем вашего VPS. Итак, вам нужно место для их хранения.
- Когда мы выполняем резервное копирование, время пропорционально количеству используемого вами пространства, поэтому чем больше у вас дискового пространства, тем дольше будет выполняться резервное копирование. Во время резервного копирования (чтобы копии были согласованными) VPS будет приостановлен (т.е. он не будет отвечать на запросы).
Сколько места занимают резервные копии?
По умолчанию мы делаем еженедельные снимки образа вашей файловой системы.И постарайтесь сохранить два поколения этого. то есть вы использовали бы размер вашей файловой системы в 3 раза.
Мы храним снимки, которые мы делаем на дисках вашего выделенного сервера. Мы рекомендуем настроить их как RAID1 для защиты ваших данных. Если вы заказываете 4 диска на своем выделенном сервере, мы можем хранить основную файловую систему на одном массиве RAID1, а резервные копии — на другом массиве RAID1, что обеспечивает еще большую защиту. В дополнение к нашим резервным копиям мы рекомендуем вам хранить последние резервные копии ваших ключевых данных и файлов конфигурации на удаленном сервере.Например, наш сервер резервного копирования.
Если у вас мало места, мы можем настроить его таким образом, чтобы мы сохраняли только одно создание резервной копии (так что вам потребуется вдвое больше свободного места в вашей файловой системе).
По вашему запросу мы можем отключить резервное копирование. В этом случае ваши VPS могут использовать все доступное пространство, однако, если вы случайно удалите файл или где-то допустили ошибку, вам придется полагаться на свои собственные резервные копии.
Хотите много места на диске? Хотите создать резервную копию файловой системы /? Но не можете позволить себе простой для , все данных для резервного копирования? Затем мы можем создать отдельный (без резервной копии) образ диска.Мы монтируем это на ваш VPS. Его данные не копируются. Если вам нужно создать резервную копию данных, вы можете использовать другой метод, например наша внешняя служба резервного копирования ftp.
Увеличение размера образа диска VPS
Если вам нужно вообще увеличить размер в любой момент, просто воспользуйтесь инструментом изменения ресурса. Увеличивать размер диска по мере необходимости можно быстро и легко (уменьшение происходит немного медленнее).
Используемая нами установка VPS имеет домен dom0 / management. При этом используется от 400 до 600 МБ памяти.Первый, если у вас всего один или два VPS, второй, если у вас их много.
Остальная часть памяти сервера остается для VPS (или VPS), которые вы хотите запустить.
Если вы используете только один VPS на выделенном сервере, мы обычно устанавливаем один VPS на использование всей доступной памяти. (Не бывает слишком много памяти).
Если вы используете несколько VPS, просто сообщите нам, сколько нужно выделить каждому VPS.
Мы можем легко перетасовать память между VPS позже (добавляя или уменьшая память).Просто требуется быстрый перезапуск VPS.
Руководств — VPSServer.com
Учебники
Есть много аспектов вашего опыта хостинга VPS, которые требуют определенных знаний о том, как выполнять определенные задачи. Если у вас нет опыта или вы никогда не проходили никакого обучения, вы можете нуждаться в некотором руководстве. Не рекомендуется вносить существенные изменения в учетную запись виртуального частного сервера, не зная, что вы делаете, поэтому мы предоставили ряд созданных пользователями руководств по общим задачам от нашего сообщества.Эти руководства предлагают пошаговые инструкции по важным процессам, разбивая их на этапы, которые могут помочь вам получить то, что вы хотите от своего VPS.
Какие уроки доступны?
В этом разделе около 100 руководств, в основном направленных на настройку серверов и других приложений, которые помогут максимально эффективно использовать ваши веб-сайты. У каждого клиента свои требования, а наши серверы чрезвычайно гибкие и универсальные. Мы постарались собрать широкий спектр руководств, которые помогут с наиболее распространенными задачами для пользователей с различными потребностями.
Например, мы проведем вас через установку и настройку FreeRadius и MySQL в Ubuntu или настройку репликации между двумя серверами MariaDB. Вероятно, пользователям потребуется определенная степень технических знаний, чтобы понять, что это за различные приложения и чего они от них хотят. Если у вас есть хорошее представление о конфигурации, которую вы хотите, наши учебные пособия помогут вам выполнить настройку, чтобы заставить ее работать.
Если вы столкнетесь с трудностями или нужного вам учебного пособия нет, свяжитесь с нами и попросите помощи у одного из наших специалистов.
Навигация по этой странице
Первое, что нужно сделать при поиске учебного пособия, — это ввести запрос в поле поиска. Откроется список доступных руководств по VPS, относящихся к вашему поисковому запросу. Если вы не видите учебное пособие, которое ищете, в результатах, вы можете попробовать просмотреть полный список учебных пособий. Если вы прокрутите страницу вниз, вы увидите, что вы можете отфильтровать их по новейшим или самым популярным учебникам — это может упростить поиск того, что вы ищете.Как мы уже говорили, в настоящее время доступно около 100 руководств, поэтому поиск в этом направлении может занять некоторое время.
Поскольку учебные пособия создаются пользователями, в каждое из них включен раздел «Комментарии». В этом разделе можно найти дополнительные решения проблем, которые могут возникнуть при следовании руководству. Это также возможность задать вопросы создателю, если вам нужно. У нас богатое и яркое сообщество пользователей всех уровней знаний, поэтому не стесняйтесь принимать в них участие.
Все, что вам нужно знать о хостинге VPS.
Как работает VPS?
Если вы знакомы с VMware или Virtualbox, вы узнаете, как работает хостинг VPS. Эти программы позволяют запускать так называемые виртуализированные операционные системы с одной машины. Например, ваш компьютер может работать под управлением OS X, но вы можете запускать другие системы, такие как Linux или Windows XP, без необходимости перенастраивать или перезагружать компьютер.
Среды веб-хостинга VPS работают так же, как виртуализированная операционная система, в том смысле, что на одном сервере будет работать множество уникальных виртуализированных ОС на одном сервере, поскольку каждая виртуализированная система ведет себя так, как будто это выделенный сервер.Виртуализация возможна через гипервизор. Гипервизор — это компьютерное оборудование, программное обеспечение или микропрограммное обеспечение, которое создает и запускает виртуальные машины (ВМ), отделяя базовое физическое оборудование от операционной системы и приложений компьютера. Компьютерная система, на которой работает гипервизор, называется хост-машиной, а каждая виртуальная машина называется гостевой машиной.
Гипервизор обеспечивает каждую гостевую машину (каждый веб-сайт, использующий VPS) виртуальной операционной системой и отвечает за управление гостевыми операционными системами и их выполнение.Этот процесс позволяет наиболее эффективно использовать ресурсы компьютера, такие как пропускная способность сети, объем памяти и циклы процессора. По этой причине гипервизор также называется монитором виртуальных машин (VMM).
VPS-хостинг полагается на гипервизор, который берет ресурсы с физического сервера и предоставляет каждому веб-сайту доступ к эмулируемому серверу (виртуальной машине). Эти физические серверы часто размещаются в центре обработки данных и поровну разделены между несколькими виртуальными отсеками (так называемая виртуализация серверов).Каждое отделение сдается в аренду, и серверное программное обеспечение настраивается на них отдельно, так что каждый блок может работать как независимый блок. Каждый отдельный VPS называется контейнером, а сервер, на котором находится каждый контейнер, называется узлом.
Используя VPS, вы получаете множество преимуществ выделенного сервера по значительно более низкой цене. Он предлагает больше привилегий в ОС и позволяет пользователям устанавливать любой тип программного обеспечения, работающего в этой ОС. Программное обеспечение каждого виртуального сервера устанавливается отдельно, что обеспечивает независимую функциональность для всех пользователей.
Определенное количество процессорного времени и памяти распределяются между всеми учетными записями, совместно использующими пространство сервера. Таким образом, несмотря на то, что на другом VPS-сервере, работающем на том же сервере, могут быть гораздо более крупные веб-сайты, чем ваш, это не имеет значения. Вам гарантированы системные ресурсы, за которые вы платите.
VPS — это шаг вперед для большинства пользователей, но вы также выиграете, узнав немного больше о технологии. Когда ваш веб-сайт хранится на VPS, вы несете полную ответственность за настройку, обслуживание и запуск сервера самостоятельно.Управление интернет-сервером — непростая задача! Это включает в себя заботу об исправлениях безопасности, конфигурации сервера, обновлениях программного обеспечения и т. Д. Если у вас нет необходимых технических навыков, это будет сложно, и по этой причине есть две версии хостинга VPS — управляемый VPS и неуправляемый VPS.
RU VDS | Виртуальные серверы 💻 для аренды VDS / VPS на SSD
Этот шаблон позволяет легко получить стабильную сборку Drupal + Nginx + MySQL + PHP.
Помимо установленного ПО на образе сделаны следующие настройки:
Брандмауэр включен и разрешен только SSH (порт 22, LIMITED), HTTP (порт 80), HTTPS (443).
Сразу после создания VDS при первом входе в систему через SSH выполните команды для завершения настройки сервера MySQL:
mysql_secure_installation
Включите валидатор пароля:
Хотите настроить компонент ПРОВЕРКА ПАРОЛЯ? : y
Установите пароль root для MySQL:
Новый пароль:
Введите новый пароль еще раз:
Удалить анонимных пользователей:
Удалить анонимных пользователей? (Нажмите y | Y для Да, любую другую клавишу для Нет): y
Запретить удаленное подключение root:
Запретить удаленный вход в систему root? (Нажмите y | Y для Да, любую другую клавишу для Нет): y
Удалить тестовую базу данных:
Удалить тестовую базу данных и получить к ней доступ? (Нажмите y | Y для Да, любую другую клавишу для Нет): y
Перезагрузить таблицы привилегий:
Обновить таблицы привилегий сейчас? (Нажмите y | Y для Да, любую другую клавишу для Нет): y
После создания виртуального сервера для завершения установки перейдите по адресу http: // vps_ip_address / По этому адресу вы должны увидеть страницу Drupal.
Выберите используемый язык. Щелкните Сохранить и продолжить.
Выберите установочный профиль (демо используется исключительно для ознакомления с системой). Нажмите «Сохранить и продолжить»
На следующей странице дайте базе данных имя, например, drupal.
Укажите имя пользователя и пароль для корневой базы данных при запуске mysql_secure_installation.
Нажмите «Сохранить и продолжить».
Дождитесь завершения установки и обновления переводов (это может занять несколько минут).
Укажите имя сайта, установите адрес электронной почты сайта, имя пользователя, пароль и адрес электронной почты учетной записи администратора Drupal.
Укажите свою страну и часовой пояс в региональных настройках. Щелкните Сохранить и продолжить.
После этого вы можете перейти в панель управления с созданным логином и паролем администратора Drupal.
Для настройки HTTPS у VDS должно быть действительное DNS-имя, укажите в /etc/nginx/nginx.conf в разделе server имя сервера (например):
имя_сервера имя_домена.RU;
Перезапустите nginx:
перезапуск службы nginx
Запустить certbot:
sudo / usr / local / bin / certbot-auto --nginx
Введите свой адрес электронной почты, согласитесь с условиями обслуживания (A), подпишитесь на информационный бюллетень (необязательно) (N), выберите доменные имена, для которых вам нужно выпустить сертификат (Enter для всех).
Если все прошло успешно, мы увидим сообщение об успешной выдаче сертификатов и конфигурации сервера:
Поздравляем! Вы успешно включили.www \ .mydomain \ .ru $ ',];
.
 sock
sock