Настройка рассылки | SendPulse
Настройка рассылки | SendPulse- Главная
- База знаний
- Web push уведомления
Как настроить RSS рассылку, авторассылку и добавить сайт
- Как добавить сайт для отправки push уведомлений
Обновлено: 14.
 09.2022
09.2022Push уведомление — это сообщение, которое приходит пользователю с сайта на его рабочий стол на компьютере или мобильном устройстве. Такие уведомления вы можете использовать для информирования посетителей сайта о новостях, распродажах, статусе заказа и других важных событиях.
- Как создать и отправить push рассылку
В SendPulse вы можете создать и отправить push рассылку — сообщения пользователям на их рабочий стол на компьютерах или мобильных устройствах. Push рассылки используют для стимулирования продаж, уведомления о последних новостях или онлайн мероприятиях.
- Как создать и отправить push авторассылку
Обновлено: 22.06.2020
Авторассылки push – это создание и постепенная автоматическая отправка push-уведомлений, отсроченных по времени.

- Как настроить рассылку на основе RSS
Обновлено: 15.09.2022
Если вы настроите автоматическую рассылку на основе RSS, ваши читатели блога или пользователи сайта будут получать уведомления о новых записях в ленте
Начните пользоваться сервисом SendPulse прямо сегодня
РегистрацияSendPulse использует файлы cookie для улучшения взаимодействия с сайтом. Продолжая просмотр страниц сайта, вы соглашаетесь с использованием файлов cookie. Подробнее
Настройка рассылки — заказать организацию массовой отправки писем
Запустим рассылку за вас: настроим домен и подготовим шаблон, отправим письма и предоставим аналитику.
от $*
Валюта: RUBBYN
Срок: от 7 дней, услуга разовая
Заказать
* Цена и сроки зависят от объема работ. Оставьте заявку, и мы свяжемся с вами, чтобы уточнить детали.
Как это работает
Проконсультируем по запуску рассылки
Поможем определить целевую аудиторию. Обсудим цели и ожидаемые результаты от рассылок.
Сделаем технические настройки
Настроим Постмастер и почту отправителя: DKIM, DMARC, SPF. Установим на сайт форму подписки.
Загрузим базу
Выберем оптимальный тариф и импортируем базу в Unisender. Проведем проверку адресов. Выделим сегменты с учетом задач email-маркетинга.
Создадим шаблон письма
Разработаем адаптивный шаблон в корпоративном стиле в конструкторе писем или с нуля. Вы сможете использовать его для будущих рассылок.
Запустим и проанализируем рассылку
Отправим письмо. Проверим открываемость, количество кликов и отписок.
Проверим открываемость, количество кликов и отписок.
Дадим рекомендации
Расскажем, как улучшить письмо и что делать дальше, чтобы наладить продажи через рассылки.
Результат
Ваша первая email-рассылка, рекомендации от экспертов и шаблон письма, который можно редактировать.
Кому подойдет
Предпринимателю
Вы решили запустить email-рассылки сами, но у вас много вопросов к процессу.
Маркетологу
Вы хотите поручить настройку рассылки экспертам, сэкономить время и усилить результат.
Email-маркетологу
Вам нужна помощь в организации массовой рассылки и советы от опытных коллег.
Помогаем клиентам заработать на рассылках
Клиент
Game dev city fest 2020, крупнейший на Урале слет геймдизайнеров.
Что сделали
Настроили автоматическую игровую механику рассылки. Сверстали уникальный анимированный дизайн-шаблон для семи писем.
Результат
Продали несколько десятков билетов и получили восторженные отзывы участников.
Клиент
Petsmart.ru — самый большой интернет-магазин зоотоваров на Дальнем Востоке.
Что сделали
Внедрили форму подписки на сайт, настроили «брошенные корзины», запустили welcome-серию и реактивировали подписчиков. Ведем регулярные рассылки.
Результат
Рассылки обеспечивают 20% оборота магазина.
Клиент
Проект Joy Offer, ведет программу Work and Travel USA.
Что сделали
Разработали цепочку писем для американских компаний, где подробно рассказали о сотрудничестве с иностранными студентами. С помощью внедренных опросов отсеяли сомнительных работодателей.
Результат
33% американских работодателей из базы согласились принять на работу студентов из других стран. Это конверсия в первый месяц активации цепочки.
Клиент
Интернет-магазин аксессуаров для вина Addwine.ru
Что сделали
Настроили автоматическое письмо после регистрации, запустили welcome-серию и реактивационную серию писем.
Результат
До 15% заказов поступает из рассылок, что отслеживается с помощью промокодов. Средний чек вырос на 7%
Средний чек вырос на 7%
Почему Unisender
Все для рассылок в одном месте
Не нужно платить за дополнительные инструменты. Unisender решает все задачи email-маркетинга: от запуска рассылки до настройки автоматических цепочек.
Гарантия качества
Услуги оказывают эксперты по email-рассылкам, которые прошли сертификацию в Unisender. Если что-то пойдет не так, мы вернем деньги.
Обучение email-маркетингу
Не просто делаем работу за вас — мы учим самостоятельно настраивать рассылки и получать клиентов из писем.
Поддержка 24/7 по работе Unisender
Поможем в любое время, даже в час ночи в воскресенье.
Закажите настройку email-рассылок в Unisender
Мы запустим рассылку и поможем на старте.
Попробуйте Unisender бесплатно
Чтобы создать письмо и запустить рассылку в сервисе, нужен только email.
Попробовать
Все услуги Unisender
Настройка электронной почты в приложении «Почта»
Если у вас Windows 10 или более поздняя версия и вы входите в систему с помощью учетной записи Microsoft с адресом Outlook. com, Live, Hotmail или MSN, эта учетная запись добавляется в Почту и Календарные приложения. Вы можете добавить эту учетную запись электронной почты и многие другие учетные записи электронной почты в приложения «Почта» и «Календарь», чтобы начать отправлять и получать электронную почту, а также создавать события и управлять ими.
com, Live, Hotmail или MSN, эта учетная запись добавляется в Почту и Календарные приложения. Вы можете добавить эту учетную запись электронной почты и многие другие учетные записи электронной почты в приложения «Почта» и «Календарь», чтобы начать отправлять и получать электронную почту, а также создавать события и управлять ими.
Примечания:
Видите сообщение о том, что ваша учетная запись устарела? Вероятно, вам нужно обновить настройки учетной записи. Дополнительную информацию см. в разделе Исправление устаревшей учетной записи.
Вы настроили электронную почту, но не видите свои сообщения? Измените настройки синхронизации почтового ящика.
Добавить новую учетную запись электронной почты
- org/ListItem»>
Выберите Start , введите
Если вы впервые открываете приложение Почта, вы увидите страницу приветствия. Выберите Добавьте аккаунт , чтобы начать.
Если вы уже использовали приложение Почта, в нижней части левой панели навигации выберите Настройки , а затем выберите Управление учетными записями .
Примечание. На телефоне или планшете коснитесь трех точек внизу страницы, чтобы открыть Настройки .
Выберите Добавить учетную запись .
Выберите тип добавляемой учетной записи.

Примечания:
Возможно, вам потребуется прокрутить диалоговое окно Добавить учетную запись вниз, чтобы просмотреть все параметры.
Если вы выберете Google , вам нужно будет войти в свою учетную запись Google, ввести код двухэтапной проверки, если вы включили эту функцию безопасности, и предоставить Windows разрешение на доступ к вашей информации. Выберите
Если вы выберете другую учетную запись электронной почты, вам необходимо будет следовать специальным инструкциям в разделе Специальные инструкции для других учетных записей ниже.
Введите необходимую информацию и выберите Войти .

Примечание. Если вы получили сообщение «Нам не удалось найти информацию для этого аккаунта. Убедитесь, что адрес электронной почты указан правильно, и повторите попытку». Вам нужно выбрать Повторить попытку три раза, прежде чем кнопка изменится на Дополнительно . Выберите Advanced и следуйте инструкциям в следующем разделе, чтобы добавить свою учетную запись.
Выбрать Готово . Ваши данные начнут синхронизироваться, как только ваша учетная запись будет настроена.
Примечание. Синхронизация вашего аккаунта может занять несколько минут. В течение этого времени вы можете увидеть сообщение «Еще не синхронизировано» в области сообщений. Если это сообщение не исчезает, вы можете узнать, как решить проблемы с синхронизацией в приложениях «Почта» и «Календарь».
В течение этого времени вы можете увидеть сообщение «Еще не синхронизировано» в области сообщений. Если это сообщение не исчезает, вы можете узнать, как решить проблемы с синхронизацией в приложениях «Почта» и «Календарь».
Добавить учетную запись с помощью расширенной настройки
Существует два способа доступа к дополнительным параметрам настройки вашей учетной записи электронной почты.
Выберите Расширенная настройка , если автоматическая настройка электронной почты не удалась на шаге 3 выше.
Выберите Дополнительные настройки из окна Выберите учетную запись на шаге 2 выше. Параметр Advanced setup является последним параметром в списке, и вам, возможно, придется прокрутить его, чтобы увидеть.

Вы можете выбрать учетную запись Exchange ActiveSync или учетную запись Электронная почта в Интернете Аккаунт. Если ваш администратор не дал вам указаний использовать Exchange ActiveSync, выберите Электронная почта Интернета .
Введите следующую информацию в окне Расширенная настройка .
Адрес электронной почты Это имя вы увидите на левой панели приложения Почта.
Имя пользователя Это ваш полный адрес электронной почты.
Пароль Введите пароль учетной записи электронной почты.

Имя учетной записи Это имя отображается на левой панели приложения «Почта» и на панели «Управление учетными записями». Вы можете выбрать любое имя.
Отправляйте свои сообщения, используя это имя. Введите имя, которое вы хотите, чтобы получатели видели при получении вашего сообщения.
Сервер входящей почты Вы можете получить эту информацию у своего интернет-провайдера или администратора. Обычно адрес сервера входящей почты имеет формат mail.contoso.com или imap.google.com. Для многих учетных записей электронной почты вы можете найти эту информацию в нашем справочнике по именам серверов POP и IMAP.

Тип учетной записи Выберите POP3 или IMAP4. Большинство учетных записей электронной почты используют IMAP4. Если вы не знаете, какой из них выбрать, обратитесь к своему интернет-провайдеру.
Сервер исходящей (SMTP) электронной почты Вы можете получить эту информацию у своего интернет-провайдера или у администратора. Обычно адрес сервера исходящей почты имеет формат mail.contoso.com или smtp.contoso.com.
По умолчанию будут установлены все четыре флажка в нижней части окна. Для большинства учетных записей электронной почты не требуется никаких изменений в этих параметрах.

Ваш поставщик услуг электронной почты может предоставить вам параметры, необходимые для заполнения дополнительных настроек, но вы также можете перейти к справочнику имен серверов POP и IMAP, который мы предоставили для наиболее популярных поставщиков услуг электронной почты.
После того, как вы ввели необходимую информацию, выберите Войти > Готово .
Примечание. Если вы добавляете учетную запись, отличную от Gmail, см. Специальные инструкции для других учетных записей.
Поиск и устранение неисправностей
Если у вас возникли проблемы с настройкой учетной записи, попробуйте следующее.
Если вы обновились до Windows 10 или более поздней версии, вам потребуется повторно добавить свои учетные записи в приложение «Почта».

Убедитесь, что ваш адрес электронной почты и пароль верны. Пароли чувствительны к регистру.
Если вы видите свои самые последние сообщения, но не видите более старых сообщений, возможно, вам нужно изменить продолжительность синхронизации электронной почты.
Если вы видите сообщение о том, что ваша учетная запись устарела, возможно, вам необходимо либо обновить свой пароль, либо входящие или исходящие серверы, либо настройки SSL. Дополнительную информацию см. в разделе Исправление устаревшей учетной записи.
Если вы хотите удалить учетную запись, см. раздел Удаление учетной записи электронной почты из приложений «Почта» и «Календарь».
Специальные инструкции для других учетных записей
Если вы включили двухфакторную аутентификацию в своей учетной записи iCloud, вам потребуется сгенерировать пароль для конкретного приложения, чтобы добавить свою учетную запись iCloud в приложение «Почта».
Войдите на страницу своей учетной записи Apple ID.
Выберите Создать пароль в разделе Пароли приложений.
Следуйте инструкциям на экране.
Microsoft добавила поддержку OAuth для Yahoo! учетных записей в обновлении Windows 10 Creators. Чтобы установить Creators Update сейчас, перейдите на сайт загрузки программного обеспечения и выберите Обновить сейчас . Дополнительные сведения об обновлениях Windows см. в статье Получение последнего обновления Windows.
Чтобы установить Creators Update сейчас, перейдите на сайт загрузки программного обеспечения и выберите Обновить сейчас . Дополнительные сведения об обновлениях Windows см. в статье Получение последнего обновления Windows.
Если у вас есть японская Yahoo! электронной почты, вам нужно будет сделать следующее:
Добавьте свой Yahoo! учетную запись как учетную запись IMAP. Для этого выполните действия, описанные в разделе Добавление учетной записи с помощью расширенной настройки, используя imap.mail.yahoo.co.jp для сервера входящей почты и smtp.mail.yahoo.co.jp для сервера исходящей почты.
Чтобы синхронизировать почтовый ящик QQ с приложениями Почта и Календарь, необходимо включить IMAP на QQ.
- org/ListItem»>
Войдите в свою учетную запись QQ.
Выберите Настройки > Учетная запись > Служба POP3/IMAP/SMTP/Exchange/CardDAV/CalDAV > Найти службу IMAP/SMTP > Открыть .
Возможно, вам потребуется отправить текстовое сообщение, чтобы включить эту службу. После выбора Открыть на шаге 2 может появиться диалоговое окно с предложением использовать телефон для отправки сообщения на отображаемый номер телефона.
После отправки текстового сообщения QQ откроет новый диалог с кодом авторизации.
 Скопируйте код авторизации — он понадобится вам, чтобы добавить свою учетную запись почты QQ в приложения «Почта» и «Календарь».
Скопируйте код авторизации — он понадобится вам, чтобы добавить свою учетную запись почты QQ в приложения «Почта» и «Календарь».В приложениях Почта и Календарь удалите свою учетную запись QQ и снова добавьте ее, используя код авторизации.
Теперь ваша учетная запись QQ должна синхронизироваться автоматически.
Когда вы пытаетесь подключить свою учетную запись GMX.de или WEB.de к приложениям «Почта» и «Календарь», вы получите электронное письмо в свой почтовый ящик GMX.de или WEB.de с инструкциями о том, как включить доступ.
В веб-браузере войдите в свою учетную запись GMX.
 de или WEB.de.
de или WEB.de.Найдите сообщение электронной почты с инструкциями о том, как подключить свою учетную запись к приложениям «Почта» и «Календарь», и следуйте инструкциям.
Теперь ваша учетная запись должна автоматически синхронизироваться с приложениями Почта и Календарь.
Все еще нужна помощь?
Связанные темы
Удаление учетной записи электронной почты из приложений Почта и Календарь
Мои сообщения отсутствуют или исчезают
Сменить пароль в Почте
Часто задаваемые вопросы по почте и календарю
Mail-in-a-Box
Что это?
Mail-in-a-Box позволяет вам стать вашим собственным поставщиком почтовых услуг за несколько простых шагов. Это похоже на создание собственного Gmail, но вы контролируете его сверху донизу.
Это похоже на создание собственного Gmail, но вы контролируете его сверху донизу.
Технически Mail-in-a-Box превращает новый облачный компьютер в работающий почтовый сервер. Но вам не нужно быть экспертом в области технологий, чтобы настроить его.
Вот как можно запустить Mail-in-a-Box:
Примечание. Видео немного устарело. Теперь вы должны выбрать сервер под управлением Ubuntu 22.04 x64. Остальные шаги практически не изменились, поэтому вы можете использовать это видео для справки.
Или посмотрите более свежее видео-инструкцию, сделанное пользователем.
Статус
Статистика загрузки
Что внутри коробки?
Каждый Mail-in-a-Box предоставляет веб-почту и сервер IMAP/SMTP для использования с мобильными устройствами и настольным почтовым программным обеспечением. Он также включает в себя контакты и синхронизацию календаря.
Roundcube Webmail
Nextcloud Contacts
Панель управления A
Коробка также включает в себя другие стандартные почтовые функции, такие как защита от спама (фильтрация спама и серый список), правила фильтрации почты, автоматическая настройка почтового клиента и автоматическое резервное копирование в Amazon S3 и другие службы. и Exchange ActiveSync (для последних версий Outlook) в качестве бета-функции.
и Exchange ActiveSync (для последних версий Outlook) в качестве бета-функции.
Коробка также включает автоматическую настройку DNS, когда вы позволяете ей стать вашим сервером имен, чтобы она могла устанавливать важные записи DNS для обеспечения доставки и безопасности почты, включая SPF, DKIM, DMARC и MTA-STS. При включении DNSSEC (с DANE TLSA) обеспечивает более высокий уровень защиты от активных атак с другими почтовыми серверами, также использующими DANE TLSA. Сертификаты TLS автоматически предоставляются Let’s Encrypt. (Дополнительную информацию см. в наших методах обеспечения безопасности.)
Ваш ящик может содержать почту для нескольких пользователей и нескольких доменных имен. Он также поддерживает простой статический хостинг веб-сайтов (поскольку коробка в любом случае обслуживает HTTP), или вы можете разместить веб-сайт в другом месте (просто добавьте пользовательские записи DNS в панель управления вашего Mail-in-a-Box).
Mail-in-a-Box включает веб-панель управления, где вы можете добавлять почтовые учетные записи, почтовые псевдонимы и настраиваемые записи DNS, а также настраивать резервные копии. На панели управления отображаются всесторонние проверки состояния записей DNS и системной активности/мониторинга, а также поддерживается двухфакторная аутентификация на основе TOTP для входа в систему. К функциям панели управления также можно получить доступ через RESTful HTTP API (документация по API).
На панели управления отображаются всесторонние проверки состояния записей DNS и системной активности/мониторинга, а также поддерживается двухфакторная аутентификация на основе TOTP для входа в систему. К функциям панели управления также можно получить доступ через RESTful HTTP API (документация по API).
Обратите внимание: хотя мы хотим, чтобы все «просто работало», мы не можем контролировать остальную часть Интернета. Другие почтовые службы могут блокировать или фильтровать спам по электронной почте, отправленной с вашего почтового ящика. Это проблема, с которой сталкиваются все, у кого есть собственный почтовый сервер, с Mail-in-a-Box или без него. Советы по этому поводу см. на нашем дискуссионном форуме.
Как мне его получить?
Руководство по установке проведет вас через процесс настройки вашей собственной коробки. Пользователи сообщают, что для перехода к полностью работоспособной системе требуется всего несколько часов. И смотрите видео выше!
Юридическая информация! Mail-in-a-Box предоставляется в соответствии с выделенным общественным достоянием CC0. Запустив Mail-in-a-Box, вы вызовете сценарии, использующие Let’s Encrypt для предоставления сертификатов TLS в соответствии с Соглашением (-ями) подписчика Let’s Encrypt и Условиями обслуживания. Прежде чем начать, убедитесь, что вы принимаете условия обоих документов.
Запустив Mail-in-a-Box, вы вызовете сценарии, использующие Let’s Encrypt для предоставления сертификатов TLS в соответствии с Соглашением (-ями) подписчика Let’s Encrypt и Условиями обслуживания. Прежде чем начать, убедитесь, что вы принимаете условия обоих документов.
Если вы являетесь экспертом и у вас есть доменное имя и совершенно новая машина Ubuntu 22.04 (обратите внимание, что контейнеры и измененные образы не поддерживаются), работающая в облаке, вы просто запускаете эту машину:
curl -s https://mailinabox.email/setup.sh | sudo bash
Вам будет предложено ввести адрес электронной почты, который вы хотите, и несколько других вопросов по настройке. Скрипт установит (и удалит!) и настроит несколько десятков пакетов Ubuntu и панель управления Mail-in-a-Box. Подробную информацию см. в руководстве по установке. Дополнительные инструкции см. в README на github.
Обратите внимание, что целью этого проекта является предоставление простого решения «под ключ». В основном нет параметров конфигурации, и вы не можете настроить файлы конфигурации машины после установки. Если вы ищете что-то более продвинутое, попробуйте iRedMail или Modoboa.
В основном нет параметров конфигурации, и вы не можете настроить файлы конфигурации машины после установки. Если вы ищете что-то более продвинутое, попробуйте iRedMail или Modoboa.
Примечание. Специалисты по обслуживанию Mail-in-a-Box работают над Mail-in-a-Box в свое ограниченное свободное время. Ваш пробег может отличаться.
Зачем это строить?
Массовая электронная слежка со стороны правительств, обнаруженная за последние несколько лет, спровоцировала новое движение за повторную децентрализацию Интернета, движение за предоставление людям возможности снова стать поставщиками услуг самим себе.
Хотя основной протокол электронной почты, SMTP, по своей сути децентрализован, на практике электронная почта стала очень централизованной, потому что чертовски сложно внедрить десятки окружающих ее современных протоколов. Обо всем этом позаботится Mail-in-a-Box, и не более того.
Это важно не только для конфиденциальности, но и для способности Интернета развиваться и совершенствоваться, как всегда: благодаря возможности каждого видеть, как он работает, возиться и предлагать инновационные изменения.
Справка
Если вам нужна помощь , ознакомьтесь с руководством по обслуживанию, а затем спросите на форуме. Если вы считаете, что нашли проблему в Mail-in-a-Box или не получили ответа на форуме, откройте вопрос на github.
Мы будем публиковать объявления и рекомендации по безопасности в нашей учетной записи Fediverse/Mastodon @MailInABox@fosstodon.org, в нашей учетной записи Twitter @mailinabox, в разделе объявлений на дискуссионном форуме и в нашем чате Slack (см. выше).
Не твитьте и не гуглите нам вопросы : Всегда начинайте с форума, чтобы другие тоже могли получить пользу от просмотра вашего вопроса. Наши социальные сети предназначены только для объявлений.
Сообщение о спаме/мошенничестве/злоупотреблении : Mail-in-a-Box на самом деле вовсе не почтовая служба. Это больше похоже на кулинарный рецепт того, как создать почтовый сервис — поэтому у нас нет возможности узнать, кто следует рецепту, и мы не можем контролировать людей, которые пекут наш пирог, чтобы скрыть яд. Как и торт, существует множество рецептов создания почтовых серверов помимо Mail-in-a-Box (Microsoft Exchange Server — один из самых популярных), и нам просто не везет, когда иногда кто-то с плохими намерениями выбирает наш. Другими словами, мы не контролируем, как люди используют Mail-in-a-Box, и не имеем технических или юридических средств для отключения чужих сервисов. Вы можете посетить дискуссионный форум Mail-in-a-Box и связаться со всеми, кто недавно сообщал о подобной ситуации.
Как и торт, существует множество рецептов создания почтовых серверов помимо Mail-in-a-Box (Microsoft Exchange Server — один из самых популярных), и нам просто не везет, когда иногда кто-то с плохими намерениями выбирает наш. Другими словами, мы не контролируем, как люди используют Mail-in-a-Box, и не имеем технических или юридических средств для отключения чужих сервисов. Вы можете посетить дискуссионный форум Mail-in-a-Box и связаться со всеми, кто недавно сообщал о подобной ситуации.
Разработка
Mail-in-a-Box основан на 64-разрядной версии Ubuntu 22.04 LTS и использует очень хорошо документированные сценарии оболочки и демон управления Python для настройки системы. Взгляните на диаграмму архитектуры системы и методы обеспечения безопасности.
Разработка ведется на github по адресу https://github.com/mail-in-a-box/mailinabox.
Обратите внимание, что целью этого проекта является . . .
- Упростите развертывание хорошего почтового сервера.
- Продвигайте децентрализацию, инновации и конфиденциальность в Интернете.

- Иметь автоматизированную, проверяемую и идемпотентную конфигурацию системы.
- Не , сделайте сервер, который невозможно взломать, защищенный от АНБ (но см. наши правила безопасности).
- Не сделать что-то настраиваемое опытными пользователями.
Кроме того, у этого проекта есть Кодекс поведения, который заменяет вышеуказанные цели. Пожалуйста, ознакомьтесь с ним, когда присоединитесь к нашему сообществу.
Mail-in-a-Box предназначен для общественного достояния с использованием CC0.
Джошуа Тауберер (@JoshData) начал этот проект в 2013 году и является основным сопровождающим. Спасибо всем участникам!
Благодарности
Этот проект частично был вдохновлен записью в блоге Дрю Кроуфорда «Защита электронной почты от АНБ за 2 часа», Sovereign Алекса Пейна, а также беседами с @shevski, @konklone и @GregElin.
Mail-in-a-Box похож на iRedMail и Modoboa.
Mail-in-a-Box основан на Postfix, Dovecot, Z-Push, Roundcube, Nextcloud, Apache SpamAssassin, Postgrey, Nginx и другом программном обеспечении с открытым исходным кодом.

 09.2022
09.2022







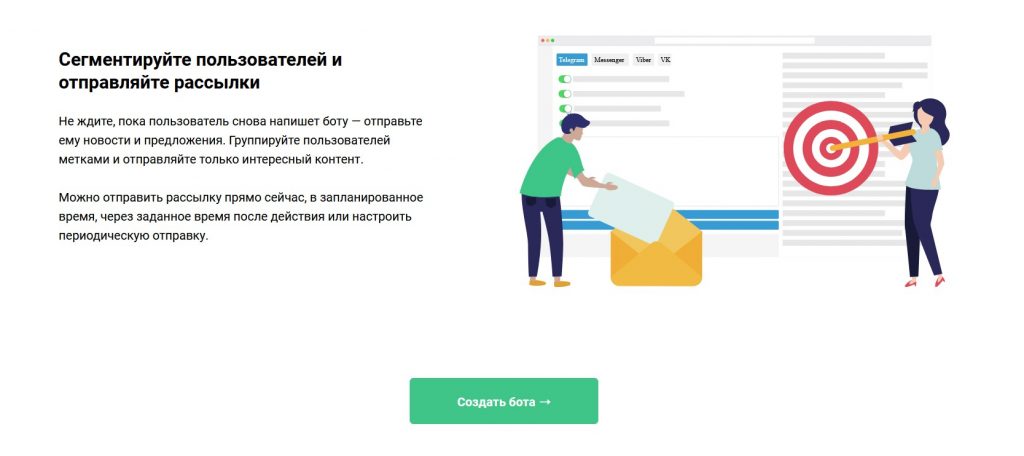 Скопируйте код авторизации — он понадобится вам, чтобы добавить свою учетную запись почты QQ в приложения «Почта» и «Календарь».
Скопируйте код авторизации — он понадобится вам, чтобы добавить свою учетную запись почты QQ в приложения «Почта» и «Календарь». de или WEB.de.
de или WEB.de.