Папки на флешке стали ярлыками
Вчера на курсах подхватил на флешку вирус, который был немедленно детектирован и удален антивирусом на моем домашнем компе. Однако оказалось, что все папки на флешке стали ярлыками. Какое-то время назад я уже сталкивался с такой проблемой, поэтому знаю первое правило, позволяющее предотвратить заражение вашего компьютера: не в коем случае не пытайтесь открыть ярлыки к папкам! (даже если данные на флешке бесценны, и вы хотите немедленно убедиться в том, что они никуда не пропали). Почему не стоит открывать эти ярлыки? Создатели вируса пошли на такую уловку: в свойствах этих ярлыков прописаны две команды:
- Первая запускает и устанавливает вирус на Ваш ПК
- Вторая открывает интересующую Вас папку
Т.е. пользователь, на компьютере которого не установлен антивирус, не обратив внимание на тот факт, что все каталоги на флешке теперь отображаются в виде ярлыков, может просто не знать, что флешка заражена, т.к. все папки на флешке открываются и информация в них на месте. В некоторых модификациях подобного вируса папки перестают открываться, даже если щелкнуть по ярлыку. В любом случае, не паникуйте, не спешите форматировать USB флешку и читайте внимательно инструкцию ниже. Поймите, каталоги никуда не делись, они как лежали на флешке так и лежат. Просто вирус скрыл все папки на флешке, т.е. им были назначены соответствующие атрибуты (скрытый + архивный). Наша задача: уничтожить вирус и снять эти атрибуты.
все папки на флешке открываются и информация в них на месте. В некоторых модификациях подобного вируса папки перестают открываться, даже если щелкнуть по ярлыку. В любом случае, не паникуйте, не спешите форматировать USB флешку и читайте внимательно инструкцию ниже. Поймите, каталоги никуда не делись, они как лежали на флешке так и лежат. Просто вирус скрыл все папки на флешке, т.е. им были назначены соответствующие атрибуты (скрытый + архивный). Наша задача: уничтожить вирус и снять эти атрибуты.
Итак, ниже я приведу инструкцию, описывающую что делать, если папки на флеше стали ярлыками
Содержание:
- Удаляем исполняемые файлы вируса на USB флешке
- Проверка системы на наличие команд автозапуска вируса
- Восстанавливаем вид каталогов и доступ к папкам
- Ручной способ восстановления атрибутов скрытых папок на флешке
- Скрипт для автоматического снятия атрибутов скрытия с исходных папок и файлов
Удаляем исполняемые файлы вируса на USB флешке
Первым делом необходимо избавиться от исполняемых фалов вируса.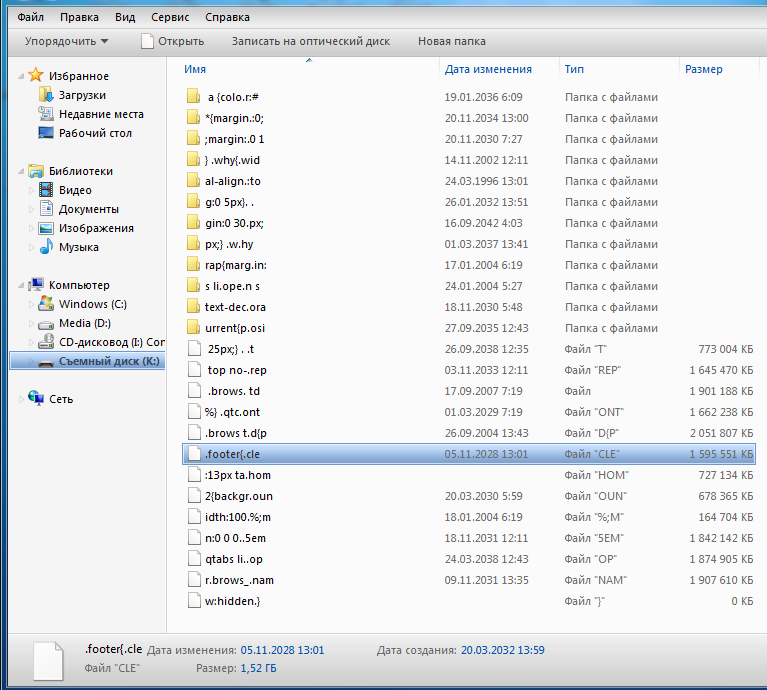 Это можно сделать с помощью любого антивируса (благо есть куча бесплатных или portable версий, таких как Dr.Web CureIt или Kaspersky Virus Removal Tool), если же его нет – можно попробовать найти и обезвредить вирус вручную. Как же найти файлы вируса, заразившего USB флешку?
Это можно сделать с помощью любого антивируса (благо есть куча бесплатных или portable версий, таких как Dr.Web CureIt или Kaspersky Virus Removal Tool), если же его нет – можно попробовать найти и обезвредить вирус вручную. Как же найти файлы вируса, заразившего USB флешку?
- В проводнике Windows включаем отображение скрытых и системных фалов.
- В Windows XP: Пуск-> Мой компьютер->Меню Сервис->Свойства папки->вкладка Вид. На ней снимаем галку у параметра «Скрывать защищенные системные файлы (рекомендуется)» и устанавливаем у «Показывать скрытые файлы и папки».
- В Windows 7 путь немного другой: Пуск->Панель Управления->Оформление и персонализация->Параметры папок->Вкладка Вид. Параметры те же самые.
- Для Windows 8/10 инструкция есть в статье Показать скрытые папки в Windows 8.
- Открываем содержимое флешки, и видим на нем множество ярлыков на папки (обратите внимание на значок ярлыка у иконок папок).
 Теперь нужно открыть свойства любого ярлыка на папку (ПКМ -> Свойства). Они будут выглядеть примерно так: Нас интересует значения поля Target (Объект). Строка, указанная в нем довольно длинная, и может выглядит примерно так:
Теперь нужно открыть свойства любого ярлыка на папку (ПКМ -> Свойства). Они будут выглядеть примерно так: Нас интересует значения поля Target (Объект). Строка, указанная в нем довольно длинная, и может выглядит примерно так:%windir%\system32\cmd.exe /c "start %cd%RECYCLER\e3180321.exe &&%windir%\explorer.exe %cd%backup
В этом примере RECYCLER\e3180321.exe это и есть тот самый вирус. Т.е. файл вируса с именем e3180321.exe находится в папке RECYCLER. Удаляем этот файл, а можно и папку целиком (рекомендую проверить наличие этой папки как на самой зараженной флешке, так и в системных каталогах C:\windows, C:\windows\system32 и в профиле текущего пользователя (о них чуть ниже)).
Так же рекомендую посмотреть исполняемые файлы вируса в следующих каталогах:
- в Windows 7, 8 и 10 —
C:\users\имя_пользователя\appdata\roaming\ - в Windows XP —
C:\Documents and Settings\имя_пользователя\Local Settings\Application Data\
Если в этих каталогах имеются файлы с расширением «
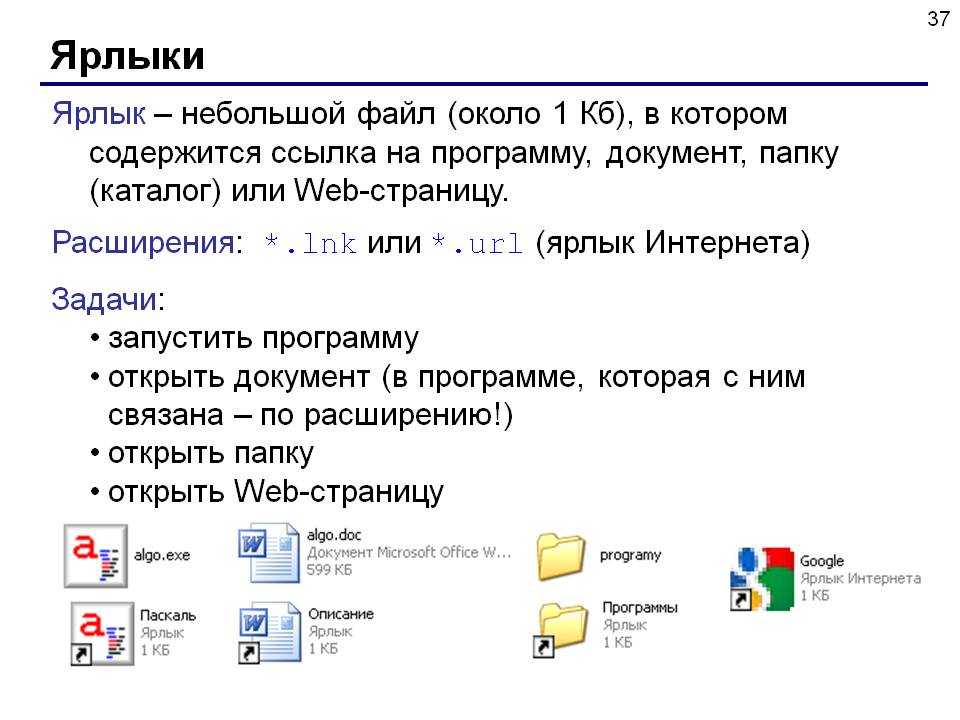 exe», то скорее всего это и есть исполняемый файл вируса и его можно удалить (на незараженном компьютере в этом каталоге .exe файлов быть не должно).
exe», то скорее всего это и есть исполняемый файл вируса и его можно удалить (на незараженном компьютере в этом каталоге .exe файлов быть не должно).В некоторых случаях такие вирусы не детектируются антивирусами, т.к. их могут создавать в виде .bat/.cmd/.vbs файлов сценариев, которые в принципе не выполняют никаких деструктивных действия на компьютере. Рекомендуем руками проверить флешку на наличие файлов с такими разрешениями (их код можно посмотреть с помощью любого текстового редактора).
Теперь клик по ярлыку не опасен!
Проверка системы на наличие команд автозапуска вируса
В некоторых случаях вирусы прописывают себя в автозапуск системы. Проверьте руками следующие ветки реестра (regedit.exe) на наличие подозрительных записей:
- HKEY_LOCAL_MACHINE\SOFTWARE\Microsoft\Windows\CurrentVersion\Run – эти программы запускаются при загрузке компьютера
- HKEY_CURRENT_USER\Software\Microsoft\Windows\CurrentVersion\Run – программы, автоматически запускаемые при входе текущего пользователя
Удалите все подозрительные записи и незнакомые программ (ничего плохого вы не сделаете, и если даже вы отключите автозагрузку какой-то нужной программы, вы сможете всегда запустить ее вручную после входа в систему).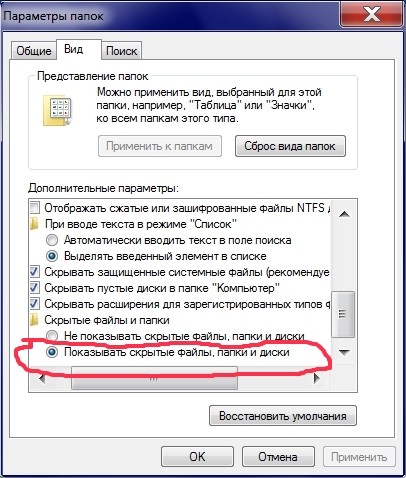
Другие способы автозапуска программ в системе описаны в статье Управление автозапуском программ в Windows 8.
Восстанавливаем вид каталогов и доступ к папкам
После того, как флешка и компьютер очищена от вирусов, нужно восстановить обычный вид папок и файлов на флешке. В зависимости от модификации вируса (и фантазии «разработчиков») оригинальным папкам могут быть присваивоены системные атрибуты «скрытая» и «системная», либо они могут быть перенесены в некую также скрытую папку, специально созданную вирусом. Просто так эти атрибуты не снять, поэтому придется воспользоваться командами сброса атрибутов через командную строку. Это также можно сделать вручную или с помощью командного файла. Затем оставшиеся ярлыки на папки можно удалить – они нам не нужны
Ручной способ восстановления атрибутов скрытых папок на флешке
- Открываем командную строку с правами администратора
- В появившемся черном окне вводим команды, после набора каждой нажимаем Enter
cd /d f:\
, гдеf:\— это буква диска, назначенная флешке (в конкретном случае может отличаться)attrib -s -h /d /s
, команда сбрасывает атрибуты S («Системный»), H («Скрытый») для всех файлов и папок в текущем каталоге и во всех вложенных.
В результате все данные на накопителе становятся видимыми.
Скрипт для автоматического снятия атрибутов скрытия с исходных папок и файлов
Можно воспользоваться готовым скриптов, которые выполняет все операции по восстановлению атрибутов файлов автоматически.
С этого сайта скачайте файл clear_attrib.bat (263 байта) (прямая ссылка) и запустите его с правами администратора. Файл содержит следующий код:
:lbl
cls
set /p disk_flash="Enter flash drive: "
cd /D %disk_flash%:
if %errorlevel%==1 goto lbl
cls
cd /D %disk_flash%:
del *.lnk /q /f
attrib -s -h -r autorun.*
del autorun.* /F
attrib -h -r -s -a /D /S
rd RECYCLER /q /s
explorer.exe %disk_flash%:
При запуске программа просит вас указать имя диска флешки (например, F:), а затем сама удаляет все ярлыки, фалы autorun.*, снимает атрибуты скрытия с каталогов, удаляет папку с вирусом RECYCLER и, наконец, показывает содержимое USB флешки в проводнике.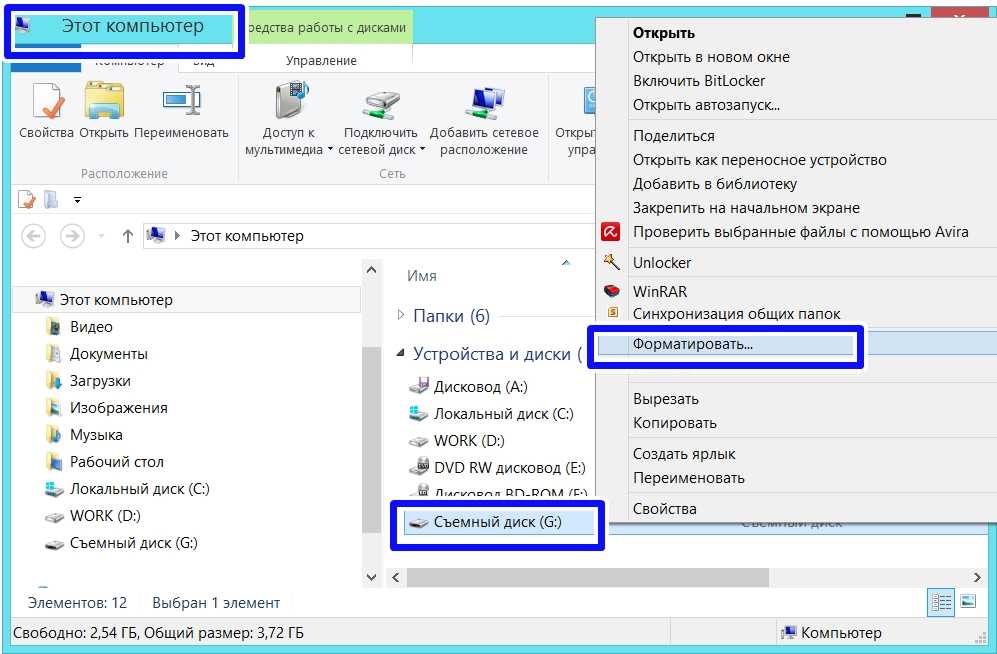
Надеюсь, эта заметка будет полезной. Если у вас встретятся другие модификации вируса, превращающего папки на флешке в ярлыки – описывайте симптомы в комментариях, попытаемся разобраться с проблемой вместе!
Все папки стали ярлыками, а сами папки скрыты — что делать?
Довольно часто встречающийся сегодня вирус, когда все папки на флешке становятся скрытыми, а вместо них появляются ярлыки с теми же названиями, но способствующие распространению вредоносной программы, у многих вызывает некоторые затруднения. Не слишком сложно удалить этот вирус, сложнее бывает избавиться от его последствий — убрать атрибут скрытый у папок, учитывая что в свойствах этот атрибут неактивен. Давайте по порядку рассмотрим, что делать, если такая напасть как скрытые папки и ярлыки вместо них случилась с вами.
Примечание: проблема, когда из-за вируса на флешке исчезают все папки (становятся скрытыми), а вместо них появляются ярлыки, достаточно распространена. Чтобы в будущем защититься от таких вирусов, рекомендую обратить внимание на статью Защита флешки от вирусов.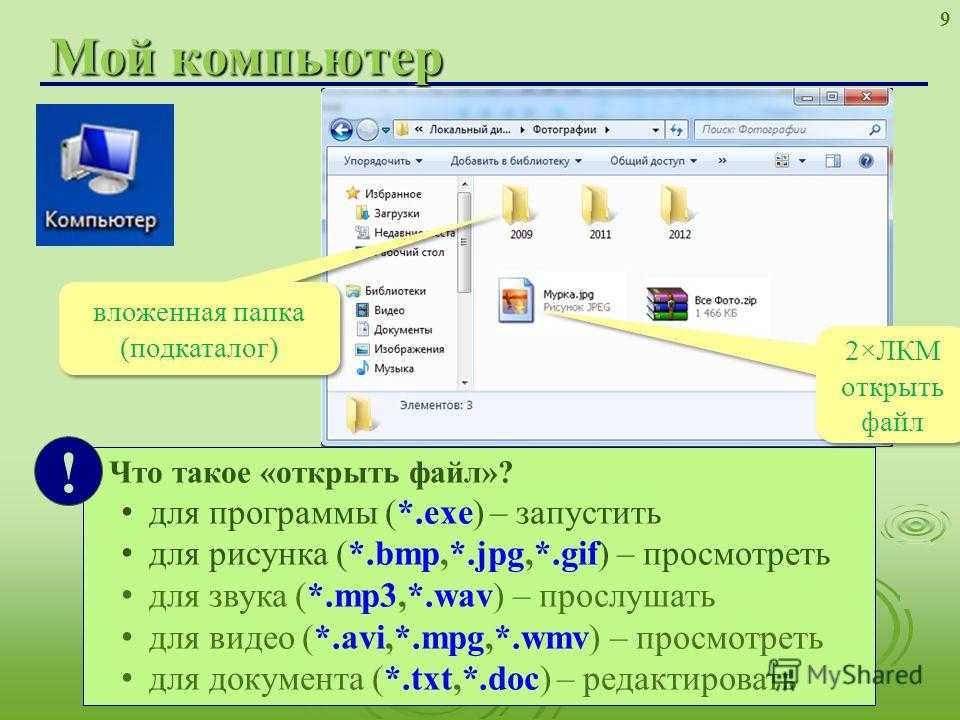
Лечение вируса
Если антивирус не убрал этот вирус сам (почему-то некоторые антивирусы не видят его), то можно поступить следующим образом: кликаем правой клавишей мыши по ярлыку папки, созданным этим вирусом, и смотрим в свойствах, на что именно указывает этот ярлык. Как правило, это некий файл с расширением .exe, находящийся в папке RECYCLER в корне нашей флешки. Смело удаляем этот файл и все ярлыки папок. Да и саму папку RECYCLER можно также удалить.
Если на флешке присутствует файл autorun.inf, то также удалите и его — этот файл провоцирует флешку автоматически что-то запускать после того, как Вы ее вставили в компьютер.
И еще один момент: на всякий случай пройдите в папку:- Для Windows 7 C:\users\ваше имя пользователя\appdata\roaming\
- Для Windows XP C:\Documents and Settings\имя пользователя\Local Settings\Application Data\

Кстати, если Вы не знаете, как отобразить скрытые папки, то на всякий случай вот что нужно сделать: зайдите (Windows 7 и Windows 8) в Панель управления, там выберите пункт “Параметры папок», вкладку «Вид» и ближе к концу списка установите опции, чтобы компьютер отображал и скрытые и системные файлы с папками. Желательно также убрать галочку «не отображать расширения зарегистрированных типов файлов». В итоге, на флешке Вы будете видеть и сами скрытые папки и ярлыки на них, до тех пор, пока последние не будут удалены.
Убираем атрибут скрытый у папок
Неактивный атрибут скрытый у папок Windows XP
Скрытые папки Windows 7
После того, как вирус вылечен антивирусом или вручную, остается одна проблема: все папки на накопителе так и остались скрытыми, причем сделать их видимыми стандартным способом — изменив соответствующее свойство не получается, так как галочка «скрытый» неактивна и отображается серым цветом. В таком случае необходимо создать в корне пострадавшей флешки bat файл со следующим содержимым:
attrib -s -h -r -a /s /dЗатем запустить его от имени администратора, в результате чего проблема должна решиться.
 Как создать bat файл: создаем обычный файл в блокноте, копируем туда вышеуказанный код и сохраняем файл с любым именем и расширением файла .bat
Как создать bat файл: создаем обычный файл в блокноте, копируем туда вышеуказанный код и сохраняем файл с любым именем и расширением файла .batКак убрать вирус и сделать папки видимыми
Нашел на просторах сети еще один способ избавиться от описанной проблемы. Этот способ, пожалуй, будет попроще, но не везде сработает. Однако в большинстве случаев он все же поможет привести USB флешку и данные на ней в нормальное состояние. Итак, создаем bat файл следующего содержания, после чего запускаем его от имени администратора:
:lable cls set /p disk_flash="Vvedite bukvu vashei fleshki: " cd /D %disk_flash%: if %errorlevel%==1 goto lable cls cd /D %disk_flash%: del *.lnk /q /f attrib -s -h -r autorun.* del autorun.* /F attrib -h -r -s -a /D /S rd RECYCLER /q /s explorer.exe %disk_flash%:
После запуска компьютер запросит ввести букву, соответствующую Вашей флешке, что и следует сделать. Затем, после того, как автоматически будут удалены ярлыки вместо папок и сам вирус, при условии нахождения его в папке Recycler, Вам будет показано содержимое вашего USB накопителя.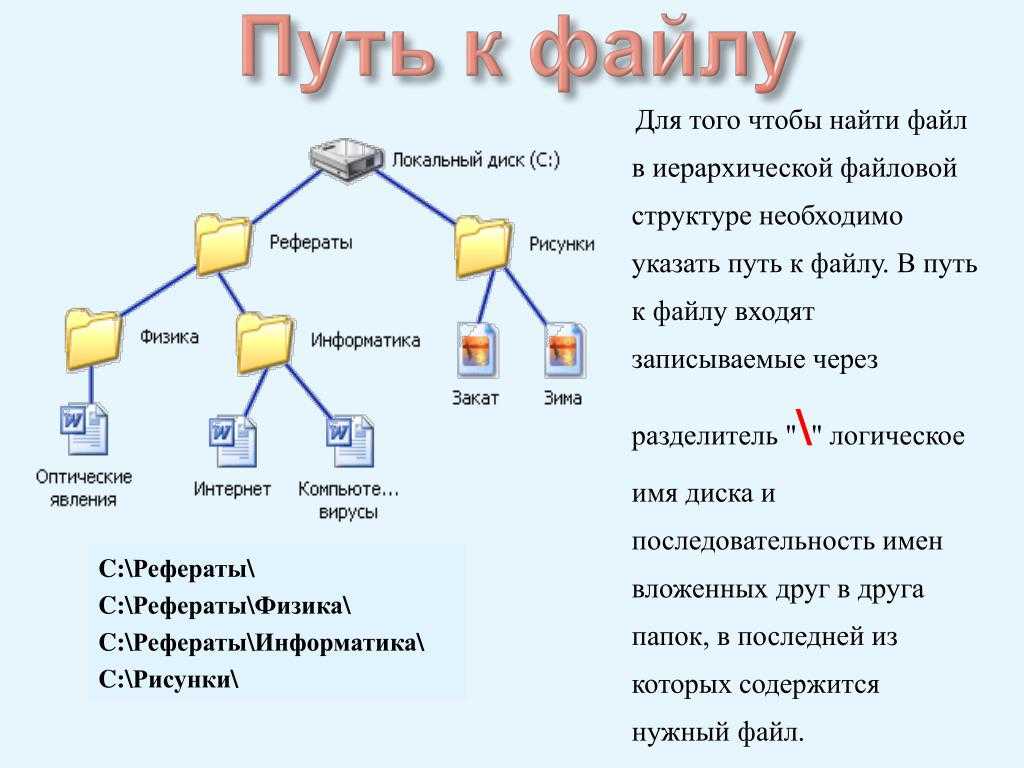
remontka.pro в Телеграм | Способы подписки
Поддержать автора и сайт
4 способа исправить файлы и папки, превращенные в ярлыки
Файлы и папки, превращенные в ярлыки! Что нам делать? Теперь мы можем показать скрытые файлы или удалить ярлык вируса. Если они не могут помочь, мы можем попробовать использовать MiniTool Photo Recovery для восстановления потерянных фото или видео файлов, зараженных вирусом ярлыка, с SD-карты, USB-накопителя или других устройств хранения.
Проблема: файлы и папки SD-карты становятся ярлыками
OH, нет…. Файлы и папки превращены в ярлыки ? Вы подключаете свою SD-карту к компьютеру, но не можете получить доступ к этим фотографиям и видео и обнаруживаете, что все изображения, а также видео превратились в ярлыки ( с размером в несколько КБ, реальный размер может быть МБ или ГБ ).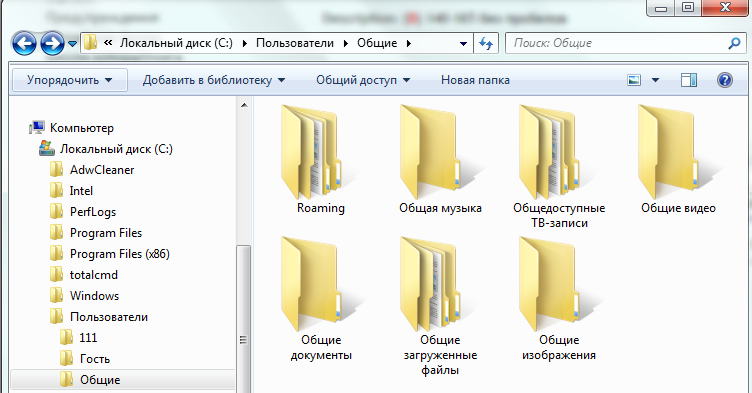 Что теперь делать? Можно ли преобразовать файл ярлыка в исходный файл?
Что теперь делать? Можно ли преобразовать файл ярлыка в исходный файл?
Вообще говоря, превращение файлов и папок в ярлыки — распространенная проблема, и многие пользователи сталкивались с этой проблемой. Например, давайте посмотрим на реальный пример с answer.microsoft.com.
Я схожу с ума, потому что мои папки стали ярлыками на моем внешнем жестком диске и на флешке. Исходные файлы скрыты и становятся ярлыками. Кроме того, я часто сталкиваюсь с сообщением об ошибке с «maoyoad.exe» и «maoyoadx.exe». Я уже отправил эти файлы в MMPC и все еще жду определения. с некоторыми вирусами или вредоносными программами! В этом случае вы не сможете получить доступ к своим предыдущим изображениям и видео.Однако на самом деле вирус просто скрывает их, а не удаляет навсегда. Поэтому, если вы вдруг обнаружите, что ваши папки превратились в ярлыки, не волнуйтесь, и у вас еще есть шанс исправить папки, ставшие ярлыками на карте памяти или USB-накопителе, за несколько шагов.
Но как легко восстановить файлы после вирусной атаки?
Top Рекомендация: Когда речь заходит о том, что папки SD-карты превратились в ярлыки, мы хотим поделиться еще одной распространенной проблемой — SD-карта не отображает файлы на ПК. Здесь вы можете прочитать наш предыдущий пост Как решить проблему — фотографии на SD-карте не отображаются на компьютере, чтобы найти дополнительную информацию.
В сегодняшней статье мы покажем вам, как исправить папки, превращенные в ярлыки в Windows 7/8/10.
4 способа исправления файлов и папок, превращенных в ярлыки
- Показать скрытые файлы для преобразования файла ярлыка в исходный файл
- Восстановление файлов после вирусной атаки с помощью CMD
- Загрузите и запустите программу антивирусного сканирования, чтобы уничтожить вирус
- Восстановите данные и отформатируйте диск, чтобы преобразовать файл ярлыка в исходный файл
Метод 1. Показать скрытые файлы для преобразования файла ярлыка в исходный файл
Если ваши изображения или видео на SD-карте или USB-накопителе стали скрытыми или ярлыками, вы можете попробовать изменить настройки в параметрах проводника, чтобы восстановить скрытые файлы и папки, следуя инструкциям ниже.
Шаг 1. Нажмите кнопку Пуск , а затем выберите Панель управления .
Шаг 2. Нажмите Внешний вид и персонализация .
Шаг 3. Выберите Параметры Проводника , а затем выберите Показать скрытые файлы и папки .
Шаг 4. Выберите вкладку Просмотр .
Шаг 5. В разделе Дополнительные параметры выберите Показать скрытые файлы, папки и диски , а затем нажмите кнопку OK .
Если вы по-прежнему не видите нужные фотографии или видео после того, как попробовали этот метод, продолжайте читать, чтобы найти другие решения о том, как исправить папки, превращенные в ярлыки.
Метод 2. Восстановление файлов после вирусной атаки с помощью CMD
Без сомнения, командная строка chkdsk — хороший выбор для вас, когда дело доходит до исправления папок, превращенных в ярлыки.
Теперь попробуйте выполнить следующие шаги, чтобы преобразовать файл ярлыка в исходный файл на внешнем жестком диске, USB-накопителе, карте памяти или других устройствах хранения.
Шаг 1. Подключите SD-карту или USB-накопитель к компьютеру.
Шаг 2. Перейдите в меню «Пуск», введите « cmd » в строку поиска и нажмите OK кнопка для продолжения.
Шаг 3. Затем щелкните правой кнопкой мыши Командная строка и выберите Запуск от имени администратора и нажмите кнопку Да во всплывающем окне.
Шаг 4. Введите команду « attrib -h -r -s /s /d буква диска:\*.* «, например, « attrib -h -r -s /s /d f: \*.* «, и нажмите кнопку Enter .
Примечание: Не забудьте заменить «f», если буква диска отличается.
Шаг 5. Введите команду « exit » и нажмите кнопку Enter .
Наконец, вы можете проверить свои файлы на карте памяти или USB-накопителе. Если проблема с файлами и папками становится ярлыком, все еще существует, попробуйте метод 3.
Способ 3: загрузите и запустите программу антивирусного сканирования для уничтожения вируса
Как мы знаем, основной причиной создания ярлыков является вредоносное ПО. Поэтому мы можем попробовать удалить вредоносное ПО, чтобы преобразовать файл ярлыка в исходный файл.
Однако, если вы по-прежнему не можете получить доступ к своим фотографиям и видео после того, как попробовали это решение, вы можете попробовать последний метод: использовать часть профессионального стороннего программного обеспечения для восстановления файлов, зараженных ярлыком вируса, с карты памяти.
Метод 4. Восстановление данных и форматирование диска для преобразования файла ярлыка в исходный файл
Если приведенные выше решения не могут вам помочь, вы можете восстановить файлы, а затем отформатировать этот диск, чтобы устранить проблему с папками, превращающимися в ярлыки.
Шаг 1. Легкое восстановление файлов после вирусной атаки
Когда дело доходит до восстановления данных с SD-карты, некоторые пользователи могут задаться вопросом:
» Как эффективно и безопасно восстановить файлы, зараженные ярлыком вируса? »
Кому восстановить потерянные фотографии, а также видео с SD-карты или USB-накопителя после вирусной атаки, вы можете попробовать использовать MiniTool Photo Recovery.
Отличная производительность:
Он не только может восстанавливать фотографии и видео с карты памяти, но также может восстанавливать файлы с USB-накопителя, жесткого диска компьютера и других устройств хранения.
Что еще более важно, он может напрямую восстанавливать фотографии с цифровой камеры.
И это может помочь восстановить данные во всех ситуациях потери данных, таких как ошибочное удаление, форматирование, вирусная атака, сбой системы, необработанная ошибка и многое другое.
Высокий уровень безопасности:
Это инструмент только для чтения.
Таким образом, это может помочь восстановить потерянные файлы с карты памяти, не повреждая исходные данные. Простые операции:
Этот простой инструмент предлагает интерфейсы, подобные мастеру, а также простые операции. Таким образом, даже новый пользователь без труда восстановит потерянные фотографии с карты памяти.
Далее давайте рассмотрим подробные шаги по исправлению папок, превращенных в ярлыки.
Примечание: Перед восстановлением файлов, зараженных ярлыком вируса, с карты памяти необходимо скачать MiniTool Photo Recovery с официального сайта, а затем установить его на компьютер согласно подсказкам.
Шаг 1. Подключите карту памяти или USB-накопитель к ПК.
Шаг 2. Запустите MiniTool Photo Recovery, а затем нажмите кнопку Start для восстановления файлов после вирусной атаки.
Шаг 3. Выберите карту памяти или USB-накопитель, а затем нажмите кнопку Сканировать в правом нижнем углу.
Примечание: В этом окне, если вы хотите восстановить только некоторые необходимые файлы, вам может помочь функция Настройка . Например, если вы хотите восстановить только изображения JPG, PNG, CRW и CR2, вы можете выбрать Файл камеры JPEG (*.jpg), Графический файл JPEG (*.jpg), Файл Canon CRW (*.crw) и Файл Cancon CR2 (*.cr2), как показано ниже.
Шаг 4. Просмотрите файлы, отметьте нужные файлы, нажмите кнопку Сохранить и нажмите кнопку Обзор , чтобы выбрать подходящее место для их хранения. Рекомендуется хранить выбранные файлы на другом диске. В противном случае потерянные/удаленные данные могут быть перезаписаны.
Я быстро и эффективно восстановил файлы, зараженные ярлыком вируса, с SD-карты, не повредив исходные данные. Нажмите, чтобы твитнуть
Совет: Иногда некоторые пользователи могут получить сообщение об ошибке, которое гласит: «Вы достигли предела сохранения файла для выбранного files» при сохранении файлов, как показано ниже.
Это связано с тем, что бесплатная версия MiniTool Photo Recovery может бесплатно восстанавливать только файлы размером 200 МБ. Если вы хотите восстановить больше файлов, вам нужно выбрать персональную или расширенную версию. Если вы не знаете, какую лицензию выбрать, вы можете найти ответы на этой странице.
Если вы решите приобрести личную или расширенную версию, вам не нужно закрывать интерфейс результатов сканирования бесплатного MiniTool Photo Recovery.
Затем вы можете нажать Зарегистрироваться сейчас после получения лицензионного ключа, который MiniTool Solution Ltd. отправляет вам, затем скопируйте и вставьте лицензию в текстовое поле во всплывающем окне и нажмите кнопку Register , чтобы немедленно войти в расширенную версию.
После этого вы можете напрямую сохранять нужные фотографии без повторного сканирования.
После выполнения всех операций вы восстановили файлы SD-карты, зараженные ярлыком вируса, без повреждения исходных данных.
В дополнение к MiniTool Photo Recovery, здесь я хочу поделиться со всеми вами еще одним простым программным обеспечением для восстановления данных, которое поможет вам восстановить файлы, зараженные вирусом ярлыка.
MiniTool Power Data Recovery, профессиональное и превосходное программное обеспечение для восстановления данных, разработанное MiniTool Solution Ltd., помогает пользователям эффективно и быстро восстанавливать потерянные видео и фотографии.
Хотите узнать больше о том, как исправить папки, превращенные в ярлыки в Windows 7/8/10?
Шаги:
Сначала загрузите MiniTool Power Data Recovery, а затем установите его на компьютер.
Бесплатная загрузка
Во-вторых, подключите SD-карту или USB-накопитель к ПК.
В-третьих, запустите MiniTool Power Data Recovery и выберите целевую USB- или SD-карту для сканирования.
Наконец, выберите все необходимые файлы и нажмите кнопку Сохранить , чтобы сохранить их в надежном месте.
Вы можете использовать пробную версию этого программного обеспечения для сканирования файлов. Если вы хотите восстановить свои файлы, вам нужно выбрать личную или расширенную версию.
Шаг 2. Отформатируйте SD-карту или USB-накопитель, файлы и папки которых становятся ярлыками
Как мы знаем, форматирование удалит все данные на этом диске, таким образом, вирус и проблема исчезнут. Поэтому вы можете попробовать отформатировать свое устройство, чтобы исправить проблему с ярлыками файлов и папок. Но как отформатировать диск, чтобы удалить все вирусы?
Здесь рекомендуется MiniTool Partition Wizard — бесплатное профессиональное программное обеспечение для управления разделами, разработанное MiniTool Software Ltd. Шаги:
Шаг 1. Загрузите MiniTool Partition Wizard, а затем установите его на компьютер в соответствии с подсказками.
Бесплатная загрузка
Шаг 2. Запустите это профессиональное программное обеспечение для управления разделами, затем выберите раздел, который необходимо отформатировать, и выберите функцию Format Partition на левой панели.
Шаг 3. Задайте метку раздела, файловую систему и размер кластера для выбранного раздела и нажмите кнопку OK .
Шаг 4. Нажмите кнопку Apply вверху, чтобы применить изменения.
Привет! Отличные новости! Я эффективно решил, что файлы и папки становятся ярлыками на SD-карте. Здесь вы можете попробовать этот метод для восстановления файлов, зараженных ярлыком вируса. Нажмите, чтобы твитнуть
Теперь вы можете выбрать подходящее решение, указанное выше, чтобы исправить проблемы с папками, превратившимися в ярлыки в Windows 7/8/10, в зависимости от ваших требований.
Если у вас есть другое решение проблемы с файлами и папками, которые становятся ярлыками, напишите свое решение в разделе комментариев, спасибо!
Если у вас есть какие-либо вопросы об использовании программного обеспечения MiniTool, вы можете напрямую связаться с нами через [email protected]. Мы решим это как можно скорее.
Как открыть файлы ярлыков Часто задаваемые вопросы
Как восстановить файлы ярлыков?
- Запустите MiniTool Power Data Recovery.
- Сканирование диска содержит файлы ярлыков.
- Выберите нужные файлы ярлыков и сохраните их в надежном месте.
Как показать скрытые файлы?
- Нажмите кнопку «Пуск», а затем выберите «Панель управления».
- Щелкните Внешний вид и персонализация.
- Выберите «Параметры проводника», а затем выберите «Показать скрытые файлы и папки».
- Выберите вкладку «Вид».
- Выберите Показать скрытые файлы, папки и диски, а затем нажмите кнопку ОК.
Что такое скрытая папка?
В Windows, если файл или папка не отображаются по умолчанию при отображении списка каталогов, этот файл или папка скрыты. Иногда каталог может быть скрыт.
Как преобразовать ярлык в исходный файл?
- Запустите MiniTool Power Data Recovery.
- Сканировать диск, содержащий файлы ярлыков.
- Выберите все необходимые файлы и сохраните их в надежном месте.
- Твиттер
- Линкедин
- Реддит
файлов превратились в ярлыки, как исправить без потери данных?
Резюме: Папки или файлы, сохраненные на ваших устройствах хранения, превратились в ярлыки? В этом посте вы узнаете, что такое вирус-ярлык и как исправить файлы, превратившиеся в ярлыки, тремя простыми способами.
‘Недавно я отсканировал много документов на USB-накопитель, и они нормально открывались. Вдруг сегодня, когда я вставил USB в свой ноутбук, все файлы называются .lnk? Я не могу открыть ни одну из них. Кто-нибудь знает, почему это произошло или как это исправить?»
Сталкивались ли вы с такой же проблемой при открытии файлов на флешке, USB-накопителе или любых других переносных устройствах хранения? Внезапно сохраненные файлов превратились в ярлыки при попытке доступа к ним. Как эта проблема возникает и как исправить папки и файлы превратились в ярлыки ? В этом посте будут показаны три эффективных способа помочь вам восстановить доступ к вашим файлам и папкам.
Содержание:
- 1. Что такое файлы, превращенные в ярлыки
- 2. Исправить файлы, превратившиеся в ярлыки, показывая скрытые файлы
- 3. Исправить файлы, превратившиеся в ярлыки с помощью CMD
- 4. Исправить файлы, превратившиеся в ярлыки с помощью антивирусного программного обеспечения
- 5. Восстановить данные после вирусной атаки ярлыка
- 6. Часто задаваемые вопросы о файлах, превращенных в ярлыки
Что такое файлы, превращенные в ярлыки
Почему ваши файлы превратились в ярлыки? Как правило, это ярлык вирус или вредоносное ПО, которое вредит вашим дискам. Вы подключаете внешний носитель информации к ПК с Windows, например, флешку. К сожалению, все сохраненные файлы или папки превращаются в ярлыки с расширениями, заканчивающимися на .ink и .exe. В результате вы не можете открывать и получать доступ к исходным файлам.
Несмотря на то, что это выглядит ужасно, вирус-ярлык не удаляет ваши файлы навсегда, а делает их невидимыми.
То есть, если вы видите, что ваши файлы превратились в ярлыки, у вас все еще есть способ перейти к вашим ценным данным.
Теперь у вас есть обзор файлов, превращенных в ярлыки, поделитесь новостью с друзьями!
Исправление файлов, превращенных в ярлыки, путем отображения скрытых файлов
Как упоминалось выше, вирус ярлыков скрывает исходные файлы, а не стирает их. Таким образом, вы можете вручную показывать скрытые файлы в Проводник . Вот как это сделать.
Шаг 1. Перейдите к кнопке Start в нижнем левом углу. Найдите и запустите Панель управления для запуска.
Шаг 2. В панели управления выберите Внешний вид и персонализация в левом столбце.
Шаг 3. Должна появиться куча настроек. Выберите Параметры Проводника . Под этой опцией вы должны выбрать Показать скрытые файлы и папки .
Шаг 4. Щелкните View и прокрутите вниз, чтобы найти Advanced settings.
Шаг 5. В разделе «Скрытые файлы и папки» установите флажок «Показывать скрытые файлы, папки и диски» . Нажмите OK, чтобы завершить настройку.
Вернитесь к своему диску, можете ли вы теперь получить доступ ко всем файлам и папкам? Если нет, перейдите к следующему методу, чтобы попробовать.
Исправление файлов, превращенных в ярлыки с помощью CMD
Командная строка chkdsk — отличное решение для устранения различных проблем на вашем ПК. Чтобы исправить файлы, превращенные в ярлыки с помощью командной строки, выполните следующие действия.
Шаг 1. Убедитесь, что внешний жесткий диск надежно подключен к ПК с Windows.
Шаг 2. Перейдите к кнопке «Пуск» и найдите cmd. В результатах должна появиться командная строка . Вы должны щелкнуть правой кнопкой мыши командную строку и выбрать «Запуск от имени администратора ».
Шаг 3. При входе в панель командной строки введите следующие строки и нажмите кнопку «Ввод».
attrib -h -r -s /s /d буква диска:\*.*
Примечание. Не забудьте заменить букву диска на фактическую. Например, если буква вашего USB-накопителя f, вы должны ввести attrib -h -r -s /s /d f:\*.*
Шаг 4. Введите exit и нажмите Enter кнопку, чтобы выйти из командной строки.
Вы можете проверить портативное устройство, чтобы увидеть, преобразованы ли эти ярлыки в видимые файлы.
Успешно открыть и получить доступ к своим файлам и папкам? Почему бы не поделиться советами с большим количеством людей!
Исправление файлов, превращенных в ярлыки с помощью антивирусного программного обеспечения
Как уже упоминалось выше, ярлыки превращаются в ярлыки вирусов или вредоносных программ, из-за которых ваши файлы или папки превращаются в ярлыки. Поэтому, если вышеуказанные два метода не могут решить эту проблему, одним из эффективных способов устранения неполадок является использование антивирусных программ.
Помимо классического антивирусного программного обеспечения, существуют программы, предназначенные исключительно для быстрого устранения вирусов. Чтобы назвать два высокопоставленных, Shortcut Virus Remover и Shortcut Virus Fixer.
Восстановление данных после вирусной атаки ярлыка
Одна из ситуаций заключается в том, что после использования антивирусного программного обеспечения для уничтожения ярлыков вирусов на диске сохраненные файлы и папки по-прежнему недоступны. Что еще хуже, некоторые файлы могут отсутствовать. В этом случае восстановление данных становится крайне актуальным и необходимым, если у вас есть ценные данные.
iBoysoft Data Recovery – это профессиональная программа для восстановления данных, которая сканирует ваш диск и выполняет восстановление данных на SD-карте, восстановление жесткого диска и восстановление данных USB. Вы можете использовать этот инструмент восстановления данных для восстановления файлов и папок, которые отсутствуют или скрыты вирусом-ярлыком.
Подключите накопитель к компьютеру и следуйте инструкциям ниже.
Шаг 1. Бесплатно скачайте, установите и запустите iBoysoft Data Recovery, чтобы начать восстановление данных.
Загрузить бесплатно
Шаг 2. У вас есть три модуля восстановления данных на выбор. Здесь вы должны выбрать модуль Data Recovery .
Шаг 3. Выберите внешний жесткий диск, с которого вы хотите восстановить данные, и нажмите Далее , чтобы начать поиск потерянных данных.
Шаг 4. Отфильтруйте и просмотрите результаты сканирования, чтобы определить, какие файлы вы хотите восстановить. Выберите их и нажмите на Восстановить . Вы должны сохранить восстановленные файлы в другом месте.
Не стесняйтесь поделиться этим инструментом восстановления данных с большим количеством людей!
Часто задаваемые вопросы о файлах, превращенных в ярлыки
А
Чтобы изменить ярлык на обычную папку, вы можете открыть ярлык, дважды щелкнув по нему.
Затем перейдите в «Файл» и выберите «Сохранить как». Переименуйте файл и сохраните его в новом месте назначения. Если файл недоступен для редактирования, вы можете щелкнуть его правой кнопкой мыши и выбрать «Свойства». Нажмите на местоположение файла, чтобы найти исходный фрагмент. Просто скопируйте и вставьте его в новое место назначения.
А
Вирус ярлыка, также известный как вирус ярлыка 1 КБ, является одним из распространенных типов троянов и вирусов-червей, которые часто встречаются на USB-накопителях и флэш-накопителях. Он скрывает все папки на вашем USB-накопителе и создает ярлыки для этих папок с одинаковыми именами.
А
Вы можете запустить командную строку в редакторе реестра в Windows, чтобы окончательно удалить ярлык вируса.

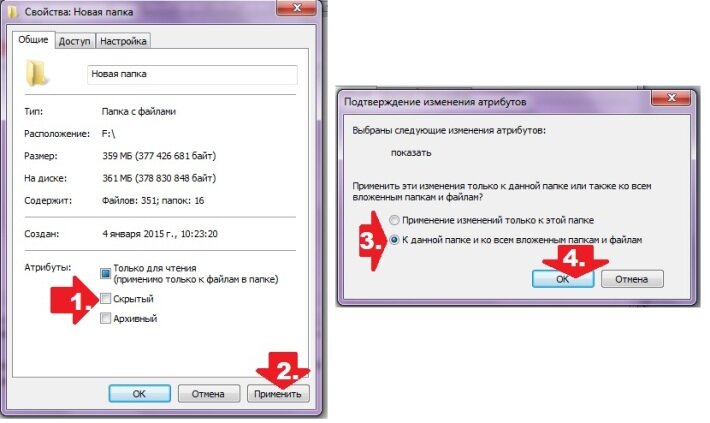 Теперь нужно открыть свойства любого ярлыка на папку (ПКМ -> Свойства). Они будут выглядеть примерно так: Нас интересует значения поля Target (Объект). Строка, указанная в нем довольно длинная, и может выглядит примерно так:
Теперь нужно открыть свойства любого ярлыка на папку (ПКМ -> Свойства). Они будут выглядеть примерно так: Нас интересует значения поля Target (Объект). Строка, указанная в нем довольно длинная, и может выглядит примерно так:

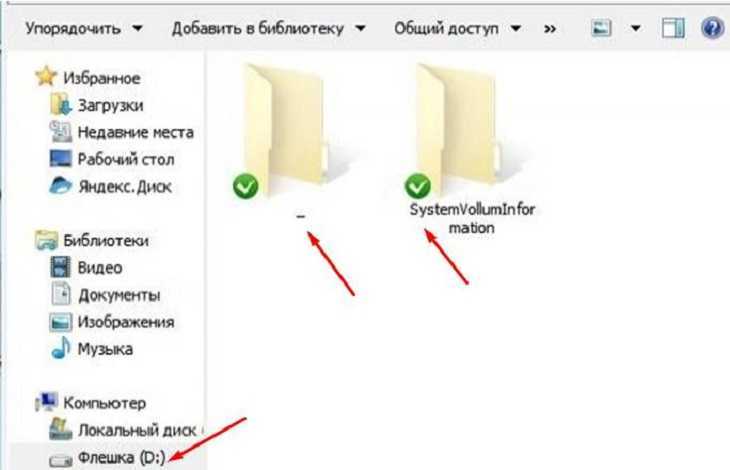
 Теперь попробуйте выполнить следующие шаги, чтобы преобразовать файл ярлыка в исходный файл на внешнем жестком диске, USB-накопителе, карте памяти или других устройствах хранения.
Теперь попробуйте выполнить следующие шаги, чтобы преобразовать файл ярлыка в исходный файл на внешнем жестком диске, USB-накопителе, карте памяти или других устройствах хранения.

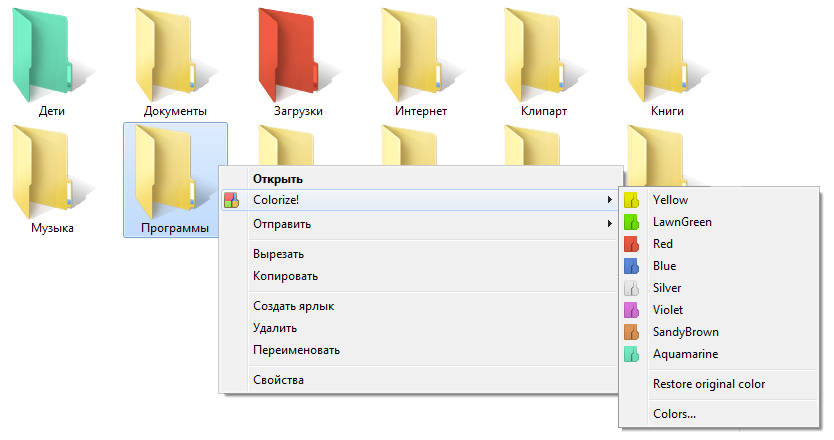
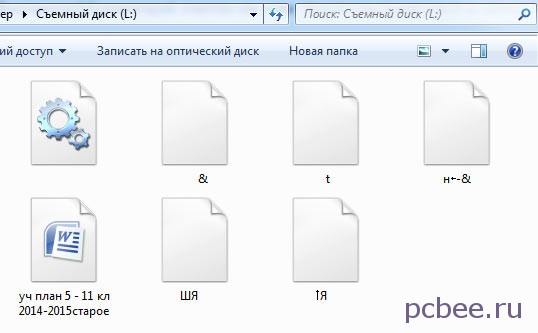

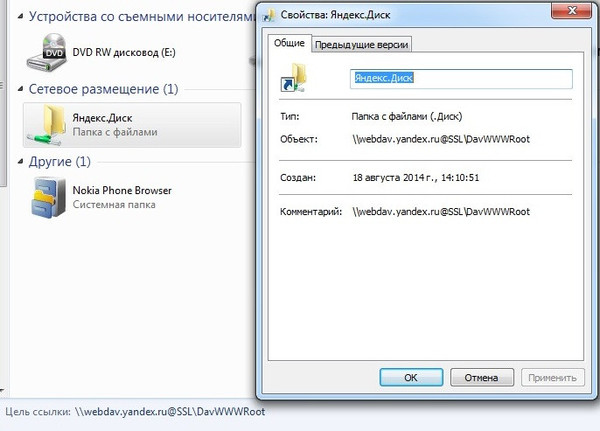

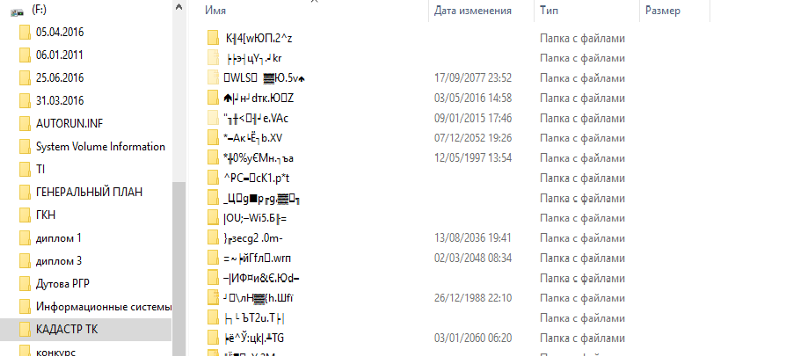
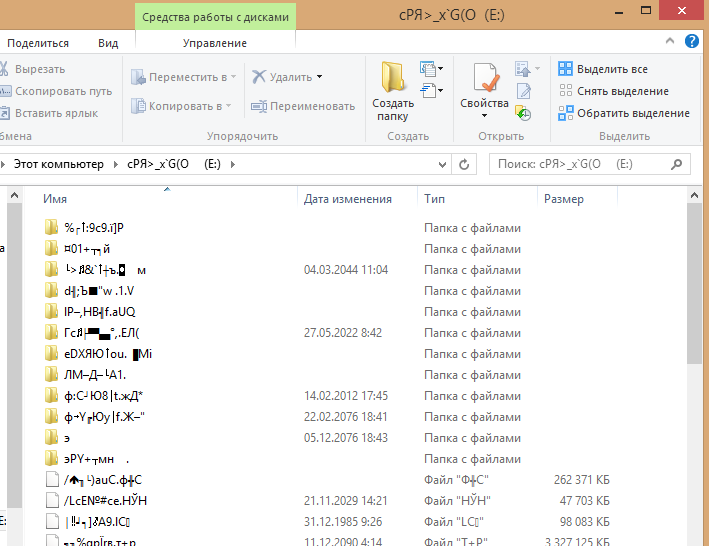
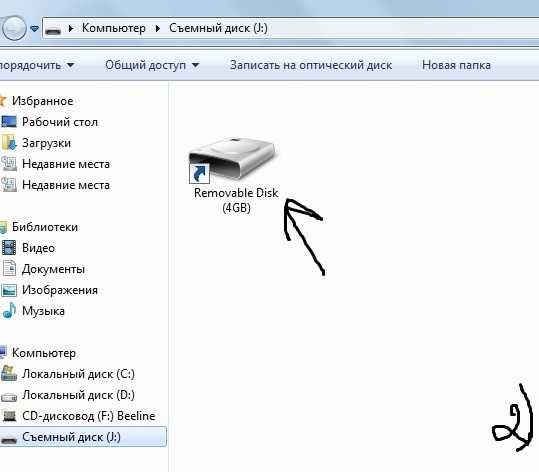

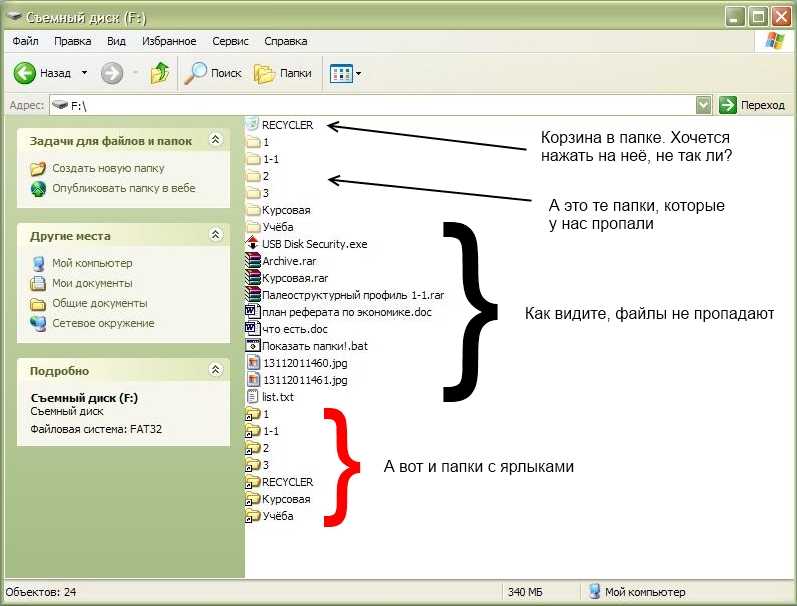 То есть, если вы видите, что ваши файлы превратились в ярлыки, у вас все еще есть способ перейти к вашим ценным данным.
То есть, если вы видите, что ваши файлы превратились в ярлыки, у вас все еще есть способ перейти к вашим ценным данным.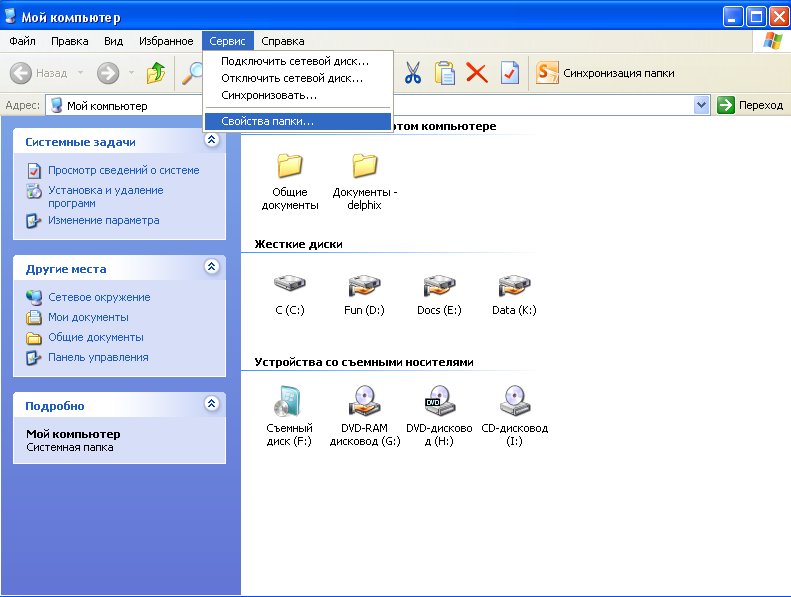
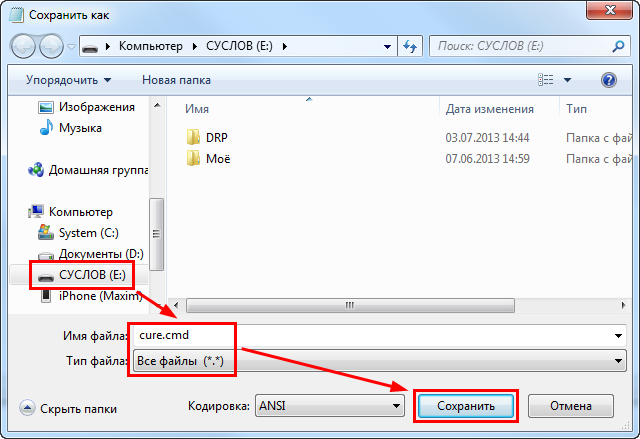

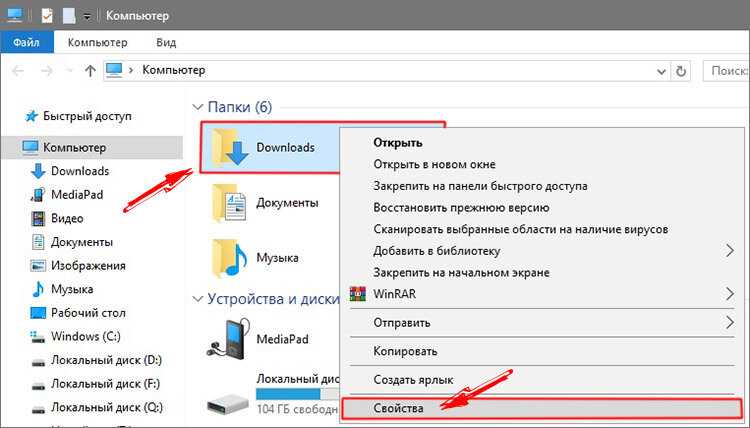 Подключите накопитель к компьютеру и следуйте инструкциям ниже.
Подключите накопитель к компьютеру и следуйте инструкциям ниже. Затем перейдите в «Файл» и выберите «Сохранить как». Переименуйте файл и сохраните его в новом месте назначения. Если файл недоступен для редактирования, вы можете щелкнуть его правой кнопкой мыши и выбрать «Свойства». Нажмите на местоположение файла, чтобы найти исходный фрагмент. Просто скопируйте и вставьте его в новое место назначения.
Затем перейдите в «Файл» и выберите «Сохранить как». Переименуйте файл и сохраните его в новом месте назначения. Если файл недоступен для редактирования, вы можете щелкнуть его правой кнопкой мыши и выбрать «Свойства». Нажмите на местоположение файла, чтобы найти исходный фрагмент. Просто скопируйте и вставьте его в новое место назначения. 