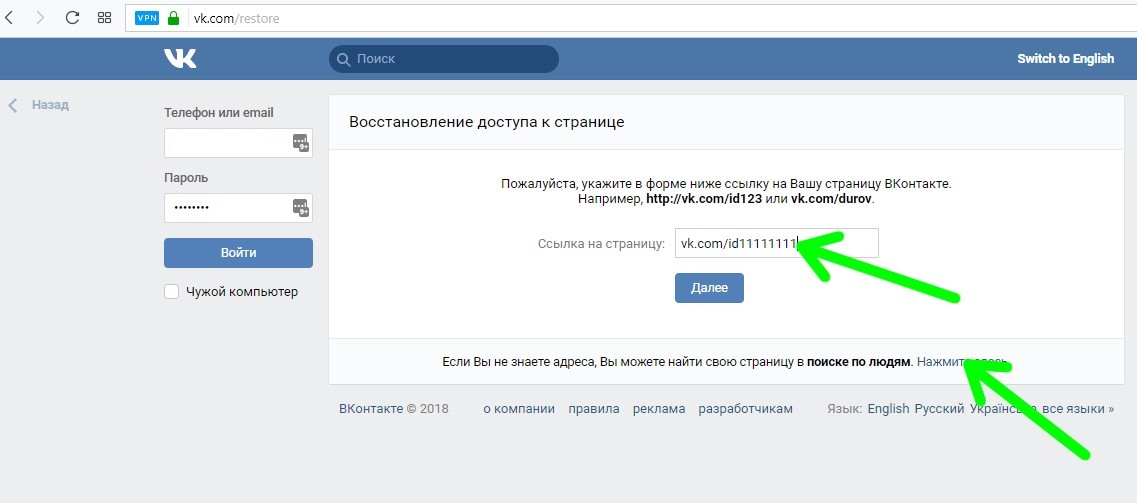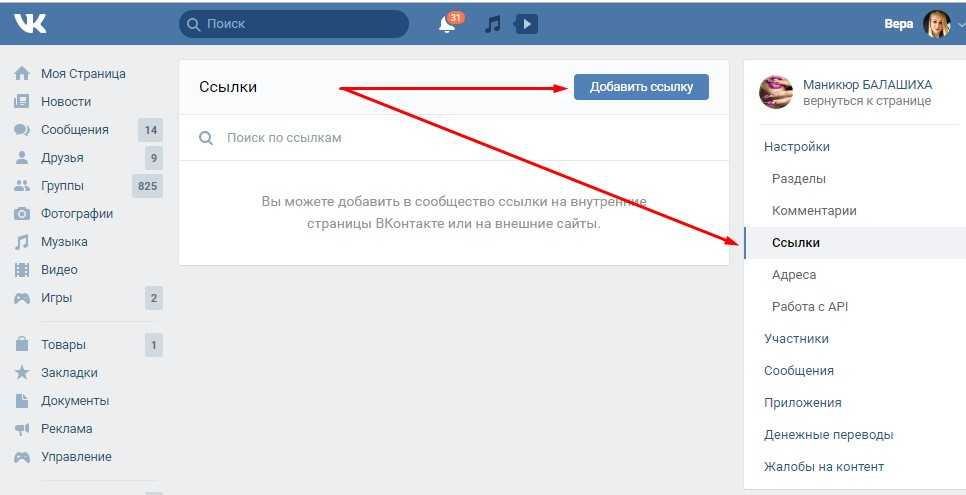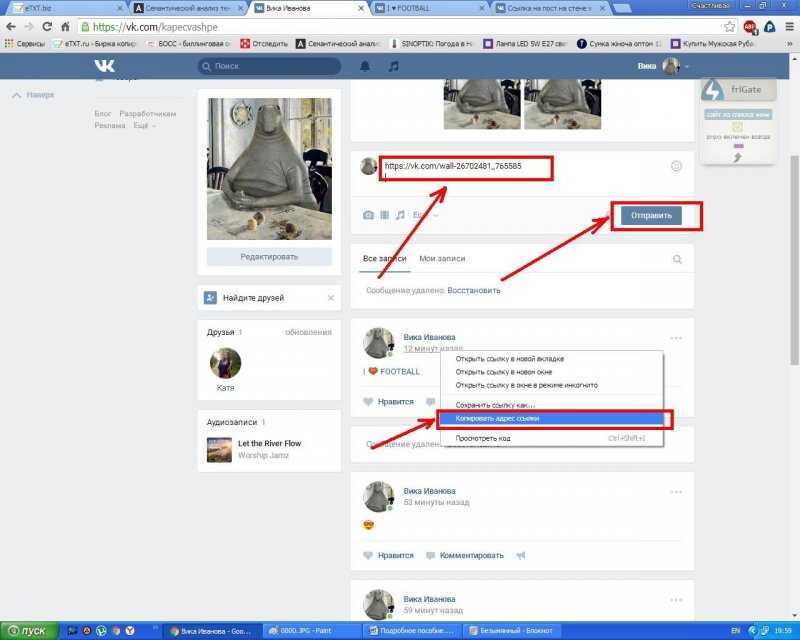Как связать или отвязать Инстаграм с Вконтакте: инструкция пользователя
Соединение между разными социальными сетями поможет в восстановлении доступа, передаче личных данных и импортировании изображений. Есть несколько способов, как связать Инстаграм с ВК.
Оглавление
- Связываем Instagram с VK
- Как отвязать Инстаграм от ВК
- Связь между группой VK и Instagram
- Репост ссылок из ВК в Инстаграм и наоборот
Связываем Instagram с VK
Мнгоие сталкивались с такой проблемой синхронизации Инстаграма с Контактом. И делается это вполне просто.
Инструкция, как связать два аккаунта:
- Открыть свою страницу в ВК.
- Перейти в «Редактирование» – Контакты.Затем в списке опций нужно найти «Связанные аккаунты».
- Появится раздел «Импорт с Инстаграмом» – ввести данные от социальной сети.
Данная операция поможет связать Инстаграм и Контакт на компьютерной версии. Все записи пользователя автоматически импортируются Vkontakte, оставляя снизу подпись «repost Instagram» и ссылку на учетную запись.
Все записи пользователя автоматически импортируются Vkontakte, оставляя снизу подпись «repost Instagram» и ссылку на учетную запись.
Как отвязать Инстаграм от ВК
Если появилась необходимость отвязать Инстаграм от ВК, то следует выполнить следующие действия:
- Для начала необходимо зайти в ВК.
- Перейти в «Настройки»– «Контакты».
- Если ВК привязан к Инстаграму, то он будет синим цветом.
- Далее следует нажать по надписи «Вконтакте» и нажать «Отменить связь».
Данный алгоритм действия поможет отвязать Инстаграм от Контакта.
Связь между группой VK и Instagram
На данный момент связь группы ВК и Инстаграма очень сложна. В данной ситуации на помощь приходит специальный сайт «onemorepost.ru».
Вам необходимо:
- Открыть сайт и пройти регистрацию – авторизоваться.
- Необходимо зайти на панель управления, где находится вкладка аккаунтов.

- Добавляем аккаунт группы в ВК и Инстаграм.
- Подтвердите права приложения – Создать аккаунт связи.
Сервис платный, но доступна одна бесплатная проверка. Также, можно оставить ссылку на публикацию, чтобы отправить одно фото или видео.
Используем ссылку на публикацию:
- Открыть нужный пост в Instagram в браузере и скопировать ссылку из адресной строки.
- Открыть VK – заполнить описание.
- В запись вставить ссылку.
- После того как появилась фото, которое используется в посте, ссылку можно удалить. Вместо нее можно написать короткую информацию о содержании поста.
Пользователю доступен только ручной способ ввода ссылок и обмена медиафайлами между социальными сетями. Сделать прямое подключение не получится из-за проблем авторизации с профилем ВК в Инстаграме.
Репост ссылок из ВК в Инстаграм и наоборот
Отправить ссылку из публикации ВК в Инстаграм можно только через копирование. Пользователь должен перейти в свой профиль Вконтакте и скопировать нужный адрес. При этом, в Instagram не появится активная ссылка: как и другие, она будет некликабельна.
При этом, в Instagram не появится активная ссылка: как и другие, она будет некликабельна.
Чтобы скопировать ссылку из ВК и вставить в Инстаграм: нужно перейти в первую социальную сеть и нажать на нужную публикацию. После – вернуться во вторую учетную запись и просто вставить ссылку. При этом, посетители страницы не смогут просто перейти по указанному адресу. Его нужно снова копировать и вставлять в адресную строку.
Проблемы с импортом данных из Вконтакте в Инстаграм и наоборот, возникают только со стороны фото-сети. То есть, подключить страницу из ВК к Instagram можно, а вот в обратную сторону – нельзя.
С проблемой пользователи столкнулись год назад, когда связь между профилями была утеряна. На данный момент, Facebook не делает никаких заявлений по поводу решения ошибки авторизации.
Как скопировать и сохранить ссылку или адрес сайта
Вам необходимо скопировать адрес сайта, но вы не знаете, как это сделать? Если это так, то с помощью данной инструкции вы научитесь копировать ссылку на любой, необходимый вам, web-ресурс не только на компьютере или ноутбуке, но и на любом телефоне. Мы рассмотрим все способы копирования гиперссылки, как через обычный браузер, так и через приложение на смартфоне. Кроме того, вы узнаете куда копируется url-ссылка на ПК и мобильных устройствах, таких как Айфон или гаджетах с системой Андроид.
Мы рассмотрим все способы копирования гиперссылки, как через обычный браузер, так и через приложение на смартфоне. Кроме того, вы узнаете куда копируется url-ссылка на ПК и мобильных устройствах, таких как Айфон или гаджетах с системой Андроид.
ГлавнаяСтатьиИнструкция по копированию и сохранению адреса сайта
Содержание
- Как скопировать ссылку на веб-сайт в браузере
- Копирование url-ссылки на компьютере
- Как копировать web-ссылку в браузере на ПК
- Сохранение адреса сайта на компьютере
- Как скопировать адрес web-сайта на телефоне
- Копирование гиперссылки на смартфоне
- Как скопировать адреса ресурса в приложении
- Как сохранить веб-ссылку на телефоне
Как скопировать ссылку на веб-сайт в браузере
Итак, вы нашли интересующий вас веб-ресурс и теперь перед вами стоит задача скопировать его адрес себе на компьютер, ноутбук, телефон или любое другое мобильное устройство. Давайте разберемся, как можно это сделать и в чем отличия копирования ссылки на ПК и на смартфоне, через браузер и в мобильном приложении
Начнем с браузера, первое, что вам необходимо сделать — это открыть его, и перейти на понравившийся вам веб-ресурс. Браузер может быть абсолютно любым, например, Яндекс, Google Chrome или Mozilla Firefox. Хотя логично, что если вы читаете данную инструкцию, то наверняка он у вас уже открыт и первую задачу вы выполнили.
Браузер может быть абсолютно любым, например, Яндекс, Google Chrome или Mozilla Firefox. Хотя логично, что если вы читаете данную инструкцию, то наверняка он у вас уже открыт и первую задачу вы выполнили.
Поэтому, мы можем перейти сразу ко второй задаче, а именно к самому процессу копирования адреса ресурса. Для этого вам стоит знать, что при посещении страницы абсолютно любого сайта, в браузере появляется уникальная ссылка на эту интернет-страницу. Именно ее нам и придется скопировать и сохранить.
Эта ссылка может находиться только в одном месте браузера, в специальном поле, называемым «адресной строкой». Чаще всего это поле находится в самом верху браузера, рядом с элементами управления и навигации. Разобравшись с расположением адреса ресурса, давайте теперь скопируем его на компьютер или телефон.
Копирование url-ссылки на компьютере
Прочитав предыдущую главу, вы в курсе, где находится интересующая вас ссылка. Теперь осталось узнать, как ее можно скопировать. Поэтому следующая задача — это разобраться в процессе копирования на компьютере, например, в блокнот. Это достаточно простая задача, не требующая от вас больших знаний и много времени.
Поэтому следующая задача — это разобраться в процессе копирования на компьютере, например, в блокнот. Это достаточно простая задача, не требующая от вас больших знаний и много времени.
Стоит сразу отметить, что копирование гиперссылки на компьютере в основном сводится к взаимодействию с браузером. В телефонах и мобильных устройствах помимо браузера вы можете использовать приложения, которые намного упрощают работу с электронной ссылкой. Поэтому процесс копирования на ПК дает вам больше понимания.
Как копировать web-ссылку в браузере на ПК
Первое, что вам потребуется сделать — это выделить адрес необходимого вам web-ресурса. Для этого поставьте курсор в адресную строку браузера и левой кнопкой мыши дважды или трижды нажмите на поле. Совершите это действие быстро и оно приведет к тому, что ссылка, находящаяся внутри поля, будет автоматически выделена.
В дополнение к этому варианту, вам стоит знать, что это не единственный способ выделить ссылку, кроме него существует еще два других. Во втором случае, вам необходимо будет использовать уже другую кнопку мыши. Нажмите на адресную строку браузера правой кнопкой мыши, и в появившемся меню задач выберете опцию «Выделить все».
Во втором случае, вам необходимо будет использовать уже другую кнопку мыши. Нажмите на адресную строку браузера правой кнопкой мыши, и в появившемся меню задач выберете опцию «Выделить все».
Третьим методом выделить адрес сайта будет использование клавиатуры. Сперва поставьте курсор в поле со ссылкой, для этого нажмите на него левой кнопкой мыши. Далее, одновременно нажмите на клавиатуре комбинацию из двух клавиш «Ctrl» + «A» (латинская буква). Будьте внимательны, не перепутайте с русской раскладкой!
Все эти способы приводят к тому, что необходимая вам ссылка будет успешно выделена. Теперь перед вами стоит задача скопировать ее в буфер обмена. Это то место в памяти компьютера, которое необходимо для переноса информации и где хранятся временные данные. Именно туда попадет ваша гиперссылка при ее копировании.
Чтобы переместить в буфер обмена выделенную ссылку, нажмите на нее правой кнопкой мыши и выберите опцию «Копировать». Кстати, нажатие на клавиатуре комбинации из клавиш «Ctrl» + «C» (латинская буква) даст такой же результат.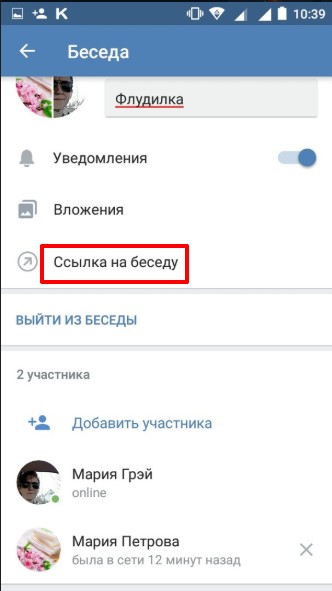 Поздравляем, адрес сайта успешно скопирован, вам осталось его вставить в документ и сохранить.
Поздравляем, адрес сайта успешно скопирован, вам осталось его вставить в документ и сохранить.
Если вам интересно узнать про все возможные команды при работе со ссылкой на компьютере, то после прочтения данной статьи рекомендуем вам ознакомиться с инструкцией по копированию в буфер обмена. В результате вы узнаете про то куда копируются ссылки и где находится буфер обмена на ПК и смартфонах.
Сохранение адреса сайта на компьютере
Итак, начнем! После того, как мы разобрались с тем, как копировать ссылку на сайт, нам нужно научиться ее сохранять. На деле, это тоже достаточно простой процесс, не требующих каких-либо новых знаний. Он повторяет действия, которые вы совершали ранее. Поэтому, вам не придется заново открывать Америку.
Перед тем, как приступить к операции по сохранению, вам стоит определиться с тем, куда вы будете вставлять ссылку на интернет-страницу. Это может быть документ Word, Excel, блокнот, а может быть и самый обыкновенный текстовый редактор на рабочем столе. Давайте уже откроем документ и вставим ссылку!
Давайте уже откроем документ и вставим ссылку!
После того, как текстовый документ на вашем компьютере откроется, вам необходимо будет выбрать место, куда вы вставите скопированный адрес. Для этого сначала поставьте курсор мыши в интересующую область документа, на нужную строчку, а затем воспользуйтесь одним из двух способов вставки.
Давайте рассмотрим первый из этих методов, который задействует только мышь. Ранее, при копировании url-ссылки, вы с ним уже сталкивались. Для этого нажмите на правую кнопку мыши и вызовите контекстное меню с задачами. В появившемся всплывающем окне, среди всего списка задач, берите опцию «Вставить».
Второй способ вставки также, как и первый, вам уже знаком. Это действие частично вы уже проделывали и поэтому оно не вызовет у вас затруднений. Его работа основана на использовании комбинаций клавиш клавиатуры. Для того чтобы вставить ссылку одновременно нажмите на клавиатуре две клавиши «Ctrl» + «V».
В результате любого из этих способов, в том месте документа, где у вас стоял курсор появится скопированная ссылка.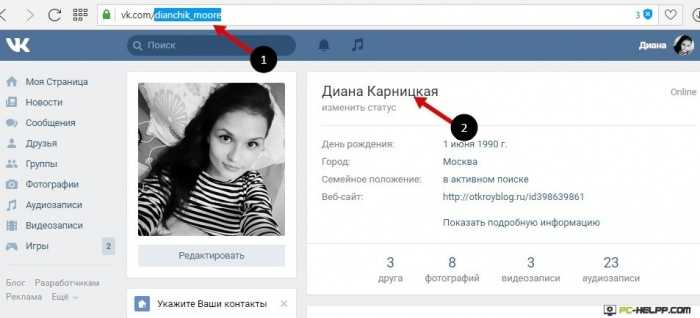 Теперь вам осталось только сохранить документ. Кстати, можете воспользоваться комбинацией из двух клавиш «Ctrl» + «S» или, при закрытии документа, выбрать опцию «Сохранить изменения».
Теперь вам осталось только сохранить документ. Кстати, можете воспользоваться комбинацией из двух клавиш «Ctrl» + «S» или, при закрытии документа, выбрать опцию «Сохранить изменения».
Как скопировать адрес web-сайта на телефоне
Копирование ссылки на телефоне по своему принципу похоже на те операции, которые вы проделывали на компьютере. Здесь также присутствует буфер обмена, в который попадают скопированные данные, но процесс отличается тем, что нет привычных органов управления, а именно мыши и клавиатуры.
Вместо этих инструментов используются ваши пальцы, а для навигации используется экран мобильного устройства. Поэтому все операции по выделению и копированию будут сводиться к кратковременным или длительным нажатиям на дисплей вашего телефона. При этом не важно Айфон у вас или смартфон с системой Андроид.
Копирование гиперссылки на смартфоне
Итак, первое что вам потребуется сделать — это открыть браузер на вашем устройстве и перейти на видео-хостинг, в социальную сеть или любой другой понравившийся сайт. Далее, нужно найти в браузере адресную строку. Она так же, как и на ПК размещена вверху браузера и, как часто бывает, одновременно является строкой поиска.
Далее, нужно найти в браузере адресную строку. Она так же, как и на ПК размещена вверху браузера и, как часто бывает, одновременно является строкой поиска.
Как вы уже знаете из предыдущего раздела, в этом поле будет размещена уникальная ссылка, ведущая на интернет-страницу сайта. Теперь вам нужно выделить ее и скопировать. Для этих целей вам потребуется вызвать всплывающее меню с задачами на вашем смартфоне и выбрать соответствующую опцию.
Чтобы это сделать правильно, нужно нажать на адресную строку браузера и удерживать нажатие в течении одной секунды. В результате этого действия у вас появится всплывающее меню со списком задач. Здесь вы должны выбрать опцию «Выбрать все» и тогда вся ссылка в поле будет выделена.
Кроме, рассмотренного примера, существует более быстрый и простой способ выделения url-ссылки. Чтобы выделить строчку с адресом web-сайта вам необходимо очень быстро, буквально в течении долей секунды, нажать на адресное поле. Результат будет абсолютно такой же, что и при вызове меню задач.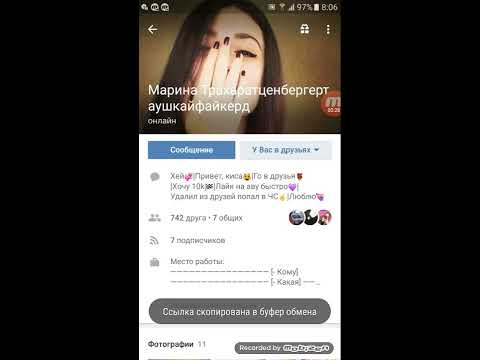
После того, как адрес интернет-ресурса станет выделенным, вам необходимо будет его скопировать во временное хранилище, а именно в буфер обмена. Чтобы это сделать вам вначале придется, длительным нажатием на выделенную строку, вызвать всплывающее меню задач, а затем выбрать опцию «Копировать».
Стоит заметить, что может быть так, что у вас автоматически, при выделении ссылки, появится меню задач. Возможно, появится дополнительное меню с опцией «Копировать URL», как вы понимаете, это тоже самое. Если это так, то просто выбирайте одну из опций по копированию и ссылка успешно попадет в буфер обмена.
Как скопировать адреса ресурса в приложении
Если у вас открыто приложение на телефоне, а не браузер, то привычное адресное поле в нем будет отсутствовать. «Где же находится гиперссылка в этом случае?» — спросите вы. Давайте выясним это и узнаем, как скопировать адрес страницы в таких популярных приложениях, как Инстаграм, Ютуб, ВКонтакте или Авито.
Стоит сразу отметить, что в подобного рода программах для мобильных устройств ссылка находится в специально отведённом месте. Именуется оно, как «Share», что в переводе с английского означает «Поделиться». В этом месте собраны все способы, с помощью которых вы сможете отправить электронный адрес.
Именуется оно, как «Share», что в переводе с английского означает «Поделиться». В этом месте собраны все способы, с помощью которых вы сможете отправить электронный адрес.
В качестве обозначения подобного рода функционала чаще всего используется иконка с тремя соединёнными точками. В редких случаях адрес страницы скрывается за тремя вертикальными точками, так как это обозначение принято использовать для вызова меню приложения. Например, именно так сделано в социальной сети Инстаграм.
Для того, чтобы скопировать ссылку вам необходимо сперва нажать на иконку. В результате у вас появится всплывающее меню, в котором будут присутствовать различные приложения, в том числе и буфер обмена или clipboard. Затем вам потребуется выбрать необходимую программу и электронный адрес автоматически попадет в нее.
Как сохранить веб-ссылку на телефоне
Допустим, ссылка на веб-ресурс была скопирована в буфере обмена и теперь вам необходимо ее сохранить в текстовом документе на вашем смартфоне, планшете или любом другом мобильном устройстве. Для этого вам потребуется проделать действия рассмотренные ранее, т.е. вызвать меню задач и выбрать соответствующую опцию.
Для этого вам потребуется проделать действия рассмотренные ранее, т.е. вызвать меню задач и выбрать соответствующую опцию.
Для этого, сперва поставьте курсор в необходимую область документа, на нужную строчку текста, нажав на дисплей вашего гаджета. Нажатие должно быть быстрым, в течении нескольких долей секунды. В результате у вас появится всплывающее контекстное меню с задачами, где вы должны выбрать опцию «Вставить».
Если вы все сделали правильно, то после этих действий в месте, где у вас стоял курсор, появится ссылка на ранее скопированную интернет-страницу. Теперь вам осталось сделать самый последний шаг — это сохранить документ. Для этого зайдите в меню документа и выберете соответствующую задачу.
Как вы видите, на телефоне принцип копирования ссылки, как и любой другой строчки текста, повторяет действия, которые вы совершали на ПК. Здесь, так же как и на компьютере есть буфер для хранения информации и меню с задачами. Основная разница заключается в отличиях интерфейса и органах управления.
Качественная копия сайта делается прямо здесь
Оставьте заявку удобным для вас способом
Выберете удобный для вас способ связи
Вконтакте
Telegram
Эл. почта
Telegram
Если данная ссылка не активна, найдите нас, введя в поле поиска Telegram @sitecopypro
Telegram
Заявка на почту
Выберете удобный для вас способ связи
Закажите шаблон удобным для вас способом
Выберете удобный для вас способ связи
ВконтактеTelegram
Эл. почта
Заявка на почту
Шаблон придёт вам на почту
Заявка отправлена
Ваша заявка отправлена! Ожидайте, в ближайшее время мы ознакомимся с ней. Если вы не хотите ждать, то свяжитесь с нами другим способом.
Помогите сервису
Ваша маленькая финансовая помощь — большой вклад в поддержание работы и в развитии сервиса.
На карту
ЮMoney
Перевод на карту
Перевод можно произвести на номер карты, указанный ниже. Назначение платежа просьба оставить пустым.
Перевод на ЮMoney
Перевод можно произвести на кошелёк ЮMoney, указанный ниже. Назначение платежа просьба оставить пустым.
Номер скопирован
Спасибо вам за то, что решили поддержать сервис!
Заявка отправлена
Ваша заявка отправлена! Ожидайте, в ближайшее время мы ознакомимся с ней. Если вы не хотите ждать, то свяжитесь с нами другим способом.
Помочь скопировать?
Нужна помощь?
Вы самостоятельно хотите скопировать сайт или вам нужна помощь специалиста?
Успехов!
Надеемся на этом сайте вы найдете много полезной информации о том, как скопировать сайт. Если не получится сделать копию, то обращайтесь.
Создание ссылок на записные книжки, разделы, страницы и абзацы в OneNote для Windows 10
Одна нота
Записывать
Записывать
Создавайте ссылки на записные книжки, разделы, страницы и абзацы в OneNote для Windows 10
Создавайте и делитесь ссылками на определенные части заметок — либо на всю записную книжку, на отдельные разделы или страницы, либо на определенную абзац на странице.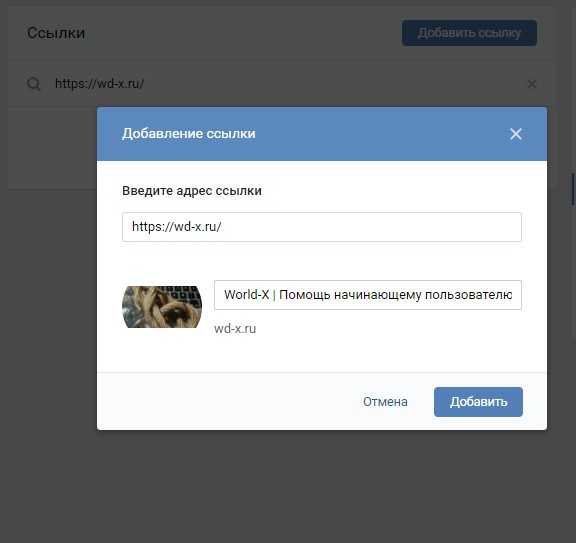 Такие ссылки могут быть полезны, когда вы хотите, чтобы другие быстро находили связанные заметки, или когда вы хотите создать интерактивное оглавление, которое другие могут использовать для более удобной навигации по вашей записной книжке.
Такие ссылки могут быть полезны, когда вы хотите, чтобы другие быстро находили связанные заметки, или когда вы хотите создать интерактивное оглавление, которое другие могут использовать для более удобной навигации по вашей записной книжке.
Вы также можете добавить ссылку в документ Office или в электронное письмо Outlook, чтобы поделиться содержимым своей записной книжки.
Скопируйте и вставьте ссылку на блокнот
Щелкните правой кнопкой мыши имя записной книжки, на которое должна указывать ссылка.
В контекстном меню выберите Копировать ссылку на ноутбук .
Ссылка на выбранный блокнот и название блокнота копируются в буфер обмена.

Щелкните правой кнопкой мыши место на странице, которое должно содержать ссылку, и в контекстном меню выберите
OneNote вставляет ссылку, при нажатии на которую отображается целевой блокнот.
Совет: Чтобы быстро вернуться на предыдущую страницу после нажатия на ссылку, нажмите Назад в верхнем левом углу окна OneNote.
Скопируйте и вставьте ссылку на раздел
Щелкните правой кнопкой мыши вкладку раздела, на который должна указывать ссылка.
В контекстном меню выберите Копировать ссылку на раздел .

Ссылка на выбранный раздел и название раздела копируются в буфер обмена.
Щелкните место на странице, которое должно содержать ссылку.
OneNote вставляет ссылку, при нажатии на которую отображается целевой раздел.
Совет: Чтобы быстро вернуться на предыдущую страницу после нажатия на ссылку, нажмите Назад в верхнем левом углу окна OneNote.
Скопируйте и вставьте ссылку на страницу
В списке страниц щелкните правой кнопкой мыши вкладку страницы, на которую должна указывать ссылка.
В контекстном меню выберите Копировать ссылку на страницу .
Ссылка на выбранную страницу и заголовок страницы копируются в буфер обмена.
Щелкните правой кнопкой мыши место на странице, которое должно содержать ссылку, и в контекстном меню выберите Вставить .
OneNote вставляет ссылку, при нажатии на которую отображается целевая страница.
Совет: Чтобы быстро вернуться на предыдущую страницу после перехода по ссылке, нажмите Назад в левом верхнем углу окна OneNote.
Скопируйте и вставьте ссылку на абзац
- org/ItemList»>
Переместите курсор к левому краю абзаца, который вы хотите связать.
Щелкните правой кнопкой мыши четырехконечную стрелку рядом с абзацем, на который должна указывать ссылка.
В контекстном меню нажмите Копировать ссылку на абзац .
Ссылка на выделенный абзац и текст абзаца копируются в буфер обмена.
Щелкните место на странице, которое должно содержать ссылку.
Щелкните правой кнопкой мыши место на странице, которое должно содержать ссылку, и в контекстном меню выберите Вставить .
OneNote вставляет ссылку, при нажатии на которую отображается целевой абзац.
Совет: Чтобы быстро вернуться на предыдущую страницу после перехода по ссылке, нажмите Назад в левом верхнем углу окна OneNote.
Скопируйте и вставьте ссылку на документ или сообщение электронной почты
Вы можете вставить ссылку на записную книжку, раздел, страницу или абзац OneNote, чтобы они отображались в документе Office или электронной почте.
Переместите курсор к левому краю записной книжки, раздела, страницы или абзаца, которые вы хотите связать.

В контекстном меню выберите Копировать ссылку . Команда Copy Link зависит от того, что вы копируете.
Ссылка скопирована в буфер обмена.
В документе Office или электронной почте щелкните место, где вы хотите разместить ссылку.
Щелкните правой кнопкой мыши то же место и в контекстном меню выберите Вставить > Сохранить исходное форматирование .
OneNote вставляет ссылку, при нажатии которой открывается записная книжка, раздел, страница или абзац OneNote. Ссылка будет включать как ссылку на записную книжку для тех, у кого установлен OneNote, так и ссылку на веб-представление

Создание ссылок и обратных ссылок – Справочный центр Notion
В этой статьеNotion позволяет легко создавать и копировать ссылки как на целые страницы, так и на отдельные блоки контента внутри страниц, например, привязку к определенному заголовку, тексту или изображению. Это позволяет вам создавать и делиться ссылками, которые ведут людей прямо к тому, что им нужно0020
Встроенные в абзацы
Есть несколько разных инструментов,Для поддержки ваших привычек связать другую страницу Notion внутри абзаца.
Совет : при использовании [[ , в раскрывающемся меню сначала будет отображаться страница со ссылкой на параметры . При использовании + в раскрывающемся меню будет отображаться создание страницы варианты сначала.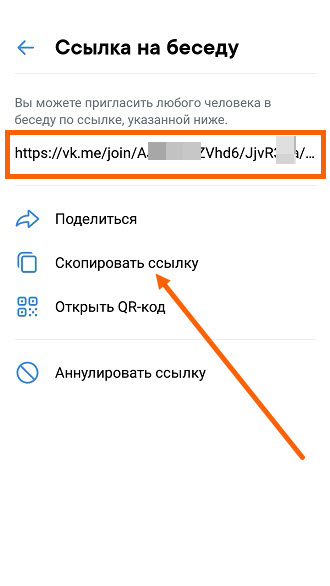
В виде полноразмерного блока
Вы можете создать ссылку на другую страницу в рабочей области в виде отдельного блока, который можно щелкнуть и перетащить по странице.
Нажмите кнопку
+, которая появляется слева от любого абзаца, и выберитеСсылка на страницув раскрывающемся списке или используйте команду косой черты/ ссылка.Если страница, которую вы хотите связать, не отображается в раскрывающемся списке, просто начните вводить текст для ее поиска, а затем выберите страницу, на которую хотите связать.
Чтобы изменить порядок, возьмите маркер
⋮⋮, который появится слева, и перетащите его по странице. Синие линии помогут вам!
Примечание: Когда вы добавляете блок Ссылка на страницу , она отображается на боковой панели под страницей, в которой она содержится, как и любая другая подстраница.
Обратные ссылки показывают все страницы, связанные с текущей страницей. Используйте их для навигации по рабочему пространству в качестве альтернативы иерархическим страницам и подстраницам.
Обратные ссылки создаются автоматически! Каждый раз, когда вы @-упомяните страницу, обратная ссылка будет добавлена на страницу, на которую вы ссылаетесь.
По умолчанию обратные ссылки всегда скрыты. Чтобы отобразить обратные ссылки на странице, нажмите кнопку
↙обратные ссылкипод заголовком страницы (или под свойствами страницы страницы базы данных).
Совет: На странице проекта обратные ссылки помогут вам найти все разбросанные заметки и документы, в которых проект был @-упомянут. Они также помогают создавать автоматические списки связанного контента на вики-страницах.
На любой странице — внутри базы данных или вне — вы можете выбрать, хотите ли вы отображать обратные ссылки вверху и как вы хотите их показывать.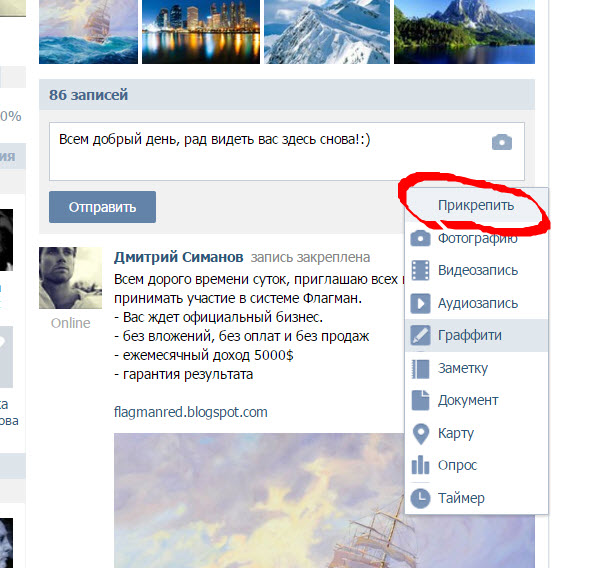
Нажмите значок
•••в правом верхнем углу любой страницы Notion и выберитеНастроить страницу.Вы увидите раскрывающееся меню параметров для ваших обратных ссылок:
Расширенный — Показать полный список страниц, связанных с вашей текущей страницей, все кликабельны.
Показать во всплывающем окне — Просмотрите количество обратных ссылок, отображаемых вверху страницы, и нажмите на него, чтобы просмотреть полный список страниц во всплывающем окне.
Off — Для приверженцев минимализма, которые вообще не хотят, чтобы обратные ссылки отображались на их странице.
Каждый блок контента в Notion имеет собственную якорную ссылку, которую можно копировать и делиться ею. Отлично подходит для направления чьего-то внимания на определенный раздел длинной страницы Notion!
Чтобы создать ссылку на блок, наведите на него курсор и щелкните значок
⋮⋮, который появится слева.