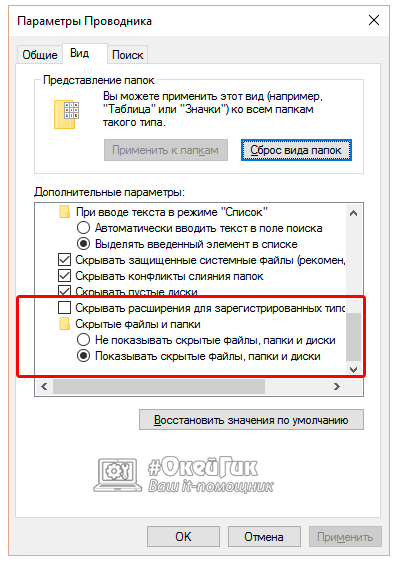как вылечить и вернуть данные?
ВНИМАНИЕ! Ни в коем случае не открывайте какие-то ярлыки или файлы на флешке – вы можете запустить вирус на свой ПК.
Всем привет! Сегодня столкнулся с такой проблемой – открываю я флешку, а на ней вместо файлов ярлыки. Сразу возник вопрос: а как это можно вылечить, и есть ли вероятность вернуть поврежденные данные. По началу даже испугался немного, так как на флешке были очень важные документы и фотографии с видео. Но в итоге мне удалось их восстановить, и сейчас я расскажу – как у меня это получилось.
Как я и догадывался, если все файлы или папки на флешке стали ярлыками, то значит там поработал вирус, и причина может быть только в этом. Может наблюдаться исчезновение некоторых папок, также объем самой флешки и занятой памяти не меняется и остается на прежнем уровне. Также у некоторых могут появиться другие файлы и папки с расширением «lnk».
Удаляем вирус с помощью антивируса
Скачиваем антивирус допустим Dr. Web CureIt! он себя хорошо зарекомендовал. Запускаем антивирус выбираем флешку и ждем пока он найдет и удалит вирусы. Потом нужно вернуть стандартные атрибуты для файлов и папок это можно сделать двумя способами.
Web CureIt! он себя хорошо зарекомендовал. Запускаем антивирус выбираем флешку и ждем пока он найдет и удалит вирусы. Потом нужно вернуть стандартные атрибуты для файлов и папок это можно сделать двумя способами.
Первый меняем атрибуты через командную строку для этого зажимаем Windows +R вставляем CMD нажимаем ENTER. Откроется черное окно командной строки в ней нужно ввести такие команды:
- cd /d f:\ нажать ENTER, где f:\ — это буква вашей флешки ( с помощью данной команды мы переходим на флешку)
- attrib -s -h /d /s нажать ENTER — эта команда сбросит атрибуты и папки станут видимыми.
- Расшифровка атрибутов R — разрешает или запрещает атрибут «Только для чтения», S — превращает файл или папку в системный, H — скрываем или показываем файлы и папки, D — обработка файлов и каталогов, +/- установка /удаление атрибута
Второй меняем атрибуты через bat файл для этого создаем текстовый файл на флешке записываем в неё следующий текст attrib -s -h /d /s и сохраняем с названием 1. bat и после запускаем его. Если файлов много, то возможно потребуется несколько минут для выполнения команды. Так же если есть возможность используем Dr.Web LiveDisk
bat и после запускаем его. Если файлов много, то возможно потребуется несколько минут для выполнения команды. Так же если есть возможность используем Dr.Web LiveDisk
Восстанавливаем вид каталогов и доступ к папкам
После того, как флешка и компьютер очищена от вирусов, нужно восстановить обычный вид папок и файлов на флешке. В зависимости от модификации вируса (и фантазии «разработчиков») оригинальным папкам могут быть присваивоены системные атрибуты «скрытая» и «системная», либо они могут быть перенесены в некую также скрытую папку, специально созданную вирусом. Просто так эти атрибуты не снять, поэтому придется воспользоваться командами сброса атрибутов через командную строку. Это также можно сделать вручную или с помощью командного файла. Затем оставшиеся ярлыки на папки можно удалить – они нам не нужны
Автономный метод удаления вируса
В блокноте создаем файл и копируем туда ниже перечисленный текс после сохраняем его как avto.bat () кидаем на флешку и запускаем от имени администратора.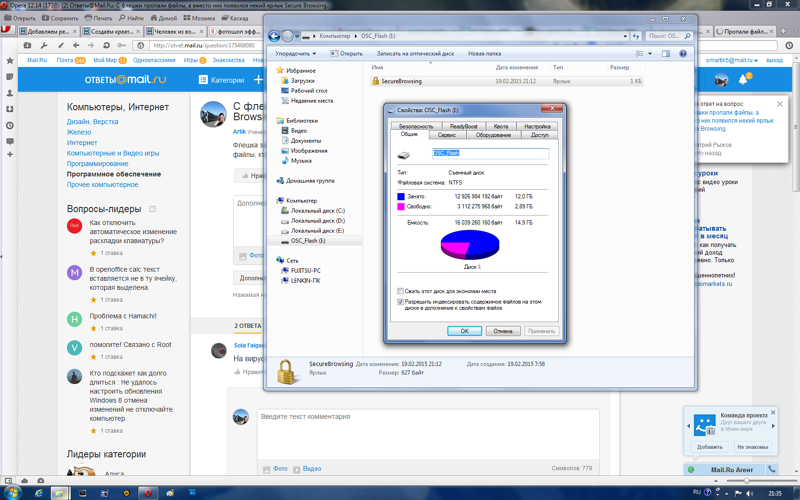 После запуска компьютер попросит ввести букву, соответствующую вашей флешке, что нужно сделать. После этого он удалить папку RECYCLER, файл автозапуска autorun.inf и вернёт атрибуты папкам, которые стали ярлыками. Вероятнее всего вирус будет удален. :lable cls set /p disk_flash=»Vvedite bukvu vashei fleshki: » cd /D %disk_flash%: if %errorlevel%==1 goto lable cls cd /D %disk_flash%: del *.lnk /q /f attrib -s -h -r autorun.* del autorun.* /F attrib -h -r -s -a /D /S rd RECYCLER /q /s explorer.exe %disk_flash%:
После запуска компьютер попросит ввести букву, соответствующую вашей флешке, что нужно сделать. После этого он удалить папку RECYCLER, файл автозапуска autorun.inf и вернёт атрибуты папкам, которые стали ярлыками. Вероятнее всего вирус будет удален. :lable cls set /p disk_flash=»Vvedite bukvu vashei fleshki: » cd /D %disk_flash%: if %errorlevel%==1 goto lable cls cd /D %disk_flash%: del *.lnk /q /f attrib -s -h -r autorun.* del autorun.* /F attrib -h -r -s -a /D /S rd RECYCLER /q /s explorer.exe %disk_flash%:
Вычищаем заразу окончательно!
Для начала надо окончательно убедиться, что вируса нет ни на компьютере, ни на USB-диске. Для этого обновляем базы антивирусной программы и проверяем сначала одно, потом другое. Если у Вас её нет — настоятельно рекомендую его установить. Например, отлично себя зарекомендовал бесплатный антивирус Касперского. Так же можно воспользоваться одноразовым сканером DrWeb CureIT. После этого надо зайти в панель управления Windows и открыть раздел «Параметры папок». В открывшемся окне переходим на вкладку «Вид»:
В открывшемся окне переходим на вкладку «Вид»:
Здесь необходимо снять галочки «Скрывать защищённые системные файлы» и «Скрывать расширения для зарегистрированных типов файлов». А вот флажок «Показывать скрытые файлы, папки и диски» надо наоборот поставить. Это делается для того, чтобы увидеть всё, что вредоносная программа могла скрыть от пользователя. Следующим шагом нужно будет вручную подчистить остатки жизнедеятельности зловреда. Обязательно проверьте чтобы на флешке не осталось файла сценария автозапуска — autorun.inf. Затем стоит удалить папку RECYCLER (Кстати, в ней-то обычно EXE-шник вируса и лежит). На жестком диске надо обратить внимание на папки пользователей, а особенно — на C:\Users\<<�Пользователь>>\Appdata\Roaming\. Именно сюда пытается прятаться всякая зараза, а потому в ней не должно быть исполняемых файлов с расширение *.EXE и *.BAT.
Удаление вируса через реестр
В некоторых случаях вирусы прописывают себя в автозапуск системы.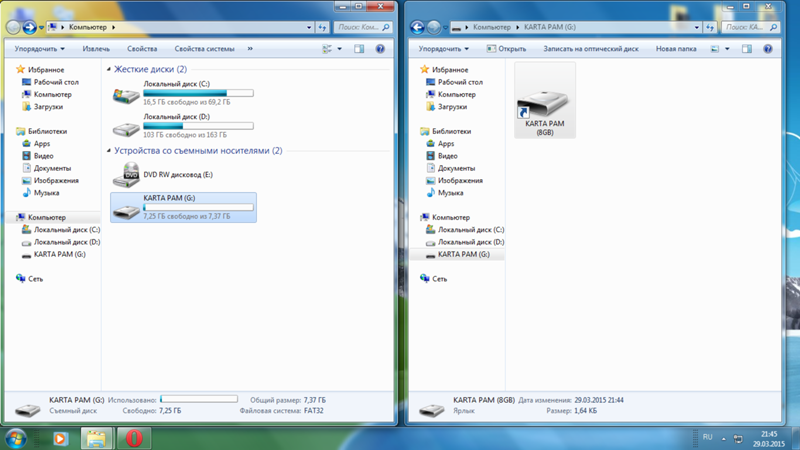 Нажмите клавиши Win + R, в появившемся окне введите regedit и нажмите Enter. Проверьте руками следующие ветки реестра на наличие подозрительных записей:
Нажмите клавиши Win + R, в появившемся окне введите regedit и нажмите Enter. Проверьте руками следующие ветки реестра на наличие подозрительных записей:
- HKEY_LOCAL_MACHINE\SOFTWARE\Microsoft\Windows\CurrentVersion\Run – эти программы запускаются при загрузке компьютера
- HKEY_CURRENT_USER\Software\Microsoft\Windows\CurrentVersion\Run – программы, автоматически запускаемые при входе текущего пользователя
Удалите все подозрительные записи и незнакомые программы
Первые действия
К сожалению, не все антивирусы могут обнаружить и удалить этот вирус. Но все же не помешает выполнить антивирусную проверку в первую очередь. Также в целях безопасности, когда вы обнаружили вирус, никогда не открывайте съемные устройства и жесткий диск с помощью автоматического запуска или через «Мой компьютер». Следуйте советам ниже:
- Не открывайте флешку с автозапуска и через Мой компьютер
- Открывать флешку или жесткий диск следует через адресную строку окна, чтобы предотвратить выполнение любого сценария.
 Для этого просто введите букву нужного диска и нажмите Enter.
Для этого просто введите букву нужного диска и нажмите Enter. - Следуйте инструкциям в статье .
Эти советы помогут вам предотвратить распространения вируса и заражение компьютера, к примеру от USB флешки содержащий вирус. Кроме этого, это поможет вам отличить реальный файл от зараженного файла. Как упоминалось выше, даже самые сильные антивирусы иногда не в состоянии защитить вас от этого вида напасти. Тем не менее, я поделюсь с вами несколькими способами удалить вирус с ярлыками.
Восстановление системы
Если вирус недавно появился, то данный способ может помочь. Нажимаем Windows + R откроется окно выполнить вставляем туда «rstrui.exe» откроется окошко восстановление системы нажимаем далее выбираем нужную точку выставления по дате потом система спросит вы уверены нажимаем «OK» и начнётся процесс выставления системы. После восстановления должно появится окошко о удачно окончании процесса.
На этом, пожалуй, все в большинстве случаев выше перечисленные способы должны удалить вирусные ярлыки, но если они не помогли, то копируем скрытые файлы на компьютер и делаем полное форматирование флешки потом копируем обратно и меняем атрибуты.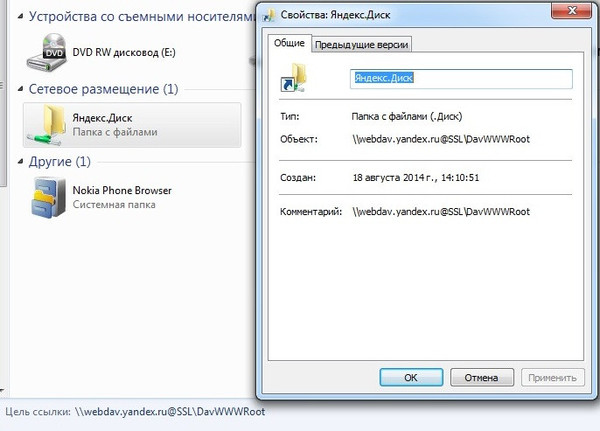
Комментарии (0)
Здесь не опубликовано еще ни одного комментария
Рекомендации
Когда беда будет уже позади, всё равно нужно будет проделать некоторые операции, которые отмечены в этом рекомендательном блоке. Не игнорируйте их, так как они обезопасят ваши устройства ещё больше и заметут следы вирусной атаки.
- Обязательно проверьте системные папки компьютера или ноутбука на наличие остатков вируса. Для этого перейдите по следующему пути, где имя вы указываете именно своего компьютера:
C:\users\ваше имя пользователя\appdata\roaming\
В этой папке не должны быть никаких файлов с разрешением .exe. Поэтому удалите все такие, если они есть в указанном месте.
- После проведения всех восстановительных работ обязательно ещё раз просканируйте флешку и компьютер антивирусным программным обеспечением, чтобы удостовериться в безопасности.
- Рекомендуется скопировать ваши файлы на компьютер, затем отформатировать флешку.
 Только после этого можно вернуть документы на носитель информации. Это поможет избавиться от дополнительных проблем и неполадок.
Только после этого можно вернуть документы на носитель информации. Это поможет избавиться от дополнительных проблем и неполадок.
Как восстановить папку, превращенную в ярлык на компьютере
Вы когда-нибудь сталкивались с этой странной ситуацией?
Когда вы подключаете съемный носитель (например, флэш-накопители USB, внешние жесткие диски, карты памяти SD и т. Д.) К своему компьютеру и пытаетесь получить доступ к данным, все файлы и папки внезапно становятся ярлыками. Файлы и папки должны быть в мегабайтах или гигабайтах, но если вы проверяете свойства, они показывают только 1KB или 2KB. Даже если вы попробуете мобильное мультимедиа на разных компьютерах, у вас будет та же проблема.
Итак, как сделать так, чтобы папка отображалась как обычно? Если файл отсутствует, как его восстановить? Почему папки и файлы становятся ярлыками?
Если файл на жестком диске заражен программой автозапуска, вирусами или троянами, он превратит папку вашего здоровья в ярлык. Этот вирус скрывает файлы и папки, поэтому они недоступны.
Этот вирус скрывает файлы и папки, поэтому они недоступны.
Мы знаем, что данные, хранящиеся в файлах на жестком диске, очень важны. Если папки станут ярлыками, пользователи не смогут получить доступ к данным на жестких дисках. Таким образом, эта статья решает проблему восстановления папки, превращенной в ярлык на компьютере.
Следуйте простым шагам ниже, чтобы максимально увеличить ваши шансы на восстановление удаленных файлов с вашего компьютера.
Показать скрытые файлы для преобразования файла ярлыка в исходный файл
Если изображения или видео являются скрытыми или ярлыки на SD-картах или USB-накопителях, вы можете попробовать изменить настройки в File Explorer, чтобы восстановить скрытые файлы и папки, выполнив следующие действия.
Выберите запуск кнопка. Идти к Панель управления первый.
щелчок параметры папок.
Выбрать Вид Tab, и перейдите к Расширенные настройки вариант, выберите Показывать скрытые файлы, папки и диски
.
Вышеуказанный подход является методом проб и попыток, и шансы восстановить из него недоступные данные очень малы.
Использование CMD для восстановления файлов после вирусной атаки
Нет сомнений в том, что CHKDSK Командная строка — хороший выбор для исправления папок, превращенных в ярлыки. Теперь попробуйте выполнить следующие действия, чтобы преобразовать файл ярлыка на внешний жесткий диск, USB-накопитель, карту памяти или другие устройства хранения в исходный файл.
Подключите SD-карту или USB-накопитель к компьютеру. Перейти к запуск меню, введите CMD в строке поиска и нажмите OK продолжать.
Введите эту команду attrib -h -r -s / s / d буква диска: \ *. *Например, attrib -h -r -s / s /df:\*.*
, и нажмите
вводить кнопка. После этого типа выход команда и нажмите вводить Кнопка.
Загрузите и запустите программу антивирусной проверки, чтобы убить вирус
Мы знаем, что основной причиной ярлыков файлов является вредоносное ПО. Поэтому мы можем попытаться удалить вредоносное программное обеспечение и преобразовать файл ярлыка в исходный файл.
Поэтому мы можем попытаться удалить вредоносное программное обеспечение и преобразовать файл ярлыка в исходный файл.
Если у вас есть антивирусная программа установлено на вашем компьютере, пожалуйста, подключите зараженный мобильный диск к вашему компьютеру. Откройте антивирусную программу и выполните полное сканирование драйвера, чтобы убить вирус. Затем убедитесь, что папка правильно доступна.
Восстановление файлов ярлыков в исходные файлы с помощью FoneLab Data Retriever
Если вы не можете восстановить данные с помощью ручного метода, то вы можете выбрать FoneLab Data Retriever программного обеспечения. Это программное обеспечение является идеальным решением для решения проблемы быстрого восстановления файлов на вашем компьютере.
Всего за несколько шагов пользователь может восстановить файлы с жесткого диска, SD-карты, карты памяти и так далее. Кроме того, пользовательский интерфейс программного обеспечения очень прост, технические и нетехнический персонал могут легко решить проблему того, как легко восстановить файлы ярлыков в Windows.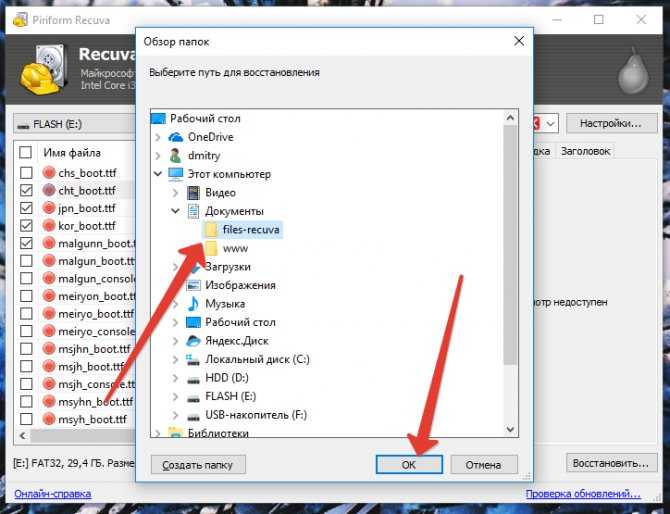
Подключите SD-карту или USB-накопитель к компьютеру, загрузите и установите FoneLab Data Retriever на твоем компьютере. А затем запустите его.
Выберите тип данных из доступных вариантов для восстановления, затем укажите место, откуда следует выполнить восстановление, затем нажмите Быстрое сканирование.
После успешного завершения Быстрое сканированиеВы просто выбираете конкретные файлы и нажимаете Восстанавливать.
СОВЕТЫ:
Не хотите, чтобы ваши папки стали ярлыками в будущем?
Вот несколько полезных советов по безопасности SD-карты:
- Не пытайтесь подключить его к слишком многим компьютерам, особенно к тем, с которыми вы не знакомы.
- Проводите регулярные проверки состояния ПК каждый день или каждую неделю.
- Сделайте несколько резервных копий важных данных.
Вывод
В обсуждении выше мы рассмотрели все возможные меры по восстановлению папки внешнего жесткого диска в виде ярлыка. В то же время мы настоятельно рекомендуем использовать FoneLab Data Retriever программного обеспечения. Это лучшее решение, которое поможет восстановить поврежденные или навсегда удаленные данные с внешних жестких дисков.
В то же время мы настоятельно рекомендуем использовать FoneLab Data Retriever программного обеспечения. Это лучшее решение, которое поможет восстановить поврежденные или навсегда удаленные данные с внешних жестких дисков.
Статьи по теме:
для просмотра Пожалуйста, включите JavaScript комментарии питание от Disqus.
На флешке появились ярлыки вместо файлов
Вы открыли свой USB-носитель информации, а от файлов и папок остались одни ярлыки? Главное без паники, ведь, скорее всего, вся информация в целости и сохранности. Просто на Вашем накопителе завелся вирус, с которым вполне можно справиться самостоятельно.
На флешке появились ярлыки вместо файлов
Такой вирус может проявлять себя по-разному:
- папки и файлы превратились в ярлыки;
- часть из них вообще исчезла;
- несмотря на изменения, объем свободной памяти на флешке не увеличился;
- появились неизвестные папки и файлы (чаще с расширением «.lnk»).

Прежде всего, не спешите открывать такие папки (ярлыки папок). Так Вы собственноручно запустите вирус и только потом откроете папку.
К сожалению, антивирусы через раз находят и изолируют такую угрозу. Но все же, проверить флешку не помешает. Если у Вас установлена антивирусная программа, кликните правой кнопкой по зараженному накопителю и нажмите на строку с предложением провести сканирование.
Если вирус удалится, то это все равно не решит проблему исчезнувшего содержимого.
Еще одним решением проблемы может стать обычное форматирование носителя информации. Но способ этот довольно радикальный, учитывая что Вам может понадобиться сохранить данные на ней. Поэтому рассмотрим иной путь.
Шаг 1: Делаем видимыми файлы и папки
Скорее всего, часть информации вообще будет не видна. Так что первым делом нужно заняться этим. Вам не понадобится никакое стороннее ПО, так как в данном случае можно обойтись и системными средствами. Все, что Вам нужно сделать, заключается вот в чем:
- В верхней панели проводника нажмите «Упорядочить» и перейдите в «Параметры папок и поиска».

- Откройте вкладку «Вид».
- В списке снимите галочку с пункта «Скрывать защищенные системные файлы» и поставьте переключатель на пункте «Показывать скрытые файлы и папки». Нажмите «ОК».
Теперь все, что было скрыто на флешке, будет отображаться, но иметь прозрачный вид.
Не забудьте вернуть все значения на место, когда избавитесь от вируса, чем мы и займемся далее.
Создаём значок в программе Paint
И в первую очередь, что мы должны сделать, так это вырезать нужную часть изображения. К тому же обрезать должны так, чтоб все стороны были одного размера. Если не подогнать пропорции сторон, то значок получится квадратный, а изображение приплюснутое.
Обрезаем. На панели программы выбираем инструмент “Выделить ” В параметрах выделения указываем фигуру “Прямоугольная область ” Левой клавишей мышки выделяем фрагмент фото. Удерживая клавишу, смотрим, как изменяется размер в нижней панели программы.
Подогнали размер, жмём кнопку “Обрезать “
Теперь фотография получилась квадратная, продолжаем.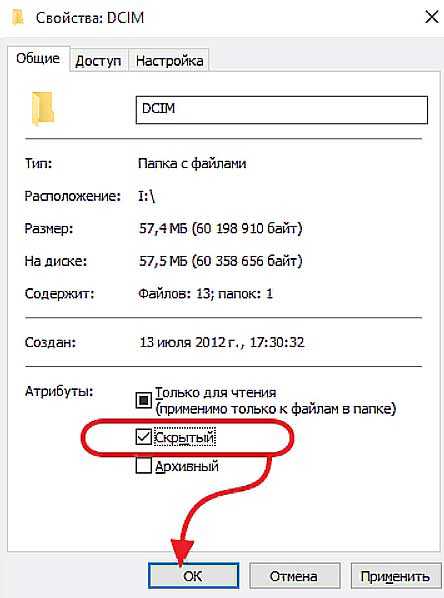
После обрезки меняем размер будущего значка. Жмём “Изменить размер ” Изменяем в пикселях и вводим размер 64 по вертикали и горизонтали. Сохраняем “ОК “
Что делать если вставляешь флешку в комп а там все папки превращаются в ярлыки
Привет читатели. Сегодня я хочу вам рассказать о том «недоразумении», когда у вас папки на флешке стали ярлыками. Это очень распространенный случай. Например, вы вставляете флешку в свой компьютер, стартует, например автозапуск носителей, вы открываете флешку и видите, что все папки, которые на ней располагались, превратились в ярлыки. Некоторые, не подозревая об этом, копируете на компьютер, а затем вытаскивая флешку, — не можете получить доступ к папке.
iPhone отключен, подключитесь к iTunes — ВЕРНЫЙ СПОСОБ РАЗБЛОКИРОВАТЬ айфон! Прошивка и СБРОС Apple.
И вот у вас в папке — осталась важная информация, которую срочно необходимо спасти.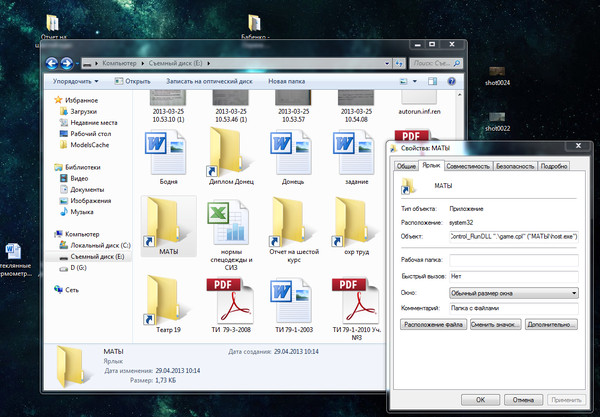 Вы задаетесь вопросом, почему папки стали отображаться в виде ярлыков, а самое главное, как это все исправить? В данной статье мы и рассмотрим, как решить такую серьезную проблему.
Вы задаетесь вопросом, почему папки стали отображаться в виде ярлыков, а самое главное, как это все исправить? В данной статье мы и рассмотрим, как решить такую серьезную проблему.
Вирус ярлыки на флешке
Самое главное, когда вы столкнулись с подобной ситуацией, не стоит форматировать флешку, это только усугубит положение.
Первое. Вся ваша информация, которая была на флешке (флеш-носителе) так на ней и осталась, то есть, никуда не пропала. Причиной того, что все папки стали скрытыми, а вместо них появились ярлыки, стало появление вируса на носителе.
Ошибка на флешке (иероглифы) — Восстановление карты microSD
Второе. Не стоит нажимать мышью по этим ярлыкам, так как вы можете запустить вредоносный код, который прописан в самом ярлыке.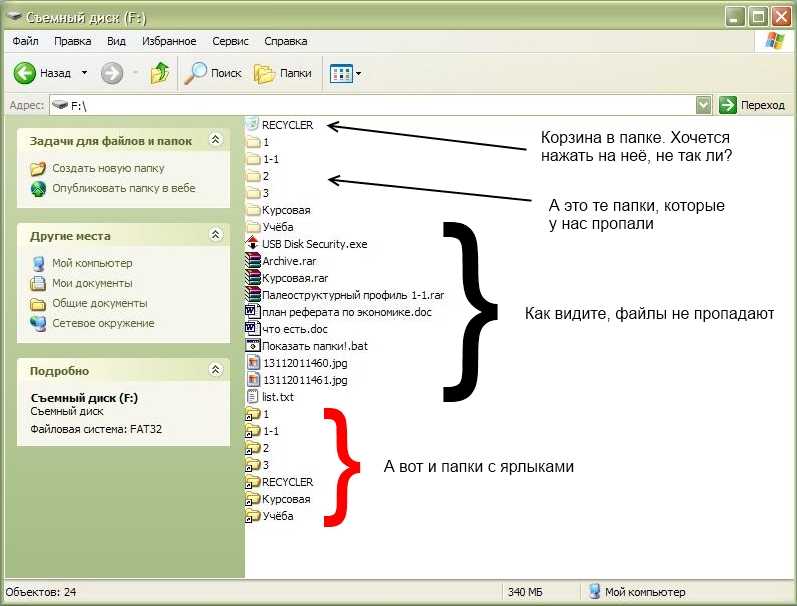 Когда вы вставляете флеш-накопитель в компьютер, у вас может быть такая ситуация:
Когда вы вставляете флеш-накопитель в компьютер, у вас может быть такая ситуация:
Что необходимо делать в ситуации, когда папки стали ярлыками на накопителе.
Шаг № 1. Необходимо включить отображение скрытых файлов и папок. Например, можно открыть какой-нибудь файловый менеджер и сделать через него, а можно и в самой Windows. Для этого необходимо зайти в Мой компьютер и выполнить команду Сервис — Свойства папки — Вид, где затем установить указатель на пункт – Показывать скрытые папки и файлы.
Шаг № 2. Теперь нам необходимо проверить каждый ярлык, который находится на флеш-накопителе. Для этого заходим на флешку, нажимаем по ярлыку правой кнопкой мыши, из контекстного меню выбираем пункт Свойства, затем переходим на вкладку Ярлык и внимательно смотрим на поле Объект. Именно с этого поля происходит запуск вредоносного кода, нам необходимо определить, откуда именно и где он находится.
Для того, чтобы всегда быть красивой и желанной, девушки и женщины используют много разнообразных средств.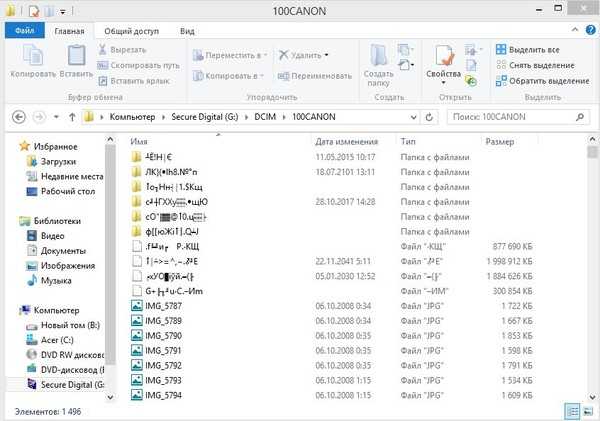 И нельзя обойти вниманием одно из самых действенных, а именно — одежду. А если говорить совсем уж точно, то речь пойдет о нижнем белье, колготках и купальниках, которые должны соответствовать двум важнейшим требованиям. В первую очередь, эти предметы гардероба должны быть красивыми, подчеркивать достоинства фигуры и маскировать недостатки (да — да, недостатки, ведь идеальных людей в природе не существует : ) ). А во-вторых, с чисто практической точки зрения, такие элементы одежды должны быть удобными, их должно быть комфортно и приятно носить. Если вам кажется, что сочетать такие, казалось бы, разные качества в одной вещи невозможно, то позвольте вас разубедить. В интернет — магазине нижнего белья, купальников и колготок evasecret можно найти как раз такие вещи. К примеру, нижнее белье способно, с одной стороны, произвести потрясающее впечатление на «объект страсти», а с другой — быть необычайно приятным и удобным при повседневной носке. Перейдите по выделенной в тексте ссылочке, чтобы убедиться самолично в этом.
И нельзя обойти вниманием одно из самых действенных, а именно — одежду. А если говорить совсем уж точно, то речь пойдет о нижнем белье, колготках и купальниках, которые должны соответствовать двум важнейшим требованиям. В первую очередь, эти предметы гардероба должны быть красивыми, подчеркивать достоинства фигуры и маскировать недостатки (да — да, недостатки, ведь идеальных людей в природе не существует : ) ). А во-вторых, с чисто практической точки зрения, такие элементы одежды должны быть удобными, их должно быть комфортно и приятно носить. Если вам кажется, что сочетать такие, казалось бы, разные качества в одной вещи невозможно, то позвольте вас разубедить. В интернет — магазине нижнего белья, купальников и колготок evasecret можно найти как раз такие вещи. К примеру, нижнее белье способно, с одной стороны, произвести потрясающее впечатление на «объект страсти», а с другой — быть необычайно приятным и удобным при повседневной носке. Перейдите по выделенной в тексте ссылочке, чтобы убедиться самолично в этом.
В этом интернет — магазине каждая покупательница смажет без труда найти для себя именно тот вариант товаров, который подойдет ей больше всего. Удобная система поиска по каталогу позволяет интуитивно ориентироваться во всем многообразии предложенных моделей купальников, колготок или же нижнего белья, отбирая для себя самое лучшее и самое подходящее. Сортировать товары в каталоге можно любым, удобным для вас способом, здесь все сделано только и исключительно для вашего, дорогие покупательницы, удобства.
Ведь что может быть луче, чем на пороге осени побаловать себя, любимую и единственную, новым комплектом красивого нижнего белья или классными колготками? Вот именно по этой самой причине мы и рекомендуем вам обратить свое внимание на этот замечательный интернет — магазин, в котором можно найти отличные товары прекрасного качества. Что же касается стоимости, то она не настолько высока, ведь интернет — магазин не несет дополнительных расходов (на ту же аренду зала, к примеру), а значит — не завышает цены.
И молодые девушки и опытные зрелые, как говорится, бывалые дамы, рекомендуют носить именно такие колготки и покупать их именно в том месте, на сайт которого ведет выделенная в этой статье ссылка. Это надежный способ повысить свою сексуальную привлекательность для интересующего вас объекта.
Также можете проверить (для безопасности и достоверности) пути, по которым может находиться еще данный вирус:
Для Windows 7 – C:\\User\\Имя_пользователя\\appdata\\roamling\\
Для Windows XP – C:\\Documents and Settings\\Имя_пользователя\\Local Settings\\Application Data\\
Если вы откроете какой-то из этих путей (который подходит для вашей операционной системы), то вы сможете там обнаружить файл exe. Если он будет присутствовать, то это вирус, и это означает, что попал он туда с помощью автозапуска, поэтому я бы посоветовал вам отключить автозапуск на компьютере.
Шаг № 3. На данном этапе нам необходимо вернуть обычный вид папкам, то есть сделать, чтобы они были не скрытыми, а видимыми. Естественно, это необходимо делать после того, как вы удалили вредоносный код и вредоносные файлы, при этом не забывайте еще удалить сами ярлыки, только не перепутайте с папками.
Естественно, это необходимо делать после того, как вы удалили вредоносный код и вредоносные файлы, при этом не забывайте еще удалить сами ярлыки, только не перепутайте с папками.
Вернуть папки в прежнее состояние можно несколькими способами:
Способ 1. Необходимо нажать Пуск — Выполнить и набрать в командной строке – cmd, после чего нажать на кнопку Ок или клавишу Enter. В появившемся окне вам необходимо ввести следующие команды:
Чтобы проверить, скройте системные папки (тот же принцип, как и настраивали — показать системные папки) и далее — заходите на свой флеш-накопитель. На нем должны быть показаны все ваши папки.
Способ 2. Вам необходимо сбросить атрибуты для папок, для этого — создаете на флешке текстовый документ и в нем пишете следующее:
На флешке вместо папок ярлыки
При попытке загрузки информации с флеш-памяти, иногда обнаруживается, что на флешке вместо папок ярлыки. При этом эти ярлыки занимают столько же места на съемном носителе, сколько и обычные папки с информацией.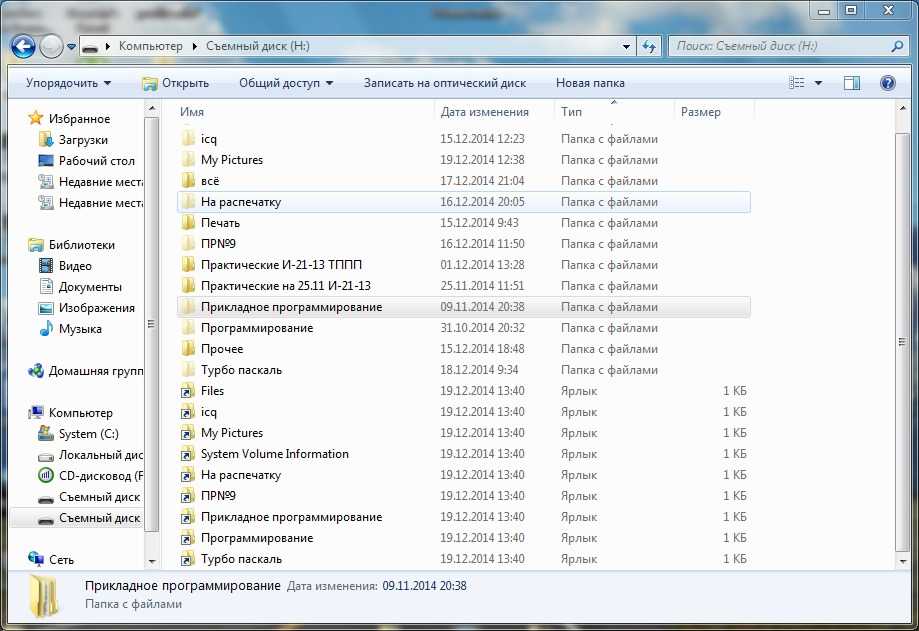 Становится понятно, что информация с флеш-карты никуда не пропала, просто вирус сделал ее недосягаемой для пользователя. А пользователь видит на своей флеш-карте вместо папок ярлыки. Как исправить данную ситуацию, что вызывает такую проблему, как нужно и не нужно поступать пользователю в этой ситуации?
Становится понятно, что информация с флеш-карты никуда не пропала, просто вирус сделал ее недосягаемой для пользователя. А пользователь видит на своей флеш-карте вместо папок ярлыки. Как исправить данную ситуацию, что вызывает такую проблему, как нужно и не нужно поступать пользователю в этой ситуации?
Профилактика проблемы
Естественно, чтобы избежать заражения собственного компьютера и флеш-карты, следует не писать на съемный носитель файлы и папки из подозрительных источников. Все новые файлы следует сканировать антивирусной утилитой.
Но если, несмотря на все предосторожности, на флешке появились ярлыки вместо папок – пользователь может себя поздравить. Съемный носитель заражен одним из вирусов – трояном. Юзер лихорадочно пытается открыть исчезнувшие папки, кликая на ярлыки. Вот открывать подозрительные ярлыки на флешке как раз и не стоит. Дело в том, что эти иконки скрывают в себе не одну программу, а две. Одна из них запускает файл, который был первоначально записан, а вторая – вредоносная программа, запускающая вирус с зараженного внешнего устройства в ПК пользователя. Именно это ПО предлагает пользователю вместо папок ярлыки. Что делать в такой ситуации? Порядок действий описан ниже.
Именно это ПО предлагает пользователю вместо папок ярлыки. Что делать в такой ситуации? Порядок действий описан ниже.
Отключаем автозапуск
Чтобы уберечь от заражения вирусами ваш компьютер и избежать проблем, связанных с превращением папок в ярлыки на флешке, в порядке профилактики требуется сканировать антивирусной программой все внешние носители, подключаемые к ПК. По умолчанию, все внешние устройства запускаются на компьютере или ноутбуке в режиме автозапуска, и пользователь попросту не успевает «просветить» подозрительную флешку. А когда появляются на флешке вместо папок ярлыки, сканировать зараженный компьютер уже поздно. Поэтому, если к компьютеру или ноутбуку часто подключаются внешние носители информации, функцию автозапуска следует отключить, чтобы предотвратить заражение компьютера.
Заблокировать функцию автозапуска в операционной системе Windows можно способом, описанным ниже.
Заходим в меню «Пуск», затем – «Панель управления», ищем опцию «Автозапуск». Снимаем галочку с функции «Использовать автозапуск для всех устройств и носителей».
Снимаем галочку с функции «Использовать автозапуск для всех устройств и носителей».
После этого при подключении внешнего накопителя операционная система будет спрашивать разрешения запустить его. В этом случае пользователь всегда может перед запуском просканировать антивирусной программой внешние устройства и избежать заражения собственного персонального компьютера.
Если же вирус уже работает и пользователь наблюдает на флешке вместо папок ярлыки, то требуется провести комплекс работ по удалению вредоносных программ и восстановлению собственных файлов и папок. Эта работа выполняется в несколько этапов.
Если у вас на компьютере стоит ОС Windows XP, то, чтобы попасть на нужную опцию, требуется пройти такой путь:
«Пуск» – «Мой компьютер» – «Меню» – «Сервис» – «Свойства папки» – «Вкладка» – «Вид». Открывшаяся вкладка «Вид» предлагает два параметра, с которыми нужно выполнить такие действия:
- Параметр «Скрывать защищенные сист. файлы (рекомендуется)» – нужно снять галочку.

- Параметр «Показывать скрытые папки и файлы» — согласиться с показом скрытых папок и файлов.
Если установлена операционная система Windows 7, нужные опции находим таким путем:
«Пуск» — «Панель управления» — «Оформление» — «Персонализация» — «Параметры папок» — «Вкладка» — «Вид».
После этого все скрытые и системные файлы станут видны пользователю.
Анализ файлов и папок на флешке
Теперь нужно перейти в меню флеш-карты и сделать полный анализ всех скрытых файлов, хранящихся на съемном носителе. Для этого заходим в свойствах каждого ярлыка в опцию «Объект». Обычно все имеющиеся ярлыки, вместо папок появившиеся на флешке, осуществляют запуск одной и той же программы. Для того чтобы обезвредить вирус, нужно выяснить, в какой из папок находится вредоносный код. Строка исполняемого кода выглядит примерно так:
Как видно, в папке RECYCLER содержатся посторонние файлы – вирусы, которые ответственны за то, что на флешке вместо папок — ярлыки. Папку RECYCLER на съемном носителе нужно будет удалить. После удаления запуск ярлыков уже не будет представлять опасности для операционной системы пользователя. Для окончательной проверки удаления вируса, который вызывает ярлыки на флешке, нужно сделать вот что.
Папку RECYCLER на съемном носителе нужно будет удалить. После удаления запуск ярлыков уже не будет представлять опасности для операционной системы пользователя. Для окончательной проверки удаления вируса, который вызывает ярлыки на флешке, нужно сделать вот что.
Для операционной системы Win7 путь будет следующим:
- C:\ user\имя пользователя \appdata\roaming\.
Для ОС Win XP следует выбрать такой путь:
- C:\document&setting\имя пользователя\ local setting\ application data\.
Иногда по указанному пути обнаруживается файл с расширением .ехе. Это приложение и представляет собой искомый вирус. Ярлыки вместо папок появляются именно из-за него. Поэтому все приложения с этим расширением, найденные по указанному пути, следует удалить.
Лечение флешки
После того как будет удалена вредоносная программа, предлагающая пользователю ярлыки вместо папок, лечение флешки следует провести одним из нижеприведенных способов. Ведь папки, сохраненные на съемном носителе, по-прежнему остаются невидимыми, и пользоваться ими пока невозможно.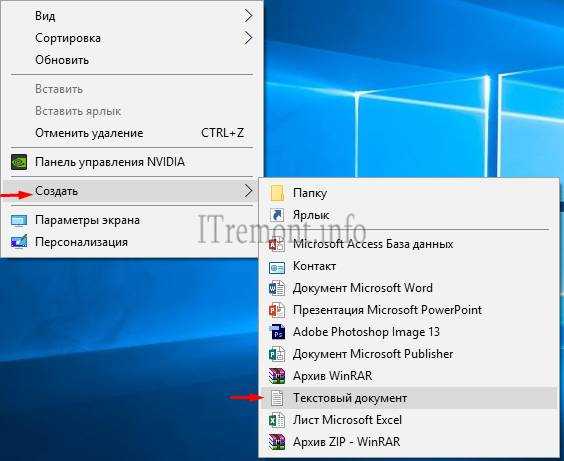 Сначала нужно удалить все ярлыки, сохраненные в папке. Они не несут уже никакой полезной информации, поэтому их можно удалить с флешки совершенно безболезненно. Информация, сохраненная в папках, на флешке осталась. Извлечь ее можно нижеперечисленными способами.
Сначала нужно удалить все ярлыки, сохраненные в папке. Они не несут уже никакой полезной информации, поэтому их можно удалить с флешки совершенно безболезненно. Информация, сохраненная в папках, на флешке осталась. Извлечь ее можно нижеперечисленными способами.
Способ, использующий командную строку
Открываем командную строку. Для этого нажимаем «Пуск». В открывшейся строке поиска набираем сочетание букв cmd и нажимаем Enter. В окне, которое открывается на мониторе, следует ввести такую команду:
- cd/d f:\
В этом выражении f обозначает флешку с файлами. Если в вашем случае флеш-память обозначается другой латинской буквой, следует ввести в строку именно ее.
Затем нажимаем Enter и далее вводим следующую команду:
- attrib-s-h/d/s
и нажимаем Enter.
После выполнения данной команды атрибуты будут сброшены, и папки появятся в области видимости пользователя.
Способ, использующий текстовый файл
Заходим через «Мой компьютер» в наш съемный носитель информации, кликаем на пустое пространство правой клавишей мыши. Через опцию «Создать» рождаем текстовый документ с расширением *.txt. Назовем файл, например, 123. Открываем созданный файл и прописываем в нем такую строку:
Через опцию «Создать» рождаем текстовый документ с расширением *.txt. Назовем файл, например, 123. Открываем созданный файл и прописываем в нем такую строку:
- attrib -S -H /D /S.
Затем текстовый файл нужно закрыть, а изменения в нем — сохранить. Следующим шагом нужно переименовать расширение файла: вместо *.txt нужно сделать *.bat.
К примеру, файл можно назвать 123.bat. После переименования кликаем на этот файл два раза мышкой. Появляется пустое черное окно, как при вызове командной строки. Теперь нужно подождать, пока файл выполнит свою работу. Время зависит от того, сколько информации было на флешке. Для полностью загруженной флешки объемом 8 Гб понадобилось пятнадцать минут, чтобы информация полностью восстановилась. После того как файлик выполнит свою работу, черное окно исчезнет само.
После этой процедуры на флеш-карте появляются все нужные файлы, ранее исчезнувшие папки пользователя. Внимательно просмотрев содержимое флешки, можно заметить, что в меню появилась еще одна дополнительная папка. Чаще всего она называется RECYCLER. Эта новая папка содержит тот самый вирус, который превратил данные с флешки в ярлыки. Естественно, папку следует немедленно удалить.
Чаще всего она называется RECYCLER. Эта новая папка содержит тот самый вирус, который превратил данные с флешки в ярлыки. Естественно, папку следует немедленно удалить.
Что делать после восстановления данных
После того как данные на флеш-карте восстановятся, следует перенести их на свой компьютер или ноутбук. Это делается для того, чтобы закончить лечение флеш-карты и окончательно исключить возможность повреждения или заражения файлов. Для этого опытные пользователи рекомендуют отформатировать флешку. Сделать это можно одним из нижеперечисленных способов.
Способы форматирования флеш-карт
- Способ первый. Заходим в «Мой компьютер», наводим курсор на флешку, нажимаем на правую клавишу мышки и в представленном меню находим опцию «Форматировать». Этот способ – самый быстрый и удобный.
- Способ второй. Использовать специальные утилиты для форматирования внешних носителей информации. Одной из самых популярных бесплатных утилит является HP USB Disk Format Tool.
 Интерфейс программы очень простой, порядок действий понятен даже самым неопытным пользователям.
Интерфейс программы очень простой, порядок действий понятен даже самым неопытным пользователям. - Третий способ подразумевает форматирование флешки при помощи командной строки. Для этого нажимаем «Пуск», потом «Выполнить».
В открывшейся строке следует набрать сочетание букв CMD и нажать Enter. После этого открывается командная строка, в которой следует набрать такую команду:
- Convert f : /fs:ntfs /nosecurity /x.
Первая f обозначает букву флеш-накопителя. Если в вашем случае флешка обозначается другой литерой, следует поставить перед двоеточием именно ее. После выполнения команды ваш накопитель будет отформатирован и преобразован в NTFS.
Отформатировав флешку, можно заново перенести на нее нужные данные. На будущее, конечно, следует записывать на съемный носитель только проверенные данные, предварительно проверив файлы антивирусной программой, не давать флеш-карту посторонним людям и самостоятельно следить за здоровьем собственного персонального компьютера или ноутбука.
Как удалить вирус-ярлык без форматирования или потери данных
Вирус-ярлык — это вирус, который проникает на ваш USB-накопитель, жесткий диск, карту памяти или мобильный телефон и превращает ваши файлы в ярлыки с оригинальными значками папок. Логика превращения вашей папки в ярлык заключается в том, что этот вирус скрывает исходные папки/файлы на том же съемном носителе и создает ярлык с тем же именем. Если вы также получаете единственную папку с ярлыками при вставке USB-накопителя, карты памяти в компьютер. И в поисках решения, чтобы избавиться от этого вируса, Вот несколько советов по удалить ярлыки вирусов без форматирования диска и без потери данных.
Содержание
- 1 Что такое вирус-ярлык?
- 2 Как удалить ярлык вируса USB?
- 2.1 Удалить мировой вирус с использованием CMD
- 2.2 Метод 2 для удаления сочетания вируса
- 2.3 Используйте инструмент для снятия сочетания вируса
- 2.4 Удалить вирус сочетания с использованием реестра Tweak
- 2,5 Как избежать привода из короткого вируса
3 9
 50026 Что такое вирус-ярлык?
50026 Что такое вирус-ярлык?Ярлык-вирус — это своего рода комбинация трояна и червя, которая скрывает все ваши файлы и папки, а затем заменяет их ярлыками, которые выглядят так же, как и оригиналы. Эти типы вирусов в основном поражают физические устройства передачи файлов, такие как флэш-накопители USB, внешние жесткие диски и карты памяти SD, но они могут переноситься на компьютеры при раскрытии зараженного устройства.
Все мы знаем, что компьютерные вирусы удаляются только с помощью антивирусных программ. Но на этот раз мы говорим о Shortcut Virus, новом современном вирусе, который автоматически проникает в ваш компьютер/USB/SD-карту и преобразует ваш контент в ярлык. И многие вирусы-ярлыки остаются незамеченными антивирусным программным обеспечением.
Как удалить ярлык вируса USB?
Если у вас есть флэш-накопитель USB, внешний жесткий диск или SD-карта, зараженная вирусом ярлыка Вот как удалить инфекцию с внешнего устройства.
Удаление ярлыка вируса с помощью CMD
Использование командной строки для удаления ярлыка вируса и восстановления файлов — лучший способ, и существует 95% возможностей удаления вируса.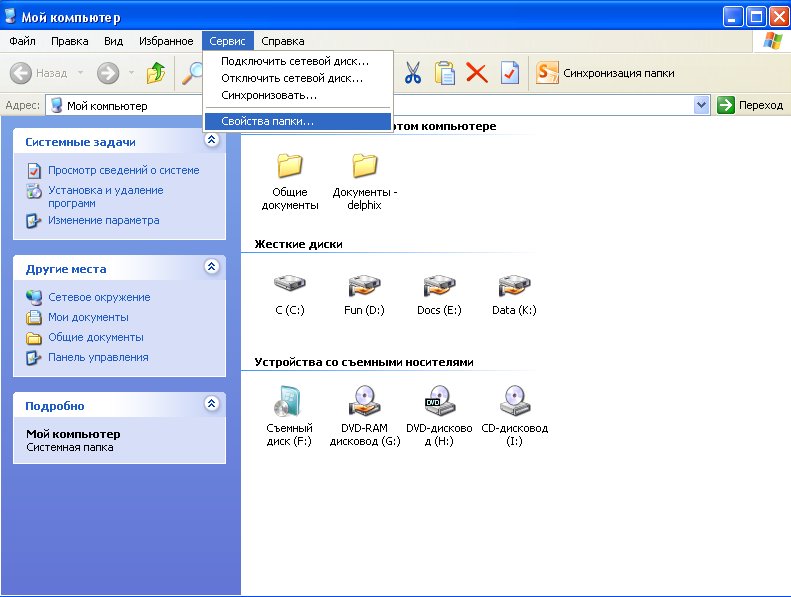 Этот метод удаляет вирусы-ярлыки с USB-накопителей, карт памяти, ПК, жестких дисков и даже мобильных телефонов.
Этот метод удаляет вирусы-ярлыки с USB-накопителей, карт памяти, ПК, жестких дисков и даже мобильных телефонов.
Щелкните в меню «Пуск», введите cmd, выберите командную строку, щелкните правой кнопкой мыши и запустите от имени администратора.
Теперь вставьте зараженный вирусом USB-накопитель (Внешний диск). И запишите имя зараженного вирусом диска (системный диск, USB-накопитель или буквенное имя диска карты памяти)
Введите команду, как показано ниже
attrib -h -r -s /s /d F:*.*
Примечание. Здесь F: — это буква моего системного диска, на который влияет ярлык вируса.
9Объяснение команды 0003:
Атрибут — это команда MS-DOS, которая помогает нам изменять свойства файла/папки.
-h означает «удалить скрытые»
-r означает «удалить только для чтения»
-s «снять пометку с системы».
/s заставляет команду рекурсивно применяться ко всем файлам и папкам в текущем каталоге и всех подкаталогах — в данном случае ко всему устройству.
/d применяет команду и к папкам (обычно attrib обрабатывает только файлы).
*.* означает совпадение всех имен файлов и папок.
Теперь нажмите клавишу ввода и подождите несколько секунд, чтобы выполнить команду. После завершения команда проверяет ваш диск, ваши файлы ярлыков снова преобразуются в обычные файлы. Удалите неизвестные файлы из хранилища после завершения командного процесса. когда вы получите свои файлы, просто скопируйте их куда-нибудь и отформатируйте USB-накопитель.
Метод 2 для удаления вируса ярлыка
На самом деле вирус ярлыка работает в процессе диспетчера задач> Вы можете убить этот процесс, и ваш компьютер не будет снова создавать ярлык в реальном времени.
Щелкните правой кнопкой мыши на панели задач и выберите «Диспетчер задач». Теперь в диспетчере задач> Выберите процесс (Подробнее)> Прокрутите вниз и найдите процесс «wscript.vbs»> Выберите их и завершите задачу
. Если диск снова и снова заражается, даже после выполнения вышеуказанных методов, просто установите Установите антивирус и выполните сканирование во время загрузки, это удалит все вредоносные программы во время загрузки.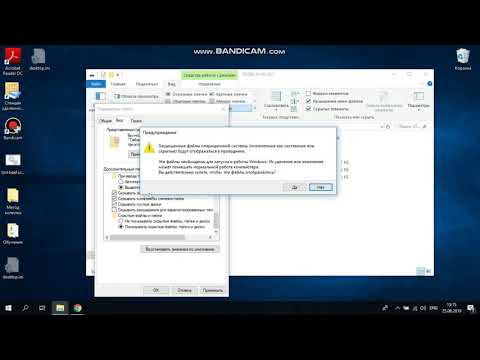
Используйте инструмент для удаления ярлыков вирусов
Кроме того, вы можете использовать бесплатный сторонний инструмент для удаления ярлыков, чтобы просканировать компьютер и найти все ярлыки вирусов, а также недействительные ярлыки, чтобы удалить их навсегда.
Вы можете скачать Shortcut Virus Remover здесь бесплатно.
Удаление ярлыка вируса с помощью настройки реестра
Вы также можете удалить ярлык вируса с помощью настройки реестра.
Для этого сначала откройте «Выполнить», нажав клавиши Win + R. Здесь введите regedit и нажмите Enter. Это откроет окно редактора реестра.
Сейчас В верхней левой панели редактора реестра перейдите к следующему ключу.
HKEY_CURRENT_USER/Software/Microsoft/Windows/CurrentVersion/Run
Здесь, на правой панели, найдите раздел реестра odwcamszas , WXCKYz , просто щелкните его правой кнопкой мыши 0zz40kyz 0OU OU. Вот и все. Закройте окна реестра и перезапустите, чтобы изменения вступили в силу.
Вот и все. Закройте окна реестра и перезапустите, чтобы изменения вступили в силу.
Как защитить диск от вируса ярлыка
Отключить автозапуск, чтобы флешка не запускалась автоматически
- Сканировать на наличие вирусов, а затем использовать флешку.
- Не используйте флешку на общедоступных ПК
- Не используйте вредоносные веб-сайты
- Обновляйте свой антивирус
Примечание. Если вы знаете, что ваш PD заражен вирусом, не дважды щелкните его . Попробуйте просмотреть его с помощью правой кнопки мыши или попробуйте открыть его в новом окне. Двойной щелчок запускает «Autorun.inf», который в основном сопровождается вирусом. Внутри Autorun.inf написаны команды, которые в конечном итоге запускают ваш вирус. Следовательно, двойной щелчок по зараженному PD запускает ваш вирус и заражает ПК.
Читайте также
- Исправление Windows не удалось завершить форматирование Ошибка
- Как создать установочный USB-накопитель Windows 10/ ISO DVD
- Исправить структуру диска повреждена и не читается windows 10
- Решено: черный экран Windows 10 с курсором после входа в систему
- Сравнение скорости и производительности SSD и HDD
Проблемы с путем к файлу с ярлыком Google Диска
У меня точно такая же проблема. Вы смогли ее решить?
Вы смогли ее решить?
Да, у меня начались проблемы на прошлой неделе, когда ярлыки были реализованы в моей учетной записи Workspace и Google Диске. Он сломал ссылки в файлах Excel (ссылки на другие электронные таблицы), файлы САПР, файлы блоков в файлах САПР, даже общие папки, назначенные нашему копиру, сканеры, сканирование в электронную почту и т. д.
Я даже вошел в консоль администратора и перешел с только потоковые файлы (диск G:\) для зеркалирования файлов. Это предположительно сохранит все мои файлы в облаке и вернет файловую структуру локально на мой компьютер. Но зеркальные папки, созданные на моем диске D:\, по-прежнему имеют огромные пути быстрого доступа и, похоже, просто указывают на диск G:\ (ранее это были облачные хранилища)?? Разговор об избыточности (бесполезной и пустой трате сотен гигабайт дискового пространства).
Это привело к тому, что я столкнулся с проблемами и задержками проекта в течение недели, и конца этому не видно, и единственный обходной путь — скопировать файлы на диск C:\ и работать там, чтобы длина пути оставалась управляемой.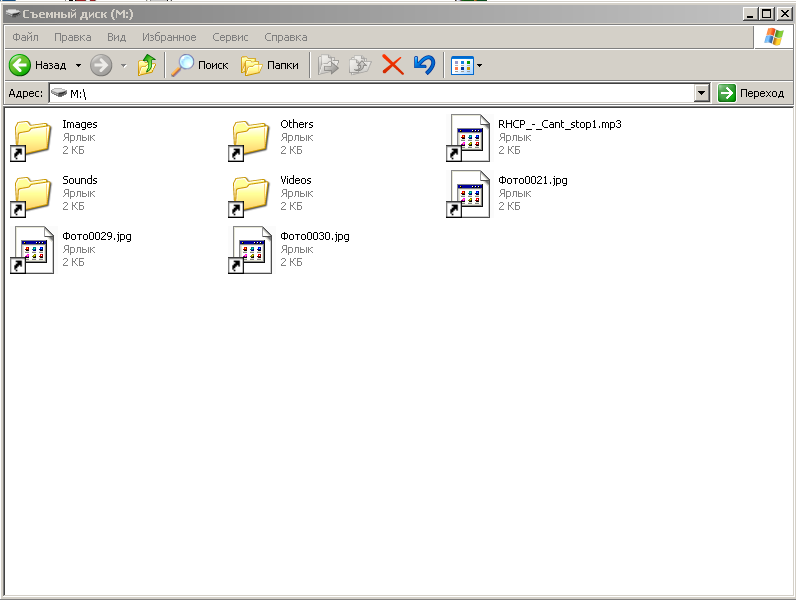 (Так называемые «ярлыки» добавили ~ 84 символа к моим путям к файлам, и это не включает текст имени папки и файла!!!) Затем, если я перемещу файл, содержащий ссылки внутри него, из C:\ в Google После этого поезжайте для резервного копирования/синхронизации, встроенные ссылки больше недействительны.
(Так называемые «ярлыки» добавили ~ 84 символа к моим путям к файлам, и это не включает текст имени папки и файла!!!) Затем, если я перемещу файл, содержащий ссылки внутри него, из C:\ в Google После этого поезжайте для резервного копирования/синхронизации, встроенные ссылки больше недействительны.
Как это не могло стать проблемой для любого, кто использует Google Диск на компьютере с Windows, я не понимаю. И у нас есть около 400 ГБ на 2 аккаунтах, затронутых этим. Я буквально облажался и потеряю клиентов из-за этого бардака…
Привет всем,
Это единственный пост об этом? Я подозреваю, что это затронет гораздо больше людей и организаций?
Я прочитал, что мы не можем отказаться от создания ярлыка.
Об этом много написано в интернете… но идеального решения пока нет, по крайней мере для меня. Есть некоторые учебники. Я пробовал их все… ничего не работает. 😞
В одной лодке. Мы используем SketchUp для моделирования и связанное с ним программное обеспечение для черчения (макета).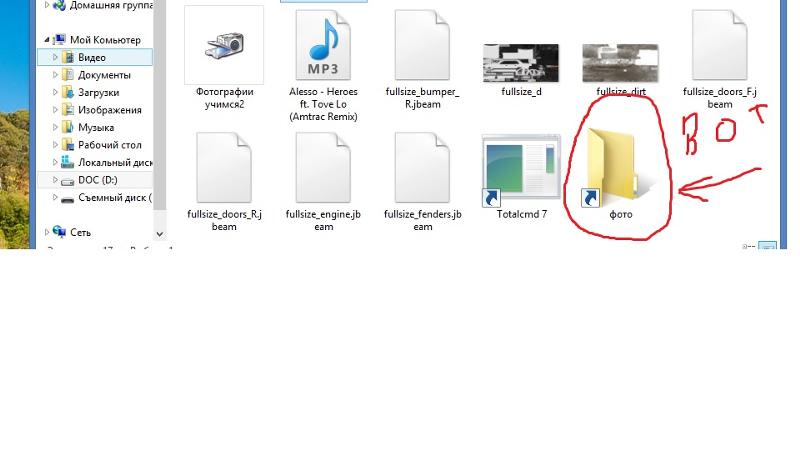 Модель импортируется в файл макета, но из-за ярлыков модель Sketchup больше не существует в исходной папке. Самая раздражающая проблема заключается в том, что мы не можем открыть ЛЮБОЙ файл, так как имя файла слишком длинное (из-за ярлыков). Поэтому нам нужно открыть Google Диск через браузер и вручную загрузить файл, чтобы открыть его.
Модель импортируется в файл макета, но из-за ярлыков модель Sketchup больше не существует в исходной папке. Самая раздражающая проблема заключается в том, что мы не можем открыть ЛЮБОЙ файл, так как имя файла слишком длинное (из-за ярлыков). Поэтому нам нужно открыть Google Диск через браузер и вручную загрузить файл, чтобы открыть его.
Единственный обходной путь, с которым мне повезло, — это использование опции зеркального диска, локального хранения файлов на компьютере, а не использования опции файлового потока. Очевидно, что это не лучшее решение, если у вас нет места на жестком диске.
JohnnyL — Просмотрите свойства нескольких файлов вашего зеркального диска. Путь к каждому файлу, который я проверил в папке моего зеркального диска (на диске D:\), показывает, что это путь к файлу в папке моего облачного диска (на моем диске G:\)… Это похоже на ярлык для ярлык, если это имеет смысл? Я думаю, это то, что они имеют в виду под «зеркалом». Но мои программы по-прежнему не любят работать ни с тем, ни с другим расположением в большинстве ситуаций.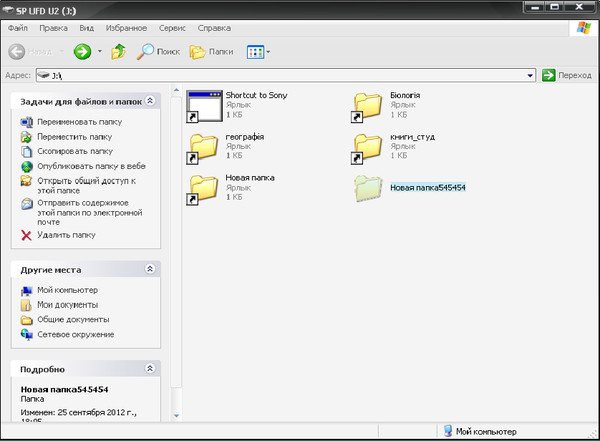
Надеюсь, скоро появится лучшее решение.
Google Диск говорит, что вы можете удалить «ярлык», если вы являетесь создателем ярлыка, и он не удалит исходную корневую папку — я не играю, чтобы попробовать это, но потенциально это может работать как раньше Работа?
Здесь же. Эта «функция» полностью сломала все наши общие пути к файлам в локальной файловой системе, и это полный беспорядок. Офисные инструменты тоже этого не любят. При двойном щелчке файла .xlsx в проводнике Excel 2016 сообщит «извините, файл не найден».
Спасибо, Google!!
Единственный обходной путь, который мне удалось найти.
В основном, когда вы смотрите на тип файла папки, которая отправила вас на ярлык с путем G:\.shortcut-targets-by-id\…, тип файла — Ярлык.
Щелкните папку правой кнопкой мыши и выберите «Открыть расположение папки», чтобы перейти к фактической папке, тип файла которой — папка с файлами. Затем скопируйте и вставьте его по исходному пути и удалите папку ярлыка.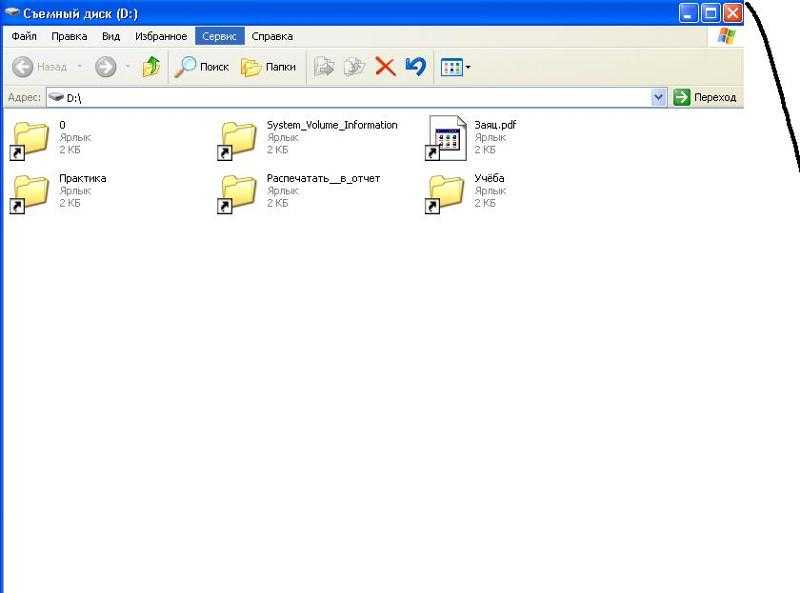
Надеюсь кому-нибудь поможет.
Я щелкнул правой кнопкой мыши Свойства в папке на моем Google Диске (теперь она называется «.shortcut-targets-by-id»)
Тип: Папка с файлами
Расположение: G: \
Размер: 340 ГБ (365 790 971 882 байта)
Размер на диске: 340 ГБ (365 790 971 882 байта)
Содержит: 238 762 файла, 26 588 папок
Создано: понедельник, 31 декабря, 1979 г., 19:00:00 ( эта дата…? )
Всего в моей рабочей папке 70,3 Гб и 114 391 файлов, 7,906 Папки. Путь к корневой рабочей папке теперь состоит из 93 символов. Раньше было 16 (например, G:\My Drive\Work). И несколько моих папок ниже, которые добавляют много, много символов к этому общему пути — достаточно, чтобы дать мне ошибки пути к файлу Windows до этого изменения…
Только моя папка PROJECT 2022 занимает 1,85 ГБ и содержит 1092 файла. и 145 различных папок.
Я не понимаю, как этот обходной путь можно использовать удаленно.
Единственный вариант для меня — скопировать файл локально в папку на диске C:\, выполнить работу (без автоматического резервного копирования и восстановления, предоставляемых диском Google, не меньше), затем «архивировать» их обратно на файл проекта на Google Диске.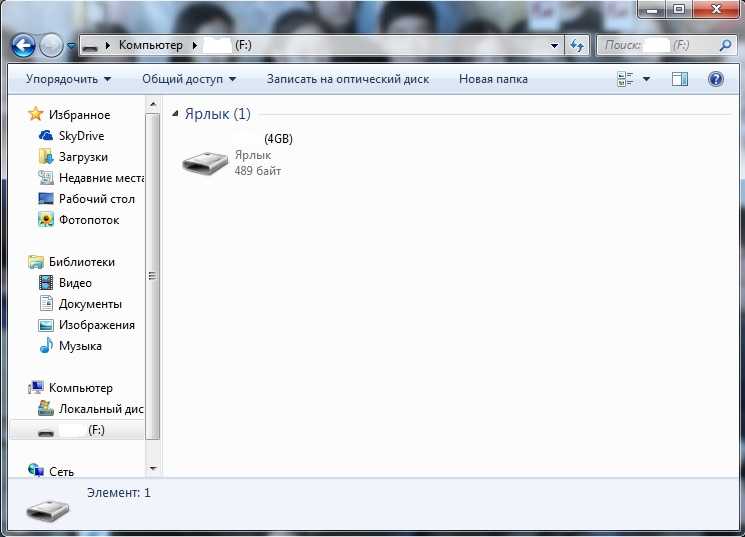 Я также добавляю документ «Блокнот», чтобы показать расположение папок на C: \, чтобы я мог помнить, что я делал, иначе я не смог бы вспомнить, как воссоздать в будущем (в случае изменений).
Я также добавляю документ «Блокнот», чтобы показать расположение папок на C: \, чтобы я мог помнить, что я делал, иначе я не смог бы вспомнить, как воссоздать в будущем (в случае изменений).
Последние две недели были для меня шагом вперед и десятью шагами назад. И у меня накопилось много работы.
Я пошел ва-банк в Google, как 20 лет назад, когда MS Outlook наткнулся на паровую пробку памяти и больше не мог читать мою электронную почту. Это хуже.
К сожалению, это не вариант, поскольку это противоречит концепции совместного использования, нашей основной мотивации для использования Google Диска. У нас есть несколько человек, работающих над одними и теми же файлами.
То же самое происходит и с нами. Мы также используем программное обеспечение, такое как видеомонтаж и 3D-программы, которым необходимо сослаться на 100 файлов по определенному пути на диске. Это обновление действительно усложнило нам жизнь на прошлой неделе и действительно заставляет меня задаться вопросом, было ли это изменение вообще протестировано, прежде чем оно было выпущено. Это сильно подорвало наше доверие к Google в плане хранения и обмена файлами.
Это сильно подорвало наше доверие к Google в плане хранения и обмена файлами.
Для тех из вас, кто не может повторно связать пути к файлам из-за проблемы с длинным путем, попробуйте включить поддержку длинных путей в Windows (найдите «как включить поддержку длинных путей в Windows 10»), и вы получите всю необходимую информацию. .
Это не избавляет от необходимости обновлять пути 100 до этого нового и неясного пути, но, по крайней мере, позволяет нам повторно ссылаться непосредственно на новый путь.
Спасибо за рекомендацию поддержки длинного пути. Я не знал об этом. Мы включили его прошлой ночью и будем обновлять пути в будущем.
Если бы Google просто сообщил нам об этом простом изменении до реализации сокращенного варианта (или, что еще лучше, включил бы строку кода для проверки и включения его ДО развертывания), он мог бы предотвратить все это ухудшение и сделать его не вопрос. SMH
Все папки на флешке становятся ярлыками ▷ ➡️ IK4 ▷ ➡️
Вирусы: Все папки на флешке становятся ярлыками на их месте появляются одноименные ярлыки, но которые способствуют распространению вредоносного ПО, у многих вызывают определенные трудности. Удалить этот вирус не так уж и сложно, сложнее избавиться от его последствий — убрать атрибут скрытый с папок, так как в свойствах этот атрибут неактивен. Давайте посмотрим, что делать, если вместо этого вы придумали скрытые папки и ярлыки.
Удалить этот вирус не так уж и сложно, сложнее избавиться от его последствий — убрать атрибут скрытый с папок, так как в свойствах этот атрибут неактивен. Давайте посмотрим, что делать, если вместо этого вы придумали скрытые папки и ярлыки.
Примечание: Проблема исчезновения (скрытия) всех папок на флешке и появления на их месте ярлыков из-за вируса встречается довольно часто. Чтобы защитить себя от этого вида вирусов в будущем, рекомендую обратить внимание на статью Защитите флешку от вирусов.
Содержание
- 1 Лечение вирусов
- 2 Убрать скрытый атрибут у папок
- 3 Как удалить вирус и сделать папки видимыми
Лечение вируса
Если антивирус сам не удалил этот вирус (по какой-то причине его не видит какой-то антивирус), то можно сделать следующее: щелкнуть правой кнопкой мыши по ярлыку папки, созданной этим вирусом и посмотри в свойствах на что именно указывает этот ярлык. Как правило, это файл с расширением .exe, который можно найти в папке RECYCLER в корне нашей флешки.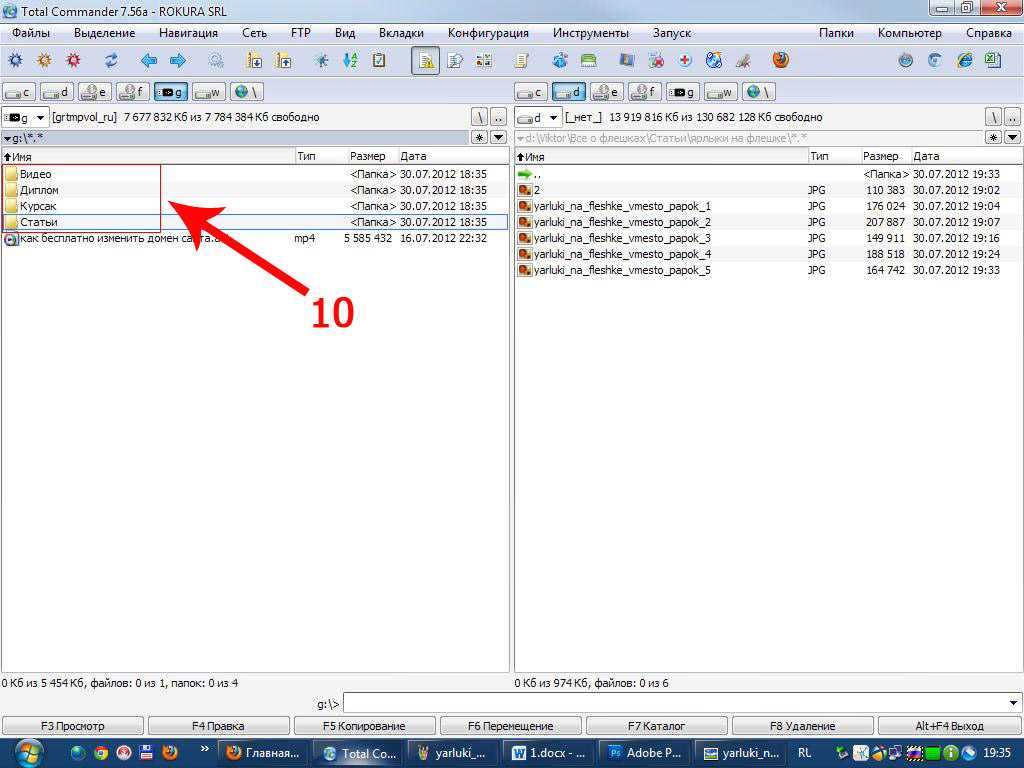 Не стесняйтесь удалять этот файл и все ярлыки папок. Саму папку RECYCLER тоже можно удалить.
Не стесняйтесь удалять этот файл и все ярлыки папок. Саму папку RECYCLER тоже можно удалить.
Если на флешке есть файл autorun.inf, удалите и его — этот файл заставляет флешку автоматически запускать что-то после того, как вы вставите ее в компьютер.
Еще: на всякий случай заходим в папку:
- Для Windows 7 C: | усу имя пользователя | данные приложения | роуминг
- Для Windows XP C: Документы и настройки Имя пользователя Локальные настройки Данные приложения
И если вы найдете там файл с расширением .exe, удалите его, его там быть не должно.
Кстати, если вы не знаете, как показать скрытые папки, вот что вам следует сделать на всякий случай: зайдите (Windows 7 и Windows 8) в Панель управления, там выберите «Свойства папки», «Просмотр » вкладка и ближе к концу списка задает параметры компьютера для отображения как скрытых файлов, так и системных файлов с папками. Также желательно снять флажок «не показывать расширения зарегистрированных типов файлов».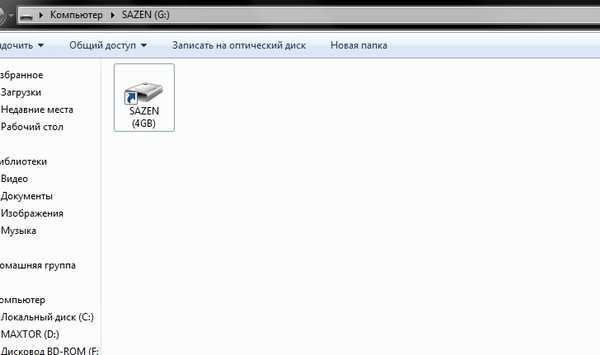 В результате вы будете видеть и скрытые папки, и ярлыки к ним на флешке, пока последние не будут удалены.
В результате вы будете видеть и скрытые папки, и ярлыки к ним на флешке, пока последние не будут удалены.
Снять скрытый атрибут с папок
После лечения вируса антивирусом или вручную проблема осталась: все папки на диске остаются скрытыми, а сделать их видимыми стандартным способом — изменить соответствующее свойство невозможно , так как «скрытый» ящик неактивен и отображается серым цветом. В этом случае необходимо создать в корне зараженной флешки bat-файл следующего содержания:
attrib -s -h -r -a /s/d
Как создать bat-файл: Создайте обычный файл в блокноте, скопируйте туда приведенный выше код и сохраните файл с любым именем .bat и расширением
Как удалить вирус и сделать папки видимыми
Я нашел на сети еще один способ избавиться от описанной проблемы. Этот метод, вероятно, будет проще, но он не будет работать везде. Однако в большинстве случаев поможет нормализовать флешку и данные на ней. Создайте bat-файл со следующим содержимым и запустите его от имени администратора:
:lable cls set /p disk_flash="Введите букву вашей флешки:" cd/D%disk_flash%:if%errorlevel%==1 goto lable cls cd/D%disk_flash%:del*.

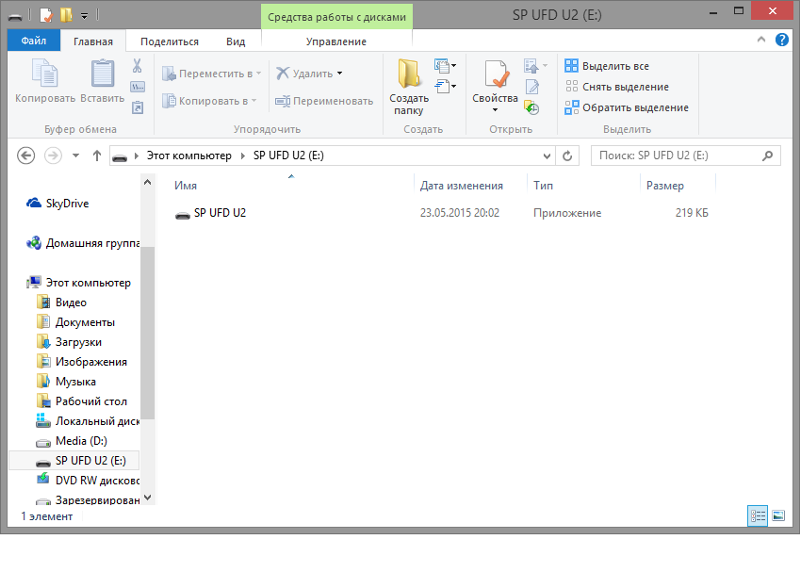 Для этого просто введите букву нужного диска и нажмите Enter.
Для этого просто введите букву нужного диска и нажмите Enter.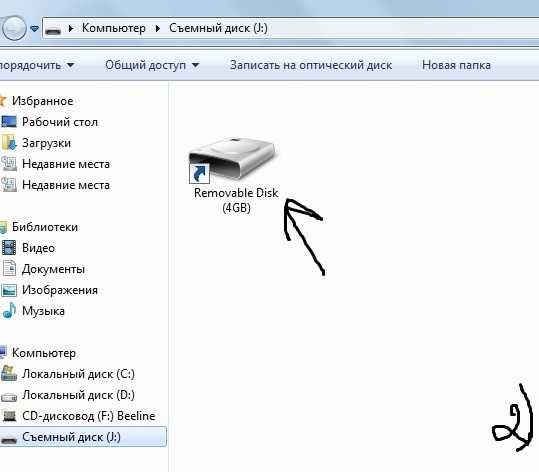 Только после этого можно вернуть документы на носитель информации. Это поможет избавиться от дополнительных проблем и неполадок.
Только после этого можно вернуть документы на носитель информации. Это поможет избавиться от дополнительных проблем и неполадок.

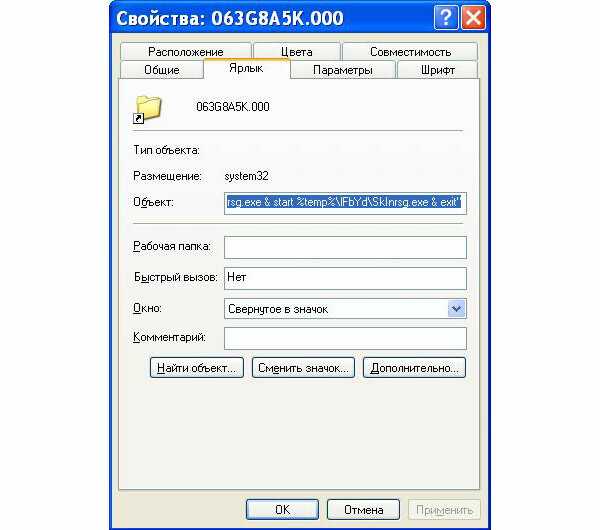
 Интерфейс программы очень простой, порядок действий понятен даже самым неопытным пользователям.
Интерфейс программы очень простой, порядок действий понятен даже самым неопытным пользователям.