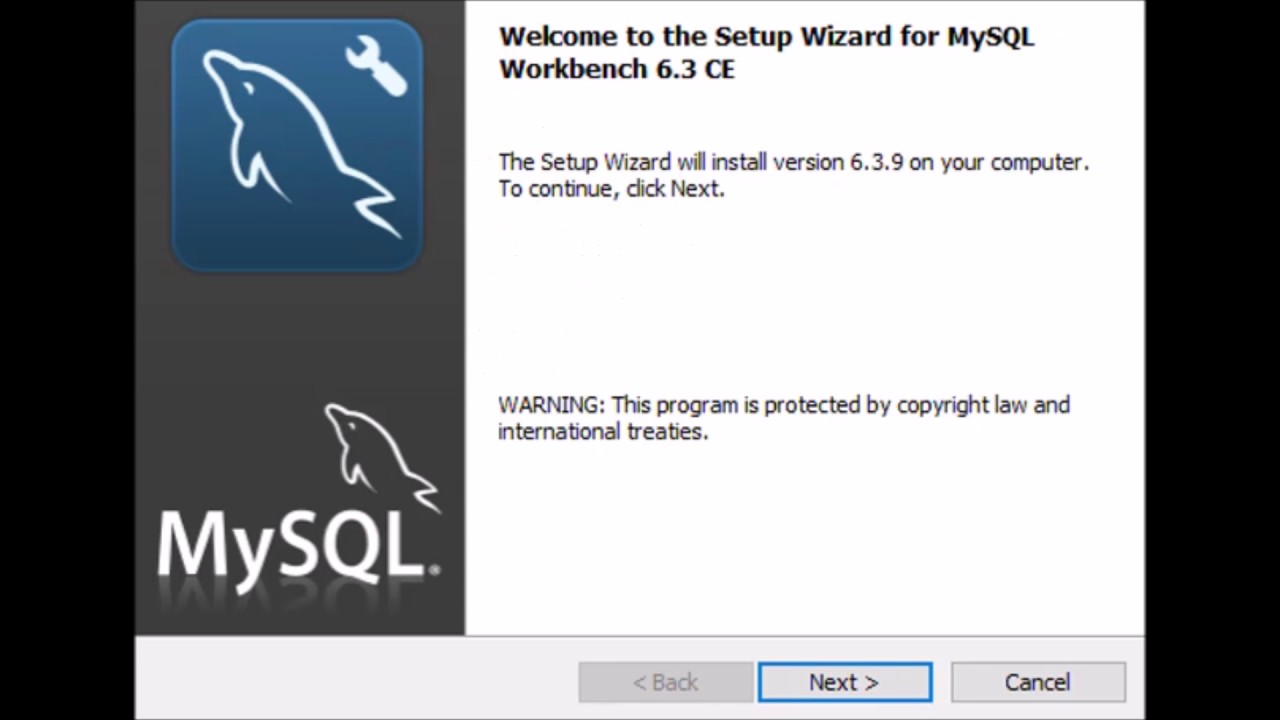MySQL Server в Windows
Перед использованием MySQL Server внимательно прочитайте лицензионное соглашение на официальном сайте.
Руководство составлено для MySQL Server версии 5.0. Установка другой версии возможно будет отличаться.
Где скачать установочные файлы?
Для установки программы вам необходим установочный файл MySQL Server. Если у вас нет этого файла, то вы можете скачать его с официального сайта www.mysql.org. (Ищите программу «MySQL Community Server»).
Например, версию 5.0.90 для Windows (32 бит) можно скачать по ссылке: http://downloads.mysql.com/archives/mysql-5.0/mysql-essential-5.0.90-win32.msi
Установка
Запустите установочный файл. В программе установки вам нужно нажимать лишь кнопку [ Next > ]. А так же кнопку [ Install ] или [ Finish ], которая появится на месте кнопки [ Next > ]. Не меняйте никакие настройки, если точно не знаете к чему это приведет. Когда кнопка [ Next > ] будет заблокирована (вы не сможете на неё нажать) и в окне установочной программы будет отображен контур головы человека:
Вам надо будет придумать и ввести пароль администратора для управления MySQL сервером в два поля.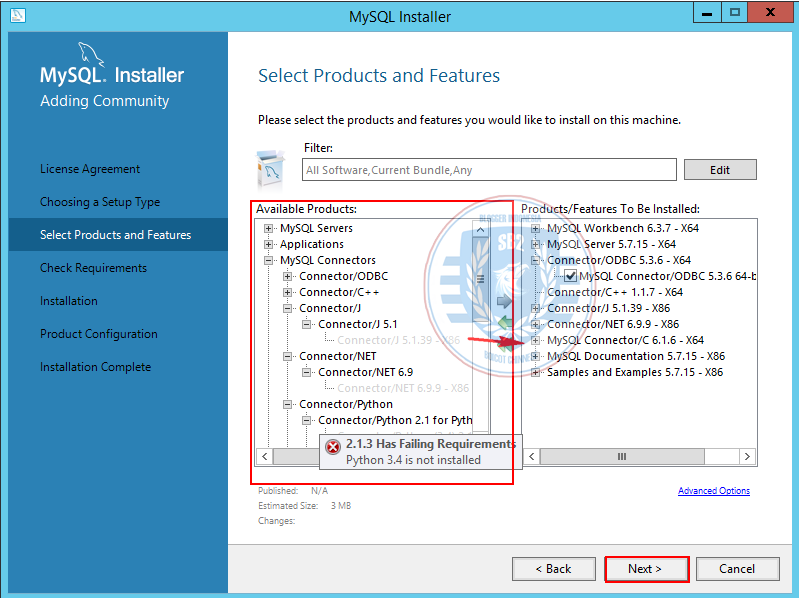
Если вы хотите подключаться к серверу используя учетную запись администратора (логин root) с любого компьютера в сети, то установите галочку в поле «Enable root access from remote machines». Иначе используя учетную запись администратора, можно будет подключиться только из программ запущенных на том же компьютере, что и MySQL Server.
Нажмите еще несколько раз [ Next > ], а в конце кнопку [ Finish ] (которая появится на месте кнопки [ Next ]).
Настройка максимального размера пакета
Ограничение пакета (размера одного запроса к базе данных передаваемого по сети) по умолчанию у MySQL не позволяет работать большим программам. При этом выводится ошибка: «Got a packet bigger than ‘max_allowed_packet’ bytes». Поэтому этот параметр следует заранее установить.
Откройте в блокноте файл «C:\Program Files\MySQL\MySQL Server 5.0\my.ini». Найдите строчку [mysqld], и сразу после неё добавьте «max_allowed_packet=16M».
# SERVER SECTION # ---------------------------------------------------------------------- # # The following options will be read by the MySQL Server.Дальше необходимо перезапустить MySQL Server. Это можно сделать минимум тремя способами:Make sure that # you have installed the server correctly (see above) so it reads this # file. # [mysqld] max_allowed_packet=16M # The TCP/IP Port the MySQL Server will listen on port=3306
 exe.
exe.
Если установить не получилось
Перед повторной установкой, удалите программу через «Панель управления» / «Установка и удаление программ.». После этого удалите еще папку программы, обычно это «C:\Program Files\MySQL».Инструкция по установке MYSQL 8 на Windows Server2012 R2
MySQL — одна из самых заслуженно популярных Систем Управления Базами Данных (СУБД). Особенно часто она применяется для хранения данных веб-сайтов различной сложности, так как сочетает в себе простоту установки и первоначальной настройки с высокой функциональностью и неприхотливостью использования. Из-за своей популярности она включена в большинство стандартных репозиториев большинства дистрибутивов Linux, а также в систему портов FreeBSD. Разумеется присутствует и версия для OC Windows.
Существует две редакции MYSQL — платная (enterprise) и бесплатная (community). Первая существует также в нескольких вариантах, отличающихся стоимостью и набором поддерживаемых функциональных возможностей.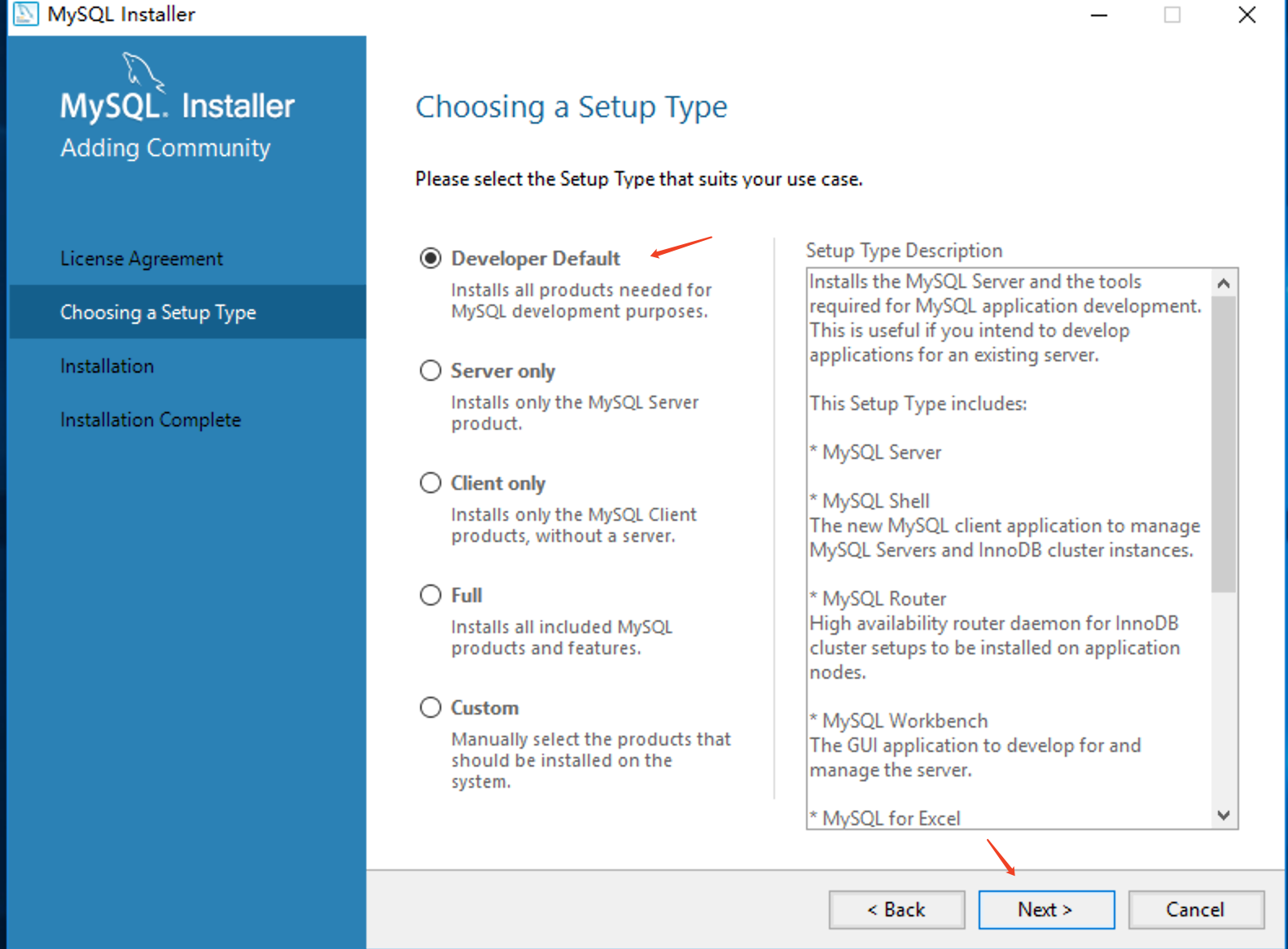
В большинстве же случаев обычно хватает бесплатной версии от сообщества (Community) которую можно также скачать с официального сайта MySQL. Там же есть и дополнительные утилиты и коннекторы (драйверы) для MySQL.
Нам необходим собственно сервер баз данных MySQL. Скачать последнюю версию можно по данной ссылке.
Для скачивания необходимо иметь или завести учетную запись на сайте Oracle.com. Также практически любую версию MySQl можно найти и на сторонних ресурсах в интернете, но Мы рекомендуем скачивать с сайта разработчика, так как это проверенный ресурс. Также сервер доступен в двух вариантах установочного файла:
- Онлайн — маленький файл который запускает установку и выкачивает все необходимые для установки файлы из интернета. Рекомендуется при наличии большого стабильного канала доступа в Интернет.
- Оффлайн — большой файл, содержащий все необходимые для установки файлы. Рекомендуется при отсутствии или нестабильном доступе в Интернет.

В данной инструкции мы будем рассматривать установку с использованием oфф-лайн установочного файла.
После того как установочный файл скачан, необходимо найти его в папке с Вашими загрузками и запустить его на исполнение двойным щелчком мыши.
Аренда виртуальных серверов от oblako.kz.
После этого запустится стартовое окно установки, которое ознакомит Вас с лицензионным соглашением и предложит его принять или отказаться от установки.
Для принятия соглашения необходимо поставить галочку в окне “I accept the license terms”, после чего активируется кнопка Next, позволяющая продолжить установку.
На следующем этапе нам предложат выбрать вариант установки:
- Developer Default — устанавливает продукты необходимые для разработки с использованием MySQL.
- Sever only — только сервер СУБД. Это то что нам как раз и нужно.
- Client only — только клиентская часть для подключения к базам MySQL.

- Full — все компоненты, имеющиеся в данном дистрибутиве.
- Custom — выбор компонентов для установки.
Выберите вариант “Server only” или любой другой по Вашему выбору и нажмите OK
На этом этапе установщик проверяет наличие необходимого ПО и предлагает его скачать и установить — кнопка “Execute”. После установки Вы можете нажать также кнопку “Next” для продолжения установки, либо вернуться на шаг назад — кнопка “Back”.
На этом этапе выводится суммарная информация о компонентах, которые будут установлены. Просто нажмите Next для запуска установки (или Back если хотите что-то изменить) и установка запуститься.
После завершения установки выдастся отчет об установки, в котором также следует нажать Next для перехода к начальному конфигурированию сервера MySQL.
На этом этапе нам сообщают о том, что система готова к начальной настройке — также жмем Next.
Здесь предлагается настроить тип репликации — стандартный или через группы.
На этом этапе определяем тип конфигурации — разработка, сервер или выделенный сервер для MySQL — Выбираем вариант “Dedicated Computer”.
Далее идет указание протоколов с которыми будет работать сервер, порта на котором он будет работать сервер и галочка открыть порт на firewall. Оставляем значения по-умолчанию. Можно также включить дополнительные настройки — “Show Advanced Options”.
Далее нам предлагают выбрать метод аутентификации (регистрации пользователей) — стойкой шифрование паролей или обратно-совместимое. Если к базе не планируется подключение клиентов старый версий MySQL (5.x и ниже), то ставим новый метод — тем более нам его настоятельно рекомендуют.
Далее задает пароль Администратора БД (MySQL Root) , при желании можно создать дополнительных пользователей по кнопке “Add User”.
На следующем этапе необходимо сконфигурировать службу Windows — как она будет называться, запускаться ли при загрузке системы и от какого пользователя — можно оставить настройки по умолчанию.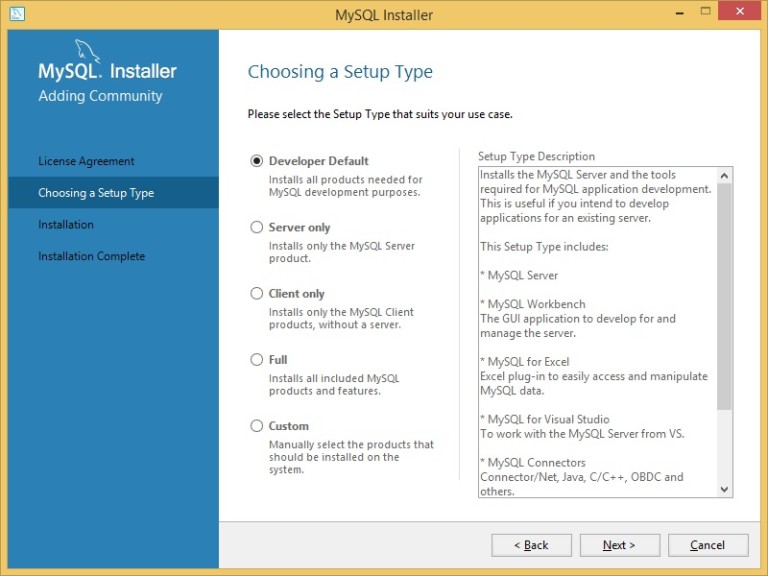
Далее можно подключить хранилище документов. Узнать что это такое можно по следующей ссылке.
Далее выводится сообщение о готовности к начальной конфигурации системы. После нажатия Execute она запустится.
После нажатия Finish выйдет еще несколько сводных страниц, и на этом установка MySQL завершена, о чем говорят зеленые галочки на последней странице.
Проверить корректность установки можно также удостоверившись что запущена соответствующая служба. Для этого надо запустить оснастку “Службы” из меню пуск.
Найти там службу с именем MySQL8.0 и удостовериться что она запущена (статус службы “выполняется”).
Также вместе с сервером СУБД устанавливается клиент командной строки MySQL, который можно также использовать для проверки корректности установки. Надо запустить его из меню “Пуск” и ввести пароль пользователя root заданный при установке.
В случае успешного подключения вы должны попасть в командную строку MySQL которая выглядит как показано на рисунке.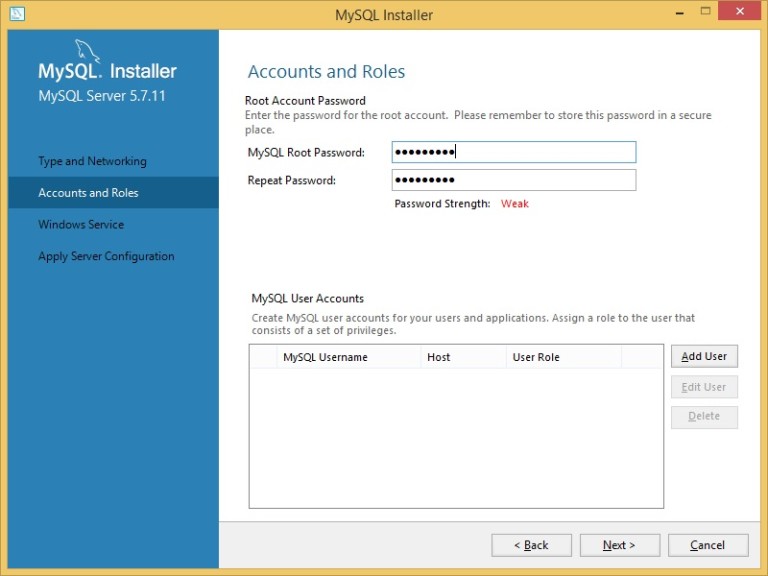
Спасибо за Вашу оценку! К сожалению, проголосовать не получилось. Попробуйте позже
перезагрузите сервер mysql на windows 7
Как перезапустить MySQL на Windows 7?
Я использую HeidiSql в качестве переднего конца, и там нет никакой возможности.
Единственное, что у меня есть, — это клиент командной строки MySQL 5.5.
mysql windowsПоделиться Источник Norman 19 октября 2012 в 10:33
9 ответов
- Как установить расширение Imagick/imagemagick PHP на windows 7
Как установить image magic в Windows 7. Я следовал этим инструкциям Чтобы установить IMagick на Windows XP (php 5.2.x) скачать и установить ImageMagick-6.5.8-7 Q16-windows-dll.exe http:/ / www.imagemagick.org / скачать / двоичные файлы/ ImageMagick-6.
 5.8-7-Q16-windows-dll.exe скачать…
5.8-7-Q16-windows-dll.exe скачать… - Как настроить сервер SMTP на Windows 7
Это звучит глупо, но как вы настраиваете сервер SMTP в Windows 7 (а не сервер Windows)? После исследования в Google все, что я получаю, — это либо учебники о том, как настроить ваш почтовый ящик в клиенте email, либо как настроить сервер SMTP с помощью сервера Windows.
112
Откройте командную строку и введите следующие команды:
net stop MySQL
net start MySQL
имя службы MySQL может изменяться в зависимости от установленной версии. В моей ситуации MySQL версия — это MySQL сервер 5.7. Поэтому я использую следующую команду
net stop MySQL57
net start MySQL57
Поделиться ORION 19 октября 2012 в 10:35
33
откройте Диспетчер задач, нажмите кнопку «сервис» и найдите службу MySql, теперь вы можете остановить и перезапустить ее
Поделиться Frizz1977 29 января 2014 в 15:20
14
В Windows г. ,
,
- Откройте окно
Runна Win + R - Тип
services.msc - Поиск службы
MySQL(иногда встречается какMySQL56илиMySQL57) в зависимости от установленной версии. - Нажмите кнопку Остановить, запустить или перезапустить службу.
Поделиться Lucky 22 сентября 2016 в 14:36
- Windows 7 как публичный сервер
Я хочу создать сервер TFTP на своем компьютере, и я нашел программу с именем TFTPD32 , которая может мне помочь. Но когда я пытаюсь привязать свой локальный IP (192.168.X.X) к публичному, как я вижу в учебнике, он не отображается как возможный выбор в этой программе. Насколько я знаю, чтобы это…
- Mysql сервер не работает в windows 7
Я пытаюсь работать с MySQL workbench для проекта javaEE. Сначала я установил MySQL server 5.
 6.20, а затем MySQL workbench и, наконец, connector j. После открытия workbench я установил соединение с настройкой по умолчанию, это хост:127.0.0.1;Port:3306;User:root. Когда я проверил соединение этот…
6.20, а затем MySQL workbench и, наконец, connector j. После открытия workbench я установил соединение с настройкой по умолчанию, это хост:127.0.0.1;Port:3306;User:root. Когда я проверил соединение этот…
7
Эти предложения пока работают только в том случае, если сервер mysql установлен как служба windows.
Если он не установлен как Служба, вы можете запустить сервер с помощью кнопки Windows Start ==> Run, затем перейдите в папку /bin под вашим путем установки mysql и выполните mysqld. Или просто откройте командное окно в папке bin и введите: mysqld
Поделиться Jeff Northrup 21 апреля 2014 в 21:49
4
Первая попытка:
net stop MySQL
net start MySQL
Если это не сработает, попробуйте использовать интерфейс windows:
Пуск > Панель управления > Система и безопасность > Администрирование > Службы
Найдите свою версию MySQL (в моем случае — MySQL55), выделите ее и нажмите зеленую стрелку запуска.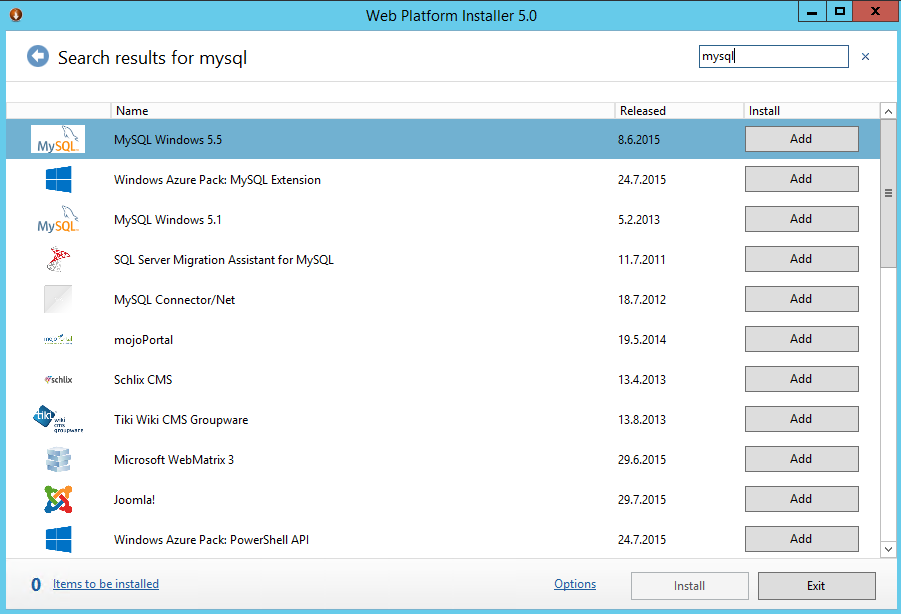 Статус должен измениться на «Started»
Статус должен измениться на «Started»
Поделиться Amac 27 апреля 2015 в 16:10
3
вместо этого используйте net stop mysql57, это должна быть версия, которая не указана
Поделиться Oussama L. 18 декабря 2014 в 17:16
1
У меня просто такая же проблема, просто откройте Диспетчер задач, перейдите на вкладку сервисы и найдите сервис MySQL_One, нажмите rigth и начните, это работает очень хорошо.
Поделиться Aldo Escobar 16 марта 2016 в 23:36
0
Ctrl + alt +delete чтобы запустить Диспетчер задач, выберите сервис, затем вы найдете MySQL, щелкните этот элемент правой кнопкой мыши,затем выберите пуск, ваш сервер MySQL запустится!
Поделиться NightWind 09 февраля 2018 в 07:49
-1
Чтобы предотвратить ошибку ‘ Access Denied‘ :
Start -> search ‘Services‘ -> right click -> Run as admistrator
Поделиться d3vnico 23 мая 2016 в 14:11
Похожие вопросы:
MySQL сервер на установке Windows XP SP3
В настоящее время я пытаюсь установить MySQL сервер 5.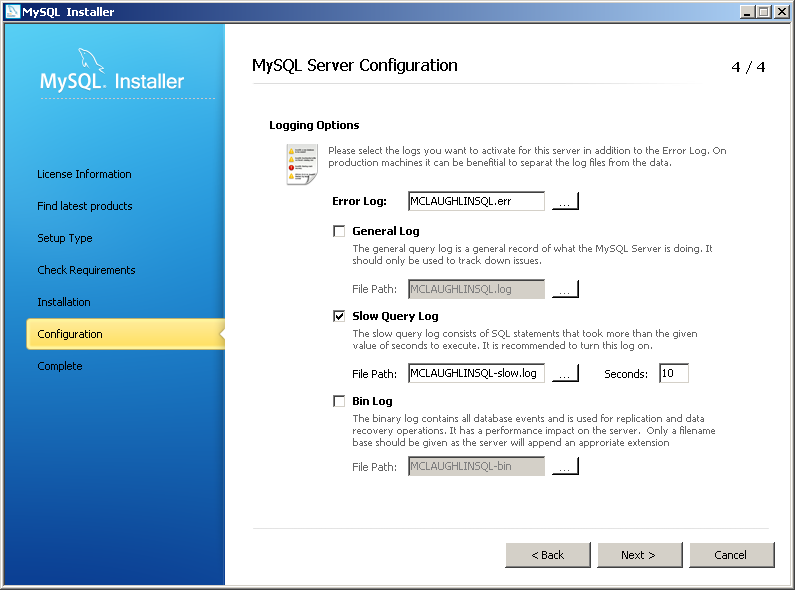 5 на Windows XP Professional. Единственный брандмауэр на компьютере-это брандмауэр Windows, который я отключил. Я просматриваю конфигурацию…
5 на Windows XP Professional. Единственный брандмауэр на компьютере-это брандмауэр Windows, который я отключил. Я просматриваю конфигурацию…
Используя базу данных MySQL на Windows Phone 7?
Я пытаюсь написать приложение Windows Phone 7, которое должно подключаться к удаленному источнику данных, в данном случае это база данных MySQL на сервере Linux. Я не могу ни перенести это на MSSQL,…
Сервер Active Directory на Windows 7
У меня есть короткий вопрос: Можно ли запустить сервер Active Directory на Windows 7 Professional x64? Я тестирую некоторое программное обеспечение, интегрированное с CAS, и мне нужно сотрудничать с…
Как установить расширение Imagick/imagemagick PHP на windows 7
Как установить image magic в Windows 7. Я следовал этим инструкциям Чтобы установить IMagick на Windows XP (php 5.2.x) скачать и установить ImageMagick-6.5.8-7 Q16-windows-dll.exe http:/ /…
Как настроить сервер SMTP на Windows 7
Это звучит глупо, но как вы настраиваете сервер SMTP в Windows 7 (а не сервер Windows)? После исследования в Google все, что я получаю, — это либо учебники о том, как настроить ваш почтовый ящик в.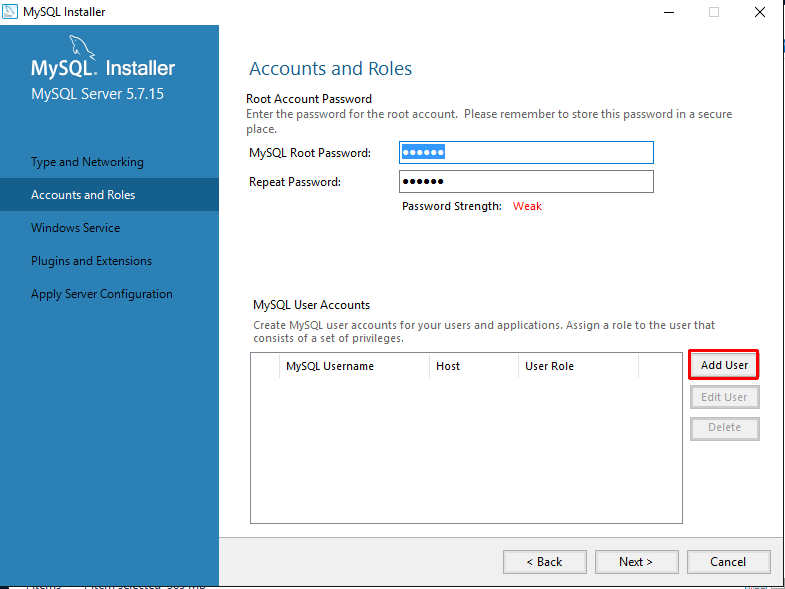 ..
..
Windows 7 как публичный сервер
Я хочу создать сервер TFTP на своем компьютере, и я нашел программу с именем TFTPD32 , которая может мне помочь. Но когда я пытаюсь привязать свой локальный IP (192.168.X.X) к публичному, как я вижу…
Mysql сервер не работает в windows 7
Я пытаюсь работать с MySQL workbench для проекта javaEE. Сначала я установил MySQL server 5.6.20, а затем MySQL workbench и, наконец, connector j. После открытия workbench я установил соединение с…
Git сервер, работающий на Windows 7
Я хотел бы сделать несколько демонстраций для своей команды, которые демонстрируют варианты использования взаимодействия между локальными и удаленными ветвями Git и имитируют среду совместной работы…
Как установить ffmpeg на сервер wamp (windows 7-x64)
Пожалуйста, взгляните на все эти устаревшие ссылки : https://stackoverflow.com/search? q=установить+ffmpeg+в+windows я установил сервер wamp на свою машину windows 7 (x64) и хочу установить на нее.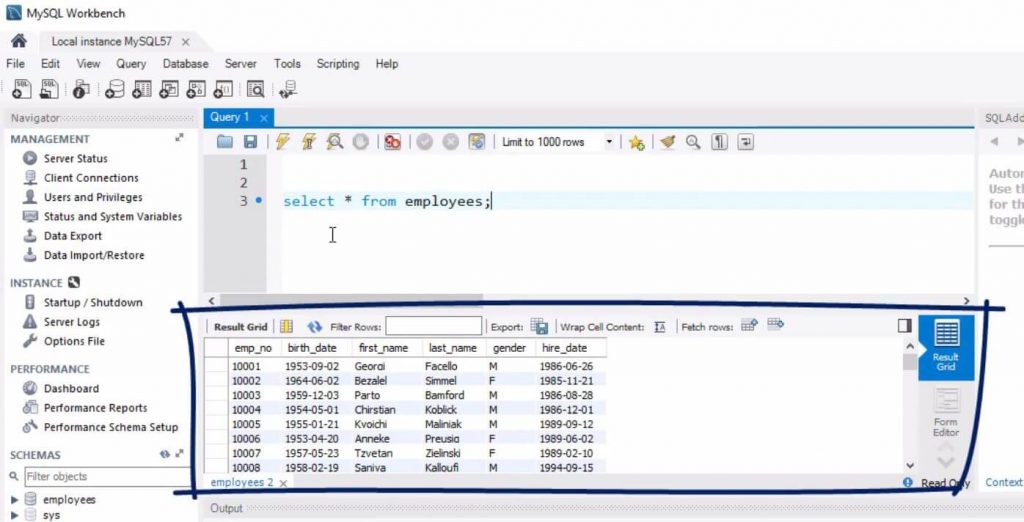 ..
..
Установите mysql перед xampp на windows 7
Должен ли я установить mysql перед установкой xampp на windows 7, или xampp поставляется с mysql ?
Установка MySQL на Windows Server 2012 / Windows 8
В предыдущей статье мы рассказывали, как на базе Windows 8/2012 развернуть собственный веб-сервер IIS с поддержкой PHP. Сегодня же мы покажем, как установить на Windows 2012 / Windows 8 систему управлениями баз данных MySQL. В дальнейшем базы данных, запущенные на нашем сервере MySQL можно использовать для хранения данных, используемых в php скриптах веб сервера. В частности большинство популярных CMS сайтов и интернет-магазинов используют для хранения своих данных базы именно на MySQL.
Примечание. MySQL – одна из самых популярных на данный момент СУБД, является открытой и распространяется по лицензии GPL. MySQL широко применяется в веб технологиях, малых и средних приложениях. Является бесплатной альтернативой MS SQL и Oracle в решениях, когда от СУБД не требуется высокая производительность и отказоустойчивость, а на первое место выносится простота развертывания и обслуживания. MySQL является кроссплатформенной СУБД, следовательно она может работать как на *nix подобных системах, так и на платформе Windows. MySQL можно установить как на серверной платформе Windows Server, так и на клиентских ОС, например Windows 8.
Является бесплатной альтернативой MS SQL и Oracle в решениях, когда от СУБД не требуется высокая производительность и отказоустойчивость, а на первое место выносится простота развертывания и обслуживания. MySQL является кроссплатформенной СУБД, следовательно она может работать как на *nix подобных системах, так и на платформе Windows. MySQL можно установить как на серверной платформе Windows Server, так и на клиентских ОС, например Windows 8.
Как и в прошлой статье, для установки MySQL нам потребуется универсальный установщик Microsoft Web Platform Installer (Web PI). Использование Web PI существенно облегчает развертывание и первоначальную настройку различных компонентов веб-платформ.
Последняя доступная на данный момент версия Web PI 5.0 – скачать ее можно со страницы http://www.microsoft.com/web/downloads/platform.aspx
Запустим скачанный файл wpilauncher.exe, перейдем на вкладку Productsd и в поле поиска укажем MySQL. В списке продуктов выберите желаемую версию MySQL (например, MySQL Windows 5.1) , нажмите Add и Install для запуска установки.
В списке продуктов выберите желаемую версию MySQL (например, MySQL Windows 5.1) , нажмите Add и Install для запуска установки.
Важно. Для установки продуктов с помощью Web PI система должна иметь выход в интернет.
Далее будет предложено указать пароль администратора MySQL сервера (учетная запись root) и принять лицензионное соглашение.
После это установщик скачает и установит соответствующую версию MySQL для Windows.
Установщик WebPI автоматически регистрирует и запускает сервис MySQL в качестве системной службы Windows. Запуск службы осуществляется через отдельный демон mysqld. В качестве конфигурационного файла службы MySQL используется my.ini из каталога C:\Program Files\MySQL\MySQL Server 5.1\.
Проверим работу MySQL на Windows через командную оболочку сервера, запустив файл mysql.exe. После запуска необходимо указать пароль root.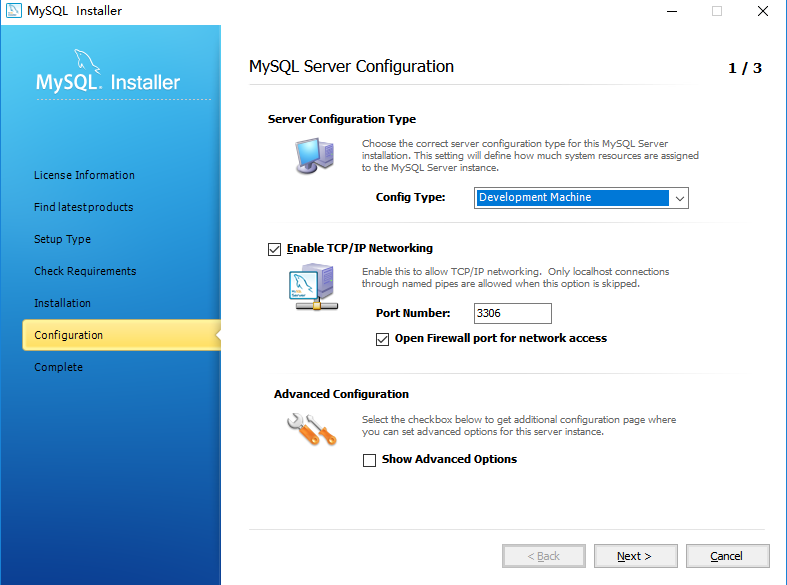 Если будет указан верный пароль, откроется командная строка mysql .
Если будет указан верный пароль, откроется командная строка mysql .
Информацию о версии MySQL сервера, кодировке, аптайме, используемом TCP порте и т.д. можно получить с помощью команды
mysql>status
Список баз данных на сервере MySQL можно получить командой
mysql> show databases;
По умолчанию на сервере создаются две служебные БД: information_schema и mysql.
Создадим нового пользователя MySQL:
mysql> CREATE USER 'winitpro'@'localhost' IDENTIFIED BY 'Str0ngPwd';
Создадим новую базу данных и предоставим ранее созданному пользователю на нее права:
mysql> CREATE DATABASE tstdb;
mysql> GRANT ALL ON tstdb.* TO 'winitpro'@'localhost' IDENTIFIED BY 'Str0ngPwd';
Чтобы разрешить подключаться к MySQL базе данных с другого компьютера, выполним команду:
mysql> GRANT ALL ON testdatabase.* TO 'winitpro'@'192.168.100.23' IDENTIFIED BY 'password';
где 192. 168.100.23 – IP адрес клиента, которое можно удаленно подключатся к базе на сервере MySQL.
168.100.23 – IP адрес клиента, которое можно удаленно подключатся к базе на сервере MySQL.
Совет. Для удаленного подключения между клиентом и сервером должен быть открыт порт TCP 3306 (проверьте, что в брандмауэре Windows включено данное правило).
Закрываем командную оболочку MySQL командой:
quit
Совет. Для более удобного управления базами MySQL из графического интерфейса можно установить MySQL Workbench (http://dev.mysql.com/downloads/workbench/).
Чтобы удалить из системы службу MySQL, воспользуемся командой (команда не удаляет саму СУБД):
mysqld –remove
Бэкап MySQL для Windows и Linux
Горячее сохранение данных
Горячий бэкап позволяет сохранять содержимое базы данных, не прерывая работы СУБД, сервера и веб-приложений, связанных с этой базой.
Хранение данных в читаемом формате
Программа осуществляет бэкап таблиц MySQL в виде последовательности команд (дампа), которые можно прочитать или выполнить, что обеспечивает удобное восстановление MySQL.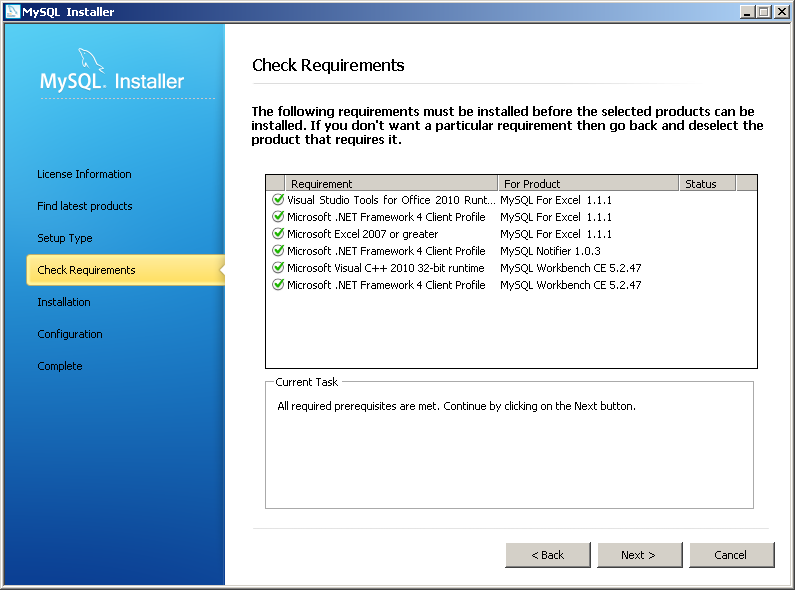
Частичный и полный бэкап MySQL
Представленное программное обеспечение способно копировать как содержимое базы данных целиком, так и отдельные таблицы.
Автоматический бэкап MySQL
Решения Handy Backup отличаются высокой степенью автоматизации всех шагов: запуск задач по расписанию, автоматический поиск данных, работа в средах Windows и Linux и т.д.
Обработка локальных и сетевых баз данных
Программа позволяет сохранять базы данных MySQL и восстанавливать их не только на локальной машине, но и на серверах СУБД, подключенных к программе Handy Backup по сети.
Большой выбор хранилищ данных
Вы можете сохранять данных MySQL backup как на локальные носители (например, USB диски), так и по сети — на FTP/SFTP/FTPS, облака S3, OneDrive, Google Диск, по WebDAV и т.д.
Репликация и зеркалирование из бэкапа базы данных MySQL – это автоматизированые операции по созданию и использованию копий данных MySQL на нескольких серверах одновременно. Такие задачи часто приходится решать при создании информационных кластеров и распределённых БД.
Такие задачи часто приходится решать при создании информационных кластеров и распределённых БД.
Репликация – это создание несколько синхронизированных копий БД на разных серверах — основном (master) и подчинённых (slave), с целью распараллеливания доступа к информации, повышения производительности и надёжности всей системы.
Репликация напоминает создание кластеров MySQL; если один из узлов останавливает работу, это не отражается на надёжности всей системы.
Зеркалирование баз данных MySQL — процесс, который может рассматриваться в общем случае как форма репликации одного основного узла на другой (master-master replication).
Репликация БД требует бэкап MySQL с основного сервера на дополнительные и последующего установления отношений master-slave (основной-дополнительный) между серверами MySQL. Ниже приведён сценарий репликации:
- Скачайте и установите Handy Backup.
- Используя плагин для бэкапа MySQL, создайте копию базы, которую необходимо реплицировать.

- В каждом файле резервного копирования MySQL смените тип размещения на MyISAM. Так как сохранение файлов осуществляется в доступной для прочтения и понимания форме, используйте любой текстовый редактор, чтобы изменить содержание операторов CREATE TABLE в начале каждого файла.
Внимание: Изменение способа хранения файлов (storage engine) – универсальная общая рекомендация для любой репликации master-to-slave. Серверы MySQL Slave предназначены только для чтения, и изменение способа хранения их БД на MyISAM способно серьёзно повысить их производительность.
- Восстановите изменённые файлы БД на серверах MySQL Slave.
- Для каждого сервера Slave выставьте уникальный параметр server-id, после чего используйте оператор CHANGE MASTER TO, чтобы установить связь с основным сервером (MySQL Master).
Чтобы узнать больше о процессе репликации MySQL, прочите, пожалуйста, соответствующую статью.
Плагин для бэкапа MySQL автоматически доступен в двух версиях Handy Backup*:
Решение Office Expert подходит для бэкапа MySQL на одном ПК.
Стоимость: 9200 ₽
Обработка множества серверов и рабочих станций в рамках единых задач бэкапа, включающих в себя и бэкап MySQL.
Стоимость: 37000 ₽
* Обе редакции устанавливаются из единого файла инсталляции (отличия в функциональности зависят от приобретённого регистрационного ключа).
Для версий Standard и Professional плагин MySQL можно приобрести дополнительно в разделе «Купить плагины».
Мы открыты для сотрудничества с партнёрами во всех областях IT индустрии, включая OEM, технологическую интеграцию, предоставление услуг хостинга и связанных телематических услуг. Детали партнёрского соглашения обсуждаются индивидуально, с учётом опыта и возможностей каждого из партнёров.
Подробнее о партнерстве
Бэкап MySQL и других данных с помощью Handy Backup уже является частью повседневной практики множества хостинг-провайдеров.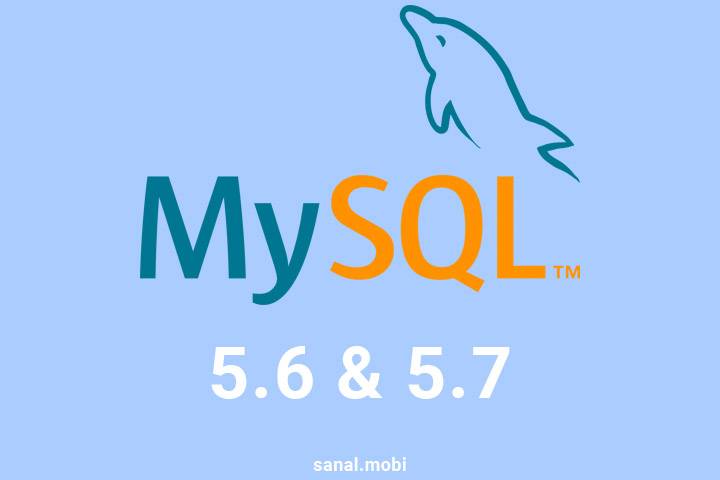 Если Ваша компания заинтересована в сотрудничестве с нами, или Вы хотите больше узнать о нашей партнёрской программе, пожалуйста, перейдите на нашу информационную страницу для партнёров.
Если Ваша компания заинтересована в сотрудничестве с нами, или Вы хотите больше узнать о нашей партнёрской программе, пожалуйста, перейдите на нашу информационную страницу для партнёров.
Смотрите также:
Инструкция по установке Apache, PHP, MySQL на Windows Server
Эта статья поможет установить Apache, PHP, MySQL на Windows Server. Самый простой способ, облегчающий установку, настройку и управление всеми компонентами — WampServer. WampServer это платформа для веб-разработки под Windows для динамических веб-приложений с помощью сервера Apache2, интерпретатора скриптов PHP и базы данных MySQL. В него также входит веб-приложение PHPMyAdmin для наиболее простой обработки баз данных.
Установка
Перед началом установки WampServer необходимо настроить Windows Firewall, указав специфические порты: 80 и 443. Подробнее в статье.
Также необходимо настроить браузер Internet Explorer, для того чтобы загрузить файлы из внешних источников.
Перед работой с WampServer для начала установим необходимые библиотеки. Для этого требуются компоненты The Visual C++ Redistributable Packages (2008-2019), которые можно загрузить по следующей ссылке и установить все компоненты из каждого исполняемого файла.
Теперь загружаем установщик WampServer.
После запуска исполняемого файла начнется установка Wampserver
Принимаем лицензионное соглашение, указываем папку для установки (указываемый путь не должен содержать пробелов!).
Нажимаем Next и Install. Дожидаемся окончания установки.
На предложение изменить стандартный браузер и текстовый редактор нажимаем “No”.
Установка завершена, нажимаем Finish
На рабочем столе появится иконка с Wampserver64, запускаем сервер двойным щелчком.
В нижней панели справа появится зеленый значок запущенного сервера.
В браузере перейдите по ссылке http://localhost/ или вашему ip адресу для проверки.
Конфигурирование Apache
Откройте файл C:wamp64binapacheapache2.4.39confhttpd.conf с помощью текстового редактора. С помощью поиска найдите первое вхождение строки “Require local”, и замените параметр “local” на “all granted”.
Меняем на
Сохраните изменения и закройте файл.
Откройте файл конфигурации виртуальных хостов C:wamp64binapacheapache2.4.39confextrahttpd-vhosts.conf и замените содержимое тега Directory на следующие параметры:
Options +Indexes +Includes +FollowSymLinks +MultiViews
AllowOverride All
Order deny,allow
allow from all
Сохраните изменения и закройте файл.
Перезапустите WampServer нажав правой кнопкой мыши в нижней панеле на значок сервера и выберите пункт “Refresh”.
Проверка
C другого компьютера в браузере попытайтесь перейти по адресу:
<ip-address>/index.html
где ip-address — адрес вашего Windows Server. Его можно узнать в панели управления сервером Lincore.
Например:
Настройка phpMyAdmin
На своем локальном хосте на главной странице WampServer в меню “Tools” выберете “phpmyadmin”, или перейдите по ссылке http://localhost/phpmyadmin/ в браузере.
В открывшемся окне введите значения логина и пароля по умолчанию:
Логин: root
Пароль: оставьте поле пустым
После авторизации вы можете изменить пароль для пользователя root, а также добавить новых пользователей. Для этого перейдите во вкладку “Учетные записи пользователей”.
Для добавления пользователя перейдите по ссылке “Добавить учетную запись пользователя”. Чтобы изменить пароль для уже существующих пользователей выберите действие “Редактировать привилегии”, далее “Изменить пароль”.
Сохраните изменения и перезапустите WampServer нажав правой кнопкой мыши в нижней панеле на значок сервера и выберите пункт “Refresh”.
Веб-сервер готов к работе.
MySQL :: Почему именно MySQL?
Тема: Все Администрирование и мониторинг Амазонка Аврора Amazon RDS Архитектура Резервное копирование Новичкам Большое количество данных C, C ++ Облако Разъемы Хранилище данных Магазин документов Встроенный Ткань Полнотекстовый поиск GeoSpatial Hadoop Высокая доступность IBM DB2 IBM Informix InnoDB Ява ФОНАРЬ Memcached Microsoft Access Microsoft SQL Server Майкрософт Виндоус Миграция MongoDB Кластер MySQL MySQL Enterprise Edition NoSQL Оптимизатор Разбиение Производительность и масштабируемость Perl PHP PostgreSQL Прокси Python Репликация SaaS Безопасность SQLite Служба поддержки Sybase ASE Sybase SQL Anywhere Экономия ТШО Утилиты Виртуализация Верстак Другое
Тип: Все Статьи Примеры из практики Демо Конференции / События Форумы Презентаций Вебинары Официальные документы
Язык: Все китайский язык английский Французский Немецкий Итальянский Японский Корейский португальский испанский Русские
MySQL :: Warum MySQL?
Тема: Alle Verwaltung и Überwachung Амазонка Аврора Amazon RDS Architektur Sicherung Эйнштайгер Большое количество данных C, C ++ Облако Konnektoren Хранилище данных Магазин документов Встроенный Ткань Volltextsuche GeoSpatial Hadoop Hochverfügbarkeit IBM DB2 IBM Informix InnoDB Ява ФОНАРЬ Memcached Microsoft Access Microsoft SQL Server Майкрософт Виндоус Миграция MongoDB Кластер MySQL MySQL Enterprise Edition NoSQL Оптимизатор Partitionierung Leistung и Skalierbarkeit Perl PHP PostgreSQL Прокси Python Репликация SaaS Sicherheit SQLite Служба поддержки Sybase ASE Sybase SQL Anywhere TCO-Einsparungen Утилиты Virtualisierung Верстак Андере
Тип: Alle Артикель Anwenderberichte Демо Konferenzen / Veranstaltungen Форен Präsentationen Веб-семинар Белая книга
Sprache: Alle Китайский Английский Französisch Deutsch Italienisch Japanisch Корейский Portugiesisch Испанский Руссищ
MySQL :: Pourquoi MySQL?
Рубрика: Нам Администрация и наблюдение Амазонка Аврора Amazon RDS Архитектура Sauvegarde Дебютанты Большое количество данных C, C ++ Облако Пилоты Entrepôts de données Магазин документов Embarqué Ткань Recherche de texte intégral GéoSpatial Hadoop Haute disponibilité IBM DB2 IBM Informix InnoDB Ява ФОНАРЬ Memcached Microsoft Access Microsoft SQL Server Майкрософт Виндоус Миграция MongoDB Кластер MySQL MySQL Enterprise Edition NoSQL Оптимизатор Partitionnement Представления и революция Perl PHP PostgreSQL Прокси Python Репликация SaaS Sécurité SQLite Служба поддержки Sybase ASE Sybase SQL Anywhere Économies en matière de coût Total de Owners Утилиты Виртуализация Верстак Autre
Тип: Нам Статьи Études de cas Демонстрации Конференции / Événements Форумы Презентации Веб-сайт Séminaires Бланки Livres
Язык: Нам Мандаринский Англ. Français Аллеманды Итальянский Япония Coréen Португальский Espagnol Русский
Как установить MySQL в Windows с помощью установщика MySQL
22 февраля 2021 г.
Статья представляет собой подробное пошаговое руководство, в котором излагаются аспекты установки MySQL Server в Windows с помощью MySQL Installer.Изучите тонкости процесса установки MySQL, шаг за шагом, чтобы убедиться, что у вас есть MySQL Server вместе с его инструментами, работающими без сбоев.
Загрузить установщик MySQL
Самый удобный способ установить и настроить сервер MySQL в операционной системе Windows — это применить установщик MySQL. Этот мастер установки предоставляет средства для упрощения процессов установки и настройки продуктов MySQL, работающих в Microsoft Windows. Список продуктов MySQL включает следующие позиции:
- Сервер MySQL
- Рабочая среда MySQL
- Оболочка MySQL
- Маршрутизатор MySQL
- MySQL для Visual Studio
- Коннекторы MySQL (коннектор MySQL / NET, коннектор MySQL / Python и т. Д.)
- Справочные руководства MySQL в формате PDF
- Примеры базы данных MySQL.
Для начала перейдите на страницу загрузки установщика MySQL. Как видите, для загрузки предлагается два варианта: версия веб-сообщества и полная версия. Основное различие между ними заключается в том, что веб-пакет включает только установщик MySQL и файлы конфигурации, и для продолжения установки требуется подключение к Интернету. В веб-версии вы можете выбрать приложения, которые хотите загрузить, помимо MySQL Server.Что касается полного пакета , он включает все продукты MySQL для Windows (включая сервер MySQL) и подходит, если вы собираетесь установить MySQL в автономном режиме.
Настройка установщика MySQL для Windows
После того, как вы выбрали версию установщика, которая соответствует вашим потребностям, загрузите и запустите ее.
Обратите внимание, что с помощью установщика MSI можно не только выполнить первоначальную настройку, но и обновить текущую версию MySQL. Программное обеспечение идентифицирует существующие продукты MySQL, установленные на хосте, и позволяет вам принять решение о дальнейших действиях с продуктами.
Во-первых, вам необходимо принять условия лицензии. Следующим шагом является выбор типа настройки. Обратите внимание, что, несмотря на выбор определенного типа установки, у вас все еще есть возможность установить или обновить любое из приложений MySQL позже.
Теперь выберите из типов настройки тот, который лучше всего соответствует вашему варианту использования:
- Developer Default включает установку MySQL Server и всех других инструментов, которые можно использовать для разработки. Если вы планируете создать базу данных MySQL с нуля, этот тип будет наиболее подходящим.
- Только сервер предлагает установить только экземпляр MySQL Server. Этот тип подходит, если вы не собираетесь напрямую управлять базой данных.
- Только клиент устанавливает все приложения и соединители MySQL, за исключением продукта MySQL Server.
- При полной установке будут установлены все доступные продукты MySQL.
- Тип Custom предоставляет широкие возможности, которые позволяют настраивать установку и выбирать инструменты из каталога MySQL.
-
Выбрав подходящий Тип установки, щелкните Далее :
-
После этого установщик MySQL гарантирует, что вы соответствуете требованиям, необходимым для установки. Если есть какие-либо невыполненные требования, установщик попытается устранить несоответствия автоматически. Если этого не произойдет, вам будет предложено вручную решить проблемы. Например, вам может потребоваться установить некоторые дополнительные приложения или пакеты (например,g., распространяемый пакет Microsoft Visual C ++ 2019). Кроме того, вы можете столкнуться с проблемой несоответствия установки пути, если вы ранее установили MySQL на свой Windows Server.
-
Проверьте статус требований к продукту (если они есть). Если у вас нет ручных требований, нажмите Execute , и мастер установит необходимое программное обеспечение. Если у вас есть ручные требования, разрешите их самостоятельно, нажмите Проверить , чтобы проверить, а затем нажмите Выполнить , чтобы начать процесс установки:
- Установите MySQL с помощью установщика MySQL
На этом шаге мастер загружает все выбранные продукты MySQL.Как только статус установки будет обозначен как Complete, щелкните Next и перейдите к настройке базы данных MySQL:
- Configure MySQL Server on Windows
Мы подошли к той части, где мы собираемся настроить Сервер MySQL. Запустите процесс, нажав Далее .
- Тип и сеть
В разделе Тип и сеть вы можете выбрать один из трех типов конфигурации сервера: компьютер разработки, серверный компьютер и выделенный компьютер, чтобы определить часть системной памяти, которая будет выделена вашему экземпляру сервера MySQL. .Если на вашем компьютере установлено множество других приложений, выберите «Компьютер для разработки», а если других основных приложений нет, выберите «Выделенный».
Выберите параметры подключения, которые соответствуют вашим потребностям. Вы также можете настроить пользовательское ведение журнала и дополнительные параметры, выполнив следующие действия, если установите соответствующий флажок. После завершения настройки щелкните Далее : -
Выберите параметры подключения, которые соответствуют вашим потребностям. Вы также можете настроить пользовательское ведение журнала и дополнительные параметры, выполнив следующие шаги, если установите соответствующий флажок.После завершения настройки нажмите Далее :
- Метод проверки подлинности
На этом этапе вам будет предложен выбор между двумя методами проверки подлинности на стороне сервера: надежное шифрование пароля и устаревшая проверка подлинности. Выберите рекомендуемый вариант Use Strong Password Authentication и нажмите Next:
- Accounts and Roles
Здесь вам нужно будет предоставить надежный пароль для вашего root-пользователя MySQL.Кроме того, не забудьте сохранить пароль в надежном месте для дальнейшего использования. При желании вы можете создать дополнительные учетные записи пользователей MySQL с предопределенными ролями. После завершения нажмите Next :
- Служба Windows
На этом шаге вы можете определить сервер MySQL как службу Windows и настроить его на автоматический запуск при запуске Windows. В качестве альтернативы вы можете выбрать опцию Custom User и вручную настроить параметры, чтобы запустить MySQL Server как исполняемую программу.
- Применить конфигурацию
На этом последнем шаге дается обзор шагов настройки:
-
Нажав Выполнить , вы увидите, что настройки конфигурации применяются один за другим:
-
Зеленые галочки сообщить об успешном завершении процесса настройки. Нажмите Готово :
-
Настройка завершена, нажмите Далее :
-
Поздравляем! Вы закончили установку MySQL Server.Теперь вы можете скопировать журнал процесса установки в буфер обмена Windows и нажать Готово :
В этой статье мы продемонстрировали самый простой способ установки MySQL в Windows с помощью MySQL Installer. Чтобы начать работу с базой данных MySQL, вы можете применить универсальное решение, представленное dbForge Studio for MySQL, которое позволяет эффективно обрабатывать данные и автоматизировать управление объектами базы данных. Узнайте больше о преимуществах, предлагаемых инструментами базы данных dbForge для MySQL.
Последние сообщения от команды dbForge (посмотреть все)
MySQL Installer, MySQL Server, Windows
См. Также
Как запустить MySQL в Windows?
Если вы используете сервер под управлением Windows для размещения своего контента, вы можете использовать продукт сервера базы данных Microsoft, MSSQL. Однако лицензионные ограничения могут затруднить использование MSSQL, особенно для малого бизнеса.Microsoft предлагает бесплатную версию MSSQL под названием MSSQL Express, которая подойдет многим пользователям, но у этой версии есть ограничения на размер базы данных и использование памяти. Если вам нужно более надежное решение для базы данных, но вы хотите попробовать что-то с меньшими затратами (например, бесплатный сервер базы данных с открытым исходным кодом), вы можете попробовать сервер базы данных MySQL.
MySQL — это стандартная часть типичной сборки сервера Linux (или стека LAMP), но также доступна для использования в операционных системах Windows. В зависимости от ваших потребностей вы можете полностью разработать свою базу данных в MySQL.Многие популярные системы управления контентом (CMS) также используют MySQL по умолчанию, поэтому использование MySQL для управления этими приложениями может быть полезным. MySQL и MSSQL можно запускать на одном сервере одновременно, поэтому вы можете использовать оба или экспериментировать по мере необходимости.
Установка
Установить MySQL на сервер Windows так же просто, как загрузить пакет установщика MSI и выбрать несколько вариантов.
- Загрузите установщик MySQL с сайта dev.mysql.com.Есть два варианта загрузки: версия для веб-сообщества и полная версия. Версия веб-сообщества по умолчанию загружает только сервер, но вы можете выбрать другие приложения (например, Workbench) по желанию. Полный установщик загрузит сервер и все рекомендуемые дополнительные приложения. (Вам также будет предложено создать учетную запись пользователя, но вы пропустите эту часть, прокрутив страницу вниз и щелкнув « Нет, спасибо, просто запустите мою загрузку ».)
- Запустите установщик, который вы загрузили из его местоположения. на вашем сервере, как правило, двойным щелчком.
Примечание
Вы можете использовать тот же установщик MSI для обновления установленных версий MySQL! Как обычно, первым шагом является принятие лицензионного соглашения, затем нажмите Далее .
Затем определите, какой тип установки вы хотите использовать для установки:
По умолчанию для разработчиков: это полная установка MySQL Server и других инструментов, необходимых для разработки. Если вы создаете свою базу данных с нуля или будете управлять данными непосредственно в базе данных, вам следует использовать этот тип настройки.
Только сервер: , если вам нужен только сервер MySQL, установленный для использования с CMS или другим приложением, и вы не будете напрямую управлять базой данных, вы можете установить только сервер (вы всегда можете установить дополнительные инструменты позже).
Выборочная: этот тип установки позволит вам настроить каждую часть установки от версии сервера до любых дополнительных инструментов, которые вы выберете.
Установите экземпляр сервера и любые дополнительные продукты, которые вы выбрали.Затем начните процесс настройки, выбрав уровень доступности (большинство пользователей будут использовать автономную версию по умолчанию).
Завершите процесс настройки, следуя инструкциям на экране. Обязательно установите MySQL как службу, чтобы Windows могла автоматически запускать службу после перезагрузки или перезапускать службу в случае сбоя. Дополнительные пошаговые инструкции см. В разделе Конфигурация сервера MySQL с помощью установщика MySQL.
Есть другие мысли или вопросы? Наши группы продаж и поддержки доступны круглосуточно по телефону или электронной почте.Свяжитесь с нами, открыв заявку в службу поддержки по адресу support@liquidweb.com, позвонив нам по телефону 1-800-580-4985 или начав чат с нами, и мы будем рады ответить на любые ваши вопросы!
Как установить и настроить MySQL на сервере Windows
Эта статья является частью серии «Как установить предварительные условия, необходимые для запуска автономной версии MIDAS с сервера Windows».Применяется только к самостоятельным установкам MIDAS на серверах под управлением Windows.
MIDAS требует установки MySQL или MariaDB.В этой статье рассказывается, как установить MySQL в Windows. Вместо этого можно найти инструкции по установке MariaDB здесь.
В этой статье рассказывается, как установить MySQL в Windows.
Обратите внимание, что эта статья предоставляется «как есть» и является правильной на момент написания. Для получения дополнительной помощи по установке / настройке MySQL, пожалуйста, обратитесь к документации / поддержке поставщика.
В этой статье предполагается, что вы уже успешно выполнили наши предыдущие «Как установить и настроить Apache на сервере Windows» и руководство.
Содержание:
Шаг 1. Загрузите MySQL для Windows
MySQL для Windows можно загрузить с MySQL.com.Бесплатная версия MySQL Community Server доступна как в 32-битной (x86), так и в 64-битной (x64) версиях, в зависимости от того, работает ли ваш сервер Windows в 32-битной или 64-битной операционной системе Windows (установщик для любой версии сам по себе 32-битный):
Доступны как «веб-установщик», так и «автономный» установщик Сервера сообщества MySQL:
Выберите свою версию и нажмите «Загрузить».Затем вам будет предложена возможность зарегистрироваться или войти в учетную запись Oracle Web, но вы можете пропустить этот шаг, щелкнув ссылку «Нет, спасибо, просто начни загрузку»:
Шаг 2 — Установка MySQL
Запустите Установщик MySQL, прочтите и примите лицензионное соглашение и выберите тип установки:. Как минимум, вам необходимо установить сервер MySQL, поэтому мы предлагаем выбрать вариант «Только сервер».
Затем установщик загрузит (в случае «веб-установщика»), а затем установит выбранные компоненты:
После завершения установки нажмите «Далее», чтобы настроить сервер MySQL:
Выберите «Тип конфигурации» наиболее применимо к вашему серверу.Это должна быть либо «Серверная машина» в случае, если вы устанавливаете MySQL на сервере, на котором установлены / запущены другие приложения, либо «Выделенная машина» в случае, если сервер, на котором вы устанавливаете MySQL, должен быть выделен для Только MySQL и не будет запускать какие-либо другие приложения / службы.
На этом экране также можно указать параметры «Связь». В большинстве случаев вы можете оставить их по умолчанию (TCP / IP Port 3306).
Нажмите «Далее», после чего вам будет предложено установить пароль root для MySQL:
Это должен быть безопасный пароль, поскольку он будет использоваться для защиты вашего сервера MySQL от несанкционированных изменений / доступа.Вы также можете настроить дополнительные учетные записи пользователей MySQL на этом экране. Если ваш сервер MySQL будет использоваться для нескольких приложений, а также для MIDAS, настоятельно рекомендуется настроить выделенные учетные записи пользователей MySQL для каждой службы, которая будет использовать ваш сервер MySQL.
Нажмите «Далее», после чего вам будут представлены варианты настройки MySQL для работы в качестве службы Windows, чтобы она запускалась автоматически при запуске Windows:
Убедитесь, что «Настроить сервер MySQL как службу Windows» и «Пуск» выбраны параметры сервера MySQL при запуске системы, и служба Windows настроена на работу как «стандартная системная учетная запись».
После нажатия кнопки «Далее» сервер MySQL будет настроен и запущен:
Другие статьи этой серии…
Доступ к базам данных MySQL из Windows
В этом примечании содержится информация о доступе к MySQL в Windows.
с участием
командный интерфейс mysql и из приложения MySQL Workbench .
Для получения информации о сервере базы данных MySQL в школе и о вашем MySQL схему учетной записи и базы данных, см.
MySQL в школе компьютерных наук и информатики.
Приложения Windows для доступа к MySQL
MySQL доступен из приложений и программ в Windows.Эта заметка
описывает доступ к MySQL в Windows
с участием
командный интерфейс mysql и из приложения MySQL Workbench .
Программа mysql
Программа mysql — это терминальный командный интерфейс SQL для MySQL.
Чтобы запустить MySQL, откройте командную строку и используйте команду ниже для подключения к серверу MySQL школы.
mysql -h csmysql.cs.cf.ac.uk -u имя пользователя -p база данных
Аргументы:
-
-hза которым следует имя хоста сервера (csmysql.cs.cf.ac.uk) -
-uза которым следует имя пользователя учетной записи (используйте свое имя пользователя MySQL) -
-пкоторый сообщаетmysqlзапрашивать пароль -
база данныхимя базы данных (используйте имя вашей базы данных).
После запуска mysql вы можете ввести операторы SQL и увидеть результат в
окно терминала.
mysql> выберите * из систем;
+ ------- + -------- + ----------- +
| имя | oscode | код владельца |
+ ------- + -------- + ----------- +
| синий | 1 | 2 |
| красный | 2 | 2 |
| зеленый | 3 | 1 |
| коричневый | 2 | 3 |
+ ------- + -------- + ----------- +
4 ряда в наборе (0.00 сек)
mysql> выберите s.name, o.osname, p.pname из систем s, opsystem o, people p
-> где s.oscode = o.oscode и s.ownercode = p.pcode;
+ ------- + --------- + -------- +
| имя | osname | pname |
+ ------- + --------- + -------- +
| зеленый | MacOSX | Джон |
| синий | Windows | Джейн |
| красный | Windows | Джейн |
| коричневый | Windows | Артур |
+ ------- + --------- + -------- +
4 ряда в наборе (0,03 сек)
mysql>
MySQL Workbench
MySQL Workbench — это инструмент моделирования, позволяющий проектировать и создавать базы данных MySQL графически.Он также может использоваться в качестве интерфейса для выполнения SQL-запросов.
MySQL Workbench доступен на рабочих станциях школьной лаборатории Windows.
Использование MySQL Workbench
MySQL Workbench доступен через меню «Пуск» школьных учебных лабораторий Windows.
При запуске MySQL Workbench начальное окно разделен на три панели.
- Левая верхняя панель предназначена для подключений к базам данных,
- нижняя левая панель предназначена для моделей данных,
- , правая панель — это список ярлыков для функций и информации MySQL.
Вверху также есть строка меню.
Для начала нам нужно настроить новое подключение в базу данных, которую мы хотим использовать.
На панели подключений нажмите ⊕ после Соединения с MySQL .
В окне настройки введите имя, которое вы хотите дать
соединение, например, используйте свое имя пользователя и имя сервера,
или описание типа My Database .
В поле Hostname введите имя сервера csmysql.cs.cf.ac.uk .
Выберите Standard TCP / IP в качестве метода подключения .
Введите свое имя пользователя MySQL в поле Username и имя вашей базы данных в поле Schema .
Если вы нажмете Store in Keychain ,
вам будет предложено ввести пароль. Otheriwse MySQL Workbench будет запрашивать его при подключении.
Щелкните OK и значок для нового
соединение появится в рабочей области.
Чтобы открыть соединение, дважды щелкните значок.


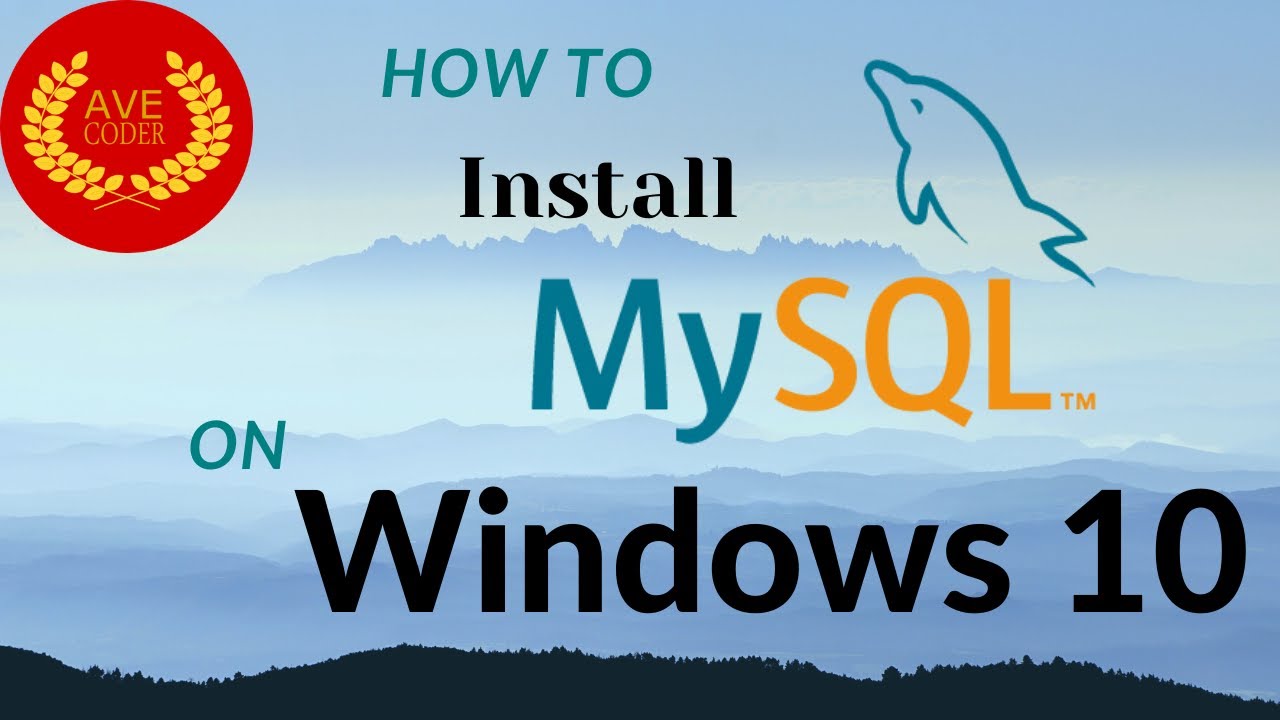

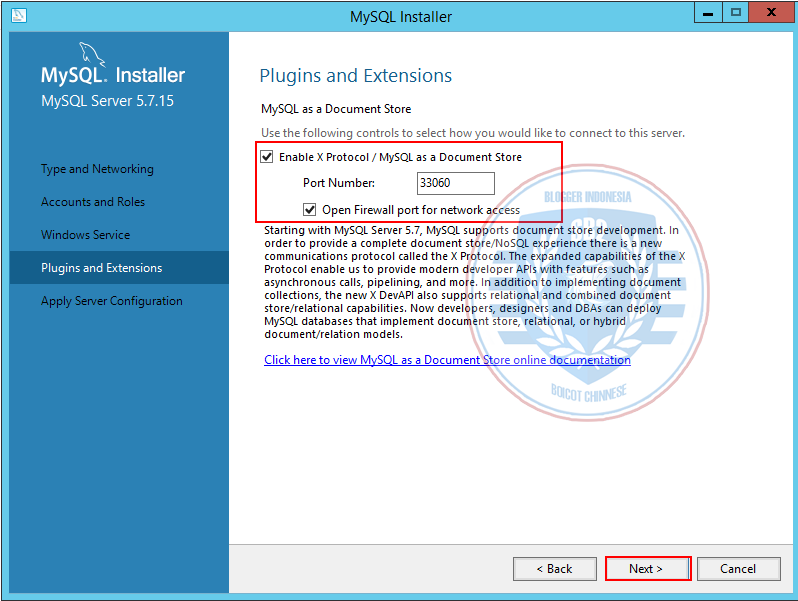 5.8-7-Q16-windows-dll.exe скачать…
5.8-7-Q16-windows-dll.exe скачать… 6.20, а затем MySQL workbench и, наконец, connector j. После открытия workbench я установил соединение с настройкой по умолчанию, это хост:127.0.0.1;Port:3306;User:root. Когда я проверил соединение этот…
6.20, а затем MySQL workbench и, наконец, connector j. После открытия workbench я установил соединение с настройкой по умолчанию, это хост:127.0.0.1;Port:3306;User:root. Когда я проверил соединение этот…