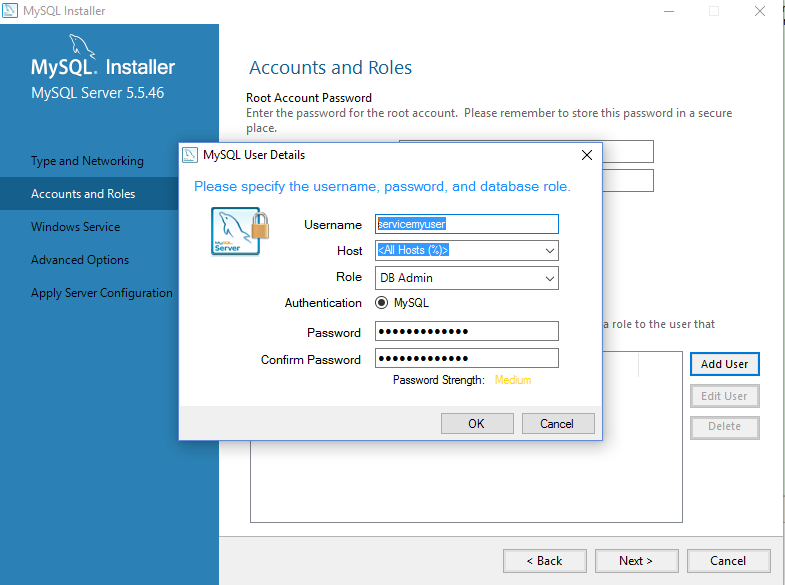Установка MySQL в Ubuntu 22.04
MySQL — популярная система управления базами данных с открытым исходным кодом. Несмотря на то, что в последнее время набирает популярность PostgreSQL и форк MySQL — MariaDB созданный разработчиком оригинальной MySQL, сама MySQL всё ещё остается популярной.
В этой статье мы рассмотрим как установить MySQL в Ubuntu 22.04, а также как выполнить первоначальную настройку, для того чтобы у вас была возможность работать с базой данных.
Содержание статьи:
Установка MySQL в Ubuntu 22.04
Для Ubuntu 22.04 доступна только версия MySQL 8. Версия 5.7 считается уже устаревшей и для неё пакеты в новой версии дистрибутива не собирались. Вы можете установить MySQL 8 из официальных репозиториев или же из репозитория разработчиков. На момент написания статьи там находятся одинаковые версии пакетов, но Ubuntu 22.04 только недавно вышла, к концу её срока поддержки ситуация может изменится.
Установка из официальных репозиториев
Для установки пакетов из официальных репозиториев сначала необходимо обновить списки пакетов в системе:
sudo apt update
Затем выполните такую команду для установки MySQL сервера и клиента:
sudo apt install mysql-server mysql-client
Установка из репозиториев разработчиков
Установка MySQL в Ubuntu 22. 04 из репозиториев разработчиков немного сложнее. Сначала необходимо добавить этот репозиторий в систему. Для загрузите deb пакет с конфигурацией репозитория из официального сайта:
04 из репозиториев разработчиков немного сложнее. Сначала необходимо добавить этот репозиторий в систему. Для загрузите deb пакет с конфигурацией репозитория из официального сайта:
Сайт может предложить вам зарегистрироваться, но это не обязательно, просто нажмите кнопку No thanks, just start my download:
Далее установите загруженный пакет используя команду:
sudo dpkg -i ~/Загрузки/mysql-apt-config
В процессе настройки пакета вам будет необходимо ответить на несколько вопросов установщика. На первом экране выберите Ок и нажмите Enter. На втором экране вы можете настроить версии компонентов. Поскольку сейчас доступна только одна версия MySQL, то здесь можно оставить всё по умолчанию. Просто спуститесь на пункт Ок с помощью стрелок вверх/вниз и нажмите Enter:
Обратите внимание, что надо выбирать именно пункт Ок когда вы хотите завершить настройку, иначе у вас сложится впечатление, что программа зациклилась.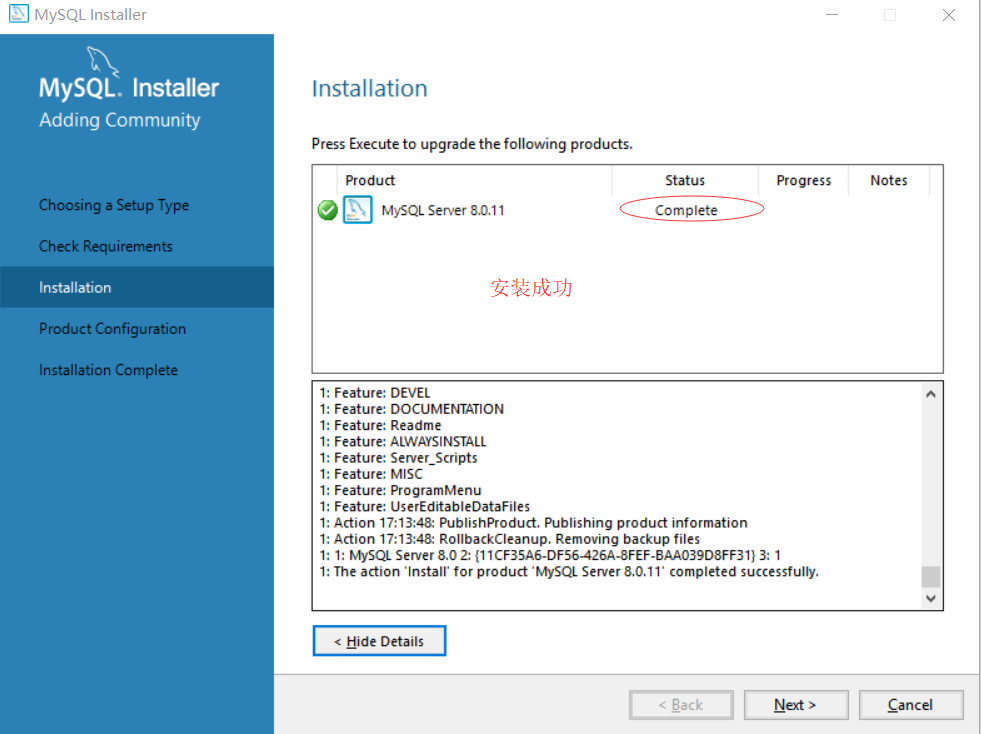 Затем, обновите список пакетов в репозиториях:
Затем, обновите список пакетов в репозиториях:
sudo apt update
И установите MySQL:
sudo apt install mysql-server mysql-client
Настройка MySQL в Ubuntu
Вне зависимости от того какой способ установки вы выбрали, во время установки MySQL задаст вам несколько вопросов. Сначала необходимо указать пароль root:
Затем этот пароль необходимо ввести ещё раз для подтверждения. Вы можете оставить пароль пустым, тогда MySQL будет использовать авторизацию Unix для входа при запуске клиента mysql из консоли, а удалённого доступа вообще не будет. Однако это только добавит проблем вам в будущем, поэтому лучше задать пароль root сейчас.
Далее установщик предупредит о том, что MySQL использует новый способ авторизации. Вы можете ознакомиться с информации в этом окне:
А затем установщик предложит оставить новый метод авторизации или вернутся на старый. Клиентские библиотеки для MySQL в Ubuntu уже собраны с поддержкой нового метода, так что его можно оставить:
Если вы не указали пароль root во время установки или установщик не запросил этот пароль, его нужно установить сейчас.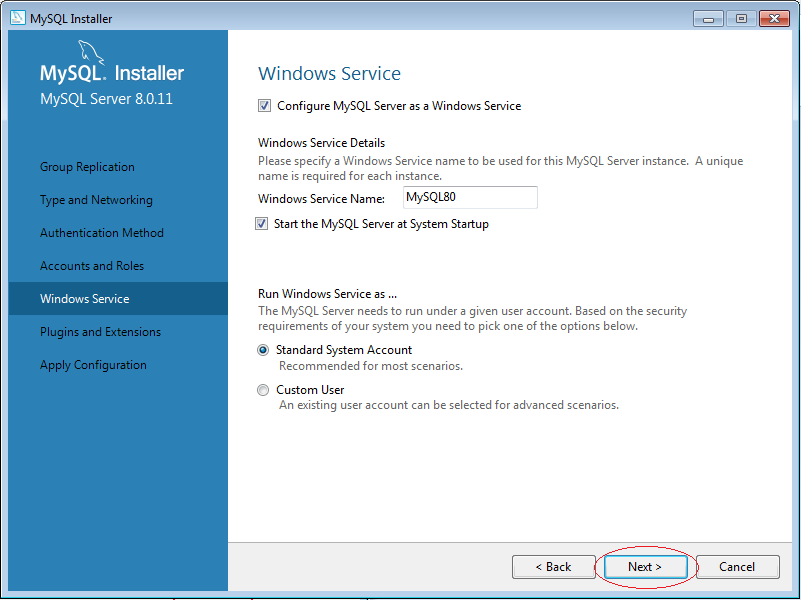
mysqladmin password -u root -p
Команда два спросит у вас новый пароль и подтверждение. Далее нужно выполнить mysql_secure_installation, для того чтобы защитить ваш MySQL сервер. Если вы задали пароль на этапе установки MySQL, то можете запускать команду без sudo. Если же нет, сначала необходимо установить пароль для пользователя root. Читайте об этом в следующем разделе.
mysql_secure_installation
После того как вы введете пароль root, команда спросит вас необходимо ли включать плагин валидации паролей MySQL. Если вы не знаете зачем он вам нужен, то включать его не надо, этот плагин не позволяет установить слишком простые пароли для пользователей MySQL и может создать новичкам много проблем. Поэтому на этом шаге можно ответить
Если же вы уже включили его и не знаете что делать дальше, посмотрите эту статью.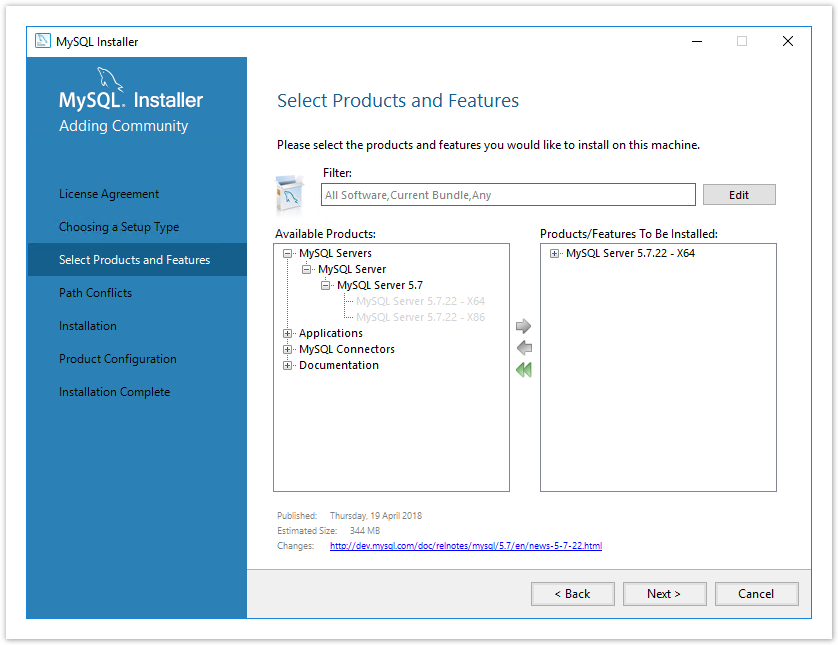 Далее утилита спросит нужно ли менять пароль root. Тут тоже можно ответить n, так как пароль у вас уже установлен ранее:
Далее утилита спросит нужно ли менять пароль root. Тут тоже можно ответить n, так как пароль у вас уже установлен ранее:
На все остальные вопросы нужно отвечать утвердительно:
- Remove anonymous users — удалить аноноимных пользователей
- Disallow root login remotely
- Remove test database and access to it — удалить тестовую базу данных.
- Reload privilege tables now — перезагрузить таблицу привелений.
На этом всё. При такой настройке использовать только sudo для подключения к mysql из консоли нельзя. Если вы попытаетесь это сделать то получите ошибку Access Denied. Теперь, для того чтобы подключится к MySQL с помощью консольного клиента необходимо ввести пароль root заданный ранее:
mysql -u root -pКак исправить ошибку SET PASSWORD has no significance for user root@localhost
Если вы во время установки MySQL не задали пароль root, то в качестве метода авторизации будет выбран unix_socket. При использовании этого метода в качестве пользователя root может авторизироваться только суперпользователь системы или пользователь с правами sudo. Когда mysql_secure_installation попытается поменять пароль, mysql вам сообщит что:
При использовании этого метода в качестве пользователя root может авторизироваться только суперпользователь системы или пользователь с правами sudo. Когда mysql_secure_installation попытается поменять пароль, mysql вам сообщит что:
SET PASSWORD has no significance for user ‘root’@’localhost’ as the authentication method used doesn’t store authentication data in the MySQL server. Please consider using ALTER USER instead if you want to change authentication parameters.
Что можно примерно перевести как: Выполнять метод SET PASSWORD для ‘root’@’localhost’ нет смысла потому что выбранный метод авторизации не поддерживает сохранение данных авторизации. Если вы хотите изменить параметры авторизации используйте ALTER USER.
Естественно, что метод авторизации unix_socket не поддерживает сохранение пароля, потому что он выполняет авторизацию не по паролю, а просто проверяет является ли текущий пользователь суперпользователем. Но и пропустить настройку пароля root если он не задан вы не можете, поэтому программа зациклится и не пустит вас дальше.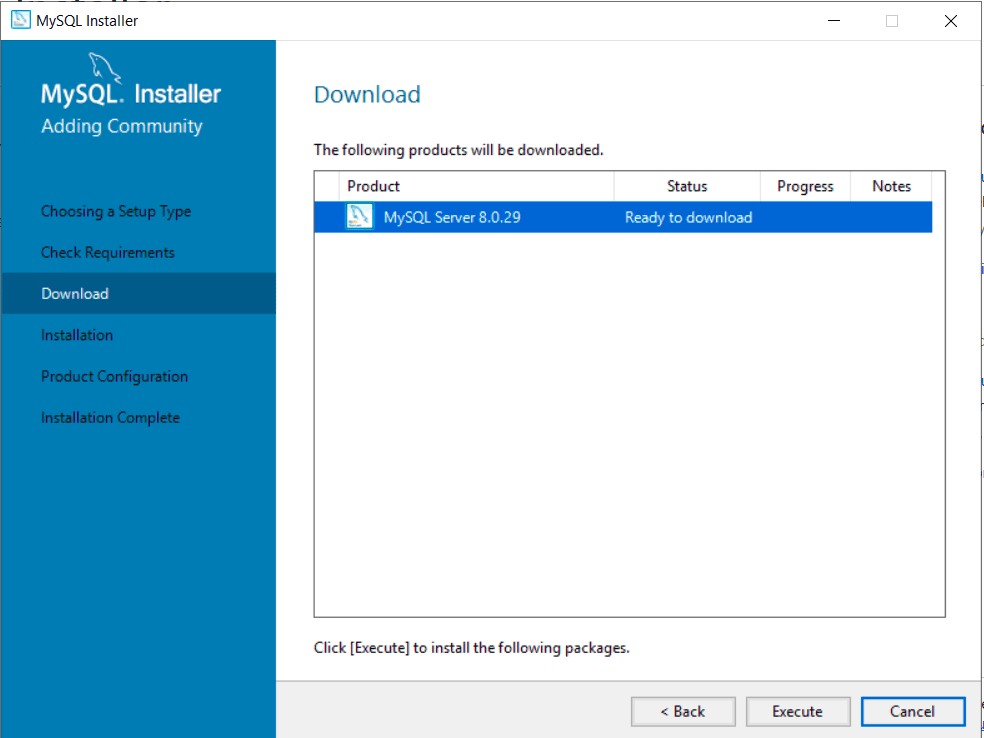 Самый простой способ сделать это — использовать команду mysqladmin:
Самый простой способ сделать это — использовать команду mysqladmin:
sudo mysqladmin password -u root -p
Если вы не хотите использовать mysqladmin, то можете сделать всё то же самое с помощью SQL запроса. Сначала необходимо подключится к MySQL и поменять метод авторизации и заодно пароль:
sudo mysql
В окружении SQL выполните такую команду:
ALTER USER 'root'@'localhost' IDENTIFIED WITH mysql_native_password BY 'ваш_пароль';
Затем вы можете закрыть клиент MySQL используя команду:
exit;
Далее необходимо запустить mysql_secure_installation и там ввести только что заданный пароль root. После этого вы сможете без проблем закончить настройку.
Обратите внимание, что теперь вы не сможете подключится к mysql через sudo без пароля, так как теперь используется метод авторизации по паролю.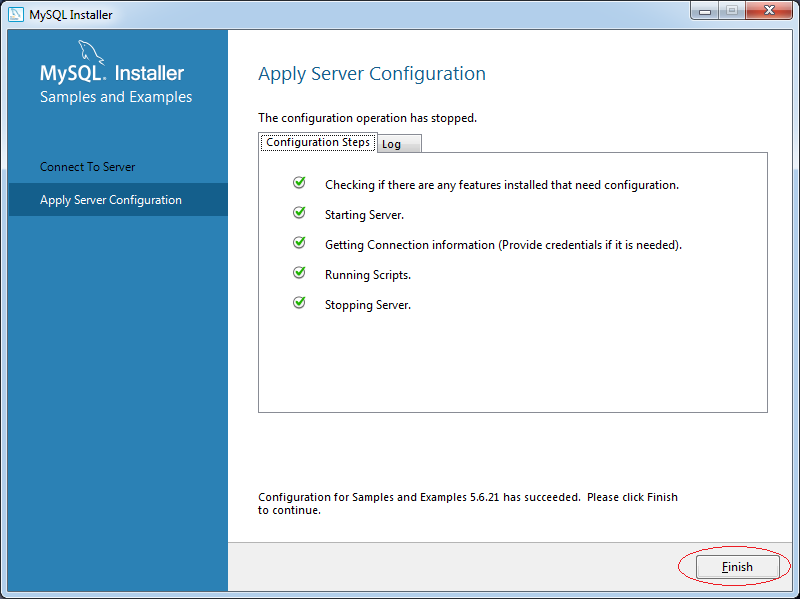 Если вы хотите вернуть всё как было, после выполнения mysql_secure_installation, подключитесь к MySQL используя пароль и выполните:
Если вы хотите вернуть всё как было, после выполнения mysql_secure_installation, подключитесь к MySQL используя пароль и выполните:
ALTER USER 'root'@'localhost' IDENTIFIED WITH auth_socket;
Как удалить MySQL в Ubuntu
Удалить MySQL в Ubuntu 22.04 довольно просто. Если вы хотите просто удалить пакет, оставив конфигурацию используйте команду:
sudo apt remove mysql-server mysql-client
Если же вы хотите полностью удалить MySQL используйте команду purge:
sudo apt purge mysql-server mysql-client
Выводы
В этой статье мы рассмотрели как установить MySQL в Ubuntu 22.04, а также как выполнить первоначальную настройку и избежать возможных проблем.
MySQL 8.0, простая и быстрая установка в Ubuntu 18.04
В следующей статье мы рассмотрим MySQL 8.0. Сегодня сервер сообщества MySQL — это система управления базами данных бесплатный, популярный и кроссплатформенный. Он предлагает подключаемую архитектуру механизма хранения, которая предоставляет нам несколько коннекторов баз данных для разных языков программирования и многие другие функции, которые мы найдем доступными.
Он предлагает подключаемую архитектуру механизма хранения, которая предоставляет нам несколько коннекторов баз данных для разных языков программирования и многие другие функции, которые мы найдем доступными.
В этом посте мы увидим, как установить MySQL 8.0 на Ubuntu 18.04 Bionic Beaver. Все это быстро и легко. Прежде чем перейти к нескольким шагам, которые потребуются для установки, интересно увидеть некоторые функции, которые предлагает нам эта версия MySQL. С этими характеристиками можно ознакомиться на официальном сайте. Там кто хочет, может
Индекс
- 1 Установка MySQL 8.0
- 1.1 Добавить репозиторий
- 1.2 Установите MySQL Server в Ubuntu 18.04
- 1.3 Безопасная установка сервера MySQL
- 1.4 Администрирование сервера MySQL через Systemd
- 1.5 Доступ к оболочке MySQL
Добавить репозиторий
К счастью, есть Репозиторий APT для установки сервера MySQL, клиент и другие компоненты.
wget -c https://dev.mysql.com/get/mysql-apt-config_0.8.10-1_all.deb
Затем мы собираемся установить пакет, который мы только что загрузили, набрав в том же терминале:
sudo dpkg -i mysql-apt-config_0.8.10-1_all.deb
Перед началом установки имейте в виду, что в процессе установки нам будет предложено выбрать версию сервера MySQL и других компонентов.
Сервер MySQL 8.0 будет выбран автоматически. Нам нужно будет прокрутить вниз до последней опции с надписью Ok и нажать Enter, чтобы продолжить настройку и установку пакета.
Установите MySQL Server в Ubuntu 18.04
Теперь мы собираемся обновить список программного обеспечения, доступного в репозиториях, которые мы добавили в наш список, включая репозиторий MySQL, который мы только что добавили. В терминале (Ctrl + Alt + T) пишем:
В терминале (Ctrl + Alt + T) пишем:
sudo apt update
После завершения обновления мы собираемся выполнить следующую команду, чтобы
sudo apt-get install mysql-server
Во время установки система попросит нас написать пароль для пользователя root вашего сервера MySQL. Нам нужно будет ввести его дважды и закончить нажатием Enter.
Продолжая установку, сообщение конфигурации Плагин аутентификации сервера MySQL. Один из вариантов будет показан нам как рекомендованный, нам нужно будет только нажать на нем Enter.
Безопасная установка сервера MySQL
По умолчанию установка MySQL небезопасна.. Чтобы защитить его, нам нужно будет выполнить сценарий безопасности, который он приносит. Нас попросят ввести пароль root, который мы установили в процессе установки. Нам также нужно будет выбрать, использовать ли плагин VALIDATE PASSWORD или нет.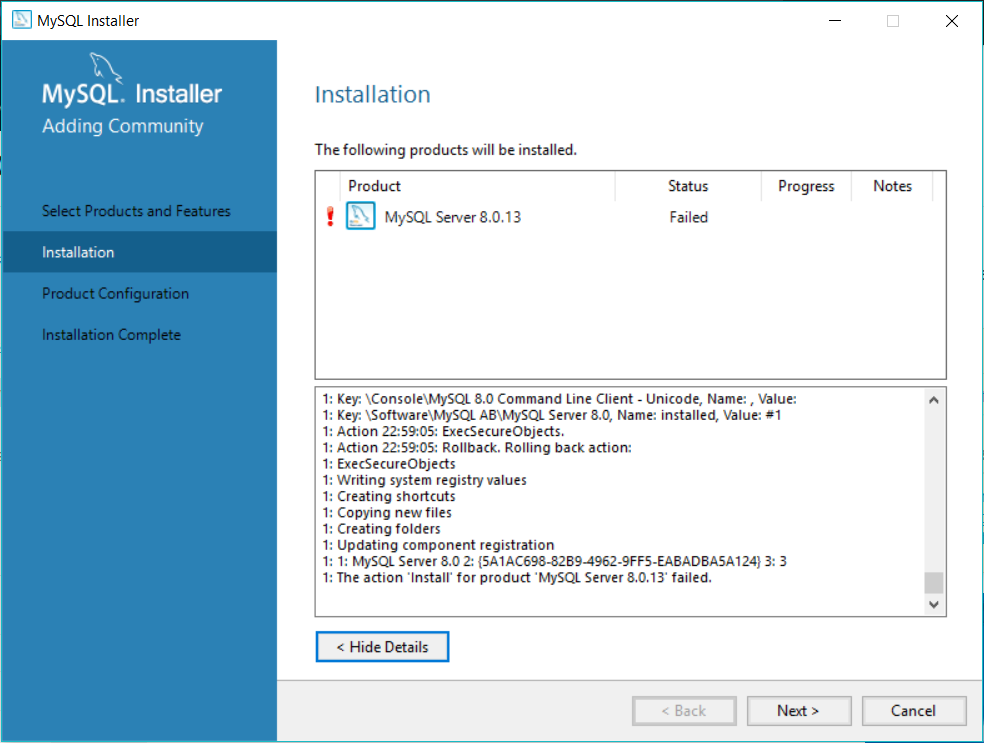
Тогда мы сможем ответить утвердительно на следующие контрольные вопросы:
- Удалить анонимных пользователей? (Нажмите y | Y для Да, любую другую клавишу для Нет): y
- Не разрешаете удаленный вход root? (Нажмите y | Y для Да, любую другую клавишу для Нет): y
- Удалить тестовую базу данных и получить к ней доступ? (Нажмите y | Y для Да, любую другую клавишу для Нет): y
- Обновить таблицы привилегий сейчас? (Нажмите y | Y для Да, любую другую клавишу для Нет): y
Скрипт безопасности Мы можем запустить его для настройки, набрав в терминале (Ctrl + Alt + T):
sudo mysql_secure_installation
Администрирование сервера MySQL через Systemd
В Ubuntu после установки пакета службы обычно запускаются автоматически после настройки пакета. Мы сможем проверьте, запущен ли сервер MySQL с помощью следующей команды:
sudo systemctl status mysql
Если по какой-то причине он не запускается автоматически, у нас будут следующие доступные команда для запуска:
sudo systemctl enable mysql
Доступ к оболочке MySQL
Наконец, нам нужно только получить доступ к оболочке MySQL. Сделаем это, набрав в терминале следующую команду (Ctrl + Alt + T):
Сделаем это, набрав в терминале следующую команду (Ctrl + Alt + T):
sudo mysql -u root -p
Внутри оболочки мы можем обратитесь за помощью и мы увидим такой экран:
Видео установки MySQL в Inductive University
[00:00]
В этом видео я покажу вам, как установить и настроить MySQL, чтобы он был готов к подключению к Ignition. Начнем с того, что перейдем на страницу загрузки версии MySQL для сообщества. Версия сообщества — это бесплатная загружаемая версия, поддерживаемая разработчиками и энтузиастами с открытым исходным кодом. Сейчас я включу URL на экран. У меня Windows-машина, поэтому я пройдусь по шагам по настройке в Windows, но есть также установщики для Linux и Mac OS. Мы загрузим файл MSI. Итак, давайте нажмем кнопку перехода на страницу загрузки. Отсюда есть несколько вариантов. Оба позволят вам установить MySQL, поэтому я выберу верхний.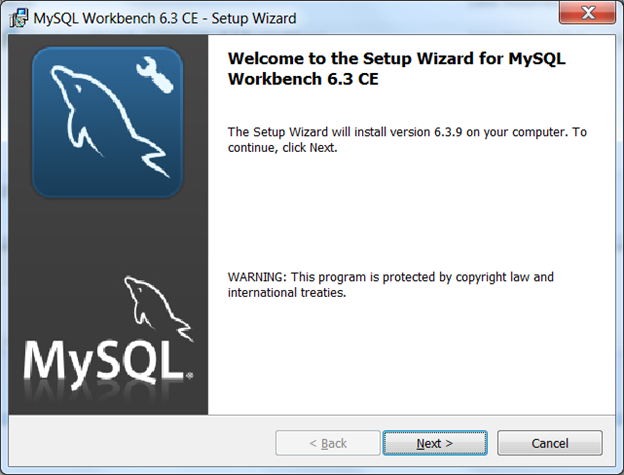
[01:08]
После запуска установщика вы попадете в окно выбора типа установки. Выберите пользовательский и нажмите «Далее». Теперь мы можем выбрать продукты и функции для установки. Мы расширим серверы MySQL и выберем восьмую версию сервера MySQL для установки. После выбора версии щелкните стрелку, чтобы переместить ее в раздел для установки. Мы также добавим MySQL Workbench в раздел для установки, чтобы мы могли управлять нашей базой данных через графический интерфейс пользователя.
[02:06]
Мы оставим настройки по умолчанию на странице типа и сети и нажмем «Далее». На странице метода проверки подлинности щелкните Использовать надежное шифрование пароля для метода проверки подлинности и нажмите кнопку Далее. На странице учетных записей и ролей нам нужно будет ввести пароль для учетной записи root. После того, как мы ввели надежный пароль, мы нажмем «Далее». Мы оставим настройки по умолчанию на странице службы Windows и нажмем «Далее», и мы можем нажать «Выполнить» на странице применения конфигурации. После завершения настройки вы должны увидеть подтверждающее сообщение, уведомляющее о том, что настройка прошла успешно. Нажмите «Готово». На странице конфигурации продукта нажмите «Далее», и мы увидим сообщение о завершении установки. Давайте установим флажок запуска MySQL Workbench после установки и нажмем «Готово». Теперь появится окно MySQL Workbench.
Нажмите «Готово». На странице конфигурации продукта нажмите «Далее», и мы увидим сообщение о завершении установки. Давайте установим флажок запуска MySQL Workbench после установки и нажмем «Готово». Теперь появится окно MySQL Workbench.
[03:06]
Щелкнем по локальному экземпляру MySQL. Итак, отсюда нам будет предложено ввести тот пароль, который мы ввели для пользователя root в процессе установки. После того, как мы нажмем «ОК», мы войдем в нашу базу данных. После входа в систему вы можете управлять своим экземпляром базы данных. В левой части окна вы увидите панель навигации. В нижней части панели вы увидите несколько вкладок, одну с надписью «Администрирование» и другую с надписью «Схемы». Щелкните вкладку схемы. В разделе схемы щелкните правой кнопкой мыши пустое место, и мы нажмем создать схему. Соединение MySQL по умолчанию в Ignition предполагает схему с именем test.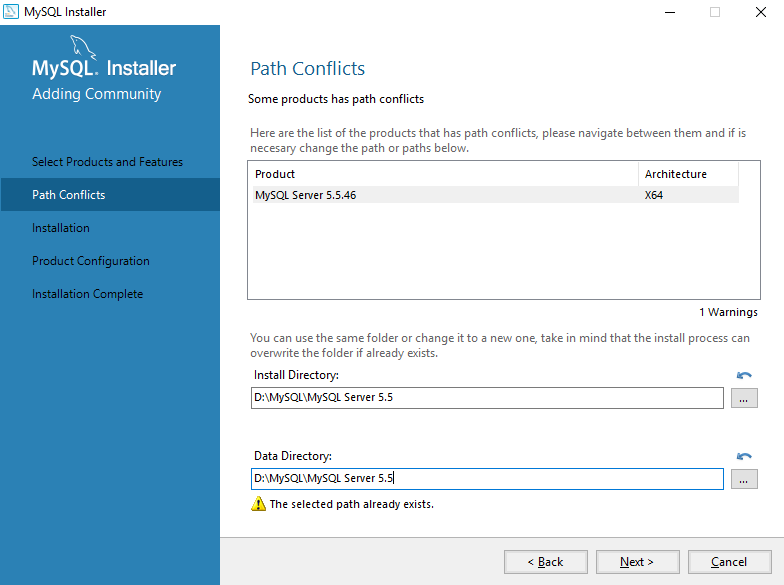 Итак, вот как мы назовем новую схему. После ввода теста имени нажмите «Применить». Вы увидите окно применения сценария SQL к базе данных.
Итак, вот как мы назовем новую схему. После ввода теста имени нажмите «Применить». Вы увидите окно применения сценария SQL к базе данных.
[04:04] Нажмите «Применить» еще раз. Следующая страница здесь, мы продолжим и нажмем «Готово». Вы должны увидеть тестовую схему в навигаторе. Теперь MySQL установлен и готов к подключению к Ignition.
В этом видео я покажу вам, как установить и настроить MySQL, чтобы он был готов к подключению к Ignition. Начнем с того, что перейдем на страницу загрузки версии MySQL для сообщества. Версия сообщества — это бесплатная загружаемая версия, поддерживаемая разработчиками и энтузиастами с открытым исходным кодом. Сейчас я включу URL на экран. Я работаю на компьютере с Windows, поэтому я пройдусь по шагам, чтобы выполнить настройку в Windows, но есть также установщики для Linux и Mac OS. Мы загрузим файл MSI. Итак, давайте нажмем кнопку перехода на страницу загрузки. Отсюда есть несколько вариантов. Оба позволят вам установить MySQL, поэтому я выберу верхний. Вы заметите, что программы установки 32-разрядные, но они позволят вам установить 64-разрядную версию MySQL. Нажмите скачать. На следующей странице будет задан вопрос, хотим ли мы войти в систему с существующей учетной записью или зарегистрировать веб-аккаунт Oracle. Мы можем щелкнуть, нет, спасибо, просто начните загрузку. Как только файл загружен, мы можем запустить его и начать процесс установки.
[01:08] После запуска установщика вы попадете в окно выбора типа установки. Выберите пользовательский и нажмите «Далее». Теперь мы можем выбрать продукты и функции для установки. Мы расширим серверы MySQL и выберем восьмую версию сервера MySQL для установки. После выбора версии щелкните стрелку, чтобы переместить ее в раздел для установки. Мы также добавим MySQL Workbench в раздел для установки, чтобы мы могли управлять нашей базой данных через графический интерфейс пользователя.
Мы загрузим файл MSI. Итак, давайте нажмем кнопку перехода на страницу загрузки. Отсюда есть несколько вариантов. Оба позволят вам установить MySQL, поэтому я выберу верхний. Вы заметите, что программы установки 32-разрядные, но они позволят вам установить 64-разрядную версию MySQL. Нажмите скачать. На следующей странице будет задан вопрос, хотим ли мы войти в систему с существующей учетной записью или зарегистрировать веб-аккаунт Oracle. Мы можем щелкнуть, нет, спасибо, просто начните загрузку. Как только файл загружен, мы можем запустить его и начать процесс установки.
[01:08] После запуска установщика вы попадете в окно выбора типа установки. Выберите пользовательский и нажмите «Далее». Теперь мы можем выбрать продукты и функции для установки. Мы расширим серверы MySQL и выберем восьмую версию сервера MySQL для установки. После выбора версии щелкните стрелку, чтобы переместить ее в раздел для установки. Мы также добавим MySQL Workbench в раздел для установки, чтобы мы могли управлять нашей базой данных через графический интерфейс пользователя. Мы расширим приложения, MySQL Workbench, MySQL Workbench 8.0, нажмите нашу версию, нажмите стрелку, нажмите «Далее». Мы нажмем выполнить. Теперь, когда продукты установлены, мы можем продолжить и нажать «Далее». На странице конфигурации продукта нажмите «Далее».
[02:06] Мы оставим настройки по умолчанию на странице типа и сети и нажмем «Далее». На странице метода проверки подлинности щелкните Использовать надежное шифрование пароля для метода проверки подлинности и нажмите кнопку Далее. На странице учетных записей и ролей нам нужно будет ввести пароль для учетной записи root. После того, как мы ввели надежный пароль, мы нажмем «Далее». Мы оставим настройки по умолчанию на странице службы Windows и нажмем «Далее», и мы можем нажать «Выполнить» на странице применения конфигурации. После завершения настройки вы должны увидеть подтверждающее сообщение, уведомляющее о том, что настройка прошла успешно. Нажмите «Готово». На странице конфигурации продукта нажмите «Далее», и мы увидим сообщение о завершении установки.
Мы расширим приложения, MySQL Workbench, MySQL Workbench 8.0, нажмите нашу версию, нажмите стрелку, нажмите «Далее». Мы нажмем выполнить. Теперь, когда продукты установлены, мы можем продолжить и нажать «Далее». На странице конфигурации продукта нажмите «Далее».
[02:06] Мы оставим настройки по умолчанию на странице типа и сети и нажмем «Далее». На странице метода проверки подлинности щелкните Использовать надежное шифрование пароля для метода проверки подлинности и нажмите кнопку Далее. На странице учетных записей и ролей нам нужно будет ввести пароль для учетной записи root. После того, как мы ввели надежный пароль, мы нажмем «Далее». Мы оставим настройки по умолчанию на странице службы Windows и нажмем «Далее», и мы можем нажать «Выполнить» на странице применения конфигурации. После завершения настройки вы должны увидеть подтверждающее сообщение, уведомляющее о том, что настройка прошла успешно. Нажмите «Готово». На странице конфигурации продукта нажмите «Далее», и мы увидим сообщение о завершении установки. Давайте установим флажок запуска MySQL Workbench после установки и нажмем «Готово». Теперь появится окно MySQL Workbench.
[03:06] Щелкнем по локальному экземпляру MySQL. Итак, отсюда нам будет предложено ввести тот пароль, который мы ввели для пользователя root в процессе установки. После того, как мы нажмем «ОК», мы войдем в нашу базу данных. После входа в систему вы можете управлять своим экземпляром базы данных. В левой части окна вы увидите панель навигации. В нижней части панели вы увидите несколько вкладок, одну с надписью «Администрирование» и другую с надписью «Схемы». Щелкните вкладку схемы. В разделе схемы щелкните правой кнопкой мыши пустое место, и мы нажмем создать схему. Соединение MySQL по умолчанию в Ignition предполагает схему с именем test. Итак, вот как мы назовем новую схему. После ввода теста имени нажмите «Применить». Вы увидите окно применения сценария SQL к базе данных.
[04:04] Нажмите «Применить» еще раз. Следующая страница здесь, мы продолжим и нажмем «Готово».
Давайте установим флажок запуска MySQL Workbench после установки и нажмем «Готово». Теперь появится окно MySQL Workbench.
[03:06] Щелкнем по локальному экземпляру MySQL. Итак, отсюда нам будет предложено ввести тот пароль, который мы ввели для пользователя root в процессе установки. После того, как мы нажмем «ОК», мы войдем в нашу базу данных. После входа в систему вы можете управлять своим экземпляром базы данных. В левой части окна вы увидите панель навигации. В нижней части панели вы увидите несколько вкладок, одну с надписью «Администрирование» и другую с надписью «Схемы». Щелкните вкладку схемы. В разделе схемы щелкните правой кнопкой мыши пустое место, и мы нажмем создать схему. Соединение MySQL по умолчанию в Ignition предполагает схему с именем test. Итак, вот как мы назовем новую схему. После ввода теста имени нажмите «Применить». Вы увидите окно применения сценария SQL к базе данных.
[04:04] Нажмите «Применить» еще раз. Следующая страница здесь, мы продолжим и нажмем «Готово». Вы должны увидеть тестовую схему в навигаторе. Теперь MySQL установлен и готов к подключению к Ignition.
Вы должны увидеть тестовую схему в навигаторе. Теперь MySQL установлен и готов к подключению к Ignition.
Установить MySQL
Установить MySQL
MySQL, принадлежит Oracle с тех пор, как Oracle приобрела Sun Microsystems, является одним из из трех самых популярных пакетов СУБД корпоративного класса. MySQL представляет собой высококачественную СУБД действительно корпоративного класса, хорошо известную и уважаемый.
Oracle предоставляет MySQL в различных редакциях, включая бесплатную версию с открытым исходным кодом.
издание под названием MySQL Community Edition,
который мы используем в качестве установки MySQL
в этой документации. MySQL Community Edition может быть развернут
в производстве и бесплатном использовании, включая коммерческое использование при желании.
Высокое качество MySQL Community Edition, очень обширное и
сложный набор функций, отсутствие существенных ограничений и исключительно
простой процесс установки делает MySQL фаворитом для использования ГИС.
MySQL Community Edition похож на коммерческую версию MySQL Enterprise от Oracle. Edition, за исключением того, что в отличие от MySQL Enterprise Edition не поддерживается от Oracle, имеет меньше обновлений и менее частых исправлений ошибок, не хватает нескольких утилиты, предоставляемые MySQL Enterprise Edition, и бесплатны.
Главная страница для загрузки MySQL, включая бесплатное сообщество MySQL. Редакция на момент написания статьи находится по адресу https://dev.mysql.com/downloads/mysql/9.0003
Использование MySQL
Этот раздел является первым шагом в последовательности из трех разделов, показывающей полный
установка, а затем использование MySQL с самого начала, используя
упрощенный подход, предназначенный для облегчения проведения экспериментов отдельными лицами.
Полная установка предприятия должна проводиться экспертами,
чтобы убедиться, что все необходимые средства безопасности настроены правильно.
примеры, которые показывают эти темы, особенно в последней теме в последовательности,
будет полезно для работы с существующей установкой MySQL нашей организации
можно иметь.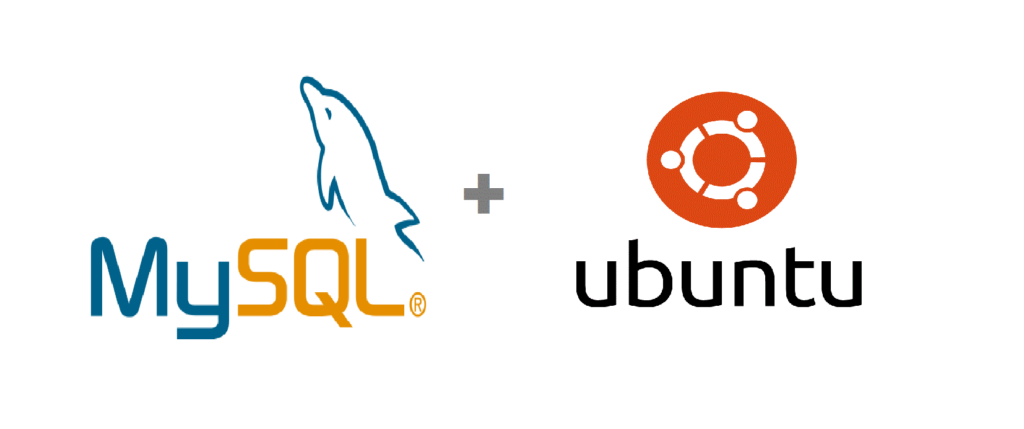
Нет необходимости устанавливать MySQL или любая другая СУБД для использования Manifold. Коллектор включает в себя как встроенные возможности все, что вам нужно сделать Manifold. В общем, хранение данных ГИС в проекте Manifold .map файлы будут быстрее и будут обеспечивать более высокую производительность с большим простота использования и больше возможностей, чем хранение данных ГИС в MySQL или некоторые другие СУБД.
Так зачем устанавливать или использовать MySQL? Многие пользователи часто используют MySQL или любую другую СУБД по трем причинам:
Доступ к данным — Организации часто используют пакеты СУБД корпоративного класса для хранения данных. Существование возможность доступа к организационным данным обеспечивает огромный доступ к данным, которые можно комбинировать с геопространственными данными в Manifold или в другие системы, или просто получить доступ к, казалось бы, бесконечному диапазону данных всех видов в таблицах.
 Темы, показывающие, как подключиться
к данной базе данных научите нас, как получить доступ к этим данным, чтобы мы могли использовать
это.
Темы, показывающие, как подключиться
к данной базе данных научите нас, как получить доступ к этим данным, чтобы мы могли использовать
это.Возможности не в коллекторе — В то время как Manifold обычно предоставляет гораздо более широкие геопространственные возможности чем любая СУБД, большие пакеты СУБД, такие как MySQL, имеют очень много возможностей развивался в течение многих лет, включая возможности, которых нет в Manifold. Выполняя запросы на стороне сервера, мы можем воспользоваться этими преимуществами. возможности.
Альтернативное хранилище данных — Какую бы инфраструктуру хранения ни изобрели, база данных, которая его использует. Подключение к различным пакетам СУБД позволяет пользователям Manifold хранить свои данные в любой технологии данных им нравятся, такие как облачное хранилище, массово распределенное хранилище и резидентное хранилище памяти. MySQL, например, предоставляет опции для высокой надежности кластерное хранилище.

Обмен с другими приложениями — Есть много других приложений, которые могут взаимодействовать с сохраненными данными в базе данных MySQL. Использование MySQL в качестве общего хранилища данных позволяет простой обмен данными между этими приложениями.
Многопользовательский, одновременное использование данных ГИС — Manifold .map файлы в настоящее время не допускают одновременный доступ несколькими Разнообразные сеансы. Если .карта файл открыт в одном сеансе Manifold, он не может быть открыт в другом. Если нам требуется одновременный доступ к данным несколькими манифольдами сеансы, например, которые могут запускаться разными людьми на разных машинах, мы можем хранить данные в СУБД, таких как PostgreSQL, Oracle, MySQL, SQL Server, DB2 или другая СУБД.
Отказ от ответственности:
Эти темы были точны при написании, с использованием версий установки
указано программное обеспечение. Пакеты сторонних производителей могут меняться и меняются, так что это
тема может быть устаревшей.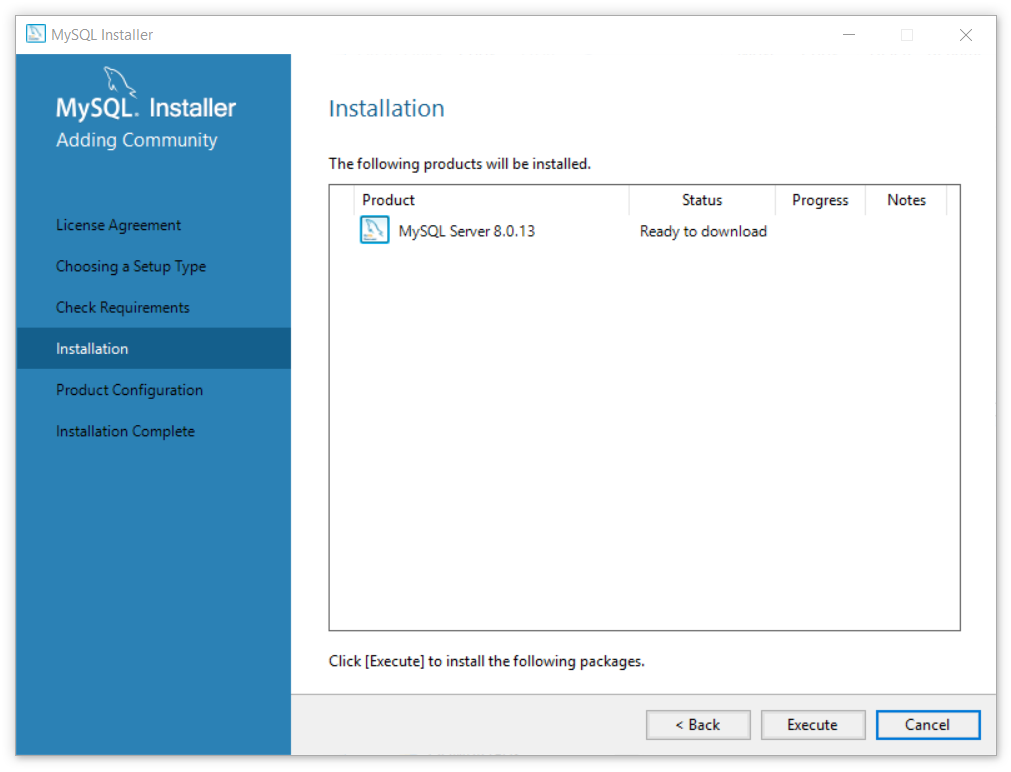 Он приведен в качестве примера того, как такие
можно подойти к установкам.
Он приведен в качестве примера того, как такие
можно подойти к установкам.
Установка MySQL и подготовка ее к использованию в типичных установках требует три шага:
Установить MySQL
Создать База данных в MySQL
Подключить к MySQL
Это первая тема в приведенной выше последовательности шагов.
Загрузите и запустите пакет установки MySQL
Мы используем 64-битную систему Windows 10, к которой мы подключились через Удаленный рабочий стол (RDP). Вся эта тема велась на той машине через РДП. Мы скачали установочный пакет Oracle для MySQL с https://dev.mysql.com/downloads/mysql/ — файл, который мы скачали и сейчас запустили, называется mysql-installer-community-8.0.15.0.msi, примерно Размер 332 МБ. Также доступен веб-установщик, который загружает установочные файлы по мере необходимости.
Мы дважды щелкаем mysql-installer-community-8. 0.15.0.msi
файл для запуска установщика.
0.15.0.msi
файл для запуска установщика.
Установите флажок Я принимаю и нажмите Далее.
Для этого примера мы выберем упрощенный, но полностью функциональный, монтаж. Нажмите Пользовательский а затем нажмите Далее.
Разверните заголовок «Серверы MySQL», нажмите на MySQL Server 8.0.15 — X64, чтобы выделить его, а затем нажмите зеленую кнопку вправо кнопка со стрелкой.
Добавляет MySQL Server 8.0.15 – X64 в список продуктов/функций, которые необходимо установить. Далее расширяем заголовок Приложения щелкните в MySQL Workbench 8.0.15 – линейка X64 чтобы выделить его, а затем снова нажимаем зеленую кнопку со стрелкой вправо.
Это добавляет MySQL Workbench 8.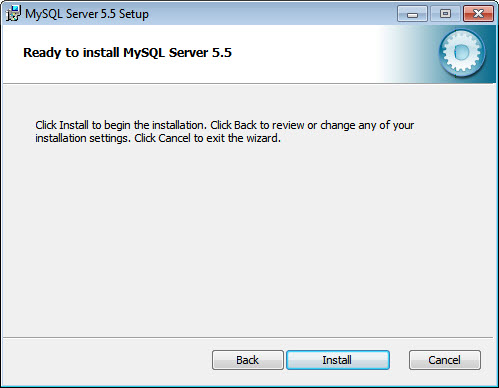 0.15 —
X64 в список устанавливаемых продуктов/функций. Строго
говоря, нам не нужно добавлять MySQL Workbench, так как мы не будем использовать
это в этих темах, но наличие Workbench для использования не плохо
идея в любой установке MySQL, поэтому мы добавляем ее на всякий случай, если она может оказаться полезной.
в будущем. Нажмите «Далее.
0.15 —
X64 в список устанавливаемых продуктов/функций. Строго
говоря, нам не нужно добавлять MySQL Workbench, так как мы не будем использовать
это в этих темах, но наличие Workbench для использования не плохо
идея в любой установке MySQL, поэтому мы добавляем ее на всякий случай, если она может оказаться полезной.
в будущем. Нажмите «Далее.
В диалоговом окне перечислены устанавливаемые продукты. Нажмите «Выполнить».
Если бы мы использовали веб-установщик, в этот момент он загрузил бы два продукта и начните их установку. Мы используем локальный установщик поэтому он сразу просто устанавливает их. Когда закончите, Статус будет показать как завершено и зеленый флажок метки появятся рядом с каждым продуктом. Нажмите «Далее.
Диалоговое окно переходит к конфигурации продукта, только с сервером MySQL. требующие настройки. Нажмите «Далее.
требующие настройки. Нажмите «Далее.
Мы оставляем выбор по умолчанию автономной установки MySQL Server. Нажимать Следующий.
На шаге «Тип и сеть» мы выбираем «Разработка». Компьютер, выбор по умолчанию. При этом используются минимальные памяти, чего мы и хотим, поскольку ради этой темы мы установка MySQL на машину, на которой размещено множество примеров. Если машина должны были использоваться в качестве хоста для большой установки MySQL, которая предназначалась обслуживать множество клиентских компьютеров, на которых люди занимались ГИС, подключенными для MySQL мы бы выбрали либо сервер Компьютер или выделенный Компьютер.
Оставляем выбранным по умолчанию выбор открытия порта в брандмауэре Windows,
поблагодарив MySQL за любезность сделать это для нас.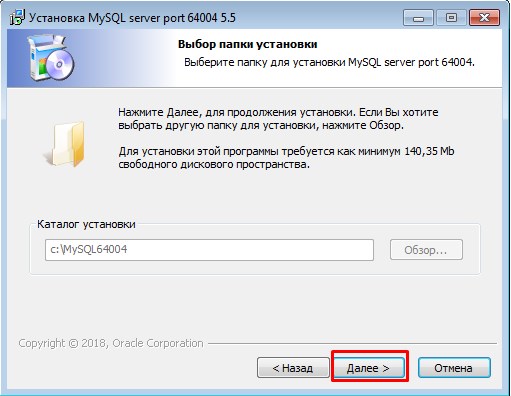 Нажимать
Следующий.
Нажимать
Следующий.
Меняем метод аутентификации использовать устаревшую аутентификацию.
Технический совет
: версии MySQL, начиная с 8.0 и выше
обеспечить более сильную аутентификацию, но сделать эту более сильную аутентификацию
работать со всеми клиентами, которые подключаются к серверу MySQL с установленным параметром «Использовать надежный пароль» должен использовать клиент .dll уровня 8.0
файлы. В реальной жизни многие пакеты, например GDAL, будут
установить файлы .dll клиента MySQL, которые старше чем 8.0 и какой не будет работать с серверами MySQL, установленными с использованием
Выбор надежного пароля. Если эти файлы .dll появляются
в Windows PATH перед более поздними файлами .dll клиента MySQL 8.0,
мы можем столкнуться с хаотичной ситуацией, когда попытки соединения с
удаленные машины потерпят неудачу, и это будет очень запутанным образом. В
в других случаях пользователи могут работать со старыми версиями клиента MySQL.
.dll, которые они скачали в прошлом и не смогли обновить.
Эти тоже не будут работать.
В
в других случаях пользователи могут работать со старыми версиями клиента MySQL.
.dll, которые они скачали в прошлом и не смогли обновить.
Эти тоже не будут работать.
Самый простой способ избежать такого хаоса — установить MySQL с параметром «Использовать устаревшую аутентификацию». проверено. В этом случае как старые, так и новые файлы .dll клиента MySQL будет работать. Нажмите «Далее.
Введите пароль для root счет. Мы используем пароль 12345xy, что является абсурдно слабым паролем. В реальной жизни используйте более сильный пароль. Мы также добавим учетную запись пользователя, нажав кнопку Кнопка «Добавить пользователя».
Добавляем имя пользователя Фред, также
используя слабый пароль 12345xy.
В реальной жизни мы бы использовали более надежный пароль и другой
пароль, чем root. Мы
сделали Фреда БД
Админ, так учетная запись Фреда
может выполнять такие действия суперпользователя, как создание и удаление баз данных. Мы
оставьте для параметра «Хост» значение
значение по умолчанию <Все хосты (%)> и Аутентификация MySQL.
Нажмите ОК.
Мы
оставьте для параметра «Хост» значение
значение по умолчанию <Все хосты (%)> и Аутентификация MySQL.
Нажмите ОК.
Технический совет: одной из особенностей MySQL является что учетная запись пользователя — это не просто имя пользователя для входа, например Fred, плюс пароль, например 12345xy. Кроме того, машина, с которой пользователь подключается к MySQL, называется Хозяин, также является частью набора учетных данных, который позволяет или не позволяет данному пользователю подключиться к MySQL. Например, суперпользователь по умолчанию логин root работает только когда подключение к MySQL с той же машины, на которой установлена MySQL. Если root пытается подключиться в MySQL с другой машины, скажем, машины с системным именем PASCAL, вход в систему будет отклонен с сообщением (отображаемым в окне журнала коллектора) из:
*** (root)::[MySQL] Ошибка 1045 (28000): Отказано в доступе для пользователь ‘root’@’PASCAL’ (используя пароль: YES)
Что касается MySQL, попытка root
подключиться с машины PASCAL
не тот же корень, что и попытка
для подключения с локального хоста. К счастью для нас, настройка по умолчанию
хоста при добавлении нового пользователя,
как видно на иллюстрации выше, заключается в указании параметра %,
что означает «принять этот логин пользователя с любого хоста». Пользователь
Таким образом, Фред будет
возможность подключения к MySQL с любой другой удаленной машины.
К счастью для нас, настройка по умолчанию
хоста при добавлении нового пользователя,
как видно на иллюстрации выше, заключается в указании параметра %,
что означает «принять этот логин пользователя с любого хоста». Пользователь
Таким образом, Фред будет
возможность подключения к MySQL с любой другой удаленной машины.
После добавления Фреда в качестве пользователя, снова нажимаем Add User добавить пользователя Люси, используя те же настройки, что и Фред. После этого мы получаем отображение выше. Нажмите «Далее.
В диалоговом окне службы Windows мы принимаем все значения по умолчанию. Нажимать Следующий.
У нас есть последний шанс вернуться и изменить любые настройки. Нажимать Выполнять.
После применения всех параметров конфигурации нажмите Готово.
В результате вы вернетесь в диалоговое окно «Конфигурация продукта» с обратите внимание, что настройка завершена. Нажмите «Далее.
Мы не хотим запускать MySQL Workbench, поэтому снимаем галочку эта коробка. Нажмите Готово.
Мы завершили установку MySQL, и теперь у нас есть работающая Сервер MySQL работает на нашей машине.
Следующие шаги
Продолжите изучение примера установки MySQL с помощью Create a Database in MySQL. тема.
Примечания
Ограничения на одновременных пользователей?
— MySQL ограничивает , а не количество одновременных подключений, но система Windows, на которой
его установка может ограничивать количество одновременных подключений. Для
например, если мы установим MySQL на машину с Windows 10, мы будем ограничены от Windows , а не от MySQL,
до 20 подключений.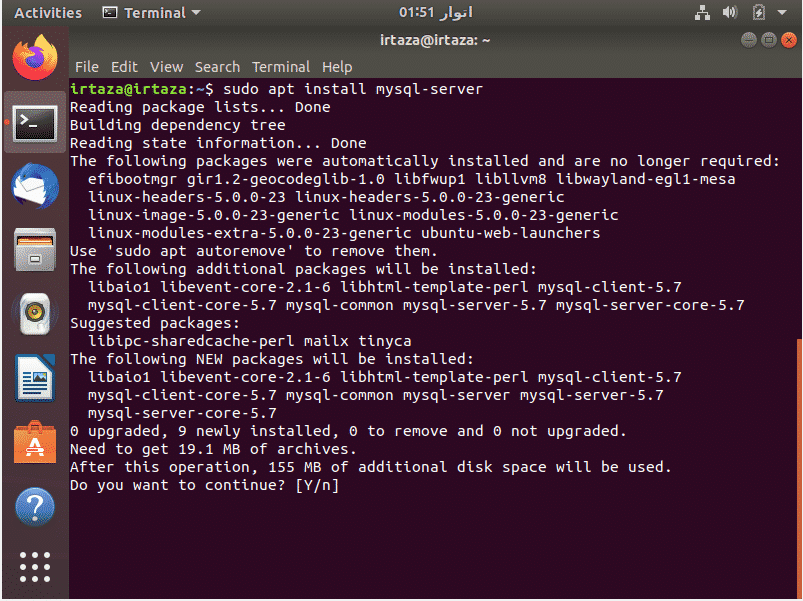

 Темы, показывающие, как подключиться
к данной базе данных научите нас, как получить доступ к этим данным, чтобы мы могли использовать
это.
Темы, показывающие, как подключиться
к данной базе данных научите нас, как получить доступ к этим данным, чтобы мы могли использовать
это.