Приветствую всех посетителей сайта Info-Comp.ru! Сегодня мы с Вами подробно рассмотрим процесс установки бесплатной редакции MySQL 8 Community на операционную систему Windows 10.
Что такое MySQL?

MySQL – бесплатная реляционная система управления базами данных. Разработку и поддержку MySQL осуществляет компания Oracle.
MySQL очень популярная СУБД, ее активно используют в интернете, как систему хранения данных у сайтов, иными словами, подавляющее большинство сайтов в интернете для хранения своих данных используют именно MySQL.
Заметка! Что такое СУБД.
Недавно я проводил анализ данных нескольких официальных рейтингов популярности СУБД и другой статистической информации, с целью определить, какая СУБД действительно является самой популярной, и, как результат, MySQL на текущей момент является самой популярной СУБД в мире. Ознакомиться со всеми результатами моего анализа можете в материале – ТОП 5 популярных систем управления базами данных.
Редакции MySQL 8
MySQL 8 выпускается в нескольких редакциях.
MySQL Standard Edition
MySQL Standard Edition – это редакция со стандартным функционалом, она позволяет реализовать высокопроизводительные, надежные и масштабируемые приложения.
MySQL Enterprise Edition
MySQL Enterprise Edition – данная редакция включает в себя полный функционал и набор дополнительных инструментов, которые предназначены для достижения самой высокой масштабируемости, безопасности и надежности.
MySQL Cluster Carrier Grade Edition
MySQL Cluster (CGE) – это распределенная база данных, сочетающая линейную масштабируемость и высокую доступность. Она предназначена для критически важных приложений.
MySQL Community Edition – это бесплатная редакция, которую можно абсолютно свободно скачать с официального сайта MySQL. Редакция поддерживает весь необходимый функционал для реализации полноценных интернет ресурсов.
Подробнее о редакциях MySQL можете почитать на официальном сайте – https://www.mysql.com/products/
Пошаговая установка MySQL 8 на Windows 10
Сейчас мы пошагово рассмотрим весь процесс установки MySQL 8 в редакции Community на операционную систему Windows 10.
Кроме сервера MySQL мы еще установим и MySQL Workbench – это инструмент, с помощью которого осуществляется разработка баз данных и администрирование MySQL Server.
Примечание! Для установки MySQL 8 на Windows 10 требуется среда Microsoft .NET Framework 4.5.2 или более новая версия.
Шаг 1 – Скачивание программы MySQL 8 для Windows 10
Чтобы перейти к установке MySQL 8, сначала необходимо скачать дистрибутив этой программы.
Скачать MySQL 8 в редакции Community можно, как было уже отмечено, абсолютно свободно с официального сайта, вот ссылка на страницу загрузки – https://dev.mysql.com/downloads/installer
После перехода на страницу Вы можете выбрать способ загрузки дистрибутива, нам предлагают два способа:
- Скачать Web-установщик – небольшая по размеру программа, которая загружает все необходимые компоненты для установки MySQL. Можно использовать для установки MySQL на компьютерах, где есть интернет;
- Скачать полный установщик – дистрибутив программы MySQL, который включает все необходимые компоненты. В данном случае Вы можете использовать этот дистрибутив для установки MySQL на компьютере как с доступом, так и без доступа к интернету. Например, Вы можете скачать этот файл на компьютере, где есть интернет, а использовать его для установки MySQL на другом компьютере, который без интернета.
Для примера давайте скачаем полный дистрибутив программы MySQL, для этого нажимаем
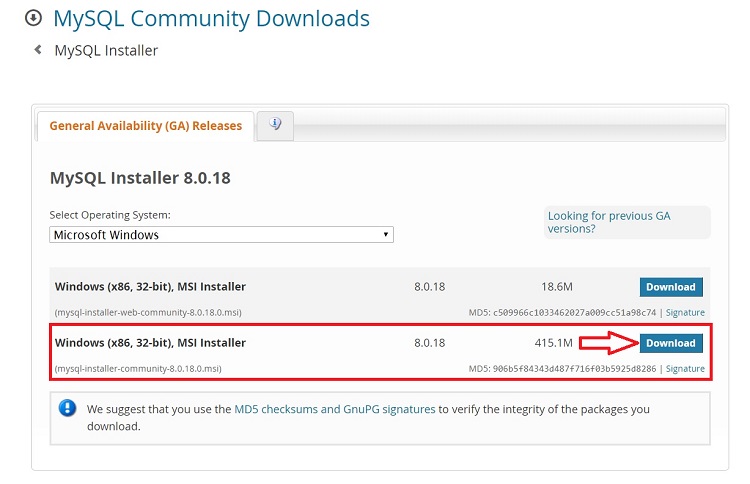
Потом нам предлагают авторизоваться, используя учетные данные Oracle, если они есть, или зарегистрироваться, тем самым создать учетную запись Oracle. Однако если Вы этого не хотите, то в нижней части есть ссылка «No thanks, just start my download», нажав на которую сразу начнется загрузка MySQL.
Нажимаем на эту ссылку и ждем окончания загрузки.
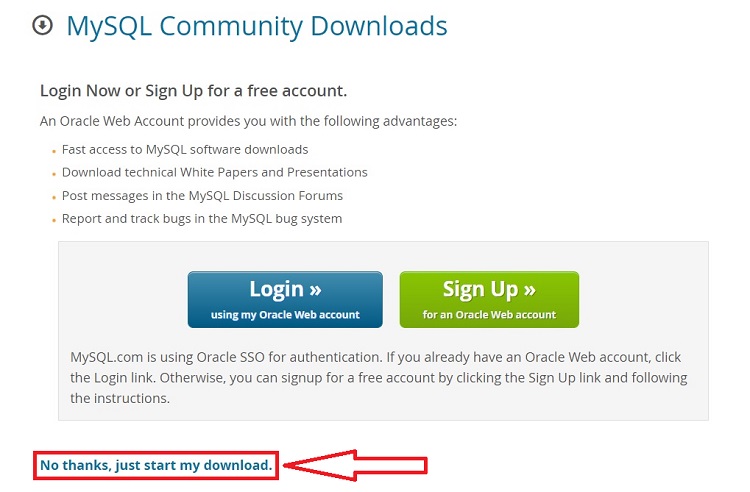
В результате у Вас должен загрузится файл mysql-
Шаг 2 – Запуск установки и выбор типа установки MySQL
Далее запускаем скаченный файл, в итоге запустится программа установки MySQL. Сначала выбираем тип установки.
Нам предлагают несколько вариантов:
- Developer – это вариант по умолчанию, он предполагает установку всего того, что требуется разработчику, это и MySQL Server, и MySQL Workbench и другие инструменты для работы с MySQL;
- Server Only – этот вариант предполагает установку только сервера MySQL;
- Client Only – этот вариант предполагает установку только клиентской части для работы с MySQL Server, т.е. серверная часть устанавливаться не будет;
- Custom – выборочная установка, в данном случае Вы можете установить только то, что нужно Вам.
Вариант по умолчанию, т.е. Developer, подойдет для большинства случаев, особенно если Вы устанавливаете MySQL на домашнем компьютере для каких-то своих целей (изучение MySQL, изучение SQL и так далее).
Я оставляю этот вариант, нажимаем «Next».
Примечание! Интерфейс программы установки, как и интерфейс программы MySQL Workbench на английском языке.
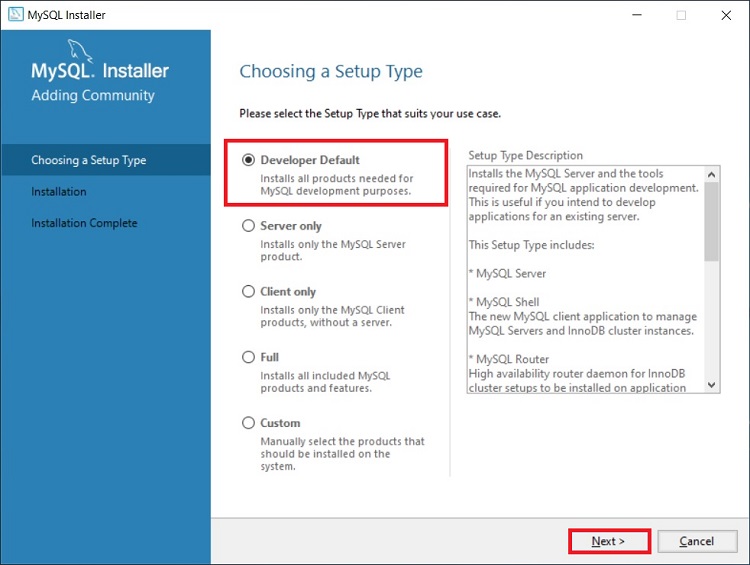
Шаг 3 – Проверка и установка дополнительных компонентов
Затем программа установки проверит систему на наличие компонентов, которые требуются для работы некоторых расширений MySQL. В моем случае программа установки выдала два предупреждения для расширений MySQL For Excel и MySQL For Visual Studio. Если Вы планируете пользоваться этими компонентами, то Вам нужно устранить эти замечания. Для этого в свою очередь Вам необходимо установить эти компоненты (т.е. выделить их и нажать «Execute», некоторые могут установиться и автоматически).
Однако если Вы не будете использовать расширения MySQL For Excel и MySQL For Visual Studio, то можете сразу нажать «Next».
Заметка! Установка Visual Studio 2019 Community на Windows 10.
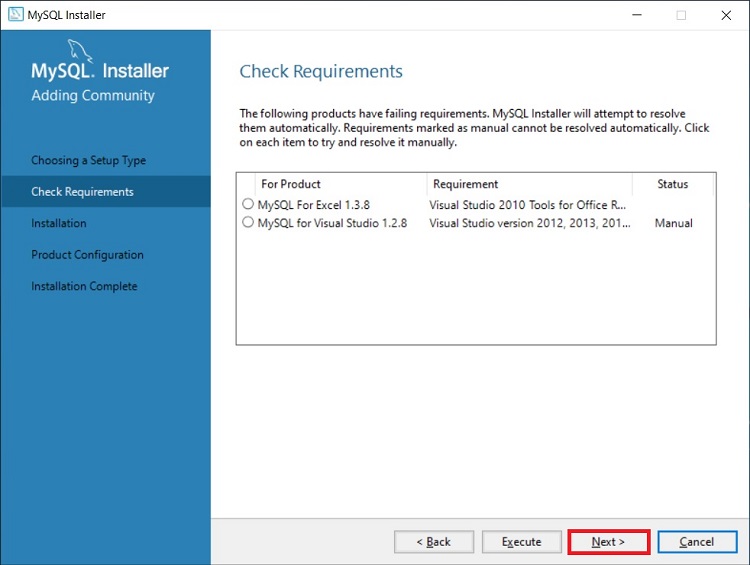
Программа установки выдаст предупреждение, связанное с отсутствием некоторых компонентов, жмем «Yes».
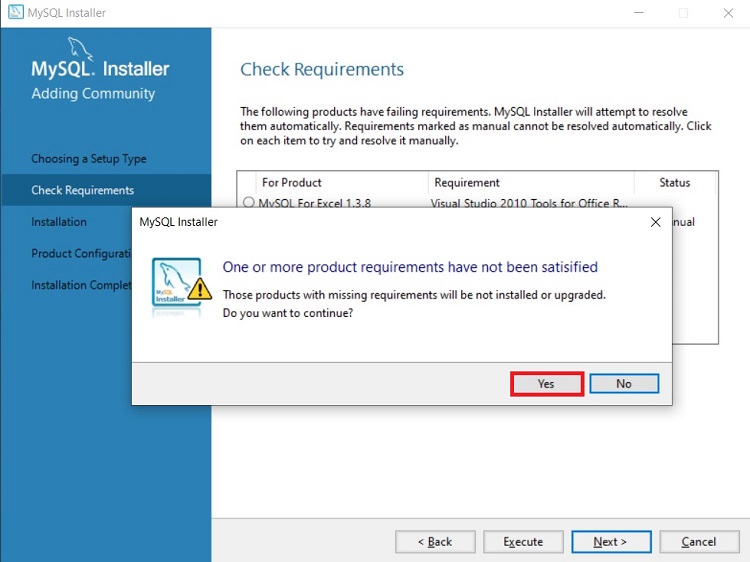
Шаг 4 – Установка компонентов MySQL
Все готово для установки MySQL, на данном шаге программа установки выдаст все компоненты MySQL, которые готовы к установке, нажимаем «Execute».
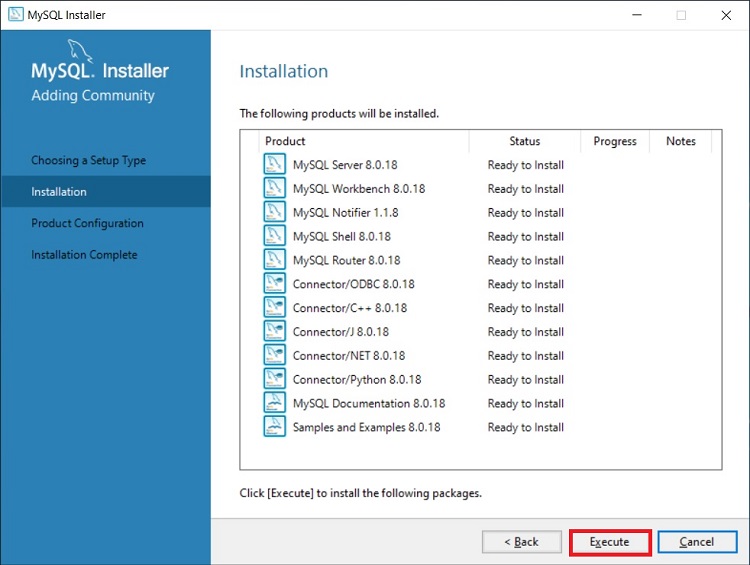
В результате начнется последовательная установка компонентов MySQL.
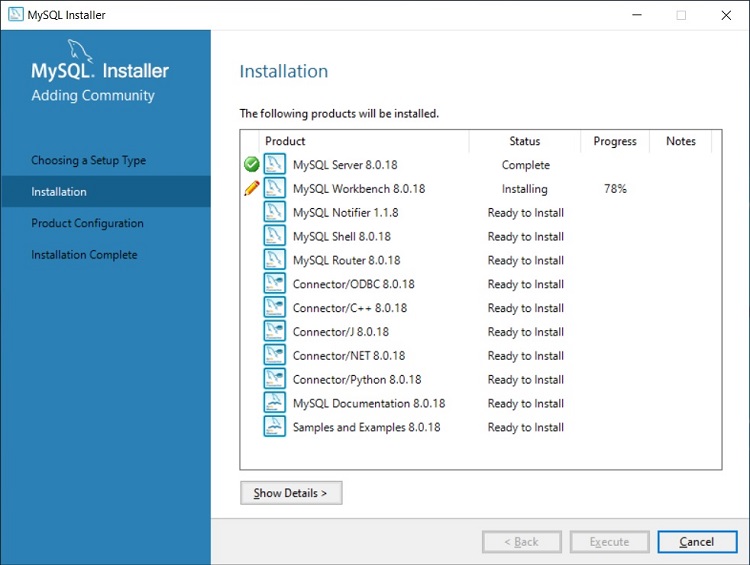
Шаг 5 – Завершение установки компонентов MySQL
Когда напротив каждого пункта появится зеленая галочка, установка будет завершена.
Нажимаем «Next».
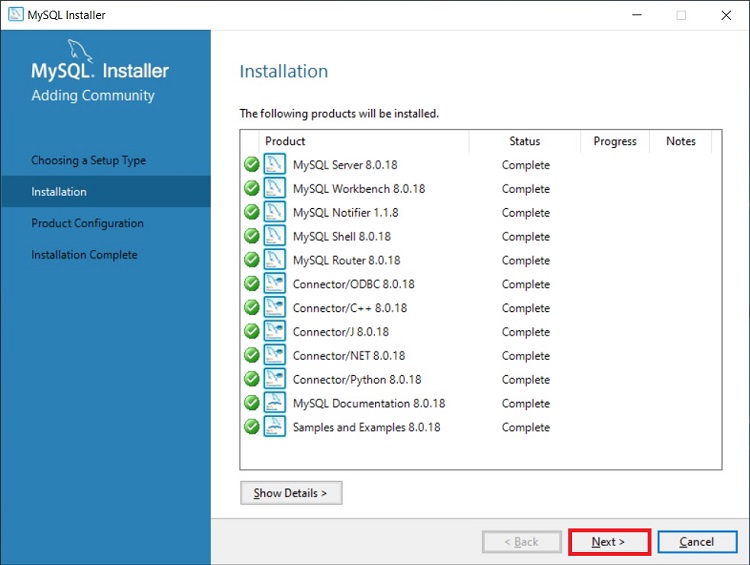
Шаг 6 – Настройка компонентов MySQL
Все компоненты установлены, но не все настроены, поэтому нам необходимо их настроить. Программа установки покажет, какие конкретно компоненты требуется настроить. В нашем случае это MySQL Server, MySQL Router и Samples and Examples.
Нажимаем «Next».
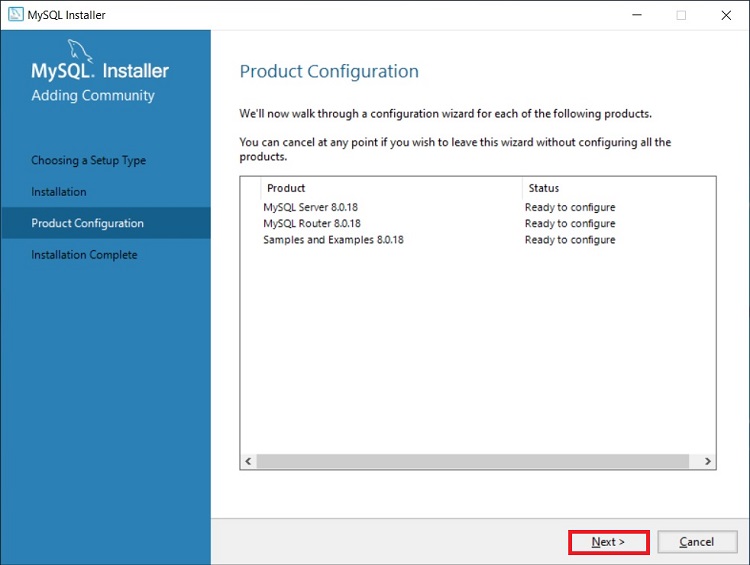
Шаг 7 – Настройка MySQL Server (параметр High Availability)
Сначала нам обязательно необходимо настроить MySQL Server.
Первым делом настраиваем параметр «High Availability» (Высокая доступность), который отвечает за то, как будет установлен MySQL сервер. В нашем случае, как и в большинстве других, требуется стандартный «Standalone MySQL Server» (Автономный сервер) – это классический вариант установки MySQL Server.
Поэтому выбираем первый пункт и жмем «Next»
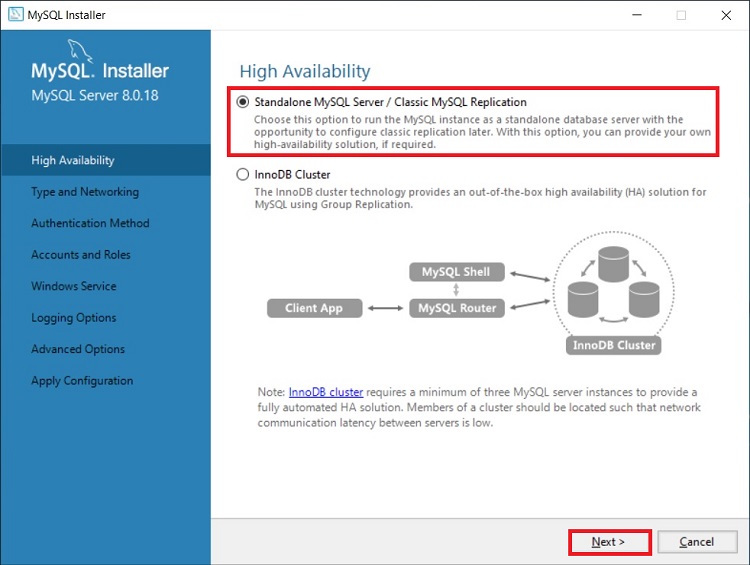
Шаг 8 – Настройка MySQL Server (Type and Networking)
Далее настраиваем тип сервера и сеть. В нашем случае можно оставить все по умолчанию:
- Тип – Development Computer;
- Протокол – TCP/IP;
- Порт – 3306;
- Галочку «Open Windows Firewall ports for network access» необходимо поставить.
В случае необходимости Вы можете более тонко настроить MySQL Server, использовав для этого расширенные параметры. Чтобы это сделать, поставьте галочку «Show Advanced and Logging Options».
Для продолжения жмем
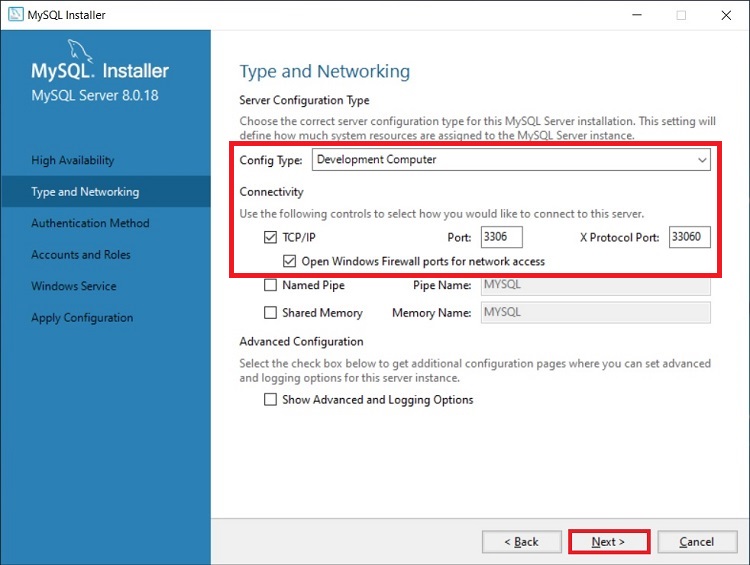
Шаг 9 – Настройка метода аутентификации в MySQL Server
8 версия MySQL поддерживает новый метод аутентификации, который и рекомендовано использовать, оставляем как есть и нажимаем «Next».
В случае необходимости Вы можете выбрать второй пункт, который использовался в MySQL 5.
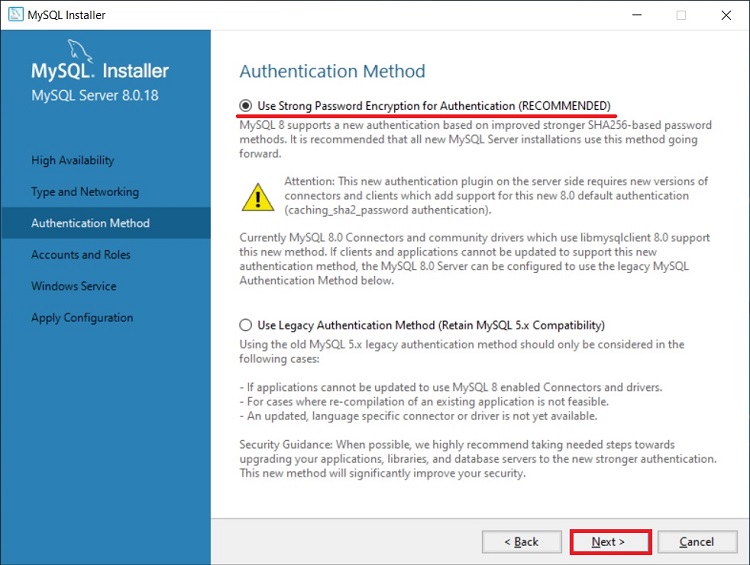
Шаг 10 – Настройка пользователей MySQL
После этого нам нужно придумать пароль для пользователя root (это главный администратор MySQL).
Кроме этого, мы можем добавить дополнительных пользователей, чтобы это сделать, необходимо нажать на кнопку «Add User».
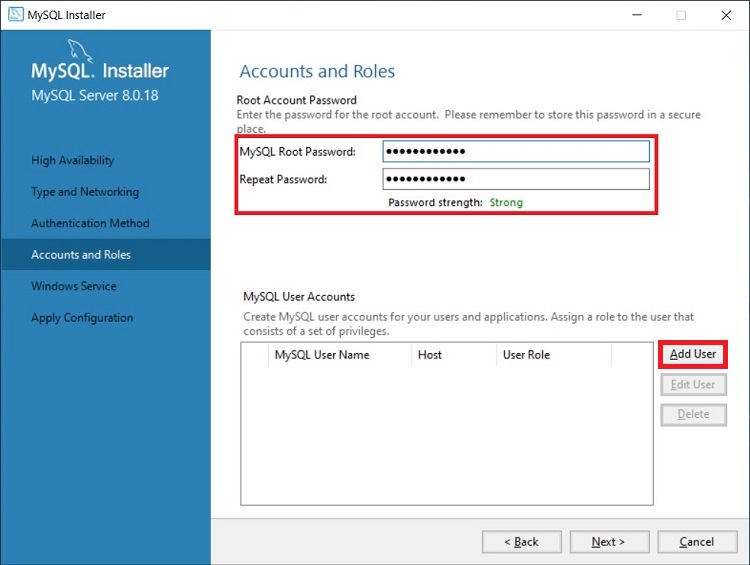
И ввести необходимые данные:
- User Name – вводим имя пользователя;
- Host – оставляем «All Hosts»;
- Role – выбираем роль пользователя;
- Password и Confirm Password – придумываем и вводим пароль, который будет у этого пользователя.
Нажимаем «ОК».
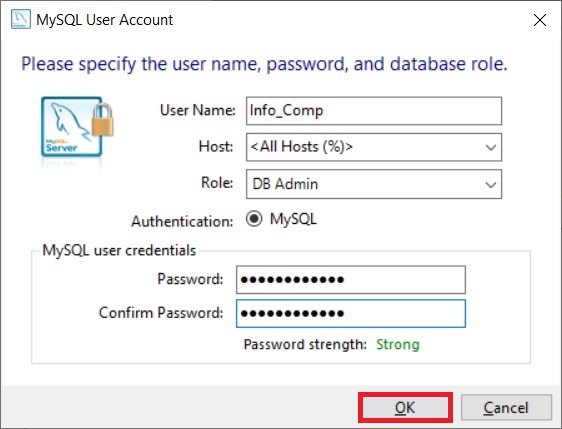
После этого пользователь будет создан.
Нажимаем «Next» для продолжения.
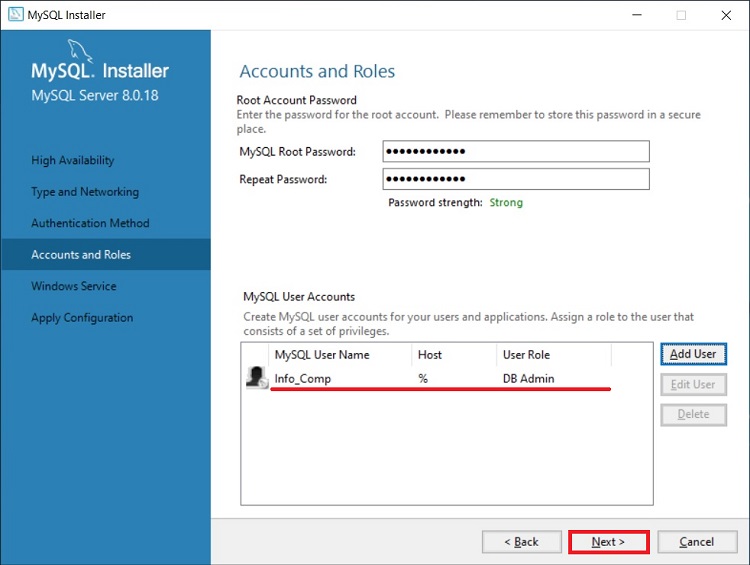
Шаг 11 – Настройка службы MySQL в Windows
Теперь нам необходимо настроить службу MySQL, которая будет работать в Windows.
Мы можем задать:
- Windows Service Name – Имя службы;
- «Start the MySQL Server at System Startup» – если эта галочка стоит, то служба MySQL будет запускаться вместе с запуском Windows;
- Run Windows Service – от имени какой учетной записи будет работать служба MySQL в Windows. Standard System Account – это системная учетная запись.
Можно все оставить по умолчанию, я так и поступаю.
Нажимаем «Next».
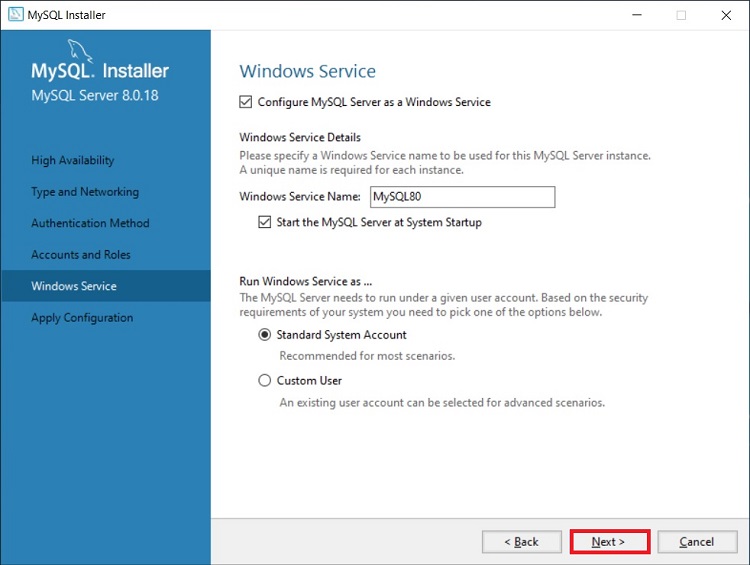
Заметка! «Режим бога» в Windows – что это такое и как его включить в Windows 10?
Шаг 12 – Применение параметров MySQL Server
Все параметры MySQL Server настроены, однако нам еще нужно их применить и сохранить. Для этого на следующем окне нажимаем «Execute».
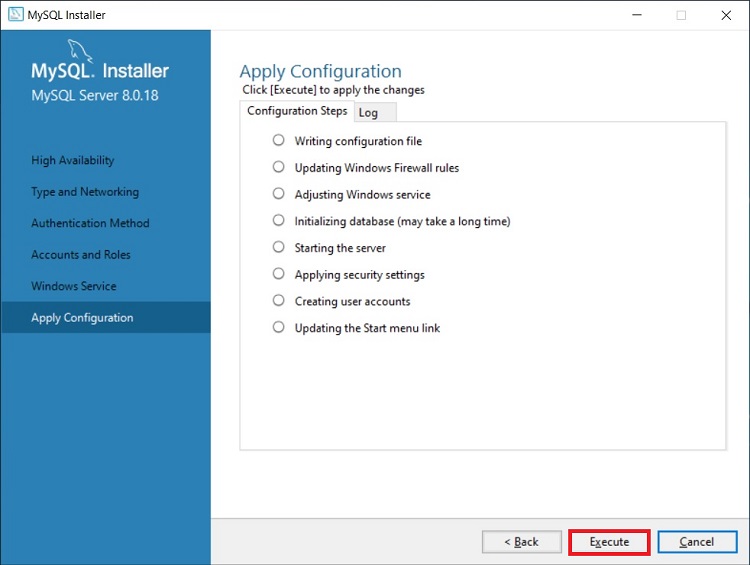
Шаг 13 – Завершение настройки MySQL Server
Когда все галочки будут проставлены и отобразится сообщение «Successful», процесс будет завершен, нажимаем «Finish».
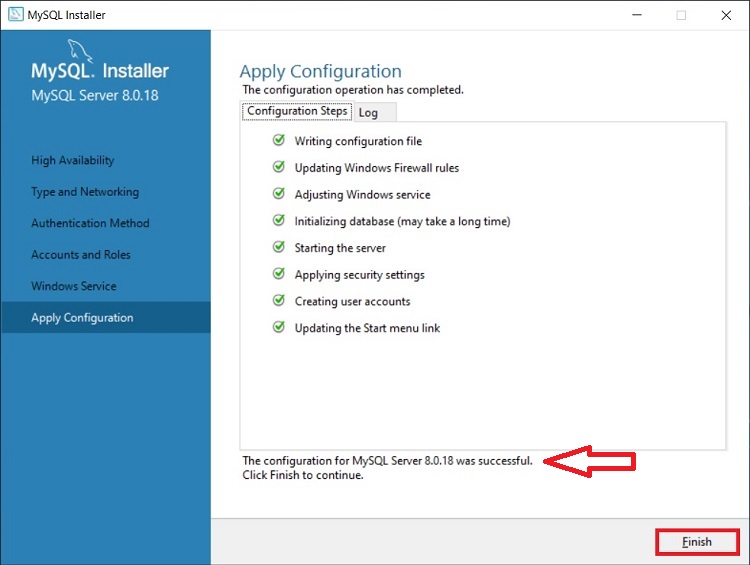
Статус MySQL Server будет изменен на «Configuration complete».
Чтобы продолжить настройку, нажимаем «Next».
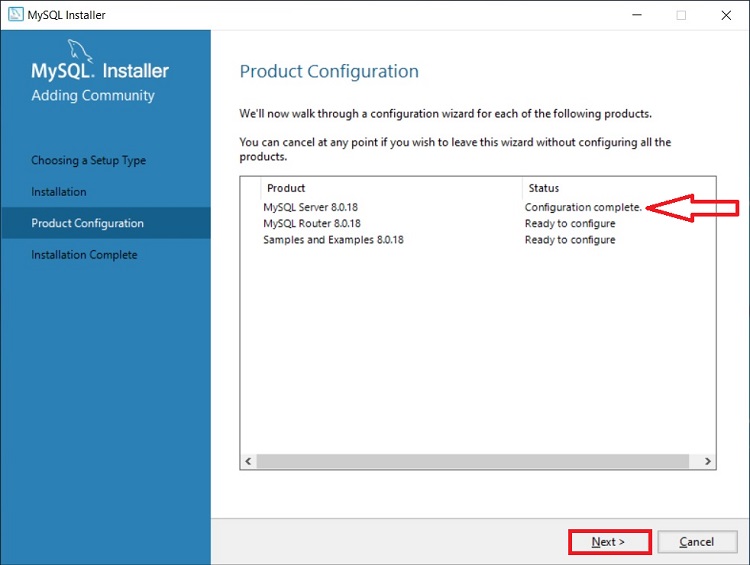
Шаг 14 – Настройка MySQL Router
В данном случае нам предлагают настроить маршрутизатор MySQL, однако это делать необязательно, можем сразу нажать «Finish».
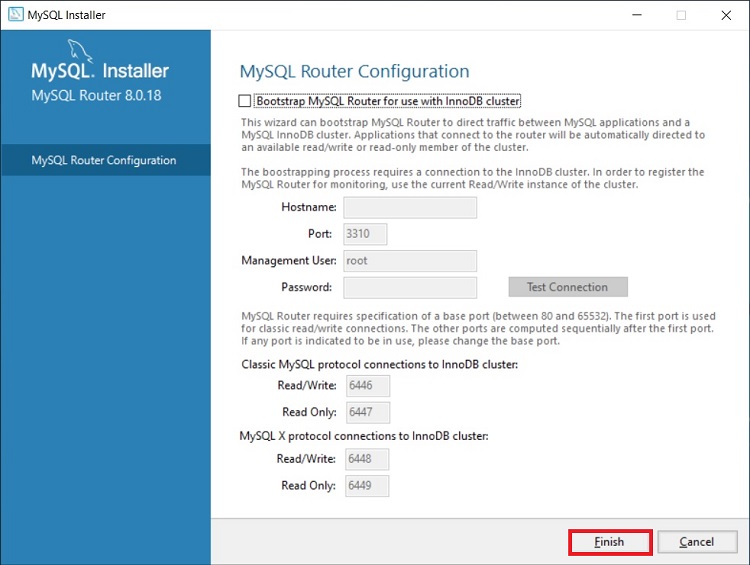
Для того чтобы перейти к настройке следующего компонента, нажимаем «Next».
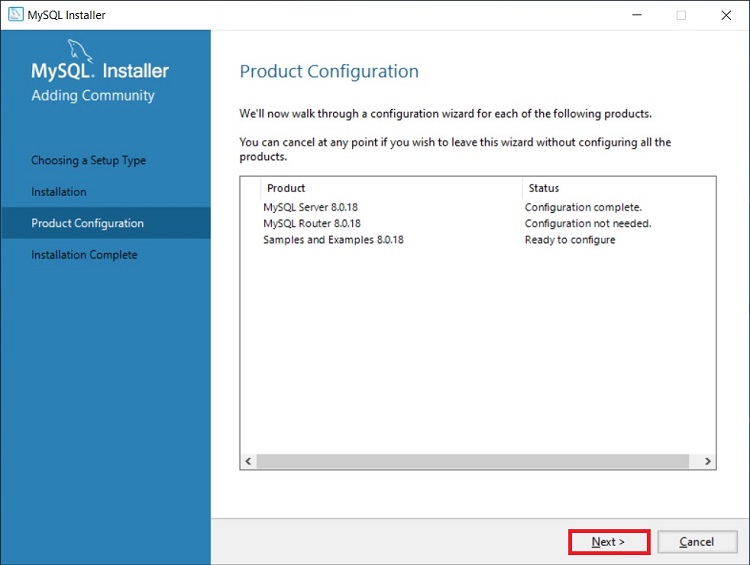
Шаг 15 – Установка тестовых данных на MySQL
Далее мы можем установить тестовые данные на MySQL Server, например, для обучения. Чтобы это сделать, вводим пароль пользователя Root и нажимаем «Check» для проверки, если подключение установлено, значит все хорошо и можно продолжать.
Нажимаем «Next».
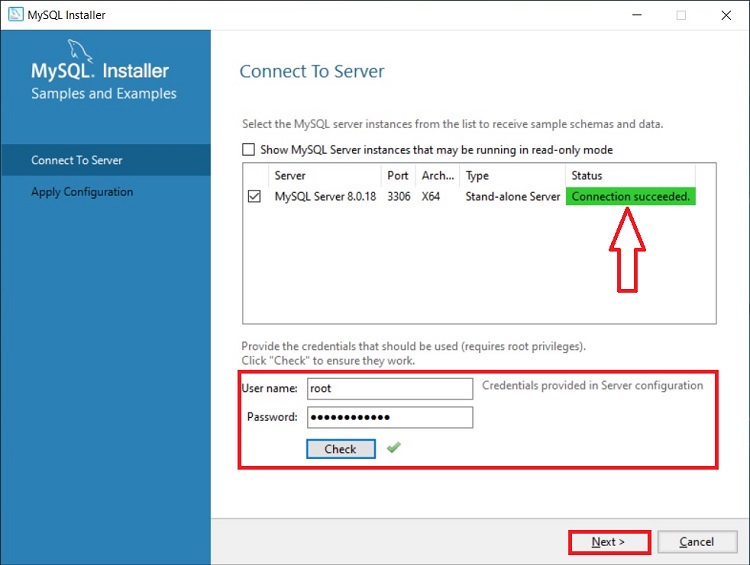
Чтобы применить все параметры и начать извлечение тестовых данных на MySQL Server, нажимаем «Execute».
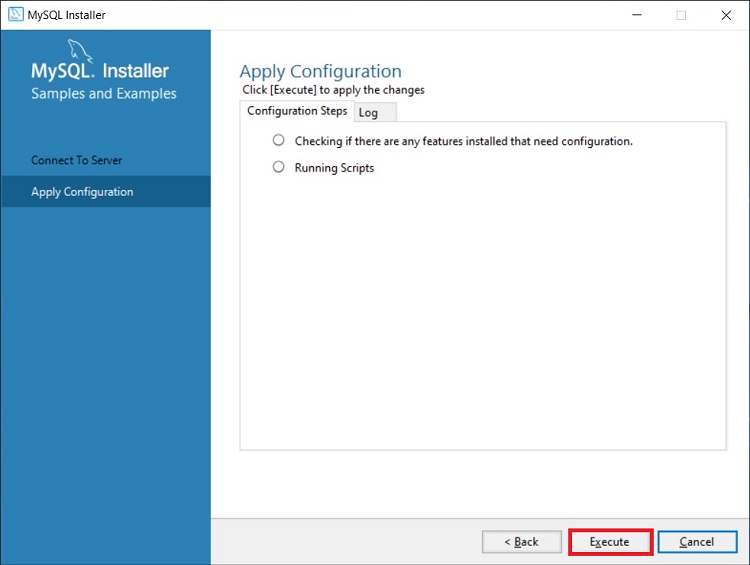
Процесс будет завершен, когда галочки будут проставлены и отобразится сообщение «Successful».
Нажимаем «Finish».
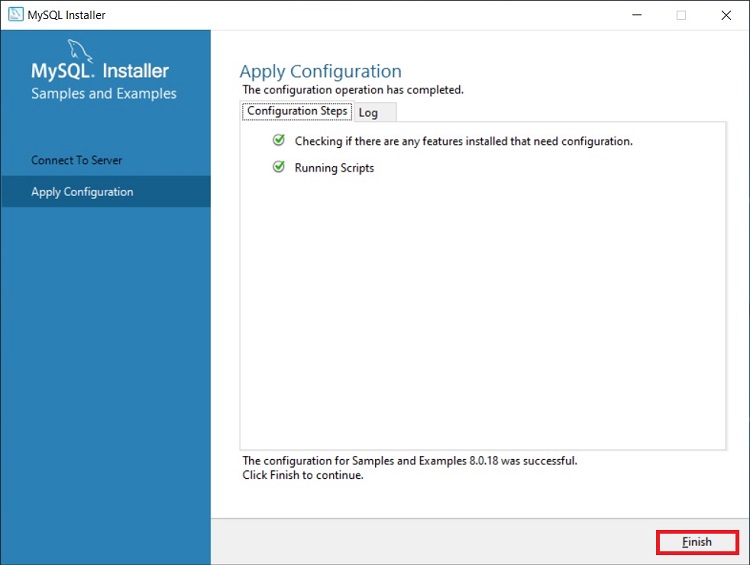
Шаг 16 – Завершение настройки компонентов MySQL
Все компоненты настроены. Нажимаем «Next».
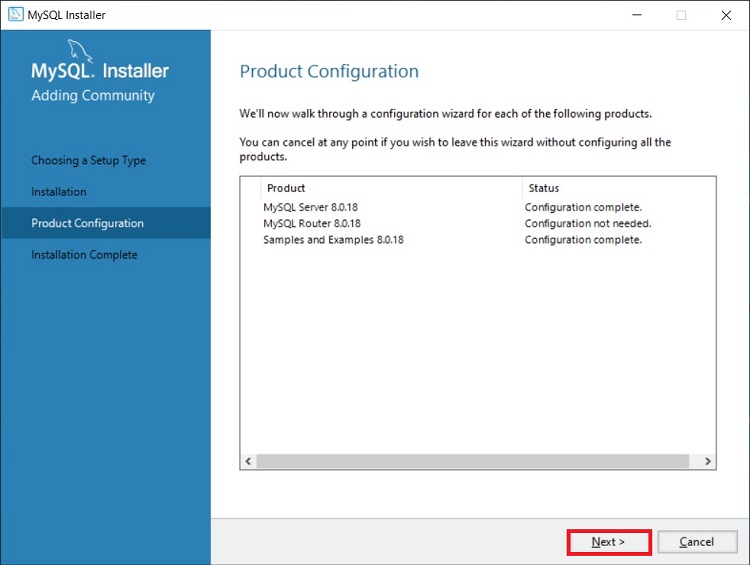
Шаг 17 – Завершение всего процесса установки и настройки MySQL
MySQL Server и все необходимые для работы с ним компоненты установлены и настроены: это и MySQL Workbench, и различные коннекторы, и документация, и даже тестовая база данных.
Чтобы сразу же запустить MySQL Workbench после завершения установки, поставьте галочку «Start MySQL Workbench after Setup».
Нажимаем «Finish».
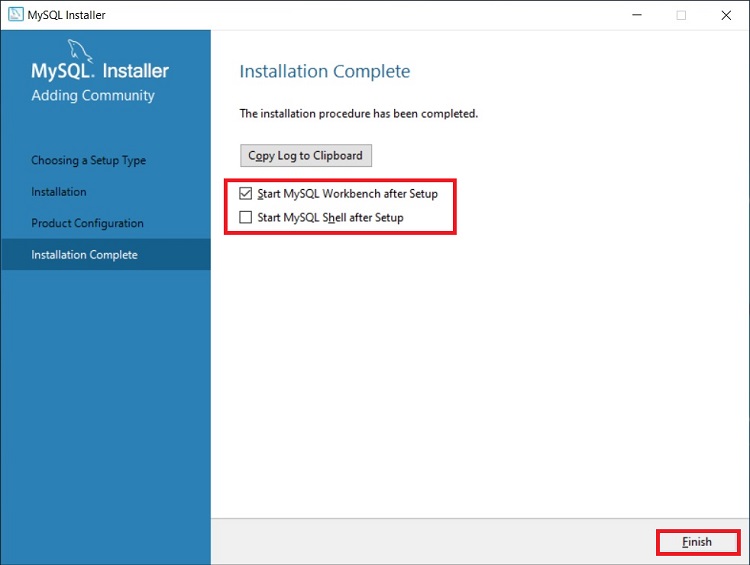
Заметка! Установка Microsoft SQL Server 2019 Express на Windows 10.
Запуск MySQL Workbench
После установки MySQL в меню Windows 10 появятся все необходимые ярлыки, которые Вы можете использовать. Например, для запуска среды «MySQL Workbench 8» можно использовать соответствующий ярлык.
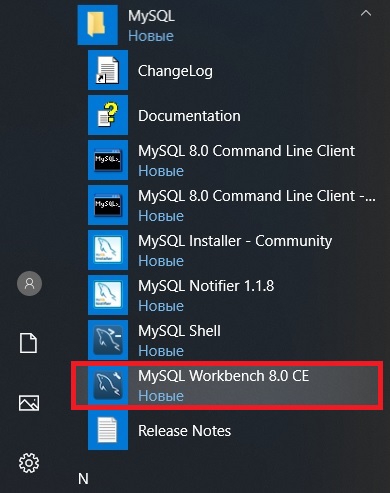
Заметка! Если Вас интересует SQL и T-SQL, рекомендую пройти наши курсы по T-SQL, с помощью которых Вы «с нуля» научитесь работать с SQL и программировать с использованием языка T-SQL в Microsoft SQL Server.
Подключение к MySQL используя MySQL Workbench
Чтобы подключиться к серверу MySQL и посмотреть на объекты базы данных, на таблицы, представления и так далее, запустите MySQL Workbench, например, как указано выше. В результате откроется MySQL Workbench, где на стартовой странице у нас уже будет одно подключение к локальному серверу, которое будет осуществляться от имени пользователя root.
Нажимаем на него.
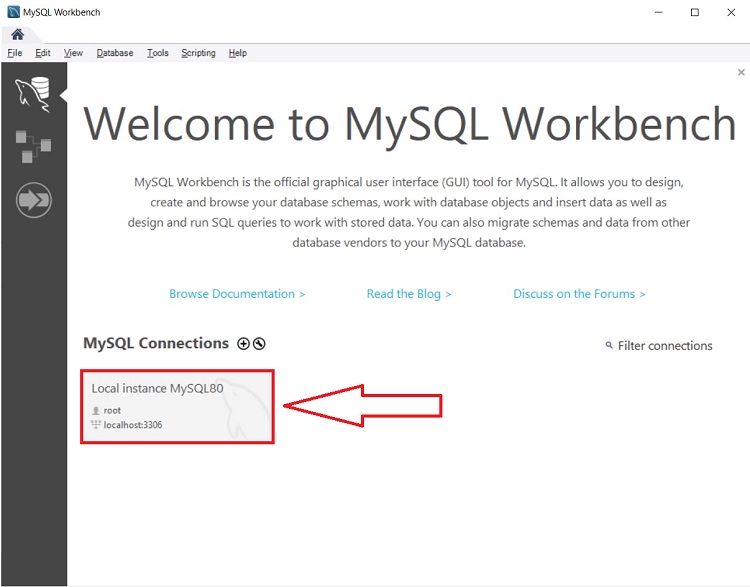
Затем вводим пароль, чтобы сохранить его и не вводить каждый раз при подключении мы можем поставить галочку «Save password in vault».
Нажимаем «ОК».
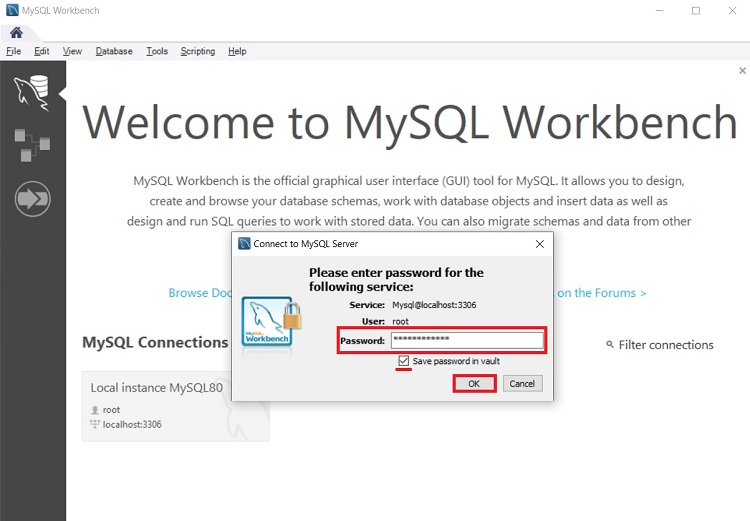
В итоге мы подключимся к серверу, и чтобы посмотреть на схему данных, нам в окне навигатора необходимо перейти на вкладку «Schemas».
Кроме того, мы можем скрыть ненужные окна, для этого можно использовать специальные значки в правой верхней части среды MySQL Workbench.
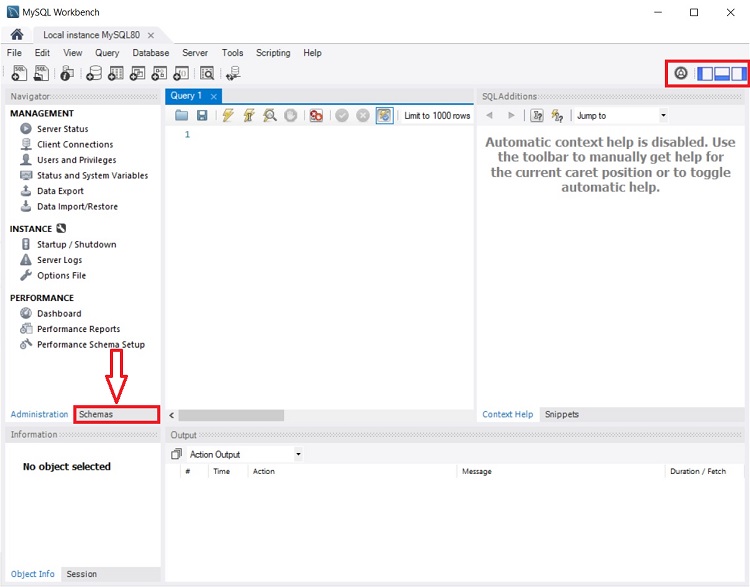
У нас отобразится схема данных, теперь мы можем посмотреть, какие объекты есть в БД и, например, учиться писать SQL запросы.
Для наглядности я скрыл боковое окно.
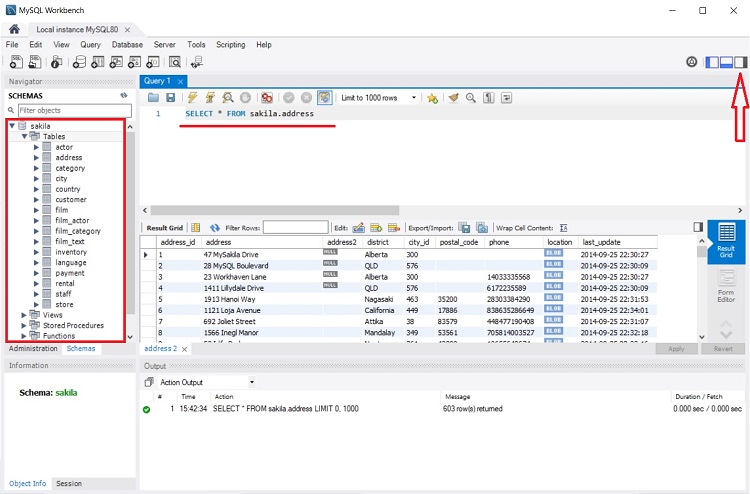
В данном примере мы послали запрос SELECT на выборку данных из таблицы address. Как видите, данные вернулись и все работает.
Заметка! Еще больше статей, посвященных различным СУБД, можете найти в разделе сайта – Базы данных и язык SQL.
Видео-инструкция – Установка MySQL 8 на Windows 10
У меня на этом все, надеюсь, материал был Вам полезен, удачи и пока!
Нравится13Не нравитсяВступление
Обращу внимание, в этой статье я ставлю, только MySQL Server (сервер базы данных) без визуальных «плюшек», MySQL Workbench, Connectors и т.д.
Зачем нужна отдельная установка сервера MySQL
Зачем нужна отдельная установка сервера? Например, для обучения работе с базами данных через «черный экран» командной строки. Или чтобы изучить команды SQL языка и «в прямом эфире» увидеть свои ошибки и поупражняться. Или для самостоятельной сборки локального сервера. Не важно, зачем это нужно, важно, что это можно сделать.
Что такое MySQL
Прежде чем заняться установкой сервера MySQL 5.7.11 на Windows 7 вспомним, что такое MySQL, зачем это нужно. Если вы в курсе, смело пропускайте первую, вступительную, часть.
Данный сайт посвящен созданию и разработке локальных сайтов, на всевозможных локальных серверах. В самом простом исполнении, вернее в самой простой сборке, локальный сервер это сборка трех компонентов: веб-сервер, система управления базами данных и интерпретированный динамический язык программирования. Данная сборка ставится под определенную операционную систему, которая стоит на вашем компьютере.
В этой серии статей, мы не ищем легких путей и не используем готовые сборки локальных серверов, можно называть, локальных хостингов. В этой серии, мы настойчиво собираем локальный хостинг, самостоятельно из отдельных программных продуктов.
Одной из частей, локального сервера является СУБД (система управления базами данных). Для разработки и создания сайтов, вполне достаточно установить бесплатную СУБД MySQL компании Aracle. На март 2016 года актуальна версия MySQL 5.7.11.
Установка сервера MySQL 5.7.11 на Windows 7 поэтапная инструкция
1.Скачать MySQL 5.7.11 для Windows
Идем на официальный сайт продукта (http://www.mysql.com/downloads/) и страницу скачивания бесплатных компонентов (http://dev.mysql.com/downloads/).
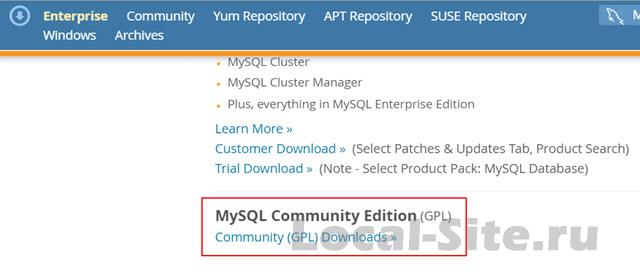 Идем на вкладку MySQL Community Edition
Идем на вкладку MySQL Community Edition 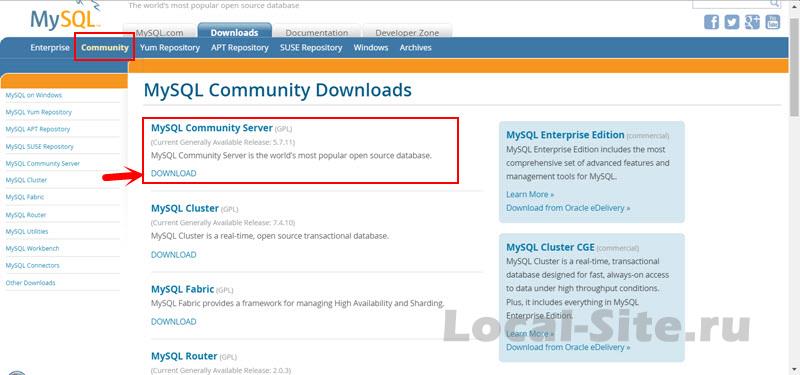 Выбираем downloads community server
Выбираем downloads community serverПри скачивании внимательно выбираем инсталлятор не путая тип системы компьютера bit-32 и bit-64 Windows 7. Хотя 32 битная программа будет работать на 64-битном процессоре.
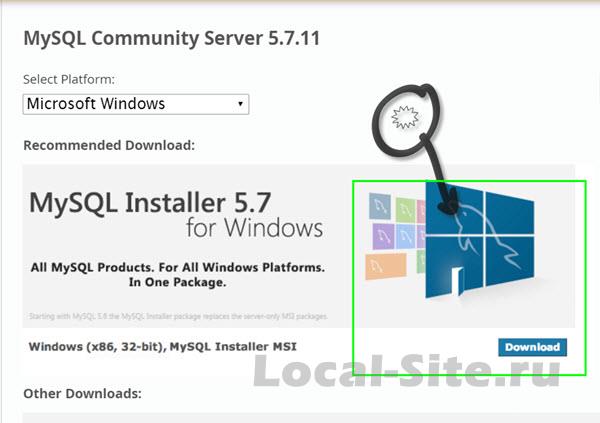 Для скачивания выбираем MySQL Installer MSI
Для скачивания выбираем MySQL Installer MSIДля удобства из способов установки MySQL берем не ZIP архив, а MSI Installer. Это автоматический установщик, который через сеть закачает выбранные программные продукты. Недостаток файла – работает только на машинах подключенных к Интернет, компенсируется простотой установки.
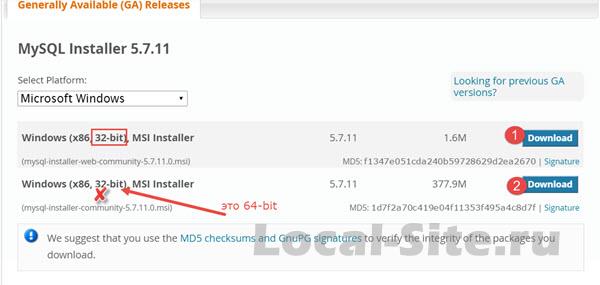
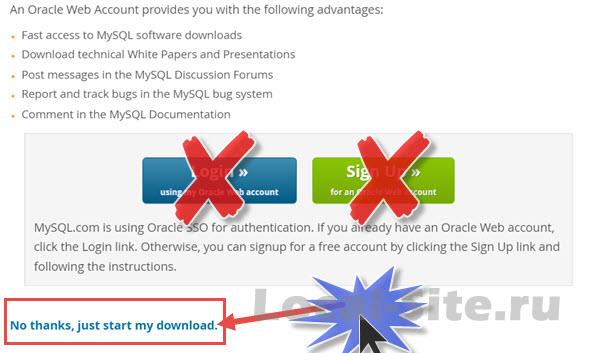 Для скачивания MySQL можно нерегистрироваться
Для скачивания MySQL можно нерегистрироватьсяНапомню, посмотреть тип системы своей машины можно в меню Пуск→Компьютер→Свойства→Тип системы.
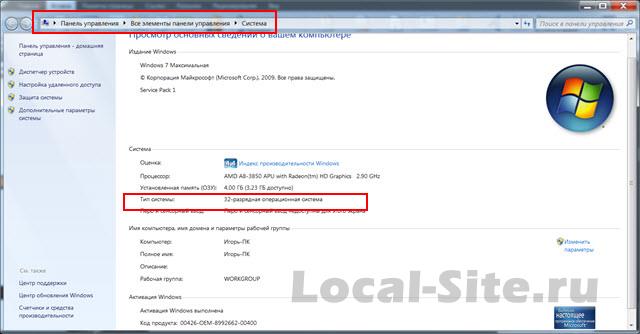 Проверка типа процессора на компьютере
2.
Проверка типа процессора на компьютере
2.Запуск инсталлятора
Скачанный exe файл проверяем на вирусы, своей антивирусной программой. Если файл брали на официальном сайте он гарантированно безопасен.
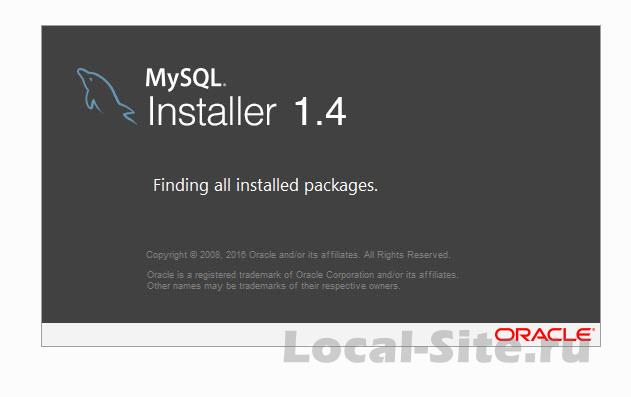 Запускаем инсталлятор MySQL
3.
Запускаем инсталлятор MySQL
3.Побочная установка программных продуктов
Для установки сервера MySQL на компьютере должны быть установлены две обязательные программы:
- .NET Framework 4
- Visual Studio C++
По умолчанию Windows 7 уже укомплектован этими программами, правда версии могут быть поменьше.
При запуске инсталлятора MySQL он сообщит о необходимости установить нужные программные продукты. На сколько я помню, инсталлятор подкачает нужные программы. Если нет установите их самостоятельно. В этом нет ничего сложного, но можно почитать у меня:
- Установить .NET Framework 4
- Установить Visual Studio C++
License Agreement
Продолжаем установку MySQL. Окно License Agreement. Это стандартное подписание лицензии.
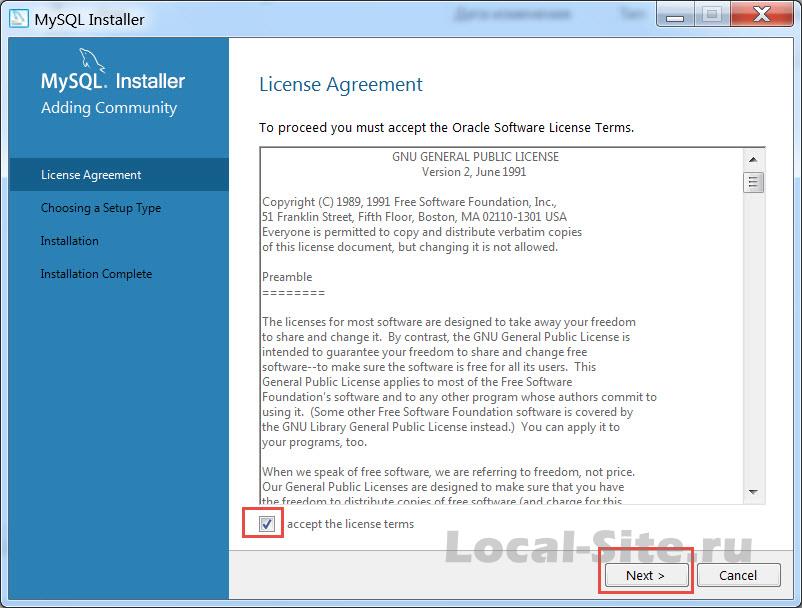 установка сервера MySQL 5.7.11 на Windows 7 соглашение с лицензией
5.
установка сервера MySQL 5.7.11 на Windows 7 соглашение с лицензией
5.Choosing a Setap Type
Именно на этом этапе, выбираем тип установки, вернее, устанавливаемый комплект MySQL.
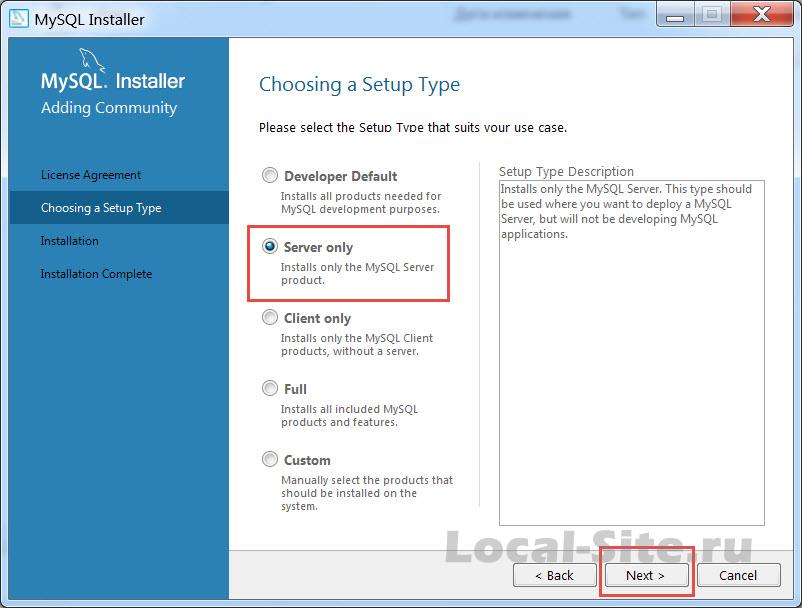
- Developer Default (MySQL Server, MySQL Workbench, Connectors в комплекте)
- Server Only – выбираем и ставим его, только сервер.
- Client Only
- Full (MySQL Server, MySQL Workbench, Connectors на выбор)
- Custom
Если вы четко понимаете, что делаете, можно выбрать, Custom и в наборе программных продуктов, выбрать нужную комплектацию.
По умолчанию СУБД будет установлена в папку: C:\Program Files\MySQL\MySQL5.7
Еще раз поясню, почему вам может пригодиться, установка Server Only. Например, вы на своем компьютере не используете Visual Studio или, изучаете язык SQL и хотите изнутри понять, как работать с базами данных из командной строки, а не «играть» в визуальные картинки.
6.Installation
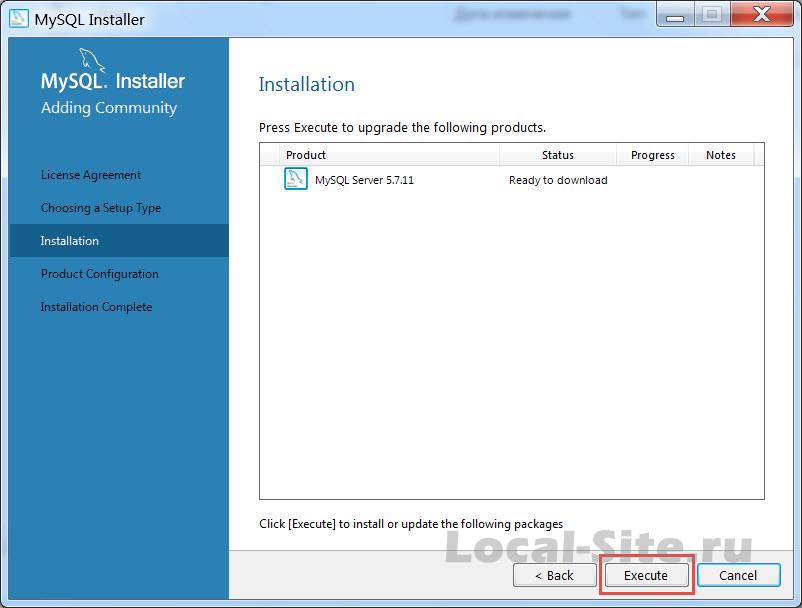 Installation server mysql 5.7.11
Installation server mysql 5.7.11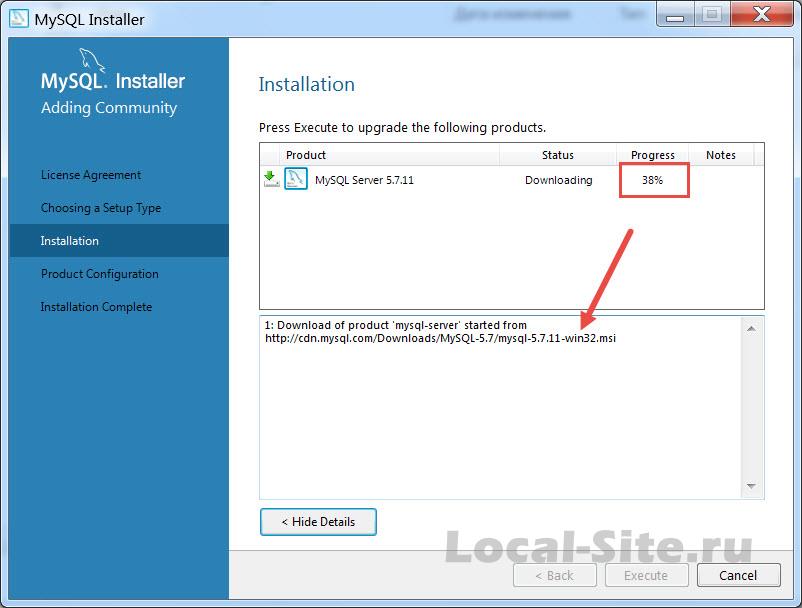
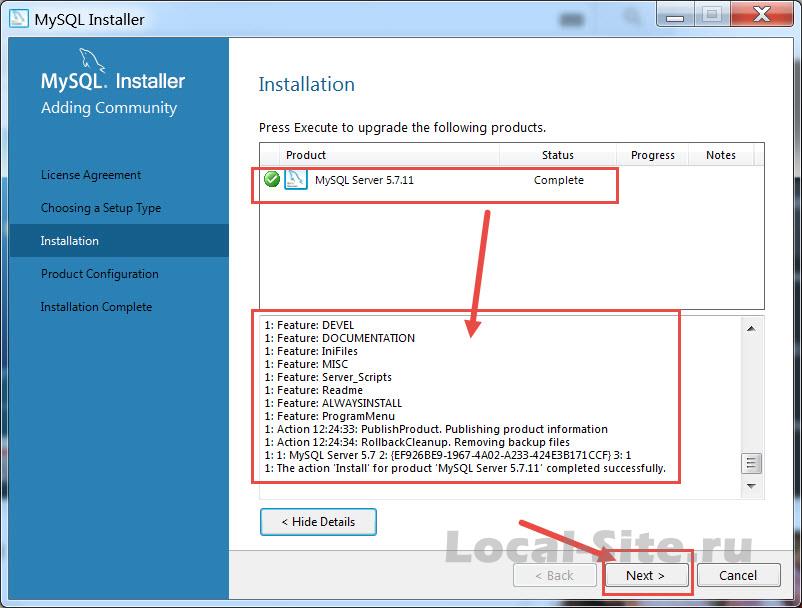
Product Configuration
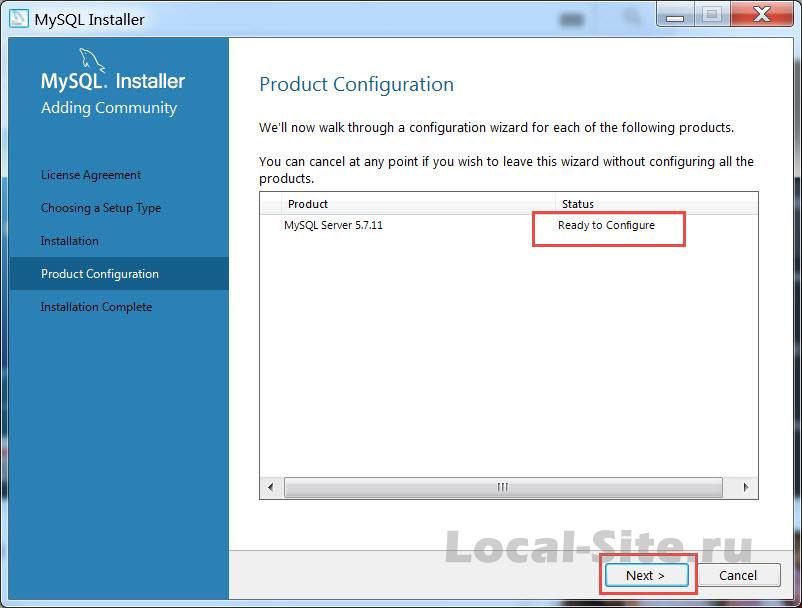 Устанавливаем конфигурацию MySQL
8.
Устанавливаем конфигурацию MySQL
8.Type and Networking
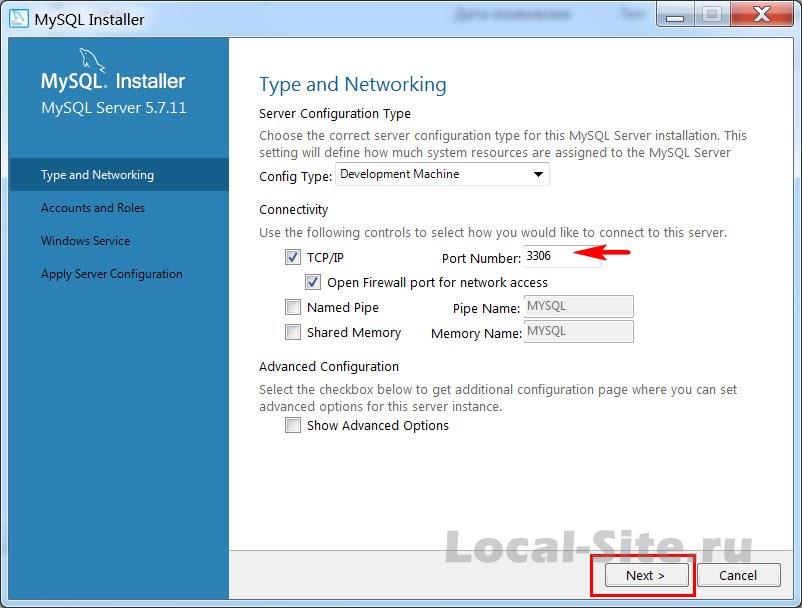 Type and Networking MySQL 5.7.11
Type and Networking MySQL 5.7.11На локальной машине MySQL поддерживает порт TCP/IP- ставим галочку;
Обратите внимание: Если поставить галочку в строке: Open freewall port for network access (открытый порт брандмауэра для доступа к сети), то не нужно будет делать дополнительный разрешительных настроек в брандмауэре Windows 7.
9.Account and Roles
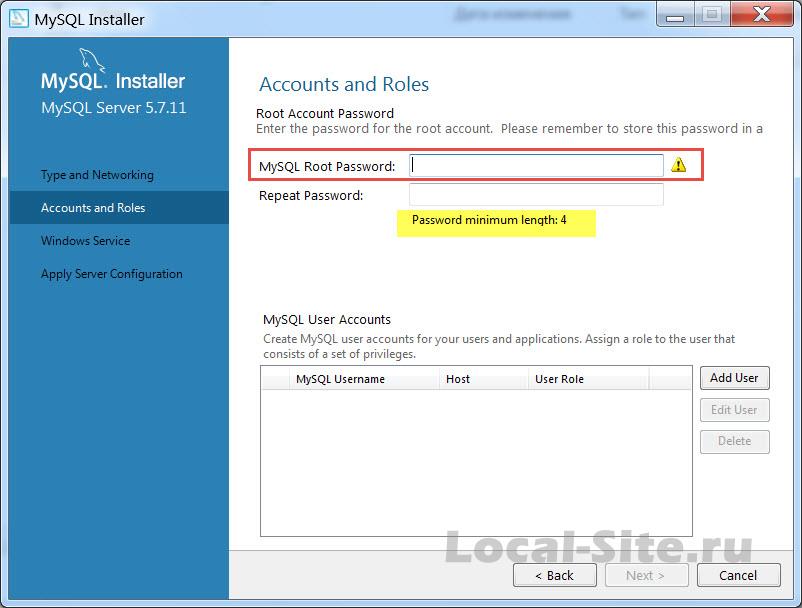 Задаем пароль MySQL
Задаем пароль MySQLЗдесь нам нужно задать пароль для работы в MySQL. Не будем нарушать традиций и ставим пароль: root. Кстати, без установки пароля на следующую страницу не попасть.
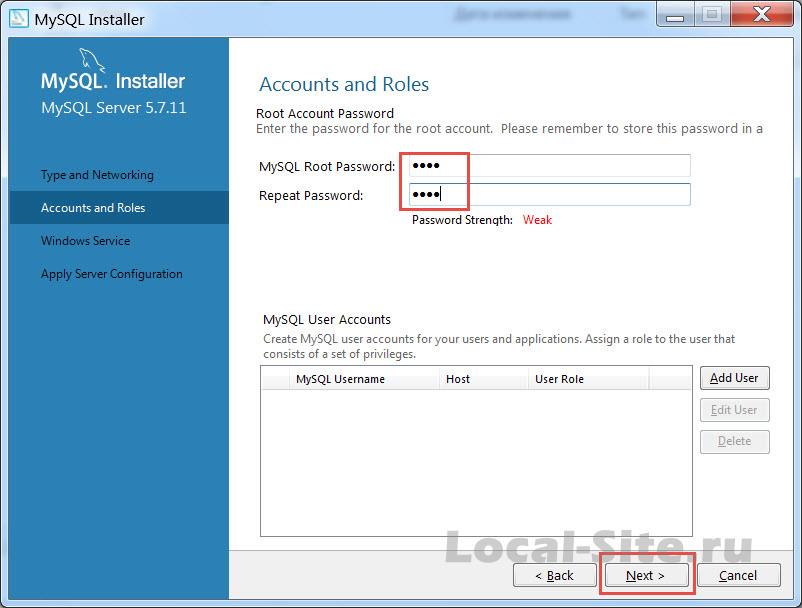 Задаем root пароль MySQL
10.
Задаем root пароль MySQL
10.Windows Server
Это окно простых настроек запуска MySQL. Если нужно, чтобы сервер запускался с запуском машины, то выделяете чекбокс, как на фото. Если хотите запускать его по необходимости, чекбокс не выделяете (лучше галочку поставить).
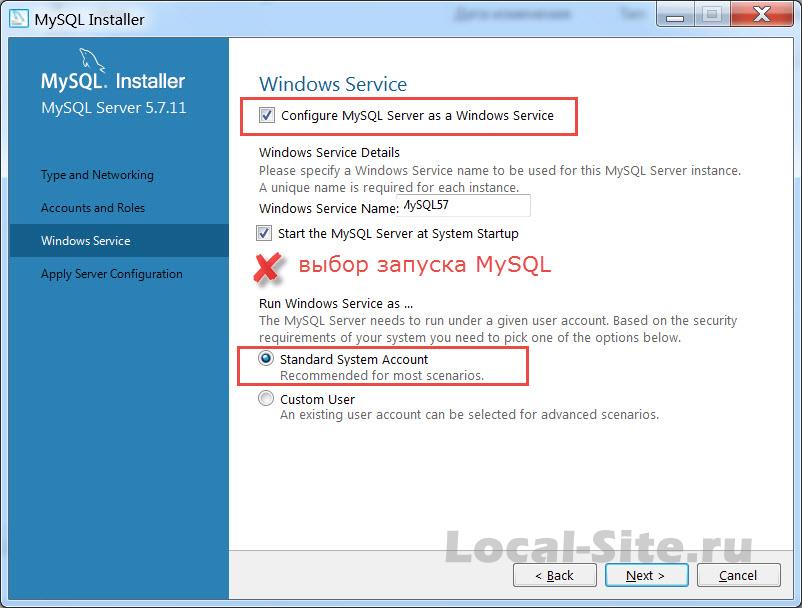 Конфигурация MySQL для Windows server
Конфигурация MySQL для Windows serverЗдесь тормозим: Смотрим на чекбокс: Show advanced options (показать дополнительные функции).
11.На следующей странице сервис наполнится конфигурацией, о чем сообщит зелеными галочками.
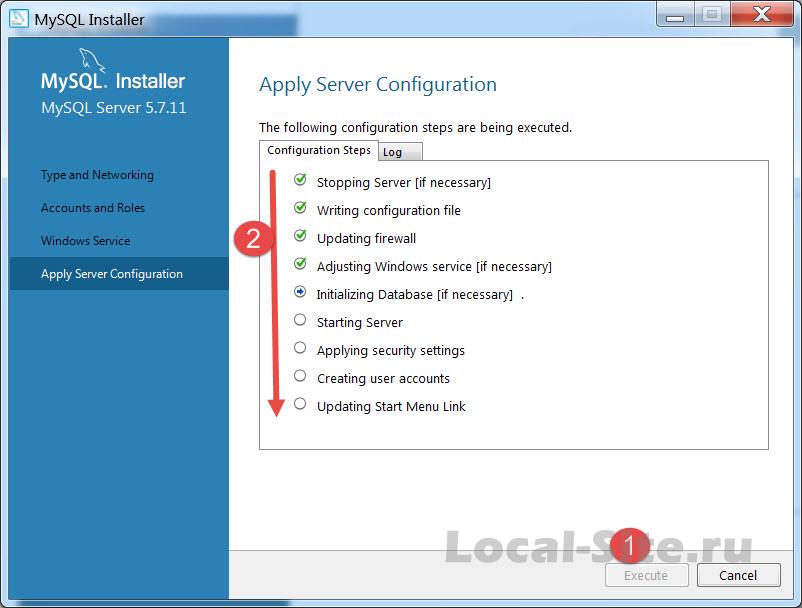
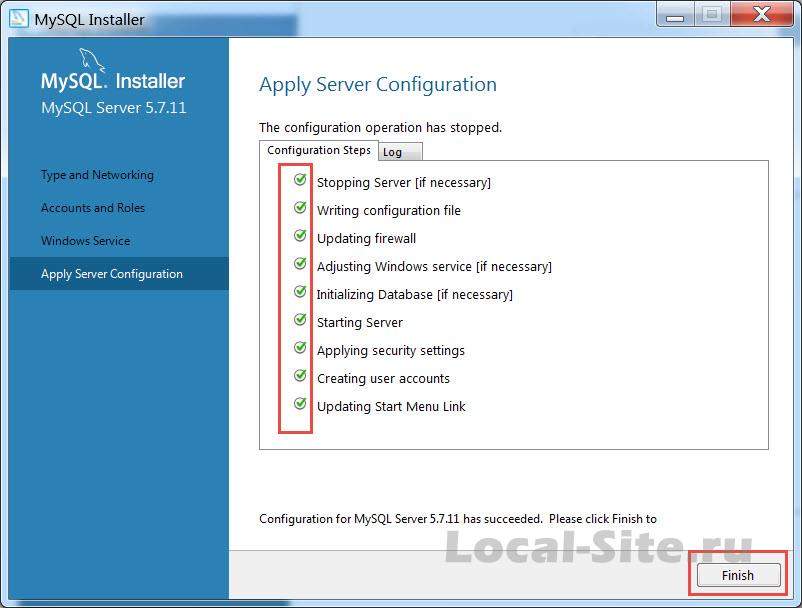
Установка завершена
Всё! Установка сервера MySQL 5.7.11 на ОС Windows 7, завершена. Можно сделать копию входа в буфер обмена и положить на рабочий стол.
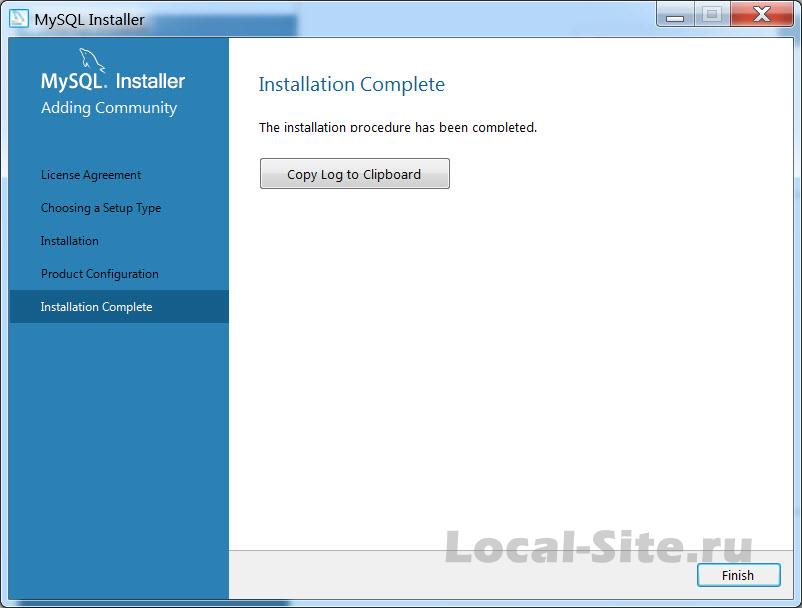 установка сервера MySQL 5.7.11 на Windows 7 завершена
установка сервера MySQL 5.7.11 на Windows 7 завершенаЗапуск сервера MySQL
Установка сервера MySQL 5.7.11 на Windows 7 завершена. Проверяем правильность установки и запускаем сервер MySQL.
- Идем в меню Пуск;
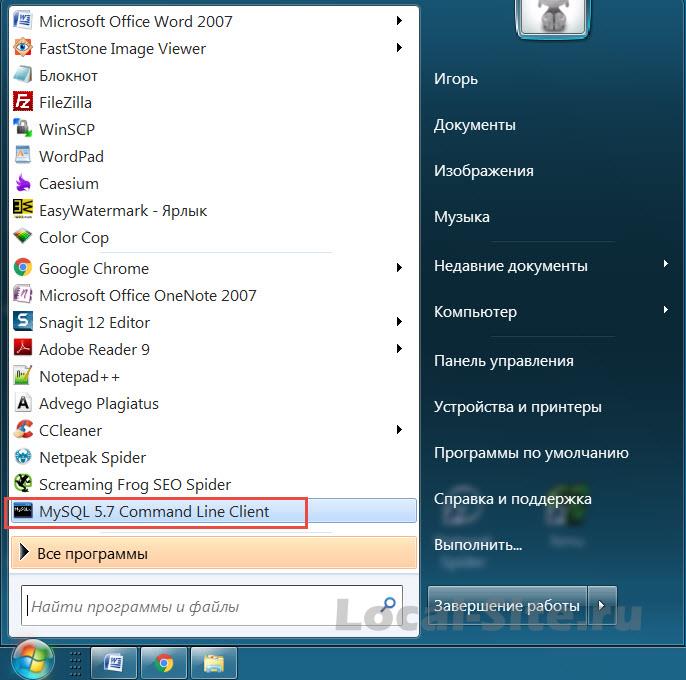
- Жмем на иконку запуска сервера: MySQL Command Line Client – Unicode. Он там появится, если вы поставили галочку в пункте (10 Windows Server), в чекбоксе: Start the MySQL Server at System Startup.
- Откроется «черное окно» приложения: MySQL5.7 Command Line Client.
- Вводим пароль: root и работаем с СУБД из окон MySQL5.7 Command Line Client.
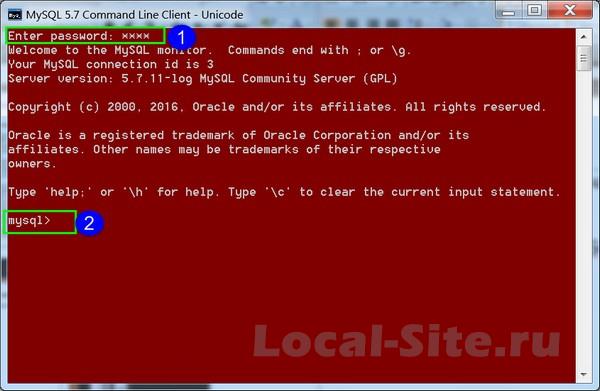
Пробуем первую команду: знак вопроса [?] или [help]. Сервер покажет элементарные служебные команды.
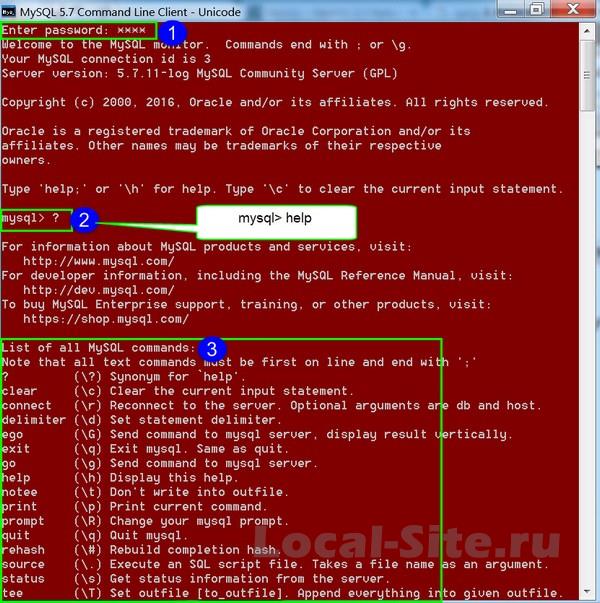
На самом деле, экран будет «черный».
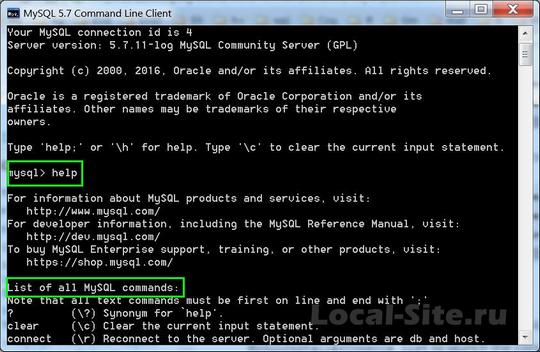
©www.wordpress-abc.ru
Другие статьи раздела: Локальный сервер
Похожие посты:
Похожее
Как установить MySQL на Windows и не сорвать мозги

От автора: один мой товарищ за день умудрился сначала сорвать спину, когда ставил дома новый шкаф. А затем на работе «надорвал» себе мозги, когда пытался разобраться, как установить MySQL на Windows. В общем, спину я не смог вылечить, но вот ум его от «закипания» спас. Может, и кого-то из вас избавлю от головной боли, рассказав об установке СУБД.
Альтернатива Денверу?
И сразу может родиться встречный вопрос: зачем искать себе на «котелок» головную боль, если есть уже собранный и простой в установке набор, в состав которого входит «любимая» СУБД? Правильно! Не нужно искать головную боль там, где ее нет. Это сейчас у вас нет проблемы, связанной с установкой MySQL на Windows. Но может возникнуть, если:
Нужна только СУБД, а не весь набор целиком – возможно, вы надумаете еще сильнее углубиться в изучение MySQL. Ну, а PHP и веб-сервер пока не будут востребованы. При запуске Денвера получится, что эти составляющие набора буду крутиться сами по себе, постоянно «кушая» мощности аппаратной части компьютера. Особенно эта проблема остра для устаревших моделей портативных ПК. Я зная о чем говорю, поскольку долгое время использовал такой. Мой старый ноут «грузили» по полной пару открытых вкладок в браузере. В общем, каждый процент производительности был на счету.
Установка более новой версии – в состав Денвера входит актуальная версия MySQL, но иногда требуется самая новая версия. Например, для разработки БД под конкретное «издание» СУБД.
Модернизация системы управления учетными записями в phpMyAdmin – через данную программную оболочку, входящую в состав набора для джентльменов, можно работать только под одной учетной записью, которая установлена по умолчанию. То есть через root с пустым паролем. Но иногда нужно входить на сервер MySQL под другим пользователем, чтобы протестировать какой-нибудь запрос, триггер или хранимую процедуру. Конечно, можно через командную строку, но хочется работать «с комфортом» ![]() .
.

Бесплатный курс по PHP программированию
Освойте курс и узнайте, как создать динамичный сайт на PHP и MySQL с полного нуля, используя модель MVC
В курсе 39 уроков | 15 часов видео | исходники для каждого урока
Получить курс сейчас!Создание ADO приложений с использованием другого серверного языка – никто не спорит с тем, что «PHP и MySQL – forever». Но существуют и другие серверные языки программирования, для разработки приложений на которых может потребоваться установка MySQL на Windows 10 или другую версию ОС.
В общем, причин инсталляции отдельного экземпляра СУБД на клиентскую машину может быть множество: я лишь привел несколько из них. Теперь перейдем непосредственно к описанию процесса установки.
Скачиваем свой экземпляр
Дистрибутив СУБД на официальном ресурсе разработчиков доступен для скачивания в двух вариантах:
В виде автоматического пакета установки с расширением .msi – его мы рассматривали в одном из наших предыдущих материалов, поэтому пропустим его.
В форме бинарного кода, запакованного в ZIP – данный вариант мы и применим сегодня.
Также стоит отметить, что я буду производить установку MySQL на Windows 7, но для всех остальных (более «свежих») версий ОС эта инструкция также актуальна. Винда – она и в Африке винда ![]() . Стартуем! Переходим сюда и скачиваем нужный вариант архива. У меня 32-разрядная архитектура компьютера, поэтому скачиваю архив под эту версию операционки.
. Стартуем! Переходим сюда и скачиваем нужный вариант архива. У меня 32-разрядная архитектура компьютера, поэтому скачиваю архив под эту версию операционки.

На следующем шаге будет предлагаться пройти регистрацию, но можно обойтись и без нее. Для этого жмите на ссылку ниже (отмечена на скриншоте). После чего начнется скачивание архива. Обратите внимание, что его размер больше 300 «метров». А такой объем для лимитного «3Г» интернета может оказаться неподъемным. Да и по скорости тоже – на это уйдет минут 40 точно.

После этого создаем директорию для установки и извлекаем в нее скачанный архив. Чтобы избежать путаницы в будущем, лучше осуществлять установку MySQL 5 6 в Windows сразу на диск C.
Редактируем файл конфигурации
Теперь находим в папке файл my-default.ini, и открываем его с помощью Блокнота. Сейчас займемся редактированием параметров нашего будущего сервера СУБД. Сначала прописываем пути к основной директории и папке, где будут храниться данные. А также указываем порт и кодировку:

Бесплатный курс по PHP программированию
Освойте курс и узнайте, как создать динамичный сайт на PHP и MySQL с полного нуля, используя модель MVC
В курсе 39 уроков | 15 часов видео | исходники для каждого урока
Получить курс сейчас!basedir = «C:/Users/домашний/Documents/MySQL 5.6″ datadir = «C:/Users/домашний/Documents/MySQL 5.6/data» port = 3306 character-set-server=utf8
basedir = «C:/Users/домашний/Documents/MySQL 5.6» datadir = «C:/Users/домашний/Documents/MySQL 5.6/data» port = 3306 character-set-server=utf8 |

Затем прописываем значение нескольких основных переменных. Их подробное описание можете посмотреть в документации к СУБД.
default-storage-engine=INNODB explicit_defaults_for_timestamp = TRUE skip-external-locking
default-storage-engine=INNODB explicit_defaults_for_timestamp = TRUE skip-external-locking |

Установку MySQL 5 6 в Windows 7 продолжим указанием объемов для всех буферов и очисткой от заданного значения параметр sql_mode:

Затем переименуйте файл в my.ini и сохраните его. После этого переходим в папку bin и запускаем командную строку от имени администратора. Вводим в нее следующую команду:
Жмем «Enter» и на экране должны отобразиться данные и параметры подключения. Не закрывая этого окна, запускаем еще одно (в CMD). Затем входим на сервер под root с пустым паролем, который установлен по умолчанию:
Проверяем правильность подключения и инсталляции сервера БД. Для этого выводим список всех баз, имеющихся на нем.

Мы закончили. Стоит отметить, что установка MySQL 5 5 на Windows 7 проходит примерно также, поэтому данная инструкция применима и для этой версии СУБД. Надеюсь, я смог хоть немного понизить градус кипения вашего «котелка». Ну, а если сорвали спину, перетаскивая шкаф, то загляните в него. Может там кто-то прячется ![]() .
.

Бесплатный курс по PHP программированию
Освойте курс и узнайте, как создать динамичный сайт на PHP и MySQL с полного нуля, используя модель MVC
В курсе 39 уроков | 15 часов видео | исходники для каждого урока
Получить курс сейчас!
Хотите изучить MySQL?
Посмотрите курс по базе данных MySQL!
СмотретьКак правельно и легко установить MySQL на Windows 10
Автор статьи: admin
В этой статье будет рассказываться как установить базу данных MySQL на компьютер на Windows 10, но это инструкция подойдёт начиная с Windows 7.
Скачать MySQL:
Для того, чтобы скачать MySQL заходим на официальный сайт скачивания MySQL, и нажимаем там на большую картинку.
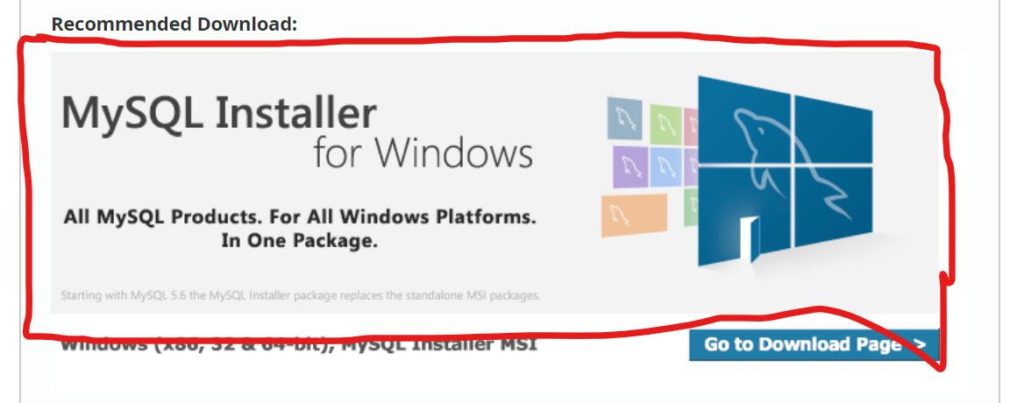
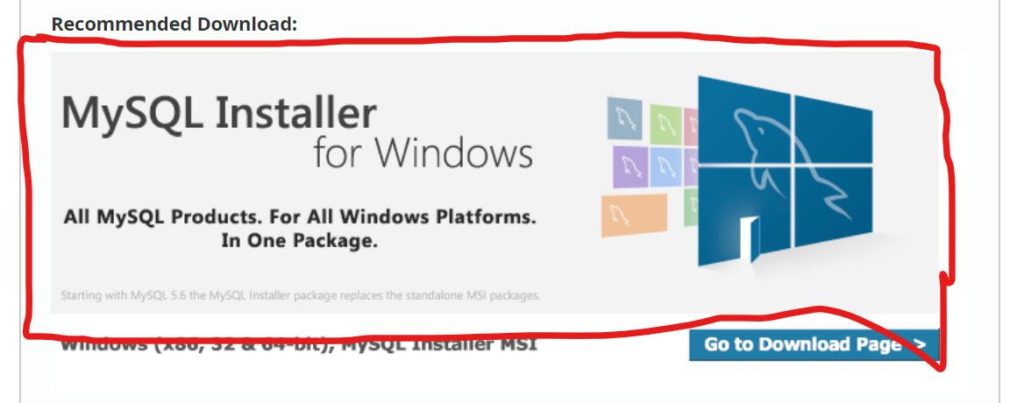
После этого выбираете версию которую вам надо установить и скачиваем ей, я рекомендую ту, которая ниже.
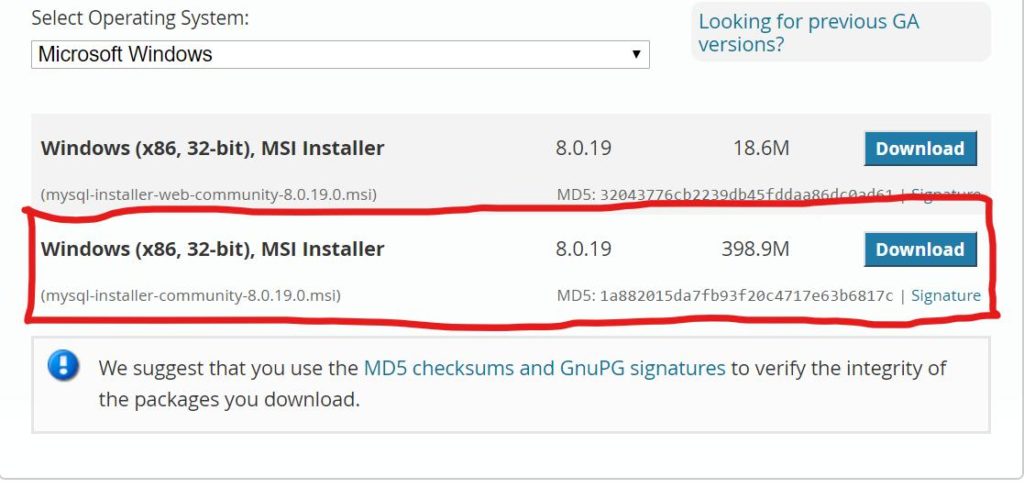
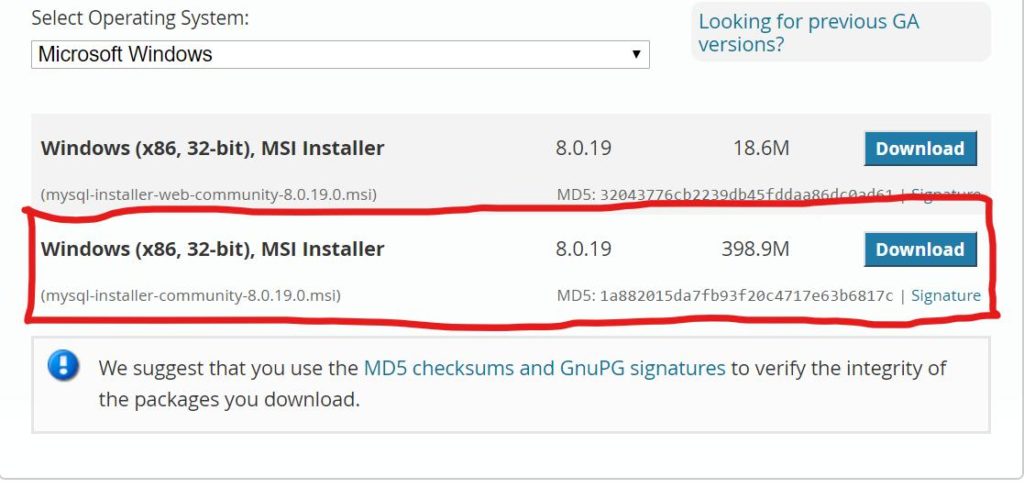
Дальше надо будет войти/зарегистрироваться в системе ORECAL или нажмите на текст «No thanks, just start my download«, но если вы всего этого не хотите делать, то тогда внизу статье будет кнопка для того чтобы cкачать MySQL.
Установка MySQL:
Для того чтобы установить, открываем файл который вы скачали, в открывшемся окне выбираем «Server only» и нажимаем «next».
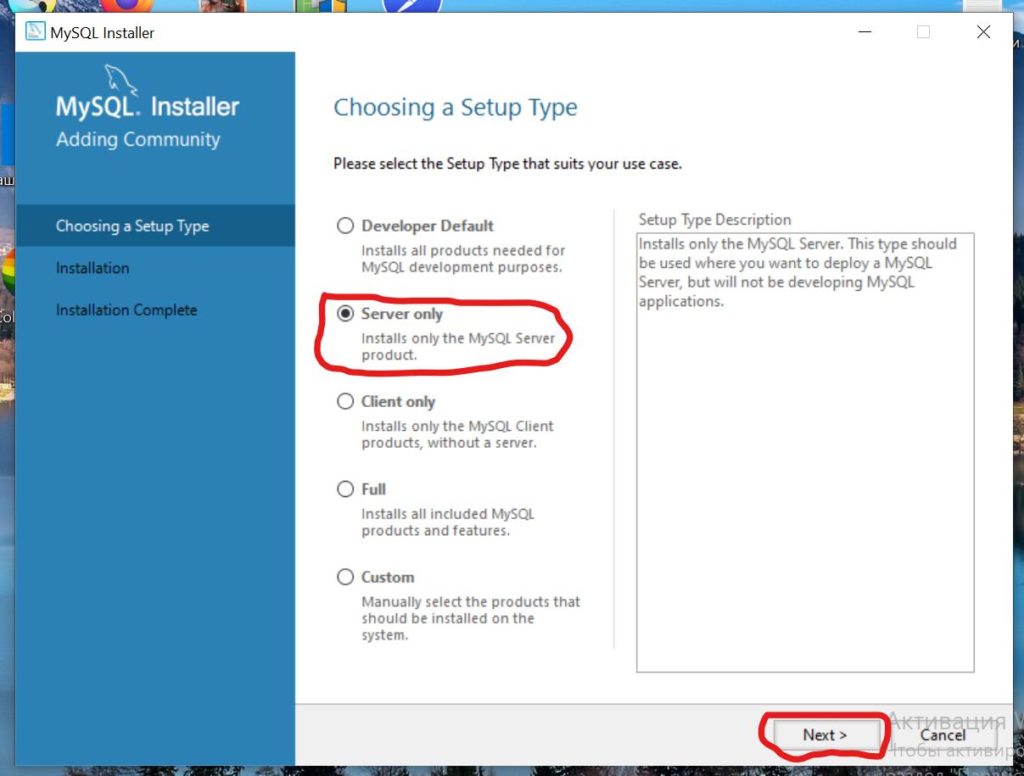
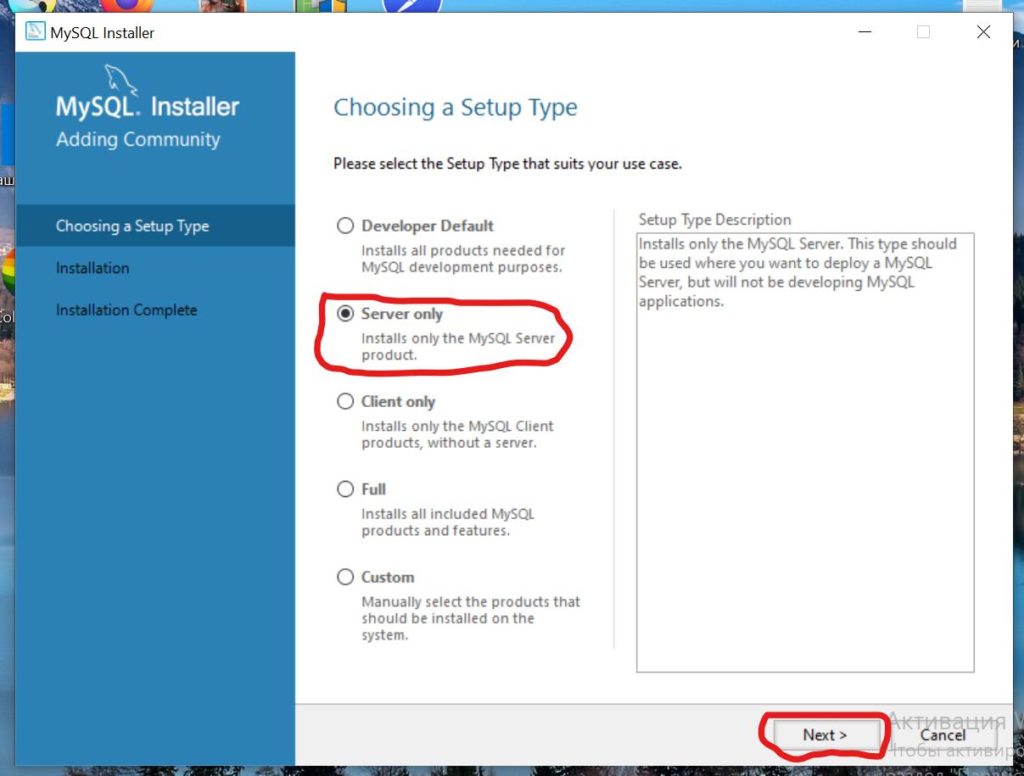
Дальше идёт установка самого MySQL в Windows, нажимаем кнопку «Execute».
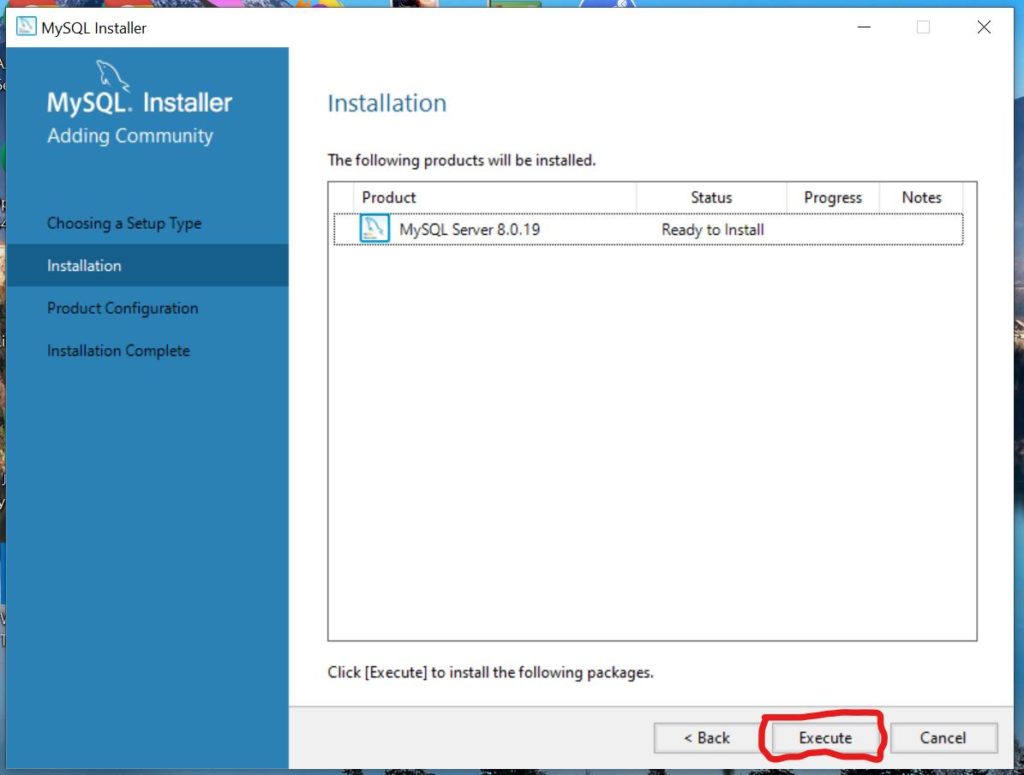
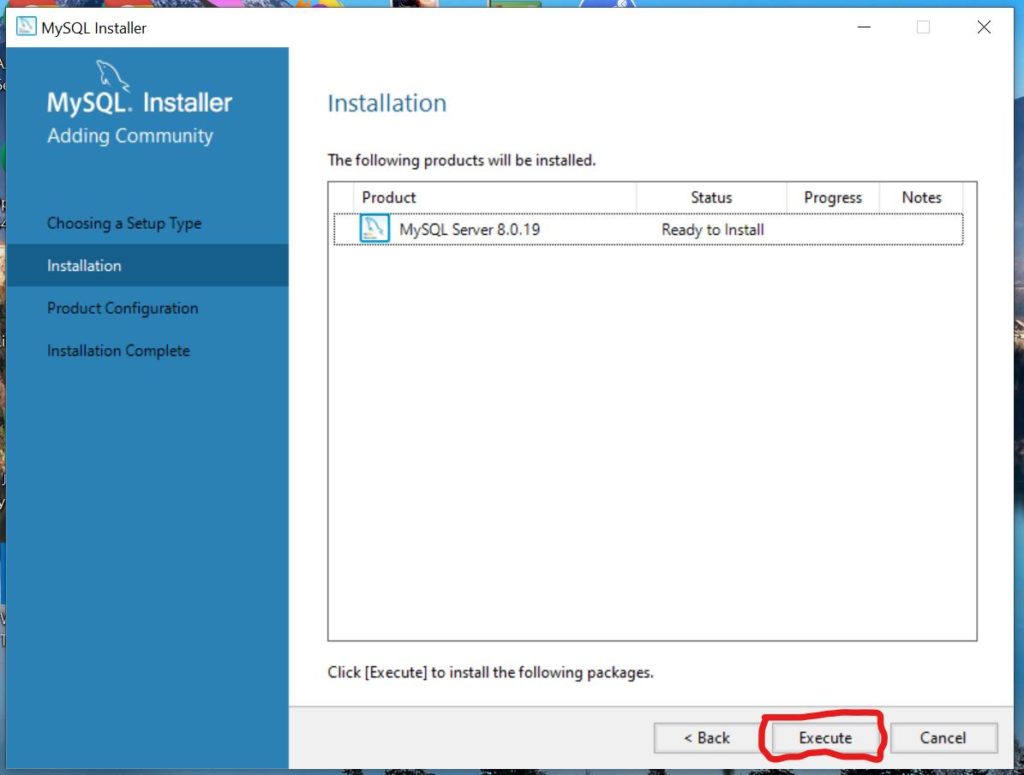
После того как установка прошла успешна, нажимаем «Next».
После установки вам даёт настроить сам MySQL и установить дополнительные компоненты, но сперва надо выбрать стандартный способ настройки и нажать «Next».
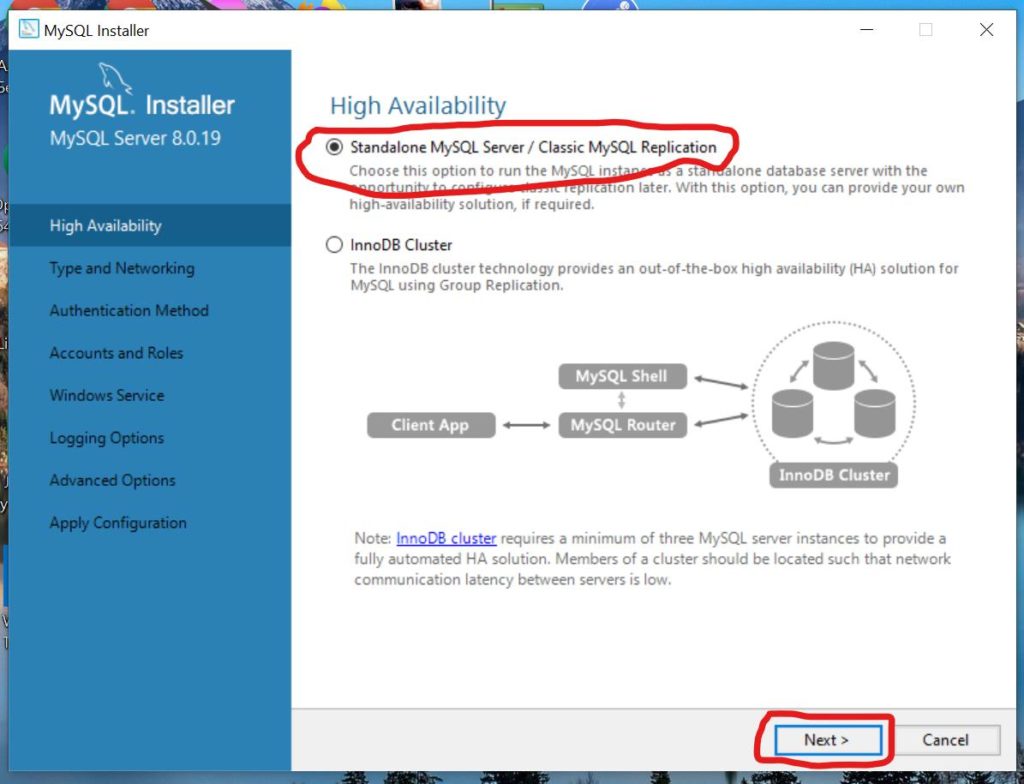
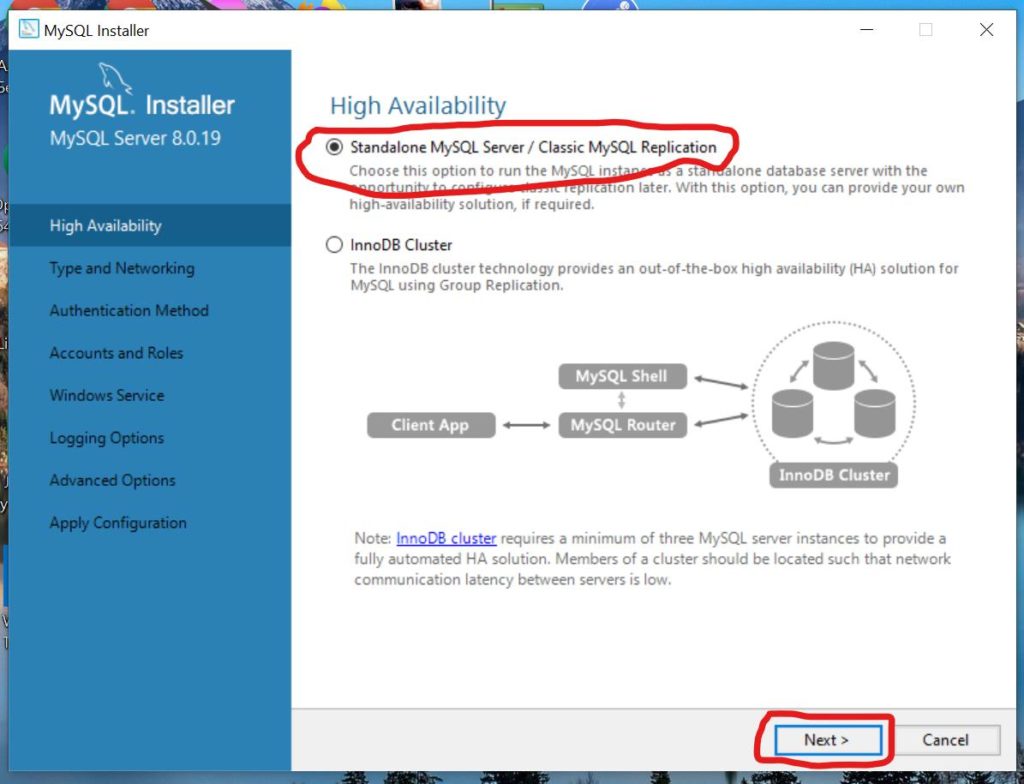
Дальше я буду выбирать всё по стандарту, но если у вас есть необходимость, что то изменить то меняете.
Также надо упомянуть пароли и пользователей, уже на этой стадии вы будите добавлять пароль для ROOT пользователя, если вы для своей разработки и не поднимаете сервер, то можете сделать простой, но если вы поднимаете сервер, на котором будет хранится проект, то делаете пароль как можно сложнее.
После того как всё готово нажимаем «Finish».
Тест БД:
Теперь можно протестировать, установилась ли MySQL или нет, для этого открываем программу, MySQL 8.0 Command Line Client которая у вас должна была установится вместе с MySQL.
Там вводим пароль, который сделали для ROOT, и вводим команду show databases;, не забывая точку с запятой, вот результат если установили всё верно.
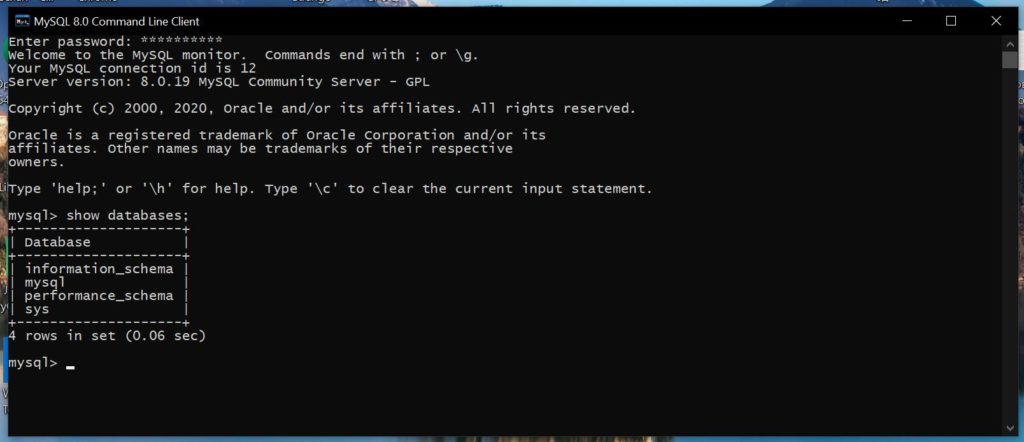
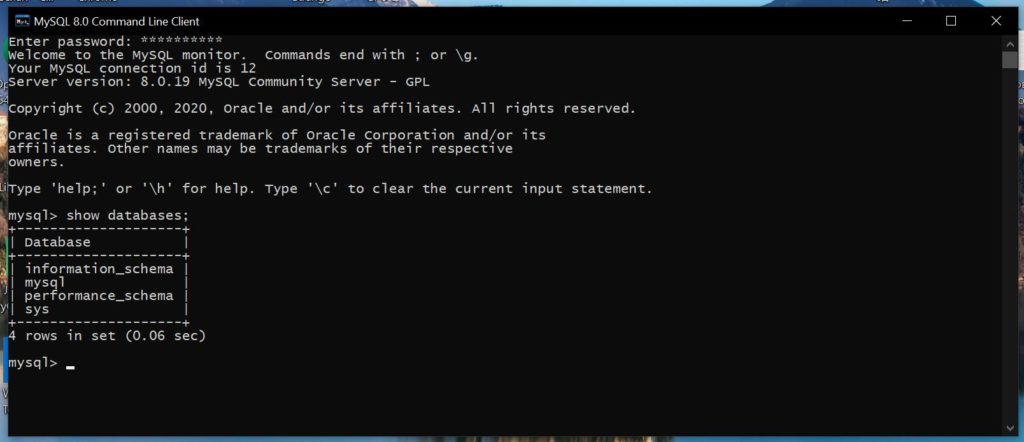
На этом всё закончилось, можете работать.
Вывод:
В этой статье вы прочитали о том как правильно установить MySQL на windows 10, максимально просто, также вы можете скачать файл установщик MySQL.
Подписываетесь на соц-сети:
Оценка:
(Пока оценок нет)

 Загрузка…
Загрузка…Также рекомендую:
Сегодня мы подробно рассмотрим процесс установки СУБД MySQL версии 5.6.23 на операционную систему Windows 7, помимо этого мы также установим средство разработки и администрирования MySQL Workbench 6.2.4.
Несколько лет назад мы с Вами уже рассматривали установку MySQL на примере версии 5.5, но время идет, технологии развиваются, выходят новые версии, поэтому сейчас пришло время обновить свои знания в области MySQL, а конкретно в установке данной СУБД. И так как этот сайт для начинающих, мы будем рассматривать установку на операционную систему Windows 7 с пошаговым описанием всего процесса. Также данный материал будет полезен начинающим программистам баз данных, которые хотят потренироваться писать запросы на SQL или просто поближе познакомиться с сервером баз данных MySQL. Тем более что описанный ниже процесс установки будет включать не только установку самого сервера, но и средство разработчика MySQL Workbench, плагин для Excel «MySQL for Excel», MySQL Connectors, а также примеры и документацию.

Так как в прошлой статье мы с Вами уже затрагивали вопрос о том, что вообще такое MySQL, поэтому сегодня заострять внимания на этом не будем, а сразу перейдем к теме материала, т.е. процессу установки и начнем мы, конечно же, с того, где же взять нам дистрибутив MySQL для Windows.
Заметка! Что такое СУБД.
Где скачать последнюю версию MySQL для Windows?
И так как устанавливать мы будем на ОС Windows 7 то лучше всего скачивать MySQL Installer (установщик, дистрибутив) который как мы уже отметили выше будет включать не только сервер MySQL но и многое другое. Для того чтобы скачать, установщик необходимо перейти на официальную страницу загрузки, вот она, так как рекомендуется загружать только с официальных источников, это, кстати, относится не только к MySQL но и ко всему программному обеспечению.
После того как Вы перешли на страницу в нижней части находите блок «MySQL Installer 5.6.23» и нажимаете «Download»
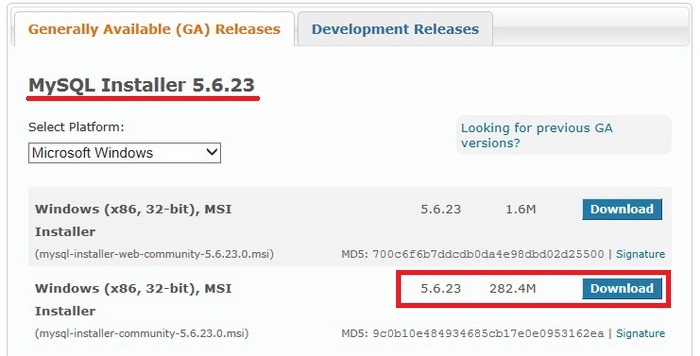
Затем Вам предложат авторизоваться, если, например, у Вас есть Account от Oracle или если нет, то создать его, но если Вы не хотите регистрироваться, то просто нажимаете ссылку «No thanks, just start my download»
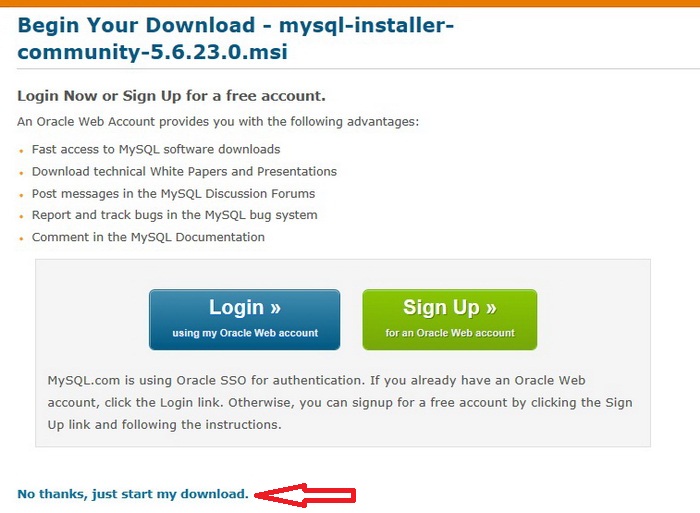
В итоге загрузится пакет установщика Windows файл mysql-installer-community-5.6.23.0.msi размером 282.4 мегабайт.
Установка MySQL 5.6.23 на Windows 7
Теперь переходим к установке, для этого запускаем скаченный файл (установщик). Но если вдруг при запуске у Вас появилась ошибка, т.е. окно со следующим содержимом
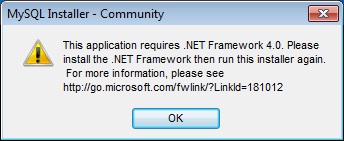
то это означает, что у Вас не установлен Microsoft .NET Framework нужной версии, так как для работы всех компонентов входящих в состав данного установщика необходим минимум клиентский профиль Microsoft .NET Framework 4, о том, что это такое и как его установить мы подробно разговаривали в материале про установку Microsoft .NET Framework 4.0. Также для работы программы MySQL Workbench обязательно требуется Microsoft Visual C++ Redistributable for Visual Studio 2013, поэтому его тоже нужно установить. Кстати, если Вы не знаете что установлено у Вас в системе, а что нет, не переживайте, в процессе установки установщик будет проверять Вашу систему на наличие необходимых внешних компонентов, которые нужны для работы каждого из выбранных продуктов MySQL, и выдаст их список, и в случае необходимости вы можете их быстро установить (чуть ниже мы это еще затронем).
Примечание! Язык программы установки английский также как и интерфейс программы MySQL Workbench.
Шаг 1
Соглашаемся с условиями лицензионного соглашения, для этого ставим соответствующую галочку и жмем «Next»
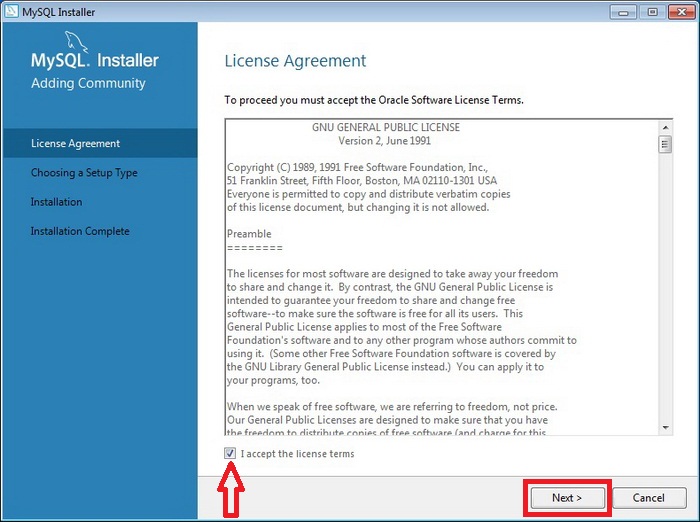
Шаг 2
Затем отмечаем то, что мы хотим установить, а так как мы решили установить все то, что нужно начинающему разработчику то выбираем тип установки по умолчанию, т.е. «Developer Default» и жмем «Next»
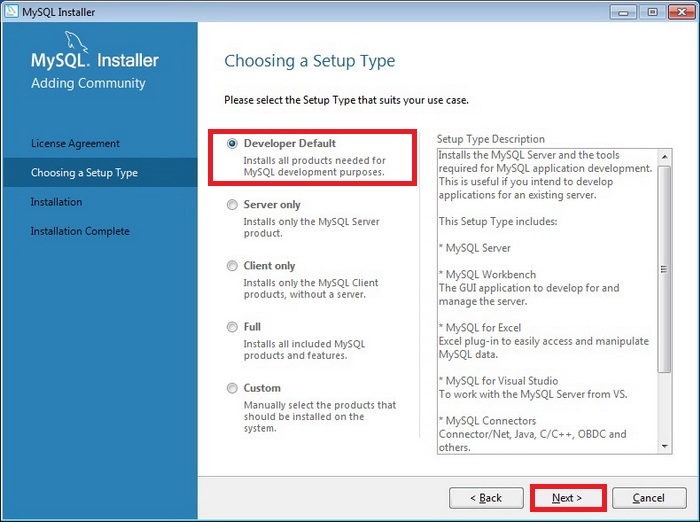
Шаг 3
Далее программа установки будет проверять Вашу систему на наличие необходимых компонентов, Вам в свою очередь необходимо установить эти компоненты (т.е. выделить их и нажать «Execute») или нажать «Next» но в этом случае соответствующие компоненты не будут работать. Но, например если Вам эти компоненты и не нужны, допустим, Вы не используете Visual Studio, поэтому и устанавливать компонент не нужно. У меня, например, на этом тестовом компьютере не установлен Microsoft Office и Visual Studio, поэтому в данном случае перечисленные компоненты я устанавливать не буду, жму «Next».
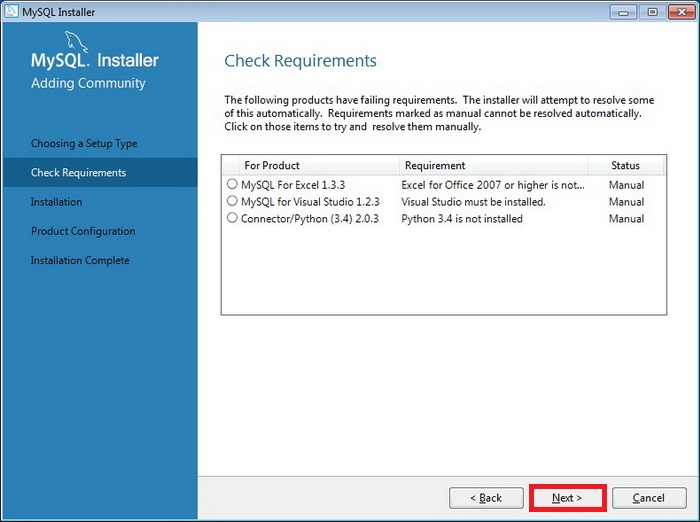
Небольшое предупреждение, связанное с отсутствием некоторых компонентов, жмем «Yes»
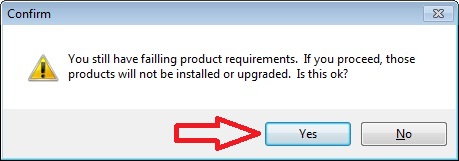
Шаг 4
Затем установщик скажет нам, что конкретно он будет устанавливать, мы жмем «Execute»
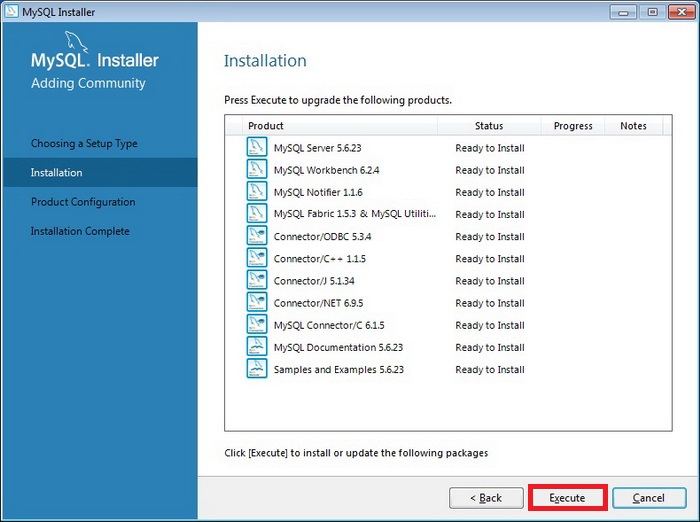
И вот началась установка
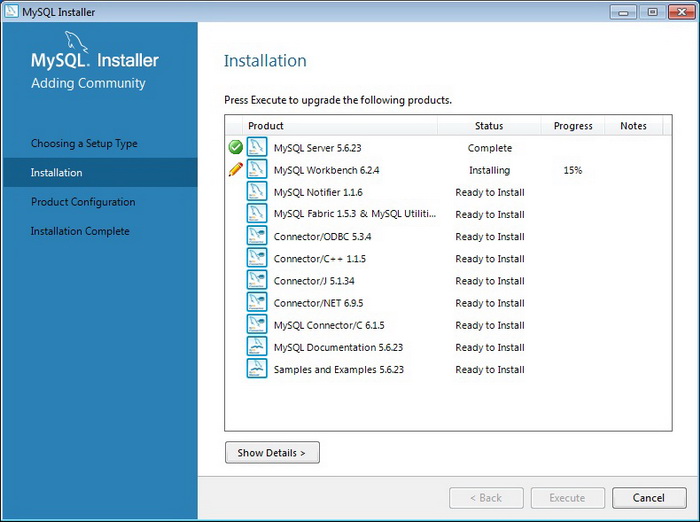
После установки всех компонентов появится кнопка «Next» мы ее и нажимаем
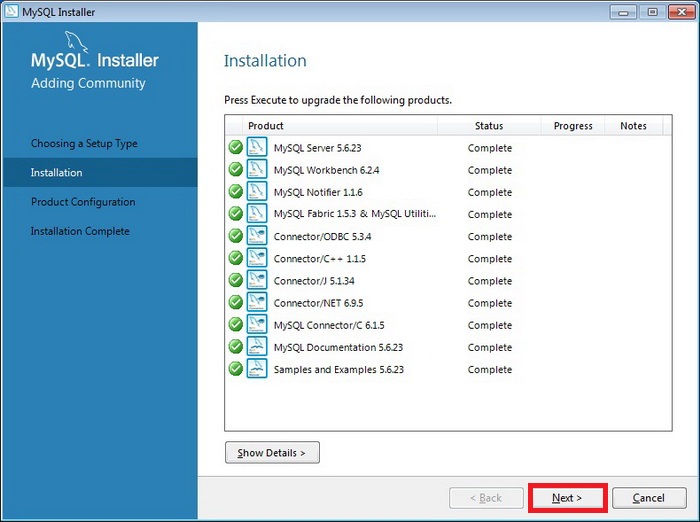
Шаг 5
Далее необходимо настроить пару компонентов, жмем «Next»
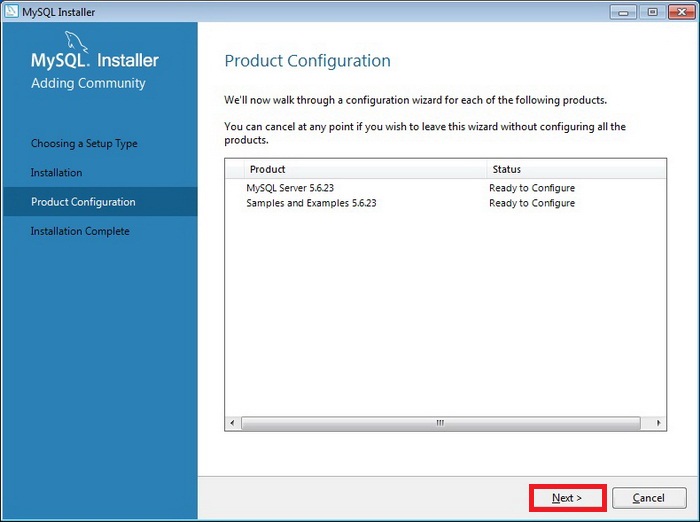
Шаг 6
И так как мы только начинающие на первом окне предлагаю оставить все по умолчанию, т.е. ничего не менять, а сразу нажать «Next»
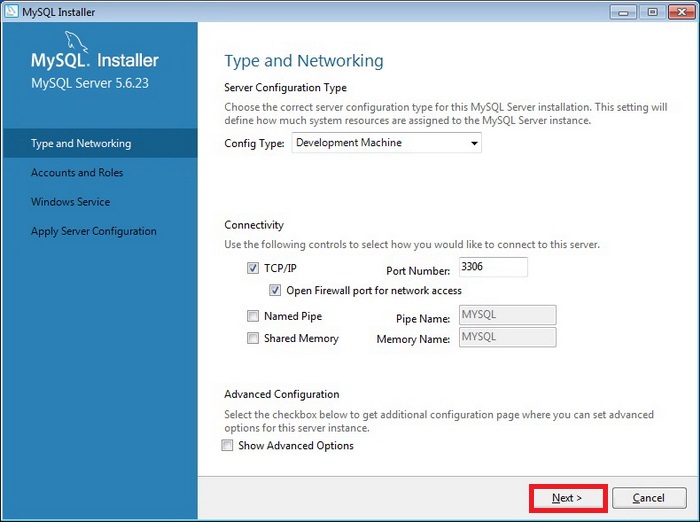
Шаг 7
На следующем окне нужно придумать пароль для root пользователя, т.е. для главного администратора, также, если хотите здесь можно сразу добавить и других пользователей, т.е. создать их через кнопку «Add User», жмем «Next»
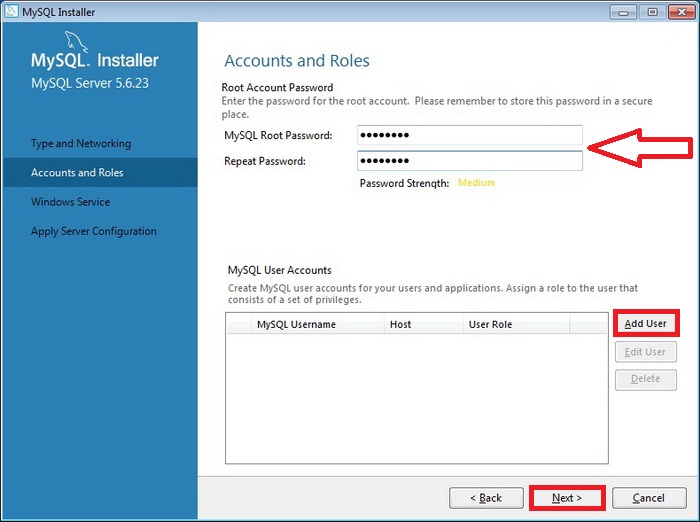
Шаг 8
Затем оставляем все по умолчанию и жмем «Next»
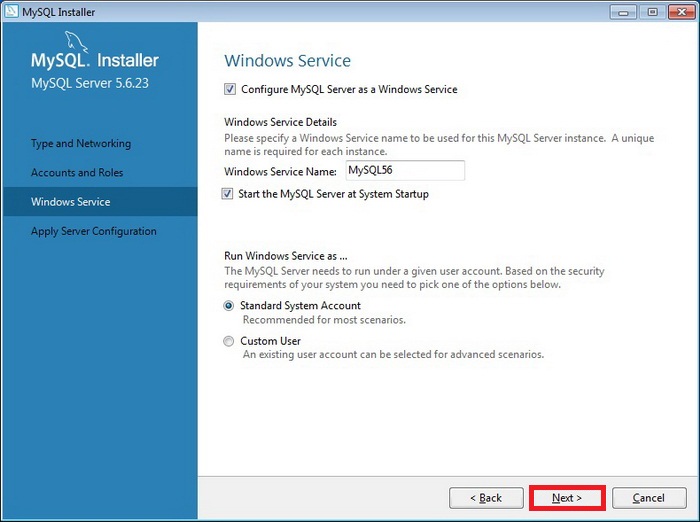
Шаг 9
Далее необходимо применить все настройки, для этого жмем «Execute»
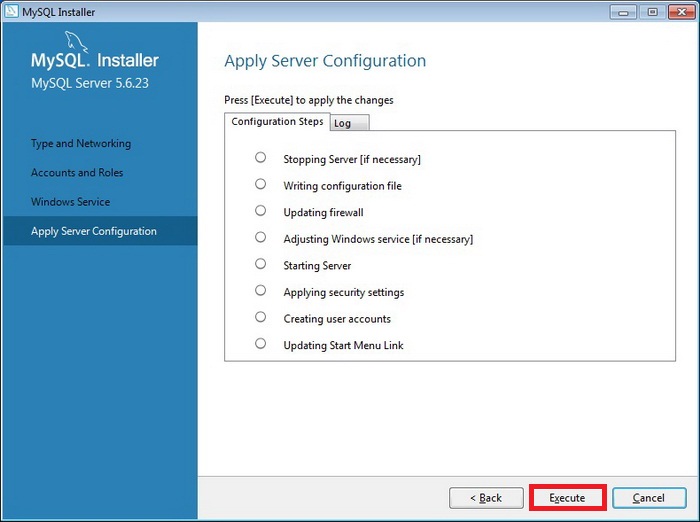
Все, сервер MySQL сконфигурирован, жмем «Finish»
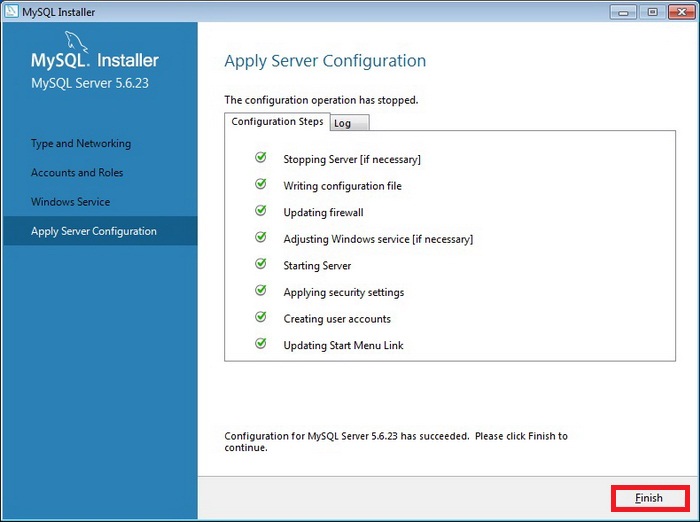
Шаг 10
Теперь необходимо настроить тестовые данные для MySQL сервера, жмем «Next»
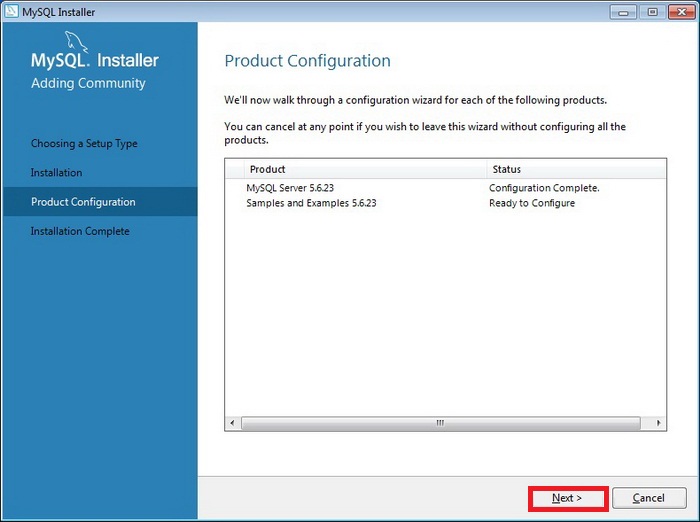
Подключаемся к серверу, жмем сначала «Check» затем «Next»
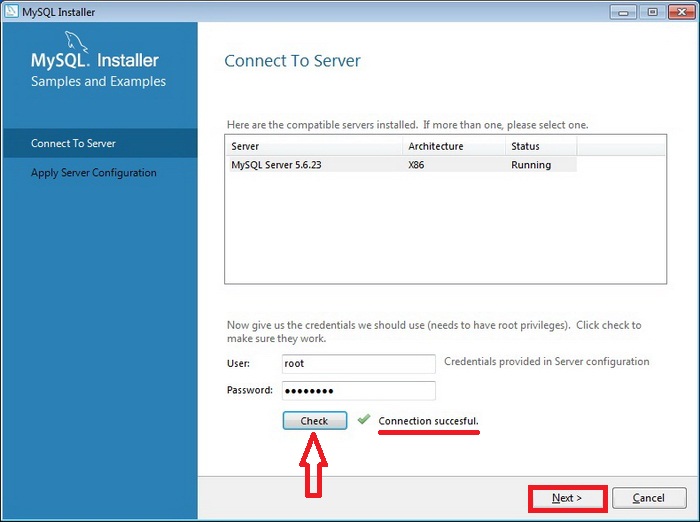
Далее жмем «Execute», а потом «Finish»
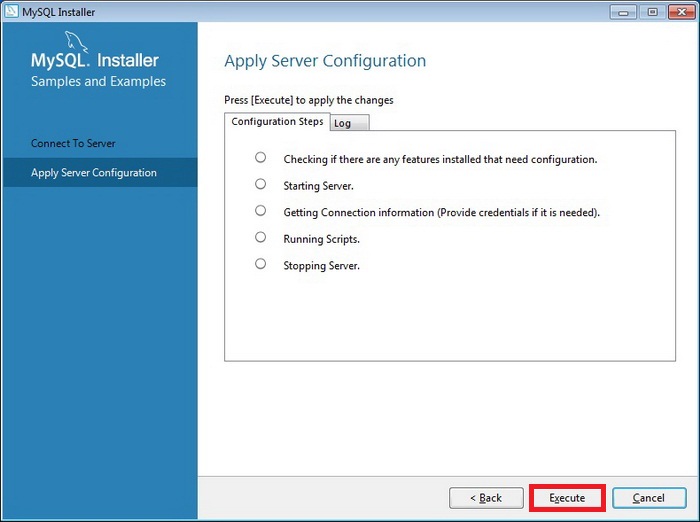
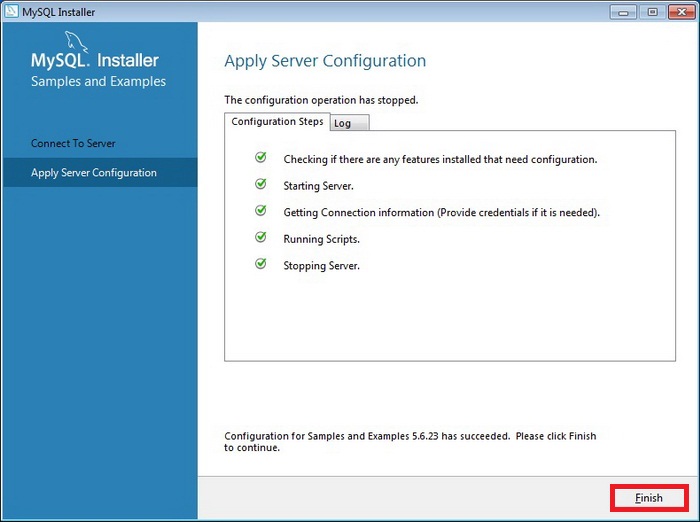
Шаг 11
Все, установка практически завершена, жмем «Next»
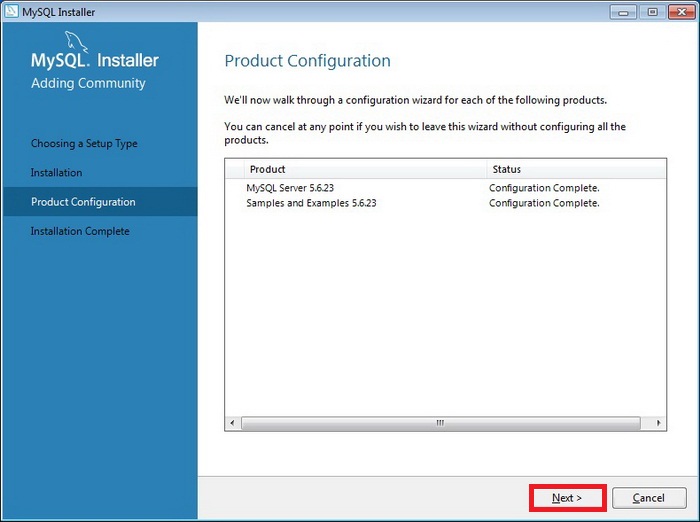
А затем «Finish», кстати, если поставить галку «Start MySQL Workbench after Setup» то сразу запустится программа MySQL Workbench
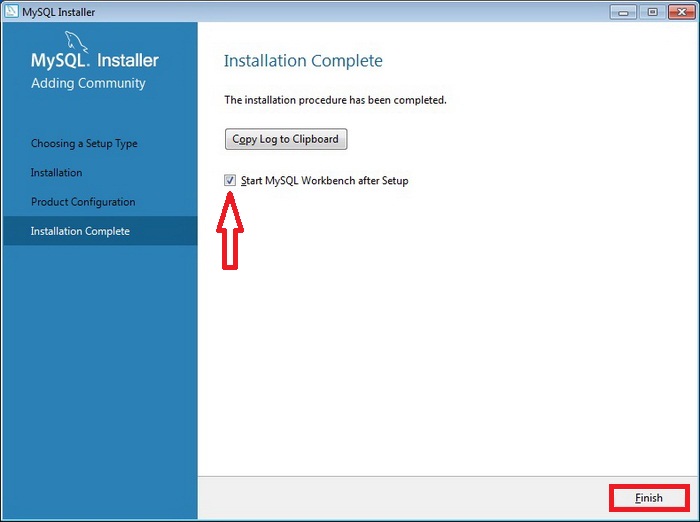
Запуск MySQL Workbench и подключение к серверу MySQL
Запустить MySQL Workbench можно из меню Пуск->MySQL->MySQL Workbench 6.2 CE
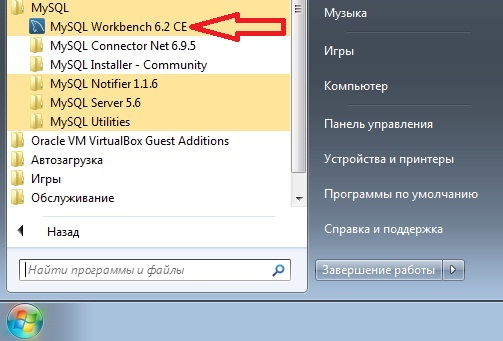
После запуска необходимо выбрать экземпляр сервера MySQL для того чтобы к нему подключится, в нашем случае он всего один (локальный), мы просто по нему щелкаем
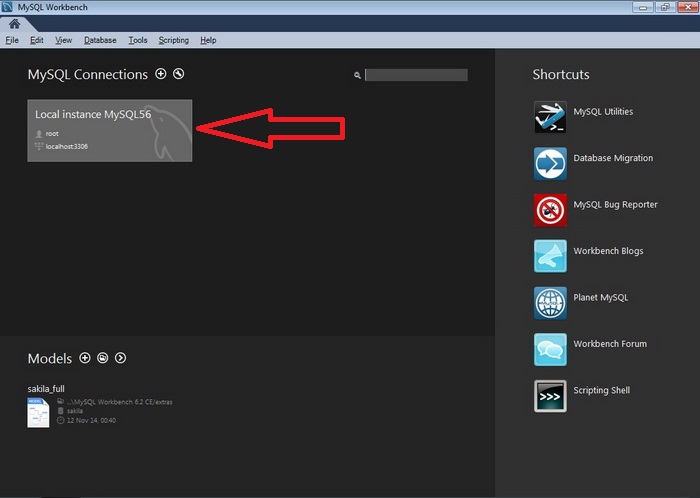
Вводим пароль root пользователя (который мы придумали, когда настраивали сервер)
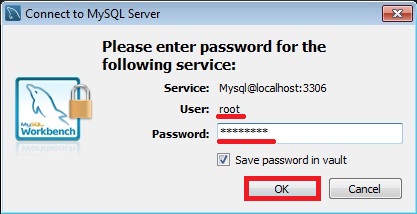
И вот мы подключились к серверу MySQL с помощью MySQL Workbench, мы видим тестовые базы и можем сразу писать какие-нибудь SQL запросы
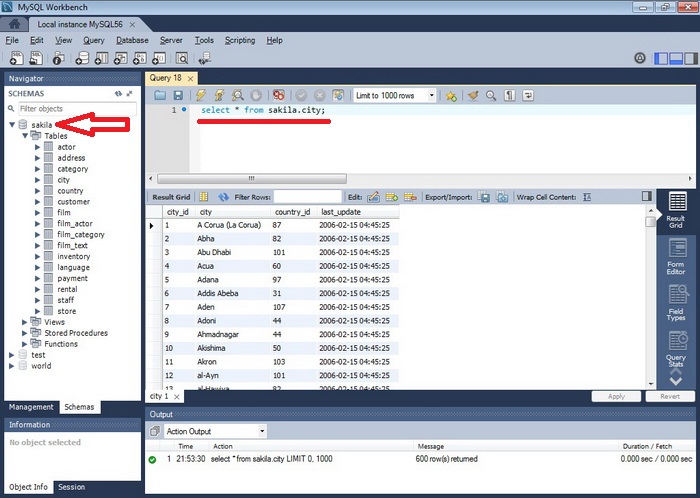
На этом предлагаю заканчивать, надеюсь, все было понятно. Удачи!
Нравится4Не нравитсяУстановки и настройка MySQL 5.5.23
|
Главная страница / Документация / Инструментарий веб-разработчика / Статья описывает процесс установки и первоначальной настройки на локальном компьютере, работающим под операционной системой Windows XP, прекрасно зарекомендовавшей себя связки программ, используемых при создании, как крупных, так и средних веб-проектов: Apache, MySQL, PHP и phpMyAdmin. Авторы: Виктор Волков, Иван Шумилов Содержание:
Установка MySQL в картинкахДалее будут показаны те диалоговые окна, в которых необходимо делать какой-либо выбор. 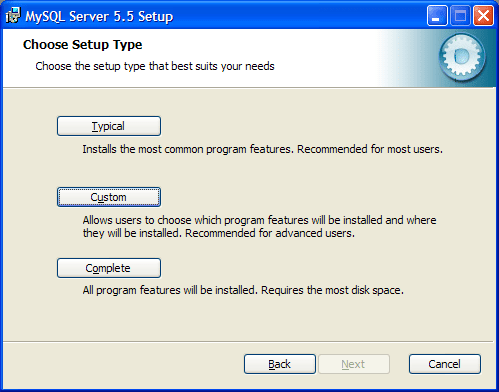 Нажмите в данном окне выборочную установку компонентов «Custom». Нажмите в данном окне выборочную установку компонентов «Custom».
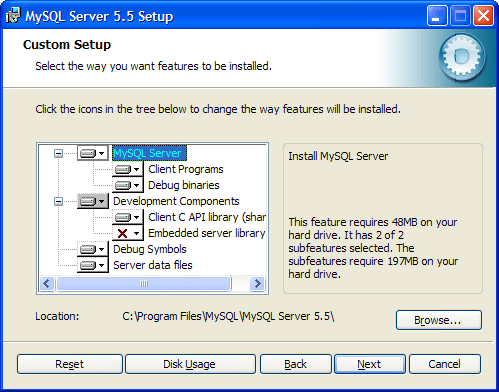 Здесь вы можете выбрать дополнительные компоненты и сменить установочную директорию программы. Здесь вы можете выбрать дополнительные компоненты и сменить установочную директорию программы.
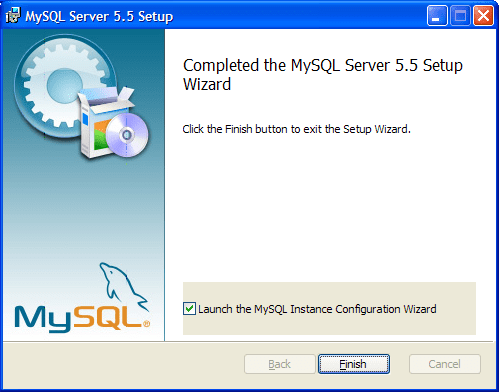 Теперь приступим к настройке MySQL сервера. Теперь приступим к настройке MySQL сервера.
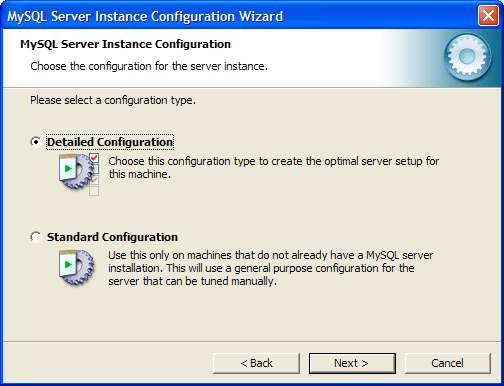 Выбираем детализированную настройку — «Detailed Configuration». Выбираем детализированную настройку — «Detailed Configuration».
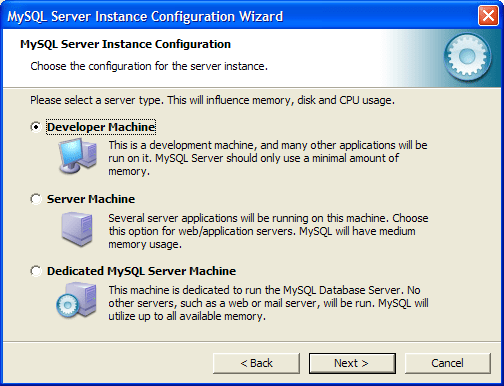 Отмечаем пункт «Developer Machine». Мы ведь разработчики – правда? 🙂 Отмечаем пункт «Developer Machine». Мы ведь разработчики – правда? 🙂
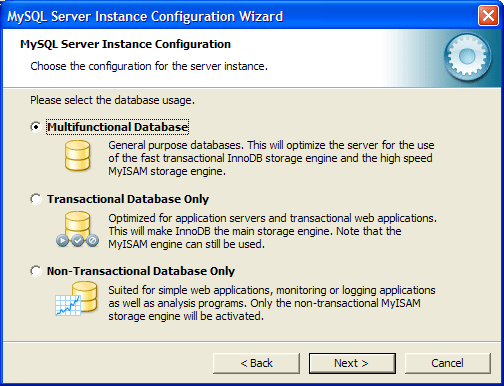 Выбрав пункт «Multifunctional Database», вы сможете работать как с таблицами типа InnoDB (с возможностью использования транзакций), так и с высокоскоростной MyISAM (как правило для веб-разработок используется именно этот тип таблиц). Выбрав пункт «Multifunctional Database», вы сможете работать как с таблицами типа InnoDB (с возможностью использования транзакций), так и с высокоскоростной MyISAM (как правило для веб-разработок используется именно этот тип таблиц).
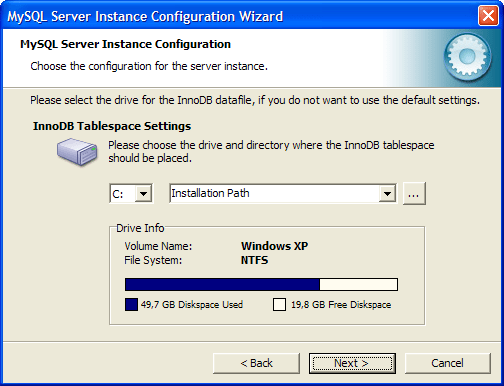 Выбор диска и директории для хранения таблиц типа InnoDB. Выбор диска и директории для хранения таблиц типа InnoDB.
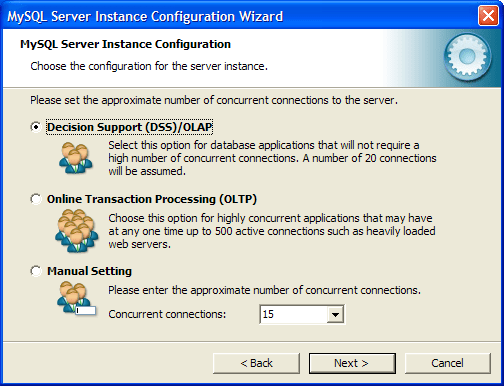 В данном диалоговом окне выбирается максимально возможное количество подключений к серверу MySQL. При выборе «Decision Support (DSS)/OLAP», максимальное количество подключений будет ограничено двадцатью, чего более чем достаточно при установке сервера на домашнем компьютере и отсутствии большого количества одновременных подключений. В данном диалоговом окне выбирается максимально возможное количество подключений к серверу MySQL. При выборе «Decision Support (DSS)/OLAP», максимальное количество подключений будет ограничено двадцатью, чего более чем достаточно при установке сервера на домашнем компьютере и отсутствии большого количества одновременных подключений.
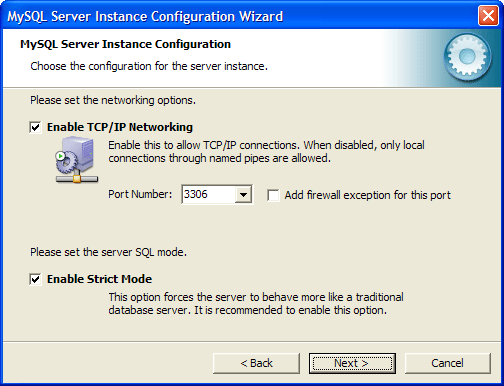 Отметив «Enable TCP/IP Networking» мы включаем поддержку TCP/IP соединений и выбираем порт,
через который они будут осуществляться. Стандартным для сервера MySQL является порт 3306.
Отметив «Enable Strict Mode», мы задаем режим строгого соответствия стандарту SQL (данную опцию
рекомендуется оставлять включенной). Отметив «Enable TCP/IP Networking» мы включаем поддержку TCP/IP соединений и выбираем порт,
через который они будут осуществляться. Стандартным для сервера MySQL является порт 3306.
Отметив «Enable Strict Mode», мы задаем режим строгого соответствия стандарту SQL (данную опцию
рекомендуется оставлять включенной).
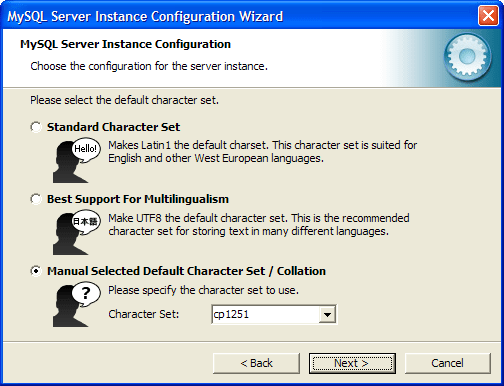 Обратите внимание на выставление настроек данного окна. Отметив «Manual Selected Default Character Set / Collation» и выбрав из ниспадающего меню «cp1251» определяем, что изначально для таблиц будет использоваться кодировка Cyrillic Windows (cp1251), что означает корректную работу с русским языком в данной кодировке. Обратите внимание на выставление настроек данного окна. Отметив «Manual Selected Default Character Set / Collation» и выбрав из ниспадающего меню «cp1251» определяем, что изначально для таблиц будет использоваться кодировка Cyrillic Windows (cp1251), что означает корректную работу с русским языком в данной кодировке.
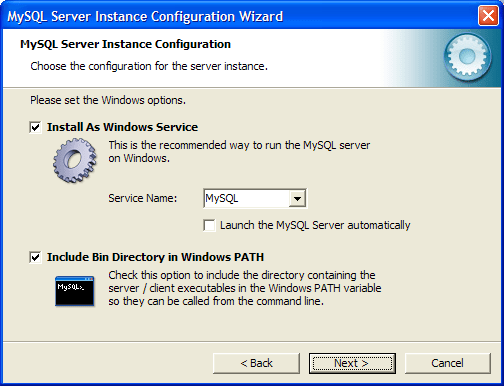 Если отметить «Install As Windows Service», сервер будет запускаться в виде сервиса, что является
рекомендуемым способом запуска. Ниже, в ниспадающем списке, задается имя сервиса. Далее,
уберите галочку рядом с «Launch the MySQL Server automatically» — мы будем запускать сервер
вручную. Также поставьте галочку рядом с «Include Bin Directory in Windows PATH» — это позволит
установить видимость директории «bin», для командной строки. Если отметить «Install As Windows Service», сервер будет запускаться в виде сервиса, что является
рекомендуемым способом запуска. Ниже, в ниспадающем списке, задается имя сервиса. Далее,
уберите галочку рядом с «Launch the MySQL Server automatically» — мы будем запускать сервер
вручную. Также поставьте галочку рядом с «Include Bin Directory in Windows PATH» — это позволит
установить видимость директории «bin», для командной строки.
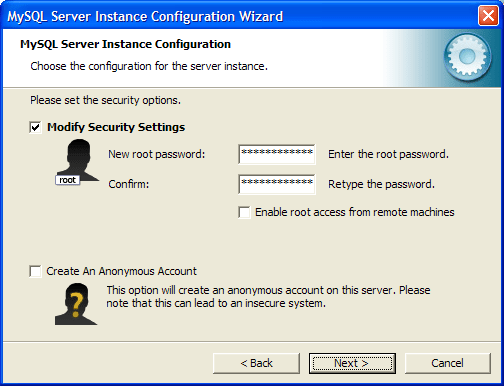 Установите пароль пользователя «root». Советую сделать это. Поставьте хотя бы какой-нибудь
простенький пароль, только не оставляйте поле пустым, это убережёт вас от возможных
неприятностей в дальнейшем. Установите пароль пользователя «root». Советую сделать это. Поставьте хотя бы какой-нибудь
простенький пароль, только не оставляйте поле пустым, это убережёт вас от возможных
неприятностей в дальнейшем.
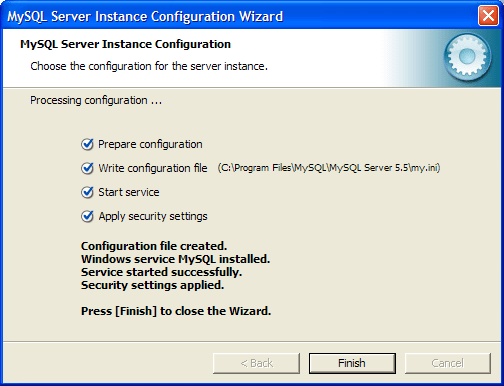 В данном окне обратите внимание на строку «Write configuration file», которая указывает на
месторасположение конфигурационного файла MySQL — «my.ini», далее, его необходимо будет немного отредактировать. В данном окне обратите внимание на строку «Write configuration file», которая указывает на
месторасположение конфигурационного файла MySQL — «my.ini», далее, его необходимо будет немного отредактировать.
Откройте для редактирования файл «my.ini».
Установка и настройка сервера MySQL – завершена. |
PHP | Установка MySQL
Установка MySQL
Последнее обновление: 19.12.2017
MySQL не является неотъемлемым компонентом для создания сайтов на PHP. Мы можем использовать различные системы баз данных, однако на сегодняшний день MySQL является наиболее популярной системой управления базами данных для работы с PHP, кроме того, она бесплатная.
Для установки MySQL загрузим дистрибутив по адресу http://dev.mysql.com/downloads/mysql/ и выберем нужную версию.
Например, у меня 64-х битная версия Windows, поэтому я выбрал пакет Windows (x86, 64-bit), MySQL Installer MSI. После выбора версии загрузим установочный пакет.
На странице для ОС Windows два вида инсталлятора, можно выбрать любой.
После загрузки запустим инсталлятор.
Если в системе уже установлена какая-либо версия MySQL, то вместо установки будет предложено обновление отдельных компонентов.
После принятия лицензионного соглашения будет предложено выбрать тип установки. Выберем тип Developer Default:
Далее на следующем этапе может отобразится следующее окно, если какие-то дополнительные компоненты отсутствуют в системе:
В данном случае программа установки показывает, что у меня не установлены Excel 2010 и Python. Поскольку эти компоненты не важны, нажимаем Next.
Затем на этапе установки инсталлятор отобразит весь список устанавливаемых компонентов. У меня он выглядит так:
Чтобы выполнить установку всех компонентов, нажмем кнопку Execute.
После того, как все компоненты будут установлены, нажмем кнопку Next.
Далее надо будет указать тип сервера. Выберем настройку по умолчанию Standalone MySQL Server / Classic MySQL Replication
Далее будет предложено установить ряд конфигурационных настроек сервера MySQL. Оставим настройки соединения и порта по умолчанию:
Затем на следующем окне прогаммы установки укажем какой-нибудь пароль, и запомним его, так как он потом потребуется при подключении к серверу MySQL:
Следующий набор конфигураций, который также оставим по умолчанию, указывает, что сервер будет запускаться в качестве службы Windows при запуске операционной системы:
Следующее окно позволяет настроить дополнительные плагины и расширения. Начиная с версии 5.7 в MySQL доступен X Protocol, который представляет новый способ взаимодействия с хранилищем данных. Эту опцию необязательно отмечать. В данном случае я ее отмечу:
И на следующем экране необходимо применить все ранее установленные конфигурационные настройки, нажав на кнопку Execute:
После этого установка будет завершена. В трее появится уведомление о запуске сервера.
Все последующие окна конфигурации можно можно просто прощелкать и оставить все значения по умолчанию. В самом конце может отображаться следующее окно, на котором нужно будет нажать на кнопку Finish:
После этого установка и конфигурация сервера MySQL будет окончательно завершена, и мы можем использовать сервер для доступа к базам данных.
Установка MySQL в Windows с помощью MySQL Installer
Резюме : в этом руководстве вы шаг за шагом узнаете, как установить MySQL на платформу Windows с помощью MySQL Installer. После этого у вас будет установлен и запущен сервер MySQL и его инструменты для обучения и практики.
Обратите внимание, что если вы используете другие платформы операционных систем, такие как Linux и macOS, вы используете следующее учебное пособие:
Загрузите MySQL Installer
Если вы хотите установить MySQL в среде Windows, проще всего использовать установщик MySQL.Установщик MySQL предоставляет вам простой в использовании мастер, который поможет вам установить MySQL со следующими компонентами:
- MySQL Server
- Все доступные соединители
- MySQL Workbench с примерами данных моделей
- MySQL Notifier
- Инструменты для Excel и Microsoft Visual Studio
- Пример базы данных MySQL
- Документация MySQL
Чтобы загрузить установщик MySQL, перейдите по следующей ссылке http://dev.mysql.com/downloads/installer/.Существует два установочных файла:
- Если вы подключаетесь к Интернету во время установки MySQL, вы можете выбрать онлайн-версию установки
mysql-installer-web-community- <версия> .exe. - Если вы хотите установить MySQL в автономном режиме, вы можете скачать файл
mysql-installer-community- <версия> .exe.
Установка MySQL через установщик MySQL
Чтобы установить MySQL с помощью установщика MySQL, дважды щелкните файл установщика MySQL и выполните следующие действия:


Установка MySQL Шаг 1. Windows настраивает установщик MySQL


Установка MySQL Шаг 2 — Экран приветствия: Экран приветствия предоставляет несколько вариантов.Выберите первый вариант: Установить продукты MySQL


Установить MySQL Шаг 3. Загрузите последние продукты MySQL: установщик MySQL проверяет и загружает последние продукты MySQL, включая сервер MySQL, MySQL Workbench и т. Д.


Установите MySQL Step 4: Нажмите кнопку «Далее», чтобы продолжить.


Установите MySQL. Шаг 5. Выбор типа установки: доступно несколько типов установки. Выберите опцию Полный, чтобы установить все продукты и функции MySQL.


Установка MySQL Шаг 6 — Проверка требований


Установка MySQL Шаг 7 — Ход установки: MySQL Installer загружает все выбранные продукты. Это займет некоторое время, в зависимости от того, какие продукты вы выбрали и от скорости вашего интернет-соединения.


Установка MySQL Шаг 7 — Ход установки: Идет загрузка продуктов.


Установка MySQL Шаг 7. Процесс установки: загрузка завершена.Нажмите кнопку Далее , чтобы продолжить…


Установите MySQL Шаг 8 — Обзор конфигурации. Нажмите кнопку Далее, чтобы настроить MySQL Database Server


Установите MySQL Шаг 8.1 — Настройка сервера MySQL: выберите «Тип конфигурации» и порт MySQL (по умолчанию 3006) и нажмите кнопку «Далее», чтобы продолжить.


Установка MySQL Шаг 8.1 — Настройка MySQL Server: выберите пароль для учетной записи root .Запомните загрузку пароля и сохраняйте его в безопасности, если вы устанавливаете сервер баз данных MySQL на рабочий сервер. Если вы хотите добавить больше пользователей MySQL, вы можете сделать это на этом шаге.


Установите MySQL Шаг 8.1 - Конфигурация MySQL Server: выберите сведения о службе Windows, включая имя службы Windows и тип учетной записи, затем нажмите кнопку «Далее», чтобы продолжить.


Установка MySQL Шаг 8.1 - Настройка сервера MySQL - Выполняется: установщик MySQL настраивает сервер базы данных MySQL.Подождите, пока это не будет сделано, и нажмите кнопку Далее, чтобы продолжить.


Установка MySQL Шаг 8.1 - Настройка сервера MySQL - Готово. Нажмите кнопку Далее, чтобы продолжить.


Установка MySQL Шаг 8.2 - Обзор конфигурации: MySQL Installer устанавливает образцы баз данных и образцы моделей.


Установка MySQL Шаг 9 - Установка завершена: установка завершена. Нажмите кнопку Готово , чтобы закрыть мастер установки и запустить MySQL Workbench.
Из этого руководства вы узнали, как установить MySQL в вашей системе Windows с помощью установщика MySQL.
- Был ли этот урок полезным?
- Да Нет
. MySQL :: Загрузить MySQL Community Server
Linux - универсальный (glibc 2.12) (x86, 32-разрядный), сжатый архив TAR 8.0.21 333,9M (mysql-8.0.21-linux-glibc2.12-i686.tar.xz) MD5: 790b4870986eba1909512ec0c6f659e6 |
Подпись Linux - Generic (glibc 2.12) (x86, 64-разрядная версия), сжатый архив TAR 8.0.21 331,7M (mysql-8.0.21-linux-glibc2.12-x86_64.tar.xz) MD5: d39efe001766edfa956e673c1a60a26a |
Подпись Linux - Generic (glibc 2.12) (x86, 32-разрядная версия), сжатый TAR Archive
Test Suite 8.0.21 378,5M (mysql-test-8.0.21-linux-glibc2.12-i686.tar.xz) MD5: 6e32e68fc2c79c74a37371b626af1ab1 |
Подпись Linux - Generic (glibc 2.12) (x86, 64-разрядная версия), сжатый TAR Archive
Test Suite 8.0.21 374,8M (mysql-test-8.0.21-linux-glibc2.12-x86_64.tar.xz) MD5: 3b1c7956ae485291ead9a7ee449c6947 |
Подпись Linux - Generic (glibc 2.12) (x86, 32-разрядная версия), TAR 8.0.21 764,5M (mysql-8.0.21-linux-glibc2.12-i686.tar) MD5: 375c85e9c8722e2d0a8b1456d74c47f9 |
Подпись Linux - Generic (glibc 2.12) (x86, 64-разрядная версия), TAR 8.0.21 761,2M (mysql-8.0.21-linux-glibc2.12-x86_64.tar) MD5: 9b6db37e59bdda23abac3dea8c2d36e0 |
Подпись Linux - Generic (glibc 2.17) (x86, 64-разрядная версия), сжатый архив TAR, минимальная установка
, , 8.0.21 45,6M (mysql-8.0.21-linux-glibc2.17-x86_64-minimal.tar.xz) MD5: b67522852b142038056f3c4e9dd1e8cf |
Подпись Linux - Generic (glibc 2.17) (x86, 64-разрядная версия), сжатый набор тестов TAR
Минимальная установка Test Suite 8.0.21 199,8M (mysql-test-8.0.21-linux-glibc2.17-x86_64-minimal.tar.xz) MD5: bb55535c4811cf7b6ab4e2cf9394f5ec |
Подпись Linux - Generic (glibc 2.17) (x86, 64-разрядная версия), минимальная установка TAR
8.0.21 250,8M (mysql-8.0.21-linux-glibc2.17-x86_64-minimal.tar) MD5: 2f102a9499badac72ea306219ff3832a |
Подпись
. Как установить MySQL - SitePoint
В первой серии статей о MySQL мы узнаем, как просто установить систему баз данных на компьютер для разработки.
Почему MySQL?
MySQL, несомненно, является самой популярной и широко используемой базой данных с открытым исходным кодом:
- легко установить и использовать
- признан одним из самых быстрых движков базы данных
- большинство Linux (и многие Windows-хосты) предлагают MySQL
- MySQL тесно интегрирован с PHP, что делает его идеальным кандидатом для многих веб-приложений.
Зачем устанавливать MySQL локально?
Установка MySQL на вашем компьютере разработки позволяет вам безопасно создавать и тестировать веб-приложение, не затрагивая данные или системы на вашем живом веб-сайте (я расскажу об установке веб-сервера и PHP в следующих статьях).
В этой статье описывается, как установить MySQL в Windows, но доступны версии для Mac, Linux и некоторых других операционных систем.
Все-в-одном пакеты
Существует несколько превосходных универсальных дистрибутивов Windows, которые содержат Apache, PHP, MySQL и другие приложения в одном установочном файле, e.грамм. XAMPP, WampServer и Web.Developer. В использовании этих пакетов нет ничего плохого, но установка MySQL вручную поможет вам узнать больше о системе и даст вам больше контроля.
Мастер установки MySQL
Отличный мастер установки .msi для MySQL. Мастер создает файл конфигурации my.ini и устанавливает MySQL как сервис. Этот вариант, безусловно, рекомендуется для начинающих пользователей или, возможно, тех, кто устанавливает MySQL впервые.
Ручная установка
Ручная установка предлагает несколько преимуществ:
- Резервное копирование, переустановка или перемещение баз данных может быть достигнуто за считанные секунды (см. 8 советов по выживанию при сбое ПК)
- у вас есть больше контроля над тем, как и когда MySQL запускает
- вы можете установить MySQL где угодно, например, на портативный USB-накопитель (полезно для демонстрации клиента).
Шаг 1: загрузите MySQL
Загрузите MySQL с dev.mysql.com/downloads/. Следуйте инструкциям MySQL Community Server , Windows и загрузите версию «Без установщика».
Как всегда, вирус проверяет файл и проверяет его контрольную сумму MD5 с помощью такого инструмента, как fsum.
Шаг 2: извлеките файлы
Мы установим MySQL на C: mysql, поэтому распакуйте ZIP-файл на диск C: и переименуйте папку из «mysql-x.x.xx-win32» в «mysql».
MySQL может быть установлен в любом месте вашей системы. Если вы хотите облегченную установку, вы можете удалить все подпапки, кроме bin, data, scripts и share.
Шаг 3: переместите папку данных (необязательно)
Я рекомендую разместить папку данных на другом диске или в разделе, чтобы упростить резервное копирование и переустановку. Для целей этого примера мы создадим папку с именем D: MySQLdata и переместим в нее содержимое C: mysqldata.
Теперь у вас должно быть две папки, D: MySQLdatamysql и D: MySQLdatatest.Исходную папку C: mysqldata можно удалить.
Шаг 4: создайте файл конфигурации
MySQL предоставляет несколько методов конфигурации, но, как правило, проще всего создать файл my.ini в папке mysql. Существуют сотни вариантов настройки MySQL в соответствии с вашими требованиями, но самый простой файл my.ini:
[ТуздЫ]
# каталог установки
имя_базовой_папки = "C: / MySQL /"
# каталог данных
каталогу_данных = "D: / MySQLdata /"
(Не забудьте изменить эти папки, если вы установили MySQL или папку данных в другом месте.)
Шаг 5: протестируйте установку
Сервер MySQL запускается с помощью C: mysqlbinmysqld.exe. Откройте окно команд («Пуск»> «Выполнить»> «cmd») и введите следующие команды:
CD MySQL
туздЫ
Это запустит сервер MySQL, который прослушивает запросы через локальный порт 3306. Теперь вы можете запустить инструмент командной строки MySQL и подключиться к базе данных. Откройте другое командное окно и введите:
CD MySQL
mysql -u root
Это покажет приветственное сообщение и приглашение mysql>.Введите «показать базы данных»; просмотреть список предопределенных баз данных.
Шаг 6: измените пароль root
Пользователь root MySQL - это мощная учетная запись, которая может создавать и уничтожать базы данных. Если вы находитесь в общей сети, желательно изменить пароль по умолчанию (пустой). В приглашении mysql> введите:
ОБНОВЛЕНИЕ mysql.user SET password = PASSWORD ("my-new-password") WHERE User = 'root';
ПРИВИЛЕГИИ ПРОМЫВКИ;
Вам будет предложено ввести пароль при следующем запуске командной строки MySQL.
Введите «exit» в приглашении mysql>, чтобы остановить клиент командной строки. Теперь вы должны закрыть MySQL с помощью следующей команды:
mysqladmin.exe -u отключение рута
Шаг 7. Установите MySQL в качестве службы Windows
Самый простой способ запустить MySQL - это добавить его в качестве службы Windows. В командной строке введите:
CD MySQL
mysqld --install
Откройте Панель управления, Администрирование, затем Службы и дважды щелкните MySQL.Установите тип запуска «Автоматический», чтобы MySQL запускался при каждой загрузке компьютера.
В качестве альтернативы, установите тип запуска «Manual» и запускайте MySQL всякий раз, когда вы выбираете команду net net mysql.
Обратите внимание, что служба Windows может быть удалена с помощью:
CD MySQL
mysqld --remove
Смотри также:
, MySQL :: MySQL на Windows
MySQL предоставляет вам набор инструментов для разработки и управления критически важными бизнес-приложениями на базе MySQL в Windows. Они включают в себя:
MySQL Installer для Windows
Теперь от загрузки установщика MySQL до готовности к использованию системы MySQL на вашем компьютере требуется всего 3 минуты! Простой в использовании интерфейс на основе мастера проведет вас через процесс установки.Вы можете выбрать, какие продукты вы хотите установить на своем компьютере, включая MySQL Database, MySQL Connectors, MySQL Workbench, примеры баз данных и документацию.
Загрузить »
Форум»
NEW! MySQL для Excel
Новый плагин приложения «MySQL для Excel», позволяющий аналитикам данных очень легко получать доступ к данным MySQL и манипулировать ими в Microsoft Excel, не требуя каких-либо предварительных технических знаний MySQL.
Загрузить »
Форум»
Узнать больше »
NEW! MySQL Notifier
Новое приложение MySQL Notifier для Windows позволяет разработчикам и администраторам баз данных легко отслеживать, запускать и останавливать все свои экземпляры базы данных MySQL.Он обеспечивает знакомый внешний вид Microsoft SQL Server и интегрируется с MySQL Workbench.
Загрузить »
Документация»
Узнать больше »
NEW! MySQL для Visual Studio
MySQL для Visual Studio предоставляет доступ к объектам и данным MySQL, не вынуждая ваших разработчиков покидать Visual Studio. MySQL для Visual Studio интегрируется непосредственно в обозреватель сервера, обеспечивая беспроблемную настройку новых соединений и работу с объектами базы данных.
Загрузить »
Документация»
Форум »
Узнать больше»
MySQL Workbench
Разработчики и администраторы баз данных могут визуально проектировать, разрабатывать и администрировать базы данных MySQL.MySQL Workbench предоставляет расширенное моделирование данных, гибкий редактор SQL, комплексные инструменты администрирования и миграции.
Загрузить »
Документация»
Форум »
Узнать больше»
NEW! MySQL Workbench - Миграция с Microsoft SQL Server
MySQL Workbench теперь предоставляет полное и простое в использовании решение для переноса таблиц, объектов и данных Microsoft SQL Server в MySQL. Разработчики и администраторы баз данных могут быстро конвертировать существующие приложения для работы на MySQL как на Windows, так и на других платформах.
Загрузить »
Документация»
Форум »
Узнать больше»
MySQL, Connector / .NET
Разработчики Windows могут создавать приложения .NET, которые требуют безопасного и высокопроизводительного подключения к данным с MySQL. Он реализует необходимые интерфейсы ADO.NET и интегрируется в инструменты, поддерживающие ADO.NET.
Загрузить »
Документация»
Форум »
MySQL Connector / ODBC
Разработчики могут использовать API-интерфейс Open Database Connectivity (ODBC) промышленного стандарта для разработки приложений баз данных.MySQL Connector / ODBC предоставляет как основанные на диспетчере драйверов, так и собственные интерфейсы к базе данных MySQL, с полной поддержкой хранимых процедур, транзакций и Unicode.
Загрузить »
Документация»
Форум »
MySQL Enterprise Edition
MySQL Enterprise Edition включает в себя наиболее полный набор расширенных функций, инструментов управления и технической поддержки, которые помогут вам достичь высочайшего уровня масштабируемости, надежности, безопасности и бесперебойной работы MySQL. MySQL Enterprise Edition снижает риск, затраты и время, необходимые для разработки, развертывания и управления критически важными для бизнеса приложениями MySQL в Windows.
Узнать больше »
Белые бумаги
,
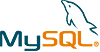 Сайт разработчика: http://www.mysql.com/
Сайт разработчика: http://www.mysql.com/