選擇語言Bahasa Indonesia (Bahasa Indonesia)Bahasa Malaysia (Malay)Čeština (Czech)Dansk (Danish)Deutsch (German)English (English)Español (Spanish)繁體中文 (Chinese (Traditional))Français (French)한국어 (Korean)Italiano (Italian)简体中文 (Chinese (Simplified))Nederlands (Dutch)日本語 (Japanese)Norsk (Norwegian)Polski (Polish)Português (Portuguese)Română (Romanian)Русский (Russian)Svenska (Swedish)Tagalog (Tagalog)ภาษาไทย (Thai)Türkçe (Turkish)العربية (Arabic)
عفواً، لم نتمكن من العثور على الصفحة التي تبحث عنها. برجاء المحاولة مرة أخرى للصفحة السابقة أو الانتقال لـمركز المساعدة للمزيد من المعلومات
الإنتقال لموجزك الرئيسيOmlouváme se, nemůžeme najít stránku, kterou hledáte. Zkuste se vrátit zpátky na předchozí stránku, nebo se podívejte do našeho Centra nápovědy pro více informací
Přejít do informačního kanáluVi kan desværre ikke finde den side, du leder efter.
 Gå tilbage til den forrige side, eller besøg Hjælp for at få flere oplysninger Gå til dit feed
Gå tilbage til den forrige side, eller besøg Hjælp for at få flere oplysninger Gå til dit feedDie gewünschte Seite konnte leider nicht gefunden werden. Versuchen Sie, zur vorherigen Seite zurückzukehren, oder besuchen Sie unseren Hilfebereich, um mehr zu erfahren.
Zu Ihrem FeedUh oh, we can’t seem to find the page you’re looking for. Try going back to the previous page or see our Help Center for more information
Go to your feedVaya, parece que no podemos encontrar la página que buscas. Intenta volver a la página anterior o visita nuestro Centro de ayuda para más información.
Ir a tu feedNous ne trouvons pas la page que vous recherchez. Essayez de retourner à la page précédente ou consultez notre assistance clientèle pour plus d’informations
Ouvrez votre filMaaf, sepertinya kami tidak dapat menemukan halaman yang Anda cari.
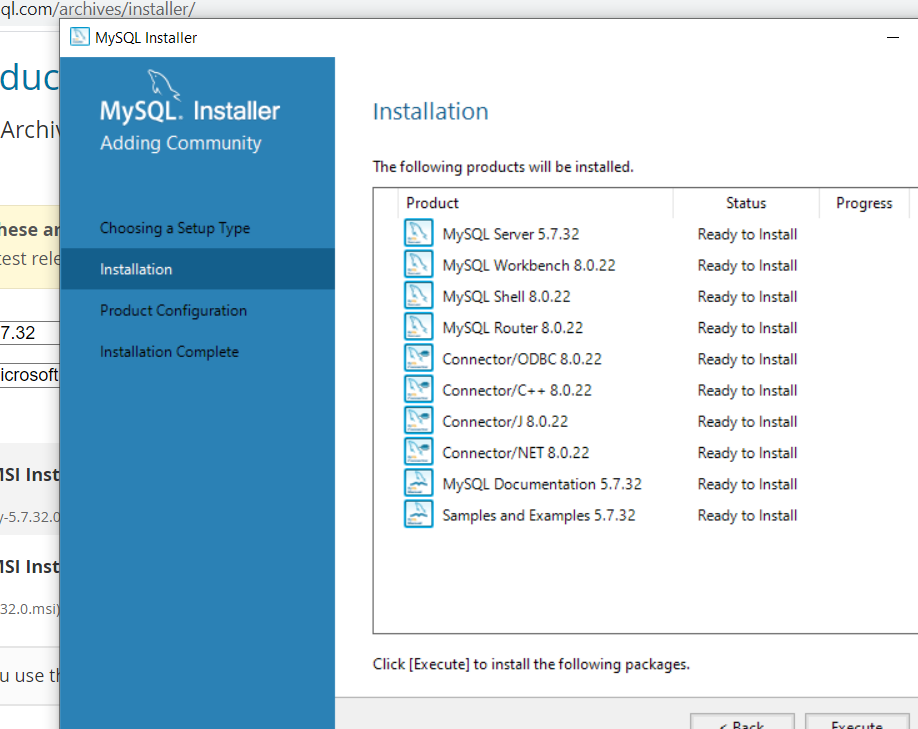 Coba kembali ke halaman sebelumnya atau lihat Pusat Bantuan kami untuk informasi lebih lanjut Buka feed Anda
Coba kembali ke halaman sebelumnya atau lihat Pusat Bantuan kami untuk informasi lebih lanjut Buka feed AndaNon abbiamo trovato la pagina che stai cercando. Prova a tornare alla pagina precedente o visita il nostro Centro assistenza per saperne di più.
Vai al tuo feed申し訳ありません。お探しのページが見つかりません。前のページに戻るか、ヘルプセンターで詳細をご確認ください
フィードに移動원하시는 페이지를 찾을 수 없습니다. 이전 페이지로 돌아가거나 고객센터에서 자세히 알아보세요.
홈으로 가기Harap maaf, kami tidak dapat menemui laman yang ingin anda cari. Cuba kembali ke laman sebelumnya atau lihat Pusat Bantuan kami untuk maklumat lanjut
Pergi ke suapanDe pagina waar u naar op zoek bent, kan niet worden gevonden. Probeer terug te gaan naar de vorige pagina of bezoek het Help Center voor meer informatie
Ga naar uw feedVi finner ikke siden du leter etter.
 Gå tilbake til forrige side eller besøk vår brukerstøtte for mer informasjon Gå til din feed
Gå tilbake til forrige side eller besøk vår brukerstøtte for mer informasjon Gå til din feedNie możemy znaleźć strony, której szukasz. Spróbuj wrócić do poprzedniej strony lub nasze Centrum pomocy, aby uzyskać więcej informacji
Przejdź do swojego kanałuA página que você está procurando não foi encontrada. Volte para a página anterior ou visite nossa Central de Ajuda para mais informações
Voltar para seu feedNe pare rău, nu găsim pagina pe care o căutaţi. Reveniţi la pagina anterioară sau consultaţi Centrul nostru de asistenţă pentru mai multe informaţii
Accesaţi fluxul dvs.Не удаётся найти искомую вами страницу. Вернитесь на предыдущую страницу или посетите страницу нашего справочного центра для получения дополнительной информации.
Перейти к лентеSidan du letar efter hittades inte.
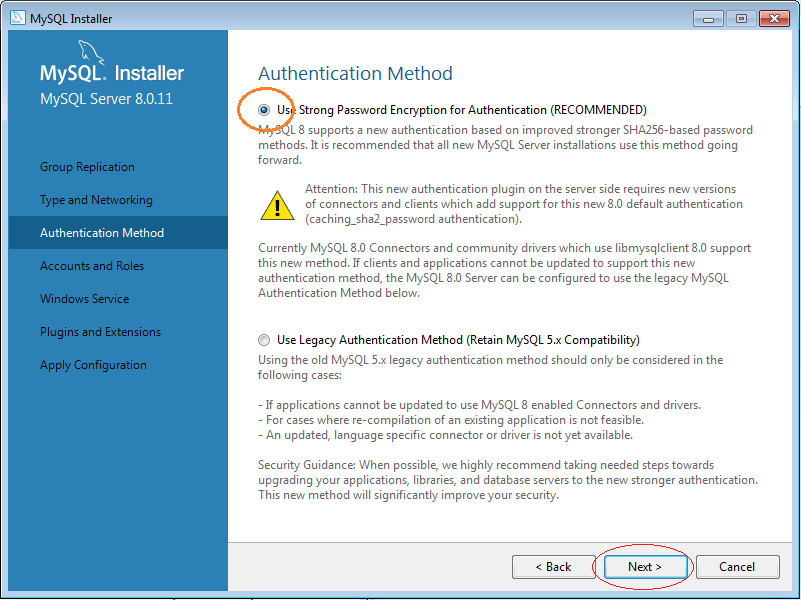 Gå tillbaka till föregående sida eller besök vårt Hjälpcenter för mer information Gå till ditt nyhetsflöde
Gå tillbaka till föregående sida eller besök vårt Hjälpcenter för mer information Gå till ditt nyhetsflödeขออภัย ดูเหมือนเราไม่พบหน้าที่คุณกำลังมองหาอยู่ ลองกลับไปที่หน้าเพจก่อน หรือดู ศูนย์ความช่วยเหลือ ของเราสำหรับข้อมูลเพิ่มเติม
ไปที่ฟีดของคุณNaku, mukhang hindi namin mahanap ang pahina na hinahanap mo. Subukang bumalik sa nakaraang pahina o tingnan ang aming Help Center para sa higit pang impormasyon
Pumunta sa iyong feedAradığınız sayfa bulunamadı. Önceki sayfaya geri dönün veya daha fazla bilgi için Yardım Merkezimizi görüntüleyin
Haber akışınıza gidin抱歉,无法找到页面。试试返回到前一页,或前往帮助中心了解更多信息
前往动态汇总我們好像找不到該頁面。請回到上一頁或前往說明中心來進一步瞭解
前往首頁動態MySQL Installer — Загрузить
1.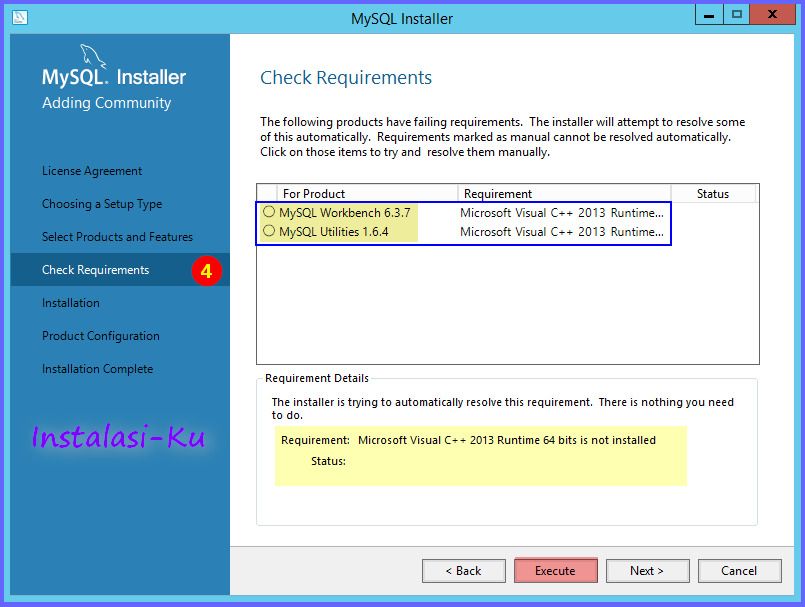 746.000 признал программы — 5.228.000 известных версий
— Новости программного обеспечения
746.000 признал программы — 5.228.000 известных версий
— Новости программного обеспечения
- Домой
- Обновление
- Разное
- org/ListItem»> MySQL Installer
Oracle Corporation – Shareware
MySQL установки является мастер установки для Windows. Он предоставляет все-в-один пакет как образец DB, соединитель, документация, но сервер как сервер MySQL сообщества. Сервер MySQL сообщества является «сервер MySQL».
MySQL Installer это программное обеспечение Shareware в категории (2), разработанная Oracle Corporation.
Проверяли обновления 220 раз пользователями нашего клиентского приложения UpdateStar в прошлом месяце.
Последняя версия MySQL Installer в настоящее время неизвестна. Первоначально он был добавлен в нашу базу данных на 28.06.2011.
Первоначально он был добавлен в нашу базу данных на 28.06.2011.
MySQL Installer работает на следующих операционных системах: Windows.
MySQL Installer не был оценен нашими пользователями еще.
Написать обзор для MySQL Installer!
Установки
220 пользователи UpdateStar были установлены в прошлом месяце MySQL Installer.
Последние обновления
| 05.03.2023 | JPEGView 1.2.45 |
04.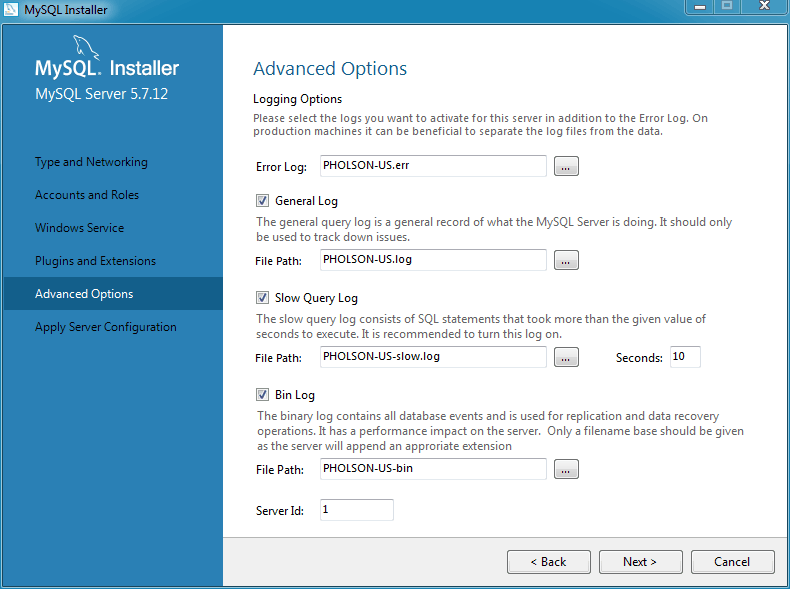 03.2023 03.2023 |
Liên Minh Huyền Thoại 13.3.491.715 |
| 04.03.2023 | Borneo Schematics 4.29.Dec.13.th.Patch.13.12 |
| 04.03.2023 | RustDesk 1.1.9 |
04.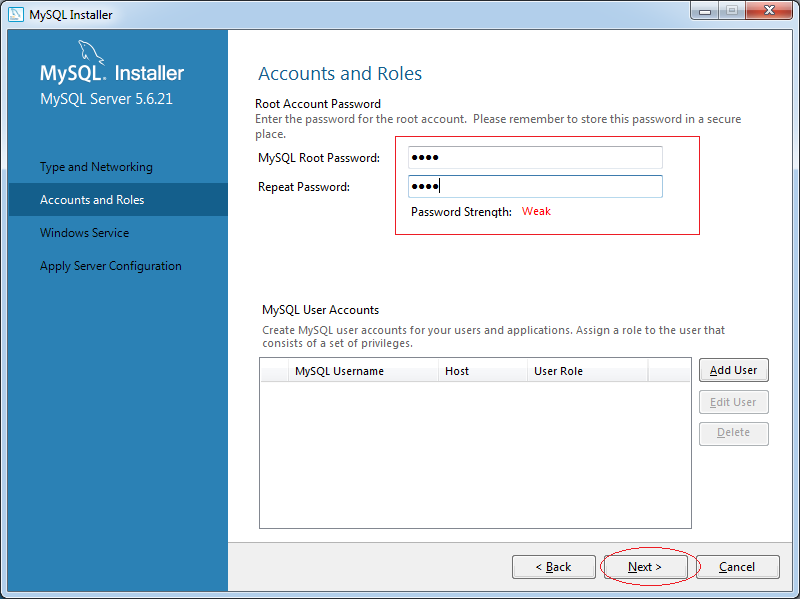 03.2023 03.2023 |
TubeDownload 6.12.3 |
Последние новости
| 02.03.2023 | «Moment 2» update for Windows 11 available |
| 28.02.2023 | Looking for a safe WhatsApp alternative in 2023? Try Signal! |
27. 02.2023 02.2023 |
The best free SSD tools for 2023 |
| 22.02.2023 | Foxit has released version 12.1.1 of Foxit PDF Editor and Foxit PDF Reader |
| 22.02.2023 | Chrome update 110.0.5481.178 for Windows available |
Похожие поиски
- » mysql 1.
 0.17
0.17 - » mysql installer community
- » mysql download mysql installer
- » free download of mysql installer
- » mysql installer
- » download mysql installer 是什麼
- » mysql installer как работать
- » mysql installer 下载
- » msql installer windows italiano
Популярные загрузки
- UpdateStar Premium Edition
- Google Chrome
- Microsoft Visual C++ 2015 Redistributable Package
- Microsoft Edge
- Microsoft Visual C++ 2010 Redistributable
- Microsoft OneDrive
Никогда не пропустите обновления для MySQL Installer снова UpdateStar
Текущие новости
Люди
- Аудио и мультимедиа
- Бизнес
- Сообщения
- Desktop
- Развитие
- Образование
- Игры и развлечения
- Графика Применения
- Главная и Хобби
- Интернет
- Безопасность
- Серверы
- Системные утилиты
- Веб-программирование
- Разное
Как установить MySQL на Windows Server 2019
MySQL — это бесплатная для загрузки база данных с открытым исходным кодом, которая широко используется. Это одна из самых популярных систем управления реляционными базами данных. Несмотря на то, что он более популярен для серверов Linux, он в равной степени совместим с серверами Windows.
Это одна из самых популярных систем управления реляционными базами данных. Несмотря на то, что он более популярен для серверов Linux, он в равной степени совместим с серверами Windows.
Используя очень простой инструмент под названием MySQL Installer, вы можете быстро установить MySQL на сервер Windows 2019. Он имеет удобный графический интерфейс пользователя (GUI).
Что такое установщик MySQL?
MySQL Installer — это автономное приложение, предназначенное для упрощения установки и настройки продуктов MySQL, работающих в Microsoft Windows. Он также проведет вас через шаги, необходимые для настройки MySQL.
Предпосылки
- Права администратора на сервере Windows.
- Для установки MySQL требуется .NET Framework 4.5.2. (Если у вас более старая версия .NET Framework, обновите ее, чтобы начать процесс установки.)
- MySQL требует Visual C ++ 2019.
Как установить MySQL на Windows Server 2019?
Шаг 1:
Начните с загрузки установщика MySQL в Windows Server 2019.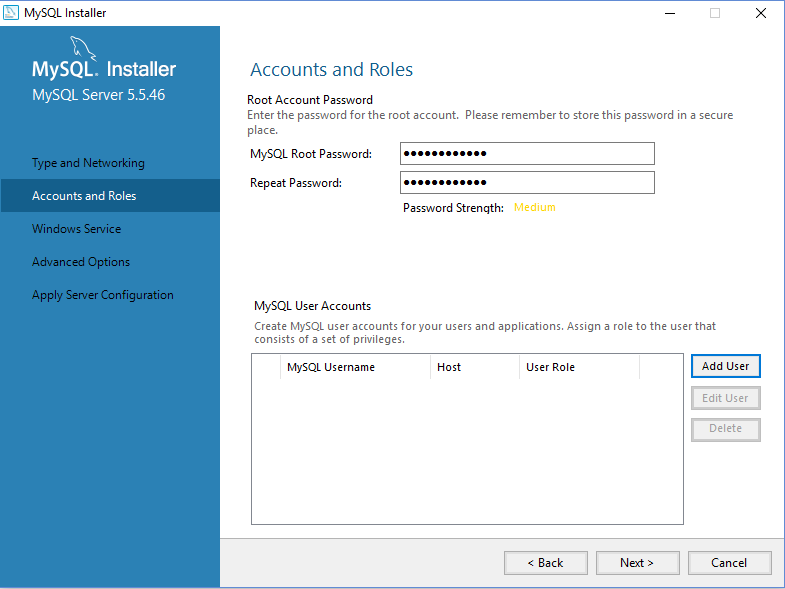 Выберите подходящую версию для своего сервера и нажмите Загрузить .
Выберите подходящую версию для своего сервера и нажмите Загрузить .
Шаг 2:
После загрузки файла запустите программу из всплывающего окна в нижней части браузера.
Установка установщика MySQL
Шаг 1:
Запуск программы на предыдущем шаге приводит к появлению нового окна с программой установки MySQL. Вам будет предложено выбрать продукты MySQL для установки на хосте.
Один из вариантов — выбрать предопределенный тип установки, который соответствует вашим требованиям к установке. Вот краткое описание каждого режима:
- Разработчик по умолчанию: Устанавливает продукты, дополняющие разработку приложений с помощью MySQL, такие как MySQL Server, Shell, Router, Workbench, MySQL для Visual Studio, MySQL Connectors (для .NET, Python, ODBC, Java и C++), документацию по MySQL и образцы и примеры MySQL.
- Только сервер: Устанавливает только сервер MySQL.
 Этот тип установки устанавливает общедоступный (GA) или сервер выпуска разработки, который вы выбрали при загрузке установщика MySQL. Он использует установку по умолчанию и пути к данным.
Этот тип установки устанавливает общедоступный (GA) или сервер выпуска разработки, который вы выбрали при загрузке установщика MySQL. Он использует установку по умолчанию и пути к данным. - Только клиент: Устанавливает только самые последние приложения MySQL и коннекторы MySQL. Этот тип установки аналогичен типу «По умолчанию для разработчиков», за исключением того, что он не включает сервер MySQL или клиентские программы, обычно связанные с ним, такие как MySQL или mysqladmin.
- Полный: Устанавливает все доступные продукты MySQL.
- Пользовательский: Пользовательский тип установки позволяет фильтровать и выбирать отдельные продукты MySQL из каталога установщика MySQL.
Выберите сервер только для этого руководства.
Шаг 2:
Установщик MySQL использует записи в файле package-rules.xml , чтобы определить, установлено ли на хосте необходимое программное обеспечение для каждого продукта.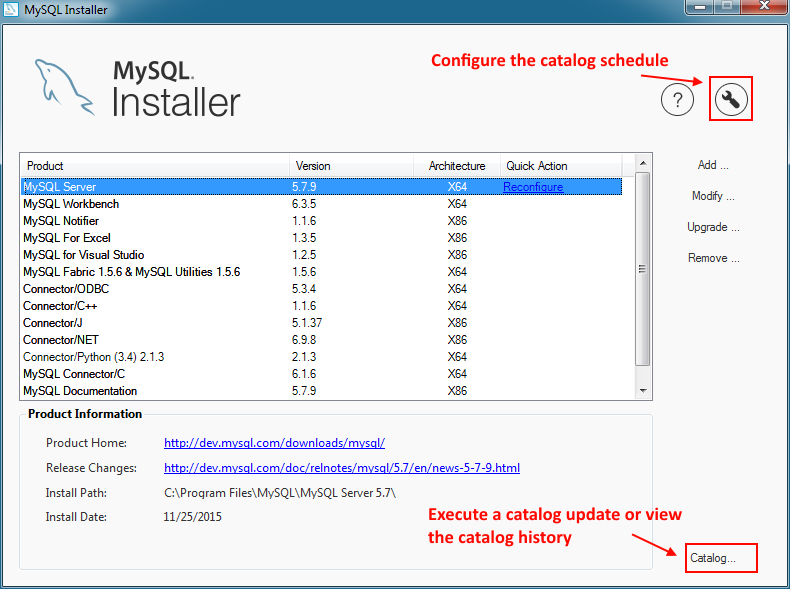 Установщик MySQL отображает экран проверки требований, когда проверка требований не помогает обновить хост. Кроме того, он оценивает требования каждый раз, когда вы загружаете новый продукт (или версию) для установки.
Установщик MySQL отображает экран проверки требований, когда проверка требований не помогает обновить хост. Кроме того, он оценивает требования каждый раз, когда вы загружаете новый продукт (или версию) для установки.
Для этого руководства необходимо установить Microsoft Visual C++ 2019.
Шаг 3:
Загрузите версию, соответствующую требованиям вашего сервера, и запустите файл, чтобы запустить установку Microsoft Visual C++ .
Установите флажок, чтобы принять условия лицензионного соглашения, и нажмите Установить .
После завершения установки ниже появится сообщение об успешной установке. Щелкните Закрыть .
Шаг 4:
Убедившись в успешной установке Microsoft Visual C++, вернитесь к программе установки MySQL и нажмите Далее . Вы продолжите работу с экраном загрузки, показанным ниже. Нажмите Выполнить , чтобы загрузить MySQL Server 8. 0.29.
0.29.
После завершения загрузки нажмите Next , что приведет вас к установке MySQL Server.
Шаг 5:
После завершения установки вы попадете в окно «Конфигурация продукта», начиная с «Тип и сеть». Выберите подходящую настройку для ваших требований и нажмите Далее .
Шаг 6:
В разделе Метод аутентификации выберите переключатель Использовать надежное шифрование паролей для аутентификации, и нажмите Далее .
Шаг 7:
Следующим экраном является окно «Учетные записи и роли», где вы можете установить корневой пароль MySQL. Заполните этот раздел и нажмите Next .
Экран службы Windows позволяет вам настроить сервер MySQL как службу Windows и назвать службу MySQL. Для этого руководства задано имя MySQL8.0. Вы также можете запустить службу при запуске системы и запустить ее через стандартную системную учетную запись или пользовательского пользователя.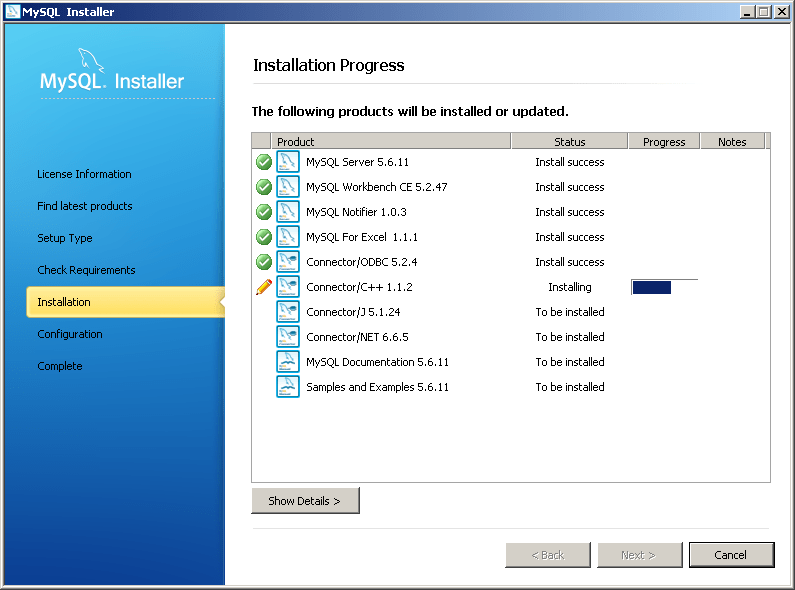 Сделайте свой выбор и нажмите Далее .
Сделайте свой выбор и нажмите Далее .
Нажмите Finish на экране Apply Configuration, чтобы применить все настройки и выбор.
Доступ к MySQL через командную строку
Когда вы запускаете командную строку из меню «Пуск» Windows и выполняете команду mysql , вы можете столкнуться с приведенной ниже ошибкой.
Эта ошибка возникает из-за того, что к пути не добавлена корзина MySQL. Чтобы найти расположение корзины MySQL, перейдите на этот компьютер из файлового менеджера. Затем перейдите к Диск C > Program Files > MySQL > MySQL Server 8.0 > bin . Щелкните правой кнопкой мыши bin в верхней панели и выберите Копировать адрес.
Используйте команду cd и вставьте адрес в командную строку, чтобы перейти к этому местоположению. Затем повторно запустите команду mysql , чтобы увидеть результат.
Изменение переменных среды в Windows
Чтобы запустить MySQL как обычную команду без навигации по папке, необходимо указать путь к bin в переменных среды.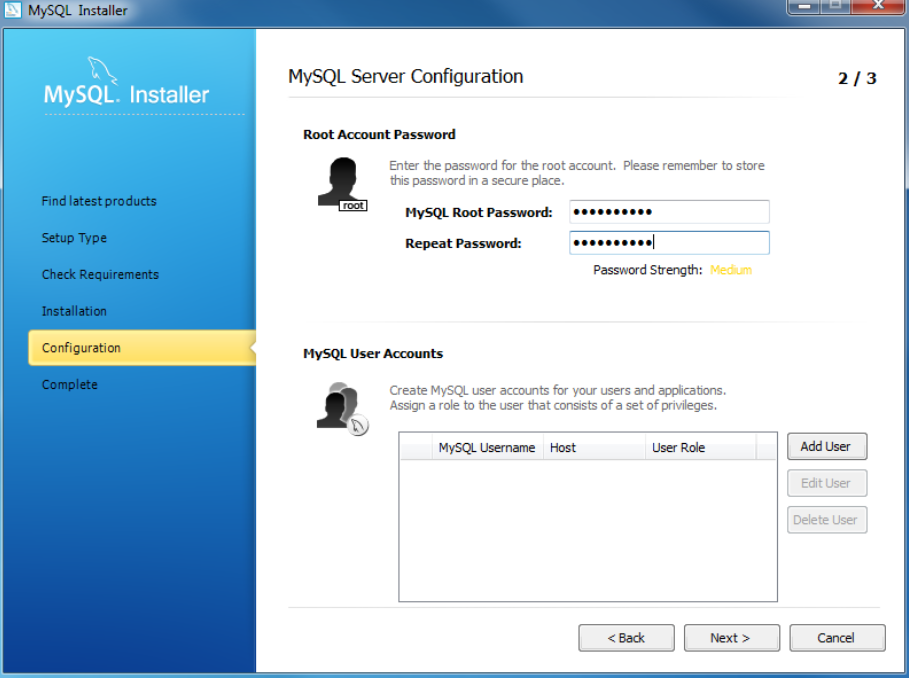 Найдите ключевое слово Environment в поиске Windows и откройте программу 9.0037 Редактировать системные переменные среды . Щелкните Переменные среды .
Найдите ключевое слово Environment в поиске Windows и откройте программу 9.0037 Редактировать системные переменные среды . Щелкните Переменные среды .
Нажмите New в разделе System Variables, чтобы добавить новый путь. Добавьте путь к корзине MySQL, которую вы скопировали ранее. Щелкните OK во всех окнах и закройте окно.
Затем вы можете перейти в командную строку и запустить команду mysql из любого каталога на сервере.
Заключительные мысли
Следуя этому руководству, вы сможете установить MySQL на Windows Server 2019с помощью MySQL Installer, который представляет собой очень удобный интерфейс. Этот инструмент отлично подходит для тех, кто нуждается в MySQL в своей среде Windows, предлагая простую установку и настройку.
Как установить MySQL в Windows: простое руководство (2023)
30 июня 2022 г.
MySQL — одна из самых популярных доступных систем управления базами данных (СУБД).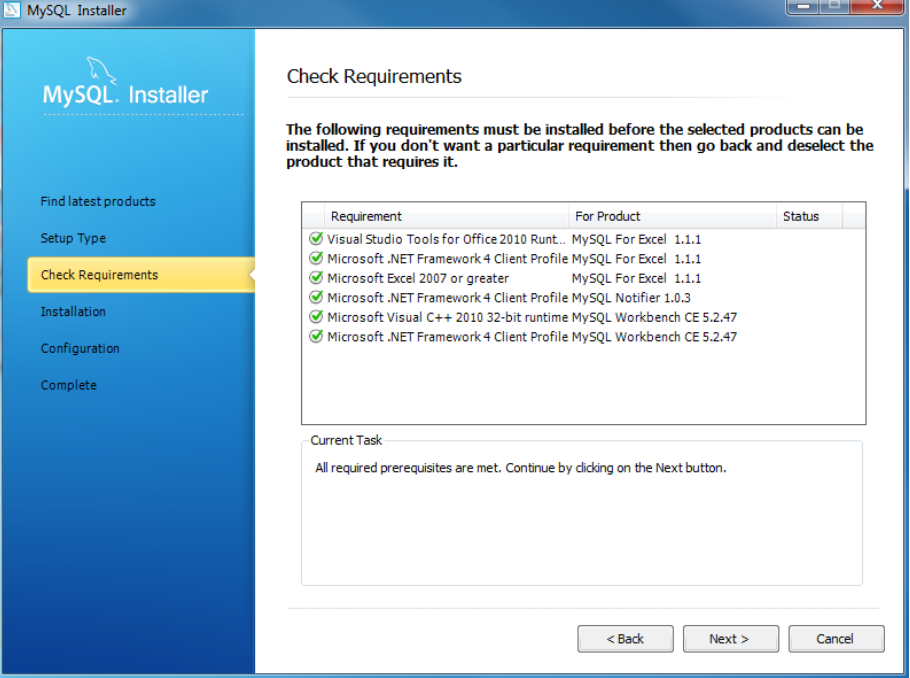 Он легкий, с открытым исходным кодом, прост в установке и использовании, что делает его хорошим выбором для тех, кто только начинает изучать реляционные базы данных и работать с ними.
Он легкий, с открытым исходным кодом, прост в установке и использовании, что делает его хорошим выбором для тех, кто только начинает изучать реляционные базы данных и работать с ними.
Несмотря на то, что это хороший вариант для начинающих, MySQL также достаточно надежен для поддержки более крупных производственных приложений с многопользовательской поддержкой и поддержкой многопоточности.
В этой статье мы рассмотрим процесс установки MySQL на ваш локальный компьютер с Windows, от загрузки до создания и использования вашей первой базы данных. Когда вы закончите, у вас будет полностью функциональный сервер MySQL, работающий и готовый к локальному использованию.
Процесс установки
Давайте сразу к делу. Установка MySQL в Windows — очень простой, но долгий процесс. В этой статье мы шаг за шагом рассмотрим, как это сделать с помощью установщика MySQL, который рекомендуется в документации по базе данных.
В первую очередь необходимо скачать программу установки. Нажмите здесь, выберите версию, совместимую с вашей операционной системой (32-разрядная или 64-разрядная), и нажмите
Нажмите здесь, выберите версию, совместимую с вашей операционной системой (32-разрядная или 64-разрядная), и нажмите Загрузить . Обратите внимание, что вы также можете выбрать веб-установщик или автономный установщик. Последний намного тяжелее, а первый загружается быстрее.
При попытке начать загрузку веб-сайт попросит вас войти в систему или создать учетную запись, но это не обязательно. Обратите внимание на Нет, спасибо, просто начните загрузку кнопка.
Когда вы открываете установщик, он сначала настроит установку, а затем запросит у пользователя разрешение на продолжение:
Когда это закончится, мы наконец увидим интерфейс установщика. Как вы можете видеть на изображении ниже, процесс состоит из четырех шагов:
- Выбор типа установки
- Загрузка файлов
- Установка программного обеспечения
- Завершение установки
На этом первом шаге доступно пять типов установок, и вы можете отметить боковое поле, чтобы увидеть, что будет установлено каждым из них.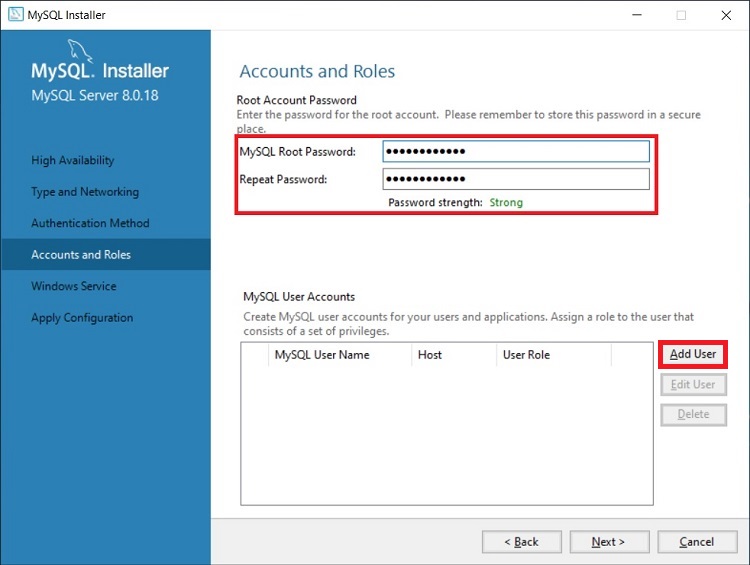 Однако мы настоятельно рекомендуем, особенно если вы только начинаете работать с SQL, выбрать параметр по умолчанию.
Однако мы настоятельно рекомендуем, особенно если вы только начинаете работать с SQL, выбрать параметр по умолчанию.
Наиболее важные функции, среди прочего, которые будут установлены этой установкой:
- Сервер MySQL: сам сервер базы данных
- MySQL Workbench: приложение для управления сервером
- MySQL для Visual Studio: эта функция позволяет пользователям использовать MySQL из Visual Studio .
- Документация и учебные пособия
Также можно выбрать полную установку, так как при этом будут установлены все доступные ресурсы MySQL.
После выбора параметра настройки нажмите Следующий .
Требования
На этом этапе есть вероятность, что вам будет предложено установить необходимое программное обеспечение, наиболее распространенным из которых является Visual Code. Установщик может автоматически решить некоторые проблемы с требованиями, однако здесь это не так:
Если вы столкнетесь с этим, вы можете найти одну из необходимых версий Visual Code здесь. Однако эта проблема не помешает продолжить установку.
Однако эта проблема не помешает продолжить установку.
Скачать и установить
Вы попали в раздел загрузок. Название раздела говорит само за себя: вы загрузите все компоненты в выбранном вами варианте установки.
Нажмите Выполните и загрузка начнется. Это может занять несколько минут.
Когда это будет сделано, вы должны увидеть галочки на каждом элементе. Затем вы можете продолжить.
Следующий экран, который вы увидите, почти такой же, как и предыдущий, но теперь он установит все компоненты, которые вы только что загрузили. Этот шаг займет значительно больше времени, чем предыдущий.
Когда все закончится, вы снова увидите все галочки:
Конфигурация
Следующим шагом является настройка сервера. Вы увидите следующий экран. Нажмите Далее .
Сначала установщик попросит настроить сеть:
Важно сохранить Компьютер разработки в поле Тип конфигурации , поскольку вы, вероятно, устанавливаете его на свой персональный компьютер, а не на выделенную машину. Вы можете выбрать порт, но по умолчанию будет работать нормально. Нажмите
Вы можете выбрать порт, но по умолчанию будет работать нормально. Нажмите Следующий .
Для метода аутентификации давайте придерживаться рекомендуемого варианта и нажмите Далее :
Теперь пришло время создать учетную запись root. Вам будет предложено установить пароль. Не забудьте использовать сильный.
На этом же экране вы можете создавать других пользователей и устанавливать их пароли и разрешения. Вам просто нужно нажать на Добавить пользователя и заполнить пробелы. Затем нажмите Следующий .
Теперь вы можете выбрать детали службы Windows, такие как имя службы, тип учетной записи и хотите ли вы запускать MySQL при включении компьютера. Опять же, в большинстве случаев будут работать параметры по умолчанию:
На следующем экране применяется конфигурация. Выполните это. Этот шаг также требует времени для завершения.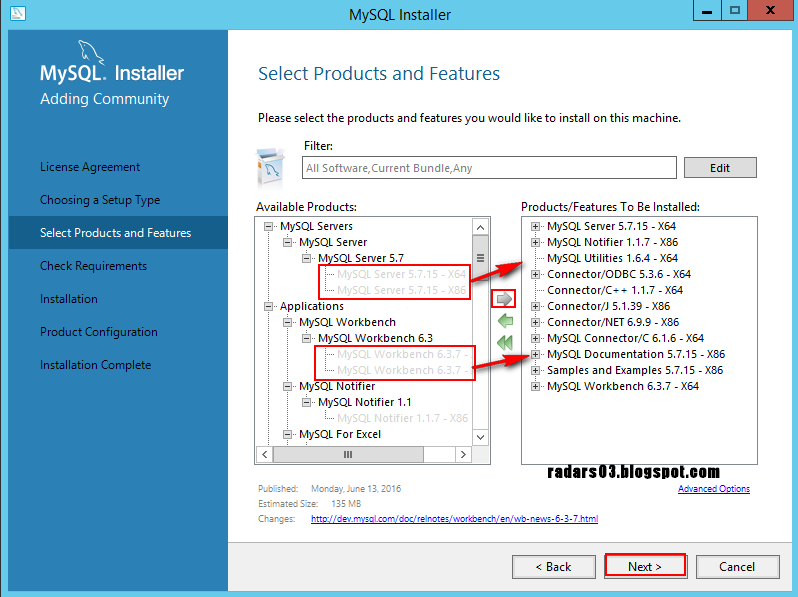
После окончания просто завершите процесс.
Последние шаги
Мы почти у цели! Следующим шагом будет подключение к серверу. Введите пароль учетной записи root и нажмите Чек . Вы увидите статус Connection Success :
.
За этим экраном следует еще один, предлагающий применить конфигурацию. Просто запустите его и нажмите Готово .
Наконец-то мы добрались до последнего экрана.
Здесь вы можете выбрать, запускать ли Workbench и Shell, а также проверить документацию или другие примеры.
Создание вашей первой базы данных с помощью MySQL Workbench
Если вы решили запустить Workbench после завершения установки, вы увидите следующий экран:
Выберите подключение к созданному вами серверу и войдите в него.
Это ваше рабочее место:
В окне SCHEMAS обратите внимание на то, что у вас уже есть несколько образцов баз данных для экспериментов. В окне
В окне Информация вы можете увидеть выбранную вами базу данных. Конечно, у вас есть главное окно для написания кода SQL.
Используйте это окно для запуска следующей команды для создания вашей первой базы данных:
СОЗДАТЬ БАЗУ ДАННЫХ my_first_database
Используйте значок молнии для запуска команды, а затем нажмите кнопку Обновить в окне СХЕМЫ . Новая база данных должна быть там.
Обратите внимание, что в окне Вывод отображается сообщение об успешном выполнении команды.
Теперь у вас есть полнофункциональная база данных. Вы можете начать создавать таблицы, вставлять данные и создавать собственные приложения.
Резюме
MySQL может быть очень полезным инструментом не только для тех, кто изучает реляционные базы данных и SQL, но и для создания реальных приложений производственного уровня.

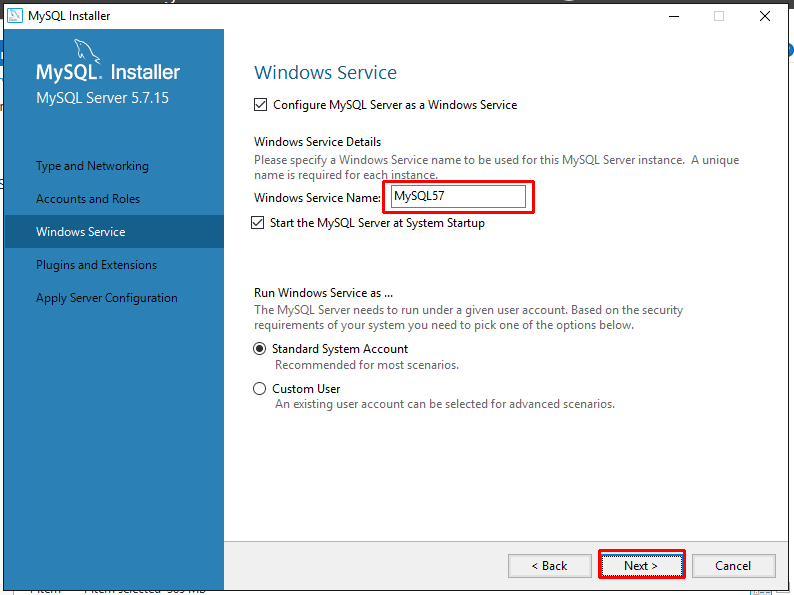 0.17
0.17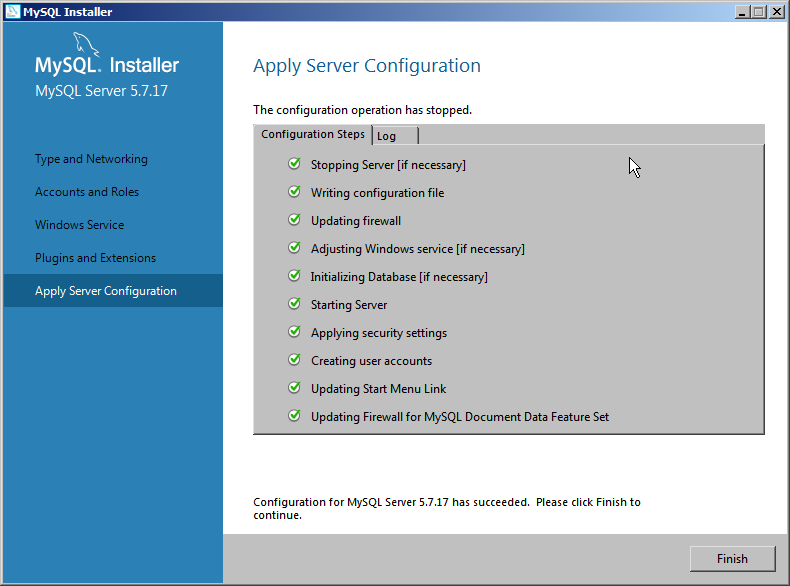 Этот тип установки устанавливает общедоступный (GA) или сервер выпуска разработки, который вы выбрали при загрузке установщика MySQL. Он использует установку по умолчанию и пути к данным.
Этот тип установки устанавливает общедоступный (GA) или сервер выпуска разработки, который вы выбрали при загрузке установщика MySQL. Он использует установку по умолчанию и пути к данным.