Создание макета и редактирование в веб-приложении Word
Краткое руководство по началу работы с Word Online
-
Создание документа
Статья -
Добавление и форматирование текста
Статья -
Создание макета и редактирование
Статья -
Общий доступ и совместная работа
Статья -
Настройка мобильных приложений
Статья -
Дополнительные сведения
Статья
Краткое руководство по началу работы с Word Online
Обучение работе с Word
Краткое руководство по началу работы с Word Online
Краткое руководство по началу работы с Word Online
Создание макета и редактирование
-
Создание документа
Статья -
Добавление и форматирование текста
Статья -
Создание макета и редактирование
Статья -
Общий доступ и совместная работа
Статья -
Настройка мобильных приложений
Статья -
Дополнительные сведения
Статья
- org/ItemList»>
-
Выберите вкладку Макет.
-
Выберите параметр, который нужно изменить:
Стили
Стили позволяют применить согласованные интервалы, шрифт, его размер и цвет во всем документе.
-
Выделите слова, абзац, список или таблицу, к которым хотите применить стиль.
- org/ListItem»>
Выберите стиль.
Проверка орфографии
В Word в Интернете орфография проверяется автоматически. Слова с ошибками подчеркиваются красной волнистой линией.
-
Щелкните правой кнопкой мыши слово с ошибкой.
-
Выберите правильный вариант или команду Пропустить все.
Нужен полный набор функций Word?
Откройте файл в классическом приложении Word:
Примечание: В Word в Интернете изменения сохраняются автоматически, но в классическом приложении Word их нужно сохранять вручную, если файл не сохранен в OneDrive.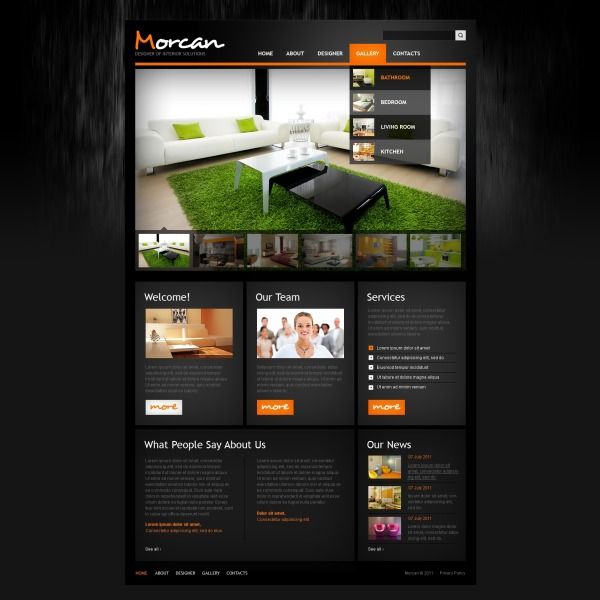
Создание и использование шаблонов страниц в Pages на Mac
Каждая страница в документе с макетом страницы привязана к шаблону страницы. При добавлении новой страницы в документ необходимо выбрать шаблон страницы, а затем можно добавить на него собственное содержимое и отредактировать его другим способом. Помимо пустых страниц шаблонов многие шаблоны книг содержат встроенные шаблоны страниц, которые можно редактировать. Изменения, внесенные в документ, не влияют на шаблон страницы.
В режиме редактирования шаблонов страниц можно создавать и оформлять новые шаблоны страниц, а также изменять существующие шаблоны страниц по своему усмотрению.
Добавление нового шаблона страницы
Чтобы создать новый шаблон страницы, необходимо сделать копию существующего шаблона страницы, отредактировать его и сохранить с новым именем. На страницы, привязанные к исходному шаблону страниц, это не влияет.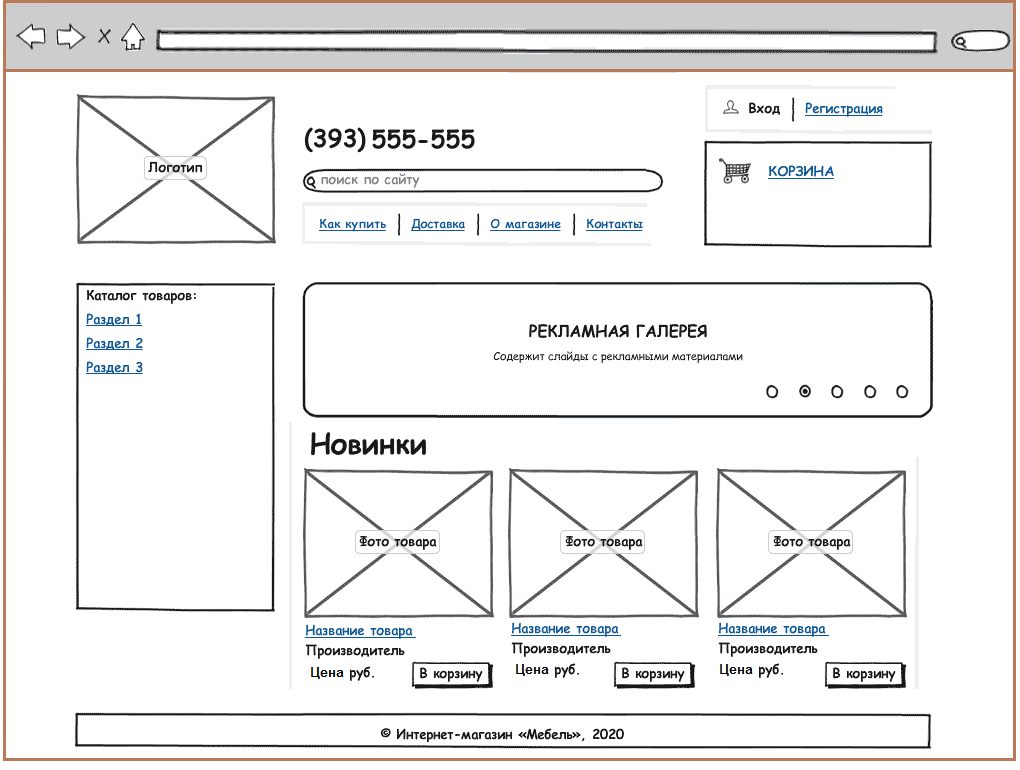
Нажмите в панели инструментов, затем выберите «Редактировать шаблоны страниц».
Нажмите в панели инструментов, затем выберите шаблон страницы, который Вы хотите использовать в качестве образца.
Введите имя нового шаблона страницы, затем нажмите «ОК».
Новый шаблон страницы появится под исходной страницей в боковой панели.
Можно изменять эту страницу, добавляя, удаляя или редактируя текст, заполнители, изображения, фигуры и другие объекты.
Вы можете использовать любые элементы управления форматированием в боковой панели «Формат» . См. раздел «Редактирование шаблонов страниц» ниже.
По завершении нажмите «Готово» в нижней части окна.
Можно перетягивать шаблоны страниц в боковую панель и изменять их порядок.
Редактирование шаблонов страниц
При редактировании шаблона страницы внесенные изменения применяются ко всем страницам, привязанным к данному шаблону страницы.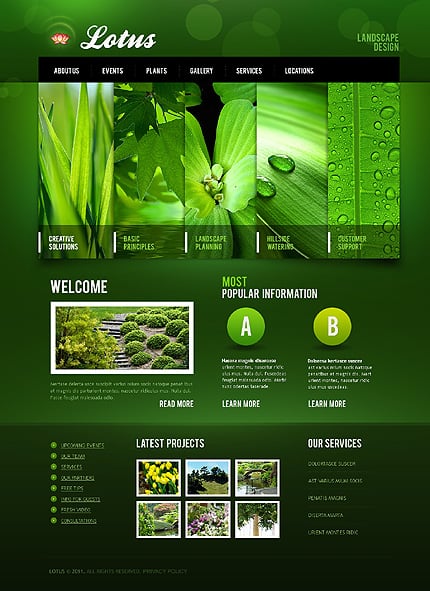
Нажмите в панели инструментов, затем выберите «Редактировать шаблоны страниц».
Выберите шаблон страницы, который Вы хотите отредактировать, в боковой панели, расположенной слева.
Выполните одно из следующих действий.
Изменение существующих элементов дизайна. Выберите любой элемент дизайна на странице, затем удалите его или отредактируйте с помощью любых элементов управления форматированием в боковой панели «Формат» . Сведения об изменении фона шаблона страницы см. в разделе Изменение фона страницы.
Добавление изображений. Чтобы добавить изображение-заполнитель, нажмите в панели инструментов, затем выберите изображение. Изображения, которые Вы добавляете на шаблон страницы, становятся заполнителями. Изображения, которые Вы добавляете в документ вместо изображения-заполнителя, имеют тот же размер и расположение на странице, что и изображение-заполнитель.
Добавление текстовых блоков.
 Чтобы добавить заполнитель текстового блока, нажмите в панели инструментов, а затем примените стиль, используя элементы управления в боковой панели «Формат» : добавьте границу, выберите размер и шрифт текста и т. д. К любому тексту, введенному в текстовый блок документа, применяется тот стиль, который использовался для текстового блока-заполнителя.
Чтобы добавить заполнитель текстового блока, нажмите в панели инструментов, а затем примените стиль, используя элементы управления в боковой панели «Формат» : добавьте границу, выберите размер и шрифт текста и т. д. К любому тексту, введенному в текстовый блок документа, применяется тот стиль, который использовался для текстового блока-заполнителя.Настройка отображения колонтитулов на странице. Нажмите на шаблон страницы в расположенной слева боковой панели (на странице не должно быть выбранных объектов). В боковой панели «Формат» установите флажок «Показать колонтитулы», чтобы отобразить их на страницах, привязанных к данному шаблону страницы. Если Вы не хотите, чтобы колонтитулы выглядели так же, как на предыдущей странице документа, снимите флажок «Как на предыдущей странице». (Если Вы не видите эти элементы или в верхней части боковой панели не отображается параметр «Макет шаблона страницы», убедитесь, что на странице нет выбранных объектов.)
Если Вам не удается установить флажки для верхнего и нижнего колонтитулов (они недоступны), включите колонтитулы для документа в боковой панели «Документ» .

По завершении нажмите «Готово» в нижней части окна.
Для более удобной работы с макетом можно добавить постоянные направляющие линии на шаблоны страниц. Чтобы отобразить или скрыть эти направляющие линии на страницах документа, выберите «Вид» > «Направляющие» > «Показать направляющие на шаблонах страниц» или «Скрыть направляющие на шаблоне страницы» (меню «Вид» расположено у верхнего края экрана).
Переименование шаблона страницы
Нажмите в панели инструментов, затем выберите «Редактировать шаблоны страниц».
Удерживая клавишу Control, нажмите миниатюру шаблон страницы, затем выберите «Переименовать».
Введите новое имя, затем нажмите «Готово».
Нажмите «Готово» в нижней части окна.
Создание нового шаблона страницы на основе страницы документа
Если Вы отредактировали страницу и хотите использовать ее макет для других страниц, можно создать на ее основе шаблон страницы.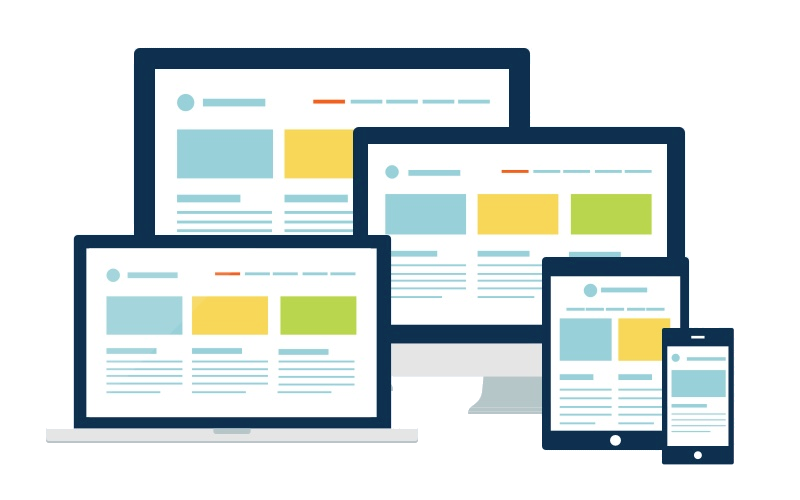
Выберите страницу в панели «Миниатюры страниц» слева.
Выберите «Формат» > «Дополнения» > «Создать макет страницы из этой страницы» (меню «Формат» расположено у верхнего края экрана).
Окно переключится в режим редактирования шаблона страницы, а копия миниатюры исходного шаблона страницы появится в нижней части боковой панели, расположенной слева.
Удерживая клавишу Control, нажмите на копию слева и выберите вариант «Переименовать».
Введите имя нового шаблона страницы, затем нажмите «ОК».
Нажмите «Готово» в нижней части окна.
Добавление тегов к объектам для упрощения переключения шаблонов страниц
К заполнителям объектов (изображений и текстовых блоков) на шаблонах страниц можно добавлять теги, чтобы упростить переключение шаблонов страниц в документе. Теги определяют, в какую часть документа перемещается содержимое при переключении шаблонов страниц для какой-либо страницы. Например, изображение в заполнителе с тегом «медиа» автоматически добавляется в заполнитель на новом шаблоне страницы, который также имеет тег «медиа».
Например, изображение в заполнителе с тегом «медиа» автоматически добавляется в заполнитель на новом шаблоне страницы, который также имеет тег «медиа».
При создании нового шаблона страницы в шаблонах книг с встроенными шаблонами страниц проверьте, какие теги уже используются на других шаблонах страниц. Вы можете использовать те же теги либо заменить их новыми.
Нажмите в панели инструментов, затем выберите «Редактировать шаблоны страниц».
Выберите шаблон страницы в боковой панели слева.
Выберите объект на шаблоне страницы, затем нажмите вкладку «Стиль» вверху боковой панели «Формат» .
Введите тег в текстовое поле для тегов в нижней части боковой панели.
Нажмите «Готово» в нижней части окна.
Применение другого шаблона страницы
К любой из страниц документа можно применить другой шаблон страницы. Информацию о том, как добавить теги к текстовым блокам и другим объектам для успешной смены шаблона страницы, см.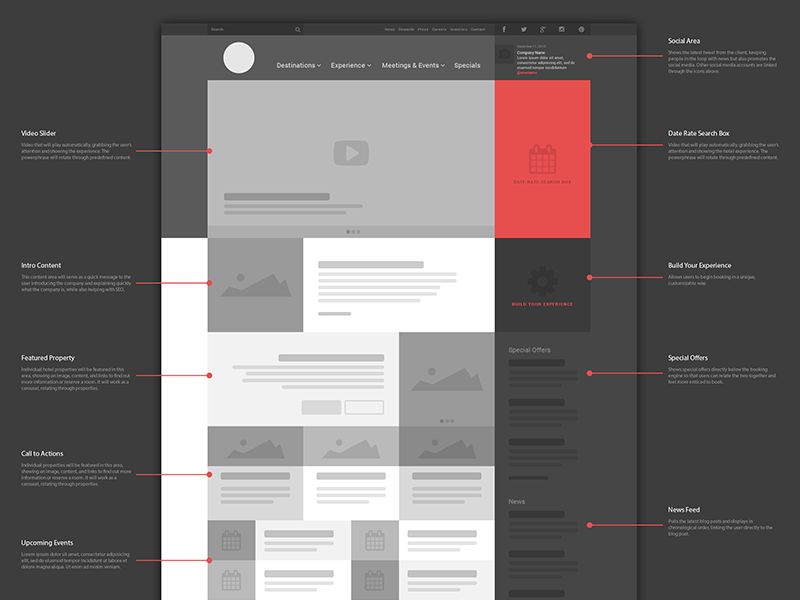 в приведенном выше разделе Добавление тегов к объектам для упрощения переключения шаблонов страниц.
в приведенном выше разделе Добавление тегов к объектам для упрощения переключения шаблонов страниц.
Нажмите в пустой области страницы, которую нужно изменить, или выберите страницу в панели «Миниатюры страниц».
В боковой панели «Формат» нажмите «Шаблон страницы», затем выберите шаблон страницы.
Разместите содержимое на странице в соответствии с новым макетом.
Повторное применение шаблона страницы
Если Вы внесли изменения в формат страницы и впоследствии хотите использовать исходное форматирование ее шаблона, можно применить шаблон страницы повторно. При повторном применении шаблона страницы содержимое не удаляется.
Нажмите в панели инструментов, затем выберите «Миниатюры страниц».
Нажмите миниатюру страницы, которую нужно изменить.
Выберите «Формат» > «Повторно применить шаблон страницы» (меню «Формат» расположено у верхнего края экрана).

Внесите необходимые изменения на странице.
Удаление шаблона страницы
Нажмите в панели инструментов, затем выберите «Редактировать шаблоны страниц».
В режиме редактирования шаблона страницы в расположенной слева боковой панели нажмите шаблон страницы, удерживая клавишу Control, затем выберите вариант «Удалить».
Если в документе есть страницы, привязанные к этому шаблону страницы, появляется диалоговое окно. Выберите для них новый шаблон страницы, затем нажмите «Выбрать».
Нажмите «Готово» в нижней части окна.
Можно перетягивать шаблоны страниц в боковую панель и изменять их порядок.
См. такжеИзменение фона страницы в Pages на MacДобавление водяных знаков и фоновых объектов в Pages на Mac
Настройка страницы
Excel для Microsoft 365 Excel 2021 Excel 2019 Excel 2016 Excel 2013 Excel 2010 Excel 2007 Excel Starter 2010 Дополнительно. .. Меньше
.. Меньше
Используйте диалоговое окно
Щелкните вкладку Макет страницы , затем в группе Параметры страницы щелкните кнопку запуска диалогового окна .
Ориентация Выберите альбомную или портретную ориентацию.
Масштабирование Увеличивает или уменьшает рабочий лист или выделение при печати, чтобы оно уместилось на указанном количестве страниц.
Изменить на При выборе
Вписать в При выборе Вписать в можно ввести число в поле страниц шириной на и в поле в высоту .
 Чтобы заполнить всю ширину бумаги и использовать столько страниц, сколько необходимо, введите 1 в поле страниц в ширину на и оставьте поле в высоту пустым.
Чтобы заполнить всю ширину бумаги и использовать столько страниц, сколько необходимо, введите 1 в поле страниц в ширину на и оставьте поле в высоту пустым.
Качество печати В этом поле щелкните разрешение, чтобы указать качество печати для активного рабочего листа. Разрешение — это количество точек на линейный дюйм (dpi), которое появляется на распечатанной странице. Более высокое разрешение обеспечивает лучшее качество печати на принтерах, поддерживающих печать с высоким разрешением.
Номер первой страницы В этом поле введите Авто , чтобы начать нумерацию страниц с «1» (если это первая страница задания печати) или со следующего порядкового номера (если это не первая страница задания печати).
Верх страницы
Введите параметры полей и просмотрите результаты в окне Preview .
Сверху, Снизу, Слева, Справа Настройте измерения в полях Сверху , Снизу , Слева и Справа
Верхний или нижний колонтитул Введите число в поле Верхний колонтитул или в поле Нижний колонтитул , чтобы отрегулировать расстояние между верхним колонтитулом и верхней частью страницы или между нижним колонтитулом и нижней частью страницы.
 Расстояние должно быть меньше, чем настройки полей, чтобы верхний или нижний колонтитулы не перекрывали данные.
Расстояние должно быть меньше, чем настройки полей, чтобы верхний или нижний колонтитулы не перекрывали данные.
Центрировать на странице Центрировать данные на странице в пределах полей, установив флажок Вертикально , Горизонтально или оба флажка.
Верх страницы
Заголовок Щелкните встроенный заголовок в поле Заголовок или щелкните Пользовательский заголовок , чтобы создать пользовательский заголовок для листа, который вы хотите напечатать. Встроенный заголовок копируется в 9Диалоговое окно 0005 Заголовок , в котором можно отформатировать или отредактировать выбранный заголовок.
Нижний колонтитул
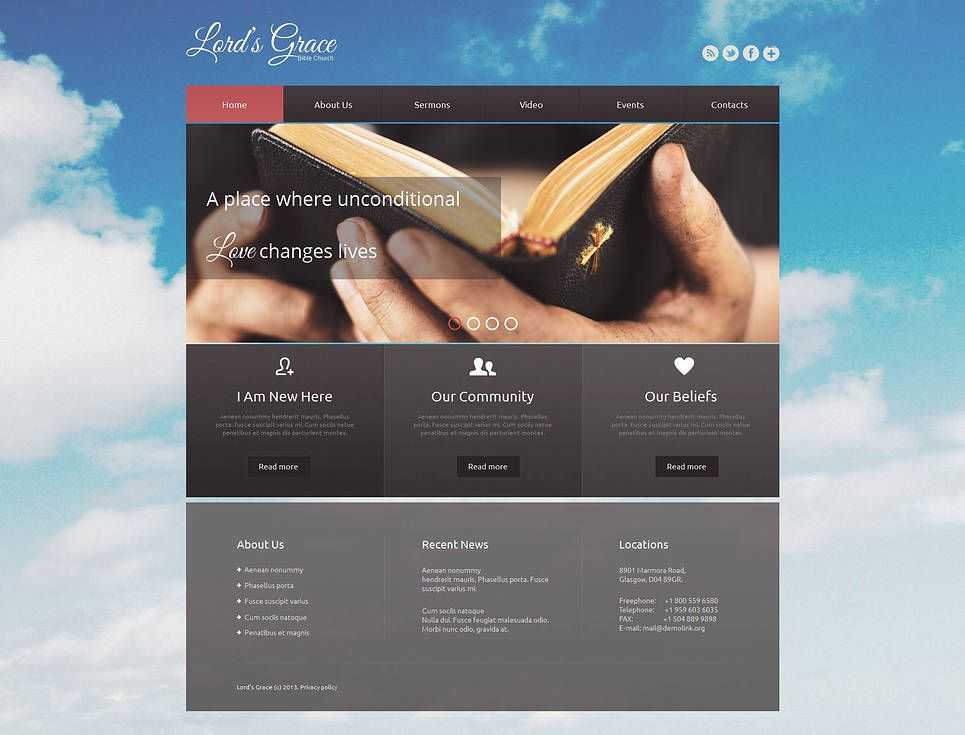 Встроенный нижний колонтитул копируется в диалоговое окно Нижний колонтитул , где можно отформатировать или отредактировать выбранный нижний колонтитул.
Встроенный нижний колонтитул копируется в диалоговое окно Нижний колонтитул , где можно отформатировать или отредактировать выбранный нижний колонтитул.Различные нечетные и четные страницы Выберите Разные нечетные и четные страницы Установите флажок, чтобы указать, что верхние и нижние колонтитулы на нечетных страницах должны отличаться от таковых на четных страницах.
Другая первая страница Установите флажок Другая первая страница , чтобы удалить верхние и нижние колонтитулы или создать собственные верхние и нижние колонтитулы для первой печатной страницы. Чтобы создать пользовательский верхний или нижний колонтитул для первой страницы, установите этот флажок, щелкните Пользовательский верхний колонтитул или Пользовательский нижний колонтитул , а затем на вкладке Верхний колонтитул первой страницы или Нижний колонтитул первой страницы можно добавить информацию верхнего или нижнего колонтитула, которая должна отображаться на первой странице.
Масштаб с документом Установите флажок Масштаб с документом , чтобы указать, должны ли верхние и нижние колонтитулы использовать тот же размер шрифта и масштабирование, что и рабочий лист. Этот флажок установлен по умолчанию. Снимите этот флажок, чтобы сделать размер шрифта и масштабирование верхних или нижних колонтитулов независимыми от масштабирования рабочего листа для создания согласованного отображения на нескольких страницах.
Выровнять по полям страницы Установите флажок Выровнять по полям страницы , чтобы убедиться, что поля верхнего или нижнего колонтитула выровнены по левому и правому полям листа. Этот флажок установлен по умолчанию. Чтобы задать для левого и правого полей верхних и нижних колонтитулов определенное значение, не зависящее от левого и правого полей рабочего листа, снимите этот флажок.
Верх страницы
Область печати Щелкните поле Область печати , чтобы выбрать диапазон листов для печати, а затем перетащите области листа, которые вы хотите напечатать.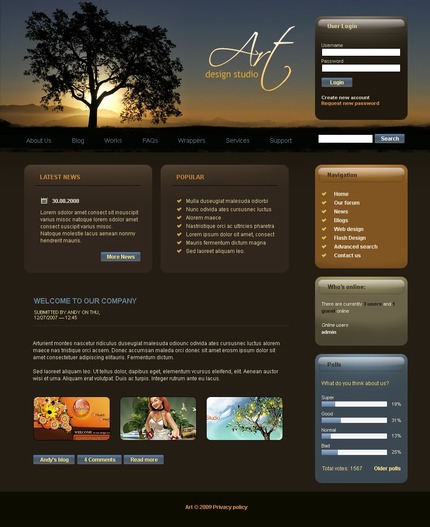 Кнопка Свернуть диалоговое окно в правом конце этого окна временно перемещает диалоговое окно, так что вы вводите диапазон, выбирая ячейки на листе. После того, как вы закончите, вы можете нажать кнопку еще раз, чтобы отобразить все диалоговое окно.
Кнопка Свернуть диалоговое окно в правом конце этого окна временно перемещает диалоговое окно, так что вы вводите диапазон, выбирая ячейки на листе. После того, как вы закончите, вы можете нажать кнопку еще раз, чтобы отобразить все диалоговое окно.
Печатать заголовки Выберите параметр в разделе Печатать заголовки , чтобы печатать те же столбцы или строки, что и заголовки, на каждой странице печатного листа. Выберите строк для повторения сверху , если вы хотите, чтобы определенные строки были вашим горизонтальным заголовком для каждой страницы. Выберите столбцов для повторения слева , если вы хотите, чтобы на каждой странице были вертикальные заголовки. Затем на листе выберите ячейку или ячейки в нужных столбцах или строках заголовков. Кнопка Свернуть диалоговое окно в правом конце этого окна временно перемещает диалоговое окно, так что вы вводите диапазон, выбирая ячейки на листе. После того, как вы закончите, вы можете нажать кнопку еще раз, чтобы отобразить все диалоговое окно.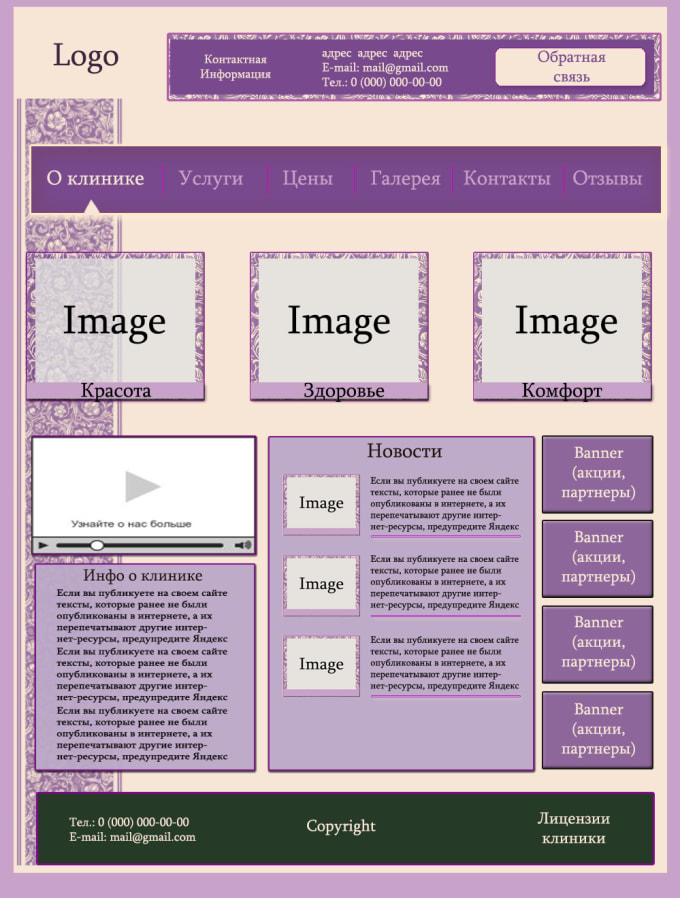
Печать Указывает, что печатается с рабочего листа, является ли распечатка цветной или черно-белой, а также каково качество печати.
Линии сетки Установите флажок Линии сетки , чтобы включить в распечатку линии сетки рабочего листа. Линии сетки по умолчанию не печатаются, независимо от того, отображаются они на листе или нет.
Черно-белый Установите флажок Черно-белый , если вы используете цветной принтер, но хотите использовать только черно-белый режим печати. Эта опция отключена по умолчанию. Вам не нужно выбирать его, если вы используете принтер, который печатает только в черно-белом режиме.
- org/ListItem»>
Черновое качество Выберите Черновое качество Установите флажок, чтобы печатать быстрее за счет более низкого качества печати, если используемый принтер имеет режим чернового качества. Этот параметр не работает, если в принтере нет режима чернового качества.
Заголовки строк и столбцов Установите флажок Заголовки строк и столбцов , чтобы включить эти заголовки в распечатку.
Комментарии и примечания В этом поле выберите место, где вы хотите, чтобы примечания, которые вы добавили к ячейкам рабочего листа, отображались на распечатке. Выберите В конце листа , чтобы объединить все аннотации и напечатать их вместе на странице, которая добавляется в конце распечатки.
 Выберите Как показано на листе , чтобы напечатать аннотации в их исходном месте на рабочем листе. Аннотации не включаются в распечатку автоматически, потому что Нет выбрано по умолчанию.
Выберите Как показано на листе , чтобы напечатать аннотации в их исходном месте на рабочем листе. Аннотации не включаются в распечатку автоматически, потому что Нет выбрано по умолчанию.Ошибки ячеек как В этом поле выберите способ отображения ошибок ячеек, которые появляются на листе, в распечатке. По умолчанию ошибки отображаются по мере их появления, но вы не можете отобразить их, выбрав
Порядок страниц Нажмите Вниз, затем на или Наверх, затем вниз , чтобы управлять порядком нумерации и печати данных, если они не помещаются на одной странице. Образец изображения показывает направление печати вашего документа, когда вы выбираете один из этих параметров.
Ссылки по теме
Повторять определенные строки или столбцы на каждой печатной странице
Верх страницы
Нужна дополнительная помощь?
Вы всегда можете обратиться к эксперту в техническом сообществе Excel или получить поддержку в сообществе ответов.
См. также
Предварительный просмотр страниц рабочего листа перед печатью
Печать листа или книги
Макет страницы (Microsoft Word)
Макет страницы — это термин, используемый для описания того, как каждая страница вашего документа будет выглядеть при печати. В Word макет страницы включает такие элементы, как поля, количество столбцов, внешний вид верхних и нижних колонтитулов и множество других соображений. При разработке своих страниц вы можете использовать инструменты, которые Word предоставляет вам в этом отношении.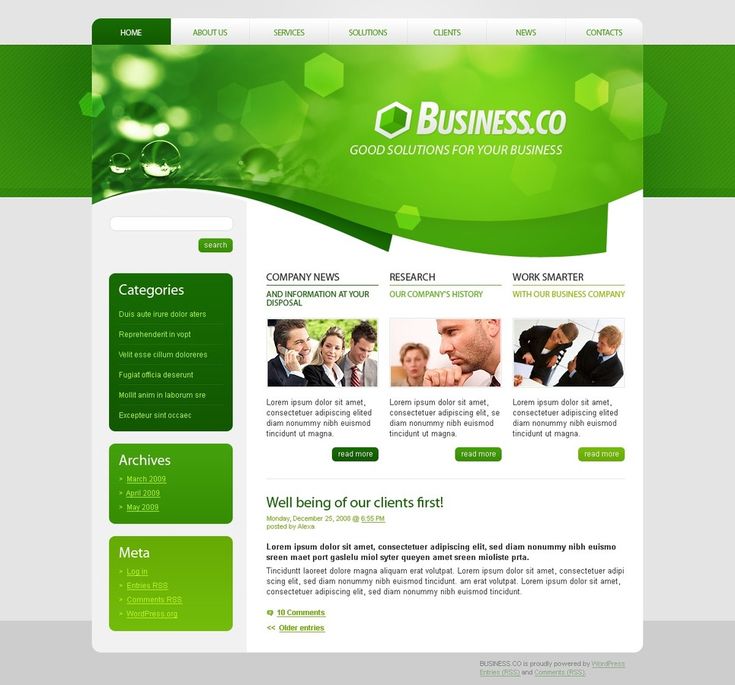
Советы, рекомендации и ответы
Следующие статьи доступны по теме «Макет страницы». Нажмите на название статьи (показано в жирный шрифт ), чтобы увидеть соответствующую статью.
Добавление номеров страниц
Вы когда-нибудь хотели добавить номера страниц в свой документ? Word позволяет управлять многими аспектами нумерации страниц. Вот как легко добавить номера страниц.
Добавление номеров страниц в верхние или нижние колонтитулы
Хотя Word имеет формат по умолчанию для номеров страниц, вы можете разработать и указать, как они должны отображаться в документе. Верхние и нижние колонтитулы делают это возможным, и этот совет объясняет, как это сделать.
Точное количество строк на странице
В некоторых случаях вам может потребоваться разместить на печатной странице точное количество строк. Это может быть легче сказать, чем сделать, поскольку часто может показаться, что Word работает против вас.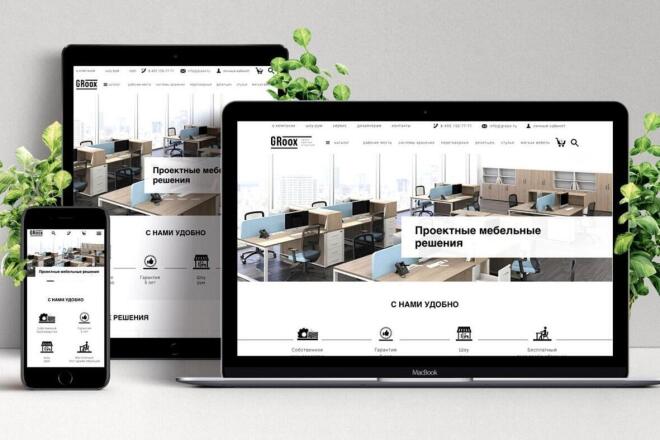 Вот как убедиться, что вы получите именно то, что вам нужно.
Вот как убедиться, что вы получите именно то, что вам нужно.
Автоматическая нумерация страниц в нескольких документах
Word позволяет указывать начальный номер страницы для документа, что удобно, если у вас есть несколько документов, которые необходимо распечатать в последовательном порядке. В этом совете обсуждается, как вы можете настроить номера страниц для автоматического «перетекания» из одного документа в другой.
Автоматическая нумерация страниц в новых документах
Если вы хотите, чтобы в ваших документах были номера страниц по умолчанию, самое простое решение — внести изменения в шаблоны. Затем вы можете создавать новые документы на основе шаблона, содержащего номера страниц.
Изменение полей страницы
Частью определения макета страницы является указание размера полей, окружающих текст на странице. Word позволяет легко изменять поля, используемые на ваших страницах.
Изменение номера начальной страницы
Word обычно нумерует страницы в документе, начиная с единицы и заканчивая количеством страниц, которое у вас есть. При желании вы можете настроить номер начальной страницы для любого раздела документа. Это легко сделать, как описано здесь.
При желании вы можете настроить номер начальной страницы для любого раздела документа. Это легко сделать, как описано здесь.
Создание точечных страниц
Хотите добавить страницу с другим номером страницы в Word, не затрагивая весь документ? Решение немного сложное, но оно того стоит.
Создание боковых колонтитулов
Боковой заголовок можно использовать в качестве элемента макета для документа. Вы можете создавать боковые заголовки в документе с помощью текстовых полей, как описано в этом совете.
Уменьшение интервала между основным текстом и текстом нижнего колонтитула
Выяснение того, как вы хотите, чтобы текст вашего документа отображался на печатной странице, иногда может быть немного запутанным. Word предоставляет множество параметров, которые могут повлиять на внешний вид. Этот совет посвящен настройкам, влияющим на расстояние между основным текстом и текстом нижнего колонтитула.
Шрифт по умолчанию для нумерации страниц
Нумерация страниц является обычным дополнением к документам и очень помогает читателям. Если вы хотите легко форматировать номера страниц, вам нужно понять, как Word их форматирует. Этот совет объясняет, как лучше всего добиться желаемого форматирования.
Если вы хотите легко форматировать номера страниц, вам нужно понять, как Word их форматирует. Этот совет объясняет, как лучше всего добиться желаемого форматирования.
Определение макета страницы
Перенос документа на бумагу — основная цель обработки текста. Вот некоторые концепции, которые важны при рассмотрении того, как должна быть оформлена ваша страница.
Устранение пробелов в верхней части страницы
При форматировании абзацев в Word у вас есть несколько вариантов настройки интервалов перед, внутри и в конце каждого абзаца. Вот как убрать лишнее пространство, которое иногда может появляться в верхней части страницы.
Сноски в два столбца
При планировании того, как будут выглядеть ваши печатные страницы, вам может понадобиться разместить сноски в нескольких столбцах. Лучший способ решения этой проблемы зависит от используемой вами версии Word.
Создание PDF-файла с использованием цветов CMYK
Преобразование документа Word в формат PDF, пригодный для коммерческого принтера, может быть сложной задачей.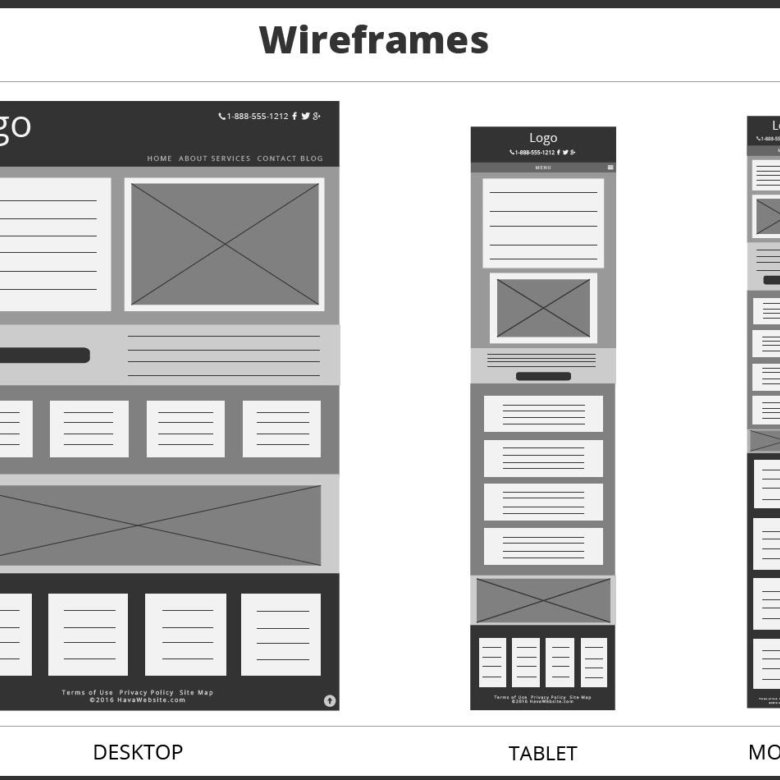 В этом совете рассматривается только одна проблема, с которой можно столкнуться — заставить ваши изображения использовать цветовую модель CMYK.
В этом совете рассматривается только одна проблема, с которой можно столкнуться — заставить ваши изображения использовать цветовую модель CMYK.
Получение правильного общего количества страниц
Word позволяет вставлять в документ динамические номера страниц. Однако с некоторым форматированием номеров страниц трудно понять, как получить именно те номера страниц, которые вы хотите.
Оставление четных страниц пустыми
Хотите распечатать документ только на нечетных страницах распечатки? Есть несколько вещей, которые вы можете попробовать, как подробно описано в этом совете.
Ограничение количества страниц документа
Вам нужно, чтобы ваш документ умещался в пределах определенного количества страниц? Это может быть почти невозможно сделать в Word; на самом деле вам, возможно, придется рассмотреть другое программное обеспечение, чтобы выполнить работу.
Примечания на полях в Word
Некоторые типы документов полагаются на примечания на полях слева или справа от основного текста. Сделать так, чтобы они отображались в Word, может быть непросто, поскольку нет встроенной функции, которая их создает. В этом совете обсуждается один подход, который вы можете использовать, который включает таблицы.
Сделать так, чтобы они отображались в Word, может быть непросто, поскольку нет встроенной функции, которая их создает. В этом совете обсуждается один подход, который вы можете использовать, который включает таблицы.
Индикатор отсутствия разрыва страницы
Введите разрыв страницы в Word, и этот разрыв страницы может не отображаться на экране так, как вы ожидаете. Это связано с тем, как Word вставляет разрыв страницы в документ, как описано в этом совете.
Нет пробела в начале страницы
Хотите убедиться, что Word правильно обрабатывает пробел перед абзацем, когда абзац находится вверху страницы? Проверьте вещи, обсуждаемые в этом совете, и вы получите именно тот интервал, который вам нужен.
Исчезновение нечетных номеров страниц
Номера страниц на печатных страницах часто являются необходимой частью форматирования документа. Что делать, если распечатка не включает некоторые из ожидаемых номеров страниц? Вот краткое обсуждение того, что может вызвать проблему такого типа и как ее исправить.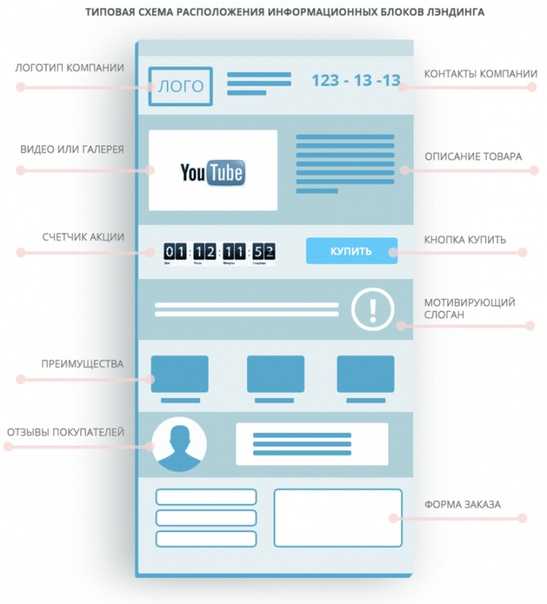
Предотвращение разброса заголовков
Несомненно, вы захотите отформатировать документ так, чтобы заголовки оставались в абзаце, следующем за заголовком. Вот как отформатировать заголовки, чтобы Word позаботился об этом автоматически.
Печать формата A4 на бумаге формата Letter
Для тех, кто во всем мире использует метрическую систему, стандартный размер многих документов называется страницей A4. Если вы не являетесь частью метрического мира, вы можете задаться вопросом, как напечатать ваши документы формата A4 на бумаге формата Letter, не затрагивая нумерацию страниц документа. Этот совет объясняет, как.
Быстрое отображение диалогового окна «Параметры страницы»
Диалоговое окно «Параметры страницы» необходимо для настройки общего вида документа. Вы можете быстро отобразить диалоговое окно, зная, где нажимать на линейки, как описано в этом совете.
Выбор размера бумаги
Большую часть времени мы печатаем на бумаге стандартного размера для нашего региона, например, на бумаге формата Letter или A4.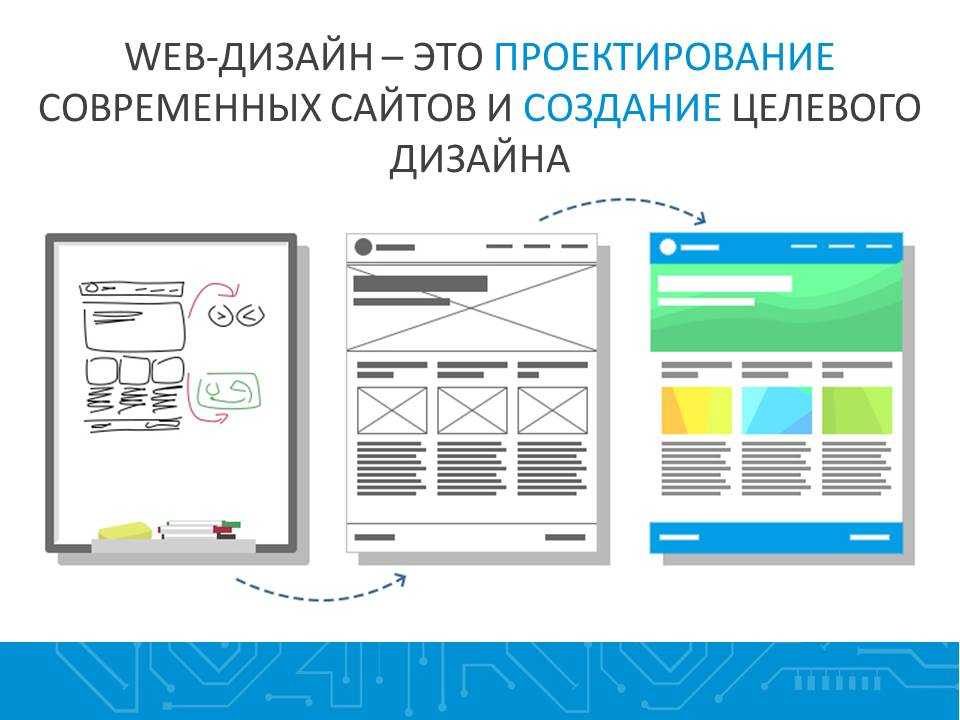 Тем не менее, Word позволяет вам выбирать все виды размеров бумаги. Вот как вы указываете размер, который хотите использовать.
Тем не менее, Word позволяет вам выбирать все виды размеров бумаги. Вот как вы указываете размер, который хотите использовать.
Начало нового раздела на нечетном номере страницы
Обычное соглашение о нумерации страниц, используемое в публикации, заключается в том, что новые главы (а иногда и новые разделы) начинаются на нечетной странице. Word упрощает такое разбиение на страницы; просто следуйте инструкциям, описанным в этом совете.
Две схемы нумерации страниц в одном документе
Word отлично подходит для нумерации страниц, если вам нужна только одна последовательная схема нумерации в документе. Если вам нужны две отдельные схемы нумерации, вам необходимо применить некоторые обходные пути, описанные в этом совете.
Общие сведения о размерах страниц
При создании документа необходимо учитывать окончательный размер создаваемой страницы. Word поддерживает самые разные размеры страниц, и вы можете изменить их «в любое время», используя приемы, описанные в этом совете.
Общие сведения о полях переплета
Почти все знают, что Word позволяет устанавливать для документа верхнее, нижнее, левое и правое поля. Существует еще один тип маржи, который также может быть полезен. Известный как поле желоба, он имеет очень специфическое назначение в макете вашей страницы.
Использование заголовка в один столбец в макете с несколькими столбцами
Хотите, чтобы на одной странице было разное количество столбцов? Word упрощает использование, например, заголовка, который использует один столбец, даже если большая часть страницы состоит из нескольких столбцов. Вот как выполнить дизайн.
Использование номеров глав с номерами страниц
Вам нужно добавить номера страниц, которые включают в себя также номер главы? Это относительно легко сделать, как описано в этом совете.
Использование продолженных строк
Вы можете создать специальную схему нумерации страниц верхнего и нижнего колонтитула, используя вложенные поля.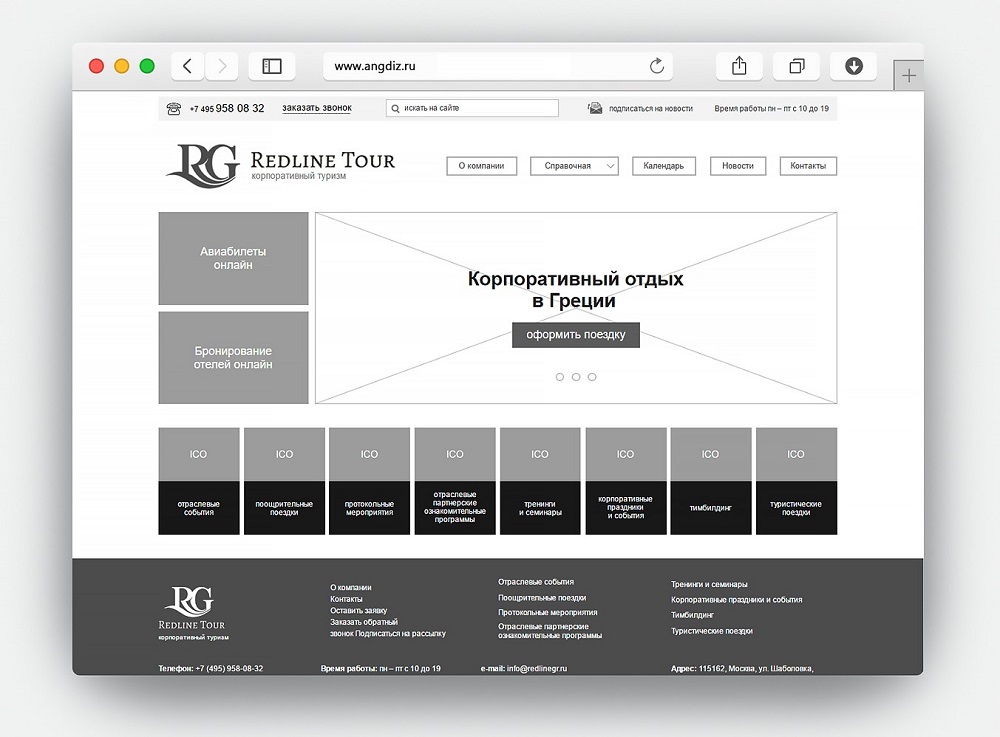

 Чтобы добавить заполнитель текстового блока, нажмите в панели инструментов, а затем примените стиль, используя элементы управления в боковой панели «Формат» : добавьте границу, выберите размер и шрифт текста и т. д. К любому тексту, введенному в текстовый блок документа, применяется тот стиль, который использовался для текстового блока-заполнителя.
Чтобы добавить заполнитель текстового блока, нажмите в панели инструментов, а затем примените стиль, используя элементы управления в боковой панели «Формат» : добавьте границу, выберите размер и шрифт текста и т. д. К любому тексту, введенному в текстовый блок документа, применяется тот стиль, который использовался для текстового блока-заполнителя.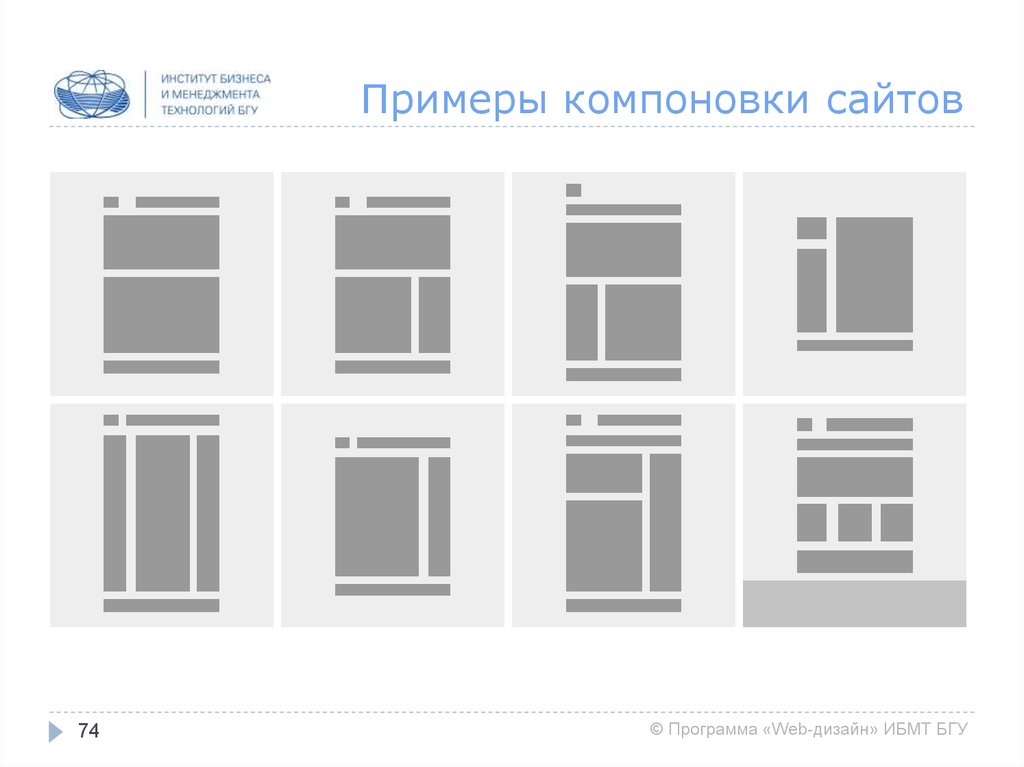

 Чтобы заполнить всю ширину бумаги и использовать столько страниц, сколько необходимо, введите 1 в поле страниц в ширину на и оставьте поле в высоту пустым.
Чтобы заполнить всю ширину бумаги и использовать столько страниц, сколько необходимо, введите 1 в поле страниц в ширину на и оставьте поле в высоту пустым. Расстояние должно быть меньше, чем настройки полей, чтобы верхний или нижний колонтитулы не перекрывали данные.
Расстояние должно быть меньше, чем настройки полей, чтобы верхний или нижний колонтитулы не перекрывали данные.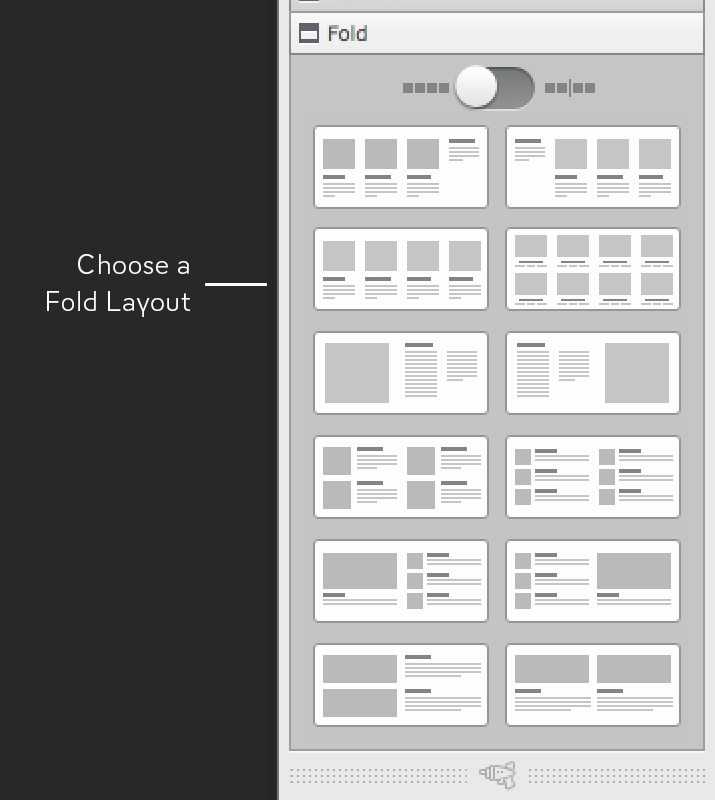 Выберите Как показано на листе , чтобы напечатать аннотации в их исходном месте на рабочем листе. Аннотации не включаются в распечатку автоматически, потому что Нет выбрано по умолчанию.
Выберите Как показано на листе , чтобы напечатать аннотации в их исходном месте на рабочем листе. Аннотации не включаются в распечатку автоматически, потому что Нет выбрано по умолчанию.