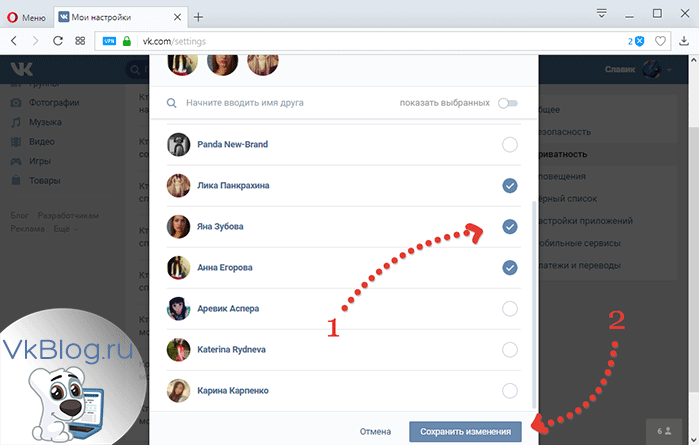Как убрать людей из подписчиков в ВК с телефона и на компьютере
Опубликовано автор Илья Шевченко
Удаляя человека из списка друзей, вы столкнётесь с такой проблемой — удаленный друг остается в списке подписчиков. Чтобы избежать этого, вы можете просто удалить подписчиков в ВК, причем это можно сделать как в мобильном приложении ВКонтакте, так и на компьютере на vk.com.
Итак, далее я подробно покажу, как удалить подписчиков в ВК в 2022 году!
Как посмотреть своих подписчиков в ВК с телефона
Сперва я покажу, как посмотреть своих подписчиков в ВК с телефона, так как это всё равно понадобится для удаления. Итак, открыть список своих подписчиков можно следующим образом:
- Откройте приложение Вконтакте, перейдите в раздел «Друзья»;
- А затем нажмите на стрелку возле вкладки «Списки»;
- И в открывшемся меню выберите вкладку «Подписчики».

Откроется список всех ваших подписчиков в ВК. Далее я покажу, как убрать подписчиков в мобильном приложении ВК на телефоне.
Как в ВК удалить подписчиков с телефона
Удалить людей из подписчиков с телефона в мобильном приложении ВК можно следующим образом:
- Откройте список своих подписчиков, а затем зайдите на страницу того человека, которого вы желаете убрать из списка;
- На странице подписчика нажмите на три точки в правом верхнем углу экрана и выберите «Заблокировать»;
- Подписчик заблокирован, то есть, вы кинули его в черный список. А далее делаем следующее: ждём 10 минут (минимум), открываем свой черный список в ВК и просто убираем подписчика оттуда.
Зачем это делать? Какой смысл сначала кидать подписчика в ЧС, а потом разблокировать его профиль? Если этого не сделать, или удалить подписчика из черного списка раньше, чем через 10 минут после блокировки, то он будет восстановлен в списке подписчиков.
Если же вы удалите подписчика из чс через 10 минут, то он просто исчезнет из всех ваших списков. Но после этого он сможет связаться с вами.
Как удалить человека из подписчиков Вконтакте
Итак, мы выяснили, что удалить людей из подписчиков в ВК без добавления в черный список на сегодняшний день невозможно. Теперь рассмотрим, как удалить человека из подписчиков ВКонтакте на компьютере. В общем, очистить список подписчиков с компа можно следующим образом:
1. Зайдите на свою страницу Вконтакте и откройте список друзей;
2. Затем перейдите в раздел «Заявки в друзья», в результате чего откроется список ваших подписчиков;
3. Далее перейдите на страницу пользователя, которого вы хотите удалить из подписчиков, откройте дополнительное меню под аватаркой и нажмите «Заблокировать»;
4.
5. После этого человек исчезнет отовсюду: из ваших друзей, из подписчиков, но и в вашем черном списке также отображаться не будет.
Следует отметить, что удалить человека из подписчиков в Контакте можно, только заблокировав его страницу, так как на данный момент в интерфейсе ВК отсутствует кнопка, которая позволит просто очистить свой список подписчиков.
Как скрыть подписчиков ВКонтакте
Главная » Приватность
По умолчанию все пользователи ВК видят список друзей, подписчиков, людей на которых вы подписаны. В ранних версиях сайта можно было скрыть всех друзей, а списка подписчиков не было вовсе. Теперь ситуация усложнилась. Для того чтобы определённых людей другие пользователи не могли найти в вашем профиле существует несколько вариантов.
Оглавление
- 1 Как скрыть подписчиков
- 2 Как самому не находиться в подписчиках
Как скрыть подписчиков
Сделать так, чтобы они оставались в прежнем списке, но были видны только пользователю нельзя. Требуется либо заблокировать страницу, либо принять заявку и добавить человека в свой френд-лист, чтобы затем переместить в «скрытые друзья». Рассмотрим сначала первый вариант.
- Нажмите на цифру, обозначающую количество подписчиков.
- Выберите пользователя, которого хотите удалить и кликните на крестик над аватаром, чтобы заблокировать его.
Он попадает в черный список и нигде в вашем профиле не будет его следов. Если вы не хотите блокировать человека, то можно добавить его в друзья, а затем сделать следующее.
- Нажать на иконку аватара страницы справа сверху и в открывшемся меню выбрать «настройки».
- Открыть список параметров приватности.
- Там есть выбор страниц, которые видны определенному кругу лиц, а также настройки этого списка.
 Выберите «всех кроме» и поставьте галочку на том человеке, которого хотите спрятать.
Выберите «всех кроме» и поставьте галочку на том человеке, которого хотите спрятать.
Так можно скрыть своих подписчиков, предварительно добавив их в друзья. Это позволяет спрятать друзей от всех, включая остальных пользователей из френд-листа. Скрытый аккаунт не виден в одностороннем порядке. У него в списке друзей вы будете отображаться, если не включены аналогичные настройки. Всего в раздел скрытых добавляется до 30 аккаунтов.
Описан способ на примере веб-версии сайта ВК. При установленном на телефон приложении действия не отличаются, различия только в дизайне интерфейса.
Как самому не находиться в подписчиках
Если пользователь удалил вас из друзей, то автоматически включается подписка на него. Часто люди находятся у кого-то в подписчиках сами того не подозревая, так как никаких уведомлений об удалении из друзей не предусмотрено функционалом стандартной веб-версии сайта. Чтобы скрыть подписки на разные страницы и больше не находиться в разделе подписчиков, почаще проверяйте исходящие заявки. Делается это так.
Делается это так.
- Перейдите в раздел «друзья – заявки в друзья».
- Откройте список исходящих заявок и нажмите «отписаться» или «отменить заявку». Вы больше не будете находиться в подписчиках у этого человека.
Если вы все же хотите иметь быстрый доступ к чьей-то странице, но свое посещение и просмотр обновлений афишировать желания нет, то всегда доступна кнопка «закладки». Туда добавляются любые материалы сайта, в том числе и люди.
Понравилась статья? Поделиться с друзьями:
Как скрыть подписчиков вконтакте. Как скрыть подписчиков от посторонних глаз
ВКонтакте — социальная сеть, которой пользуются практически все, от мала до велика. На этом портале зарегистрированы сотни миллионов человек, которые ежедневно просматривают огромное количество пользовательских страниц. Иногда вы не хотите, чтобы сторонние пользователи видели какую-либо информацию о странице, например, имена людей, подписавшихся на получение новостей. Есть несколько способов скрыть подписчиков ВКонтакте.
Иногда вы не хотите, чтобы сторонние пользователи видели какую-либо информацию о странице, например, имена людей, подписавшихся на получение новостей. Есть несколько способов скрыть подписчиков ВКонтакте.
Подписчик в ВК — пользователь социальных сетей. сети ВКонтакте, которая видит новости и события того, на чью страницу она подписана.
Статус абонента тот, кто:
- подал заявку на дружбу, но получил отказ;
- был добавлен в список друзей, но удален;
- — друг по сей день.
Как скрыть подписчиков на ваши новости в социальной сети ВКонтакте, узнаем ниже. Сложнее определить, чего именно нужно добиться.
- Можно полностью удалить людей, подписанных на страницу, и тогда никто из них больше не сможет видеть новости и события того, на кого они подписаны. Таким образом, другие пользователи, пришедшие к вам для просмотра информации, не увидят ни одну из ранее подписанных.

- Вы не можете избавиться от людей, которые получают новости от вас, а просто скрыть их от других пользователей.
Удалить подписчиков со страницы ВКонтакте
Для того, чтобы избавиться от всех, кто когда-либо присылал заявку с предложением дружить, необходимо выполнить ряд манипуляций:
- Войдите на свою страницу ВКонтакте.
- Войдите в раздел «Подписчики».
- Щелкните значок «x» над каждым аватаром, чтобы заблокировать его.
- Через двадцать минут все заблокированные пользователи появятся в черном списке.
- Войдите в настройки, нажав на свое фото вверху справа.
- В настройках справа выбрать «черный список»
- Удалить всех бывших подписчиков из списка.
Следует помнить, что те, кто удален из списка друзей лично вами, также останутся в списке подписчиков и продолжат получать новости с вашей страницы.
Как скрыть подписчиков от посторонних глаз
Здесь дело в следующем. Вы можете скрыть друзей от посторонних глаз, а если не хотите удалять тех, кто подписался на вашу страницу предыдущим способом, то их можно добавить в общее количество друзей и действовать следующим образом:
Вы можете скрыть друзей от посторонних глаз, а если не хотите удалять тех, кто подписался на вашу страницу предыдущим способом, то их можно добавить в общее количество друзей и действовать следующим образом:
- Зайдите в настройки нажав на свою аву вверху справа.
- Выберите «Конфиденциальность» в меню справа.
- Появится окно, в котором нужно найти пункт «кто виден в списке моих друзей и подписок».
- Щелкаем по слову «все» в этом пункте и выбираем друзей, которых вы будете прятать от сторонних наблюдателей. Сохраняем изменения.
- Далее останавливаем взгляд на пункте «Кто видит моих скрытых друзей». Убедитесь, что он установлен на «Только я».
После манипуляций с главной страницы в ВК информация о людях, подписанных на вашу страницу, пропадет из-за их отсутствия.
По умолчанию все пользователи ВК видят список друзей, подписчиков, людей, на которых вы подписаны. В более ранних версиях сайта можно было скрыть всех друзей, а списка подписчиков вообще не было.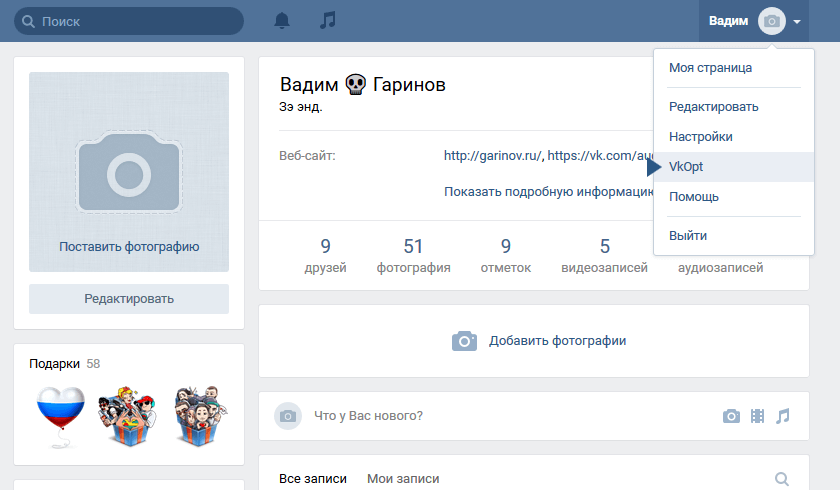
Невозможно сделать так, чтобы они оставались в предыдущем списке, а были видны только пользователю. Требуется либо заблокировать страницу, либо принять заявку и добавить человека в свой список друзей, чтобы потом переместить его в «скрытые друзья». Сначала рассмотрим первый вариант.
Он занесен в черный список и нигде в вашем профиле не останется его следов. Если вы не хотите блокировать человека, то вы можете добавить его в друзья, а затем сделать следующее.
- Нажмите на значок аватара страницы вверху справа и в открывшемся меню выберите «Настройки».
- Открытие списка параметров конфиденциальности.
- Есть выбор страниц, которые видны определенному кругу лиц, а также настройки этого списка. Выберите «все, кроме» и установите флажок для человека, которого вы хотите скрыть.
Таким образом, вы можете скрыть своих подписчиков, предварительно добавив их в друзья.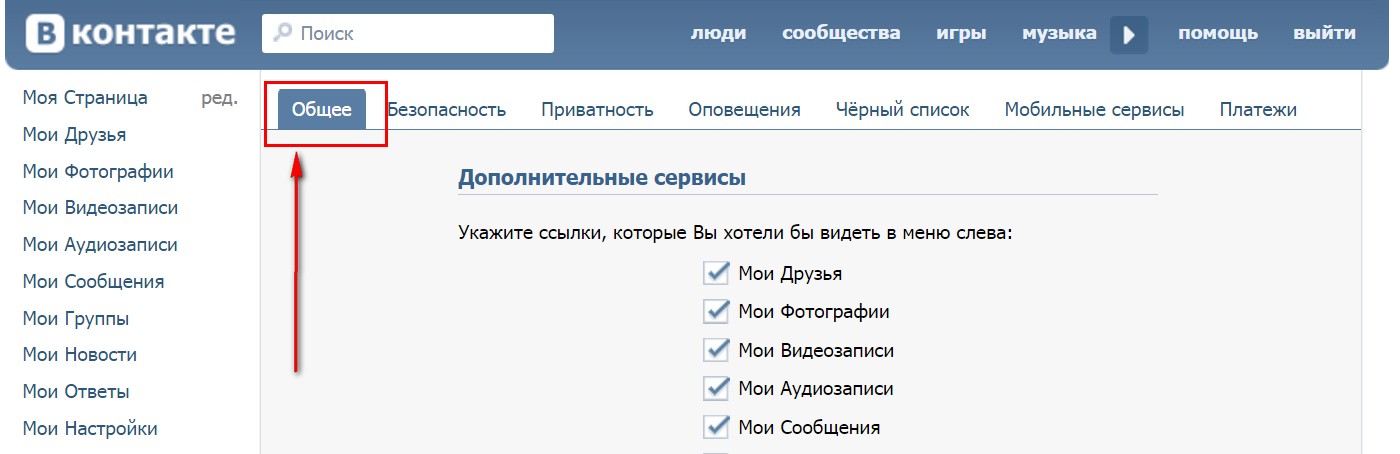 Это позволяет скрывать друзей от всех, включая других пользователей из списка друзей. Скрытый аккаунт не виден в одностороннем порядке. Вы будете отображаться в его списке друзей, если подобные настройки не включены. Всего в скрытый раздел добавляется до 30 аккаунтов.
Это позволяет скрывать друзей от всех, включая других пользователей из списка друзей. Скрытый аккаунт не виден в одностороннем порядке. Вы будете отображаться в его списке друзей, если подобные настройки не включены. Всего в скрытый раздел добавляется до 30 аккаунтов.
Способ описан на примере веб-версии сайта ВК. При установке приложения на телефон действия не отличаются, отличия только в оформлении интерфейса.
Как самому не быть подписчиком
Если пользователь удалил вас из друзей, то подписка на него автоматически включится. Часто люди подписываются на кого-то, сами того не подозревая, так как никакие уведомления об удалении из друзей не предусмотрены функционалом стандартной веб-версии сайта. Чтобы скрыть подписки на разные страницы и больше не быть в разделе подписчиков, чаще проверяйте исходящие запросы. Это делается так.
Если вы все же хотите иметь быстрый доступ к чьей-то страничке, но нет желания афишировать свой визит и просмотр обновлений, то всегда доступна кнопка «закладка».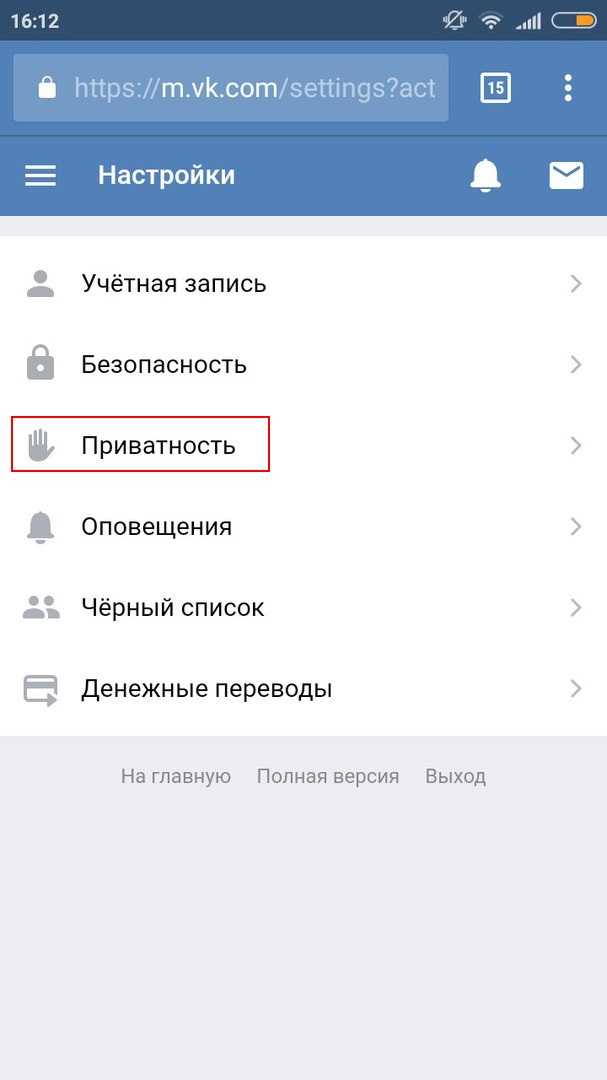 Туда добавляются любые материалы сайта, в том числе и люди.
Туда добавляются любые материалы сайта, в том числе и люди.
Пользователи, отправившие вам запрос на добавление в друзья, сразу добавляются в список подписчиков. Они увидят ваши обновления в своих новостных лентах. Так будет продолжаться до тех пор, пока вы либо не одобрите заявку, , либо не удалите их из списка подписчиков в контакте .
Давайте разберемся, как это можно сделать.
Что это за
Стоит отметить, что большое количество подписчиков дает определенные преимущества. С их количеством растет и показатель популярности внутри социальной сети (см. ). Так в результатах поиска вы будете ранжироваться выше других пользователей. Если популярность позволяет, ваша страница может быть указана. Так другие пользователи увидят вас, заинтересуются и, возможно, начнут с вами общаться или просто попытаются добавить вас в друзья.
Но если вам все это неинтересно, и вы не хотите, чтобы посторонние люди следили за обновлениями вашей страницы, то просто удалите их из своих подписчиков. Сейчас я покажу вам, как это можно сделать.
Сейчас я покажу вам, как это можно сделать.
Как удалить подписчиков в контакте
Во-первых, нужно определить, есть ли они. Для этого обратите внимание на список, расположенный сразу под фотографией вашего профиля. Если есть подписчики, здесь будет уведомление.
Когда вы наводите указатель мыши на любое изображение профиля, в правом верхнем углу появляется значок креста. Он предназначен для удаления подписчика с вашей страницы ВКонтакте. Эту процедуру необходимо проделать со всеми.
Обратите внимание, что при попытке удалить человека вы получите сообщение о том, что он будет автоматически перемещен в . Для него доступ к вашей странице будет полностью потерян. Соглашаемся и нажимаем «Продолжить».
Удаляем всех подписчиков по аналогии.
Как удалить абонентов в контакте с телефона
Здесь процесс немного другой.
Для начала вам необходимо зайти на главную страницу своего профиля и перейти по соответствующей ссылке для просмотра подписчиков.
В открывшемся списке перейдите на страницу любого из пользователей — для этого просто нажмите на нее.
Подтвердите операцию, нажав кнопку «Да». Отлично, подписчик удален. По аналогии проделайте то же самое с остальными.
Как скрыть подписчиков ВКонтакте?
Сделайте следующее.
Заходим на свою страницу, и открываем список подписчиков.
Здесь наводим курсор на абонента, и нажимаем кнопку «Заблокировать».
В настоящее время в рамках соц. В сети ВК актуальны два процесса, связанные с возможностью подписки. При этом каждый затронутый метод подходит только для решения определенной задачи из возможных.
Способ 1: скрыть подписчиков
На сегодняшний день скрыть подписчиков ВКонтакте, то есть тех людей, которые входят в раздел «Подписчики» , можно скрыть одним единственным способом-удалением. Тем более, что этот процесс мы уже очень подробно рассматривали ранее в соответствующей статье на нашем сайте.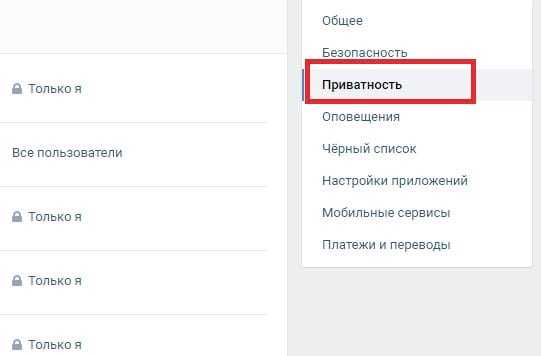
Если вы все еще испытываете трудности с пониманием этого процесса, рекомендуется ознакомиться с черным списком ВК, который является основным инструментом удаления, а значит, и сокрытия подписчиков.
Метод 2: скрытие подписок
Список подписок ВКонтакте состоит из тех людей, на которых вы подписаны, и может быть доступен некоторым пользователям только при выполнении предварительного условия. Заключается эта функция в блоке «интересные страницы». будут отображаться только люди с более чем тысячей подписчиков.
Если у человека больше 1000 подписчиков, то это можно скрыть с помощью настроек приватности.
- Откройте главное меню ВК и перейдите на страницу настроек с помощью пункта «Настройки» .
- С помощью меню навигации по разделам с опциями перейдите на вкладку «Конфиденциальность» .
- В блоке настроек «Моя страница» найти пункт «Кого видно в списке моих друзей и подписок» и нажмите на ссылку рядом с ним «Все друзья» .

- В открывшемся окне выберите пользователей, которых хотите скрыть, и отметьте их, нажав на кружок справа от имени человека.
- Обратите внимание, что вы можете вернуть подписки в список отображаемых, сняв ранее установленный выбор. Для этих целей рекомендуется использовать кнопку «Показать выбранное» .
- После завершения процесса выбора нажмите кнопку «Сохранить изменения» .
- Пункт меню настроек, как и сами параметры, изменятся в соответствии с настройками.
В соответствии с ограничениями этой социальной сети вам разрешено отмечать до 30 разных пользователей. сети.
Конфиденциальность играет важную роль в Интернете. Большинство людей против любого отслеживания. Лайки в Instagram в ряде случаев нарушают приватность: все видят, кто поставил лайк, поэтому многие ищут способы заблокировать доступ к этой информации. Ниже представлены все существующие на данный момент варианты избавления от «сердечек».
Как скрыть лайки в инстаграме от подписчиков
В Instagram есть настройки конфиденциальности. Чтобы скрыть отметки «Мне нравится» от подписчиков нужно:
- включить настройки приватности;
- подтвердите только нужных вам подписчиков.
Фотография не появится в ленте новостей, а будет видна только на странице пользователя. Если у двух пользователей включена приватность, то их лайки друг другу будут скрыты от посторонних глаз. В противном случае тот, кто не включил эту функцию, будет виден.
Как скрыть фотографии с тегами
Если пользователю не понравилась фотография, на которой он был отмечен, он может удалить тег. Для этого вам нужно:
- открыть отмеченное изображение;
- найдите свое имя и нажмите на него;
- выберите опцию «Скрыть из моего профиля» для английской версии или «Удалить ярлык» для русской версии.
Теперь никто не сможет узнать, что на фото отмечен человек. Страница будет защищена от нежданных гостей.
Страница будет защищена от нежданных гостей.
Можно ли скрыть лайки от друзей?
Эта функция не предусмотрена разработчиками Instagram. Лайки будут отображаться до тех пор, пока они не будут удалены. Поэтому друзья всегда могут видеть, кто кого любит. Чтобы этого не произошло, нужно включить приватность и удалить «нежеланного» человека из друзей.
- Удалить фото;
- попросить снять пометку.
Самый радикальный способ — вообще их не ставить. Но запретить кому-то ставить сердечко нельзя, кроме единственной возможности: заблокировать нежеланного гостя. В этом случае незнакомец просто не сможет увидеть фотографии и поставить на них «мне нравится».
Вы также можете закрыть страницу или отдельный пост. Об этом — в статье.
Всего
Вполне вероятно, что с развитием Instagram появятся новые функции, повышающие уровень конфиденциальности. А пока любой, кто зарегистрируется в социальной сети и захочет пользоваться всеми ее функциями, будет доступен чужому глазу. Полная анонимность, конечно, возможна. Например, использовать анонимайзеры или скрытые сети и загружать фотографии, по которым нельзя идентифицировать человека или местоположение, а также открывать сеть только с защищенных устройств. Однако у большинства такой необходимости нет, ведь Instagram создан для того, чтобы делиться своими фотографиями, отмечать понравившиеся и отправлять их друг другу, делясь радостью и новыми впечатлениями.
Полная анонимность, конечно, возможна. Например, использовать анонимайзеры или скрытые сети и загружать фотографии, по которым нельзя идентифицировать человека или местоположение, а также открывать сеть только с защищенных устройств. Однако у большинства такой необходимости нет, ведь Instagram создан для того, чтобы делиться своими фотографиями, отмечать понравившиеся и отправлять их друг другу, делясь радостью и новыми впечатлениями.
Как исправить DNS_PROBE_FINISHED_NXDOMAIN (Desktop & Mobile)
Для тех из вас, кто работает с WordPress на регулярной основе, ошибки, характерные для CMS, такие как белый экран смерти или ошибки подключения к базе данных, довольно распространены. Но еще одна подгруппа ошибок, с которой вы, вероятно, столкнетесь, связана с вашим интернет-соединением и DNS. Очень распространенная ошибка, которую пользователи Google Chrome получают при попытке перейти на веб-страницу: « Этот сайт недоступен — IP-адрес сервера не найден », вместе с DNS_PROBE_FINISHED_NXDOMAIN . Это может быть совершенно разочаровывающим, поскольку внезапно вы не можете перейти на свой веб-сайт или, возможно, даже куда-нибудь вообще. 😫
Это может быть совершенно разочаровывающим, поскольку внезапно вы не можете перейти на свой веб-сайт или, возможно, даже куда-нибудь вообще. 😫
Если вы видите эту ошибку при попытке попасть на свой сайт WordPress, не волнуйтесь, это довольно легко исправить. Ознакомьтесь с приведенными ниже рекомендациями о том, как снова подключиться. Это также может работать для других браузеров, таких как Firefox, Edge и т. д.
- Что такое DNS_PROBE_FINISHED_NXDOMAIN?
- Как исправить DNS_PROBE_FINISHED_NXDOMAIN на рабочем столе
- Как исправить DNS_PROBE_FINISHED_NXDOMAIN на мобильных устройствах (Android и iOS)
Что такое DNS_PROBE_FINISHED_NXDOMAIN?
Причина DNS_PROBE_FINISHED_NXDOMAIN обычно связана с неправильной настройкой или проблемой с вашим DNS. DNS — это сокращение от системы доменных имен, которая помогает направлять трафик в Интернете, соединяя доменные имена с реальными веб-серверами. По сути, он берет удобный для человека запрос — доменное имя, такое как kinsta.com, — и переводит его в удобный для компьютера IP-адрес сервера, например 216.3.128.12.
По сути, он берет удобный для человека запрос — доменное имя, такое как kinsta.com, — и переводит его в удобный для компьютера IP-адрес сервера, например 216.3.128.12.
Когда пользователь вводит URL-адрес в своем веб-браузере, DNS начинает работу, чтобы связать этот URL-адрес с IP-адресом фактического сервера. Это называется разрешением DNS-имен и включает в себя DNS-рекурсор, запрашивающий различные серверы имен, чтобы выяснить фактический IP-адрес сервера. Если DNS не удается разрешить доменное имя или адрес, то вы можете получить ошибку DNS_PROBE_FINISHED_NXDOMAIN . Часть NXDOMAIN расшифровывается как несуществующий домен. Узнайте больше о DNS и о том, как он работает.
Существует несколько различных вариантов этой ошибки в зависимости от используемого браузера.
Google Chrome
В Google Chrome эта ошибка будет отображаться как DNS_PROBE_FINISHED_NXDOMAIN (как показано ниже), подчеркивая, что этот сайт недоступен , за которым следует IP-адрес сервера не найден .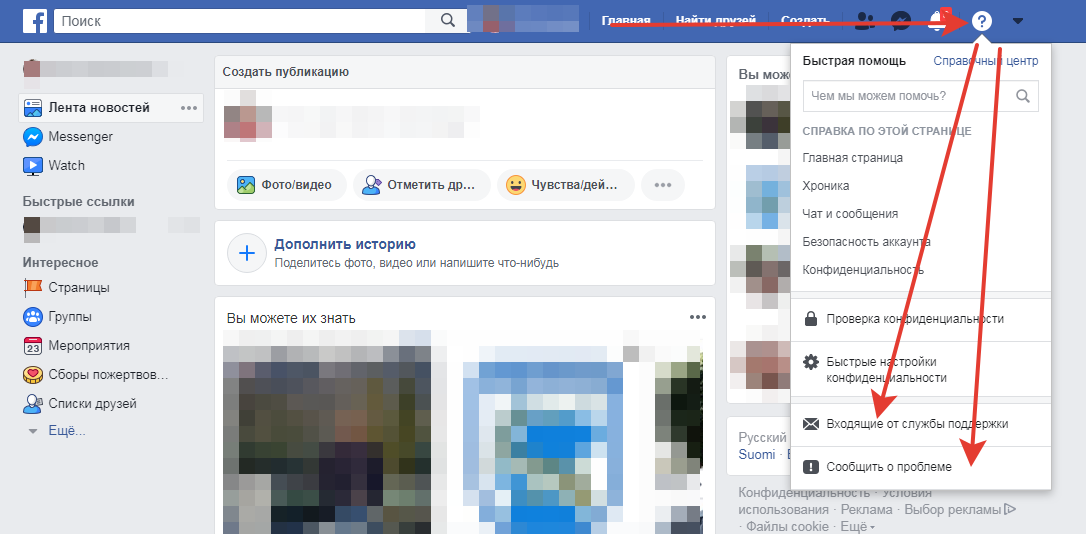
Ошибка DNS_PROBE_FINISHED_NXDOMAIN в ChromeЭтот сайт недоступен или эта веб-страница недоступна.
Mozilla Firefox
В Mozilla Firefox это будет отображаться просто как Хм. Не удается найти сайт (как показано ниже).
Ошибка DNS_PROBE_FINISHED_NXDOMAIN в FirefoxМы не можем подключиться к серверу по адресу domain.com.
Microsoft Edge
В Microsoft Edge это будет просто отображаться как Хммм… не удается добраться до этой страницы (как показано ниже). Что не очень полезно.
Ошибка DNS_PROBE_FINISHED_NXDOMAIN в EdgeУбедитесь, что у вас правильный веб-адрес: domain.com.
Safari
В Safari это будет просто отображаться как Safari не может найти сервер (как показано ниже).
Ошибка DNS_PROBE_FINISHED_NXDOMAIN в SafariSafari не может открыть страницу «domain.com», потому что Safari не может найти сервер «domain.
com».
Как исправить DNS_PROBE_FINISHED_NXDOMAIN на рабочем столе
Вот несколько рекомендаций и вещей, которые нужно проверить, чтобы исправить ошибку (отсортированы по наиболее распространенным причинам, которые мы видим):
- Освобождение и обновление IP-адреса
- Перезапустите службу DNS-клиента
- Изменить DNS-серверы
- Сбросить флаги Chrome
- Временно отключить VPN и антивирус
- Проверьте файл локальных хостов
- Проверьте DNS вашего домена
- Перезагрузите компьютер
1. Освобождение и обновление IP-адреса
В связи с тем, что обычно это проблема DNS на стороне клиента, самое первое, что вы должны сделать, это попытаться освободить и обновить IP-адрес на вашем компьютере. Это также включает очистку локального кеша DNS, который похож на кеш браузера.
Windows
В Windows просто откройте командную строку, нажав клавишу с логотипом Windows и R. Затем введите «cmd» и нажмите Enter.
Затем введите «cmd» и нажмите Enter.
Введите ipconfig /release и нажмите Enter. Это освободит ваш текущий IP-адрес.
Затем введите ipconfig /flushdns и нажмите Enter. Это очистит ваш локальный кеш DNS. Вы должны увидеть «Успешно очищен кэш преобразователя DNS», если это сработало.
Затем введите ipconfig /renew и нажмите Enter. Это обновит ваш IP-адрес.
Вы также можете попробовать сбросить настройки IP и каталог Winsock с помощью следующих команд: netsh int ip set dns и netsh winsock reset .
Альтернативный способ очистить и обновить DNS — просто отключить сетевой адаптер и снова включить его.
Mac
Чтобы освободить и обновить свой IP-адрес на Mac, перейдите в «Системные настройки»…
Системные настройки MacЩелкните значок сети, а затем нажмите «Дополнительно».
Расширенная сеть Mac Щелкните заголовок вкладки TCP/IP, если вы еще не находитесь там.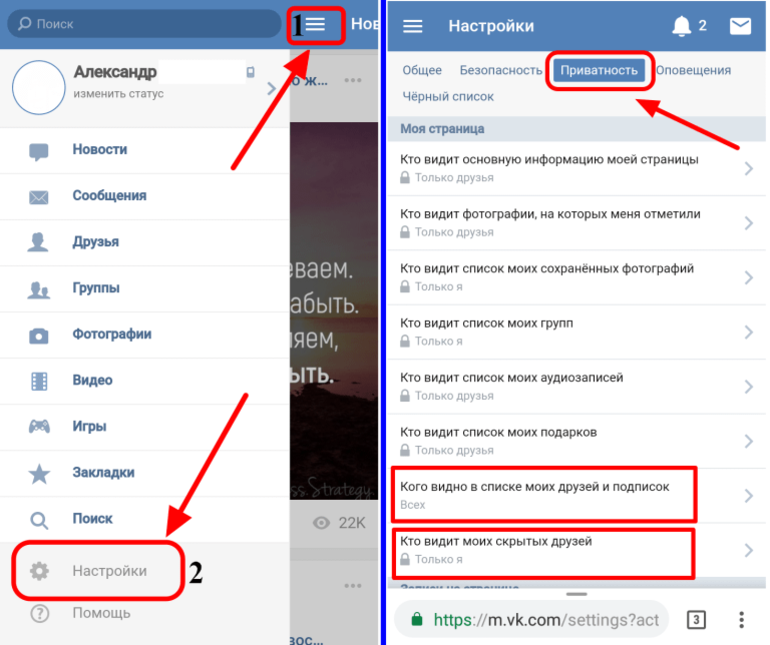 Затем нажмите кнопку «Продлить аренду DHCP».
Затем нажмите кнопку «Продлить аренду DHCP».
Как и в случае с Windows, пользователи Mac также могут очистить свой локальный кеш DNS. Хотя это делается в другом месте. Перейдите в «Утилиты» и нажмите «Терминал».
Терминал MacВведите следующую команду:
dscacheutil -flushcacheОчистить кэш DNS на Mac
Примечание. На компьютерах Mac сообщение об успешном выполнении отсутствует.
2. Перезапустите службу DNS-клиента
Если вы используете Windows, вы можете попробовать перезапустить службы DNS-клиента, которые разрешают и кэшируют доменные имена DNS.
Просто откройте командную строку, нажав клавишу с логотипом Windows и R. Затем введите «services.msc» и нажмите Enter.
services.mscПрокрутите вниз до «DNS-клиент», щелкните его правой кнопкой мыши и выберите «Перезапустить».
Перезапустите службу DNS-клиента в Windows Если параметр перезагрузки для вас неактивен (как это было для нас), альтернативный способ сделать это — через командную строку.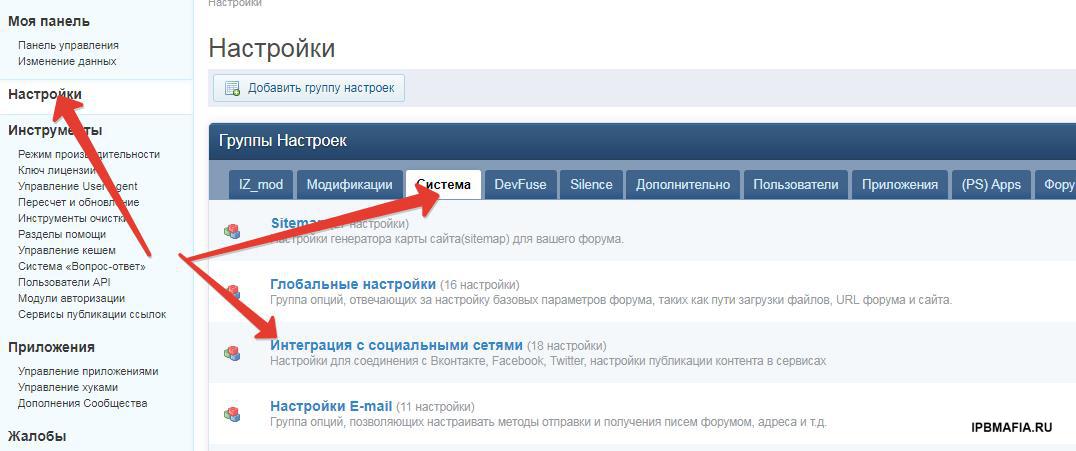
Подпишитесь на информационный бюллетень
Хотите узнать, как мы увеличили трафик более чем на 1000%?
Присоединяйтесь к более чем 20 000 других, которые получают наш еженедельный информационный бюллетень с инсайдерскими советами по WordPress!
Подпишитесь сейчас
Откройте командную строку, нажав клавишу с логотипом Windows и R. Затем введите «cmd» и нажмите Enter.
Командная строкаЗатем введите следующие команды:
net stop dnscache net start dnscache
В зависимости от используемой версии Windows вы можете получить сообщение об ошибке:
Запрошенная пауза, продолжение или остановка недействительны для этой службы.
Скорее всего, это связано с тем, что вам нужно запустить CMD как сетевую службу, чтобы выполнить команду. Если вы столкнулись с этой ошибкой, мы предлагаем сначала попробовать другие альтернативы ниже.
3.
 Смена DNS-серверов
Смена DNS-серверовСледующее, что вы можете попробовать, это сменить DNS-серверы. По умолчанию DNS-серверы автоматически назначаются вашим провайдером. Но вы можете попробовать временно изменить их на общедоступный DNS-сервер, такой как Google или Cloudflare.
- Некоторые предпочитают использовать публичный DNS Google (8.8.8.8 и 8.8.4.4) в течение длительного времени, поскольку они иногда более надежны.
- Cloudflare также только что запустила свой новый безопасный и молниеносно быстрый бесплатный DNS (1.1.1.1 и 1.0.0.1), который мы будем использовать в этом примере. Если вы хотите использовать Google, шаги такие же, вы просто заменяете адреса DNS-серверов на Google.
Совет. Если вы уже используете бесплатный DNS-сервер и у вас возникают проблемы, его удаление и возврат по умолчанию к DNS-серверам вашего интернет-провайдера также иногда решают проблемы. Google и Cloudflare не идеальны в 100% случаев, и было несколько случаев, когда мы заметили, что возврат назад решил проблему.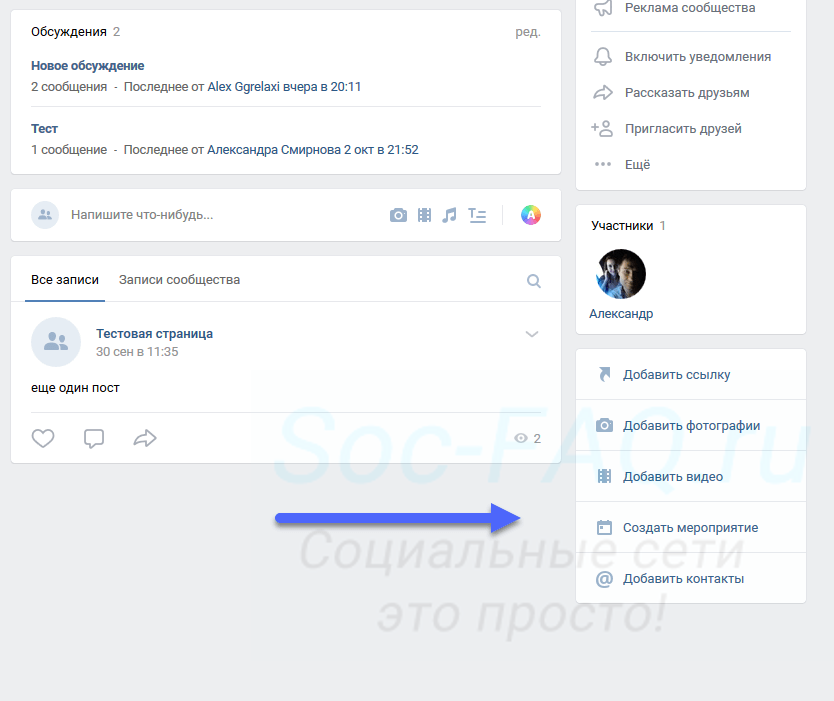
Windows
В Windows просто откройте командную строку, нажав клавишу с логотипом Windows и R. Затем введите «панель управления» и нажмите Enter.
Запустить панель управления WindowsНажмите «Сеть и Интернет», а затем «Центр управления сетями и общим доступом». С левой стороны нажмите «Изменить настройки адаптера».
Изменить настройки адаптераЩелкните правой кнопкой мыши текущее подключение, это будет либо подключение по локальной сети, либо подключение к беспроводной сети в зависимости от того, как вы подключаетесь. Затем нажмите «Свойства».
Свойства беспроводного соединенияВыберите Интернет-протокол версии 4 (или IPv6, если необходимо) и нажмите «Свойства».
Свойства IPV 4Запишите все существующие настройки на случай, если вам понадобится вернуться к ним. Нажмите «Использовать следующие адреса DNS-серверов». Введите следующее или замените существующее на следующее:
для IPv4: 1.1.1.1 и 1.0.0.1
для IPv6: 2606: 4700: 4700 :: 1111 и 2606: 4700: 4700 :: 1001 и . Закрывать. Перезапустите браузер.
Закрывать. Перезапустите браузер.
Mac
Чтобы изменить DNS-серверы на Mac, перейдите в Системные настройки…
Системные настройки Mac Щелкните значок сети, а затем нажмите «Дополнительно».
Расширенная сеть Mac Нажмите на вкладку «DNS».
Mac DNS Затем добавьте адреса DNS-серверов Cloudflare.
For IPv4: 1.1.1.1 and 1.0.0.1
For IPv6: 2606:4700:4700::1111 and 2606:4700:4700::1001
4. Reset Chrome Flags
Иногда настройки Chrome или экспериментальные функции могут быть случайно изменены или перепутаны. Вы можете сбросить их до значений по умолчанию, введя chrome://flags в свой браузер и нажав «Сбросить все по умолчанию».
Сбросить флаги Chrome Перезагрузите браузер.
5. Временно отключите VPN и антивирус
Иногда VPN и антивирусное программное обеспечение могут конфликтовать или переопределять ваши сетевые настройки, включая ваши DNS-серверы и т. д. Если у вас есть какие-либо запущенные, попробуйте временно отключить их (закрыть их), чтобы увидеть, разрешает ли это Проверка DNS завершена nxdomain ошибка в Хром.
д. Если у вас есть какие-либо запущенные, попробуйте временно отключить их (закрыть их), чтобы увидеть, разрешает ли это Проверка DNS завершена nxdomain ошибка в Хром.
6. Проверьте файл локальных хостов
На каждом компьютере есть так называемый локальный файл хостов. Это файл, содержащий ручные записи DNS, которые сопоставляются с определенными IP-адресами. Обычно это редактируется только тогда, когда вы хотите предварительно просмотреть свой DNS перед переключением доменов на новый хост. Однако существует множество различных способов изменить или отредактировать этот файл. Поэтому, если ни один из вышеперечисленных вариантов не сработал для вас, стоит дважды проверить локальный файл hosts, чтобы убедиться, что веб-сайт, к которому вы пытаетесь получить доступ, отсутствует.
Windows
Файл hosts обычно требует дополнительного доступа. Итак, первый шаг — открыть текстовый редактор в качестве администратора. Просто щелкните меню «Пуск», найдите свой текстовый редактор, щелкните его правой кнопкой мыши и выберите «Запуск от имени администратора». Это можно сделать в любом текстовом редакторе, таком как Notepad, Notepad++, Atom и т. д. В нашем примере ниже мы используем Sublime.
Это можно сделать в любом текстовом редакторе, таком как Notepad, Notepad++, Atom и т. д. В нашем примере ниже мы используем Sublime.
Запустите текстовый редактор от имени администратора В текстовом редакторе нажмите «Файл» → «Открыть» и перейдите в следующую папку:
C:\Windows\System32\drivers\etc\
Нажмите на файл hosts и «Открыть».
Откройте файл hosts Дважды проверьте и убедитесь, что веб-сайт, который вы пытаетесь посетить, не указан там. Если это так, удалите его.
Mac
Чтобы проверить файл hosts на Mac, мы рекомендуем приобрести противогаз. Это бесплатное приложение, которое можно использовать в качестве диспетчера файлов hosts, редактора файлов hosts и переключаться между ними. Делает все быстро и легко! В противном случае вы можете выполнить следующие шаги, чтобы отредактировать файл hosts на Mac вручную.
Перейдите в «Утилиты» и нажмите «Терминал».
Терминал Mac Введите следующую команду и нажмите Enter (скорее всего, вам также будет предложено ввести пароль администратора).
sudo nano /private/etc/hosts
Файл Hosts Mac Дважды проверьте и убедитесь, что веб-сайт, который вы пытаетесь посетить, не указан в вашем файле hosts. Если это так, удалите его.
7. Проверьте DNS вашего домена
Если вы получаете сообщение об ошибке DNS_PROBE_FINISHED_NXDOMAIN только для одного домена, даже после проверки файла hosts, вам может потребоваться проверить настройки DNS для самого доменного имени. Если вы являетесь клиентом Kinsta, у нас есть подробный пост о том, как указать ваш домен и/или DNS на Kinsta. Если вы недавно перенесли свой веб-сайт на нового хостинг-провайдера, возможно, DNS был неправильно кэширован на вашем компьютере. В этом случае шаг 2 выше должен был решить эту проблему.
8. Перезагрузите компьютер
Мы знаем, что это раздражает, но это необходимо упомянуть. 😬 Если ни один из вышеперечисленных вариантов не работает, попробуйте перезагрузить компьютер и даже роутер. Мы понимаем, что у многих из вас, вероятно, открыты сотни вкладок или приложений, поэтому мы сделали этот вариант последним. Но перезагрузка устройств на самом деле очищает много временного кеша.
Но перезагрузка устройств на самом деле очищает много временного кеша.
Как исправить DNS_PROBE_FINISHED_NXDOMAIN на мобильном устройстве (Android и iOS)
Вот наиболее распространенные способы исправить эту ошибку на вашем мобильном устройстве:
- Перезагрузите устройство
- Проверить наличие обновлений приложения Chrome
- Очистить данные браузера и приложения Chrome
- Проверить наличие обновлений системы
- Измените сетевые настройки вашего мобильного устройства
1. Перезагрузите устройство
Вы знаете знаменитый вопрос техподдержки «Вы пробовали выключить и снова включить?»
Ну, фраза популярна не просто так: Перезагрузка действительно часто решает проблему! Прежде чем пытаться использовать какие-либо другие решения в этом списке, сначала начните с простого перезапуска устройства.
Android
Чтобы перезагрузить устройство Android, нажмите и удерживайте кнопку питания устройства, чтобы открыть меню Параметры, затем коснитесь параметра Перезагрузить :
Кнопка Android «Перезагрузить».
Дождитесь перезагрузки устройства, затем откройте приложение Chrome и проверьте наличие ошибки.
iPhone/iOS
Чтобы перезагрузить iPhone или другое устройство iOS, нажмите и удерживайте кнопку питания и любую из двух кнопок регулировки громкости:
Кнопки «Перезагрузка» на устройстве iOS. Удерживайте их, пока на экране не появится ползунок отключения питания:
Ползунок отключения питания iOS. (Источник изображения: GadgetHacks) Перетащите ползунок с одной стороны на другую, затем подождите, пока устройство выключится.
Когда устройство полностью выключено, нажмите и удерживайте кнопку питания устройства, чтобы снова включить его. Затем проверьте, не возникает ли ошибка по-прежнему.
2. Проверьте наличие обновлений приложения Chrome
Следующим шагом будет убедиться, что вы используете самую последнюю версию приложения Google Chrome на своем устройстве Android
Вы можете проверить наличие обновлений Chrome и установить их, выполнив следующие действия:
- Откройте приложение App Store (на устройствах Android оно называется Google Play Store).

- Коснитесь значка своего профиля в правом верхнем углу (в строке поиска).
- Коснитесь пункта меню Управление приложениями и устройством .
- Коснитесь кнопки Доступны обновления .
- Найдите Google Chrome в списке. Если вы видите его, нажмите кнопку Обновить рядом с ним.
После завершения установки обновления перезапустите приложение Chrome и проверьте, возникает ли ошибка по-прежнему. Если да, перейдите к следующему решению ниже.
3. Очистите данные браузера и приложения Chrome
Кэши полезны, поскольку они ускоряют работу в Интернете. Однако эти кэшированные данные также часто могут быть источником ошибок, таких как DNS_PROBE_FINISHED_NXDOMAIN.
К счастью, вам на самом деле не нужны эти кэшированные данные, и их очистка может исправить ошибку.
Вы можете очистить кэш Chrome и данные приложения на своем мобильном устройстве всего несколькими нажатиями:
- Откройте приложение Chrome.

- Коснитесь значка меню-гамбургера (
⋮ или ⋯ ) вверху или внизу. - Коснитесь История > Очистить данные браузера .
- Проверка История просмотров и Кэшированные изображения и файлы . Не устанавливайте другие параметры.
- Если появится запрос «Также удалить данные с этих сайтов?» сообщение, подтвердите, нажав Очистить .
- Подождите, пока Chrome завершит очистку данных, затем нажмите OK, получил подтверждающее сообщение .
Теперь попробуйте снова посетить страницу, чтобы проверить, исчезла ли ошибка. Если нет, не отчаивайтесь! Просто перейдите к следующему варианту ниже.
4. Проверьте наличие обновлений системы
Как и в случае с Chrome, вы должны убедиться, что используете последнюю версию операционной системы Android (ОС), доступную для вашего устройства.
Android
Вот как узнать, есть ли на вашем устройстве Android ожидающие обновления системы:
- Перейдите к Настройки > Система .
- Коснитесь Обновление системы .
- Этот экран может сообщить вам, что ваша система обновлена. В любом случае нажмите кнопку Проверить наличие обновления внизу.
- Подождите, пока система выполнит поиск доступных обновлений ОС.
- Если обновление найдено, согласитесь на его установку, а затем следуйте дальнейшим указаниям для завершения установки.
- Перезагрузите устройство, если процесс обновления не выполняется автоматически.
iPhone/iOS
Вы можете проверить наличие ожидающих обновлений на своем iPhone или другом устройстве iOS, выполнив следующие действия:
- Перейдите к Настройки > Общие > Обновление ПО .
- Просмотрите экран, чтобы узнать, доступно ли обновление.
 Если есть, нажмите кнопку Загрузить и установить .
Если есть, нажмите кнопку Загрузить и установить . - Коснитесь Установить сейчас при появлении запроса.
- Перезагрузите устройство.
После обновления и перезагрузки системы вашего устройства снова проверьте наличие ошибки в приложении Chrome. Если он все еще там, попробуйте следующее решение в этом списке.
5. Измените сетевые настройки вашего мобильного устройства
Ранее мы говорили об изменении настроек DNS настольных устройств, чтобы исправить ошибку DNS_PROBE_FINISHED_NXDOMAIN. Этот же подход может работать и с мобильными устройствами.
Android
Чтобы изменить настройки DNS на Android, выполните следующие действия:
- Перейдите к Настройки > Сеть и Интернет > Интернет .
- Убедитесь, что Wi-Fi включен.
- Нажмите и удерживайте подключение к сети Wi-Fi, затем нажмите Изменить .
- В разделе Дополнительные параметры найдите поля DNS 1 и DNS 2 и введите следующую информацию:
- DNS 1:
8. 8.8.8
8.8.8 - DNS 2:
8.8.4.4
- Коснитесь Сохранить .
Настройки DNS Wi-Fi Android. После сохранения новых настроек повторно откройте приложение Chrome и проверьте, исчезла ли ошибка.
iPhone/iOS
Вы можете изменить настройки DNS на своем iPhone или другом устройстве iOS, выполнив следующие действия:
- Перейдите к Настройки > Wi-Fi .
- Нажмите на свою сеть в меню.
- Коснитесь Настройка DNS > Вручную .
- Удалить текущие списки под DNS-серверы и вместо этого добавьте следующие списки:
-
8.8.8.8 -
8.8.4.4 -
2001:4860:4860::8888 -
2001:4860:4860::8844
Настройки DNS-сервера Wi-Fi iOS.
Теперь перезапустите приложение Chrome и снова проверьте сообщение об ошибке.
Резюме
Несмотря на то, что это неприятно, ошибку DNS_PROBE_FINISHED_NXDOMAIN обычно довольно легко устранить. Мы надеемся, что между очисткой кеша DNS, обновлением IP-адреса и использованием разных DNS-серверов вы сможете быстро выполнить резервное копирование и просматривать веб-страницы.
Рекомендуем прочитать: Как исправить код ошибки DNS_PROBE_FINISHED_BAD_CONFIG.
Часто задаваемые вопросы
Что такое DNS_PROBE_FINISHED_NXDOMAIN?
Ошибка DNS_PROBE_FINISHED_NXDOMAIN означает, что системе доменных имен (DNS) не удалось разрешить доменное имя или адрес. NXDOMAIN означает несуществующий домен.
Что вызывает DNS_PROBE_FINISHED_NXDOMAIN?
DNS_PROBE_FINISHED_NXDOMAIN обычно возникает из-за неправильной настройки или проблемы с вашим DNS.
Как исправить DNS_PROBE_FINISHED_NXDOMAIN?
Вот несколько рекомендаций и вещей, которые нужно проверить, чтобы исправить ошибку (отсортированы по наиболее распространенным причинам, которые мы видим):
- Освобождение и обновление IP-адреса
- Перезапустите службу DNS-клиента
- Изменить DNS-серверы
- Сбросить флаги Chrome
- Временно отключить VPN и антивирус
- Проверьте файл локальных хостов
- Проверьте DNS вашего домена
- Перезагрузите компьютер
Как исправить DNS_PROBE_FINISHED_NXDOMAIN на мобильном устройстве?
Наиболее распространенные способы исправить эту ошибку на мобильном устройстве:
- Перезагрузите устройство
- Проверить наличие обновлений приложения Chrome
- Очистить данные браузера и приложения Chrome
- Проверить наличие обновлений системы
- Измените сетевые настройки вашего мобильного устройства
Экономьте время, затраты и повышайте производительность сайта с помощью:
- Мгновенная помощь от экспертов по хостингу WordPress, круглосуточно и без выходных.



 Выберите «всех кроме» и поставьте галочку на том человеке, которого хотите спрятать.
Выберите «всех кроме» и поставьте галочку на том человеке, которого хотите спрятать.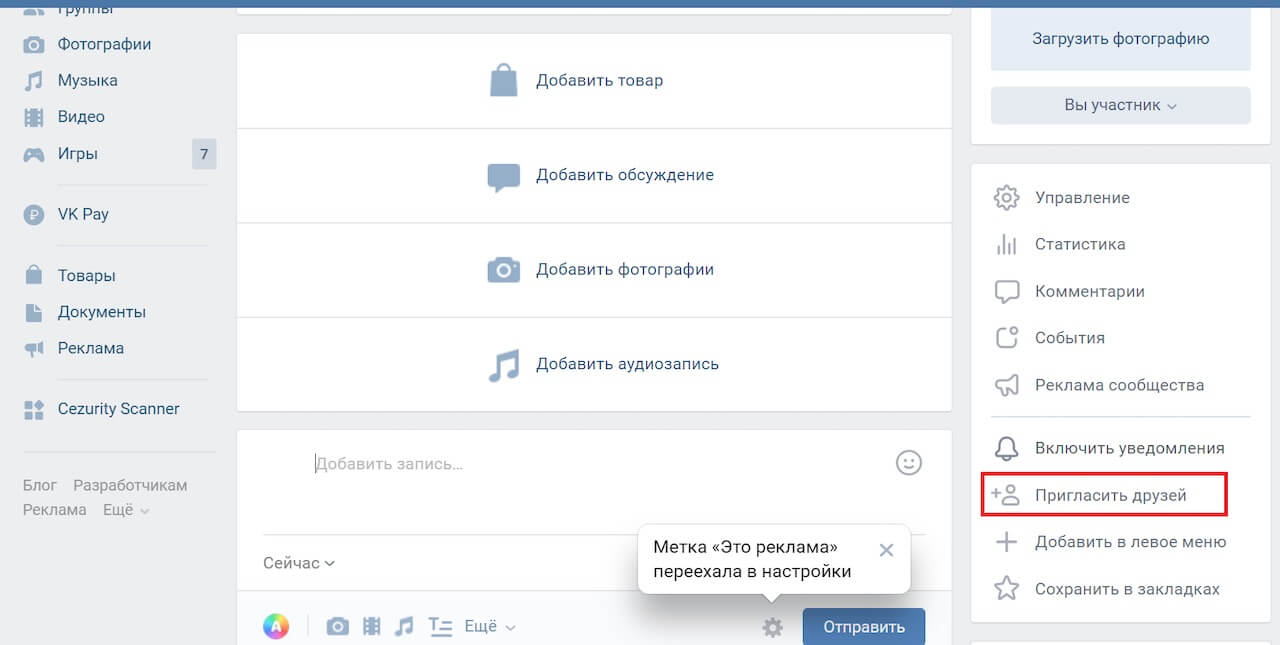

 com».
com».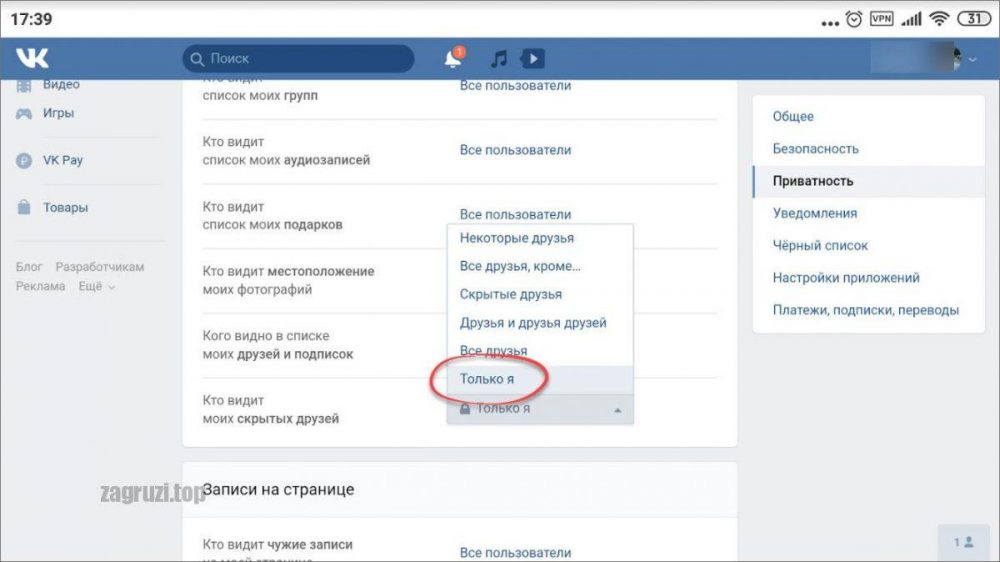 д. Если у вас есть какие-либо запущенные, попробуйте временно отключить их (закрыть их), чтобы увидеть, разрешает ли это Проверка DNS завершена nxdomain ошибка в Хром.
д. Если у вас есть какие-либо запущенные, попробуйте временно отключить их (закрыть их), чтобы увидеть, разрешает ли это Проверка DNS завершена nxdomain ошибка в Хром. Это можно сделать в любом текстовом редакторе, таком как Notepad, Notepad++, Atom и т. д. В нашем примере ниже мы используем Sublime.
Это можно сделать в любом текстовом редакторе, таком как Notepad, Notepad++, Atom и т. д. В нашем примере ниже мы используем Sublime.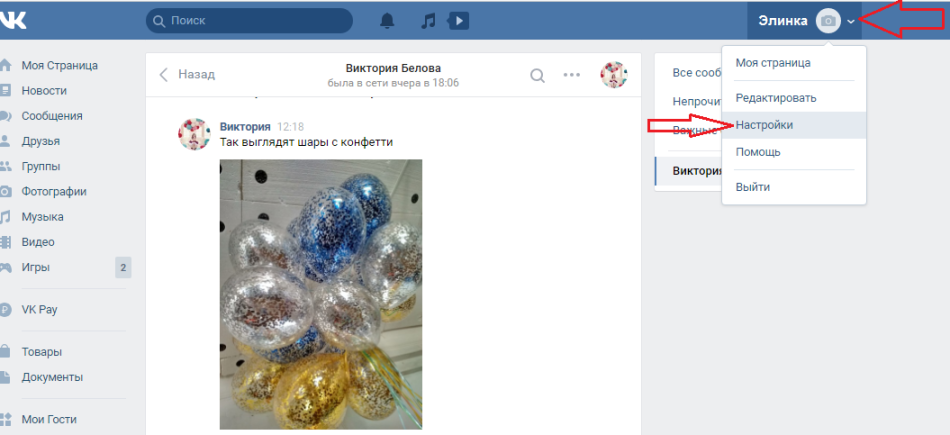
 Но перезагрузка устройств на самом деле очищает много временного кеша.
Но перезагрузка устройств на самом деле очищает много временного кеша.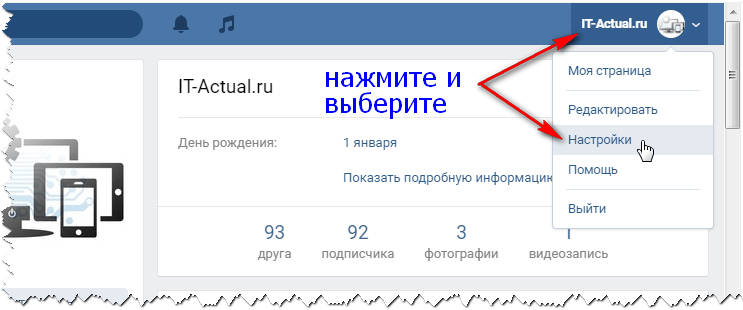
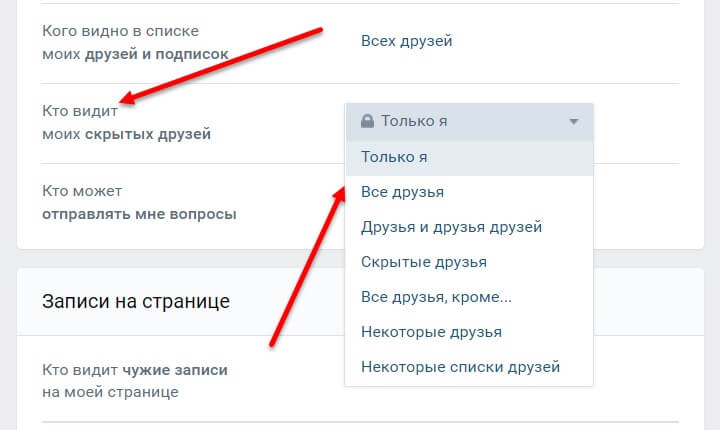

.jpg)
 Если есть, нажмите кнопку Загрузить и установить .
Если есть, нажмите кнопку Загрузить и установить . 8.8.8
8.8.8