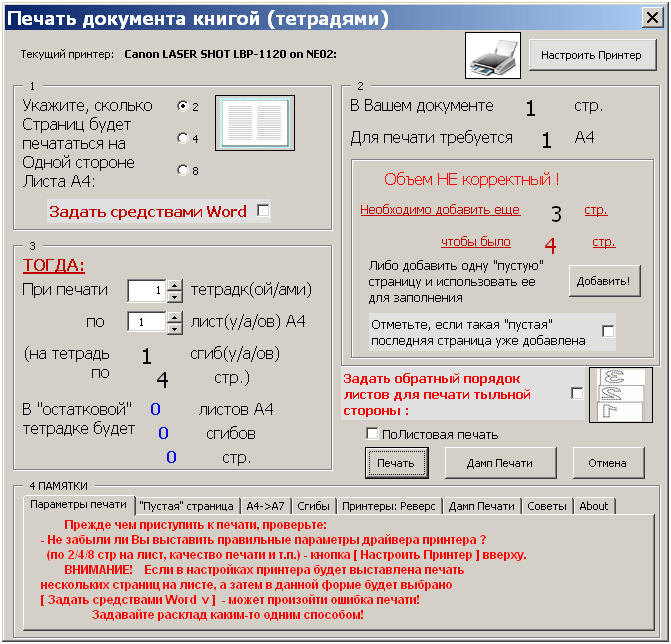Как сделать верстку в Word
а также скачать шаблон, отправить материалы или начать печать.
Для отправки книги на печать необходимо знать, как правильно оформить книгу в Word. Неважно, хотите Вы читать чье-то произведение, поделиться своими творениями с друзьями и коллегами или сделать оригинальный подарок.
Произведение готово и загружено в новый документ. Для начала нужно подобрать подходящий размер и стиль знаков, выделить заголовки и названия глав и выровнять текст по ширине, выделив его и нажав на клавиатуре Ctrl+J или сделав это на панели главного меню программы.
Разметка страницы
В этом разделе Вы выбираете ширину отступов от краев листа и устанавливаете формат бумаги. Для этого нажмите на кнопку «Поля», а затем «Настраиваемые поля». В закладке «Поля» следует выбрать книжную ориентацию и проставить параметры полей и переплета. Можно делать это на глаз или придерживаться стандартных размеров:
- верхнее – 15 мм;
- нижнее – 30 мм;
- внутри – 20 мм;
- снаружи – 20 мм;
- переплет – 0 мм.

Поля должны быть не меньше 5 мм! В закладке «Размер бумаги» по умолчанию установлен формат А4, если хотите распечатать книгу на листах другого размера, укажите длину и ширину вручную. Например, для А5: ширина — 148 мм, длина — 210 мм. В закладке «Источник бумаги» в разделе «Различать колонтитулы» поставьте галочку напротив четных и нечетных страниц. Нажмите кнопку «ОК».
Колонтитулы
Колонтитулы нужны не только для красоты, но чтобы нести читателю информацию. Вы можете написать название книги, главы, издательства или имя автора, а также вставить фирменный знак. Чтобы отредактировать колонтитул в главном меню войдите во вкладку «Вставка» и выберите кнопку «Верхний колонтитул» или «Нижний колонтитул». Здесь же Вы можете отметить, где будет располагаться нумерация страниц, оформить титульный лист, вставить дату, время, рисунок, фотографию, сделать таблицу или диаграмму, если в этом есть необходимость.
Содержание
Если Ваша книга большого объема и разделена на главы, чтобы читателю было удобно ориентироваться в тексте, нужно сделать оглавление.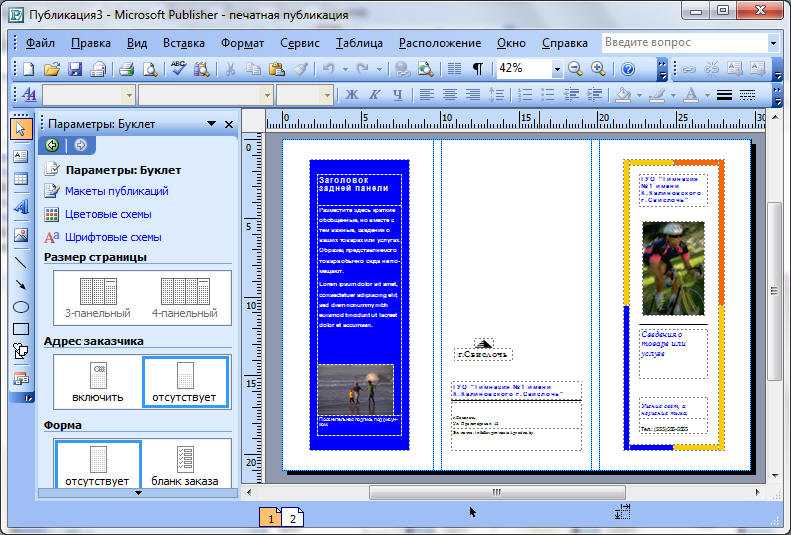 Набивать его вручную долго и муторно, поэтому лучше воспользоваться функцией автоматического оформления содержания. Делать это нужно вкладке главного меню «Ссылки». Чтобы перенести название первой главы в содержание установите на заголовок курсор, затем нажмите кнопку «Добавить текст» и выберите уровень 1. То же самое нужно сделать и с остальными разделами. Если главы разбиты на тематические подзаголовки, то для них выбирается 2 уровень.
Набивать его вручную долго и муторно, поэтому лучше воспользоваться функцией автоматического оформления содержания. Делать это нужно вкладке главного меню «Ссылки». Чтобы перенести название первой главы в содержание установите на заголовок курсор, затем нажмите кнопку «Добавить текст» и выберите уровень 1. То же самое нужно сделать и с остальными разделами. Если главы разбиты на тематические подзаголовки, то для них выбирается 2 уровень.
Сохранение документа
Сохранить макет блока книги необходимо в формате PDF. Сделать это возможно, если нажать кнопку «Microsoft Office» в левом верхнем углу. Далее следует выбрать «Сохранить как Adobe PDF», ввести имя файла и нажать «Сохранить».
Этих стандартных манипуляций с оформлением достаточно, чтобы книга удалась. Проверьте файл PDF на отсутствие ошибок. При печати блок книги будет выглядеть именно так, как в загружаемом Вами файле PDF. Если Вас все устраивает, отправляйте книгу на печать. И Вас можно будет поздравить с собственной книгой!
Чтобы облегчить процесс оформления, воспользуйтесь нашими готовыми шаблонами. В них уже установлены колонтитулы, поля и размеры!
В них уже установлены колонтитулы, поля и размеры!
Cделай книгу сам или верстка текста книжкой в Word — блог Верстаем.ru
Блог
Эта статья посвящена верстке во всем известной, народной, программе Microsoft Word. Можно ли верстать в ворде? Можно! Верстать можно в любой программе, позволяющей добавлять в документ текст, фотографии и элементы оформления. Важно понимать, зачем это делается, и еще важнее знать основные правила набора текста, которым учат не на курсах верстки, а на первых занятиях по компьютерной грамотности. Если вы их не знаете — воспользуйтесь услугами дизайнера-верстальщика для верстки книги. Остальные вперед!
Сегодня я научу вас, как сверстать в Word простую книгу. Сделать книгу я хочу сам, своими руками, с помощью принтера, небольшого офисного резака, степлера и клея. Я думаю это актуально, ведь в поисковых системах десятки пользователей ежедневно набирают запросы: «верстка текста книжкой», «верстка в word», «word 2007 верстка», «верстка книг скачать», «книга сделай сам», «как сделать книгу в word» и т. д. Попробую ответить на их вопросы.
д. Попробую ответить на их вопросы.
Для начала нужно должным образом подготовить текст: удалить двойные пробелы, ненужные знаки табуляции, абзацы, разрывы строк и т.д. Мы договорились, что основные правила компьютерного набора текста нам знакомы, поэтому здесь не останавливаемся. Я не буду пользоваться никакими макросами и плагинами, я знаю, что мне нужно, и сделать это достаточно просто.
1. Создание шаблона документа
Жмем Crtl-N (Файл > Создать новый документ). Настраиваем параметры документа (Файл > Параметры страницы), это очень важный этап. Во вкладке «Поля» устанавливаем значения как на примере. Во вкладке «Источник бумаги» не забываем поставить галочку «различать колонтитулы четных и нечетных страниц». Формат бумаги по умолчанию стоит верный — А4. Когда вы напечатаете несколько страниц, то поймете, почему эти параметры именно такие, и научитесь ими управлять, пока просто поверьте «на слово».
2.
 Добавление колонтитулов
Добавление колонтитуловДобавляем колонтитул, я выбираю верхний.
Далее два раза кликнув на появившемся номере страницы, я могу редактировать колонтитул, копирую туда название этой статьи. Это нужно сделать и для четной страницы, дальше колонтитулы появятся автоматически.
С помощью меню Формат > Границы и заливка установим горизонтальную линию для оформления колонтитула. Колонтитулы готовы.
3. Наполнение контентом
Копируем материал книги в подготовленный нами шаблон. Не забываем использовать стили оформления заголовков, текста, подписей и колонтитулов. Можно использовать стили по умолчанию, редактировать их, или создавать свои (Формат > Стили и оформление). Наш макет автоматически заполнился текстом. Скачать шаблон верстки книги.
4. Как сделать книгу своими руками?
Для этого нам понадобится принтер формата А4, офисный резак, степлер, бумага А4 (для обложки бумагу желательно взять поплотнее) и клей.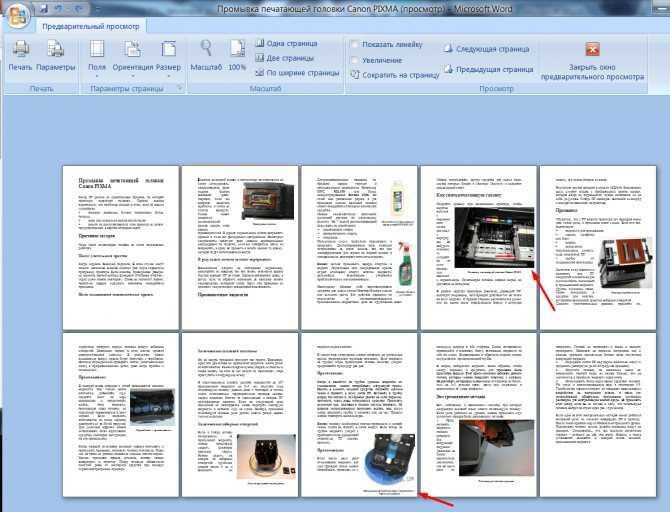
На обороте первой страницы печатаем вторую, но обороте третьей четвертую и т.д. Наловчившись, вы будете печать все страницы по порядку, нужно только переворачивать правильным образом пачку бумаги. Далее скрепляем скрепками блок с боковых сторон, с каждой по два или три раза. Приклеиваем сложенные вручную обложки, таким образом, чтобы закрыть скрепки, и режем резаком ровно посредине, или там докуда у вас хватило листа обложки (в идеале он должен быть длиннее А4). Получаем две готовые к употреблению книги!
Понравилась статья? Поставьте на нее ссылку!
Перепечатка статьи возможна только с указанием прямой обратной ссылки на источник.
Cделай книгу сам — блог о верстке и дизайне Верстаем.ru.
Будет выглядеть так: Cделай книгу сам — блог о верстке и дизайне Верстаем. ru.
ru.
Верстка текста книжкой — блог о верстке и дизайне Верстаем.ru.
Или так: Верстка текста книжкой — блог о верстке и дизайне Верстаем.ru.
Код для форума:
[url=http://www.verstaem.ru/blog/sdelai-knigu-sam/]Cделай книгу сам[/url] — блог о верстке и дизайне Верстаем.ru.
Форматирование книги в Microsoft Word
Мы начнем с чистого документа и установим размер страницы и поля. Word может предложить вам различные шаблоны для использования, но в идеале вы хотите начать с пустого документа и отформатировать книгу в соответствии с вашими требованиями.
Microsoft Word – Размер страницы
После того, как мы выбрали пустой документ, пришло время выбрать размер страницы. Есть много размеров на выбор, и это то, что потребует много размышлений. Сегодня мы отформатируем книгу B-Format в 19 лет.8 мм в высоту х 129 мм в ширину. Это стандартный размер для романа. Если вы не можете найти размер страницы, который, по вашему мнению, подходит для вашей книги, перейдите к другому нашему сообщению для получения дополнительной информации — Размеры книг в твердом и мягком переплете.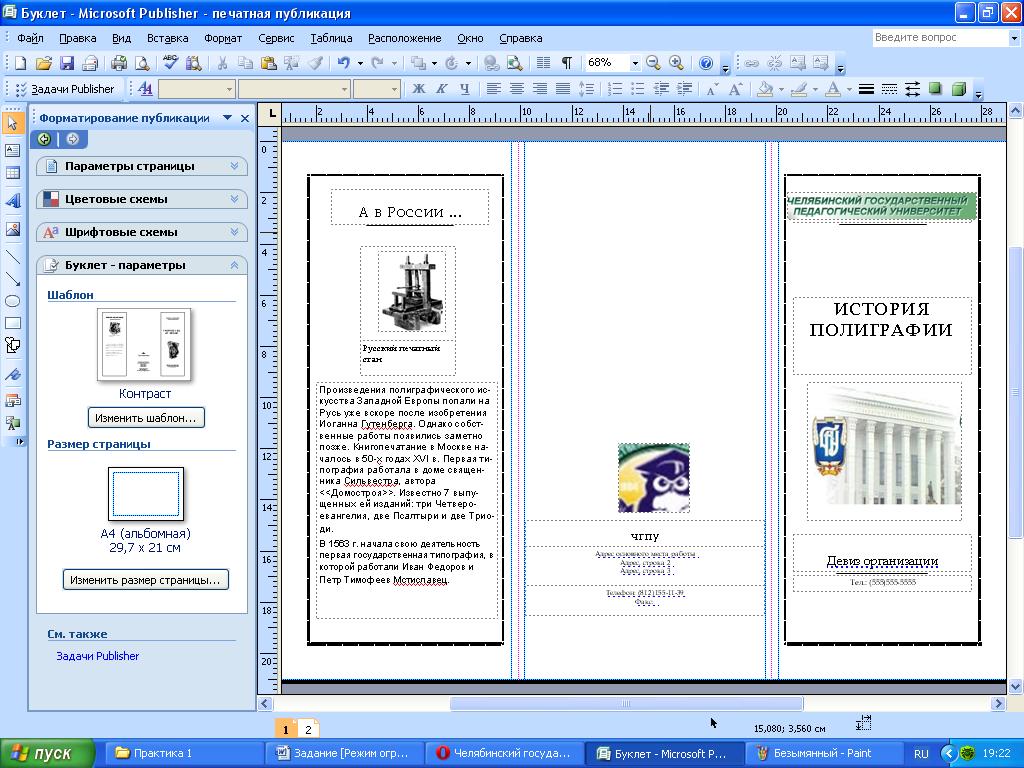
Чтобы изменить размер страницы, перейдите в «Макет» > «Размер» > «Дополнительные размеры бумаги»…
Появится другое окно, в котором мы можем ввести собственный нестандартный размер.
В разделе «Размер бумаги» вы хотите щелкнуть раскрывающийся список и выбрать нестандартный размер, а затем указать ширину и высоту готового размера бумаги, который вы хотите. В нашем случае нам нужна книга 198 мм в высоту х 129 мм в ширину. Поскольку размеры моего документа Word указаны в сантиметрах, мы заполним это соответствующим образом. Вам нужно будет проверить, находится ли ваш документ в миллиметрах, сантиметрах, дюймах и т. д. Источник бумаги мы пока оставим по умолчанию.
После того, как мы заполнили высоту 19,8 см и ширину 12,9 см и выбрали применение ко всему документу, пришло время перейти к следующей части, полям.
Microsoft Word — поля страницы
По умолчанию Word устанавливает поля равными 1 дюйму / 2,54 см. Требуемый размер маржи будет зависеть от нескольких различных факторов;
- Длина последней страницы вашей книги
- Готовый размер вашей книги
- Художественная или научно-популярная литература
- Жанр вашей книги
Есть несколько других факторов, которые следует учитывать, но лучший совет, который мы дали нашим клиентам, — это взглянуть на другие книги, похожие на вашу, и просто измерить поля.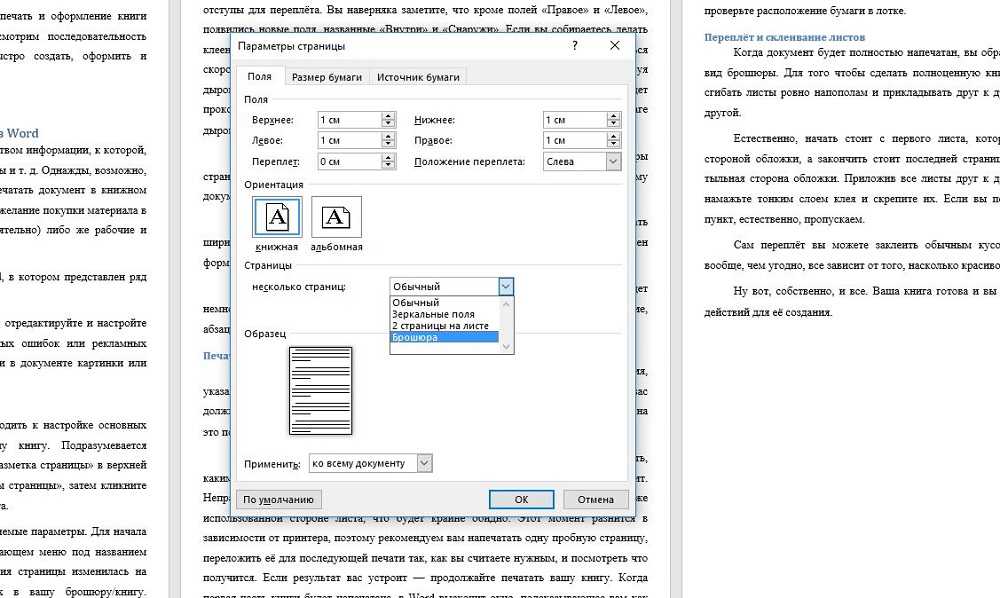
Мы собираемся выбрать размеры полей 18 мм для левого и правого и 15 мм для верхнего и нижнего. Когда мы настроим это в Microsoft Word, это будет 1,8 см слева и справа и 1,5 см сверху и снизу.
Microsoft Word – Размер поля
Затем у нас есть возможность установить поле и положение поля. Это термин, используемый в полиграфической промышленности, который описывает сторону, на которой будет переплетена книга. Для обычной книги, напечатанной и переплетенной в Великобритании, Европе, США и многих других странах, это будет слева. Измерение желоба позволяет нам установить дополнительное пространство на связанной стороне. Это означает, что у вас есть одинаковое пространство на полях слева и справа вашего документа, а также дополнительное пространство, когда все страницы будут связаны вместе, чтобы вам не пришлось «ломать» корешок книги.
Размер поля будет зависеть от того, сколько страниц будет в вашей книге. Для небольшого количества страниц в диапазоне от 20 до 50 может быть достаточно размера поля 5 мм. Однако, если у вас большое количество страниц, более 300, вы можете увеличить размер поля до 10 мм. Опять же, это то, с чем вы не знакомы, вам стоит взглянуть на несколько книг в том же жанре и принять решение.
Для небольшого количества страниц в диапазоне от 20 до 50 может быть достаточно размера поля 5 мм. Однако, если у вас большое количество страниц, более 300, вы можете увеличить размер поля до 10 мм. Опять же, это то, с чем вы не знакомы, вам стоит взглянуть на несколько книг в том же жанре и принять решение.
Для нашей книги мы собираемся использовать размер отступа 5 мм и установить его слева, ориентацию установить на книжную, а параметр нескольких страниц установить на зеркальные поля.
Теперь у нас есть документ, который начинает выглядеть как традиционная книга, но мы далеки от завершения. У вас должно получиться что-то похожее на изображение ниже.
Форматирование книги в Microsoft Word очень похоже на Adobe InDesign и другие программы для набора текста. Теперь мы собираемся работать со стилями абзаца. Вы можете открыть параметры абзаца на вкладке макета и щелкнуть маленькую стрелку внизу. Для нашего романа мы будем использовать основной стиль, который распространен в большинстве художественных романов.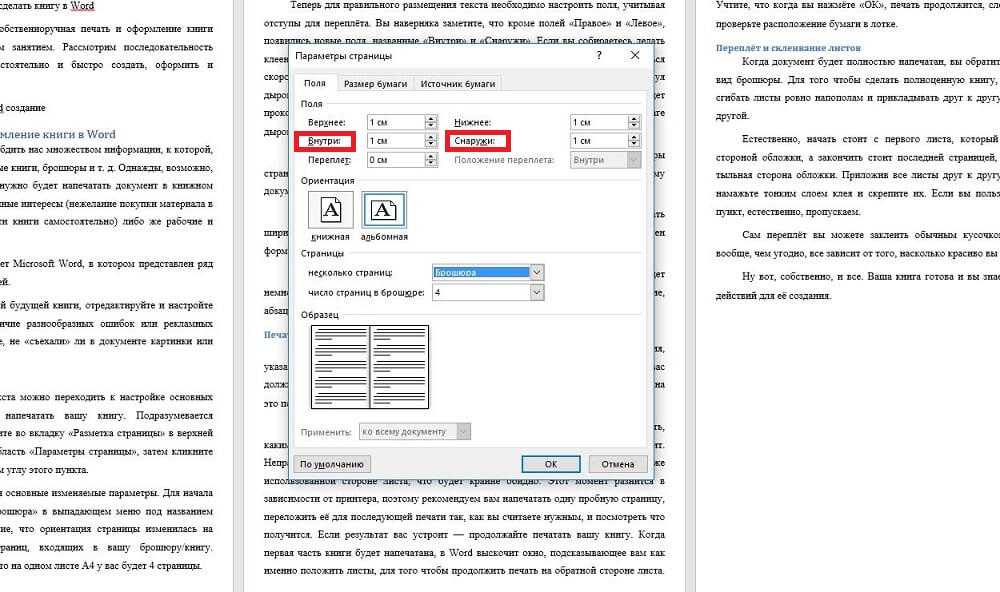
Выравнивание будет установлено по ширине, а уровень контура будет основным текстом. Отступ будет установлен на 0 см, но под специальным мы установим отступ первой строки. Для нашей книги у нас будет отступ первой строки 5 мм. Опять же, посмотрите на другие книги и примите решение, основываясь на том, что, по вашему мнению, подходит для вашей книги. Интервал между абзацами будет установлен на 0pt до и после, а межстрочный интервал установлен на одинарный.
Теперь у вас будет книга, похожая на приведенную ниже. Вы заметите, что в этом стиле абзаца мы установили отступы для каждой первой строки каждого абзаца. Теперь с нашей книгой мы не хотим, чтобы первая строка первого абзаца была с отступом. Нам придется вручную настроить этот параметр, щелкнув первую строку первого абзаца и отрегулировав поля, используя шаг выше.
Microsoft Word – Названия глав
Следующим шагом будет изменение названий наших глав. Названия глав должны быть напечатаны более крупным шрифтом, чем остальной текст, с некоторым дополнительным интервалом между верхней частью страницы и основной частью текста.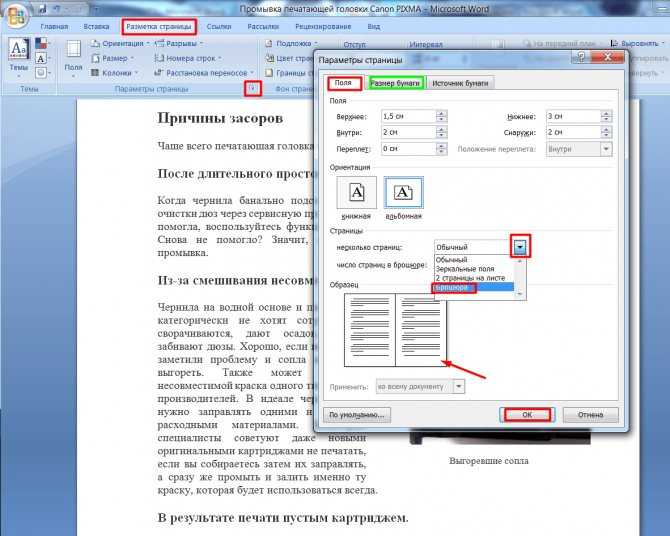 Для нашей книги мы будем использовать тот же шрифт, что и основной текст, но размером 16pt. Интервал является личным предпочтением, используйте то, что, по вашему мнению, лучше всего подходит для вашей книги.
Для нашей книги мы будем использовать тот же шрифт, что и основной текст, но размером 16pt. Интервал является личным предпочтением, используйте то, что, по вашему мнению, лучше всего подходит для вашей книги.
Так выглядит первая страница основной части нашей книги. Мы начинаем получать хороший чистый макет, который напоминает стандартный роман.
Microsoft Word – Книжные шрифты
Теперь мы начнем изучать шрифты для нашей книги. Эта часть может быть отдельным постом, так как есть много разных переменных. Для большего понимания шрифтов вы можете проверить некоторые из следующих сообщений; Как выбрать правильный шрифт для вашей книги, как выбрать правильный шрифт для вашего дизайна и какой шрифт вы должны использовать для своей книги.
Чтобы изменить шрифт вашей книги, вам нужно будет щелкнуть вкладку «Главная» в верхней части документа. После этого вы сможете увидеть все стандартные параметры редактирования книги. Выберите нужный шрифт из раскрывающегося списка и размер шрифта. Помните, что если вы уже установили размер главы, если вы измените размер шрифта для всего выделенного текста, этот параметр размера шрифта будет применяться ко всему.
Помните, что если вы уже установили размер главы, если вы измените размер шрифта для всего выделенного текста, этот параметр размера шрифта будет применяться ко всему.
Действие нашей книги будет происходить в Гарамонде размером 12 пунктов. Это популярный тип шрифта, используемый в романах. Некоторые другие популярные шрифты — Palatino и Minion Pro, но есть тысячи шрифтов на выбор, поэтому убедитесь, что вы хорошенько осмотритесь, прежде чем принять решение.
Теперь мы собираемся добавить номера страниц в нашу книгу. Для этого вы хотите перейти, Вставка> Номер страницы> Нижняя часть страницы, а затем выберите стиль с номером страницы в середине страницы.
После этого номера страниц будут добавлены к каждой странице вашего документа. Номера страниц потребуют интервала в нижнем колонтитуле. Наша книга будет иметь интервал 1,25 см от верхнего колонтитула сверху и 0,3 см от нижнего колонтитула.
Вот так теперь выглядит наша книга.
У нас есть законченная книга, отформатированная в Microsoft Word, которая после экспорта в формате PDF будет готова к печати.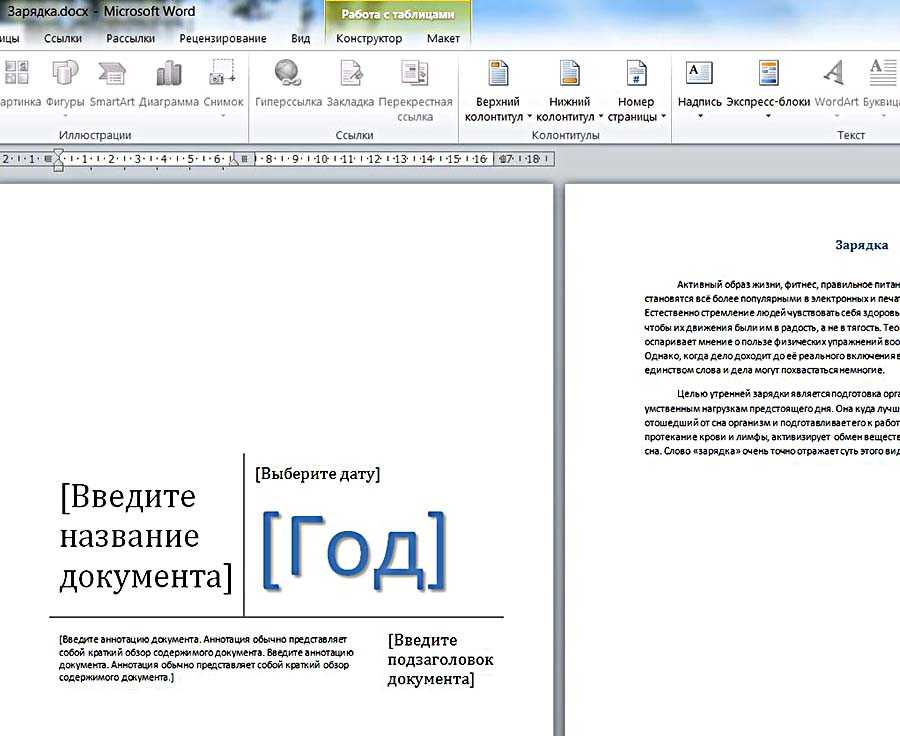 Есть несколько небольших дополнений, которые могут сделать вашу книгу более профессиональной, но, к сожалению, Microsoft Word не предоставляет таких возможностей. Форматирование книги в Word не может заменить профессиональное программное обеспечение для набора текста, такое как InDesign, но может очень хорошо предоставить вам готовый к печати PDF-файл, который выглядит фантастически и подходит для 90% книг.
Есть несколько небольших дополнений, которые могут сделать вашу книгу более профессиональной, но, к сожалению, Microsoft Word не предоставляет таких возможностей. Форматирование книги в Word не может заменить профессиональное программное обеспечение для набора текста, такое как InDesign, но может очень хорошо предоставить вам готовый к печати PDF-файл, который выглядит фантастически и подходит для 90% книг.
Если вам нужна помощь в форматировании книги для печати, мы рекомендуем услуги Book Design UK.
Достаточно ли хорош мой макет в Microsoft Word для печати в виде книги?
- Советы по самостоятельной публикации
- Дизайн книги для печати и электронных книг
Достаточно ли хорош мой макет в Microsoft Word для печати в виде книги?
Может быть, это действительно зависит от того, сколько времени и навыков вы вложили в это. Кроме того, как вы относитесь к тому, чтобы вашу книгу было легко читать и чтобы она выглядела как профессионально написанная книга?
Печать книги с вашим макетом непосредственно из Microsoft Word без использования профессиональных стандартных форматов и верстки может привести к тому, что книга будет непрофессиональной и непривлекательной. Публикация книги в формате Microsoft Word посылает читателям четкий знак того, что ваша книга является любительской и самоизданной.
Публикация книги в формате Microsoft Word посылает читателям четкий знак того, что ваша книга является любительской и самоизданной.
Microsoft Word — отличная программа для написания книги, которая идеально подходит для работы с редакторами и корректорами книг. Однако, когда дело доходит до макета, большинство дизайнеров и издателей используют профессиональное издательское программное обеспечение, такое как Adobe InDesign. Эта программа позволяет дизайнеру книги комбинировать текстовые и визуальные элементы и выполнять необходимое форматирование, чтобы книга была готова к печати.
Adobe InDesign позволяет профессиональному книжному дизайнеру настраивать рукопись в соответствии с размером страницы вашей книги. Он умело, быстро и легко управляет страницами слева направо с различными применимыми полями для учета поля, выхода за обрез, нумерации страниц, верхних и нижних колонтитулов и т. д. InDesign также поддерживает стили абзацев, стили символов и объектов (например, CSS веб-сайта) и мастер-страницы.
В InDesign так много всего интересного, что рамки этой статьи не в состоянии передать это в полной мере. Достаточно сказать, что каждый аспект представления шрифта в удобочитаемом и эстетически приятном виде обрабатывается InDesign. Сюда входят настройки и стили для следующего:
- Шрифты
- Рубрики
- Динкусес
- Обоснование
- Дефис
- Межстрочный интервал (междустрочный)
- Расстояние между абзацами
- Таблицы
- Столбцы
- Изображения
- Подписи
- Кредиты
- Ссылки (сноски и концевые примечания)
- Гиперссылки
- Перекрестные ссылки
- Разрывы страниц
Все это только верхушка айсберга
После того, как наборщик сотворил свое волшебство, макет книги можно сохранить соответствующим образом, чтобы принтер мог работать с ним в правильном формате PDF с правильным разрешением, правильным разрешением и т.