Онлайн-редактор фотопродукции — Вся Россия
Онлайн-редактор
Это инструмент создания макетов фотокниг и сувениров с вашими фотографиями, это пространство для самовыражения. При этом не нужно быть художником — добавляйте свои лучшие фотографии, выбирайте подходящие стили из нашей коллекции и создавайте свои персональные фотокниги, яркие фотосувениры, душевные фотоподарки для родных людей.
Как это работает?
Функции онлайн-редактора просты и понятны, вам не придётся специально учиться. Создать фотокнигу в своём уникальном стиле вы сможете сразу.
Разместите свои фотографии на страницах макета – и готово! – можно отправлять в печать. При желании в макет можно добавить декоративные элементы. Для удобства коллекции фонов, рамок и украшений уже собраны в тематические блоки.
Что вы сможете сделать в онлайн-редакторе?
- Создать макет фотокниги или сувенира с чистого листа.
- Изменить, удалить, смиксовать элементы стиля из бесплатной коллекции.

- Добавить в макет любые файлы из своих альбомов формата .jpg – фото детских рисунков, чертежей, схем.
- Использовать фотографии из онлайн-альбомов и социальных сетей, не перекладывая их на сайт.
- Сохранить незавершенный макет и вернуться к редактированию позже.
- Опубликовать свой макет в социальных сетях, использовать код для вставки на сайт или отправить ссылку друзьям – макет можно будет просмотреть, скопировать к себе и, отредактировав, отправить в печать или сразу напечатать без изменений.
- Редактировать макет, созданный в офлайн-редакторе.
Поработать в редакторе
Внешний вид онлайн-редактора
Если вы выбрали стиль из бесплатной коллекции netPrint.ru – страницы макета уже будут художественно оформлены, вам достаточно добавить фотографии и редактировать тексты.
Если макет создаётся с нуля, в онлайн-редакторе вы увидите чистые страницы. Вверху панель управления.
Рассмотрим кнопки, которые помогают нам при работе со страницами.
Добавление элементов из вкладок коллекции:
- Выберите вкладку «Фотографии».
- Нажмите кнопку «Добавить» или «Добавить фото» в правом верхнем углу редактора.
- Укажите источник ваших изображений.
Если у вас пока нет фотографий в online-альбомах, загрузите их прямо из онлайн-редактора, а затем обновите страницу онлайн-редактора.
Для доступа к вашим социальным страницам онлайн-редактор попросит вас авторизоваться.
- Откройте нужный альбом. Выберите фотографии.
- Добавьте фотографии в коллекцию двойным кликом или с помощью кнопок – выбрав несколько фото или все сразу.
Используйте клавишу Ctrl + клик мыши для выбора нескольких фотографий в альбоме.
Таким же образом добавьте другие элементы в Коллекцию — рамки, украшения, фоны.
Перетаскивание элементов из Коллекции на Рабочую страницу макета
- удерживайте клавишу нажатой
- перетащите элемент на страницу макета.

Функция увеличения страницы и в Коллекции:
Функцией увеличения в онлайн-редакторе позволяет сделать страницу макета крупнее и рассмотреть детали макета. Также в увеличенном виде можно посмотреть все элементы Коллекции (фотографии, календарные сетки, украшения).
- Прокручивайте колёсико вашей мыши вверх для увеличения и вниз для уменьшения изображения. Центром увеличения-уменьшения будет тот фрагмент, на который наведён курсор.
- Кликните кнопку над полосой перехода между страницами – страница макета увеличиться на 200%. Кликните ещё раз – и вы увидите разворот макета целиком.
- Для просмотра элемента Коллекции в увеличенном виде просто наведите и задержите курсор на изображении.
У календарных сеток в Коллекции при увеличении есть подсказки года, к которому относится эта сетка.
Если вы используете стиль из коллекции netPrint.ru, просто добавьте фотографии в макет и переходите к разделу Что можно сделать с изображением
Создание своего стиля
1. Выберите фон из Коллекции во вкладке «Фоны»
Выберите фон из Коллекции во вкладке «Фоны»
- перетащите фон на номер рабочей страницы или на страницу макета.
В качестве фона можно использовать фотографию.
2. Добавьте фотографии из Коллекции.
3. «Вставьте» фотографии в рамки:
- перетащите рамку на нужную фотографию, она обозначится желтым контуром.
4. Добавьте украшения.
5. Добавьте календарные сетки.
6. Добавьте текст:
- кликните левой кнопкой мыши в области макета, выберите в меню «Добавить текст»
- удалите текст «Ваш текст», напишите свой.
Используйте типовые шаблоны, чтобы за 3 минуты создать лаконичный макет без лишних деталей — вкладка «Типовые шаблоны» в Коллекции
Автозаполнение
Если вы используете стиль из коллекции netPrint.ru, то фотографии можно быстро добавить в макет с помощью функции Автозаполнение на панели Коллекции. Онлайн-редактор найдёт в вашем макете все рамки и заполнит их фотографиями из Коллекции.
- нажмите «Заполнить автоматически». Фотографии будут «вставлены» в рамки в том порядке, в каком они размещены в Коллекции;
- если вы видите сообщение «Все изображения использованы» – добавьте новые фотографии в Коллекцию. Снова нажмите «Заполнить автоматически»;
Если вы хотите использовать функцию при создании своего стиля, сначала разместите на страницах макета рамки.
Палитра
С помощью палитры можно легко поменять цвет фона. Это лёгкий способ окрасить боковые загибы фотобокса.
- Выберите в Палитре цвет заливки → «Выбрать». Фон окрасился в выбранный цвет.
- Измените размер фотографии до границы загиба. Чтобы линия загиба и край фото точно совпали приблизьте макет (масштаб меняется колёсиком мыши).
Контекстное меню левой кнопки
Зеркально по горизонтали – меняет ориентацию изображения относительно горизонтали
Зеркально по вертикали – меняет ориентацию изображения относительно вертикали
Удалить изображение – удаляет изображение (для фото, фон)
Убрать рамку – удаляет рамку
Удалить элемент – удаляет изображение вместе с его рамкой
На передний план – помещает элемент поверх остальных
На задний план – помещает элемент под остальные, поверх фона
Добавить фото – добавляет на страницу область для фото
Добавить текст — добавляет на страницу область для текста
Очистить страницу – удаляет все элементы со страницы
Очистить фон – удаляет фоновое изображение
Контекстное меню правой кнопки
Копировать – копирует выделенный элемент.
Вставить – вставляет скопированный элемент.
Для каждого элемента макета (например, фото или текст) доступно своё контекстное меню.
Вставить скопированный элемент можно на любую страницу макета.
Что можно сделать с изображением?
- зеркально отразить по вертикали и горизонтали
- поместить на задний или передний план
А также:
Функции иконок активного изображения
Что можно сделать с текстом?
Можно изменить:
- размер шрифта
- шрифт
- межстрочный интервал
- выравнивание текста
Поздравляем, ваш макет готов!
Поработать в редакторе
Для оформления фотокниг вы можете использовать собственные фоны, рамки, клипарты.
Создать свой, авторский стиль, добавить любимые рамки и украшения в онлайн-макет очень просто! Следуйте инструкции и создавайте красивые фотокниги для себя, для родных, заказчикам и клиентам по бизнесу.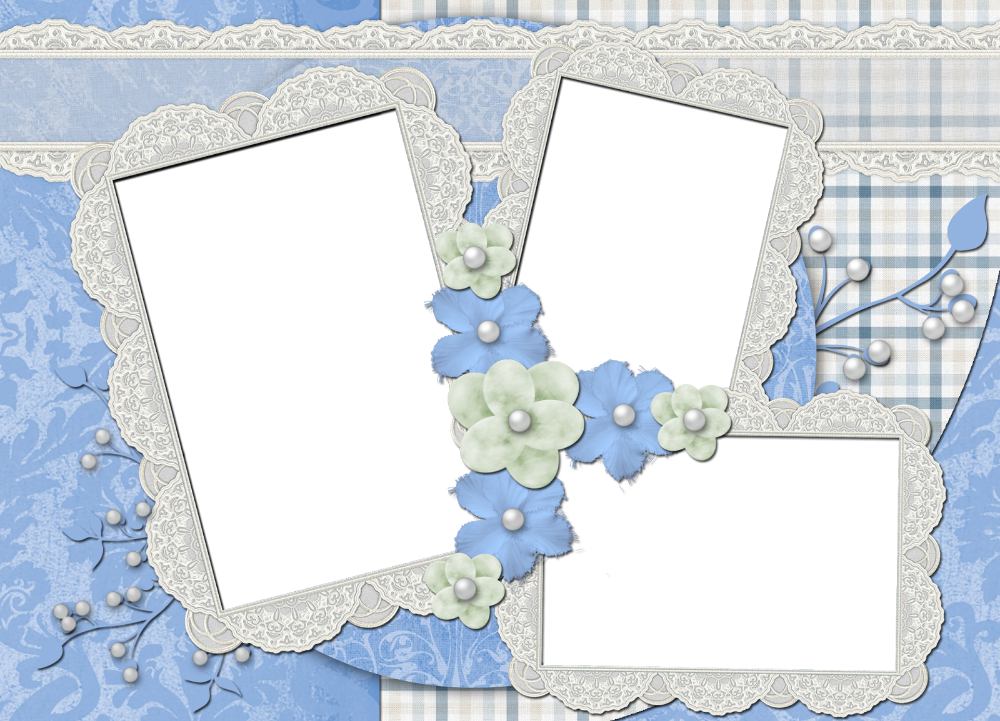
Регистрация
Получите специальные возможности для добавления собственных рамок и украшений при регистрации в программе.
Подготовка элементов стиля
Все загружаемые элементы должны соответствовать техническим требованиям:
- Тип файлов: RGB, 8 Bits, для файлов *.pna — Grayscale
- Разрешение: минимальное — 200dpi, максимальное — 300dpi.
- Все элементы, даже мелкие — не меньше 100 мм по большей стороне.
Особенности и рекомендации при подготовке элементов стиля
Добавление элементов стиля в онлайн-редактор
- После регистрации в программе в онлайн-альбомах активируется специальный альбом «Коллекции для стилей».

- Загрузите в альбомы готовые украшения, фоны и рамки
- Все элементы, сохраненные в специальном онлайн-альбоме будут доступны только вам для оформления онлайн-макетов в онлайн-редакторе.
Способ загрузки
Внимание: в альбом “Рамки и маски” файлы необходимо загружать парами: рамка и соответствующая ей маска, например tarelka_01.png и tarelka_01.pna.
Создание стиля со своими элементами
- Авторизуйтесь на сайте со своей специальной учетной записью.
- Откройте выбранный формат фотокниги в онлайн-редакторе и добавить в макет свои Рамки, Украшения и Фоны из соответствующих онлайн-альбомов.
- Оформите весь онлайн-макет. Добавленные вами элементы ищите во вкладках «Мои рамки», «Мои фоны» и «Мои украшения».
- Когда все готово, сохраните макет. Он будет храниться в Личном кабинете, в разделе «Мои макеты».

Теперь, когда вы знаете как работать с элементами, можно приступить к созданию собственных авторских стилей.
Поработать в редакторе
Перед оформлением заказа сохраните макет.
Он будет храниться в личном кабинете netPrint.ru в разделе «Мои макеты».
Вы сможете использовать его в качестве шаблона для новых фотоисторий или внести правки позже.
Отправьте макет в печать:
- Нажмите на кнопку «Оформить заказ» – вы будете перенаправлены в «Мою корзину» в личном кабинете netPrint.ru.
Вы можете продолжить оформление заказа в корзине или добавить в нее другие товары, а уже потом перейти к оформлению.
Перед тем, как отправить макет в печать, убедитесь, что все важные детали:
- расположены в макете так, как вы задумали;
- видны, не перекрываются другими элементами;
- не попадают в зону возможной обрезки.
Продолжите оформление заказа, следуя подсказкам системы.
Создание шаблона из макета:
- удалите фотографии инструментом «Удалить изображение»;
- удалите ваш текст.
Для новой книги или сувенира вставьте новые фотографии и текст.
Поработать в редакторе
Делитесь макетом с друзьями и подписчиками — покажите им фотографии из последних поездок, презентуйте своё портфолио или продвигайте свои услуги дизайнера фотокниг.
Подключайтесь к нашей программе «Пригласи друга» и зарабатывайте на заказах ваших друзей, зарегистрировавшихся по вашей ссылке!
Для макета можно выбрать один из уровней доступа:
- Доступ закрыт – видеть макет можете только вы.
- Доступ «Просмотр» – макет будет доступен только для просмотра по вашей ссылке – показывайте друзьям, знакомым и потенциальным заказчикам свои фотокниги.
- Доступ «Печать»– те, с кем вы поделитесь ссылкой на макет, смогут напечатать себе такую же книгу как у вас. Вам больше не придётся печатать книги о совместной поездке всем друзьям по очереди.

- Доступ «Копирование» – пользователь netPrint.ru сможет скопировать макет в личный кабинет и использовать его по своему усмотрению – печатать или редактировать. Поделитесь своим стилем оформления с друзьями или отправляйте шаблон своим заказчикам.
Настроить любой уровень доступа к макету можно в личном кабинете
Как поделиться макетом из онлайн-редактора:
- нажмите кнопку «Поделиться»; затем «Открыть доступ к этому макету»;
- выберите прямую ссылку, ссылку для вставки на сайт или в социальных сетях;
- скопируйте и отправьте по почте.
Макет стал доступен для просмотра по ссылке.
Как изменить уровень доступа в личном кабинете:
- откройте «Мои макеты»;
- выберите вкладку «Онлайн-редактор» и макет;
- нажмите кнопку «Поделиться»;
- затем “Открыть доступ»;
- выберите вкладку с уровнем доступа, поставьте соответствующую галочку;
- скопируйте и отправьте нужную ссылку.

Для каждого уровня доступа будет создана отдельная ссылка.
Как поделиться макетом, созданным в офлайн-редакторе:
- оформите заказ через офлайн-редактор, чтобы макет появился в вашем личном кабинете;
- откройте вкладку «Офлайн-редактор» в «Мои макеты»;
- у нужного макета нажмите кнопку «Редактировать» – он откроется в онлайн-редакторе;
- редактируйте макет или просто проверьте его – после закрытия макет сохранится в «Мои макеты» во вкладке «Онлайн-редактор»;
- настройте доступ к онлайн макету любым удобным вам способом.
Вы в любой момент можете изменить уровень доступа к макету, даже если отправили ссылку на него всем друзьям.
Стильные фотокниги и сувениры, созданные в онлайн-редакторе, принесут вам и вашим близким много положительных эмоций!
Поработать в редакторе
Фото на документы в Фотошопе за 5 минут!
Как подготовить снимки в программе Фото на документы
Чтобы создать фотографию для паспорта, не обязательно прибегать к услугам профессиональных фотографов. Многие салоны принимают файлы для печати в электронном виде. Если у вас дома есть принтер, вы можете распечатать снимки самостоятельно. Главное — знать, как создать правильный макет. В этой статье мы расскажем, как сделать фото 3 на 4 в фотошопе для паспорта российского образца. Также рассмотрим альтернативный способ с использованием программы Фото на документы. Это ПО помогает быстро создать фотокарточки для документов любых типов и стран.
Многие салоны принимают файлы для печати в электронном виде. Если у вас дома есть принтер, вы можете распечатать снимки самостоятельно. Главное — знать, как создать правильный макет. В этой статье мы расскажем, как сделать фото 3 на 4 в фотошопе для паспорта российского образца. Также рассмотрим альтернативный способ с использованием программы Фото на документы. Это ПО помогает быстро создать фотокарточки для документов любых типов и стран.
Как сделать фото на документы в Фотошопе
Чтобы в фотошопе создать макет, нужно сначала подготовить фотографию. Обрежьте ее так, чтобы лицо осталось в фокусе. После этого приступайте к основным действиям.
Шаг 1. Создайте новый проект
Запустите Photoshop и отыщите пункт «Файл». После нажмите «Создать». Установите размер 35 мм шириной и 45 мм высотой. Мы собираемся печатать снимок, разрешение нужно установить 300.
Создайте проект в Adobe PhotoshopШаг 2. Разлинуйте страницу
Включите направляющие, чтобы подогнать снимок под стандартный размер.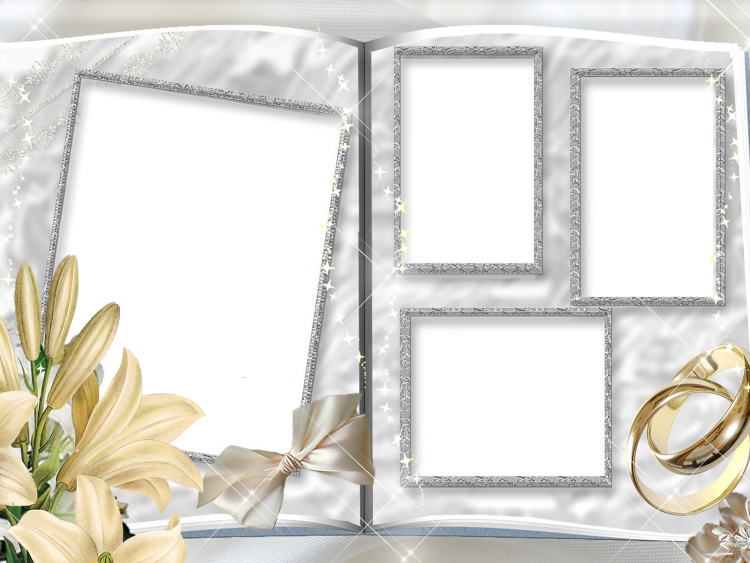 Для этого нажмите CTRL+L. Кликните правой кнопкой мышки по линейке и выберите в качестве единиц измерения миллиметры.
Для этого нажмите CTRL+L. Кликните правой кнопкой мышки по линейке и выберите в качестве единиц измерения миллиметры.
Зажмите верхнюю направляющую и расположите ее на расстоянии 4 мм от верхнего края. Вторая линия должна находиться в нижней части листа на примерно 39 мм от верха.
Проставьте направляющие линииШаг 3. Встройте изображение
Откройте пункт «Файл» и выберите «Поместить встроенные». Найдите снимок на компьютере и загрузите в программу. Захватите края и подгоните его так, чтобы лицо находилось между направляющими. Чтобы пропорции картинки не исказились, зажмите SHIFT в версии Photoshop CS или ALT в CC.
Вставьте снимок так, чтобы лицо находилось между направляющимиЧтобы при копировании проект не распался на файлы, нужно их соединить. Выделите фотокарточку и фон в списке сбоку, щелкните правую кнопку мыши и нажмите «Объединить слои».
Объедините файлыШаг 4. Создайте макет для печати
Теперь расположии фото на листе для дальнейшей печати. Снова откройте «Файл» — «Создать». Установите формат А6 и поставьте разрешение 300. У вас Фотошоп CC? Откройте «Печать» и найдите нужный формат.
Снова откройте «Файл» — «Создать». Установите формат А6 и поставьте разрешение 300. У вас Фотошоп CC? Откройте «Печать» и найдите нужный формат.
Шаг 5. Разместите фотоснимок на макете
Снова перейдите к созданному снимку. Выделите его в списке слоев и нажмите CTRL+A, чтобы выделить целиком. В колонке инструментов слева выберите «Перемещение». Захватите изображение и перетяните на вкладку с макетом. Разместите его в верхнем углу листа.
Перетяните фотокарточку на макетШаг 6. Создайте копии
Вы можете остановиться на предыдущем шаге, если нужно распечатать одну фотографию. Однако обычно требуется не менее 4 дубликата. Для создания копий зажмите ALT, захватите снимок при помощи инструмента «Перемещение» и разместите на расстоянии 3 мм от предыдущего. Повторите эту операцию несколько раз. Чтобы было легче ориентироваться, можете проставлять направляющие.
Создайте необходимое количество копийИспользуем программу «Фото на документы»
Чтобы сделать фото на документы в Фотошопе CS6 или CC, требуется довольно много времени и знаний. Поэтому мы рассмотрим более удобную и простую альтернативу.
Поэтому мы рассмотрим более удобную и простую альтернативу.
Фото на документы — русскоязычный аналог фотошопа с понятным интерфейсом и простым управлением. В ПО уже встроены модули для создания фотокарточек для паспорта, водительских прав и прочих документов государственного образца разных стран.
Шаг 1. Установите софт
Сначала скачайте на компьютер дистрибутив. Установите приложение, два раза щелкнув по загруженному файлу. Следуйте подсказкам, а после разместите на рабочем столе ярлык для быстрого доступа.
Скачать сейчасОтлично работает на Windows
Шаг 2. Откройте фотографию и выберите формат
Запустите программу и добавьте картинку для обработки: найдите папку со снимком в боковой колонке и перетяните изображение в рабочее окно. Либо выберите пункт меню «Файл» и найдите «Открыть фото».
Загрузите снимок, на котором вы смотрите прямо в камеруСправа выберите нужный формат: паспорт, шенгенская виза, водительские права, медицинская книжка и прочее. Программа обладает функцией автоматического распознавания лиц. Вам не нужно обрезать фото, как мы это делали для фотошопа. Софт сам сделает разметку по правилам российских документов.
Программа обладает функцией автоматического распознавания лиц. Вам не нужно обрезать фото, как мы это делали для фотошопа. Софт сам сделает разметку по правилам российских документов.
Шаг 3. Обработайте снимок (по желанию)
Во вкладке «Обработка» доступны замена фона, ретуширование, пластика, настройка цветовых уровней, коррекция теней и прочее. Можно даже заменить одежду! Для этого выберите соответствующую опцию, кликните по шаблону костюма и отрегулируйте размер по фигуре.
В программе можно отредактировать фото или заменить фонШаг 4. Сохраните или распечатайте
Когда мы делали фото на документы в фотошопе, нам нужно было вручную разлиновывать макет и дублировать снимки. В «Фото на документы» все это делает автоматически.
Откройте вкладку «Печать». Вы можете располагать несколько изображений на листе, выбирать формат и ориентацию страницы, тип бумаги. Также вы можете поставить маркеры обрезки, чтобы было удобнее вырезать карточки. Макет можно распечатать на домашнем принтере или сохранить для печати в салоне.
Как видите, работать с приложением Фото на документы значительно проще, чем делать фото на паспорт в фотошопе полностью с нуля. В нем можно свести множество сложных действий к нескольким щелчкам мыши. Не нужно разбираться с направляющими, создавать множество макетов и слоев и вручную копировать каждый файл. Фото на документы будет полезна всем, кто не хочет обращаться к профессиональным фотографам или осваивать сложный софт.
макетов фотографий, тем, шаблонов и загружаемых графических элементов на Dribbble
Посмотреть веб-сайт фотоконкурса
Сайт конкурса фотографий
Просмотр художественных галерей Веб-дизайн
Художественные галереи Веб-дизайн
Посмотреть мобильную презентацию черно-белой фотографии
Мобильная презентация черно-белой фотографии
Посмотреть макет Энтони Парсси
Энтони Парси Макет
Посмотреть портфолио Ираклия Габелая
Портфолио Ираклия Габелая
Посмотреть окейбутколор — Взаимодействие
ладноцвет – Взаимодействие
Посмотреть навигацию
Навигация
Посмотреть макет № 8 / Фрагмент фотопроекта
Макет №8 / Фрагмент фотопроекта
Смотреть
хорошоцвет
Просмотр форм и значений — макеты
Формы и значения — макеты
Посмотреть коллекцию фотографий Страны Чудес
Коллекция фотографий «Страна чудес»
Просмотр фотодневника — макет
Фотодневник — Макет
View Photo book Creator 🏞 – Редактор макетов
Создатель фотокниги 🏞 — Редактор макетов
Посмотреть фотогалерею Essence
Фотогалерея Essence
Посмотреть веб-сайт конного клуба
Сайт конного клуба
Посмотреть тестирование сетки
Проверка сети
Посмотреть Р.
 А. — Исследование фолио
А. — Исследование фолиоР.А. – Фолио исследования
Посмотреть воскресную капельницу
Воскресная капля
Посмотреть слова утешения 1/2
Слова утешения 1/2
Посмотреть КРОКИС Веб-дизайн
КРОКИС Веб Дизайн
Посмотреть Кандида Хёфер
Кандида Хёфер
Просмотр лиц в зале — взаимодействие
Лицо в зале — Взаимодействие
Посмотреть целевую страницу Музея наследия
Целевая страница Музея наследия
Посмотреть путеводитель – макет
Путеводитель — макет
Зарегистрируйтесь, чтобы продолжить или войдите
Идет загрузка. ..
..
Collage Maker: создавайте коллажи онлайн бесплатно
Создавайте профессиональные коллажи онлайн за считанные секунды
Создание коллажей в Photoshop требует много времени и усилий. Создатель фотоколлажей от Fotor позволяет легко и быстро создавать фотоколлажи. Все, что вам нужно сделать, это выбрать понравившийся шаблон коллажа и перетащить в него свои изображения. Fotor автоматически выравнивает ваши изображения, чтобы они соответствовали макету. Кроме того, вы можете легко настроить цвета и ширину границ коллажа, изменить макет коллажа, изменить порядок изображений и многое другое в соответствии со своими предпочтениями. Вы полностью контролируете, как выглядит коллаж.
Создайте коллаж прямо сейчас
Широкий выбор бесплатных шаблонов коллажей
В инструменте создания коллажей Fotor имеется более 1000 готовых шаблонов коллажей. От простых фотосеток до коллажей на праздничную тематику и модных коллажей в социальных сетях — каждый найдет что-то для себя. С помощью этих настраиваемых шаблонов коллажей вы можете быстро создавать эстетические коллажи для историй в Instagram, рождественские коллажи для показа ваших праздничных фотографий, доски настроения для передачи ваших идей и многое другое. Создавайте потрясающие фотоколлажи прямо сейчас, чтобы произвести впечатление на свою семью и друзей.
С помощью этих настраиваемых шаблонов коллажей вы можете быстро создавать эстетические коллажи для историй в Instagram, рождественские коллажи для показа ваших праздничных фотографий, доски настроения для передачи ваших идей и многое другое. Создавайте потрясающие фотоколлажи прямо сейчас, чтобы произвести впечатление на свою семью и друзей.
Создайте коллаж прямо сейчас
Персонализируйте фотоколлажи с помощью простых в использовании инструментов редактирования
Средство создания коллажей Fotor поставляется с надежным фоторедактором, который поможет вам усовершенствовать ваши коллажи. Добавляйте текст и наклейки, применяйте фотофильтры, улучшайте качество и цвета изображений, удаляйте фон, подкрашивайте селфи и вносите множество других изменений в свои изображения. Самое приятное то, что Fotor позволяет быстро форматировать и изменять размер коллажа для социальных сетей, таких как Instagram Stories, Facebook, Pinterest и других.
Сделайте коллаж прямо сейчас
Все, что вам нужно для создания потрясающего коллажа
С обширной коллекцией шрифтов, наклеек, фотографий, эмодзи, фоновых изображений, рамок для картин и других элементов дизайна вы можете легко сделать свой идеи коллажа воплощаются в жизнь. Перетащите эти объекты дизайна на свой коллаж и отредактируйте их в соответствии с вашими потребностями. Есть бесчисленное множество способов сделать ремикс на ваши коллажи. Воспользуйтесь функцией создания фотоколлажей Fotor, чтобы создать коллаж, отражающий вашу индивидуальность и стиль.
Перетащите эти объекты дизайна на свой коллаж и отредактируйте их в соответствии с вашими потребностями. Есть бесчисленное множество способов сделать ремикс на ваши коллажи. Воспользуйтесь функцией создания фотоколлажей Fotor, чтобы создать коллаж, отражающий вашу индивидуальность и стиль.
Сделайте коллаж прямо сейчас
Создайте коллаж, чтобы красиво продемонстрировать свои изображения
Проявите творческий подход с помощью инструмента Fotor для создания коллажей, чтобы поделиться своими фотографиями новыми способами! Если вы пытаетесь рассказать историю или сделать коллаж на день рождения, чтобы поделиться фотографиями с вечеринки, всегда есть несколько отличных шаблонов фотоколлажей, которые вам подойдут. Вот несколько отличных идей для коллажей, которые вдохновят вас.
Создавайте фотоколлажи где угодно и когда угодно
Средство создания коллажей Fotor работает не только в веб-браузере, но и на мобильных устройствах и компьютерах. Создавайте потрясающие фотоколлажи, где бы вы ни находились и в любое время — это удобно и гибко. Соберите все ваши любимые моменты дня в одном месте.
Создавайте потрясающие фотоколлажи, где бы вы ни находились и в любое время — это удобно и гибко. Соберите все ваши любимые моменты дня в одном месте.
Создавайте коллажи на ходу с приложением Photo Collage от Fotor
Приложение Fotor для создания коллажей предоставляет вам удобный и увлекательный опыт создания потрясающих фотоколлажей на ходу. Используя готовые к использованию шаблоны и макеты коллажей, а также множество элементов дизайна, таких как шрифты, наклейки, иллюстрации, смайлики, фоны, фотоэффекты и рамки и многое другое, вы сможете создавать собственные уникальные фотоколлажи. будь проще. Загрузите приложение Fotor для создания коллажей для своего iOS или Android бесплатно и испытайте волшебство на себе.
Загрузить приложение Fotor Collage Maker сейчас
Откройте для себя безграничные возможности бесплатной программы Fotor Collage Maker для ПК
Программа Fotor Collage Maker для ПК — отличный выбор, если вы предпочитаете редактировать фотографии в автономном режиме. Сотни фотосеток и макетов коллажей позволяют мгновенно настраивать фотоколлажи. Кроме того, Fotor для ПК предлагает вам мощный набор инструментов для редактирования, чтобы вывести ваши фотографии на новый уровень: пакетное редактирование изображений, ретушь портрета, улучшение фотографий одним нажатием, удаление фона с помощью ИИ, HDR и многое другое. Легко улучшайте свои фотографии! Скачать Fotor Collage Maker для Windows или Mac , чтобы сразу начать создавать фотоколлажи.
Сотни фотосеток и макетов коллажей позволяют мгновенно настраивать фотоколлажи. Кроме того, Fotor для ПК предлагает вам мощный набор инструментов для редактирования, чтобы вывести ваши фотографии на новый уровень: пакетное редактирование изображений, ретушь портрета, улучшение фотографий одним нажатием, удаление фона с помощью ИИ, HDR и многое другое. Легко улучшайте свои фотографии! Скачать Fotor Collage Maker для Windows или Mac , чтобы сразу начать создавать фотоколлажи.
Загрузите Fotor Collage Maker для ПК
Как сделать коллаж?
- Вы можете быстро сделать коллаж с помощью бесплатного онлайн-редактора коллажей Fotor. Во-первых, откройте средство создания коллажей Fotor, чтобы начать редактирование.
- Затем нажмите «Добавить фотографии», чтобы загрузить изображения, которые вы хотите использовать в коллаже, или просто перетащите их на холст.
- Просмотрите шаблоны коллажей с различными макетами и стилями.
 Найдите тот, который вам нравится, чтобы начать настройку.
Найдите тот, который вам нравится, чтобы начать настройку. - Вы можете настроить шаблон коллажа, изменив цвета и ширину границ коллажа, изменив фон и узор или добавив подписи и наклейки.
- Когда вы закончите, нажмите кнопку «Загрузить», чтобы сохранить фотоколлаж в виде файла PDF, PNG или JPG. Кроме того, вы можете поделиться им напрямую в социальных сетях. Вот и все!
Сделайте коллаж прямо сейчас
Что говорят пользователи о программе Fotor Collage Maker?
Я люблю Fotor за создание каталогов и коллажей для Facebook. Большое спасибо за ваше профессиональное обслуживание.
Laliva
KOL
. редактировать.
Джеймс
Фрилансер
Я могу делать прекрасные коллажи в кратчайшие сроки. Нравится быстрое и быстрое обслуживание.
Роберт
Рабочий
Часто задаваемые вопросы о фотоколлаже
Что такое коллаж?
Коллаж — это форма художественного произведения, созданная путем творческого объединения различных материалов, таких как бумага, формы, цвета, фотографии, ткани и т. д.
Коллажи также очень популярны в цифровом мире. Их можно увидеть во всех социальных сетях. Объединив несколько фотографий в одну, можно быстро сделать фотоколлаж. Создание фотоколлажа — прекрасный способ сохранить особые моменты жизни. Их также можно использовать для визуального рассказа истории или передачи идеи.
Как сделать коллаж на iPhone?
Сделать фотоколлаж на iPhone очень просто с помощью бесплатного приложения Fotor для создания фотоколлажей. Выполните следующие шаги, чтобы создать коллаж на вашем iPhone:
- Откройте приложение Fotor на вашем iPhone и выберите функцию фотоколлажа.

- Просмотрите различные шаблоны коллажей и выберите наиболее понравившийся макет.
- Откройте свою фотогалерею и выберите фотографии, которые вы планируете использовать.
- Затем перетащите фотографии, чтобы они вписались в макет, и все. Вы также можете добавить наклейки, текст и фильтры, чтобы придать вашему коллажу уникальный вид.
- Когда вы будете удовлетворены своим дизайном коллажа, нажмите кнопку «Сохранить», чтобы сохранить фотоколлаж в фотопленке или напрямую поделиться им в социальных сетях.
Как сделать коллаж из картинок?
Создатель коллажей на основе браузера Fotor поможет вам быстро и легко создать коллаж из нескольких изображений. Он предлагает широкий выбор готовых макетов коллажей и шаблонов. Все, что вам нужно сделать, это выбрать тот, который вам нравится, перетащить свои фотографии, и все готово! Вы можете организовать свои изображения в сетку с пустым пространством между ними или создать эстетический коллаж, чтобы поделиться им в социальных сетях.


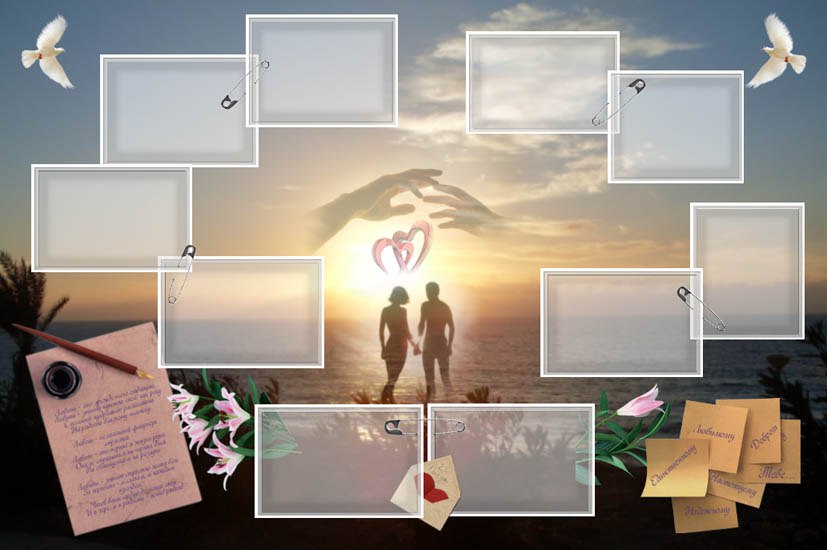




 А. — Исследование фолио
А. — Исследование фолио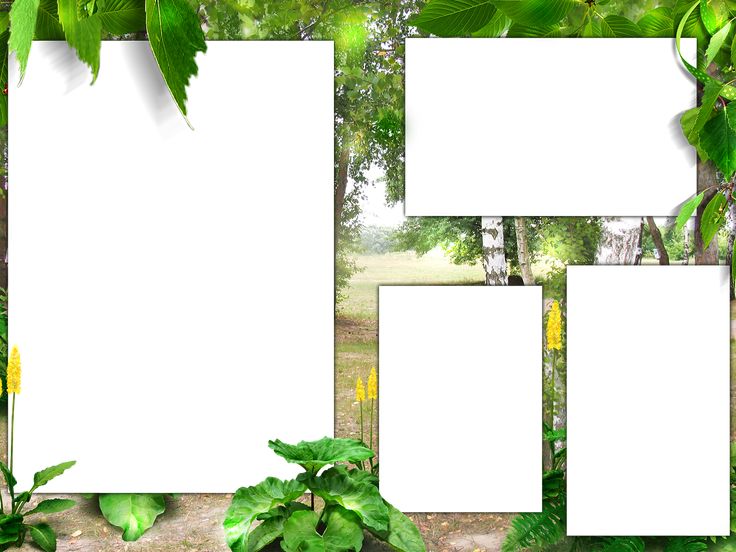 Найдите тот, который вам нравится, чтобы начать настройку.
Найдите тот, который вам нравится, чтобы начать настройку. Нравится быстрое и быстрое обслуживание.
Нравится быстрое и быстрое обслуживание.