Макеты и шаблоны модуля «Печать» в Lightroom Classic
Размещение фотографий в шаблоне печати
О шаблонах печати
Шаблоны содержат макеты для печати фотографий, включая любые наложения текста и настройки заданий печати. Панель «Обозреватель шаблонов» в Lightroom Classic в модуле «Печать» содержит готовые шаблоны для общих задач, таких как создание индексных отпечатков. На панели «Обозреватель шаблонов» также отображается список сохраненных пользовательских шаблонов. При наведении курсора на имя на панели «Обозреватель шаблонов» макет страницы отображается на панель «Предварительный просмотр» в верхней части левого столбца. При нажатии на имя шаблона в рабочей области отображается предварительный просмотр выбранных фотографий. Предварительный просмотр обновляется при выборе другого шаблона или при выборе различных параметров печати, например, при добавлении наложения текста.
Lightroom Classic предлагает три типа шаблонов макета:
Шаблон «Одно изображение/индексный отпечаток» позволяет печатать одну или несколько фотографий одинакового размера в различных конфигурациях, например, на двойной поздравительной открытке.

Шаблон «Пакет изображений» позволяет печатать одну фотографию различных размеров, например, для школьных фотографий и свадебных портретов.
Шаблон «Пользовательский пакет» позволяет печатать различные фотографии различных размеров в любой конфигурации.
Все шаблоны имеют ячейки изображений для хранения фотографий и информации о полях. При указании параметров наложения шаблон может также содержать текстовые области. Ячейки и поля изображения в масштабе шаблона соответствуют размеру бумаги, который вы укажете.
Параметры задания печати, включая формат бумаги и принтер, также сохраняются в шаблоне печати.
Можно создать новые шаблоны, изменив настройки существующих шаблонов. Выберите шаблон, используйте элементы управления на правой панели, укажите размер бумаги и параметры принтера на панели инструментов, а затем добавьте пользовательский шаблон. Ячейки изображений в шаблоне можно также изменить, перетащив направляющие полей или границы ячеек. Изменения параметров макета, наложения и спецификации заданий печати можно сохранить как пользовательский шаблон.
Изменения параметров макета, наложения и спецификации заданий печати можно сохранить как пользовательский шаблон.
Выбор шаблона печати
В модуле «Библиотека» выберите фотографию или фотографии для печати.
На панели «Обозреватель шаблонов» в модуле «Печать» выберите шаблон. На панели «Стиль макета» указывается макет шаблона:
Одно изображение/индексный отпечаток
Позволяет печатать одну или несколько фотографий одного размера на странице.
Пакет изображений
Позволяет печатать одну фотографию в различных размерах на странице.
Настраиваемый пакет
Позволяет печатать одну или несколько фотографий в любой конфигурации размера на странице и допускает использование макетов на несколько страниц.
(Шаблон «Пользовательский пакет») Перетащите одну или несколько фотографий из кинопленки в окно предварительного просмотра страницы.

Adobe рекомендует
Adobe TV
Adobe рекомендует
Adobe TV
Настройка заполнения ячейки изображения фотографиями
Можно указать масштаб и поворот фотографий таким образом, чтобы они полностью вписывались в ячейку изображения. Пробелы заполняют области, в которых соотношение сторон фотографий и ячеек изображения не совпадает. Можно также установить параметр, чтобы фотографии полностью заполнили пространство в ячейке изображения. Если этот параметр выбран, части фотографий (особенно вертикальные изображения) могут быть обрезаны, чтобы заполнить пропорции ячеек изображения.
На панели «Настройки изображения» модуля «Печать» выберите один из следующих параметров, в зависимости от используемого макета:
Увеличить до заполнения
(Макеты «Одно изображение/индексный отпечаток» и «Пакет изображений») Заполняет всю ячейку изображения фотографией, при необходимости обрезая края изображения.

Повернуть и подогнать
(Макеты «Одно изображение/индексный отпечаток» и «Пакет изображений») При необходимости поворачивает изображения, чтобы получить самое большое изображение, которое помещается в каждой ячейке изображения.
Настройки изображенияA. Фотографии без применения настроек изображения
Совет. Если в ячейке изображения не отображается необходимая часть изображения, перетащите фотографию в ячейке, чтобы изменить ее положение. В макете «Пакет изображений» перетаскивайте, удерживая клавишу Ctrl (Windows) или клавишу Command (Mac OS).
Перетаскивание фотографии в ячейку изображения для ее перемещенияПовторять фото на каждой странице
(Макет «Одно изображение/индексный отпечаток») Повторяет выбранные в каждой ячейке изображения на странице в макете шаблона в виде сетки.

Граница фотографии
(Макеты «Пакет изображений» и «Пользовательский пакет») Добавляет границу указанной ширины к фотографии в каждой ячейке изображения.
Внутренний контур
(Все макеты) Добавляет внутреннюю обводку указанной ширины и цвета к фотографии в каждой ячейке изображения.
Настройка линеек и направляющих
- (Макет «Одно изображение/индексный отпечаток») На панели «Направляющие» модуля «Печать» выберите или снимите флажок «Показать направляющие». Укажите, нужно ли отображать или скрывать линейки, направляющие выхода за край страницы, поля и средники, а также ячейки изображений.
- (Макеты «Пакет изображений» и «Пользовательский пакет») На панели «Линейки, сетки и направляющие» выберите, хотите ли вы просмотреть линейку страниц, сетку макета или направляющие выхода за край страницы. Укажите единицы измерения для линейки, поведение привязки для сетки и нужно ли отображать размеры изображения с макетом выхода за край.

Изменение полей страницы и размера ячейки (макет «Одно изображение/индексный отпечаток»)
На панели «Направляющие» выберите параметр «Показать направляющие» и выполните одно из следующих действий:
Перетащите направляющую в рабочую область, чтобы изменить ячейку или поле.
Используйте ползунки или введите значения на панели «Макет».
Выберите «Сохранить квадрат», чтобы создать квадратную форму ячейки изображения.
На панели «Макет» укажите следующие параметры:
Единицы измерения линейки
Устанавливает единицы измерения линейки, используемые в рабочей области.
Поля
Устанавливает поля страницы. Все ячейки помещаются в пределах полей. Переместите ползунок, введите значение поля или перетащите индикаторы полей в рабочую область.
Сетка страницы
Определяет количество строк и столбцов ячеек изображения на странице.

Интервал между яч.
Определяет расстояние между ячейками для строк и столбцов.
Размер ячейки
Определяет размер ячеек изображения.
Поля и направляющиеA. Интервал между ячейками по вертикали B. Ширина ячейки C. Поле D. Высота ячейки E. Интервал между ячейками по горизонтали
В модуле «Библиотека» выберите фотографии для индексного отпечатка.
Фотографии можно поместить в быструю коллекцию или создать коллекцию для сохранения выбранных фотографий для повторного использования.
В модуле «Печать» выберите шаблон индексного отпечатка на панели «Обозреватель шаблонов».
При необходимости выберите формат бумаги и принтер.
На панели «Страница» выберите параметры текста для печати.

Нажмите кнопку Печать.
Настройка макетов пакетов
Вы можете добавить любое количество ячеек изображений в макет «Пакет изображений» или «Пользовательский пакет» и расположить их на странице автоматически или вручную. Lightroom Classic предлагает шесть стандартных размеров ячеек. Если добавить больше фотографий, чем помещается на странице, Lightroom Classic автоматически добавит в макет страницы.
На панели «Ячейки» нажмите, чтобы добавить ячейки нужного размера или размеров в макет. Lightroom Classic оптимизирует размещение на странице для уменьшения количества необходимых разрезов.
Перетащите, удерживая клавишу Alt (Windows) или Option (Mac OS) для дублирования ячейки.
(Дополнительно) Перетащите ячейки изображения на странице, чтобы изменить их расположение.

(Дополнительно) Чтобы изменить размер ячейки, выберите ее в рабочей области и перетащите маркеры сбоку или из угла. Или отрегулируйте ползунок «Высота» или «Ширина» в области «Настройка выбранной ячейки» на панели «Ячейки».
Выберите любой из следующих параметров на панели «Ячейки»:
Новая страница
Добавляет страницу в макет.
Автоматическое расположение
(Макет «Пакет изображений») Оптимизирует расположение фотографий на странице для уменьшения количества необходимых разрезов.
Очистить макет
Стирает макет страницы.
Примечание.Чтобы удалить страницу, нажмите красный значок X в верхнем левом углу страницы в рабочей области.
Пользовательские макеты пакетов изображений можно сохранить как пользовательский шаблон печати.
Печать наложенного текста и графики
Печать личной надписи
На панели «Страница» модуля «Печать» выберите «Личная надпись».
(Дополнительно) Чтобы выбрать или создать другую личную надпись, нажмите треугольник в правом нижнем углу окна предварительного просмотра личной надписи и выберите параметр во всплывающем меню. См. раздел Персонализация личных надписей и кнопок модуля.
Для регулировки прозрачности или масштаба личной надписи переместите ползунки или введите значение в процентах.
Примечание.Можно также масштабировать личную надпись, нажав на текст личной надписи в рабочей области и перетащив ползунок или угол ограничительной рамки.
Чтобы повернуть личную надпись, нажмите кнопку «Повернуть» (0°) и выберите «Повернуть на 90°», «Повернуть на 180°» или «Повернуть на –90°».

Чтобы переместить личную надпись, перетащите ее или нажмите клавиши со стрелками вверх, вниз, влево и вправо.
Чтобы личная надпись отображалась на каждой фотографии в шаблоне с несколькими фотографиями, выберите «Отображать на каждом изображении». Личная надпись располагается по центру каждой фотографии и может быть масштабирован или повернут с помощью элементов управления на панели «Наложение».
Чтобы текст личной надписи отображался за фотографиями, выберите «Отображать за изображением».
Примечание.Убедитесь, что макет шаблона позволяет отображать личную надпись за фотографией.
На панели «Настройки изображения» выберите «Граница обводки».
(Необязательно) Выполните одно из следующих действий.
Чтобы изменить цвет границы, нажмите на образец цвета и выберите цвет во всплывающем окне.

Чтобы настроить ширину границы, перетащите ползунок «Ширина».
Печать границ и обводок в макетах «Пакет изображений» и «Пользовательский пакет»
На панели «Настройки изображения» выберите «Граница фотографии».
(Дополнительно) Чтобы настроить ширину границы, перетащите ползунок «Ширина».
Выберите «Внутренняя обводка», чтобы добавить внутреннюю обводку к границе.
(Необязательно) Выполните одно из следующих действий.
Чтобы изменить цвет внутренней обводки, нажмите на образец цвета и выберите цвет во всплывающем окне.
Чтобы настроить ширину обводки, перетащите ползунок «Ширина».
Печать цветного фона
На панели «Страница» выберите «Цвет фона страницы», затем нажмите на образец цвета и выберите цвет.
Печать фотографий с водяным знаком авторского права
На панели «Страница» выберите «Водяной знак» и во всплывающем меню выберите водяной знак.

На макетах фотографий «Одно изображение/индексный отпечаток» можно распечатать информацию о фотографиях, например имя файла, заголовок, подпись и ключевые слова. Информация берется из метаданных, которые вводятся в модуле «Библиотека». Информация будет распечатана под каждой фотографией. См. также Просмотр и редактирование метаданных.
На панели «Страница» выберите «Сведения о фотографии», затем нажмите «Пользовательские настройки» и выберите один из следующих параметров:
Подпись
Печать подписи к фотографии.
Заказной текст
Печать текста, введенного в поле «Пользовательский текст».
Дата
Печать даты создания фотографии.
Оборудование
Печать информации о камере и объективе, использовавшихся для съемки.
Экспозиция
Печать информации о выдержке и диафрагме.

Имя файла
Печать имени файла фотографии.
Последовательность
Печать порядковых номеров на фотографиях в зависимости от того, сколько фотографий вы печатаете. Например, если вы выбрали девять фотографий для печати, последовательные номера будут 1/9, 2/9, 3/9 и т. д.
Заголовок
Печать заголовка фотографии.
Редактирование
Отображение информации о фотографии, которую вы указали в диалоговом окне «Редактор шаблонов текста».
Нажмите треугольник справа от параметра «Размер шрифта» и выберите размер (в точках) во всплывающем меню.
Печать номеров страниц, сведений о печати и меток обрезки (макет «Одно изображение/индексный отпечаток»)
Можно добавить номера страниц, информацию о печати и метки обрезки в нижнюю часть макета «Одно изображение/индексный отпечаток».
На панели «Страница» модуля «Печать» выберите «Параметры страницы», а затем выберите один из следующих пунктов:
Номера страниц
Печать номеров страниц в правом нижнем углу каждой страницы.
Информация о странице
Печать настроек резкости при печати, настроек профиля и названия принтера в нижней части каждой страницы.
Метки обрезки
Печать меток обрезки вокруг каждой фотографии для использования в качестве направляющих для обрезки после печати.
Отображение направляющих для обрезки (макеты «Пакет изображений» и «Пользовательский пакет»)
На панели «Страница» выберите «Направляющие для обрезки», а затем выберите, следует ли отображать линии или метки обрезки в области предварительного просмотра.
Работа с пользовательскими шаблонами печати
При сохранении пользовательского шаблона сохраняются все изменения, внесенные в ячейки изображения и поля, а также все заданные наложения и параметры печати. После сохранения пользовательский шаблон отображается на панели «Обозреватель шаблонов» для повторного использования. На панели «Обозреватель шаблонов» можно создавать новые папки для систематизации шаблонов.
После сохранения пользовательский шаблон отображается на панели «Обозреватель шаблонов» для повторного использования. На панели «Обозреватель шаблонов» можно создавать новые папки для систематизации шаблонов.
Сохранение пользовательских шаблонов печати
На панели «Обозреватель шаблонов» модуля «Печать» выберите любой шаблон, на основе которого будет создан пользовательский шаблон.
Измените макет и укажите параметры на панелях в правой части модуля «Печать».
Нажмите значок «Плюс» (+) на панели «Обозреватель шаблонов» модуля «Печать».
Перезапишите «Шаблон без названия», чтобы присвоить пользовательскому шаблону имя и указать папку (например, «Шаблоны пользователя») для шаблона.
Создание и систематизация папок шаблонов
Нажмите правой кнопкой мыши (Windows) или нажмите, удерживая клавишу Control (Mac OS), на панели «Обозреватель шаблонов» и выберите «Новая папка».

Укажите имя шаблона и нажмите OK.
Перетащите шаблон в папку, чтобы переместить шаблон в эту папку.
При перетаскивании шаблона стиля Lightroom Classic в другую папку шаблон копируется в эту папку.
Обновление пользовательских шаблонов
При необходимости измените цвета, макет, текст и параметры вывода.
Нажмите правой кнопкой мыши (Windows) или нажмите, удерживая клавишу Control (Mac OS), на шаблон в панели «Обозреватель шаблонов» и выберите «Обновить текущими настройками».
Удаление пользовательских шаблонов
Невозможно удалить шаблоны стилей Lightroom Classic.
Выполните одно из следующих действий.
Нажмите правой кнопкой мыши (Windows) или нажмите, удерживая клавишу Control (Mac OS), на шаблон в панели «Обозреватель шаблонов» и выберите «Удалить» в контекстном меню.

Выберите шаблон на панели «Обозреватель шаблонов» и нажмите значок «Минус» (–).
Импорт и экспорт шаблонов
Можно экспортировать шаблоны, созданные для совместного использования с коллегами или для использования на другом компьютере. Шаблоны сохраняются с расширением .lrtemplate.
- Чтобы экспортировать шаблон, нажмите на шаблон правой кнопкой мыши (Windows) или нажмите, удерживая клавишу Control (Mac OS), и выберите «Экспорт». Введите имя файла шаблона и нажмите «Сохранить».
- Чтобы импортировать шаблон, нажмите правой кнопкой мыши (Windows) или нажмите, удерживая клавишу Control (Mac OS), в области, в которой должен отображаться шаблон, и выберите «Импорт». Дважды щелкните мышью на файл шаблона.
Справки по другим продуктам
- Выбор фотографий в представлении «Сетка» и в кинопленке
- Работа с быстрой коллекцией
- Использование редактора водяных знаков
- Редактор шаблонов имен файлов и редактор шаблонов текста
Программы, в которых можно быстро сделать красивый макет/картинку
Если нужно быстро сделать картинку, а ваш дизайнер занят, то вы можете справиться и самостоятельно.
Курс Дизайнер інтерʼєрів.
Це велика 11-місячна програма для всіх, хто хоче стати дизайнером інтер’єрів та заробляти на реальних проектах одразу після курсу.
Вивчити курсРедакция МС.today собрала десять сервисов с бесплатной версией и доступными базовыми функциями. Здесь можно онлайн создать макеты и картинки. В этих сервисах легко разберется даже далекий от дизайна человек.
Инструменты для создания картинок
В Canva создают картинки для соцсетей, инфографику, презентации и коллажи. Сервис предлагает готовые шаблоны. Но можно и самостоятельно задавать нужный размер для макета, создавать его с нуля через готовые блоки или загружать свои изображения. В Canva есть много бесплатных шрифтов, фигур, шаблонов и графических изображений.
Источник
Crello – аналог предыдущего сервиса. Только его создали украинцы, а Canva – редактор из Австралии.
Здесь представлено более 40 типов шаблонов, которыми можно делиться в Facebook, Facebook Ads Manager или отправлять ссылки на готовые картинки друзьям и коллегам. В Crello есть категории с дизайнами под определенные запросы: обложка для YouTube-канала, Instagram Stories, плакаты и другие. В сервисе легко создать макет с нуля, достаточно указать точный размер.
В Crello есть категории с дизайнами под определенные запросы: обложка для YouTube-канала, Instagram Stories, плакаты и другие. В сервисе легко создать макет с нуля, достаточно указать точный размер.
Не пропустите ни одной важной новости от MC.today
Источник
Здесь можно комбинировать разное количество фотографий, добавлять надписи, менять расположение элементов. Главный плюс ресурса в том, что фото загружаются не только с компьютера, но и с Dropbox, Flickr, Facebook, Picasa, из интернета или c любой камеры, которая подключена к компьютеру.
Источник
Инструменты для создания логотипов
LogoGarden – сервис для создания логотипов. Регистрироваться в нем не нужно. Весь функционал размещен в нескольких кнопках – выбор подходящих символов, поиск нужной фигуры и поле для названия бренда.
Источник
Еще один инструмент для создания логотипов. Отличительная черта этого сервиса – здесь можно сохранять готовые логотипы в разных форматах и архивировать их. На сайте есть из чего выбрать: более 200 видов шрифтов и эффектов обработки логотипа.
На сайте есть из чего выбрать: более 200 видов шрифтов и эффектов обработки логотипа.
Источник
Инструмент для оформления цитат
Сервис для оформления цитат. Работать в нем просто: вводите цитату, автора и выбираете дизайн из предложенных. Здесь есть и лаконичные оформления в «офисном» стиле, и более яркие.
Источник
Инструменты для создания коллажей
Здесь можно комбинировать разное количество фотографий, добавлять надписи, менять расположение элементов. Главный плюс ресурса в том, что фото загружаются не только с компьютера, но и с Dropbox, Flickr, Facebook, Picasa, из интернета или c любой камеры, которая подключена к компьютеру.
Источник
Сервис, в котором делают тематические коллажи. Удобен тем, что в нем можно выбрать тематику коллажа и не тратить время на самостоятельную работу с дизайном – ресурс сам подберет нужный.
Источник
Инструменты для создания GIF-изображений
Работает так:
- вы загружаете свои фото/видео или добавляете ссылку на изображения в интернете;
- нажимаете кнопку;
- получаете GIF-файл.

Просто, быстро и понятно.
Источник
Сервис быстро конвертирует видео из YouTube, Facebook, с камеры компьютера, с загруженных видео в GIF-файлы. Нужно только зарегистрироваться.
Источник
Курс Python.
Python — мова без меж! Розробляй рішення для фінансів, медицини, науки та робототехніки. Відкрий для себе нескінченні можливості з Python та здійсни свої амбіції!
Вивчити курсCanvacrelloFotorimgflipxLogoGardenLogotype MakermakeagifPicMonkeyQuozioSmilebox
фотоколлаж в форме года | Отметить особый год
Только поразительный сюрприз
Создать коллаж
Вот что говорят наши клиенты ❤️
София
Отзыв в США
Продукт: Коллаж Подтвержденная покупка
Простота в обращении, сверхбыстрая обработка и доставка. Высшее качество — только с доставкой UPS не совсем Rieden.
Кевин Т.
Отзыв в США
Продукт: Коллаж Подтвержденная покупка
Отличный опыт.
 Товар отличного качества.
Товар отличного качества.Рина
Отзыв в США
Продукт: Коллаж Подтвержденная покупка
Я купил этот товар в качестве подарка на день рождения для друга. Идеальный сюрприз.
Валери С.
Отзыв в США
Продукт: Коллаж Подтвержденная покупка
отличный товар
Ванесса
Отзыв в США
Продукт: Коллаж Подтвержденная покупка
Я выбрал эту компанию, потому что мне больше всего понравился их дизайн.
Марк В.
Отзыв в США
Продукт: Коллаж Подтвержденная покупка
Качество фантастическое. Дочке очень понравился подарок на день рождения.
Тина Б.
Отзыв в США
Продукт: Коллаж Подтвержденная покупка
Отличное качество, однозначно рекомендую и закажу еще
Мисс Г.

Отзыв в США
Продукт: Коллаж Подтвержденная покупка
Я хотел создать коллаж и добавить сообщение. Ваша компания была единственным, что я мог сделать.
Карен Л.
Отзыв в США
Продукт: Коллаж Подтвержденная покупка
Купил один ранее и был очень доволен обоими продуктами.
Кэролайн Р.
Отзыв в США
Продукт: Коллаж Подтвержденная покупка
Я воспользовался этой услугой, так как они предоставляют действительно широкий спектр возможностей, которые вы не найдете больше нигде.
Джесс
Отзыв в США
Продукт: Коллаж Подтвержденная покупка
Это был очень простой процесс по сравнению с другими компаниями, которые мы рассматривали в Интернете.
Саймон Д.
Отзыв в США
Продукт: Коллаж Подтвержденная покупка
Из всех веб-сайтов, которые мы просмотрели, этот оказался самым простым в использовании.

Создайте коллаж на год быстро и просто
- 1. Загрузите фотографии
- 2. Создать коллаж
- 3. Готово
Произведите впечатление творческим фотоколлажем года ✨
Совет: Здесь вы комбинируете буквы, цифры и специальных символов , таких как: и , ! , + и .
Празднуйте особенные юбилеи 🎉
Вы также можете создать коллажи с номерами — идеально подходит для дней рождения или юбилеев .
Много фото
Начните здесь
Скажите это с любовью 💝
Символ — это больше, чем просто слова. С нашим коллажем в форме сердца вы можете легко создать красивое сообщение для любого случая.
Создать сейчас
🪄 Создавайте волшебные коллажи для особых лет
Сколько фотографий я могу использовать на одну цифру в годовом коллаже?
С нашими шаблонами вы можете использовать до 10 фотографий на цифру .
 Таким образом, у вас достаточно места, чтобы заполнить коллаж, например, годом рождения.
Таким образом, у вас достаточно места, чтобы заполнить коллаж, например, годом рождения.Как узнать, все ли фотографии включены в коллаж года?
Цифры в фотобиблиотеке говорят вам. Зеленая галочка на фотографии говорит о том, что изображение использовалось один раз. Если вы использовали фотографию более одного раза , красный номер показывает, как часто она появляется в вашем коллаже.
Могу ли я добавить текст к коллажу года?
Да, можно. Популярным поводом для этого является, например, окончание школы или колледжа.
Могу ли я создать коллаж из даты?
Конечно можно. Используйте наш коллаж из букв и введите желаемую дату.
Можно ли изменить цвет фона?
Да, и вы даже можете загрузить фоновое изображение. Используйте параметр фона в редакторе, чтобы настроить коллаж.
Создать коллаж
- Детали коллажа
- Цены
- Скачать
Изображение: год фотоколлажа
Наиболее важные факты коллажа
- Каждый год или дата 90 022
- Добавить специальные символы
- Добавить отдельный текст и сообщения
- 16 цветов фона
- Различные шрифты, размеры и цвета
S
(1 мегапиксель)
Подходит для:
Веб: Facebook, Twitter, Instagram, E-Card, TikTok
9000 2 только19,90
L
(5 мегапикселей HD)
Подходит для:
Web + плакат и холст
только
$26,90
СОВЕТ:
XL
(10 мегапикселей, 4K ULTRA HD)
подходит для:
Web + XXL печать, печать на оргстекле и металле
только
69,90 долл. США
США
Изображение: цифровой фотоколлаж года
Преимущества цифровой фотоколлаж
- Мгновенная загрузка
- Сверхвысокое разрешение
- Бесплатная электронная карта
- Домашняя печать без ограничений
- Загрузка доступна в течение 10 дней
Вам также может понравиться
5 Photos Layout — Etsy Turkey
Etsy больше не поддерживает старые версии вашего веб-браузера, чтобы обеспечить безопасность пользовательских данных. Пожалуйста, обновите до последней версии.
Воспользуйтесь всеми преимуществами нашего сайта, включив JavaScript.
( 448 релевантных результатов, с рекламой Продавцы, желающие расширить свой бизнес и привлечь больше заинтересованных покупателей, могут использовать рекламную платформу Etsy для продвижения своих товаров.













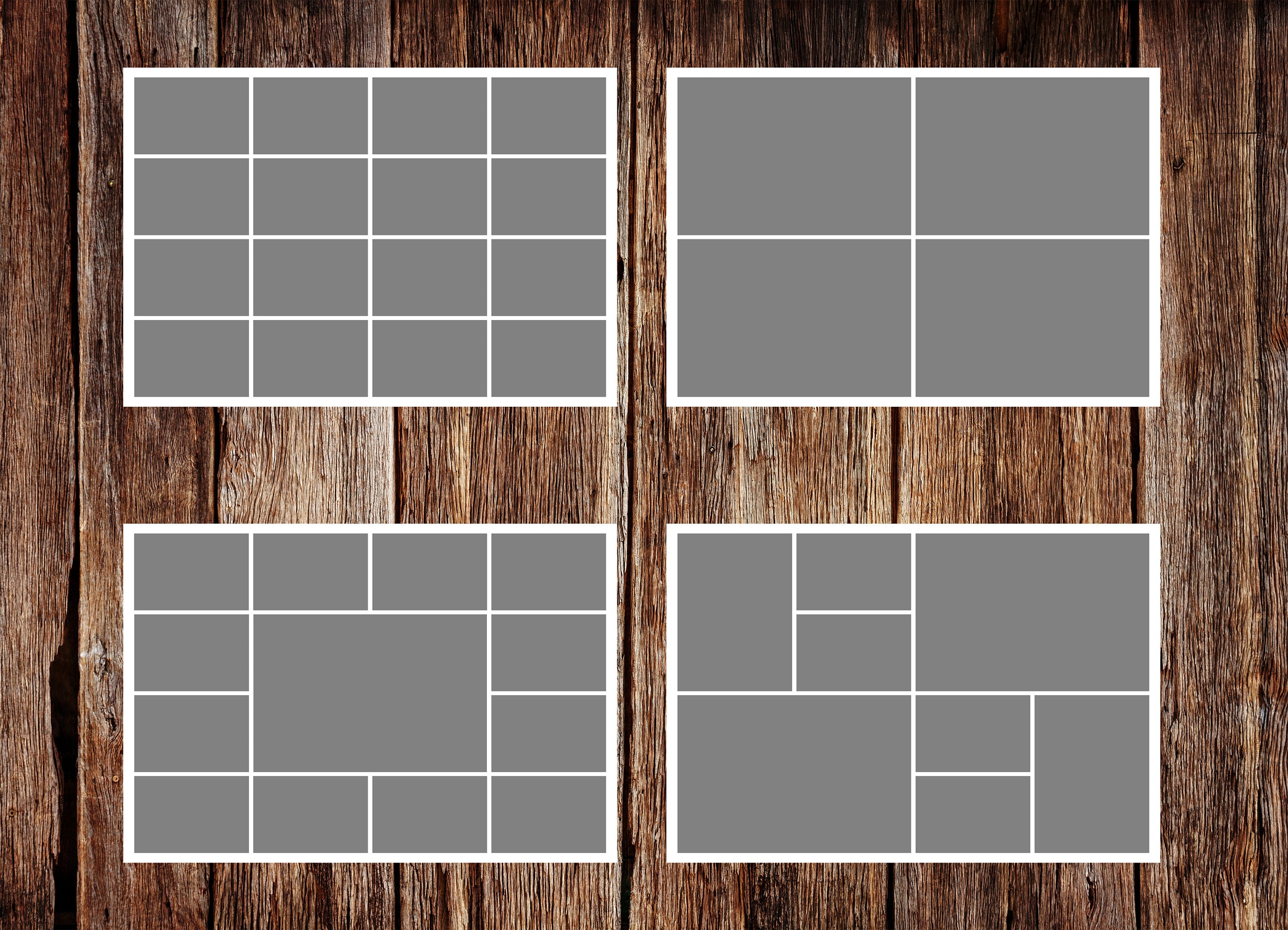


 Товар отличного качества.
Товар отличного качества.

 Таким образом, у вас достаточно места, чтобы заполнить коллаж, например, годом рождения.
Таким образом, у вас достаточно места, чтобы заполнить коллаж, например, годом рождения.