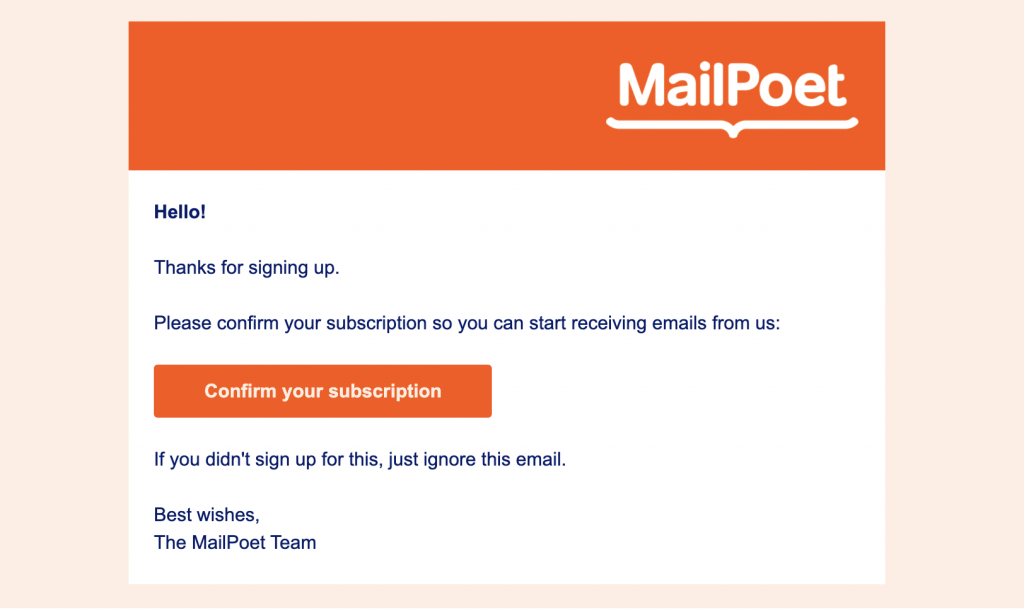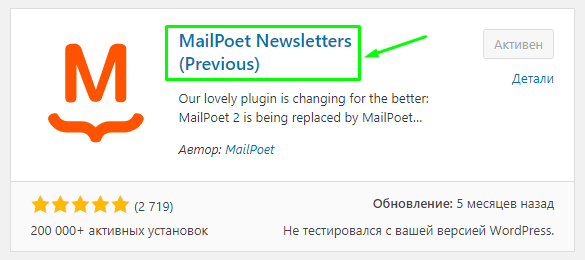Настройка MailPoet 3 — формы подписок и подписчики [часть 2]
Автор Светлана Стецко Просмотров 1.2к. Опубликовано Обновлено
Продолжаем настройку e-mail рассылки. В прошлой статье дала подробный обзор плагина MailPoet 3, мы установили обе его версии, создали списки, подготовили письма, проверили их на спам. Наша бесплатная рассылка готова. Сегодня поговорим о настройках форм и работе с подписчиками.
Форма подписки — это как предложение дружбы, результат напрямую зависит от приглашения. Придётся провести эксперименты как над внешним оформлением, так и над настройками показа блоков.
MailPoet 3 даёт возможность пользователям WordPress настроить буквально каждую составляющую в длинной цепочке взаимодействия сайта с пользователем. Я наглядно покажу, что вы получите, выбрав этот сервис.
Содержание
- Создание формы
- Pop-Up
- Виджет
- Под статьёй
- Фиксированная панель
- Слайдер
- Подтверждение регистрации
- Отписка от рассылки
- Настройка подписки
- Импорт и экспорт базы
- Неактивные подписчики
- Шорткоды
- Несколько советов для начинающих
Создание формы
Попробуйте и убедитесь, что процесс простой и увлекательный. Нажмите кнопку «+Новая форма».
Нажмите кнопку «+Новая форма».
Выберите один из 12 шаблонов или создайте собственный дизайн. MailPoet предлагает 5 типов блоков:
- всплывающий Pop-Up;
- слайдер;
- фиксированная панель;
- под статьёй;
- виджет.
Процесс редактирования макетов интуитивно понятный и подобный для всех видов. Разместила несколько скриншотов, чтобы вы убедились в простоте настроек и большом их количестве. Единственное, чего мне не хватает в MailPoet 3, это игровых форм: колеса фортуны, викторин и т.п.
Чтобы на практике оценить работу редактора, настроила все виды блоков для своего сайта. Делюсь результатами.
Pop-Up
Честно скажу, не люблю эти навязчивые всплывающие окна. Они прерывают чтение, отвлекают и нужно нажать на крестик, чтобы их закрыть. Но статистика показывает, что они наиболее эффективные и пренебрегать этим не стоит, надо пробовать.
Дождалась пока посещаемость сайта достигла 80 человек в сутки и решила провести эксперимент. До этого пользовалась только виджетами, чтобы не навредить поведенческим факторам. Яндекс присматривается к новому сайту, каждый отказ на счету.
До этого пользовалась только виджетами, чтобы не навредить поведенческим факторам. Яндекс присматривается к новому сайту, каждый отказ на счету.
Старалась уделить максимум внимания оформлению, придать настроение подобранной цветовой гаммой. Мне понравился такой Pop-Up, на этом макете веду тестирование.
Заменила картинку и надписи, настроила цвет кнопок, подобрала шрифты. Немного фантазии и блок готов. Обратите внимание, есть возможность добавить поля «Имя», «Фамилия» а также несколько вариантов других блоков.
Не забудьте указать название формы (у меня Popup), списки, в которые она будет добавлять подписчиков. Отредактируйте текст, который появится после введения электронного адреса.
Последнее сообщение красотой не блещет, но главное, что оно есть и посетитель поймёт, что процесс прошёл удачно. По желанию вы можете перенаправить на специально созданную страницу. Я оставила как есть.
При нажатии кнопки «Просмотр», вы попадёте в ещё одну панель настроек.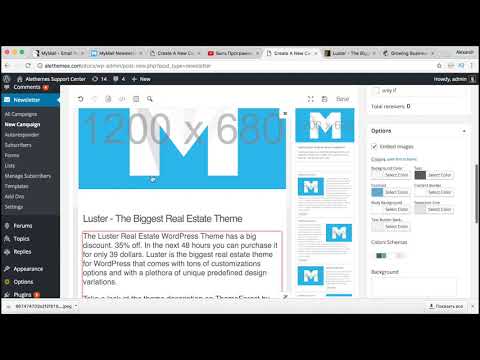 Выберите режим и место показа формы подписки.
Выберите режим и место показа формы подписки.
Понравилось, что можно под разные рубрики, метки, типы страниц сайта сделать разные блоки. Это позволяет тонко настроить списки подписчиков по конкретным интересам и более целенаправленно с ними работать.
Попробуйте подписаться, проверьте всё ли соответствует требованиям и вернитесь в редактор. Внесите необходимые поправки и сохраните шаблон. Форма поп-ап готова, переходим к следующей.
Виджет
Поскольку я использую тему от WPShop, то увлекаться картинками не стала. Решила оставить почтовую рамку от разработчиков темы. Поэтому в дизайне ограничилась текстами и кнопками. При предварительном просмотре получила код, который необходимо вставить в файл, согласно инструкции.
Этот процесс подробно описала в предыдущей статье. Повторяться не буду, покажу конечный результат.
Переходим в раздел виджетов и устанавливаем нужный. Я использую виджет подписки от WPShop.
То же самое можно сделать, добавив шорткод.
Если у вас другая тема, то используйте виджет или шорткод от MailPoet 3. Проиллюстрирую это на виджете для футера. Здесь мне не требуются рамочки, я создала новую простую форму.
Теперь выбираю виджет подписки от MailPoet 3.
Старалась повторить мой старый вариант, установленный с помощью плагина Jetpack. Получилось почти идентично.
Сообщение о подписке разместилось не по центру, а сбоку. Возможно, со временем, найду решение как исправить.
Под статьёй
На этом же образце создала новый дизайн, результат ограничен лишь моей фантазией. Макеты состоят из множества слоёв, что даёт возможность составлять собственные сложные шаблоны. Подготовила картинку в фотошопе, которую разместила в правую колонку.
Конечный вариант вы увидите, когда дочитаете обзор до конца. Даже не будучи дизайнером, можно создавать собственные «шедевры», вкладывая душу и частичку сердца. Надеюсь, вы оцените мои старания.
Фиксированная панель
Это ещё один вариант всплывающего окна, но оно не перекрывает экран, занимает значительно меньше места и не отвлекает от чтения. Это горизонтальная панель, которая прикрепляется к экрану и не исчезает при прокрутке.
Это горизонтальная панель, которая прикрепляется к экрану и не исчезает при прокрутке.
Можно разместить сверху или снизу, я выбрала второй вариант, чтобы не закрывать шапку и меню сайта. В остальном же панель очень похожа на рассмотренный выше Pop-Up: нужно задать место и время появления.
Слайдер
Слайдер также фиксируется на экране, но сбоку. Вот такой аккуратненький блок получился за несколько минут. Все настройки и режимы показа одинаковые, поэтому двигаемся дальше.
Подтверждение регистрации
После того, как пользователь подписался, ему приходит на почту уведомление об активации подписки. Текст письма отредактируйте в настройках плагина MailPoet 3.
Внешне сообщение выглядит так.
После активации подписки происходит перенаправление на страницу подтверждения. Она формируется автоматически, но лучше создайте свою собственную. Так вы сможете удалить ненужные элементы: комментарии, количество просмотров, рейтинг, кнопки социальных сетей и т. д. Для своего блога сделала так.
д. Для своего блога сделала так.
Такой материал не является значимым для ранжирования, поэтому закройте его от индексации, показываю на примере SEO плагина Rank Math.
Теперь в настройках замените страницу MailPoet на свою.
Отписка от рассылки
Аналогично создайте страницу, на которую попадёт пользователь, решивший отказаться от рассылки. Процесс отписки происходит в два этапа, поэтому понадобится не одна, а парочка:
- страница подтверждения;
- страница успешной операции.
На первой пользователь должен подтвердить намерение, нажав на ссылку.
В редакторе вам нужно просто вставить специальный шорткод. По желанию, можете что-то добавить, я решила оставить так.
Вторая сообщает, что отписка прошла удачно, но предлагает вернуться, если процесс произошёл случайно.
В редакторе она состоит из заголовка и шорткода. Вы можете настроить её на свой вкус: добавить иллюстрацию, текст и т.д. Не забудьте закрыть от индексации.
Как видите, в обоих случаях нужно вставить один и тот же короткий код, а затем указать в основных настройках, какую страницу в каком случае открывать.
Настройка подписки
Каждый подписчик может настроить рассылку, выбрав ту информацию, которую хочет получать. При этом у владельца проекта повысится коэффициент открываемости писем и уменьшится процент отписок.
Замечательно то, что всё это происходит на вашем сайте, а не на стороннем сервисе. Только от вас зависит, как оформите страницу. Оцените мой вариант.
Смотрим, как это выглядит в редакторе WordPress. Ничего сложного, опять же короткий код берёт на себя весь функционал. Снова ставим No Index.
Теперь перейдите в основные настройки плагина MailPoet 3 и отметьте нужную страницу.
Импорт и экспорт базы
Что делать, если у вас уже есть подписчики, собранные другим сервисом. Нужно сначала загрузить данные в формате CSV на свой компьютер.
А затем импортировать подписчиков в MailPoet 3, загрузив файл. Есть даже отдельная функция для тех, кто пользовался MailChimp.
Затем укажите списки, в которые нужно их добавить.
Импортированные подписчики не получат приветственных писем.
Только при ручном добавлении есть функция отправки бюллетеня.
Можно сделать и обратный процесс: экспортировать данные.
Неактивные подписчики
Часть аудитории со временем перестаёт быть активной, письма не открываются, взаимодействие с сайтом останавливается, но зачастую отписка не происходит.
По умолчанию через 12 месяцев MailPoet перестанет отправлять письма неактивным подписчикам. Вы можете установить лимит по своему усмотрению в дополнительных настройках.
Неактивным пользователь может стать по многим причинам:
- контент не интересный;
- данная тема уже не актуальна для него;
- человек зарегистрировался не с основной почты и банально не видит ваши бюллетени;
- рассылка попадает в спам или промоакции.
Mail Poet не отправляет автоматические предупредительные сообщения о прекращении рассылки. Практика показывает, что это не эффективно. Скорее всего последний email также останется без внимания.
Если человек не открывает письма, а вы продолжаете слать их, то такой адрес помечается как спам-ловушка. Ваш рейтинг, как отправителя, падает. Если 80% ваших email не открывается это чревато последствиями: такая кампания может угодить в спам.
Ваш рейтинг, как отправителя, падает. Если 80% ваших email не открывается это чревато последствиями: такая кампания может угодить в спам.
Попробуйте наладить связь с неактивной аудиторией, сделав интересное предложение или отправив письмо повторного привлечения. Если не помогло, то лучше удалите его из списка.
Шорткоды
Персонализируйте рассылку с помощью специальных кодов, которые отобразят текущие даты, имена пользователей, информацию о контенте. Например,
- заголовок последней статьи: [newsletter:post_title]
- имя: [subscriber:firstname | default:друг]
- число подтверждённых подписчиков: mailpoet_subscribers_count
- список прошлых рассылок: mailpoet_archive
Шорткоды должны быть заключены в квадратные скобки, в двух последних их нет, потому что сразу выполняются заложенные команды. Посмотрите полный список шорткодов MailPoet.
Несколько советов для начинающих
Сразу после подтверждения подписки отправьте приветственный бюллетень. В этот момент есть большая вероятность, что его откроют. Так вы получите хорошую статистическую оценку.
В этот момент есть большая вероятность, что его откроют. Так вы получите хорошую статистическую оценку.
Обращайтесь к подписчикам по имени: персонализация увеличивает вероятность попадания бюллетеня в папку «Входящие», открываемость также повышается.
Если email содержит картинки и ссылки, то роботы скорее определят его как рекламное и отправят в Промоакции.
Если письмо попало в СПАМ или ПРОМО, попросите перенести его в папку «Входящие».
Главная причина отказа от подписки — большое число приходящих email. Создайте несколько списков, отправляйте релевантную информацию для каждой группы.
Итак, мы рассмотрели все важные настройки плагина MailPoet 3. Создали формы и письма, настроили рассылки. Надеюсь, обзор был полезен и интересен. Делитесь своим мнением, опытом в комментариях.
НЕ УПУСТИ
Будь первым, кто узнает о новых обзорах и акциях на SiteFromZero
Ваше имя
Ваш email *
Мы не спамим! Прочтите нашу политику конфиденциальности, чтобы узнать больше.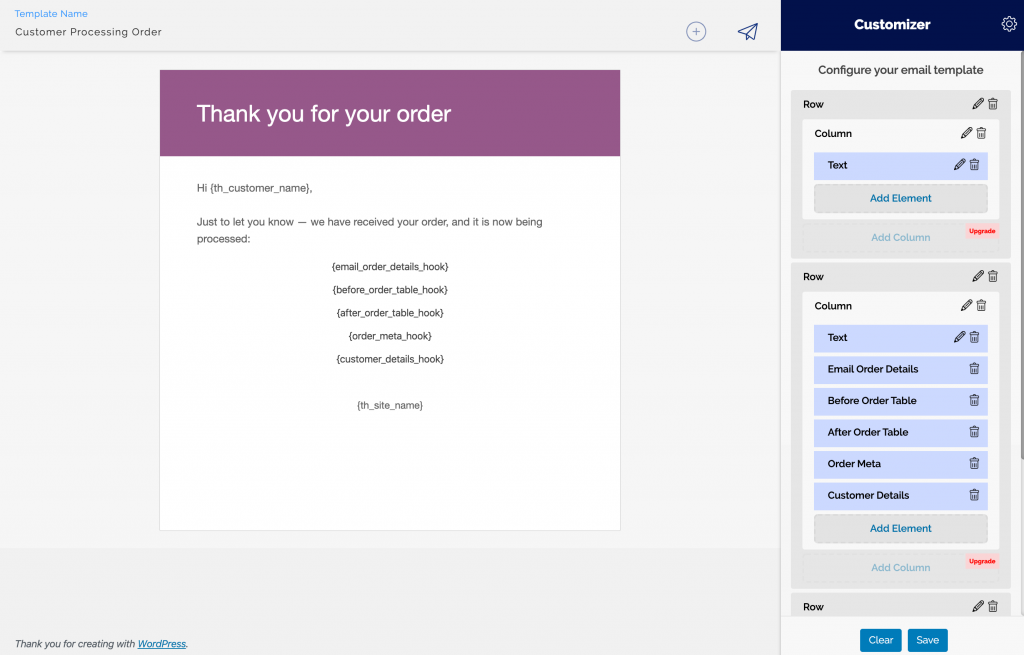
настройка плагина. Какую версию установить?
Привет, друзья! На сегодняшнем уроке поговорим о плагине MailPoet. Я предоставлю подробную инструкцию по настройке формы подписки и осуществлению рассылок. Расскажу о его преимуществах. А также, какую версию лучше установить.
MailPoet — какую версию установить?
Прежде чем приступать к установке плагина MailPoet, я хочу прояснить некоторые моменты. Итак, существует версия MailPoet, о которой мы будем говорить сегодня. В ней предлагается установить версию MailPoet 3. По функционалу они идентичны. Отличия кроются в дизайне. Но есть один нюанс.
Дело в том, что при использовании новой версии возникают невидимые человеческому глазу ошибки. Обнаружить их можно во всем известном валидаторе. В общем, при установке версии №3 у меня появляется с десяток ошибок и предупреждений. Чего не наблюдается с предыдущей.
Даже если вы при установке плагина обратите внимание на количество звёзд обоих версий MailPoet, то заметите, что у первой 5 звёзд, а у более новой 4,5.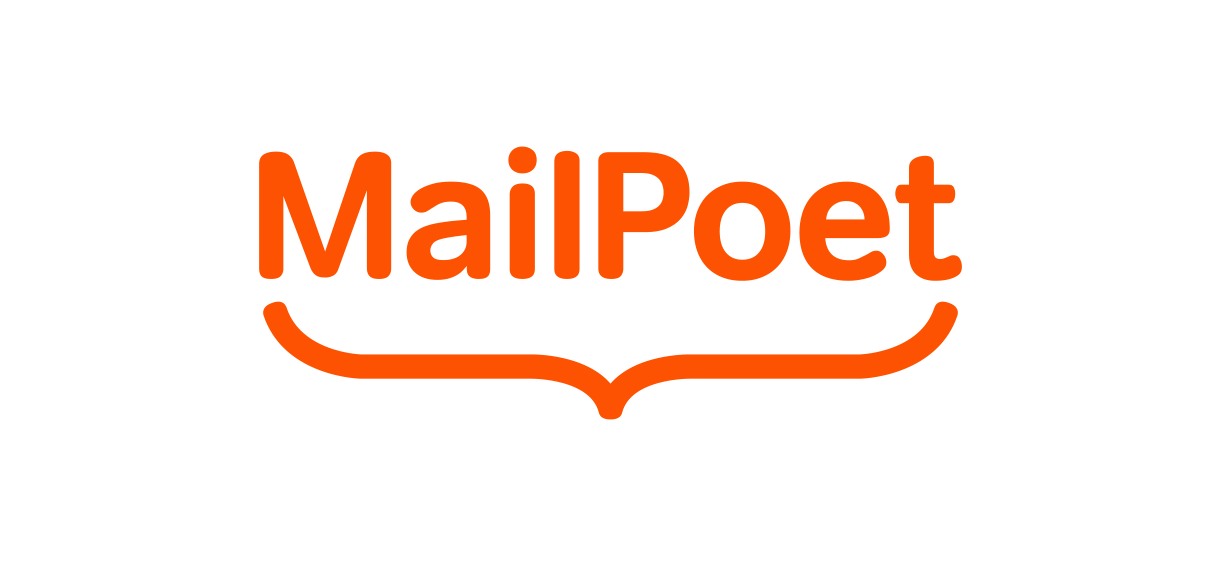 Это уже говорит о том, что есть какие-то недочёты.
Это уже говорит о том, что есть какие-то недочёты.
Я думаю, что со временем разработчики устранят ошибки. Возможно, что возникает какой-то конфликт, которого не будет у вас. Надо проверять. А пока мы воспользуемся более опытной версией. К тому же, настраивается она аналогичным образом.
MailPoet — функции и установка плагина
Ну а теперь вкратце о функциях. Любому сайту или блогу нужна база подписчиков, чтобы иметь возможность делать полезные рассылки. И плагин MailPoet хорош тем, что совмещает в себе обе функции.
Это и форма подписки. И возможность создавать рассылки прямо на своём сайте без посторонних сервисов. А также совершать оповещения подписчиков о появлении новых статей на блоге.
И это круто. Аккуратная форма подписки, которую можно видоизменять. Все действия производятся в одном месте. Именно это мне и нужно было. А тем временем, переходим к установке.
В панели управления сайтом заходим в Плагины → Добавить новый. Вводим название. Появляется целый список плагинов. Нам нужен именно MailPoet Newsletters (Previous). Устанавливаем и активируем.
Нам нужен именно MailPoet Newsletters (Previous). Устанавливаем и активируем.
Настройка плагина MailPoet
Теперь он появится слева в консоле отдельным пунктом. При наведении курсора выпадает меню. Пройдёмся по этим разделам.
Настройки
И для начала осуществим все настройки формы подписки и некоторых параметров рассылок. Окно настроек содержит 6 вкладок.
1. Основные
Адрес вашей компании — обязательно заполните электронный адрес, чтобы ваши письма избежали попадания в спам.
Адрес для уведомлений — если вам нужно уведомлять круг лиц о произошедших изменениях на сайте, можете прописать их адреса через запятую. И отметить галочками, какие оповещения они будут получать. Когда кто-то подписался, отписался или ежедневный отчёт.
Отправитель уведомлений — в первом поле укажите имя или название сайта, а во втором адрес, который будет отображаться при отправке вышеупомянутых уведомлений.
Подписка в комментариях — рекомендую поставить галочки, чтобы подписчикам не приходилось два раза вводить данные, когда они хотят оставить комментарий и одновременно подписаться на блог.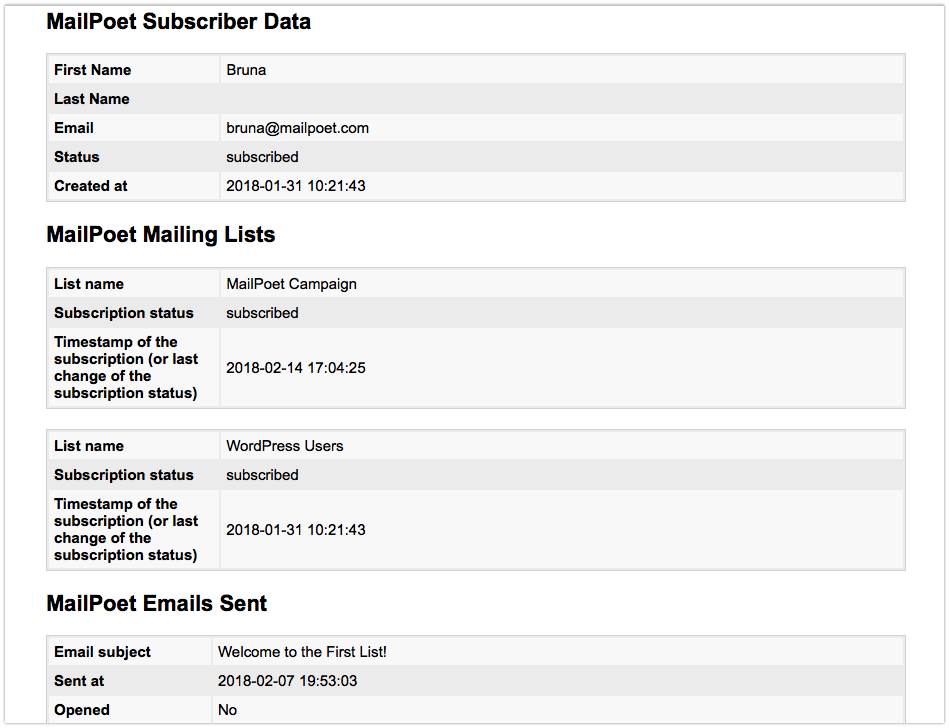
Форма регистрации подписки — разрешаем регистрацию и галочку не ставим.
Ссылка на браузерную версию — предоставляем подписчикам возможность открыть рассылку в браузере, если это невозможно сделать из письма. По умолчанию уже стоит галочка и прописано объявление. Замечательно, так и оставляем.
Текст ссылки «Отписаться от рассылки» — здесь достаточно одного короткого слова «отписаться».
Страница отписки — по умолчанию оставьте вариант MailPoet, если у вас уже не существует собственная страница для таких случаев.
Сохраняем настройки и переходим во вкладу Формы.
2. Формы
Здесь вы можете настроить форму подписки под свои требования, если не хотите оставить по умолчанию. Нажимаем кнопку Создать новую форму.
Придумываем имя для формы, чтобы потом не запутаться. Для этого наверху есть кнопка «Редактировать имя». И далее вам будет предложено перетащить необходимое поле справа налево. Это:
Это:
- Разделитель (полоса)
- Поле для ввода имени
- Поле для ввода фамилии
- Выбор списка
- Случайный текст или HTML
Поле с адресом электронной почты уже размещено по умолчанию, так как является обязательным для заполнения. При наведении курсора на добавленное поле или кнопку будет высвечиваться подсказка «Редактировать отображение». Таким образом вы сможете поменять текст метки или убрать её вовсе.
Ниже подключаете список. Что это такое? При установке плагина по умолчанию создаётся так называемый «Мой первый список». Здесь имеются в виду подписчики на ту или иную информацию. В дальнейшем вы сможете редактировать списки, если потребуется.
Например, Список №1 будет получать информацию о новых статьях. А Список №2 — специально созданные рассылки. Но если все подписчики должны получать одну и ту же информацию, то и не стоит заморачиваться.
Итак, продолжим. Ниже располагается уже заполненное поле для оповещения после отправки данных подписки.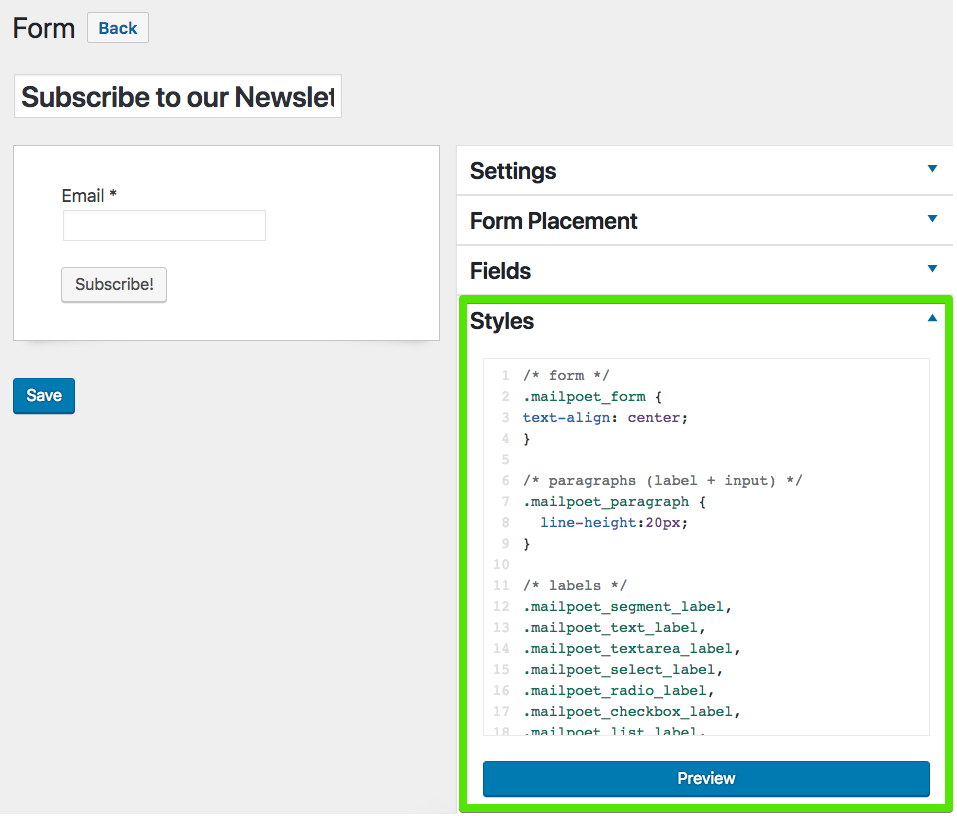 Можно оставить как есть: «Проверьте Ваш почтовый ящик и подтвердите свою подписку». Затем сохраняем настройки. И смотрим на предлагаемые методы размещения формы подписки.
Можно оставить как есть: «Проверьте Ваш почтовый ящик и подтвердите свою подписку». Затем сохраняем настройки. И смотрим на предлагаемые методы размещения формы подписки.
На выбор даётся несколько методов. Это:
- Добавить виджет в колонку — самый обычный способ
- HTML, PHP, iframe и шорткод
При нажатии будут открываться поля с кодами. Копируете и вставляете их в нужное место, если не устроит первый вариант. После этого выходим из данного окна и видим в списке нашу вновь созданную форму.
3. Подтверждение регистрации
Включить подтверждение регистрации — рекомендуется отметить пункт «Да». Это исключит возможность подписки на неверный почтовый ящик. Потому что, если ваша рассылка поступит постороннему человеку, велика вероятность попадания в спам. А последствия сами можете представить.
Текст письма и содержание письма — уже заполнены. Можете оставить или внести свои коррективы по желанию. Но только в текст, команды в квадратных скобках трогать не надо.
Страница подтверждения — выбираете, что будет показано подписчику после перехода по ссылке активации. Это вариант плагина MailPoet, либо ваша собственная страница.
Сохраняем настройки и переходим в следующую вкладку.
4. Отправить с…
Здесь подразумевается ресурс отправки. Это ваш сайт или третья сторона.
4.1 С вашего сайта
В данном случае отправка писем контролируется правилами хостинга. Информацию о лимите на своём хостинге вы уточняете самостоятельно.
Способ доставки — выбираем PHP Mail, вводим свой электронный адрес и тестируем. Если письмо дошло благополучно — оставляем. Если нет — тестируем вариант Sendmail.
А ниже оставляем рекомендуемое количество писем 70 в час. Если вам необходимо иное, то опять же, следует обратить внимание на лимит хостинга.
4.2 Третья сторона
Если вы пользуетесь профессиональным сервисом рассылок, то можете совершать отправку через него. Для это введите имя хоста, логин, пароль и порт. И таким же образом протестируйте отправку рассылки на свой адрес. А также задайте количество писем в час или иное время, если всё удалось. Сохраняем.
И таким же образом протестируйте отправку рассылки на свой адрес. А также задайте количество писем в час или иное время, если всё удалось. Сохраняем.
5. Дополнительно
Этот раздел предназначен для раздачи прав участникам сайта. Начиная от подписчика и до администратора. Если вы являетесь единственным админом и редактором, то эти функции можете проигнорировать.
Но ниже есть и прочие настройки. Это имя и адрес для ответов и возвратов. А также возможность редактировать профиль подписчикам. Эту опцию я отключила.
6. Дополнения
В этом разделе множество дополнительных блоков, установив которые можно расширить функционал плагина MailPoet. К каждому прилагается описание.
Рассылки
С настройками формы и параметров закончили. Переходим непосредственно к настройке рассылок. Открываем раздел и попадаем в окно, которое будет содержать список всех рассылок. Оно очень напоминает окно записей или страниц. Здесь также имеются фильтры.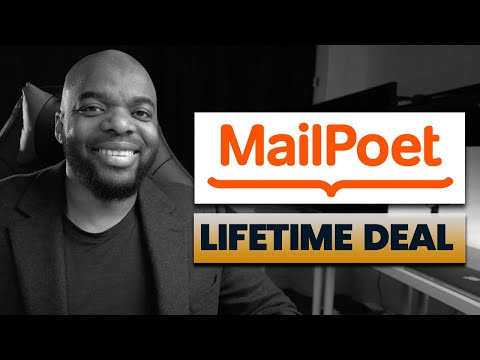
Давайте посмотрим, как создаются рассылки. Нажимаем кнопку «Создать новую рассылку». И встаём перед выбором.
Какой тип рассылки?
- Стандартная рассылка — составляем письмо
- Автоматическая рассылка — оповещаем о новой статье
Давайте разберёмся с каждым типом.
1. Стандартная рассылка
Итак, шаг первый — основные сведения. Отмечаем пункт — Стандартная рассылка. Далее вводим название темы. То есть, о чём будет содержание. Отмечаем списки подписчиков для рассылки и переходим к следующему шагу, нажав кнопку внизу.
Второй шаг — это содержание рассылки. Формируется оно методом перетаскивания блоков, как и при настройке формы подписки. Справа вы увидите виджеты:
- Заголовки и текст
- Статья из WordPress
- Разделитель
- Социальные закладки
Также наводите курсор на уже добавленные блоки. Будут появляться подсказки для редактирования или удаления ненужных. Кроме того, справа находятся вкладки Картинки, Стили и Шаблоны. С помощью них можете добавить изображение, поменять размер и цвет шрифта, фон шапки или подвала. А также другие свойства.
С помощью них можете добавить изображение, поменять размер и цвет шрифта, фон шапки или подвала. А также другие свойства.
Ниже располагается подвал, который можно отключить, наведя курсор и нажав крестик. Либо поместить в него картинку. Обратите внимание, что возле крестика расположена кнопка в виде шахматной доски. При нажатии появляется панель с выбором цвета фона. Вполне удобный редактор с заранее заготовленными виджетами. Это плюс плагина MailPoet.
После того, как вы сформируете рассылку, у вас есть возможность протестировать её. Введите свой электронный адрес, если он не стоит по умолчанию, и отправьте письмо. Так можно делать несколько раз подряд и редактировать недостающие пункты. Когда рассылка готова, можете перейти к третьему шагу.
Финальный шаг — последние детали. Здесь предлагается уточнить, верно ли написано название, указаны списки получателей. В поле «Отправитель» вводите имя сайта и адрес, который будет отображаться в письме. А также имя и адрес для получения ответов.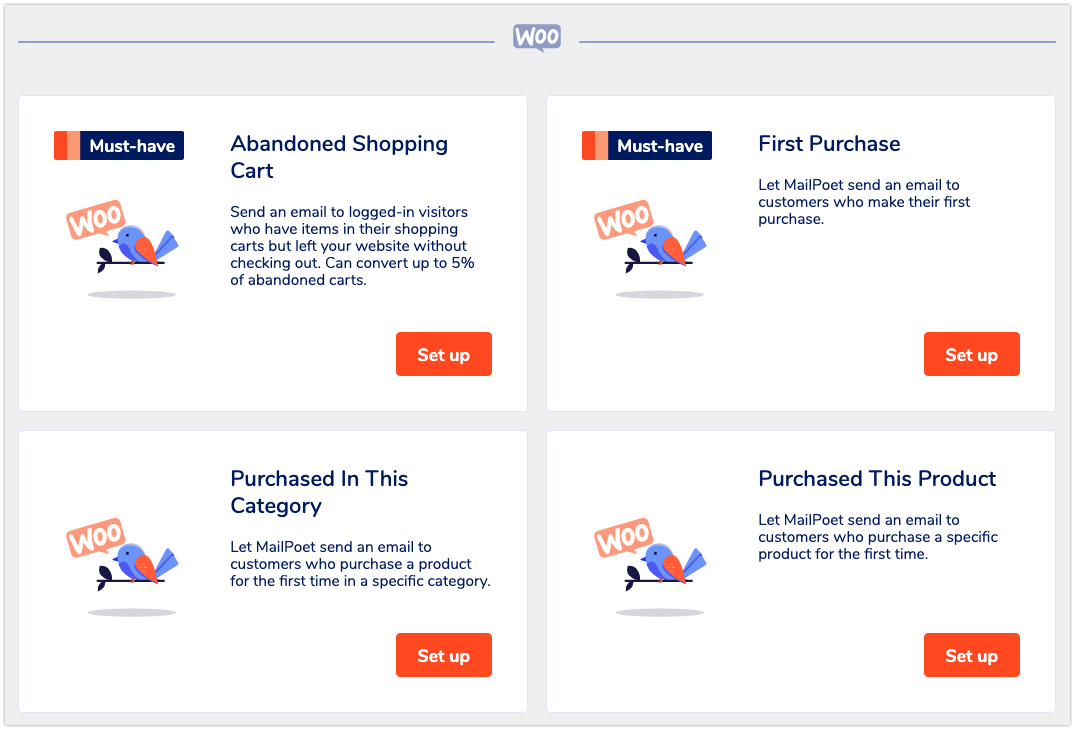
Расписание — ставите галочку, если желаете отправить отложенное письмо. И указываете дату и время отправки. А ниже вновь предлагается совершить тестирование.
После этого жмёте кнопку Расписание, если хотите активировать рассылку по времени. Либо сохраняете в черновике, чтобы использовать позже.
2. Автоматическая рассылка
Далее рассматриваем автоматическую рассылку, предназначенную для оповещения подписчиков о новых статьях на сайте. Отмечаем соответствующий пункт в первом шаге. Затем из выпадающего списка выбираем первый вариант:
- Когда есть новые публикации
- Когда кто-нибудь подписывается на список
- Или новый пользователь WordPress добавляется на ваш сайт
А также второй или третий в случае, когда нам нужно разослать приветственные рассылки с определённым содержанием новым подписчикам.
После этого определяем периодичность и время. Например, на вашем сайте ежедневно выходит новая статья. Тогда следует установить ежедневную рассылку.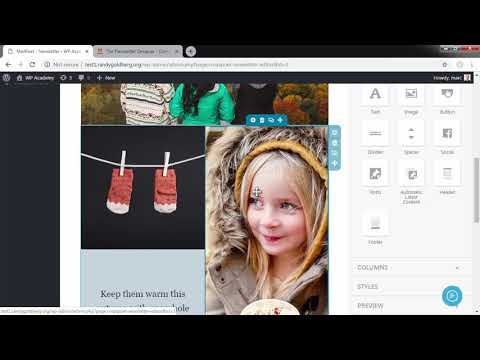 Но не волнуйтесь, в случае невыхода статьи рассылка будет пропущена. Так что, ориентируйтесь по частоте своих обновлений.
Но не волнуйтесь, в случае невыхода статьи рассылка будет пропущена. Так что, ориентируйтесь по частоте своих обновлений.
Далее придумываем название. Например, «Новая статья на блоге». Определяем списки подписчиков. И переходим ко второму шагу. Это дизайн автоматической рассылки. Отличие заключается в наличии виджета «Автоматическое последнее содержание». Он уже будет вставлен в вашу рассылку.
Осталось немного поиграть с дизайном. Например, добавить в шапку логотип, разделительную полосу под содержанием и социальные закладки. Это на ваше усмотрение. Настройка происходит аналогично стандартной.
После оформления переходим к тестированию рассылки и к третьему финальному шагу. Это дублирование настроек. Чтобы вы смогли ещё раз проверить, правильно ли введён заголовок письма. А также параметры времени, списков, имени и адреса отправителя.
Если всё устраивает, нажимаем кнопку Активировать. Либо откладываем в черновик для дальнейшего использования.
Теперь ваши созданные и отправленные рассылки будут красоваться в основном списке. Где вы сможете контролировать открываемость писем и переходы в процентном соотношении. А также отписки.
Из главного списка имеется возможность совершить просмотр в отдельном окне. Деактивировать или удалить ненужную рассылку. Или приступить к редактированию.
Списки и подписчики
Вот мы и подошли к разделу Подписчики.
Здесь вы можете самостоятельно добавить подписчика, нажав кнопку и заполнив форму. Для этого нужно знать адрес электронной почты, имя и фамилию. Но не рекомендую это делать без согласия, дабы не угодить в спам.
Если вы хотите разбить подписчиков по категориям и направлять им различные рассылки, то создайте список. Придумайте название и описание, которое будет видно только вам.
Теперь разберёмся с кнопками Импорт и Экспорт.
- Импорт — для загрузки ранее созданной базы подписчиков. Можно загружать как список скопированных данных, так и файл.

- Экспорт — позволяет совершить выгрузку данных в файл.
Когда полезны данные функции? Приведу свой пример. Раньше у меня работала форма подписки WP Email Capture. Но вариант 2 в 1 меня устраивает больше. То есть, мне нужен был плагин, одновременно служащий и формой, и инструментом рассылки. Я сделала в настройках предыдущего плагина экспорт в файл на свой ПК. А затем установила MailPoet и совершила импорт, не потеряв своих подписчиков.
Что ещё здесь можно делать. При наведении курсора на имя и адрес пользователя появляется строка «Посмотреть статистику или отредактировать». Перейдя по этой ссылке в окно, вы можете изменить данные или статус. Подписать и отписать. А также увидеть количество открытых писем и переходов.
Помимо этого, в главном окне содержится информация о последних открытых и нажатых письмах. И о дате подписки на сайт.
Попробовать MailPoet 3
Чтобы перейти на новую версию, нужно нажать кнопку «Установить MailPoet 3 сейчас». Загрузится версия отдельным плагином, после чего этот плагин можно будет деактивировать и удалить.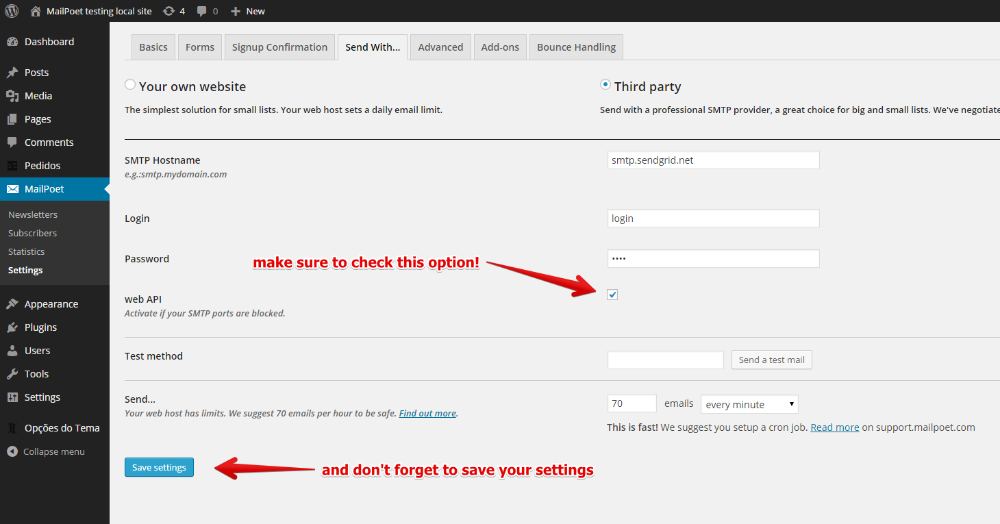 Устанавливать его сейчас или подождать, пока недочёты в валидаторе перестанут появляться — решать вам. Периодически можете проверять. А вообще, меня устраивает и старый вариант.
Устанавливать его сейчас или подождать, пока недочёты в валидаторе перестанут появляться — решать вам. Периодически можете проверять. А вообще, меня устраивает и старый вариант.
Как добавить виджет MailPoet в сайдбар
Делается это просто, как и в случае добавления любых других виджетов. Открываем визуальную настройку сайта. Переходим в раздел Виджеты. И жмём «Добавить виджет». Из появившегося списка выбираем форму подписки MailPoet.
Здесь же открываем список форм и ставим нужную. А также по желанию прописываем заголовок. Например, «Подпишись на рассылку». Готово. Опубликовать.
В дальнейшем здесь вы сможете менять форму, если установите другие параметры.
Заключение и нюансы
Теперь подведём итоги. Как вы уже поняли, порядок действий примерно таков:
- Устанавливаем плагин MailPoet.
- Первым делом совершаем основные настройки.
- Затем через установку виджетов в сайдбаре находим MailPoet и выбираем необходимую форму подписки.

- Импортируем данные подписчиков, если таковые имеются.
- Создаём стандартную или/и автоматическую рассылку.
Также хочу заметить ещё один нюанс при установке плагина MailPoet независимо от версии. Он немного конфликтует с плагином Yoast SEO. Но на функциональности обоих это никак не сказывается. Неудобство заключается в следующем.
В списке ваших записей будет отсутствовать количество входящих ссылок. Да да, именно входящих. Исходящие отображаться будут. Даже в настройках экрана параметр входящих ссылок отсутствует.
Так что, при совершении перелинковки я его на минутку деактивирую. Затем активирую и всё продолжает работать как обычно. Настройки остаются прежними, а форма на сайте появляется уже самостоятельно.
Но это не влияет на моё отношение к плагинам. Они оба великолепно справляются со своим предназначением. И пока на данный момент для меня являются оптимальным решением.
P.S.: Ошибка с Yoast SEO уже исправлена. Возможно, повлияло обновление настроек плагина.
Полезные статьи:
Как поспособствовать выдаче в топ поисковика Яндекс только что опубликованных статей на сайте.
Beautiful Cookie Consent Banner — установка и настройка на сайте WordPress.
Обзор функций подключаемого модуля MailPoet— База знаний MailPoet
Добро пожаловать в MailPoet! После установки нашего плагина вы готовы к работе. Но с чего начать?
В этой статье мы объясним роль каждой из страниц и параметров нашего плагина, чтобы вы знали все, что можно сделать с помощью нашего плагина.
1. Электронная почта
Это самая важная страница плагина, так как она содержит все ваши информационные бюллетени.
На этой странице вы можете:
- Создайте четыре разных типа информационных бюллетеней: Информационные бюллетени, Приветственные письма, Последние Опубликованные уведомления, и WooCommerce электронные письма.
- Просмотрите обзор всех ваших существующих информационных бюллетеней
- Отфильтруйте свои информационные бюллетени по статусу (Черновик, Запланировано, Отправка, Приостановлено, Отправлено, В корзину)
- Предварительный просмотр, редактирование, дублирование или удаление каждого отдельного информационного бюллетеня
- Поиск в существующих информационных бюллетенях
- Просматривайте общие показатели открытия/просмотра для каждого информационного бюллетеня
- Переупорядочить информационные бюллетени по дате последнего изменения
- Пауза/возобновление активных рассылок
- Применить массовые действия
2.
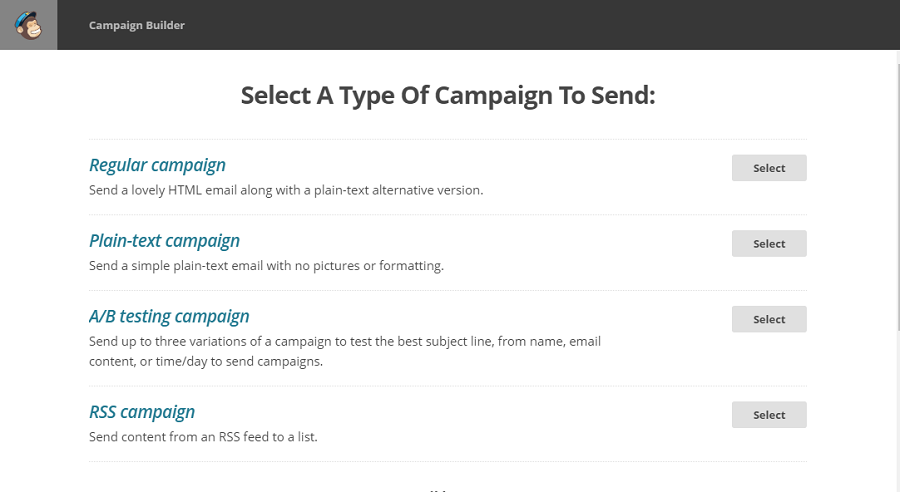 Формы
ФормыНа этой странице вы можете управлять формами подписки на MailPoet. Эти формы позволяют вашим посетителям присоединяться к вашему списку/спискам рассылки
На этой странице вы можете:
- Создание новых форм подписки
- Проверить, какие списки присвоены каждой конкретной форме
- Посмотрите, сколько подписок получает каждая форма
- Упорядочить список форм по дате создания
- Изменить имя и поля для каждой существующей формы
- Дублировать существующую форму
- Удалить форму или серию форм
3. Абоненты
Ваши подписчики важны. Ведь они читают ваши письма!
На этой странице вы можете:
- Добавить абонента вручную
- Импорт существующих подписчиков с помощью копирования и вставки из файла CSV или из вашей учетной записи MailChimp
- Экспорт файла CSV с подробной информацией
- Отфильтруйте своих подписчиков по их статусу подписки
- Поиск подписчиков
- Переместить/Добавить подписчика в определенный список
- Удалить подписчика из определенного списка
- Удалить подписчика из все списки
- Повторно отправить электронное письмо с подтверждением
- Удалить абонента
- Редактировать информацию о подписчике
4.
 Списки
СпискиВаши подписчики сгруппированы в списках. Они помогают вам сегментировать и нацеливать определенные аудитории с помощью ваших информационных бюллетеней.
Если вы управляете магазином электронной коммерции или веб-сайтом типа «членство», вы также можете отправлять информационные бюллетени напрямую своим пользователям WordPress.
На этой странице вы можете:
- Создание новых списков
- Редактировать имя и описание существующего списка
- Проверить количество подписчиков в списке, которые подписаны , неподтверждены и отписаны
- Списки заказов по дате их создания
- Дублировать существующий список
- Удалить список
- Принудительная повторная синхронизация списка пользователей WordPress
5. Сегменты
Вы можете создавать динамические сегменты для фильтрации ваших подписчиков по информационным бюллетеням, чтобы вы могли отправлять им определенное электронное письмо:
- отправлять электронные письма сегментам на основе действий: открытие, переход или отсутствие перехода по определенной ссылке или не открытие информационного бюллетеня;
- отправлять электронные письма определенным ролям пользователей WordPress: администратору, автору, участнику, редактору или любой пользовательской роли.

Если вы являетесь пользователем Premium , вы также можете создавать сегменты для своих пользователей WooCommerce:
- отправлять электронные письма клиентам, которые приобрели определенный продукт;
- отправлять электронные письма клиентам, которые приобрели в определенной категории.
6. Настройки
Страница настроек — это последняя страница в боковом меню, но первая страница, на которую следует обратить внимание при возникновении проблем с MailPoet. Почему? Потому что это источник многих общих проблем.
Первое, что вы должны сделать на странице настроек, это настроить как вы отправляете свои информационные бюллетени . Это называется вашим «методом отправки», и вы можете настроить его на вкладке «Отправить с помощью».
Здесь вы можете:
- Активируйте Службу отправки MailPoet , если у вас есть ключ активации для бесплатного или платного плана отправки;
- Активировать
На этой странице 5 вкладок:
- Вкладка «Основные»
- Установка имени отправителя и адреса электронной почты по умолчанию
- Разрешить посетителям подписываться через комментарии WordPress
- Разрешить посетителям подписываться через регистрационную форму WordPress
- Выберите страницу и списки для подписчиков, чтобы управлять своими подписками
- Выберите страницу для страницы отписки
- Включить/отключить уведомления о статистике по электронной почте, чтобы получать статистику из новостной рассылки через 24 часа после ее отправки
- Включить/отключить уведомления о новых подписчиках по электронной почте, чтобы получать уведомления, когда кто-то подписывается
- Выберите списки для отображения и получения шорткода страницы архива
- Возьмите шорткод, чтобы отобразить общее количество подписчиков
- Вкладка «Подтверждение регистрации»
- Включить/отключить подтверждение регистрации
- Настройте тему письма с подтверждением
- Настройте содержимое электронного письма с подтверждением
- Выберите страницу для страницы подтверждения
- Отправить с вкладкой
- Выберите метод отправки, который будет использовать MailPoet
- Введите ключ API (для определенных способов отправки)
- Проверить метод отправки
- Определить частоту отправки писем
- Выберите предварительно определенную частоту отправки для вашего хоста
- Введите данные SMTP-соединения для метода отправки
- Вкладка «Дополнительно»
- Укажите адрес электронной почты для возврата
- Выберите, какой метод будет использоваться для запуска планировщика задач рассылки новостей
- Включить/отключить отслеживание открытий и кликов по ссылкам на информационные бюллетени
- Включить/выключить обмен анонимными данными с MailPoet
- Переустановите MailPoet с нуля
- Включить/отключить ведение журнала для диагностики поведения подключаемого модуля
- Вкладка «Активация ключа»
- Введите ключ активации для бесплатной или платной подписки и подтвердите его
- Загрузите плагин Premium, если у вас есть Premium
- Включить/отключить отслеживание открытий и кликов по ссылкам на информационные бюллетени
- Проверьте, действителен ли ваш ключ
7.
 Помощь
ПомощьНа этой странице 4 вкладки:
- Вкладка «База знаний»
- Доступ ко всем статьям поддержки, которые помогут вам получить ответы на ваши вопросы
- Вкладка «Статус системы»
- Проверьте, успешно ли установлено соединение с планировщиком заданий
- Нажмите на ссылку планировщика задач, если это не так, и проверьте, что это за сообщение об ошибке
- Проверьте, действителен ли ваш ключ
- См. дополнительную информацию о вашем cron, очереди отправки и задачах, связанных с отправкой электронной почты
- Вкладка «Информация о системе»
- Просмотр информации о вашем веб-сайте, которая может быть полезна при расследовании проблемы
- Вкладка «Конфиденциальность»
- Доступ к нашей странице уведомления о конфиденциальности
Вы получили ответ на свой вопрос?
Спасибо за ответ
Не удалось отправить отзыв. Пожалуйста, повторите попытку позже.
Пожалуйста, повторите попытку позже.
Настройки> Отправить с помощью вкладки
Когда вы переходите на вкладку
Вы увидите эти две опции:
1. Служба отправки MailPoet
Это самый надежный, быстрый и недорогой способ рассылки информационных бюллетеней. Он подключает вашу установку MailPoet к нашим серверам через HTTP-соединение через наш специальный API. Таким образом, вы можете избежать блокировки хостом ваших SMTP-портов.
Прочитайте все о службе отправки MailPoet
Если вы отправляете с нами, вы получите быструю поддержку от нашей службы поддержки, так как нам легче устранять неполадки службы, предлагаемой и поддерживаемой нами.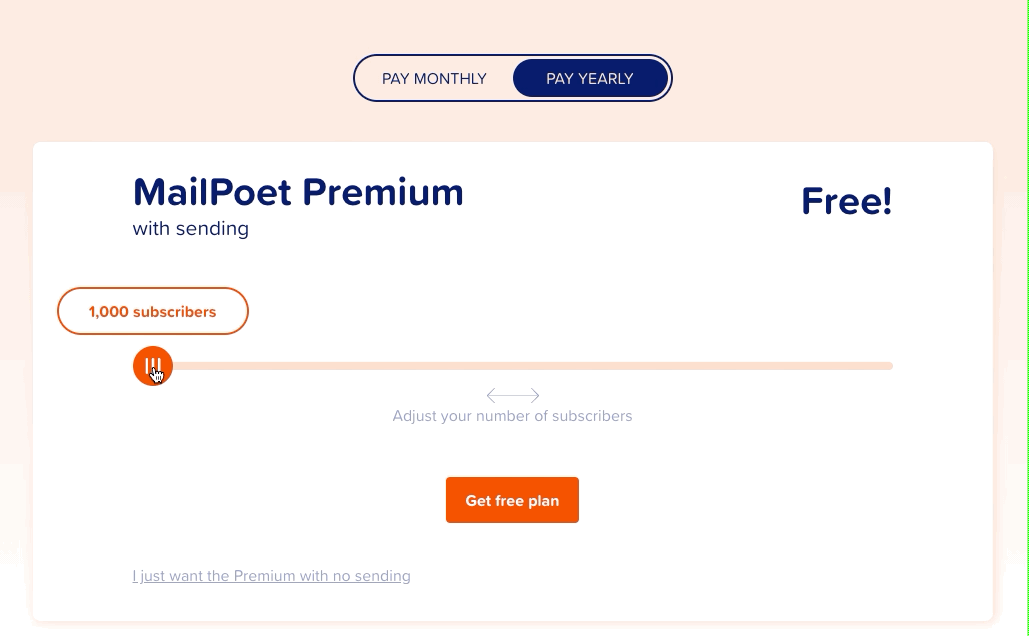
2. Прочее
2.1. Ваш веб-хост / веб-сервер
Это самый дешевый метод, так как он бесплатно включен во многие учетные записи хостинга. Однако этот метод обычно имеет самый низкий рейтинг спама. Почему? Ну, потому что учетные записи виртуального хостинга являются общими . В учетной записи общего хостинга несколько веб-сайтов используют один и тот же почтовый сервер. В результате очень вероятно, что один из этих веб-сайтов рассылает спам, , что приводит к занесению в черный список IP-адреса всего сервера.
Прочтите, пожалуйста, еще несколько причин, по которым вам не следует отправлять сообщения через хост.
Если вы технически компетентны и управляете собственным сервером, это определенно может быть самым быстрым методом. Вам просто нужно настроить собственный почтовый сервер для поддержки высокой нагрузки. Тем не менее, мы по-прежнему не рекомендуем отправлять собственные электронные письма.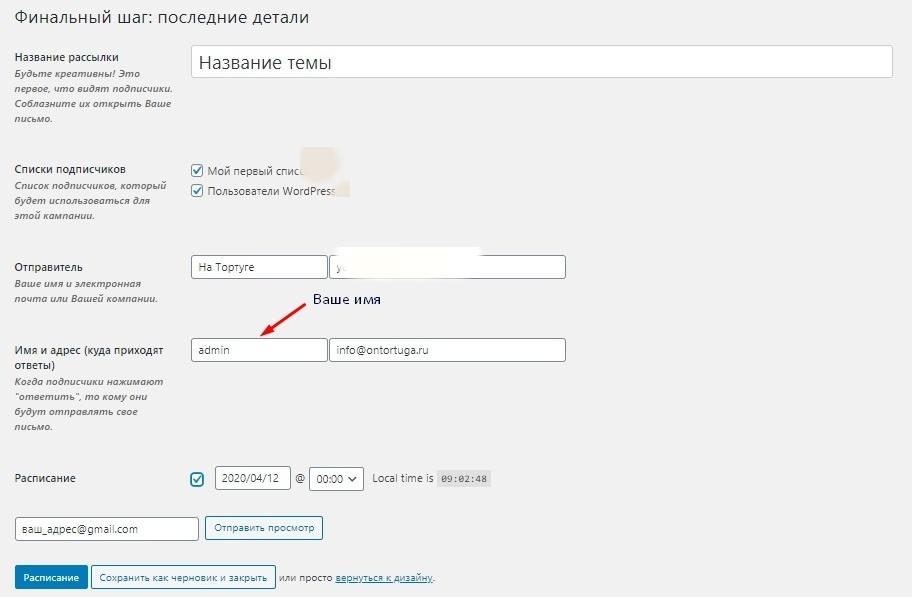
Этот параметр использует функцию PHP mail() для отправки электронных писем. Для настройки частоты у вас есть несколько вариантов:
- Безопасное значение по умолчанию
- Вы сами указываете частоту отправки
- Выберите рекомендуемую частоту отправки (согласно вашему хосту)
После определения частоты отправки рекомендуется протестировать метод отправки с помощью Отправить тестовое письмо кнопка.
2.2. SMTP/сторонний отправитель
Этот параметр позволяет указать SMTP-сервер для отправки информационных бюллетеней. Вы можете использовать SMTP-сервер, доступный на вашем собственном хосте, или вы можете использовать сторонний.
Если ваш хост блокирует исходящие SMTP-порты и не имеет доступной функции PHP mail(), мы настоятельно рекомендуем использовать опцию службы отправки MailPoet или одну из этих двух служб, перечисленных на этой странице (Amazon SES или SendGrid).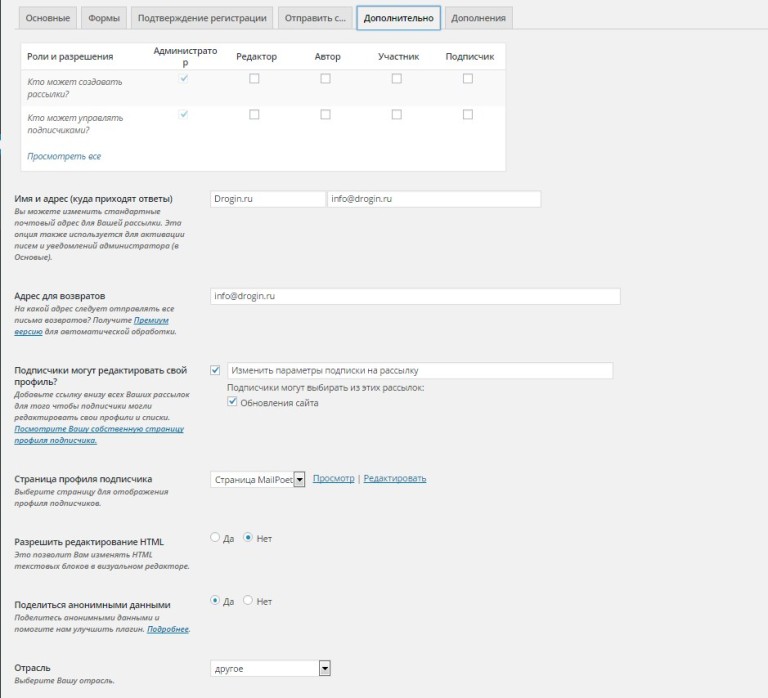

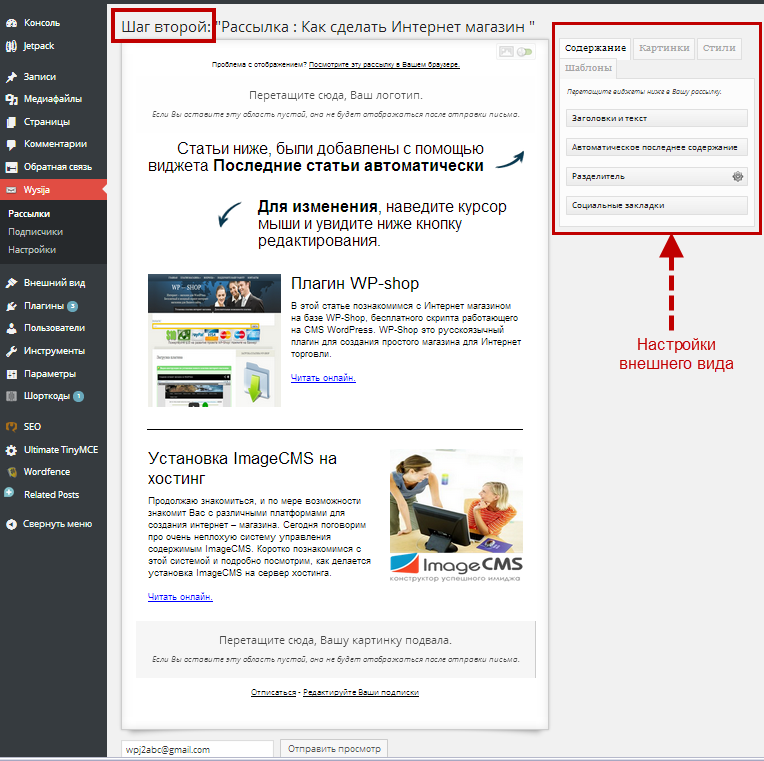 Только при ручном добавлении есть функция отправки бюллетеня.
Только при ручном добавлении есть функция отправки бюллетеня.