Инструменты для создания сайта
Инструменты для создания сайтаОбзор локальных серверов для андоид устройств. В статье я сделал обзор некоторых локальных Web Server для андроид, с помощью которых прямо на планшете или телефоне можно запускать свои сайты и работать с ними через браузер (как обычно), причем локально, без соединения с интернетом.Локальный веб сервер нужен в основном для создания и отладки веб проектов перед тем как их выложить на всеобщий доступ в интернет. Или для тестирования скриптов и различных модулей.
В Google Play Market есть множество подобных программ и можно выбрать то, что подойдет именно вам. Ниже скрин самого верха с плай маркета по запросу «Web serwer».
>
Часть из приложений платная, или триал на некоторое время — а потом покупать, есть и абсолютно бесплатные локальные веб сервера. Так-же и функционал у них разный, от простого html+php, до поддержки практически всего набора модулей и последних версий PHP+MySQL+phpmyadmin и прочих модулей.
KSWEB сервер PHP+MySQL
Этот веб сервер содержит PHP, СУБД MySQL и msmtp для поддержки функции mail в PHP. KSWEB это инструмент для веб-программирования на платформе андроид. Он позволяет вам организовать платформу для запуска и отладки сайтов на различных CMS и скриптов. Для использования приложения не нужен ROOT, но если он есть, то можно запустить сервер на стандартном порту 80.
У приложения достаточно просто и интуитивно понятный интерфейс. Приложение правда платное, после установки вам дается 5дней на использование, после чего программа потребует ввести ключ, в общем ее надо будет купить. Стоимость KSWEB PRO — $3.99. Стоимость KSWEB Standard — $2.99.
Некоторые возможности KSWEB: nginx v1.7.3 (SSL) / lighttpd server v1.4.35 (SSL) / PHP v5.5.14 (SSL) / MySQL v5.6.19 / msmtp v1.4.32 / Web Interface v1.1 / KSWEBFTP v1.0
MySQL хост: localhost (or 127.0.0.1) / MySQL порт: 3306 / MySQL логин «root» с пустым паролем
Данный сервер содержит полностью готовые к работе конфигурационные файлы всех компонентов. Однако, если Вы хотите их изменить, то зайдя в настройки программы и кликнув «Внешние INI», все файлы настроек будут размещены на sdcard по адресу
Однако, если Вы хотите их изменить, то зайдя в настройки программы и кликнув «Внешние INI», все файлы настроек будут размещены на sdcard по адресу
Весит данное приложение не так много, 15,55 Мб, но после установки занимает 73,9 Мб.
>
В пробной версии некоторые функции недоступны, и сразу скажу что этот сервер не поддерживает модуль mod_rewrite, и .htaccess, по этому движки (CMS) требующие наличие модуля mod_rewrite полноценно запустить не получится. Хотя думаю что в платной версии можно включить сервер ingix и на нем все заработает. А так все отлично работает, БД создаются и движки корректно встают. Ниже скрин приложения.
>
Но мне данный сервер не понравился тем что его нельзя полноценно пощупать бесплатно и надо купить, а я не хочу покупать то, что мне вообще может не подойти. Но этот сервер очень популярный, значит достойный. .
NAMP nginx android web server
NAMP это nginx — веб-сервер, в отличие от большинства подобных приложений основанных на lighttpd.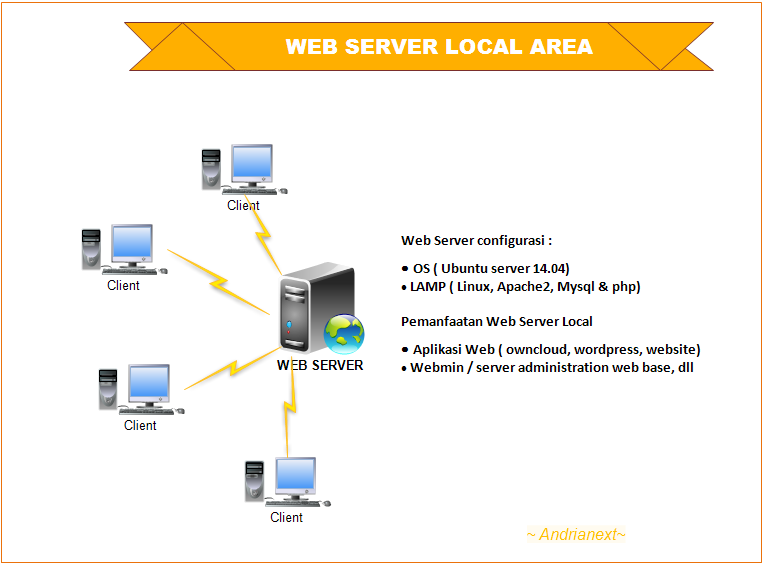 NAMP на платформе Android (с поддержкой виртуальных хостов) включает в себя: Nginx v1.5.0 / PHP v5.4.13 / MySQL v5.1.62 / Msmtp 1.4.30 / NAMPFTP v1.0
NAMP на платформе Android (с поддержкой виртуальных хостов) включает в себя: Nginx v1.5.0 / PHP v5.4.13 / MySQL v5.1.62 / Msmtp 1.4.30 / NAMPFTP v1.0
>
Приложение тоже платное и имеет испытательный срок 10 дней, после чего NAMP предложит вам купить его. Весит приложение после установки 47,45 Мб. Цена приложения $ 1,99. Но во время испытательного срока приложение без ограничений, и самое главное есть поддержка
>
Приложение также включает PhpMyAdmin, phpFileManager, adminer. А так-же экспорт MySQL резервное копирование на Dropbox / экспортные резервные копии сайтов на Dropbox / Резервное копирование баз данных MySQL.
В целом мне этот сервер понравился, но и тут я не хотел платить и отправился на поиски холявы. Хотя порадовал тот факт что заработал мод-реврайт и свободно запустились нужные мне движки сайтов.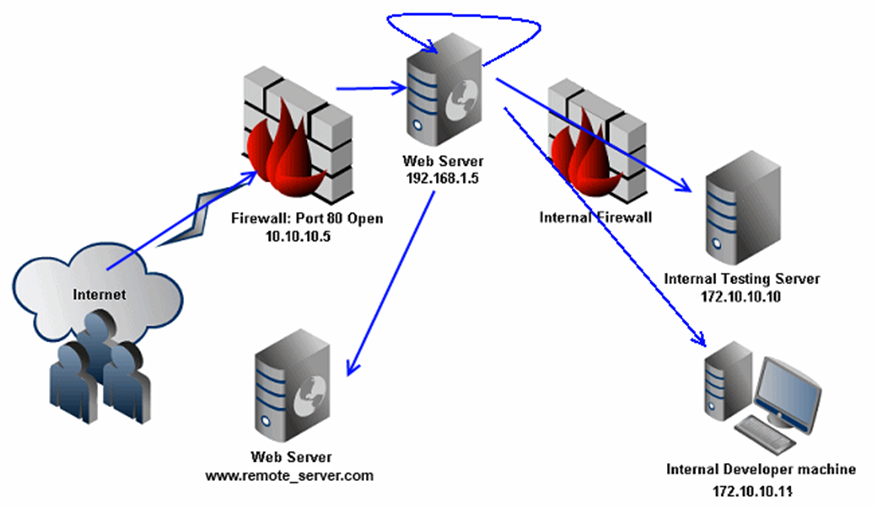
ServDroid.web — простой веб сервер
Так-же я опробовал и это маленькое приложение. На самом деле я пробовал гораздо больше, просто много удалял сразу из-за рекламы или триальных периодов. Некоторые приложения были трудны в освоении или не нравились интерфейсом. Но этот маленький ServDroid.web мне понравился своей простотой. Приложение весит всего 0,96 Мб, а после установки 3,49 Мб.
По сути я так понимаю это не совсем сервер, но он локально вполне корректно отображает html страницы и переходит по ссылкам на другие страницы локального сайта. Показывает он страницы в своем окне, но так-же можно при запущенном приложении открыть свой браузер и сайты откроются в нем, нужно только адресную строку ввсети
>
Сразу скажу что кроме просмотра html страниц это приложение ничего не может. У меня не заработали даже страницы с расширением (.php). Так-же не выполняется php на html страницах ни в самом приложении, ни в браузере. В общем эта программка подойдет тем, кто например занимется только html+css, или у кого сайт на чистом html.
У меня не заработали даже страницы с расширением (.php). Так-же не выполняется php на html страницах ни в самом приложении, ни в браузере. В общем эта программка подойдет тем, кто например занимется только html+css, или у кого сайт на чистом html.
Вот еще який представитель подоного рода приложений для платформы андроид. Весит приложение 19.96 Мб, а после установки 69.57 Мб.
> Palapa Web serwer — это полноценный lighttpd сервер с PHP и MySQL, так-же в комплекте идет phpmyadmin, который корректно работает и БД создаются без проблем. Приложение в использовании достаточно простое, но в тоже время имеет множество настроек, а так-же можно править конфигурационные файлы сервера, что мне пригодилось.
По умолчанию php не выполняется на страницах с расширением
fastcgi.map-extensions = ( «.
 php3″ => «.php», «.php4» => «.php», «.php5» => «.php» )
php3″ => «.php», «.php4» => «.php», «.php5» => «.php» ) запись «.html» => «.php»
и станет в строчке
fastcgi.map-extensions = ( «.php3» => «.php», «.php4» => «.php», «.php5» => «.php», «.html» => «.php» ). Скриншот правки конфига lighttpd.conf
>
Этот локальный сервер мне понравился больше всего из опробованых, и я им пользуюсь и сейчас. Но он как и множество подобных не понимает .htaccess и почему-то тоже не работает mod_rewrite, хотя он вроде присутствует. Но мне это не мешает так-как я не использую mod_rewrite в своих сайтах, да и БД (MySQL)не использую, и движки (CMS). У меня простенькие сайты на html+php и этот сервер отлично справляется с этим, так-же прекрасно через phpmyadmin создаются MySQL если нужно.
>
Немного технических характеристик «Палапа веб сервер»
Поддержка устройств, использующих ARM и Intel (x86) процессоры. В составе приложения : Lighttpd 1. 4.35 / PHP 5.5.1 / MySQL 5.1.69 / MSMTP 1.4.32 / Web Admin 2.1.0
4.35 / PHP 5.5.1 / MySQL 5.1.69 / MSMTP 1.4.32 / Web Admin 2.1.0
Путь до папки www куда нужно положить файлы своего сайтов: sdcard/pws/www. По умолчанию URL Адрес: http://127.0.0.1:8080. Чтобы зайти в Web Admin — http://127.0.0.1:9999 ( Имя/пароль: admin/admin ). MySQL Информация: локальный (127.0.0.1), порт: 3306 , имя пользователя: root, пароль: adminadmin.
На этом я заканчиваю этот небольшой обзор, надеюсь информация для вас была полезна.
Windows 10, Установка локального веб-сервера (Apache, MySQL, PHP) в Wsl 1 и Wsl 2. G-ek.com
Благодаря WSL вы получите мощную платформу, где легко сможете заниматься разработкой веб-проектов. Вам больше не нужно думать, где и какие программы скачать для создания локального сервера на вашей рабочей машине, не нужно тратить время на поиск и установку. Microsoft сделала большой шаг для удобства разработчиков, представив подсистему Linux в Windows 10 WSL 2.
В новой подсистеме WSL2 доступ к полной оболочке Linux занимает не более секунды. Это означает, что теперь вы можете работать над проектами на основе Linux внутри Windows с высокой скоростью.
Это означает, что теперь вы можете работать над проектами на основе Linux внутри Windows с высокой скоростью.
В данном руководстве рассмотрим, как в подсистеме Windows для Linux (WSL) можно настроить веб-сервер LAMP (Apache, MySQL, PHP) для локальной разработки ваших веб-проектов.
- Windows — выступает как основная ОС, в ней будут работать такие программы как VScode, PhpStorm, SublimeText3, браузеры, консоль и т.д.
- Ubuntu — как web-сервер и другое программное обеспечение (PHP, Apache, mysql, git и т.д.), управляется консолью Windows 10.
Между этими двумя ОС будут общие файлы, папки, которые мы можем легко редактировать в Windows.
Включение подсистемы Windows для Linux.
Для включения компонента «Подсистема Windows для Linux» в Windows 10 необходимо выполнить следующие действия:
Шаг 1: С помощью команды: optionalfeatures в диалоговом окне «Выполнить» откройте «Компоненты Windows».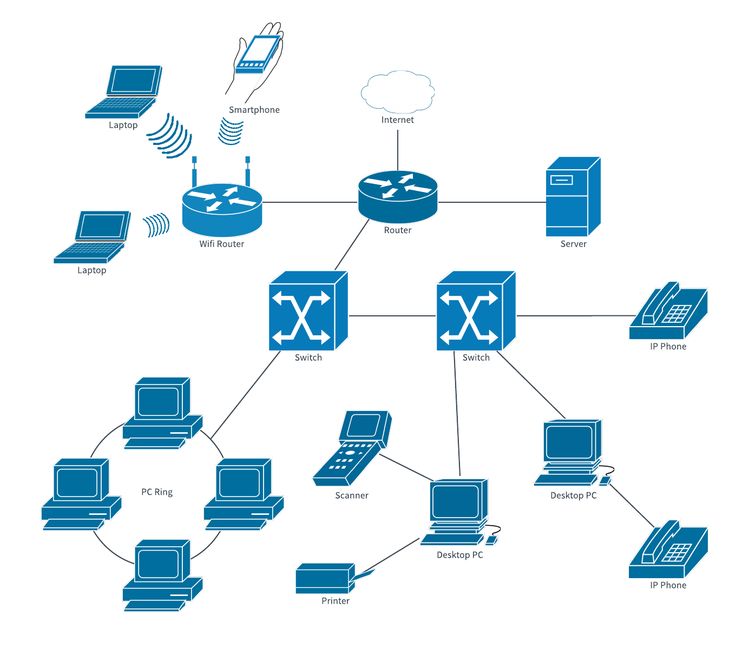
Шаг 2: Включите опцию «Подсистема Windows для Linux».
Шаг 3: Перейдите в Microsoft Store загрузите и установите приложение Ubuntu для Windows.
Шаг 4: C помощью меню «Пуск» запустите Ubuntu. В окне терминала, при первом запуске нужно будет ввести новое имя UNIX пользователя (username) и пароль (password).
Подробней как это сделать, мы рассмотрели в руководствах:
- Как установить WSL 2 подсистему Windows для Linux в Windows 10
- Как установить Wsl 1 подсистему Windows для Linux.
- Официальная инструкция от microsoft.
Создание директории для веб-проекта.
При использовании WSL 1 желательно помещать файлы проекта на диски файловой системы Windows — C, D, E. Если вы будете использовать WSL 2, вы можете также использовать локальные диски или создать директорию для сайта в файловой системе Linux.
Если вы будете использовать WSL 2, вы можете также использовать локальные диски или создать директорию для сайта в файловой системе Linux.
Шаг 5: Создайте в Проводнике Windows 10, директорию для сайта (проекта) test.local:
С:\Projects\test.local\public_html
Если вы будете использовать WSL 2 рекомендуется создать директорию для сайта в файловой системе Linux. В этом случае папку проекта поместим сюда: \home\main\projects\test.local\public_html
Для этого выполним команду:
sudo mkdir -p /home/main/projects/test.local/public_htmlГде замените «main» на имя UNIX пользователя созданного при первом запуске wsl.
Во избежание проблем с доступом выполните команду:
sudo chmod -R 777 /home/main
Здесь также замените «main» на ваше имя пользователя UNIX.
Это избавит от ошибок и обеспечит максимальную производительность.
Шаг 6: Как получить доступ к файлам WSL Linux из проводника Windows 10.
Находясь в каталоге Linux FS, введите:
explorer.exe .
Откроется окно проводника, расположенное внутри вашего дистрибутива Linux.
Подробнее в нашей статье: Доступ к файлам WSL Linux с помощью Проводника Windows 10
Также, чтобы удобно было работать с каталогами файловой системой Linux вы можете установить в Ubuntu, например, «Midnight Commander»:
sudo apt install mc
Запуск Midnight Commander осуществляется посредством ввода команды:
mc
Установка необходимых программ в Ubuntu для Windows 10.
Шаг 7: C помощью меню «Пуск» запустите Ubuntu.
Шаг 8: Обновите локальный индекс apt пакетов в Ubuntu выполнив команду:
sudo apt update
Шаг 9: После чего необходимо обновить установленное программное обеспечение:
sudo apt upgrade
На запрос «Do you want to continue? [Y/n]» нажмите клавишу Y.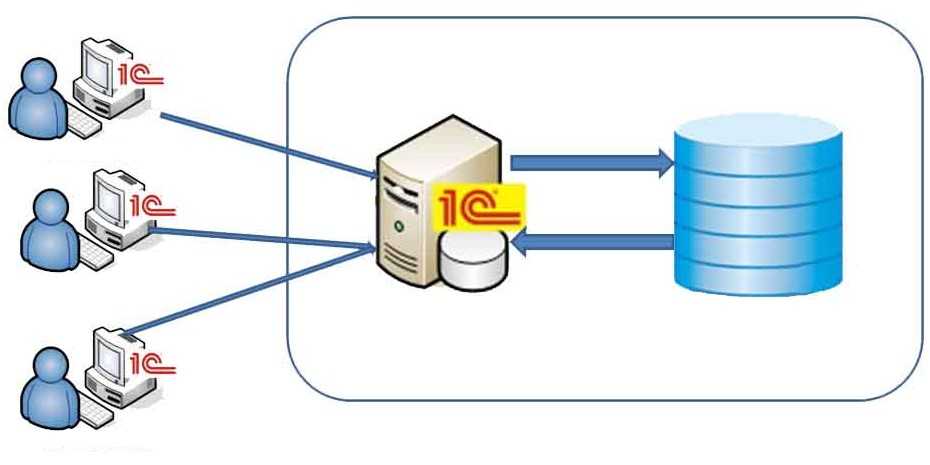
Установка Apache.
Веб-сервер Apache используют более половины всех действующих веб-сайтов. Это очень мощный и гибкий инструмент.
Шаг 10: Установим Apache выполнив команду:
sudo apt install apache2
Вы увидите список пакетов, которые будут установлены, а также объём места на диске которое они займут. Нажмите Y для продолжения установки.
Установка MySQL сервера.
MySQL — система управления базами данных. Она организует и обеспечит доступ к базам данных, где сайт может хранить информацию.
Шаг 11: Установим MySQL сервер:
sudo apt install mysql-server
Нажмите Y для продолжения установки. После завершения установки нам потребуется выполнить некоторые дополнительные команды, чтобы настроить наше окружение MySQL
Шаг 12: Установим php и другие пакеты, необходимые для веб-разработки:
PHP это компонент, отвечающий за обработку кода для отображения динамического контента.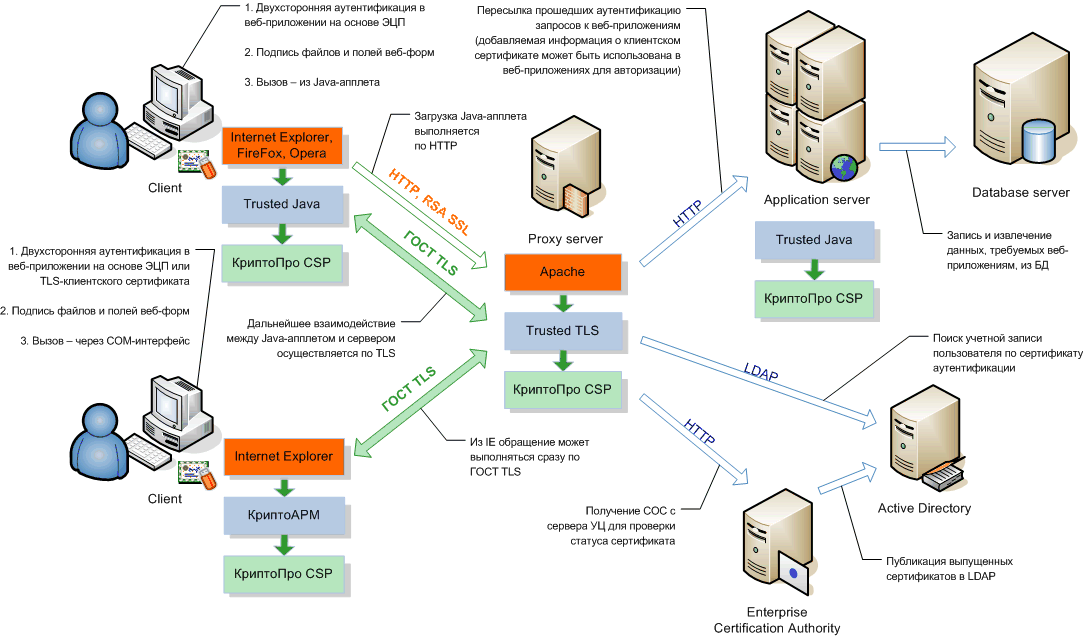
sudo apt install php libapache2-mod-php php-mysql php-xml php-curl
Примечание: Если необходимо установить определенную версию php, например 7.4.x, необходимо выполнить команду:
sudo apt install php7.4 libapache2-mod-php7.4 php7.4-mysql php7.4-xml php7.4-curl
Включим модуль Mod rewrite в Apache:
Коротко, mod_rewrite — это модуль для веб-сервера Apache, выполняющий функцию преобразования URL.
Шаг 13: Выполните команду:
sudo a2enmod rewrite
Изменение метода аутентификации MySQL пользователя root.
Необходимо изменить метод аутентификации MySQL для пользователя root выполнив следующие действия:
Шаг 14: Запустим службу mysql.
sudo service mysql start
Шаг 15: Подключимся к серверу MySQL под стандартным пользователем root, который был создан при установке MySQL на ваш компьютер:
sudo mysql -uroot -p
Шаг 16: При запросе пароля нажмите Enter, т.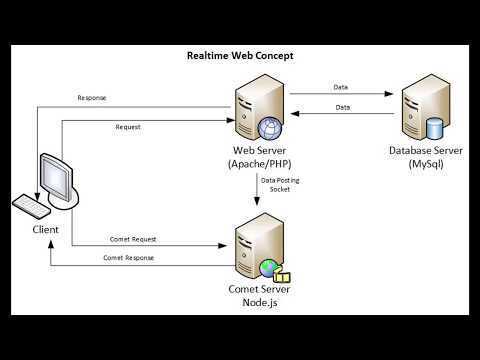 к. по умолчанию пользователь root, созданный при установке, не имеет пароля.
к. по умолчанию пользователь root, созданный при установке, не имеет пароля.
Примечание: На серверах Ubuntu, использующих MySQL ( 5.7 и более поздние версии), аутентификация root пользователя происходит с помощью плагина auth_socket, а не с помощью пароля. Это во многих случаях повышает безопасность, но, может усложнить настройку доступа к root пользователю для phpMyAdmin и др. программ.
Шаг 17: Чтобы проверить метод аутентификации, который задействован для пользователя root, выполните команду:
SELECT user, authentication_string, plugin, host FROM mysql.user WHERE user="root";
Шаг 18: Если в ответе на запрос вы видите используется аутентификация с помощью плагина auth_socket, необходимо изменим эту настройку. Для этого введём команду:
ALTER USER 'root'@'localhost' IDENTIFIED WITH mysql_native_password BY 'root';
Шаг 19: Выполним команду FLUSH PRIVILEGES, которая применит внесённые изменения:
FLUSH PRIVILEGES;
Создание базы данных.
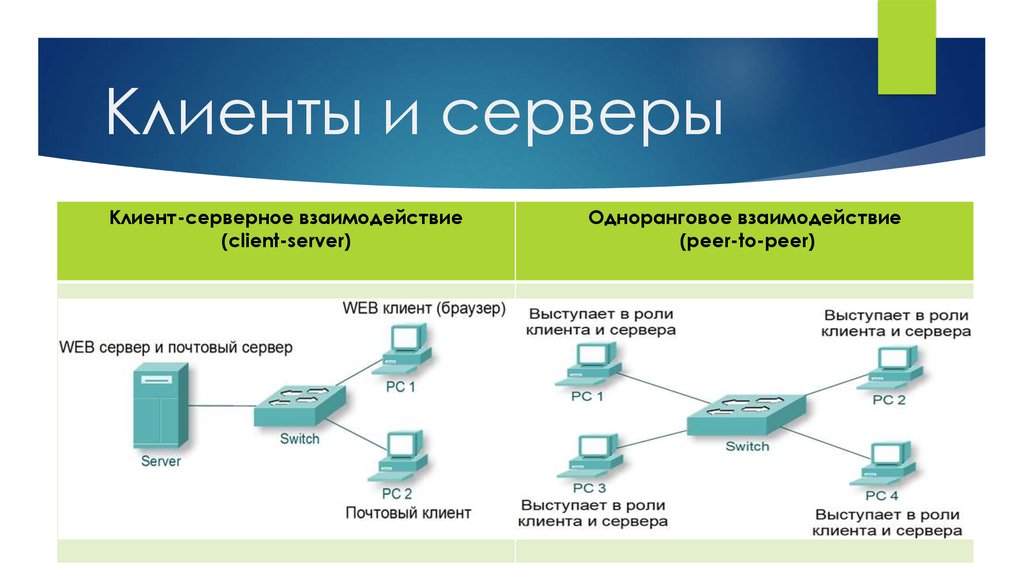
Шаг 20: Создадим базу данных для веб-проекта test.local. Для этого введем в командной строке MySQL следующую команду:
CREATE DATABASE testlocal;
Шаг 21: Для завершения работы с командной строкой MySQL выйдем из неё:
exit
Установка phpMyAdmin.
Шаг 22: Выполняем команду:
sudo apt install phpmyadmin
Шаг 23: В первом диалоговом окне, нажмите пробел чтобы выбрать Apache, далее нажмите клавишу Tab, а затем Enter.
Шаг 24: Выберите Yes, для настройки базы данных на запрос использовать dbconfig-common.
Шаг 25: Укажите пароль пользователя MySQL root.
Шаг 26: Подтвердите пароль
Шаг 27: Включим необходимые расширения PHP:
sudo phpenmod mcrypt
sudo phpenmod mbstring
Шаг 28: Перезапустите Apache:
sudo service apache2 restart
Теперь вы можете получить доступ к phpMyAdmin по следующему URL: http://localhost/phpmyadmin/ Вы можете войти в систему, используя имя пользователя root и пароль root, настроенные во время установки MySQL.
Настройка виртуальных хостов в Apache.
В Ubuntu файл настроек виртуальных хостов Apache находятся по следующему пути /etc/apache2/sites-available/*.conf. В Apache уже настроен один виртуальный хост по умолчанию в файле 000-default.conf. Возьмем данный файл за основу.
Шаг 29: Создайте копию файла 000-default.conf выполнив команду:
sudo cp /etc/apache2/sites-available/000-default.conf /etc/apache2/sites-available/test.local.conf
Шаг 30: Внесем изменения в файл test.local.conf, для этого используем, редактор nano:
sudo nano /etc/apache2/sites-available/test.local.conf
Содержимое файла test.com.conf после правок для Wsl 2 если вы создали директорию для сайта в файловой системе Linux:
Внимание: Не забудьте заменить UNIX имя пользователя (username) на свое (Шаг: 7), в моем случае это almanex.
Содержимое файла test.com.conf после правок для Wsl 1 и Wsl 2, где файлы проекта находятся на диске файловой системы Windows — C, D, E:
Внимание: Не забудьте заменить букву диска! В примере мы используем диск С.
Шаг 31: После внесения правок сохраните и закройте файл сочетанием клавиш CTRL X. Подтвердите операцию клавишей Y и нажмите ENTER.
Шаг 32: Включим новый виртуальный хост с помощью утилиты a2ensite:
sudo a2ensite test.local.conf
Шаг 33: Далее деактивируем сайт по умолчанию 000-default.conf:
sudo a2dissite 000-default.conf
Шаг 34: Перезапустим service apache:
sudo service apache2 restart
Перенаправление test.
 local на локальный веб-сервер.
local на локальный веб-сервер.Ваш проект доступен по адресу http://localhost/
Для того чтобы доменное имя http://test.local было связано с вашим локальным веб-сервером, откройте файл hosts, расположенный по адресу C:\Windows\System32\drivers\etc и добавить в него строки:
127.0.0.1 test.local
172.30.69.65 test.local
Чтобы определить ip-адрес вашего сетевого интерфейса (в моем случае это 172.30.69.65) можно использовать команду ip address в терминале (см. картинку ниже).
Команды для запуска и остановки веб-сервера.
Все, теперь перед началом работы с вашим веб проектом, вам нужно запустить Apache и MySQL, для этого необходимо ввести следующие команды по очереди:
sudo service apache2 start
sudo service mysql start
Для остановки веб-сервера:
sudo service apache2 stop
sudo service mysql stop
Необязательно: Чтобы было проще запускать и останавливать веб-сервер вы можете создать bash скрипты start. sh и stop.sh.
sh и stop.sh.
Как создать скрипт start.sh:
Шаг 1: Откройте терминал и создайте файл командой:
sudo nano ./start.sh
Шаг 2: Вставьте следующее содержимое, где замените password на пароль, который установили для пользователя Ubuntu:
#!/bin/bash
echo password | sudo -S sudo service apache2 start
echo password | sudo -S sudo service mysql start
exit 0
Шаг 3: Необходимо отредактировать права доступа для start.sh. Выполните команду:
sudo chmod -R 755 ./start.sh
Скрипт stop.sh:
Шаг 4: Создайте файл командой:
sudo nano ./stop.sh
Содержимое файла stop.sh:
#!/bin/bash
echo password | sudo -S sudo service apache2 stop
echo password | sudo -S sudo service mysql stop
exit 0
Шаг 5: Отредактировать права доступа:
sudo chmod -R 755 ./stop.sh
Проверка работоспособности веб-сервера.
Для проверки работоспособности веб-сервера установим на test.local систему управления контентом, например, OctoberCMS, MODX Revolution или WordPress.
Для этого скачаем с официальной страницы архив системы WordPress и распакуем его в созданную нами директорию
С:\Projects\test.local\public_html
или
/home/main/projects/test.local/public_htmlДля установки системы необходимо открыть мастер. Откроем в браузере адрес http://test.local. После этого ответим на все вопросы мастера и нажмём на кнопку «Вперед», введем сведения о подключении к базе данных testlocal и тд..
Дождёмся окончания процесса установки. Готово!
Заключение
Теперь, когда ваш веб-сервер установлен и работает используя подсистему Wsl, у вас огромное количество вариантов того, что делать дальше. Вы установили платформу, которая позволит развернуть большинство типов веб-сайтов и сетевого программного обеспечения на вашем сервере. Дайте нам знать в комментариях ниже, помогло ли это руководство или есть какая-либо другая тема, которую вы хотели бы видеть.
Вы установили платформу, которая позволит развернуть большинство типов веб-сайтов и сетевого программного обеспечения на вашем сервере. Дайте нам знать в комментариях ниже, помогло ли это руководство или есть какая-либо другая тема, которую вы хотели бы видеть.
Рекомендуем: Экспорт и импорт дистрибутива Linux WSL1 и WSL2 в Windows 10
local — есть ли способ протестировать PHP локально без установки сервера?
спросил
Изменено 2 года, 1 месяц назад
Просмотрено 108 тысяч раз
Я ищу что-то вроде http://phpfiddle.org/, но полностью локальное. Я не хочу устанавливать что-то настолько сложное, как Apache, а затем еще PHP, просто чтобы попробовать код, когда я не в сети. Есть ли что-нибудь, что может запускать PHP 5.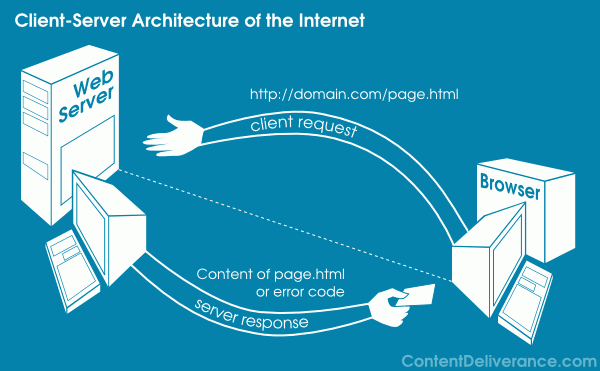 5 на локальном компьютере без установки под ним целого сервера?
5 на локальном компьютере без установки под ним целого сервера?
- php
- местный
- стенд
5
Нет необходимости в сервере при использовании PHP 5.5+ — он имеет встроенный сервер (http://www.php.net/manual/en/features.commandline.webserver.php)
Просто используйте:
$ cd ~/public_html $ php -S локальный хост: 8000
6
В качестве минималистического решения в командной строке вы также можете запустить php в интерактивной оболочке с помощью php -a , которая будет выполнять введенные вами команды построчно. Я часто использую его для тестирования небольших фрагментов кода.
6
Вы можете скачать портативный веб-сервер http://www.usbwebserver.net/en/ и использовать под ним этот скрипт https://github.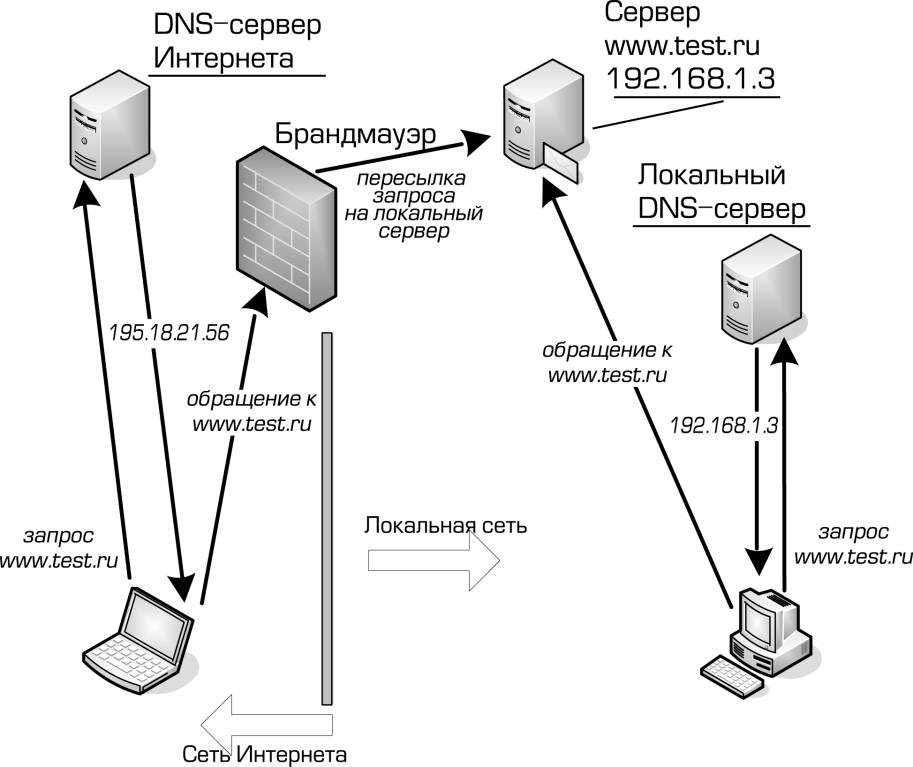 com/websiteduck/Run-PHP-Code
com/websiteduck/Run-PHP-Code
Вы можете установить сервер XAMPP или WAMP локально, если вам сложно настроить PHP для Apache.
1
Вам также следует попробовать phpsh. Это интерактивная оболочка php от разработчиков facebook с историей, завершением вкладок и быстрым доступом к документации.
Проект поддерживается на github.
0
Используйте psysh, который является замечательным инструментом для описанной вами цели.
Если ваш проект на Laravel, то он «встроен» как tinker , поэтому вы можете вызывать его как php artisan tinker .
Я действительно так не думаю. но это не так сложно, как вы думаете.
если у вас Windows — просто скачайте: http://www.wampserver.com/ — он установит для вас весь сервер (mysql&phpmyadmin,php5).
на linux — добрался до google: установите lamp на [your-linux] — и следуйте простым инструкциям
Для пользователей Windows:
Ознакомьтесь с проектом ezPHP на GitHub. Согласно описанию проекта…
Согласно описанию проекта…
EzPHP — это альтернатива Xamp/Wamp. EzPHP — это самый простой способ настроить среду разработки PHP для изучения программирования PHP в Windows.
Целью этого проекта является предоставление одного файла .exe, который предоставит вам сервер разработки PHP.
Ссылка — https://github.com/marcomilon/ezphp
Настройка была простой. Загрузите файл exphp.exe и поместите его в папку. Когда вы запустите исполняемый файл, он запустит сервер и создаст папку public_html и файл index.php. Следуйте инструкциям в командном окне и перейдите по адресу http://localhost:8080. Теперь вы можете начать разработку в папке public_html и обновить браузер, чтобы увидеть изменения.
1
Вот что я делаю для простых страниц:
Загрузить php в архиве и распаковать (PHP 8.0.2 ~25MB)
Затем запустите
> путь php.
 exe\к\вашему\index.php>путь\к\выводу\index.html
exe\к\вашему\index.php>путь\к\выводу\index.html
Откройте результат index.html в своем любимом браузере
Однако вы должны найти обходной путь для своих _GET.
Если вы используете среду разработки, такую как Aptana Studio, вы также можете щелкнуть «Запуск от имени» и запустить ее в предпочитаемом вами браузере. Для этого вам необходимо установить и запустить WAMP/XAMPP.
apache — Как запускать файлы php на моем компьютере
спросил
Изменено 28 дней назад
Просмотрено 323 тыс. раз
Может ли кто-нибудь сказать мне, как запустить файл php локально в моей системе.
В настоящее время я использую сервер для запуска файлов.
Я знаю, что и php, и Apache должны быть установлены.
Мне нужно увидеть выход из этой программы, например:
Не могли бы вы сказать, как я могу запустить эти файлы, если мне нужно что-то еще.
- php
- апач
12
php имеет простой способ запуска легкого сервера:
сначала перейдите в каталог файлов php, затем
php -S 127.0.0.1:8000
тогда вы можете запустить php
2
Вы должны запустить веб-сервер (например, Apache) и перейти на свой локальный хост, скорее всего, через порт 80. PHP и Perl (если вы так склонны), а также несколько других инструментов, которые работают с Apache и MySQL, плюс это кроссплатформенность (именно это означает «X» в «XAMPP»).
После того, как вы установите XAMPP (и есть установщик, так что это не должно быть сложно), откройте панель управления для XAMPP, а затем нажмите кнопку «Пуск» рядом с Apache — обратите внимание, что в приложениях, которым требуется база данных, вы Также потребуется запустить MySQL (и вы сможете взаимодействовать с ним через phpMyAdmin). После того, как вы запустили Apache, вы можете перейти по адресу http://localhost.
После того, как вы запустили Apache, вы можете перейти по адресу http://localhost.
Опять же, независимо от того, выберете ли вы XAMPP (что я бы рекомендовал), вам нужно просто запустить Apache.
1
Короче:
Установить WAMP
Поместите этот файл в C:\wamp\www\ProjectName\filename.php
Перейдите в браузер: http://localhost/ProjectName/filename.php
0
Я просто поместил содержание вопроса в файл с именем test.php и запустил php test.php .
(В папке test.php лежит .)
$ php foo.php 15
Если у вас запущен apache, поместите файл в папку сервера для файлов html, а затем вызовите его из веб-браузера (например, http://localhost/myfile.php).
1
Запуск скрипта PHP непосредственно в браузере:
Вот все шаги (вкратце) для запуска программы PHP в XAMPP
Шаг 1: Прежде всего, откройте веб-сайт Apache Friends. Окна.
Окна.
Шаг 2: Откройте панель управления программой XAMPP и запустите «Веб-сервер Apache».
(Примечание: если для работы ваших PHP-скриптов требуется база данных MySQL , запустите также службу «MySQL»)
Шаг 3: Создайте новую папку внутри папки «htdocs». Например: «php-проект»
Путь выглядит так: C:/xampp/htdocs/php-project/
Шаг 4: Откройте любой текстовый редактор, создайте новый файл и напишите простую программу PHP, затем сохраните ее с расширением .php как «example.php».
Путь выглядит так: C:/xampp/htdocs/php-project/example.php
Шаг 5: Перейдите в браузер и введите «localhost/php-project/example.php» в адресной строке и нажмите Enter, после чего он будет выполнен.
Шаг 6: После этого вы можете увидеть вывод вашей первой PHP-программы следующим образом:
Здравствуйте, разработчики 5 уровня
3 простых шага для запуска вашей PHP-программы:
Самый простой способ — установить MAMP!
Выполните двухминутную настройку MAMP.


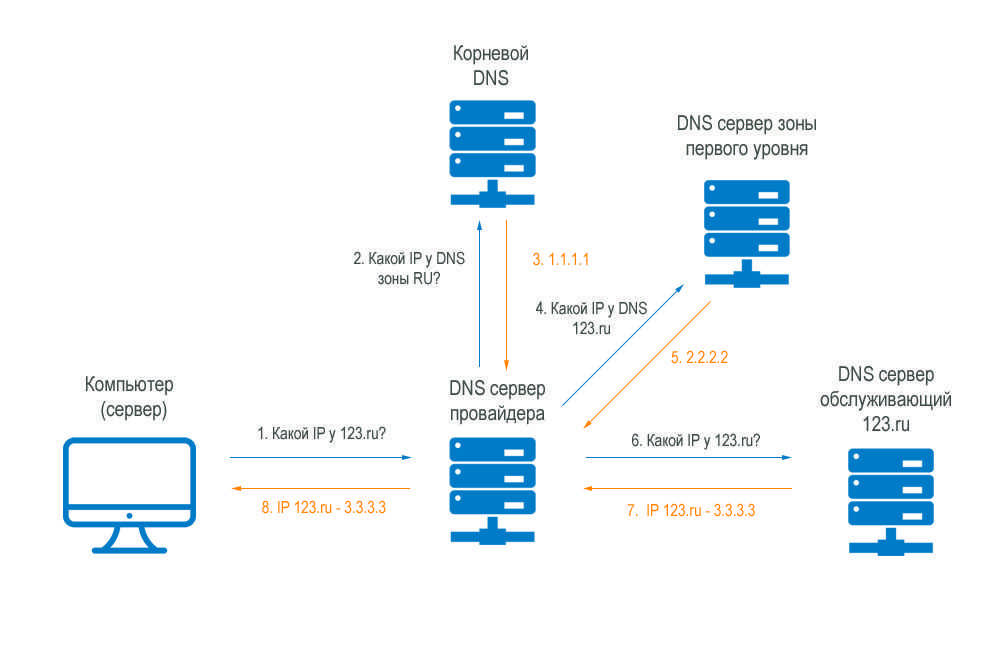 /stop.sh
/stop.sh exe\к\вашему\index.php>путь\к\выводу\index.html
exe\к\вашему\index.php>путь\к\выводу\index.html
