Как установить и настроить Яндекс на Android
За 20 лет российская компания Яндекс проделала большой путь, превратившись из небольшой команды, занимающейся разработкой поисковика, в большую экосистему, одним из основных продуктов которой является браузер — приложение, помогающее выходить в интернет. Им пользуются на самых разных устройствах от компьютеров и смартфонов до телевизоров и планшетов. Сегодня вы узнаете, как скачать и установить Яндекс на Андроид, а также правильно настроить его для дальнейшей работы.
Яндексом можно пользоваться не только на компьютере, но и на смартфоне
Содержание
- 1 Как установить Яндекс на телефон
- 2 Как настроить Яндекс на телефоне
- 2.1 Как сделать Яндекс стартовой страницей
- 2.2 Как сделать Яндекс браузером по умолчанию
- 2.3 Темная тема в Яндекс на Андроид
- 2.4 Виджет Яндекса на экран
- 3 Другие приложения Яндекс на Андроид
Как установить Яндекс на телефон
Мобильное приложение Яндекс входит в состав предустановленного ПО на смартфонах многих производителей, чья продукция официально продается в России. Вполне вероятно, что нужная программа уже есть на вашем устройстве. Нужно лишь внимательно осмотреть главный экран или немного покопаться в папках. Впрочем, вы всегда можете самостоятельно скачать Яндекс на Андроид через любой магазин приложений от Google Play до AppGallery.
Вполне вероятно, что нужная программа уже есть на вашем устройстве. Нужно лишь внимательно осмотреть главный экран или немного покопаться в папках. Впрочем, вы всегда можете самостоятельно скачать Яндекс на Андроид через любой магазин приложений от Google Play до AppGallery.
Приложения Яндекса есть почти во всех апсторах
Скачать Яндекс через Google Play
Скачать Яндекс через AppGallery
Стоит заметить, что российская компания предлагает сразу 3 однотипные программы, выполняющие роль браузера:
- Яндекс — с Алисой;
- Яндекс Старт;
- Яндекс Браузер.
Для повседневной эксплуатации смартфона вам будет достаточно одного приложения Яндекс. Я предпочитаю пользоваться основным, что и вам советую. Внутри вы найдете все сервисы компании, а также сможете искать информацию в интернете через браузер.
⚡ Подпишись на AndroidInsider в Дзене, чтобы получать новости из мира Андроид первым
Как настроить Яндекс на телефоне
После первого запуска Яндекс вы увидите кнопку «Начать работу».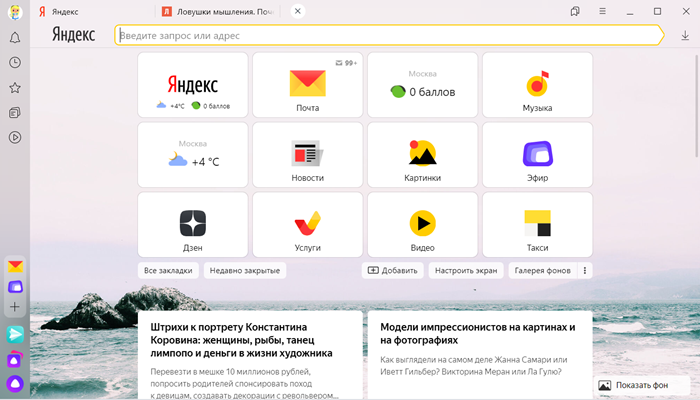 Нажимая ее, вы принимаете условия пользовательского соглашения. Далее вам понадобится выдать несколько разрешений:
Нажимая ее, вы принимаете условия пользовательского соглашения. Далее вам понадобится выдать несколько разрешений:
- доступ к местоположению;
- запись аудио;
- отправка уведомлений.
Во время первого запуска приложение попросит дать ему несколько разрешений
Советую сразу отказаться от последнего разрешения, чтобы не задаваться потом вопросом, как отключить уведомления в Яндексе. Доступ к местоположению необходим приложению для демонстрации правильной погоды и работы навигатора, а также для подбора релевантной рекламы. Запись аудио требуется голосовому ассистенту Алиса, который является встроенным компонентом программы.
❗ Поделись своим мнением или задай вопрос в нашем телеграм-чате
Если у вас есть аккаунт Яндекс, то рекомендую в него войти, нажав соответствующую кнопку (она располагается в правом верхнем углу). Введите номер телефона, после чего укажите одноразовый код из ответного сообщения. Также можно войти в Яндекс на Андроиде через электронную почту, указав помимо логина постоянный пароль.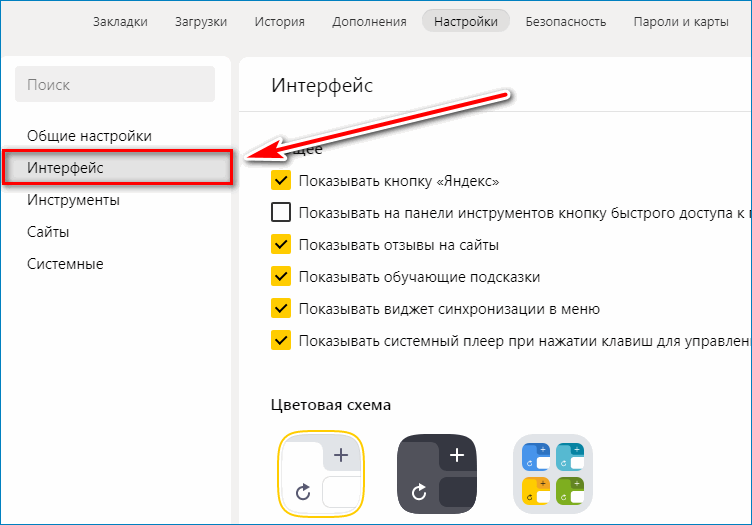
Войти получится как по номеру телефона, так и по адресу почты
Авторизация поможет вам получить доступ к почтовому ящику, а также к другим сервисам компании, о которых мы поговорим в конце. Пока предлагаю сосредоточиться на других важных деталях настройки Яндекс на Андроид.
Как сделать Яндекс стартовой страницей
В приложении по умолчанию используется главная страница Яндекс, расположенная по адресу ya.ru. В отдельном браузере предусмотрен специальный экран, состоящий из вкладок, а после запуска Яндекс Старт вы окажетесь на dzen.ru. Если захочется сделать Яндекс стартовой страницей, выполните несколько простых шагов:
- Нажмите на иконку профиля или «три полоски», если ранее вы не входили в аккаунт.
- Откройте «Настройки приложения».
- Перейдите в раздел «Стартовая страница».
- Выберите ya.ru.
В Яндекс Старте по умолчанию используется страница Дзена
Не покидая настроек, включите синхронизацию Яндекс, чтобы с одинаковом комфортом работать как на смартфоне, так и на ПК. Если фирменное приложение российской компании вам не понравится, вы сможете продолжить пользоваться поисковиком в любом другом браузере. В качестве примера рассмотрим, как сделать Яндекс стартовой страницей в Chrome:
Если фирменное приложение российской компании вам не понравится, вы сможете продолжить пользоваться поисковиком в любом другом браузере. В качестве примера рассмотрим, как сделать Яндекс стартовой страницей в Chrome:
- Запустите браузер.
- Нажмите на «три точки» и откройте настройки.
- Перейдите в раздел «Главная страница».
- Укажите адрес ya.ru и поставьте галочку напротив этого пункта.
Яндекс можно сделать главной страницей даже в браузере Google
Если вам нужна стартовая страница Яндекс с новостями, то вписывайте dzen.ru. Но помните, что после продажи Дзена эти сервисы принадлежат VK. Поэтому в обозримом будущем вероятно отключение поисковика Яндекс на странице dzen.ru в пользу аналога от VK.
Читайте также: Как посмотреть историю браузера на телефоне
Как сделать Яндекс браузером по умолчанию
Тем, кому все-таки нравится проект российской компании, рекомендую сделать Яндекс браузером по умолчанию на Андроид. Тут у вас есть два пути. Во-первых, включить нужную опцию можно в самом приложении как при первом запуске, так и после него через настройки:
Тут у вас есть два пути. Во-первых, включить нужную опцию можно в самом приложении как при первом запуске, так и после него через настройки:
- Откройте настройки Яндекса.
- Нажмите кнопку «Сделать браузером по умолчанию».
- Подтвердите действие.
Так все ссылки автоматически будут открываться в Яндексе
Второй путь — выбор браузера по умолчанию через настройки смартфона. Для этого вам понадобится:
- Открыть настройки устройства.
- Перейти в раздел «Приложения», а затем — «Все приложения».
- Через «три точки» открыть вкладку «Приложения по умолчанию», после чего — «Браузер».
- Выбрать нужный веб-обозреватель.
Браузер в два счета меняется в настройках устройства
Теперь все ссылки будут открываться в приложении Яндекса. В любой момент вы можете изменить свой выбор, посетив настройки смартфона на базе операционной системы Android.
🔥 Загляни в телеграм-канал Сундук Али-Бабы, где мы собрали лучшие товары с АлиЭкспресс
Темная тема в Яндекс на Андроид
Несмотря на то, что я не пользуюсь темной темой на смартфоне, многим людям она нравится.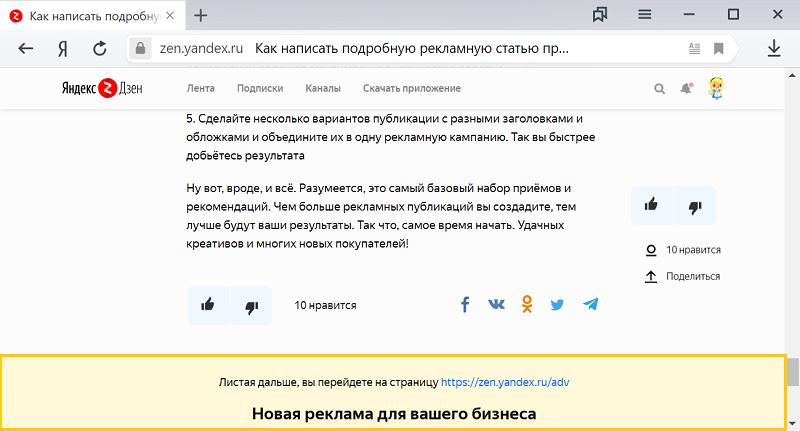 Она включается не только в интерфейсе Android, но и в приложении Яндекса. Вообще, такой режим автоматически активируется в браузере, если соответствующий вариант выбран в настройках устройства. Но вы всегда можете принудительно включить темную тему в Яндексе, сделав следующее:
Она включается не только в интерфейсе Android, но и в приложении Яндекса. Вообще, такой режим автоматически активируется в браузере, если соответствующий вариант выбран в настройках устройства. Но вы всегда можете принудительно включить темную тему в Яндексе, сделав следующее:
- Откройте настройки приложения.
- Перейдите в раздел «Оформление».
- Выберите «Всегда темное».
Темная тема должна включаться автоматически, если ранее она была активирована в настройках смартфона
Также можно включить темный режим для страниц в интернете, а не только для оформления браузера. Правда, сейчас он работает только в режиме бета-тестирования, а потому некоторые сайты порой отображаются некорректно.
Виджет Яндекса на экран
Наконец, для быстрого доступа к приложению вы можете добавить виджет Яндекс на рабочий стол. С этой целью предлагается:
- Задержать палец на свободной области главного экрана.
- Перейти в раздел «Виджеты».

- Выбрать вариант оформления.
- Разместить понравившийся значок, нажав на галочку.
Набор виджетов будет отличаться в зависимости от приложения
У вас могут возникнуть трудности с добавлением виджетов в MIUI 14, но в обзоре новой оболочки, которая используется на смартфонах Xiaomi, было подробно рассмотрено решение проблемы.
Другие приложения Яндекс на Андроид
Напомню, что Яндекс — это не только поисковик и браузер, но и огромное количество вспомогательных сервисов. Обладателям подписки Плюс Мульти будет полезно установить на смартфон еще несколько приложений:
- Яндекс Карты;
- Яндекс Музыка;
- Кинопоиск;
- Яндекс Go;
- Яндекс Маркет.
И это далеко не полный список приложений Яндекса на Андроид. Ищите другие программы в своих апсторах. А еще не забывайте об игре Плюс Сити, про которую мы рассказывали в конце прошлого года.
Как установить Яндекс на телевизор LG — журнал LG MAGAZINE Россия
В настоящее время большой популярностью пользуются Смарт телевизоры. С помощью системы Smart TV можно выходить в интернет, общаться с родственниками по мессенджерам, смотреть фильмы в онлайн-кинотеатрах и многое другое. Для привычной работы в интернете на Смарт телевизоре LG нужен веб-браузер. Одним из самых популярных и функциональных браузеров не только в России, но и в мире является «Яндекс.Браузер».
С помощью системы Smart TV можно выходить в интернет, общаться с родственниками по мессенджерам, смотреть фильмы в онлайн-кинотеатрах и многое другое. Для привычной работы в интернете на Смарт телевизоре LG нужен веб-браузер. Одним из самых популярных и функциональных браузеров не только в России, но и в мире является «Яндекс.Браузер».
«Яндекс.Браузер» обладает встроенным блокировщиком рекламы, имеет усовершенствованный механизм создания закладок, может похвалиться режимом «Турбо» для экономии трафика и многим другим. Многие пользователи хотели бы установить Яндекс браузер на телевизор Смарт LG, поэтому рассмотрим порядок установки веб-обозревателя.
Обозреватель «Яндекс.Браузер» обладает следующими преимуществами:
- Простой, понятный интерфейс.
- Быстрый доступ к электронной почте.
- Автоматическое обновление местоположения и прогноза погоды.
- Обзор предстоящих событий, афиша.
- Наличие информации о курсе валют.
- Удобная лента новостей.

- Работа с подписками на «Яндексе».
- Лента самых популярных фильмов и многое другое.
Недостатками сервиса Яндекс являются:
- Случающиеся сбои в работе.
- Нестабильная работа на старых моделях телевизоров.
- Неудобное использование программы при невозможности подключения беспроводной мыши.
Установка Яндекс браузера возможна не на все модели телевизоров LG. Современные телевизионные Смарт устройства снабжаются каталогами приложений, скачать бесплатный вариант браузера можно через них. Регистрироваться в LG Content Store необязательно.
Чтобы установить Яндекс браузер на телевизор LG, необходимо выполнить следующие действия:
- Включите телевизор LG и подключите его к интернету проводным или беспроводным способом.
- Перейдите в основное меню телевизионного устройства, нажав на кнопку «Меню» на пульте дистанционного управления.
- С помощью пульта запустите специальную программу для загрузки приложений на телевизоре LG – «LG Smart World».

- В этой программе для загрузки приложений отобразится список сервисов, доступных для скачивания. Запустится новое окно с поисковой строкой. В строке поиска с помощью пульта дистанционного управления введите название сервиса, который нужно скачать. «Яндекс.Браузер» может прописываться на русском или английском языке.
- При необходимости дополнительно нажмите на кнопку установки данного сервиса на вашем телевизоре. Процесс загрузки начнется автоматически.
- После установки в основном меню появится новое приложение.
- Запустите «Яндекс.Браузер», после этого данный обозреватель начнет функционально работать.
Существуют альтернативные способы установки Яндекс обозревателя на телевизор LG. Они используются при отсутствии браузера в списке официальных приложений. В этом случае необходимо выполнить следующие действия:
- Скачать веб-обозреватель с сайта разработчиков.
- Распаковать архив и сохранить установочный файл на компьютер.
- Перенести с компьютера на USB-накопитель загруженный установочный файл.

- Далее необходимо подключить носитель к разъему телевизора.
- Открыть папку и запустить установочный файл обозревателя.
Важно. Применение этого способа иногда приводит к повреждению операционной системы, поломке или снижению быстродействия телевизионного устройства.
На старых моделях телевизоров LG установить Яндекс обозреватель тоже можно, но для установки браузера используют предустановленный веб-обозреватель. Страницу сервиса Яндекс на старой модели телевизионного устройства можно открыть следующим способом:
- Нажать на пульте управления кнопку «My Apps» или «Smart».
- После того как нажали «My Apps» или «Smart» необходимо запустить встроенный браузер.
- В адресную строку введите yandex.ru. После этого должна запуститься главная страница сервиса. Работа с ним осуществляется так же, как и в новых моделях телевизоров.
Чтобы обозреватель «Яндекс.Браузер» работал стабильно, необходимо регулярно обновлять приложение. При отказе от установки свежей версии программного обеспечения браузера Яндекс на Smart TV LG он может начать работать некорректно: зависать, прекращать работу загрузки страниц, выдавать изображения плохого качества.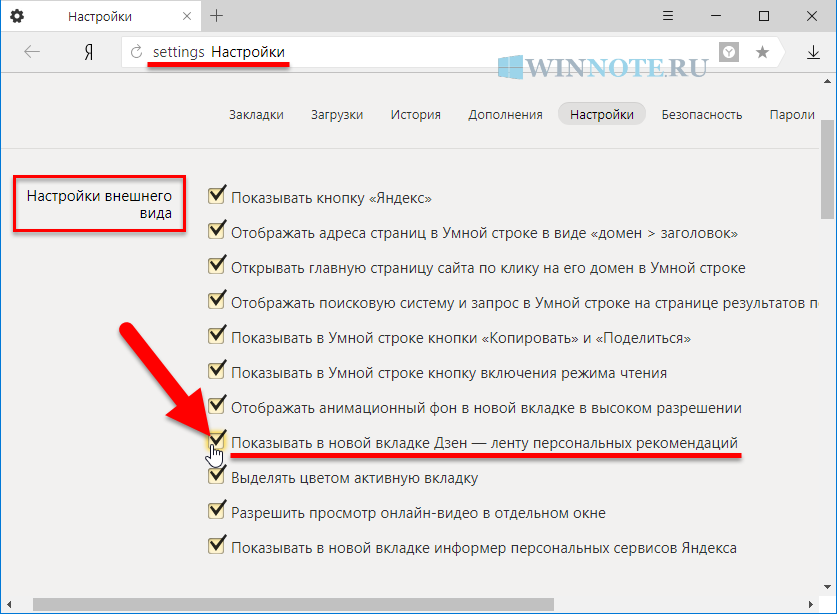
Обновить «Яндекс.Браузер» на телевизоре LG можно отдельно от прошивки:
- Для этого в разделе «Smart Hub» необходимо ввести в поисковую строку название нужной программы и нажать на нее.
- Имеющиеся обновления устанавливаются автоматически. Это занимает меньше времени, чем загрузка прошивки. Пользоваться телевизором до завершения процесса не рекомендуется.
Упростить процедуру обновления можно, автоматизировав ее. Для этого нужно открыть раздел настроек, в пункте «Обновления» выбрать вариант «Автоматически». После этого можно отказаться от отслеживания новых версий сервиса «Яндекс.Браузер», приложение начнет работать стабильно.
Индексация сайта по тегу Яндекс.Метрики
Внимание. Этот метод не подходит для индексации:
Турбо-страниц. Они индексируются с помощью специального робота.
Публикации на Яндекс Дзен. Их регулярно сканирует основной робот Яндекса.
Робот Яндекса узнает о страницах на сайте из разных источников. Один из них — тег отслеживания Яндекс.Метрики. Вы можете указать Яндексу сканировать страницы с тегом.
Один из них — тег отслеживания Яндекс.Метрики. Вы можете указать Яндексу сканировать страницы с тегом.
Если вы хотите, чтобы робот заходил на ваш сайт как можно быстрее, привяжите свою метку Яндекс.Метрики к проверенному в Яндекс.Вебмастере сайту и включите опцию обхода метки.
Кто может запросить и подтвердить привязку
| Откуда отправляется запрос | Кто отправляет запрос | |
|---|---|---|
| Яндекс.Метрика. | Пользователь с правами редактирования тегов или представительским доступом. | Пользователь Яндекс.Вебмастер с правами на управление сайтом. |
Яндекс.Вебмастер. Подробнее о том, как отправить запрос в Яндекс.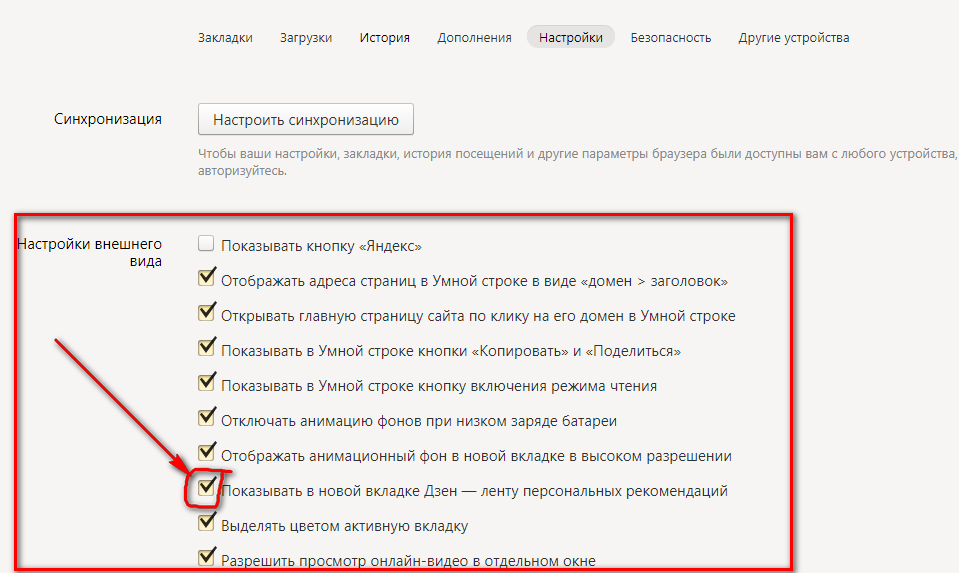 Вебмастере. Вебмастере. | Пользователь с правами управления сайтом. | Пользователь Яндекс.Метрики с правами редактирования тегов или с правами представителя. |
После обхода роботом страниц сайта они могут появляться в результатах поиска при условии, что индексация не запрещена. Чтобы дать роботу лучшее представление о страницах, используйте файл Sitemap.
- Шаг 1. Добавить сайт в Яндекс.Вебмастер
- Шаг 2. В Яндекс.Метрике отправить запрос на привязку сайта
- Шаг 3. Подтвердить запрос в Яндекс.Вебмастер
- Шаг 4. Включить тег возможность сканирования вашего сайта в Яндекс.Вебмастере
Добавьте сайт с меткой Яндекс.Метрики в Яндекс.Вебмастер и подтвердите права на управление сайтом.
Перейти на страницу настроек (вкладка Тег).
Нажмите Ссылка на Яндекс.
 Вебмастер рядом с адресом сайта. Если в настройках тега указаны дополнительные адреса:
Вебмастер рядом с адресом сайта. Если в настройках тега указаны дополнительные адреса:Субдомен — В Яндекс.Вебмастере подтвердите свои права упрощенным способом и отправьте запрос на привязку сайта.
Дополнительный адрес — Добавьте его в Яндекс.Вебмастер и отправьте запрос на привязку сайта.
Зеркало — Привязка тега к основному зеркалу сайта (адрес, который должен участвовать в поиске).
Когда запрос на привязку сайта отправлен, Вебмастер начинает поиск совпадений с доменом сайта. Протокол и наличие префикса www игнорируются. Если совпадения найдены, подтвердите запрос:
Перейдите в Настройки → Ссылка на Яндекс.Метрику.
Щелкните Подтвердить рядом с соответствующим идентификатором тега.

Отследить статус привязки тега к сайту можно:
в Яндекс.Метрике, зайти в Настройки и открыть вкладку Тег.
в Яндекс.Вебмастере перейдите в Настройки → Ссылка на Яндекс.Метрику.
| Статус | Описание | Примечание |
|---|---|---|
| «Ожидает подтверждения» | Запрос на привязку сайта отправлен. Выполняется проверка домена. После того, как домен найден, запрос ожидает подтверждения. | Пользователь Яндекс.Вебмастера должен подтвердить запрос. |
| «Связано» | Пользователь Яндекс.Вебмастера подтвердил запрос на привязку сайта. | Робот Яндекса начнет обход страниц сайта. |
| «Не проверено» | Пользователь Яндекс.Метрики или Яндекс.Вебмастер отменил привязку сайта. | Вы можете повторно отправить запрос на привязку тега к сайту. |
| «Ошибка подтверждения» | Тег не привязан к сайту. Возможные причины:
| Проверьте возможные причины и снова запросите подтверждение. |
Перейдите в раздел Индексирование → Сканирование тегов.

Напротив метки Яндекс.Метрики, которую вы привязали к сайту, включите сканирование.
Робот сможет сканировать страницы, на которых установлен тег. Этот вариант будет применяться ко всем версиям сайта: как HTTP, так и HTTPS, а также с префиксом www или без него.
Во время обхода робот ищет на сайте страницы, которые могут участвовать в поиске. В некоторых случаях сканирование может быть остановлено, чтобы вы могли проверить страницы. Робот может найти много страниц — Яндекс.Вебмастер показывает только примеры. Они могут помочь вам понять, какие группы страниц могут участвовать в поиске, а какие нет.
Вы можете получить уведомление о готовности списка к проверке, в зависимости от настроек:
В Яндекс.Вебмастере, на страницах Уведомления и Диагностика.
Отправлено на адрес электронной почты, который вы указали в настройках уведомлений.
Чтобы просмотреть примеры, перейдите в раздел Индексирование → Сканирование тегов и нажмите Примеры страниц рядом с тегом, с которым вы связали веб-сайт.
Если вы думаете, что в списке:
Проанализируйте список страниц — среди них могут быть, например:
Подождите, пока сервис обновит список — на адрес электронной почты, который вы указали в настройках уведомлений, будет отправлено письмо.
Еще раз проверьте образцы страниц.
Включить сканирование.
Убедитесь, что они готовы к отображению в результатах поиска — например, проверьте полноту содержимого, а также проверьте наличие и правильность заголовка элемента и метатега Description.
Включить сканирование.
Кроме того, мы рекомендуем добавлять в файл Sitemap страницы, которые могут участвовать в поиске, чтобы они быстрее включались в результаты поиска.
Проверить, какие страницы отображались в результатах поиска, можно в разделе Страницы в поиске.
Если этот параметр отключен, робот перестает получать информацию о новых страницах сайта из Яндекс. Метрики. Но он по-прежнему может индексировать страницы, узнав о них из других источников. Поэтому мы рекомендуем блокировать индексацию закрытого контента. Узнать, включаются ли в поиск нежелательные страницы, можно в разделе Страницы в поиске.
Метрики. Но он по-прежнему может индексировать страницы, узнав о них из других источников. Поэтому мы рекомендуем блокировать индексацию закрытого контента. Узнать, включаются ли в поиск нежелательные страницы, можно в разделе Страницы в поиске.
Отключение сканирования также не удаляет страницы из результатов поиска. См. раздел Как исключить страницы из поиска?.
зачем вам Яндекс Дзен?
Seo — поисковая оптимизация, программы, статьи
- Сообщение от
26
февраля Ранее мы писали о том, как некоторые (подчеркиваю, не все!) питаются в Яндекс Дзен просто бестолковы и не несут никакой полезной информации. Теперь пришло время познакомиться с аналогом, зарубежным расширением — даш-сайтом, который умеет не только показывать то, что нам нужно, но и делать это в удобной форме, но обо всем по порядку!
Беда с Яндекс Дзен
Итак, Inoreader — зачем он нам, когда есть такой вездесущий Яндекс со своим «творением» (
Во-первых, Яндекс пихает вам то, что они сами хотят — это главная проблема, а не то, что вы на самом деле хотите видеть! Объясняется это простым правилом — кто больше платит, тот заказывает музыку, или в нашем случае чтение постов. Ну, и, конечно же, никто не обещал вам контент, не прошедший модерацию. И, следовательно, из него можно удалить до 50% полезной информации…
Ну, и, конечно же, никто не обещал вам контент, не прошедший модерацию. И, следовательно, из него можно удалить до 50% полезной информации…
Действительно, никто не обещал вам контент, который еще не прошел модерацию.
В-третьих, нельзя не отметить уже установленный факт, что Яндекс следит за вашими интересами, читает «куки» и предлагает установить тот самый «чертов» Яндекс-Браузер (вроде безопасный и вроде не следящий за вами, а по факту они только что установил расширение Adblock, которое Google внедрил неизвестно когда!)
Ок, с русским поисковиком уже все понятно, как и с социальных сетей нашего производства, а что с расширением, давайте разберемся…
Функции Inoreader
.
Первое, на что стоит обратить внимание, это разные тарифные планы, в том числе и бесплатные! Это позволяет вам начать работу совершенно бесплатно, без необходимости платить за услугу.
Дополнительные преимущества:
- Легкий поиск в расширении среди множества популярных каналов
- Подпишитесь на нужный вам RSS-источник без каких-либо затруднений
- Существуют различные теги, папки и другие атрибуты для удобного поиска внутри каналов
- Позволяет легко выполнять поиск внутри каналов
- Сортировка каналов, удаление сообщений, добавление в избранное и другие дополнительные функции
- Вы не читаете то, что вам пихают в лицо на весь экран (Яндекс Дзен), а выбираете не только источник, который читаете, но и сами статьи (можно прочитать отрывок вместо всего поста)
.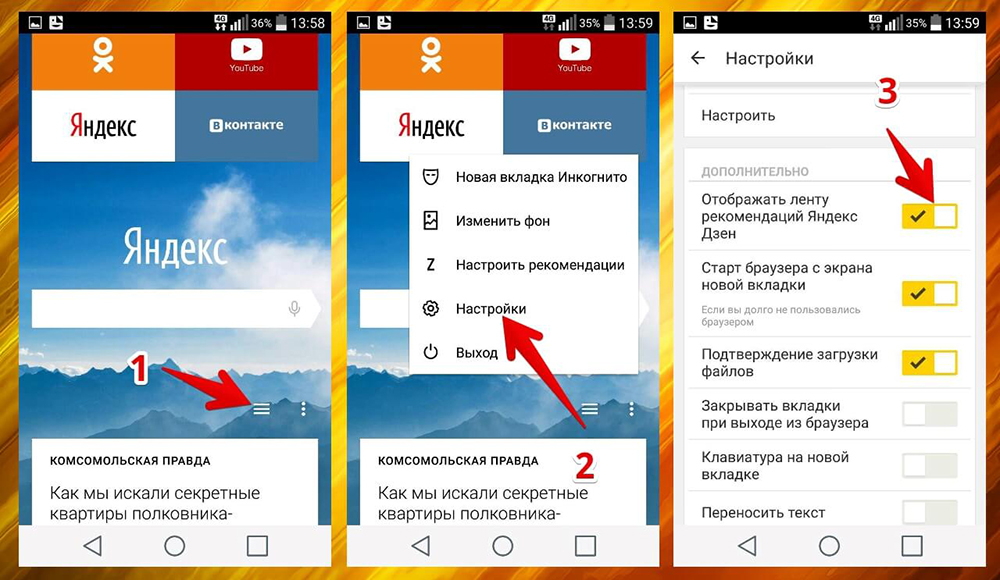
.
.
.
.
.
Как установить Inoreader
.
Перейдите в раздел «Расширения» вашего браузера (по умолчанию это Google Chrome), затем выберите нужное вам расширение по его названию и установите его стандартным способом. Затем мы создаем учетную запись или связываем ее через существующую учетную запись в Facebook или Google.
Выбрать нужный источник для чтения очень просто: либо введите адрес, который у вас уже есть, либо просто подберите его через внутренний поиск.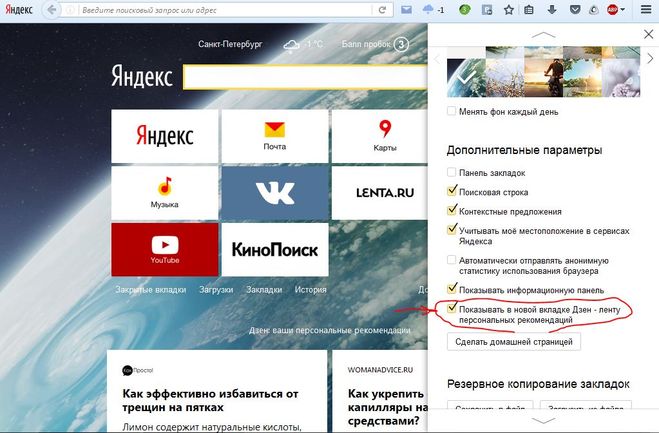

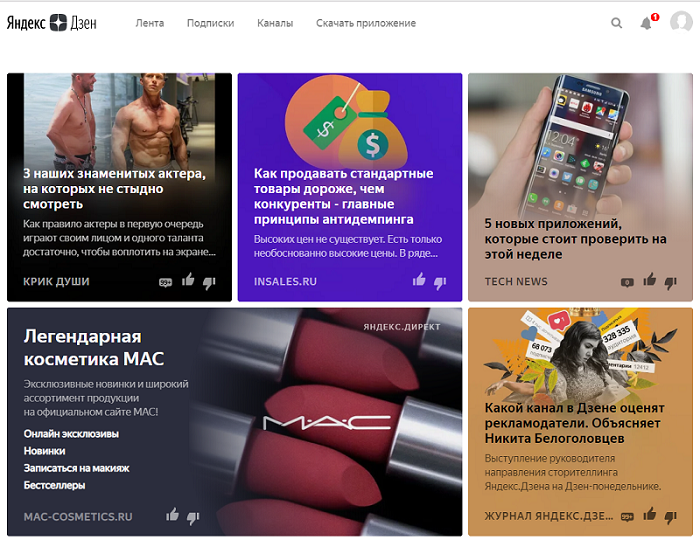


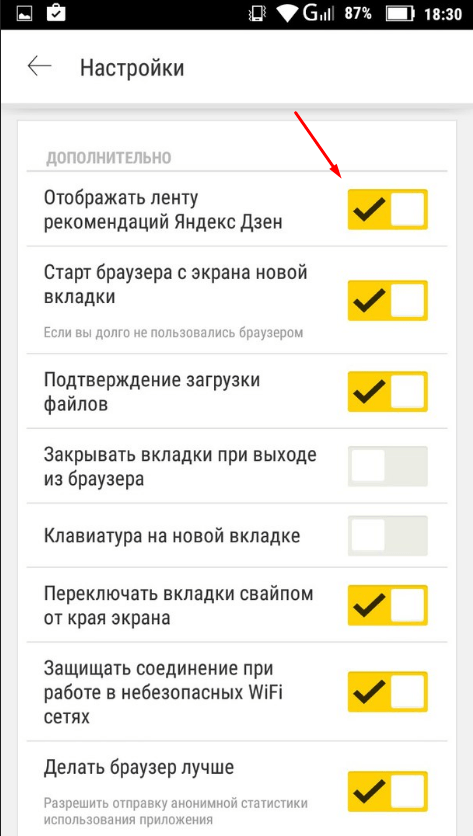
 Вебмастер рядом с адресом сайта. Если в настройках тега указаны дополнительные адреса:
Вебмастер рядом с адресом сайта. Если в настройках тега указаны дополнительные адреса:
