Локальный сервер Денвер
Локальный сервер Денвер
Денвер – это пакет специальных программ,
который устанавливается на домашний (локальный) компьютер
для имитации работы настоящего сетевого веб-сервера
- Что такое Денвер
- Где скачать Денвер
- Как установить Денвер
- Как удалить Денвер
- Работа с пакетом программ Денвер
- Как на Денвере выставить права доступа (chmod) вида 777
- Куда Денвер отправляет письма
- Перенос сайта c Денвер на хостинг и обратно
- Почему не работает Денвер
Что такое Денвер
Денвер – это локальный сервер.
Денвер (проект Дмитрия Котерова) – это бесплатный пакет специальных программ, который устанавливается на домашний (локальный) компьютер для имитации работы настоящего сетевого веб-сервера. Такая имитация позволяет создавать и настраивать сайты на домашнем (локальном) компьютере, без подключения к Интернет. Сам Дмитрий Котеров называет своё детище – «Джентльменский набор Web-разработчика» («Д.н.w.р», читается «Денвер»).
Сам Дмитрий Котеров называет своё детище – «Джентльменский набор Web-разработчика» («Д.н.w.р», читается «Денвер»).
Главная особенность программного пакета Денвер – это простота его установки, удобство при удаленной работе сразу над несколькими независимыми проектами и возможность размещения на Flash-накопителе.
Где скачать Денвер
Скачать Денвер можно с оф.сайта разработчиков. Там же есть, и подробное описание пакета, и инструкции по его установке, и руководство по его использованию. Для получения ссылки на скачивание понадобится ввести контактный e-mail, на который, эта самая ссылка и придет. На данный момент, уже много лет, актуальна версия Денвер-3.
Как установить Денвер
Чтобы установить Денвер на свой компьютер, не потребуются никакие специальные знания и навыки. На самом деле, пакет Денвер не устанавливается в привычном значении этого слова, а просто распаковывается из архива, не делая при этом никаких записей в системный реестр. Поэтому, смело качаем дистрибутив с пакетом и запускаем установку.
Уж не знаю, зачем разработчики Денвера пугают своих пользователей DOS-овскими окнами во время установки и заставляют вручную вводить путь для распаковки пакета. Во времена «windows» и «browse» — это, как минимум, непривычно. Очевидно, таким образом, разработчики напоминают, что Unix — это вам не Windiws. Для Unix, ближе интерфейс командной строки, нежели графическая оболочка.
Ну, а для нас, поскольку мы ставим пакет из-под Windows – весь процесс установки будет сводиться к простому вводу «y» (да) и «n» (нет), да нажатию «Enter». Так что, давим «клаву» смело и ничего не боимся. По умолчанию, распаковка пакета происходит в каталог по пути «C:\WebServers», там мы его и найдем, по окончанию установки. Если-же при установке было введено другое имя каталога, соответственно – ищем наш пакет в нём. Как было уже сказано, путь и имя каталога для распаковки (C:\WebServers, или свой вариант) нужно будет ввести вручную и, непременно – латинскими буквами.
Как удалить Денвер
Удалить Денвер ещё проще, чем установить. Поскольку Денвер – это портативный пакет программ, который при установке не делает никаких записей в системный реестр, то – достаточно просто удалить его каталог (папку) с компьютера (переместить в корзину). Если пользователь забыл (не знает) место (путь, каталог) распаковки, то можно выполнить поиск по слову «denwer», которое неизбежно выведет ищущего в местонахождение требуемых файлов.
Поскольку Денвер – это портативный пакет программ, который при установке не делает никаких записей в системный реестр, то – достаточно просто удалить его каталог (папку) с компьютера (переместить в корзину). Если пользователь забыл (не знает) место (путь, каталог) распаковки, то можно выполнить поиск по слову «denwer», которое неизбежно выведет ищущего в местонахождение требуемых файлов.
Работа с пакетом программ Денвер
Работать с Денвером очень удобно.
Дома, на локальном сервере можно проводить всякого рода тестирования и эксперименты с готовым сайтом и его копиями, шаблонами для него, плагинами, дополнениями, расширениями, ковыряться в движке до бесконечности и т.д., и т.п. В общем, локальный сервер – это очень хорошая вещь. Такой себе, бесплатный «домашний» хостинг, на котором можно «чудотворить» всё, что душе угодно. Для этого, собственно и создан Денвер – чтобы делать сайты в «домашних» условиях, на «домашних» компьютерах.
Итак, Денвер установлен (распакован, инсталлирован).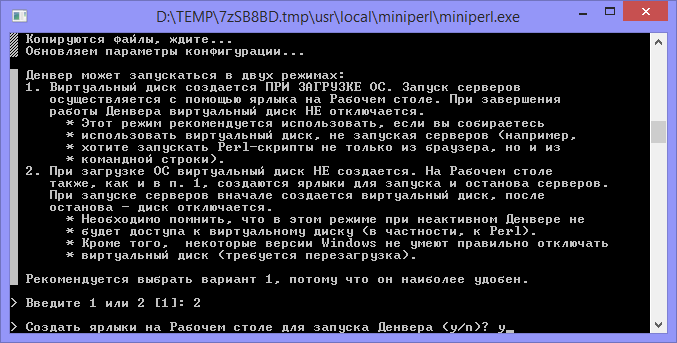
После завершения инсталляции, в браузере,
откроется стартовая страница Денвера, радостно сообщающая,
что программный пакет успешно установлен:
Денвер установлен (распакован, инсталлирован)
Потестим наш пакет и посмотрим, как он себя чувствует.
Для этого, запускаем Денвер ярлыком с рабочего стола (читаем ниже),
открываем браузер, вводим в адресной строке:
http://localhost/denwer/ и жмем «Enter».
Верхняя часть главной страницы Денвера
Перемещаемся вниз по главной странице,
находим список доступных сервисных адресов URL и встроенных утилит:
Нижняя часть главной страницы Денвера
Из всего списка URL и утилит, самые необходимые:
- админпанель для работы с БД MySQL (PhpMyAdmin)
- панель утилиты «Заведение новых БД и пользователей MySQL»
«Кликаем» в списке по названию утилиты «Заведение новых БД и пользователей MySQL»:
– Должна открыться вот такая страница:
Панель утилиты Заведение новых БД
Дальше, вводим в адресной строке браузера адрес админпанели БД MySQL

После этого, должен запуститься PhpMyAdmin и отобразиться страница его админпанели:
Панель PhpMyAdmin Здесь создаем и правим БД
Если всё, именно так и есть, значит – все в порядке.
Денвер установлен и уже работает. Можно создавать базу данных (БД), устанавливать движок и строить свой сайт. База данных создается в этом-же окне (админпанель PhpMyAdmin), простым введение имени базы в окошко «Создать новую БД» и нажатием кнопки «Создать» («Create»). Имя базы данных (БД), естественно – латинскими буквами. С паролями и пользователями для пробной создаваемой базы мудрить ничего не нужно. Пользователь новой БД, по умолчанию – «root».
Скрыть/Показать Дополнительную информацию:
Как на Денвере выставить права доступа (chmod) вида 777
Движки сайтов (CMS, скрипты), во время их установки на сервер, часто требуют выставлять атрибуты доступа для файлов и папок вида «777». В Денвере выставлять «Права доступа (chmod) вида 777» не нужно, да и не получится.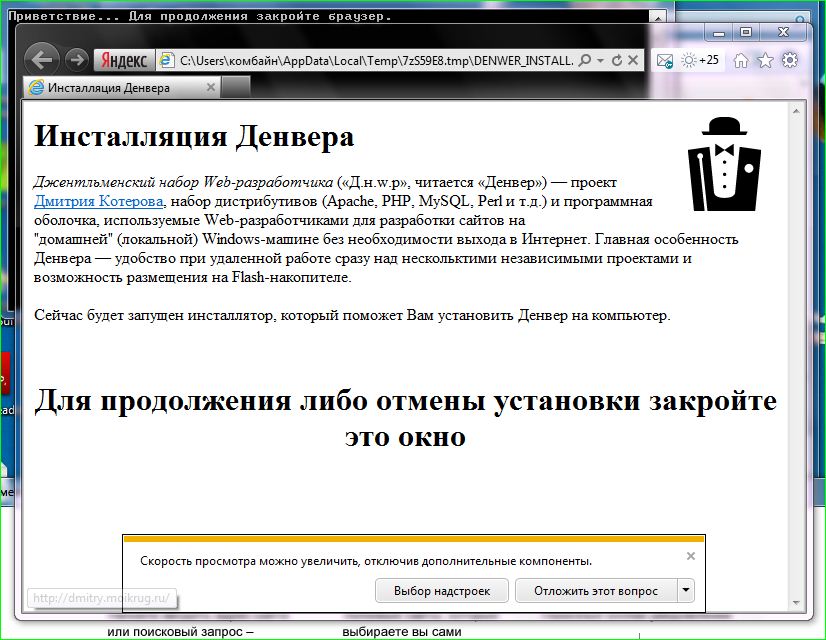 Потому что, Денвер – локальный сервер, который работает на Windows-платформе. А у Windows нет таких понятий о правах доступа, как в Unix. Пункты с указаниями выставления прав доступа для файлов и папок, при установке скриптов на Денвер нужно просто игнорировать. Подробней об этом можно прочитать в статье: «Права доступа (chmod) вида 777»
Потому что, Денвер – локальный сервер, который работает на Windows-платформе. А у Windows нет таких понятий о правах доступа, как в Unix. Пункты с указаниями выставления прав доступа для файлов и папок, при установке скриптов на Денвер нужно просто игнорировать. Подробней об этом можно прочитать в статье: «Права доступа (chmod) вида 777»
Куда Денвер отправляет письма
Движок, установленный на Денвере, может отсылать электронные письма на e-mail администратора или пользователей сайта. Такие письма будут сохраняться с расширением *.eml в каталоге C:\WebServers\tmp\!sendmail\ По умолчанию, этого каталога нет. Он будет создан, как только будет отправлено первое письмо.
Денвер отправляет почтовые сообщения с расширением EML. Его можно открыть любым почтовым клиентом, типа Outlook Express, Mozilla Thunderbird, The Bat!, Free Mail Commander и т.д. Можно изменить расширение файла с EML на MHT и открыть сообщение прямо в браузере (Internet Explorer, Mozilla Firefox, Opera, Google Chrome. ..).
..).
Перенос сайта c Денвера на хостинг и обратно
В этом разделе я не буду делать попытку написания инструкции по рукопашному бою с PhpMyAdmin и переносу сайтов с Денвера на хостинг и обратно. Нет. Здесь я хочу поделиться простой и эффективной методикой по переносу сайтов под управлением CMS DLE. Идея заключается в максимальном использовании возможностей движка DLE, который может самостоятельно (без вспомогательного софта) бекапить и восстанавливать свою базу данных (БД).
Суть методы состоит в следующем:
- выкачивание из хостинга копии базы данных сайта и файлов DLE-движка
- создание на Денвере такой-же структуры, как и на реальном хостинге, в точности повторяя все права доступа и пароли, которые только есть на реальном сервере и на реальном сайте
- замена «пустых» файлов на Денвере на реальные файлы, выкачанные из хостинга
- восстановление на Денвере базы данных из сайта
Теория
Как известно, любой динамический сайт имеет две составляющие – базу данных (БД) и систему управления этой БД, CMS (контент менеджмент систем) или по народному – движок.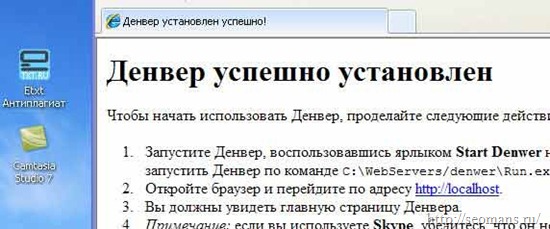 И, тут такая важность – база данных и движок неразрывно связаны между собой в области паролей, логинов и прав доступа. Разделить и соединить базу данных и движок – ой, как сложно, без специальных навыков и знаний. И, даже обладая ими – это занимает туеву кучу времени, поскольку приходится согласовать работу многих конфигурационных файлов. Встроенная в DLE функция импорта-экспорта базы данных позволяет делать неблагодарную работу по переносу сайта легким и приятным занятием.
И, тут такая важность – база данных и движок неразрывно связаны между собой в области паролей, логинов и прав доступа. Разделить и соединить базу данных и движок – ой, как сложно, без специальных навыков и знаний. И, даже обладая ими – это занимает туеву кучу времени, поскольку приходится согласовать работу многих конфигурационных файлов. Встроенная в DLE функция импорта-экспорта базы данных позволяет делать неблагодарную работу по переносу сайта легким и приятным занятием.
Исходные данные.
- Сайт на DLE, и полный доступ к нему
соответственно, должно быть известно:- имя базы данных (БД) сайта (mySQL database)
- имя ее пользователя (mySQL login)
- пароль доступа к БД (mySQL password)
- FTP server (для ftp-доступа к файлам сайта)
- FTP login (для ftp-доступа к файлам сайта)
- FTP password (для ftp-доступа к файлам сайта)
- Пару логин-пароль администратора сайта
Скрыть/Показать Как выглядит перенос сайта на DLE из хостинга на Денвер:
Почему не работает Денвер
Отказ Денвера – не такое уж редкое явление, которое объясняется простой несовместимостью программ, а если точнее – их непримиримостью в борьбе за выживание в сетевом пространстве. Денвер может не работать (не запускаться), если другая программа занимает его любимые 80 и 443 порты или блокирует запуск его .exe-файлов. К таким, не дружелюбным программам, относится весь софт, использующий или контролирующий порты для создания своих сетевых подключений (Skype, VMWare Workstation и т.д.), а также – антивирусы и фаерволы, а ещё – некоторые службы самой Виндовс.
Денвер может не работать (не запускаться), если другая программа занимает его любимые 80 и 443 порты или блокирует запуск его .exe-файлов. К таким, не дружелюбным программам, относится весь софт, использующий или контролирующий порты для создания своих сетевых подключений (Skype, VMWare Workstation и т.д.), а также – антивирусы и фаерволы, а ещё – некоторые службы самой Виндовс.
Поскольку у Денвера нет кнопки для непосредственного перевешивания его портов, а бороться с антивирусами, фаерволами и системными виндовсовскими службами ему и вовсе не сила, то придётся вручную выискивать причины программной несовместимости на собственном компе и объясняться со своими защитниками (антивирями).
Локальный сервер Денвер на tehnopost.info
- Что такое Денвер
- Где скачать Денвер
- Как установить Денвер
- Как удалить Денвер
- Работа с пакетом программ Денвер
- Как на Денвере выставить права доступа (chmod) вида 777
- Куда Денвер отправляет письма
- Перенос сайта c Денвер на хостинг и обратно
- Почему не работает Денвер
Веб-разработка
Пошаговая инструкция по установке денвера на компьютер
Что такое Denwer?
В этой статье размещена пошаговая инструкция по установке Денвера.
Денвер — пакет программ, содержит все необходимое для установки локального сервера на ПК с Windows: Apache, PHP, MySQL и др. Вы можете ознакомиться с полной комплектацией на официальном сайте. Установка и настройка происходят автоматически, от пользователя нужно немного: заполнить несколько полей при установке.
Где скачать Denwer — пошаговая инструкция
Установщик можно скачать на официальном сайте:
http://denwer.ru/.
Переходим по ссылке, нажимаем на баннер и жмем «Скачать». Заполняем формы: имя, фамилия, e-mail и кликаем по кнопке: «Получить ссылку на скачивание». На указанную почту придет письмо со ссылкой на дистрибутив.
С других сайтов скачивать не рекомендуем, есть шанс подхватить вирус, либо установить «в нагрузку» другие программы.
Мы предлагаем надежный виртуальный хостинг — выберите удобный для Вас тариф и период оплаты.
Как установить Денвер на компьютер с ОС Windows 7
Качаем и запускаем. Программа установки проста и удобна — каждое действие сопровождается информационной вкладкой.
Закрыть нужно браузер IE, который запустится автоматически, а не тот, что у вас был открыт. Появится окно с приветствием — переходим к установке.
- Вводим путь к папке, в которую хотим установить сервер. По умолчанию он установится на диск «C:» в папку «WebServers». Обычно диск С использует операционная система, и потому лучше установить на другой раздел.
- Вводим латинскую литеру Y, для подтверждения установки в выбранное место. (y/n — первые буквы yes/no.)
- Даем имя будущему виртуальному диску.
Ждем, пока установщик копирует файлы в ранее выбранную директорию. После этого нам предложат выбрать способ загрузки виртуального диска.
После этого нам предложат выбрать способ загрузки виртуального диска.
Первый вариант: создаем виртуальный диск, который загружается вместе с операционной системой и работает постоянно.
Второй вариант: диск создается при запуске Денвера и удаляется после остановки. Выбирайте удобный для себя вариант, на дальнейшую работу это не влияет. После выбора вводим Y и нажимаем «Enter». Сервер установлен. На рабочем столе появились иконки для запуска, остановки и перезагрузки.
Примечание: если ярлыки не установились, вы можете достать их самостоятельно. Переходим в папку …denwer и создаем ярлыки файлов: run, stop и restart.
Запуск локального сервера, настройка и проверка
Запускаем сервер, открываем браузер и в адресную строку вводим: http://localhost. Если вы видите, то же что и на скриншоте выше, все установлено верно.
Если антивирус блокирует работу Денвера, добавьте в исключения процесс: usr/local/apache/bin/httpd. exe.
exe.
Проверяем работу установленных модулей. Пролистав страницу ниже, вы увидите таблицу со ссылками. Переходим по этим ссылкам — убеждаемся, что все в порядке. Можно начинать работу.
Денвер и скайп используют одни и те же порты. Для совместной работы нужно отключить использование портов 80 и 443 в настройках скайпа: «инструменты» — «настройки» — «дополнительно» — «соединение».
Установка домена — как создать новый сайт в Denwer?
Для работы над новым проектом достаточно создать папку в директории …home с желаемым названием доменного имени: site.ru, site.com, site.my.com и т.п. (название этой папки используется как домен для доступа к вашему сайту в браузере).
В созданной папке создаем еще одну, с именем «www», и копируем в нее файлы сайта либо установщик CMS. Работу с сайтом можно начать после перезапуска сервера. Вы можете вести несколько проектов одновременно, создавая новые директории под каждый из них.
Проверка и регистрация доменов в зонах RU, РФ, в других 350 зонах.
Как удалить Denwer с компьютера?
Если локальный сервер вам больше не нужен, достаточно удалить папку с Денвером (Перед удалением Denwer нужно остановить). Виртуальный диск исчезнет после перезагрузки компьютера. Но виртуальный диск также можно удалить и вручную, без перезагрузки:
- Заходим в меню «Пуск».
- Запускаем «Выполнить».
- Вводим команду: subst z: /d, где z: — имя виртуального диска. Если у вас он назван другой буквой, пишем ее.
Если что-то не работает или у вас есть какие-то вопросы, вы найдете ответы по адресу: http://denwer.ru/faq.
iPipe – надёжный хостинг-провайдер с опытом работы более 15 лет.
Мы предлагаем:
- Виртуальные серверы с NVMe SSD дисками от 299 руб/мес
- Безлимитный хостинг на SSD дисках от 142 руб/мес
- Выделенные серверы в наличии и под заказ
- Регистрацию доменов в более 350 зонах
Что это такое локальный сервер Денвера (Denwer) и как его установить на компьютер?
Главная » Вебмастеру » Что это такое локальный сервер Денвера (Denwer) и как его установить на компьютер?
Если вы находитесь на этой странице, значит, всерьез хотите заняться разработкой сайтов на WordPress, Joomla или выучить основы PHP. Итак, что такое Денвер (Denwer)?
Итак, что такое Денвер (Denwer)?
Денвер (Denwer) – это программа используемая web-разработчиками для разработки или создания сайтов на домашнем (локальном) компьютере без наличия интернета.
То есть, благодаря локальному серверу (так еще называют программу Денвер), вы сможете открывать и смотреть в браузере, как будет выглядеть ваш сайт, если он окажется в интернете. Благодаря программе Denwer, web-разработчик сможет работать с PHP или движками CMS (WordPress, Joomla и др.). Но самое главное то, что имея дома такую программу как Денвер, вы сможете создать сайт, потом настроить его, протестировать, а потом только если все ГУД, залить в интернет на хостинг.
Рекомендую хостинги:
Я думаю, вы поняли, что такое Денвер (Denwer) и теперь пора приступить к следующему шагу: установка денвера.
Установка Денвера (Denwer).

- Естественно, чтобы установить Денвер на локальный компьютер, нам нужно его вначале скачать.
Скачать Денвер (Denwer)
- Найдите и запустите на компьютере скачанную программу. Должно открыться черное окно. Нажимаете клавишу «Enter» на клавиатуре:
- Далее будет поставлен вопрос: в какую папку нужно установит Денвер? Я всегда устанавливаю по умолчанию «[C:\WebServers]:». Просто жмите клавишу «Enter» на клавиатуре:
- Далее жмите «Y»(что означает YES-да) и потом клавишу «Enter» на клавиатуре:
- Когда установщик сообщит о виртуальном диске, жмите клавишу «Enter».
- Дальше следует придумать любую букву для виртуального диска, только используйте такую, которая еще не использовалась, например, «O». Нажмите клавишу «Enter» на клавиатуре:
- Дальше нужно опять для продолжения нажать клавишу «Enter». Теперь ждем пока файлы скопируются, за это время успеете пойти сделать себе кофеек с бутером.

- Когда файлы скопируются, вы увидите вот такое:
Пишем «1» и жмем на «Enter». - После этого установщик спросит Вас: «Создать ярлыки на Рабочем столе для запуска Денвера (y/n)?». Советую создать ярлыки на рабочем столе, это для удобства. Впишите (Y), если не желаете чтобы ярлыки были на рабочем столе, впишите (N). Жмем на «Enter»:
- Вы увидите надпись «Процедура установки закончена. Для продолжения нажмите Enter». Жмите на клавишу «Enter»:
Вот, только что вы установили на свой компьютер локальный сервер Денвера (Denwer)! Примите мои искрение поздравления!!!
Инструкция по работе с Денвером (Denwer)?
1. Запуск Денвера.
Обратите внимание: на рабочем столе у вас появится три иконки с такими названиями, как
«Start Denwer» — запуск Денвера,
«Restart Denwer» — перезагрузка Денвера,
«Stop Denwer» — остановит Денвер.
Чтобы запустить денвер, кликните двойным щелчком мыши по иконке «Start Denwer».
То, что Денвер включен, покажет трее, появляются 2 значка – перо и шляпа (в нижнем правом углу около часов и даты):
2. Тестирование Денвера.
Чтобы проверить работу Денвера, откройте любой браузер и в адресной строке пропишите или вставьте вот такой адрес:
https://localhost/denwer/
Если все Гуд, то вы увидите вот такую страничку:
Если страничка не доступна, значит что-то пошло не так. Попробуйте отключить все программы, такие как Skype.
3. Куда заливать файлы сайта в Денвер (Denwer)?
Файлы вашего сайта должны будут лежать в директории:
C:\WebServers\home\localhost\www
Или
O:\home\localhost\www
где « O:\» — это созданный нами виртуальный диск.
Я буду использовать первый путь «C:\WebServers\home\localhost\www».
Итак, откройте «Мой компьютер» => «Локальный диск (С:)» => «WebServers» => «home» => «localhost» => «www».
Создайте папку для сайта, только не забудьте дать название латиницей. Я назвал папку «Bloggood-ru»:
Залейте в эту папку файлы сайта:
Теперь он будет нам доступен по такому вот адресу:
https://localhost/папка Вашего сайта/
В моем случае это
https://localhost/bloggood-ru/
4. Как открыть базу данных MySQL (БД)
Открыть и настроить БД MySQL в Denwer можно по адресу
https://localhost/Tools/phpMyAdmin/
5. Остановка Денвера.
После окончания работы нужно остановить работу Денвера. Для этого нажмите на рабочем столе ярлык с надписью «Stop Denwer».
6. Как удалить Денвер.
Чтобы удалить виртуальный диск созданный Денвером, да и сам Денвер, нужно вначале отключить его, если он был включен. Для этого нажмите на рабочем столе ярлык с надписью «Stop Denwer».
Нажмите «WIN+R» или «Пуск» => «Выполнить» => «subst z: /d».
Вместо «z» введите букву вашего диска, в моем случае это диск «o»:
Виртуальный диск удален. Теперь переходим на диск «С» — «Мой компьютер» => «Локальный диск (С:)». Находим там папку «WebServers» и простым известным нам способом удаляем эту папку клавишей «Deleit»:
Потом удаляем ярлыки с рабочего стола. По удалению Денвера у меня все.
Спасибо, что почитали мою статью! Подписывайтесь на обновления моего блога, чтобы не пропустить вкусненькой темы. И, если понравилась статья, жмите на кнопку социальных сетей ↓ ↓ ↓
Понравился пост? Помоги другим узнать об этой статье, кликни на кнопку социальных сетей ↓↓↓
Похожие статьи
- Три способа, как сделать вертикальный аккордеон для сайта с помощью CSS3, jQuery, HTML5
- Как сделать, чтобы при нажатии на первый блок, второй закрывался
- Как сделать простой эффект Lightbox на CSS3
Добавить комментарий
Метки: Вебмастеру, для начинающих
Полное удаление Denwer с компьютера ▷ ➡️ IK4 ▷ ➡️
IK4
3 мин чтения
Полное удаление Denwer с компьютера
При использовании локального сервера Denwer может потребоваться, например, деинсталляция чтобы переустановить его позже. Это можно сделать исключительно вручную, следуя приведенным ниже инструкциям.
Это можно сделать исключительно вручную, следуя приведенным ниже инструкциям.
Содержание
- 1 Удалить Denver с ПК
- 1.1 Шаг 1: остановить сервер
- 1.2 Шаг 2: Удалить файлы
- 1.3 Шаг 3: Отключить запуск
- 1.4 Шаг 4: Снятие локального привода
- 1,5 Шаг 5: Очистите систему
- 2 Заключение
полностью удалить Денвер, не нужно устанавливать дополнительные программы; вполне можно ограничиться стандартными возможностями системы. Однако для тщательной очистки может потребоваться некоторое программное обеспечение.
Шаг 1: остановите сервер
Сначала вы должны остановить локальный сервер. Проще всего это сделать с помощью специальных иконок.
- На рабочем столе дважды щелкните значок Stop Denwer создается автоматически.
- Если во время установки не было создано значков, перейдите в папку установки Denver. По умолчанию локальный сервер находится на системном диске.

C:WebServers
- Здесь вам нужно открыть каталог Денвер .
- Двойной щелчок ЛКМ в исполняемом файле «Остановить» Откроется командная строка Windows, уведомляющая вас об остановке процессов, так или иначе связанных с работой Денвера.
Теперь можно сразу перейти к удалению Денвера.
Шаг 2: удалить файлы
В связи с тем, что при установке Денвера в папке программы не создаются файлы для автоматического удаления, приходится удалять все вручную.
Примечание. Поскольку удаленная папка содержит файлы с сервера, обязательно сделайте резервную копию.
- Откройте каталог, в котором был установлен локальный сервер.
- Щелкните правой кнопкой мыши папку веб-серверов и выберите Удалить .
- Подтвердите удаление файлов в соответствующем диалоговом окне.
Если по какой-то причине папка не удаляется, перезагрузите компьютер и убедитесь, что локальный сервер правильно приостановлен. Вы также можете использовать сторонние программы, позволяющие удалять неудаляемые файлы.
Вы также можете использовать сторонние программы, позволяющие удалять неудаляемые файлы.
Подробнее: Программы для удаления неудаляемых файлов
Шаг 3: отключить автозагрузку
Следующим шагом для удаления локального сервера является отключение связанного с ним процесса из автозапуска системы. Необходимые шаги будут немного отличаться в зависимости от вашей версии Windows.
- На клавиатуре нажмите комбинацию клавиш Win + R .
- В окне «Выполнить», введите запрос ниже и нажмите кнопку «ОК» .
мсконфиг - Через верхнее меню в окне Конфигурация системы, перейти в Домашний раздел . Если вы используете Windows 7, снимите флажок рядом с «Создать виртуальный диск для Денвера» в отображаемом списке и нажмите на кнопку «ОК» .
- Для Windows 8 и 10 нажмите ссылку «Открыть диспетчер задач» .
- Находясь во вкладке «начало» в диспетчере задач, найдите строку с «запустить» обработать, щелкнуть правой кнопкой мыши и выбрать «Деактивировать» .

Когда завершение работы завершено, перезагрузите компьютер и основные действия по удалению Денвера можно считать выполненными.
Шаг 4: Удаление локального диска
Данная инструкция актуальна только в том случае, если вы создали отдельный раздел на постоянной основе, а не только во время работы Денвера. В этом случае диск обычно извлекается сам, предварительно отключив процесс автозапуска и перезагрузив компьютер.
- В меню «Пуск» откройте символ системы от имени администратора. В разных версиях Windows действия хоть и немного отличаются.
- Теперь введите следующую команду, где символ «С» следует заменить на букву удаляемого диска.
subst Z: /D - Нажмите клавишу «Enter» , чтобы удалить ненужный раздел.
Как видите, ничего сложного в процессе удаления Денвера и сопутствующих файлов нет.
Шаг 5: очистить систему
После завершения процесса удаления файлов на локальном сервере и перезагрузки системы необходимо избавиться от мусора. Вы можете вручную удалить автоматически сгенерированные ярлыки и при необходимости очистить корзину.
Вы можете вручную удалить автоматически сгенерированные ярлыки и при необходимости очистить корзину.
В качестве дополнительной меры, особенно при переустановке локального сервера, необходимо очистить систему специальным ПО. Для этих целей отлично подойдет программа CCleaner, инструкция по использованию которой присутствует на нашем сайте.
Примечание: Эта программа позволяет не только удалять ненужные файлы, но и отключать процессы с самого начала так же, как описано в третьем шаге.
Подробнее: Удаление мусора с компьютера с помощью CCleaner
Заключение
Полностью удалить Денвер с компьютера не сложная задача и поэтому следуя шагам в нашей инструкции, вы легко ее решите. Кроме того, мы всегда готовы поддержать вас по любым вопросам в комментариях.
Вы также можете:
Какой размер в пикселях у листов а4 а3 а2 а1 и а0 в зависимости от dpi
Как удалить учетную запись Facebook без пароля и электронной почты
Как узнать, кто стоит за профилем в инстаграме
Как удалить узнать кто отменил сообщение в инстаграме
Как узнать взломан ли iPhone
Как установить IPTV на Fire TV Stick
Что делать если пропадают изображения из галереи на Android
Spotify взломал IOS 2021, Как установить?
Как скопировать ссылку на свой профиль в инстаграме
Как узнать, кто стоит за профилем Facebook
Устранение неполадок с красным индикатором LOS на маршрутизаторе
Как узнать идентификатор учетной записи MI на смартфоне Xiaomi
Как установить IPTV на Fire TV Stick
Как изменить идентификатор электронной почты Supercell
Как разблокировать каналы Iphone Telegram
как скрыть, на кого я подписан в instagram
Как исправить ошибку требует действий с учетной записью Google
e_fail 0x80004005 ошибка в Virtualbox, причины и решения
Как внести свое имя в список WhatsApp
Как удалить свой аккаунт Shein
Устранение неисправности красной лампочки LOS на роутере
Как посмотреть сколько сообщений в чате
Как разблокировать Iphone Telegram каналы
Как отправить самоуничтожающиеся фото или видео в Telegram
Как скачать Истории Facebook с ПК
Решения для Windows
Что такое локальный сервер?
Если вы разрабатываете собственный сервис или сайт, то не обязательно делать это «вживую» — покупать домен и хостинг. Также нет необходимости тестировать изменения в функционале или дизайне сайта в режиме реального времени, на работающем проекте.
Также нет необходимости тестировать изменения в функционале или дизайне сайта в режиме реального времени, на работающем проекте.
Более того, у вас может быть нестабильный интернет или вы не хотите выкладывать сайт в интернет, а сделать небольшой проект для себя или интранет… Все это можно сделать на локальном ПК.
Но как? На этот вопрос отвечает локальный сервер, который избавит вас от всех вышеперечисленных проблем. Задача локальных серверов — обеспечить удобство использования сайтов, обеспечить возможность разработки на локальном ПК.
Локальный сервер — что это?
Локальный сервер — это программа, которая создает полноценную среду веб-хостинга на вашем ПК.
То есть на домашнем компьютере создается мини-хостинг, на котором будут успешно функционировать все серверные движки, скрипты, CMS (WP, Joomla и другие). Вам даже не нужно подключаться к интернету — у вас будет свой мини-интернет с одним или несколькими сайтами.
Так что с помощью локального сервера можно успешно заниматься развитием интернета.
Большинство сайтов современного Интернета динамичны и работают в основном на PHP. PHP также часто используется для обучения программированию. Но браузеры понимают только HTML и CSS, а PHP — нет. Потому что PHP — это серверный язык программирования, и сервер просто преобразует и обрабатывает PHP-код (или результат его выполнения) в форму, понятную для браузера.
И такие обработчики есть на каждом сервере, но не на домашнем компе.
Потребность в локальных серверах постоянно росла при разработке динамических сайтов на PHP, Perl и других языках программирования. Сначала это было связано с плохим и дорогим интернетом, затем люди осознали необходимость тестирования скриптов в специальной среде, и в целом вырос любительский и профессиональный интерес к программированию.
Для полной имитации веб-сервера и решения всех вышеперечисленных задач был создан локальный сервер.
Обычно эти проблемы решались и решаются с помощью FTP-клиента. Вы скачиваете файл с веб-хостинга, редактируете его, заливаете обратно, смотрите — работает как надо или нет. Если это не работает совсем так, как ожидалось, мы повторяем процедуру.
Если это не работает совсем так, как ожидалось, мы повторяем процедуру.
Это как минимум неудобно — нужно быть постоянно подключенным к стабильному интернету, нужно ждать пока скачается обратно (файл может быть большим, их может быть несколько), нужно постоянно редактировать файлы при » что-то идет не так».
Локальный сервер, настроенный идентично вашему веб-серверу, упрощает этот процесс. На веб-хостинг вы загружаете только финальную, окончательную версию файлов сайта.
Даже если вы не работаете с PHP-кодом, а делаете статичный HTML-сайт, есть разница между обычным просмотром HTML-файлов в браузере и их просмотром «через локальный сервер».
Сравните хотя бы URL-адрес при просмотре через веб-браузер:
И через сервер:
Последний вариант не только более реалистичен визуально в строке браузера, но и корректно обрабатывает HTML/CSS код (поскольку код обрабатывается сервером, а не открывается для просмотра), загружает все скрипты из интернета – без ошибок и накладок.
Так и есть. Хорошо, что в 2016 году, как никогда, ты просто выбираешь локальный сервер под свои нужды. Сейчас я расскажу вам о некоторых из них, самых популярных и работающих без проблем.
В своей практике веб-мастера я работал с Denwer, OpenServer и Winginx. Два последних периодически использую до сих пор — оба устанавливаются на рабочий стол и запускаются по мере необходимости.
Для чего? Например, для того, чтобы за пару часов на ПК создать сайт-визитку на WordPress. Или подготовьте прототип сайта на HTML или WordPress — рабочая версия затем загружается в Интернет и наполняется контентом.
Локальный сервер Denwer
Denwer — один из самых популярных локальных серверов.
Расшифровывается как «джентльменский набор веб-разработчиков» — набор дистрибутивов и ПО для веб-разработки на локальном ПК.
Denwer — один из старейших широко известных в рунете локальных серверов, одним из главных преимуществ которого на момент его появления была возможность работы с флешкой. Сейчас есть другие локальные сервера, не уступающие по функционалу.
Сейчас есть другие локальные сервера, не уступающие по функционалу.
Сразу после завершения установки локального сервера Denwer вы сможете запускать и устанавливать движки своих веб-проектов на сервер Apache. Работа с локальным сервером ничем не отличается от работы с реальным хостингом.
Программа установки DenwerВо времена Windows 95/98 вам приходилось тратить немало времени на пошаговую ручную установку компонентов, которые сегодня включены в программу установки Denwer. Теперь этот трудоемкий и трудоемкий процесс остался в прошлом — автоматический установщик, удобный конфигуратор и легкое обновление компонентов в разы облегчают жизнь рядовому пользователю.
Базовый установочный пакет Denwer включает Apache (веб-сервер), интерпретатор PHP, базы данных MySQL и PHPMyAdmin для управления базами данных, интерпретатор Perl, SSL, симуляцию почтового сервера и т. д.
Denwer довольно компактен — если скачивать дистрибутивы отдельно, вы получите около 40 мегабайт. Дистрибутив Denwer занимает до 5 раз меньше места — 8 мегабайт. Данной оптимизации удалось добиться за счет того, что разработчики Денвера выкинули все лишнее (включая инструкции, мануалы) — оставили самое нужное и подходящее для 90% веб-разработчиков и веб-мастеров. Остальные 10% легко доказывают отсутствие пакетов с помощью встроенного установщика.
Дистрибутив Denwer занимает до 5 раз меньше места — 8 мегабайт. Данной оптимизации удалось добиться за счет того, что разработчики Денвера выкинули все лишнее (включая инструкции, мануалы) — оставили самое нужное и подходящее для 90% веб-разработчиков и веб-мастеров. Остальные 10% легко доказывают отсутствие пакетов с помощью встроенного установщика.
В Denwer есть встроенная система управления хостами (виртуальными) на основе шаблонов. Создание нового хоста осуществляется путем добавления нового каталога в каталог /home. При этом имеется поддержка названий каталогов многих азиатских хостеров, что позволяет безболезненно перенести проект, разработанный на локальном сервере, на реальный веб-хостинг.
Архитектура ДенвераДенвер полностью автономен. Вы его устанавливаете в выбранную папку, а вне ее Denwer ничего не трогает. Запустил — работает, выключил — не работает и следов не оставляет.
Технически у вас даже есть возможность поставить два. Denwer в двух разных папках — локальные сервера конфликтовать не будут.
Denwer в двух разных папках — локальные сервера конфликтовать не будут.
Denwer даже не нужно удалять, если вы решили не использовать локальный сервер или переключиться на другой — Open Server или Winginx. Удалите директорию (папку) Denwer — и готово. Аналогично и с переносом на другие машины — переместите папку на другой ПК или на флешку. Denwer будет работать там с уже настроенной вами конфигурацией и пакетами расширений.
Изнутри Denwer похож на «маленький Unix» — в начале основного каталога к диску прикрепляется папка с расположением каталогов как в Unix: /home, /usr, /tmp. Вы можете работать с обеими папками, не замедляя работу ОС.
Локальный сервер OpenServer
Open Server (Открытый сервер) — это программная среда, которая создает переносимую локальную серверную платформу.
Open Server разработан специально для веб-разработчиков и учитывает все полученные рекомендации и пожелания по среде. Благодаря этому Open Server широко используется в Азии для тестирования, отладки и разработки с нуля различных веб-проектов и создания полноценных веб-серверов в локальных корпоративных и домашних сетях.
Локальный Открытый Сервер имеет:
- Продуманный пользовательский интерфейс;
- Многофункциональные опции для настройки встроенных компонентов и их администрирования;
- Полный комплект современного серверного ПО.
Перечисленные выше преимущества, а также безотказная работоспособность делают Open Server первоклассным и надежным инструментом для веб-мастеров и веб-разработчиков. Действительно, Open Server установлен и используется в режиме реального времени десятками тысяч пользователей — об этом мы можем судить по счетчику на главной странице сайта, который колеблется между 10 000 и 20 000 пользователей.
А общее количество скачиваний раздачи неумолимо приближается к миллиону.
А все потому, что комплект компонентов для веб-сервера оказался не только удобным для пользователей Windows, но и бесплатным, а также надежным — на уровне Linux.
Назначение локального сервера Open Server такое же, как у Denwer и других локальных серверов — независимость от рабочего места.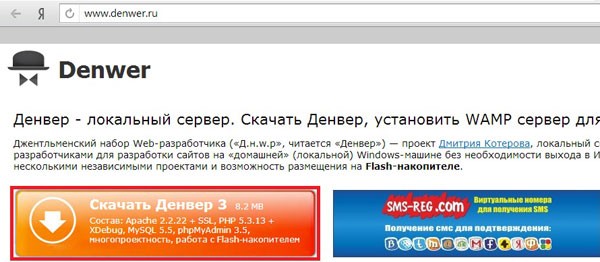
Мобильность сборки заключается в том, что нет необходимости переустанавливать программы при смене рабочего места – достаточно подключить флешку или внешний жесткий диск с установленной и настроенной рабочей средой Open Server.
Рекомендую использовать базовую версию Open Server, которая является аналогом Denwer, Vertigo, Xampp — содержит только серверную часть, без дополнительных баз, Гиты и программ для вебмастеров.
Локальный сервер Winginx
Winginx — это локальный веб-сервер для разработки на языках программирования PHP и даже Node.js. В Winginx встроенная база данных — MongoDB, Redis, Memcached, MySQL.
Особенностью Winginx является встроенный сервер nginx, а не Apache, как на других локальных серверах.
Winginx это:
- Быстрый и удобный запуск локального сервера nginx в операционной системе Windows;
- Удобная локальная разработка сайтов и сервисов на Node.js и PHP;
- Многопроектная система для разработки, имеющая универсальные и гибкие настройки, легко обновляемые компоненты;
- Среда для управления проектами — можно создавать задачи и учитывать время на их выполнение;
- Среда для локального тестирования и запуска веб-приложений, сайтов и браузерных сервисов;
Возможности Winginx помимо других локальных серверов: единый серверный центр управления и обновления компонентов, одновременная многопроектная работа с несколькими сайтами (в том числе с использованием разных версий PHP), управление задачами и проектами, учет времени выполнения задач, загрузка бесплатных CMS из магазина Winginx и их установка «в 1 клик».
Диспетчер серверов и Центр обновлений Winginx
Winginx не загружает локальный компьютер, скрытно работая в трее. Если щелкнуть значок Winginx, отобразится единый центр управления сервером. В нем вы можете остановить или запустить весь сервер или его отдельные компоненты.
В новой версии Winginx есть контекстное меню. Ребята разработчики упростили.
Центр обновлений в Winginx следит за актуальностью компонентов сервера. Если вам нужно добавить дополнительные компоненты или обновить устаревшие. И работает автоматически, когда вы его запускаете, он проверяет, нужно ли вам его обновить и, если нужно, уведомляет вас об этом. Вы можете только согласиться (или нет).
Но не беспокойтесь об автоматических обновлениях, которые могут нарушить работу вашего локального проекта. Только с вашего согласия.
Управление проектами и задачи в Winginx Новый Winginx предлагает веб-разработчикам возможность упростить работу над проектами с помощью простого и удобного диспетчера задач, встроенного прямо в панель управления локального сервера.
Тайм-трекер, интегрированный с диспетчером задач, позволяет учитывать время, затраченное всеми разработчиками на проект. Это может быть ваше время, или время коллег, которое вам нужно для расчета на оплату или расчет продуктивности, эффективности работы над задачами.
Winginx Web Application Store
В Winginx также встроен т.н. «Счет». Это панель, которая предлагает загрузку и установку популярных движков сайта.
На данный момент это самые популярные CMS для ведения блога, движки типа «Вики» и некоторые фреймворки для веб-разработки:
Вы выбираете движок, он загружается и устанавливается в выбранную папку (можно использовать уже настроенный домен или создать новый), далее запускается мастер установки, а дальше все просто. Пятиминутная установка WordPress и все такое.
Вот и все, господа вебмастера и начинающие разработчики. Напоследок напоминаю, что бэкапы локальных серверов тоже нужно делать. Вдруг слетит винда или винчестер, а у вас там проект для заказчика. Не пренебрегайте резервными копиями.
Вдруг слетит винда или винчестер, а у вас там проект для заказчика. Не пренебрегайте резервными копиями.
Еще мудрейшие греки говорили: «Хочешь быть сильным — делай резервы, хочешь быть красивым — делай резервы, хочешь быть умным — делай резервы».
Денвер не запускает локальный хост. Почему Денвер не работает? Локальный хост не открывается
Добрый день, уважаемые читатели, в прошлый раз мы разобрались с вопросом ошибки: это устройство не может быть запущено. (код 10) в Windows, к сожалению эта операционная система не идеальна и не лишена недостатков, которые могут препятствовать функционированию различных программ. Сегодня мы обсудим вопрос, почему не работает denwer в Windows 10 и других версиях и как этого избежать в будущем.
Что такое денвер
Если кто-то еще не знает что такое денвер, то давайте исправим. Denwer > это программный комплекс, задачей которого является реализация на локальном компьютере:
- Веб-сервер
- Сервер базы данных
Чаще всего используется веб-разработчиками и дизайнерами для создания сайта, который на момент разработки не должен иметь выхода в интернет и быть доступным для других людей. Когда сайт доступен, его файлы и база данных переносятся на качественный хостинг и запускают сайт для всех желающих в Интернете
Когда сайт доступен, его файлы и база данных переносятся на качественный хостинг и запускают сайт для всех желающих в Интернете
Denwer включает в себя следующие программы:
- PHP 5.3.13
- MySQL 5.1
- PostgreSQL 8.4
- Апач
Я уже подробно рассказывал как установить денвер на виндовс 10 (в других версиях все то же самое), так что если еще не делали, посмотрите, очень подробно описано
На 98 процентов, денвер работает после установки у всех, но из-за различных сборок винды или прочего, о чем мы поговорим, у вас может упасть на 2 процента и у вас денвер не работает .
Еще немного теории для новичков, так как я всегда стараюсь разобраться, как это работает, прежде чем чем-то управлять, и на мой взгляд это очень правильно, так как эти знания помогут понять, почему denwer не работает в системе.
И так программы которые вы в него установили вы видели. Принцип здесь такой, за счет службы Apache и баз данных MySQL, вы можете установить WordPress на денвере, поместив дистрибутив в каталог сайта и создав базу данных, и все будет локально на вашем компьютере.
И так есть папка C:\WebServers\home, по умолчанию это она. В нем вы создадите папку с адресом сайта, на который вы хотите, чтобы сайт отвечал. При установке уже есть папка test1.ru
Если вы откроете этот адрес в браузере, вы увидите этот ответ, означающий, что сайт работает и страница index.html открылась корректно.
Как только вы создаете новую папку с адресом, вы перезапускаете Denwer, это делается для того, чтобы он изменил содержимое файла hosts. Именно в файл hosts он добавляет записи о ваших адресах из домашней папки и связывает их с вашим локальным компьютером. Вот его содержание. Как видите, доменное имя test1.ru относится к ip-адресу вашего локального компьютера 127.0.0.1
Это сделано специально, для того, чтобы при открытии браузера и обращения по этому адресу вы попадали к себе, а не вовне. Файл hosts для операционной системы Windows имеет больший приоритет, чем DNS-сервер.
Думаю общий принцип работы вам понятен, тем более в статье про установку Денвера я все подробно рассказал. Давайте разберемся, что может произойти, если denwer не сработает.
Давайте разберемся, что может произойти, если denwer не сработает.
Почему не работает denwer
Отвечая на вопрос почему не работает denwer, можно выделить такие причины:
- Порты недоступны
- Невозможно редактировать файл hosts
- Апач не работает
Ниже я подробно опишу, как решается каждая из этих проблем.
Порты Denwer
Для успешной работы denver необходим порт 80, так как denwer использует его по умолчанию. Именно из-за него в денвере не работает апач, так как юнит просто чем-то занят.
Как определить какие программы имеют порты на вашем компьютере я подробно рассказывал, это было в статье про утилиту netstat и утилиту TCPView
Итак, если denwer не запускает apache, проверьте эти вещи. При установленном на компьютере Скайпе отсутствие такой галки: Использовать порты 80 и 443 для дополнительных входящих подключений. Найти его можно в Инструменты > Настройки
дополнительные > Соединение. Снимите флажок: Использовать порты 80 и 443 для дополнительных входящих подключений.
Снимите флажок: Использовать порты 80 и 443 для дополнительных входящих подключений.
Кстати, даже после установки Денвера откроется окно браузера, в котором вам также напомнят порты Денвера.
Если после этого у вас по-прежнему не работает apache в Denwer, проверьте, не используют ли этот порт Internet Information Services (IIS). В диспетчере задач он может называться сервисом W3SVC (World Wide Web Publishing Service. IIS быстро находится с помощью TCPView. Если вам не нужен IIS, то удалите его, если нужно просто сменить в нем порт или отключить
Удалить IIS можно в Панели управления > Программы и компоненты > Включив или отключив компоненты Windows, убедитесь, что IIS не отмечен
Если денвер по-прежнему не работает у вас, проверьте, не блокирует ли его ваш антивирус. Так как они имеют встроенную функцию брандмауэра и убедитесь, что порт 80 открыт в брандмауэре. Откройте Панель управления > Брандмауэр Windows.
И в Правилах входящего трафика ищем правила запрета на 80 порт.
Думаю с вопросом почему апач не запускается в денвере мы разобрались, рассмотрим другие причины.
Денвер не работает localhost
Бывают случаи, когда денвер не может прописать локальную привязку в файле hosts, в результате чего в вашем денвере не работает локалхост, а это очень критично. Даже во время установки вы должны получить это окно
Здесь ключевые слова Успех: файл hosts помечен как доступный для записи. что я успешно отредактировал его. Во-первых, убедитесь, что вы работаете с учетной записью с правами администратора. Проверить это легко, нажмите WIN+R и наберите в окне lusrmgr.msc.
Откройте группы и найдите в списке Администраторы, дважды щелкните по нему и убедитесь, что ваша учетная запись здесь.
Если вы администратор, то все равно может мешать denwer, UAC (управление учетными записями пользователей), в таком случае советую скопировать файл hosts на рабочий стол из C:\Windows\System32\drivers \etc, отредактируйте его, а затем замените на старый файл с заменой.
Если выскочит окно, что нет доступа к целевой папке, то жмем продолжить.
Еще бывают случаи что нужно поправить реестр Windows, а именно открыть regedit в окне запуска и сделать следующее:
Ищем ветку «HKEY_LOCAL_MACHINE\SYSTEM\CurrentControlSet\Services \\ HTTP»
Изменить значение ключа «старт» с 3 на 4
системный процесс зависает на 80 PID 4 порт
Надеюсь мои способы и решения проблемы когда денвер не работает на винде помогли.
Всем привет! В этой статье мы поговорим о том, почему после установки на компьютер denwer не работает и как это исправить.
Проверить работу денвера очень просто, запускаем денвер двойным кликом по ярлыку Start Denwer и в адресной строке любого браузера набираем адрес http://localhost . Если страница с надписью «Ура, заработало!» Открывается, значит денвер работает, если страница не открывается, то денвер не работает.
Основная причина почему денвер не работает — Это занят порт 80 или 443, которые необходимы для работы денвера. Но эти порты могут использоваться и другими программами, такими как Skype, VMware и т.д. Для решения этой проблемы нужно сначала найти программы и сервисы, которые используют эти порты, для этого рекомендую использовать программу 2ip NetMonitor. Скачиваем его, запускаем и ищем значения 80 и 443 в графе Local Port. Далее посмотрите на название программ, которые используют эти порты. После этого достаточно просто отключить эти программы, например, через диспетчер задач, а затем перезапустить Денвер.
Но эти порты могут использоваться и другими программами, такими как Skype, VMware и т.д. Для решения этой проблемы нужно сначала найти программы и сервисы, которые используют эти порты, для этого рекомендую использовать программу 2ip NetMonitor. Скачиваем его, запускаем и ищем значения 80 и 443 в графе Local Port. Далее посмотрите на название программ, которые используют эти порты. После этого достаточно просто отключить эти программы, например, через диспетчер задач, а затем перезапустить Денвер.
Бывает и так, что порты заняты не запущенными программами, а службами, которые автоматически запускаются при включении компьютера. Также их можно отключить через диспетчер задач на вкладке Службы . Например: порт 80 занят программой VMware, если ее удалить, то службы созданные этой программой все равно останутся на компьютере и порт будет занят, поэтому нужно зайти в диспетчер задач и остановить все службы в в названиях которых есть слово VMware.
Также ниже я напишу о нескольких распространенных сценариях:
Скайп на компьютере
Часто бывает, что Денвер не запускается на компьютерах со Скайпом. Решить эту проблему очень просто, достаточно открыть меню Инструменты->Настройки->Дополнительно. Далее в открывшемся окне снимаем галочку с пункта Использовать порт 80 и 443.
Решить эту проблему очень просто, достаточно открыть меню Инструменты->Настройки->Дополнительно. Далее в открывшемся окне снимаем галочку с пункта Использовать порт 80 и 443.
Службы Windows
Бывает, что на компьютере работает стандартный IIS Windows. Чтобы использовать Денвер, вы должны отключить их. Перейдите в Панель управления->Программы и компоненты->Включение или отключение компонентов Windows. В открывшемся окне находим пункт IIS Services снимите флажок и нажмите OK.
Если вы до сих пор не решили проблему или у вас возникли трудности, пишите в комментариях к этой статье.
На компе, а что делать если не работают виртуальные хосты, не запускается локалхост, вылетает ошибка с http.exe и многое другое? Предлагаемый бэкап проблем и решений для Денвера поможет вам в этом.
- Виртуальные хосты не работают
- Denwer конфликтует со Skype
- Проблемы с Денвером в Windows 8
Ошибки/Проблемы Денвера и их решения
Очевидно, что даже такая простая задача, как установка Денвера, не может обойтись без проблем. Ситуации очень разные. Особенно, если вы делаете что-то не так, как рекомендуется, но тем не менее. Ниже я хочу привести некоторые ошибки и проблемы, связанные с Denwer, и их решения.
Ситуации очень разные. Особенно, если вы делаете что-то не так, как рекомендуется, но тем не менее. Ниже я хочу привести некоторые ошибки и проблемы, связанные с Denwer, и их решения.
Виртуальные хосты не работают
На Денвере 2 у меня была такая ситуация: все нормально запустилось и зарегистрировалось в хосте, но зайти ни на один из хостов не получалось. Проблема заключалась в том, что служба DNS-клиента, которая кэширует DNS-имена и регистрирует полное имя компьютера, была отключена. Чтобы включить его, перейдите по ссылке: Пуск > Панель управления > Администрирование > Службы — наведите курсор на строку «DNS-клиент» и щелкните правой кнопкой мыши, в открывшемся контекстном меню выберите « Свойства » И установите тип запуска « Auto
Localhost не запускается мешает IIS
Были случаи, когда установка Denver проходила нормально, но localhost не запускался! Убедитесь, что на вашем компьютере не запущен какой-либо другой веб-сервер, мешающий работе Денвера. Это часто происходит в Windows XP. Например, мы можем говорить о Microsoft IIS. Если да, отключите его.
Это часто происходит в Windows XP. Например, мы можем говорить о Microsoft IIS. Если да, отключите его.
Чтобы отключить администрирование IIS, перейдите в: Пуск > Панель управления > Администрирование > Службы — наведите курсор на строку «Служба администрирования IIS» и щелкните правой кнопкой мыши, в открывшемся контекстном меню выберите « свойства «И установите тип запуска « Отключено «. Не забудьте перезагрузить компьютер.
Денвер конфликтует со Скайпом
Для корректной работы Денвера необходимо убедиться, что Скайп Не занимает для Apache необходимы порты 80 и 443. Для этого запустите Skype и откройте: Инструменты > Настройки > Дополнительно > Соединение — где снять галочку «Использовать порты 80 и 443 как входящие альтернативные».
Ошибка Httpd.exe из-за ошибки в денверской сборке
При запуске локального сервера httpd.exe может выводить сообщение об ошибке: Точка входа в процедуру zend_rebuild_symbol_table не найдена в DLL php5ts. dll . Оказалось, что в комплекте с PHP 5.2 Денверского дистрибутива идут модуля к PHP 5.3 . Эта проблема не исправлена до сих пор, и вы можете скачать необходимые модули. Для установки модулей PHP 5.2 необходимо остановить локальный сервер, а после установки снова запустить его.
dll . Оказалось, что в комплекте с PHP 5.2 Денверского дистрибутива идут модуля к PHP 5.3 . Эта проблема не исправлена до сих пор, и вы можете скачать необходимые модули. Для установки модулей PHP 5.2 необходимо остановить локальный сервер, а после установки снова запустить его.
Не удается установить Денвер, ошибка в параметре пути
Иногда возникают проблемы с переменными среды. Чтобы решить проблему такого рода, перейдите к: Свойства компьютера > Дополнительно > Переменные среды . Где искать, что именно нужно.
Проблемы с Денвером в Windows 8
Некоторые веб-мастера отмечают проблемы со сборкой Денвера в Windows 8. На самом деле можно только рекомендовать все вышеперечисленное. Обычно ошибка возникает из-за процессов на 80 порту, подробнее об этом
Продолжу писать статьи для тех, кто только начинает учиться создавать сайты, а сегодня разберу очередную группу безумно популярных ошибок, приводящих к denwer Package Inoperability . Почему Denwer не работает Постараюсь ответить в этой статье.
Почему Denwer не работает Постараюсь ответить в этой статье.
Конечно, причин неработоспособности Denwer очень много, поэтому я разберу только самые популярные. Те, на которые мне приходится ежедневно указывать, отвечая на вопросы моих учеников.
Localhost не открывается
Вот список причин, которые могут возникнуть и которые я регулярно вижу у своих учеников, приводящих к этой ошибке.
- Denwer не работает . Установил и сразу пробую зайти на localhost . Для начала нужно запустить сервер, а потом попробовать зайти на него.
- Попытка входа на localhost.ru . Я регулярно вижу эту ошибку, естественно, они не могут пройти мимо. Правильный адрес: локальный хост . № localhost.ru, localhost.com и другие .
- Другая программа на порту 80 блокирует соединение . Чаще всего такой программой является Skype . Как решить эту проблему написано здесь: .
Localhost открывается, но созданные вручную хосты не открываются
- Забыли создать папку www .
 То есть создал внутри home папку с именем хоста, но про www забыл внутри. Конечно, ничего не работает.
То есть создал внутри home папку с именем хоста, но про www забыл внутри. Конечно, ничего не работает. - Забыл перезапустить сервер . Создали все как надо, пытаются войти — и ничего. Вывод: забыл перезапустить сервер.
- Файл hosts заблокирован . Вы узнаете об этой ошибке во время запуска сервера. Будет написано, что файл hosts не может быть перезаписан . Как правило, файл блокируют антивирусы (это любит делать Drweb ), реже — вирусы. Покопайтесь в настройках антивируса, отключите эту блокировку. А если не нашли, то почистите компьютер от вирусов. Файл находится по следующему адресу: WINDOWS\system32\drivers\etc\hosts . Вы можете открыть его в обычном блокноте. Вы также можете создать резервную копию этого файла, а затем удалить его. Проверяем работает ли Denwer , а потом возвращаем файл обратно.
- Недостаточно прав . Делаем следующее: на приложении start.exe (можно и на ярлыке) через свойства открываем « Совместимость «, затем ставим галочку « Запускать от имени администратора «.

PHPMyAdmin не работает
- Ошибка соединения . Как правило, это ошибка из-за того, что какой-то другой MySQL который, естественно, конфликтует с новым MySQL . Отключите старый, а еще лучше удалите его.
- При попытке войти в PHPMyAdmin открывается что угодно, но не PHPMyAdmin . Какая-то сторонняя программа на порту мешает 3306 . Что это за программа, можете знать только вы. У каждого своя «проблемная» программа, поэтому писать здесь просто бессмысленно. Но это обязательно сетевые программы, которые общаются с локальной сетью или интернетом.
Создал виртуальный хост, но не могу зайти на него с другого компьютера
Это далеко не все ошибки, которые мне довелось встретить, но они самые популярные. Как показывает практика, стабильно один такой получаю ежедневно. Надеюсь, эта статья поможет вам понять , почему denwer не работает и как это исправить.
Множество проблем, связанных с Denwer , а также способы их решения, разобраны в курсе « PHP и MySQL с нуля до Гуру «:
В этом посте мы поговорим о том, что можно сделать, если после установки Denwer у вас вдруг localhost не открывает . У меня были проблемы только с некоторыми приложениями, прослушивающими порты 80 и 443 . Не дали сервер апач подключитесь к ним. Поэтому ниже я расскажу, что нужно проверить, если у вас происходит то же самое.
У меня были проблемы только с некоторыми приложениями, прослушивающими порты 80 и 443 . Не дали сервер апач подключитесь к ним. Поэтому ниже я расскажу, что нужно проверить, если у вас происходит то же самое.
Проверить Skype
По умолчанию Skype имеет значение « Использовать порты 80 и 443 как входящие альтернативы ». Его нужно отключить.
Делается это следующим образом:
- Необходимо открыть меню « Инструменты «Выбрать» Настройки «.
- Во вкладке « Дополнительно » выбрать « Соединение «
- Снимите флажок из пункта «Использовать порты 80 и 443 в качестве альтернативного входящего»
- Нажмите « Сохранить ».
После этого необходимо перезапустить Skype.
Если это не поможет, то есть другой вариант.
Проверить службы Mircrosoft IIS
Эти службы также могут занимать порты 80 и 433, поэтому для нормальной работы Denwer необходимо отключить.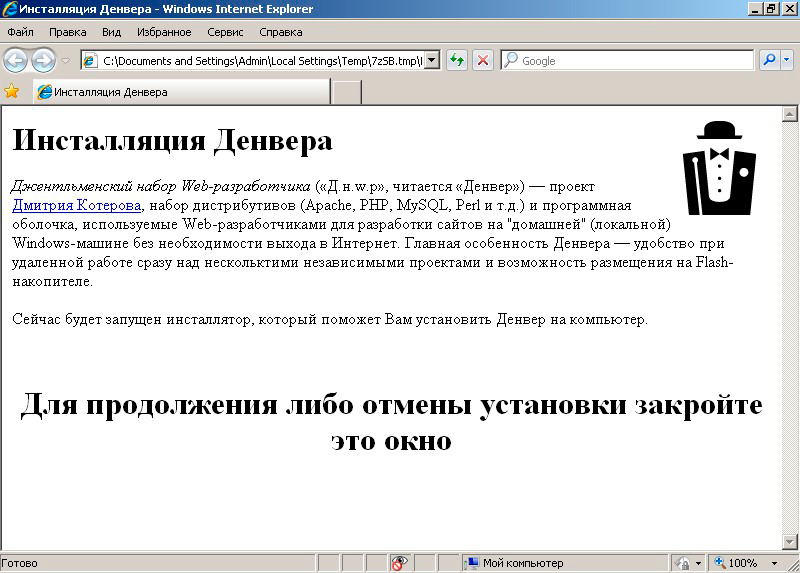
Чтобы проверить, включен ли IIS, перейдите к «Панель управления -> Программы -> Программы и компоненты -> Включение или отключение компонентов Windows» .
После этого в появившемся окне снимите галочки со всех служб Windows IIS.
Если это не сработало, то стоит задуматься, и…
Check VMWare
У этой виртуальной машины есть свой сервис — WMwareHostd — который тоже слушает 433 порт. Но в его настройках это можно изменить. Я просто не мог так сделать, потому что файл настроек был защищен от изменений. Поэтому пришлось загружаться в безопасном режиме (напомню, что после запуска компьютера нужно нажать клавишу F8).
После этого нужно найти файл proxy.xml. В Windows 7 находится по адресу C:\ProgramData\VMWare\hostd
Можно открыть с помощью обычного блокнота. В третьей строке указывается номер порта, через который будет работать сервис. Его нужно поменять на какой-нибудь другой. Например, на 4443 .




 То есть создал внутри home папку с именем хоста, но про www забыл внутри. Конечно, ничего не работает.
То есть создал внутри home папку с именем хоста, но про www забыл внутри. Конечно, ничего не работает.