Почему не стоит делать логотип в фотошопе
Июн192021
Статьи по дизайну
Adobe Photoshop может показаться способным на все. Он известен ретушированием фотографий, но он настолько мощный, что может выполнять цифровую живопись, редактирование видео, веб-дизайн и даже трехмерные графические изображения. В результате вы можете предположить, что в Photoshop можно создать логотип. В действительности же все гораздо сложнее.
Содержание статьи
- 1 Требования к дизайну логотипа —
- 1.0.1 Ознакомьтесь с нашим руководством по различию между векторными и растровыми изображениями >>
- 2 Как работает Photoshop —
- 2.0.1 Узнайте о различных форматах файлов изображений здесь >>
- 3 Работает ли Photoshop для логотипов? —
- 3.1 Когда можно использовать Photoshop для создания логотипов?
- 4 Какую программу следует использовать для создания логотипов? —
- 4.
 0.1 Ознакомьтесь с нашим полным руководством по программному обеспечению для создания логотипов >>
0.1 Ознакомьтесь с нашим полным руководством по программному обеспечению для создания логотипов >>
- 4.
- 5 Не создавайте логотип в Photoshop — вы нас потом поблагодарите —
- 5.0.0.1
Хотите получить идеальный логотип для своего бизнеса?
- 5.0.0.1.1 Работайте с нашими талантливыми дизайнерами, чтобы это произошло.
- 5.0.0.1
Хотите получить идеальный логотип для своего бизнеса?
Требования к дизайну логотипа
—
Предполагается, что дизайн логотипа в первую очередь будет играть роль в брендинге, и это обычно требует, чтобы логотип всегда присутствовал во всех потенциальных точках контакта с бизнесом. С этой целью в эстетические и технические требования к дизайну логотипа был включен ряд передовых стандартных практик.
Во-первых, дизайн логотипа должен быть подготовлен к работе в, казалось бы, бесконечном количестве различных контекстов. Некоторые из них довольно очевидны с самого начала: визитная карточка, заголовок веб-сайта, фирменный бланк, футболка и т. Д. Но если предположить, что ваш бизнес продлится какое-то время, вы не всегда можете спланировать каждую будущую ситуацию. времени, и вам может понадобиться использовать свой логотип, скажем, на движущемся транспортном средстве или на воздушном баннере.
Д. Но если предположить, что ваш бизнес продлится какое-то время, вы не всегда можете спланировать каждую будущую ситуацию. времени, и вам может понадобиться использовать свой логотип, скажем, на движущемся транспортном средстве или на воздушном баннере.
Все это означает, что творческие решения должны учитывать универсальность дизайна логотипа. Логотип должен выглядеть одинаково хорошо независимо от того, увеличен ли он до 100 футов в высоту или уменьшен до размеров почтовой марки. к стилям, которые являются упрощенными по своей природе. Например, вы можете создать логотип с двадцатью цветами и сложной штриховкой, но такие детали имеют тенденцию теряться при небольших размерах. Кроме того, печать дополнительных цветов может быть дорогостоящей, что означает, что вы можете внезапно обнаруживаете, что истекаете кровью из-за большого заказа визитных карточек.
С технической стороны программное обеспечение, создающее логотип, должно иметь возможность вносить массовые изменения на лету.
Точно так же ваш окончательный логотип будет иметь один стандартный размер, и вы сможете увеличивать или уменьшать его по желанию без потери качества изображения, что вы сможете сделать с векторным файлом, но не с растровым изображением.
Ознакомьтесь с нашим руководством по различию между векторными и растровыми изображениями >>
Пиксели растрового изображения видны при увеличении масштаба. Иллюстрация netralica. Векторная графика бесконечно масштабируема, что означает, что линии четкие и резкие даже при увеличении масштаба. Дизайн логотипа KONSTABR. Мы пришли к выводу, что идеальное программное обеспечение для дизайна логотипов должно отличаться простотой и быть универсальным.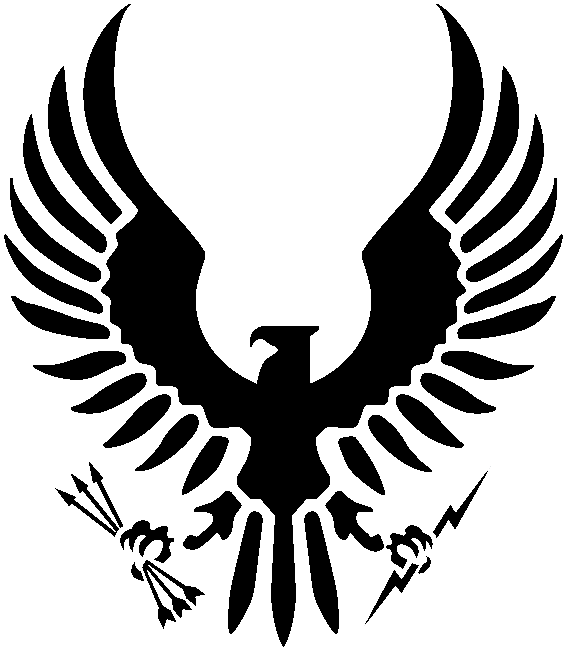 Теперь давайте посмотрим на Photoshop и посмотрим, насколько хорошо он соответствует этим требованиям.
Теперь давайте посмотрим на Photoshop и посмотрим, насколько хорошо он соответствует этим требованиям.
Как работает Photoshop
—
Изначально Adobe Photoshop представлял собой программу для работы с фотографиями. Большинство его инструментов предназначены для редактирования фотографий, например для настройки контрастности и яркости, удаления пятен и объединения фотографий в коллажи.
Преимущество работы с растровыми изображениями заключается в том, что вы можете достичь большой сложности, поэтому Photoshop стал популярной программой для создания любых подробных изображений, от видео до иллюстраций. Все, что нужно сделать, — это добавить больше пикселей, чтобы повысить уровень детализации (будь то цвет, затенение или текстура) с помощью таких инструментов, как инструмент «Кисть», «Лечебная кисть» и «Клонирование штампа».
Обратной стороной работы с пикселями является то, что они фиксированы по размеру и месту. Если вы рисуете персонажа и хотите изменить его нос, вам нужно будет стереть эти пиксели и добавить новые — как в реальной жизни.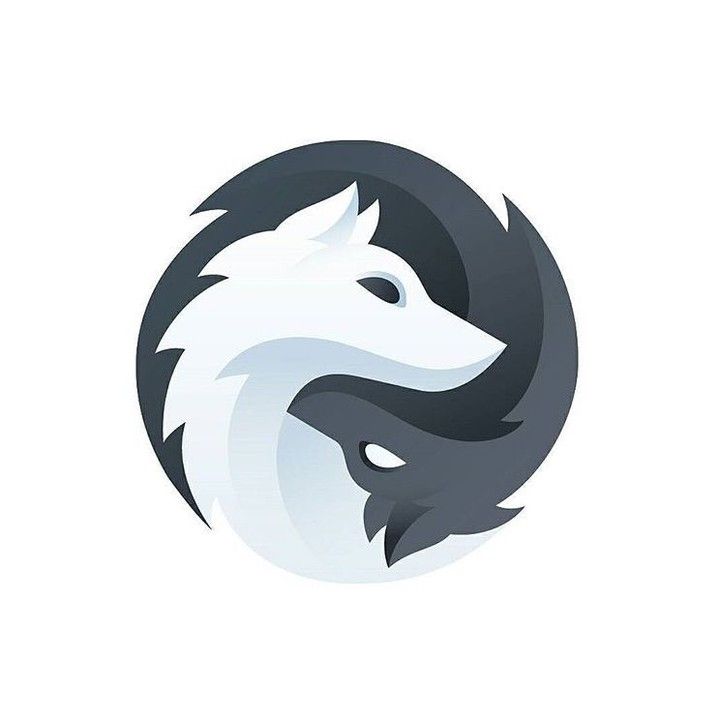
Как создавать логотипы в фотошопе. Создаём красочный логотип в Фотошоп
Сегодня я покажу вам, как с помощью фигур и стилей слоя создать красивый логотип Apple WWDC в программе Photoshop CS5. Вы узнаете, как создать красивый логотип, при этом, не используя множество технических приёмов. Ссылка на PSD файл урока указана в конце урока. Итак, давайте приступим!
Примечание переводчика: WWDC (Apple Worldwide Developers Conference) — всемирная конференция разработчиков на платформе Apple. Проводится ежегодно в Калифорнии, США.
Итоговый результат
Шаг 1
Вначале создайте новый документ (Ctrl+N) в программе Adobe Photoshop CS5 со следующими размерами: 1920 px х 1200 px (цветовой режим RGB), разрешение 72 пикселей на дюйм (pixels/inch). Выберите инструмент Заливка (Paint Bucket Tool (G)) и залейте слой с задним фоном цветовым оттенком #120807. Подберите логотип Apple в формате PNG. Добавьте выбранный логотип на наш рабочий документ, я использовал логотип , ссылка на который дана в начале урока.
Примечание переводчика: цвет заливки для слоя с задним фоном будет зависеть от ваших предпочтений, а также, всё будет зависеть от того, на каком фоне будет расположен логотип Apple.
Шаг 2
Мы получим следующий результат.
Шаг 3
Итак, мы создали контур логотипа. Теперь мы добавим к нему следующий квадратик. В данном случае, я выбрал инструмент Прямоугольник со скруглёнными углами (Rounded Rectangle Tool (U)), в настройках данного инструмента установил
Уменьшите значение Заливки (Fill) до 0% для слоя с квадратиком. Далее щелкните по значку Добавить стиль слоя (Add a layer style) в нижней части панели слоев, чтобы применить стиль слоя Тень (Drop Shadow).
Далее щелкните по значку Добавить стиль слоя (Add a layer style) в нижней части панели слоев, чтобы применить стиль слоя Тень (Drop Shadow).
Зайдите в настройки градиента. Установите цвета градиента, которые указаны на скриншоте ниже. Нажмите кнопку OK, чтобы закрыть окно настроек редактора градиента.
Поменяйте режим наложения для слоя с квадратиком на Жёсткий свет (Hard Light).
Шаг 4
Мы должны растрировать новый слой. Для этого, создайте новый слой поверх слоя с квадратиком, далее, выделите оба слоя, а затем, нажмите клавиши (CTRL+E), чтобы объединить их вместе. Теперь, с помощью инструмента Перемещение (Move Tool (V)), мы можем расположить квадратик внутри контура логотипа. При использовании инструмента Перемещение (Move Tool (V)), удерживайте клавишу (Alt)+потяните за квадратик, чтобы создать дубликат квадратика. Создайте несколько квадратиков. С помощью инструмента
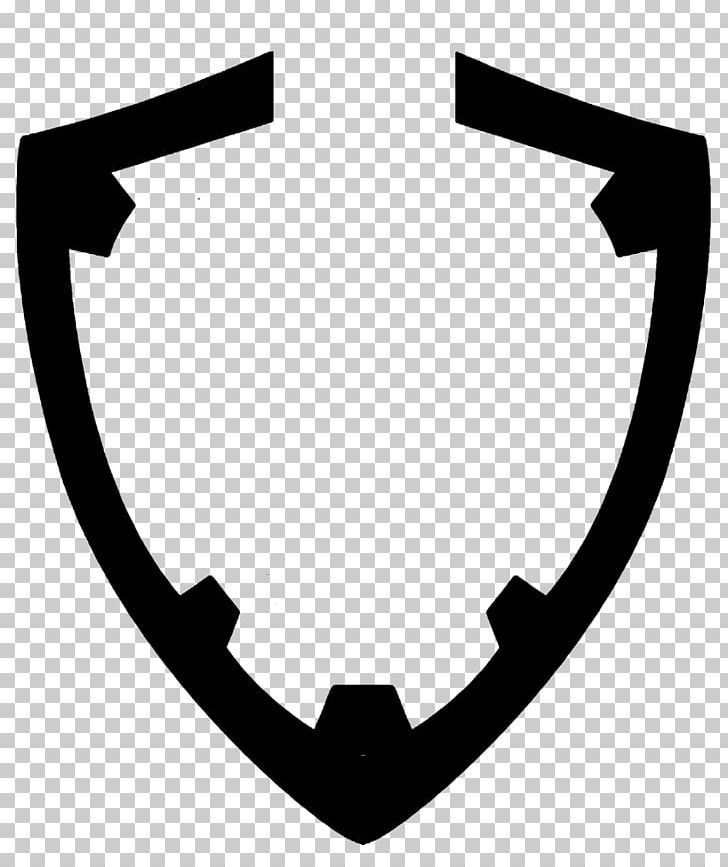
Шаг 5
Для дубликатов слоёв с квадратиками мы применим другое значение Заливки (Fill).
Примечание переводчика: для оригинального слоя с квадратиком значение заливки было 0%, для дубликатов слоёв с квадратиками значение заливки будет 70%.
Примечание переводчика: автор к розовым квадратикам добавляет синие квадратики.
В данном случае, создайте ещё один дубликат слоя с квадратиком (выбрав инструмент Перемещение (Move Tool (V)) + удерживая клавишу (Alt)+потяните мышкой квадратик, чтобы создать дубликат слоя). Далее, нажмите клавиши (CTRL+U) и в диалоговом окне коррекции
Теперь, продублируйте слой с синим квадратиком. Расположите дубликаты синих квадратиков, как показано на скриншоте ниже:
Примечание переводчика: не забывайте варьировать размер дубликатов квадратиков.
Шаг 6
Продолжайте добавлять квадратики, на этот раз уже другого цвета. Чтобы поменять цвет, используйте ту же самую команду коррекции Цветовой тон / Насыщенность (Hue/Saturation). Теперь, несколько раз продублируйте слой с квадратиком, используя технику, которая описана выше.
Мы получили следующий результат.
Шаг 7
Слои с квадратиками должны располагаться друг за другом. Далее, мы возвращаемся на слой с первым квадратиком, создаём дубликат слоя (с помощью инструмента Перемещения (Move Tool (V))+клавиши (Alt)). А затем, меняем цвет квадратика с помощью коррекции Цветовой тон / Насыщенность (Hue/Saturation (CTRL+U)).
Теперь, несколько раз продублируйте слой с квадратиком, используя технику, которая описана выше.
Шаг 8
Продолжайте добавлять квадратики различных цветовых оттенков. Создайте дубликат самого первого слоя с квадратиком, используя технику, которая описана выше. А затем, поменяйте цвет дубликата квадратика с помощью коррекции Цветовой тон / Насыщенность (Hue/Saturation (CTRL+U)).
Мы получили следующий результат.
Шаг 9
Используя вышеописанную технику, добавьте ещё квадратики различных цветовых оттенков.
Шаг 10
В центральной части логотипа, мы добавим разноцветные квадратики размером побольше. Примените к этим слоям различную степень Непрозрачности (Opacity), а также различные режимы наложения, например, Перекрытие (Overlay), Жёсткий свет (Hard Light), Мягкий свет (Soft Light). Варьируйте размер квадратиков с помощью Свободной трансформации (Free Transform (Ctrl+T)).
Шаг 11
Теперь, удалите слой с контуром логотипа.
Шаг 12
Нажав на значок «Создать новый корректирующий слой или слой-заливку» (Create new fill or adjustment layer) в нижней части панели слоев, добавьте корректирующий слой Кривые (Curves) поверх всех слоёв. Установите кривую, как показано на скриншоте ниже, чтобы провести небольшую коррекцию цвета.
Поздравляю, мы завершили урок!
В зависимости от ваших художественных талантов, создание логотипа может быть чем-то, что вы можете сделать даже во сне, а может быть и тем, что обеспечит вам бессонницу. Если вы один из тех, кто затрудняется придумывать и рисовать картинки, эта статья для вас. В статье специалист из Логастер расскажет вам, как пошагово создать логотип — от выбора идеи, до выбора формата готового файла. Возможно, ваш логотип не выиграет никаких наград, но, по крайней мере, у вас будет неплохой логотип, который вы сможете разместить на своем сайте или визитной карточке. Итак, начинаем! Шаги с 1 по 4 посвящены «мозговому штурму» при создании лого. Шаги с 5 по 7 научат нас создавать дизайн логотипа, включая такие аспекты как выбор формы, шрифта, цвета. А в Шаге 8 мы узнаем как создать окончательный дизайн в виде готового файла.
Если вы один из тех, кто затрудняется придумывать и рисовать картинки, эта статья для вас. В статье специалист из Логастер расскажет вам, как пошагово создать логотип — от выбора идеи, до выбора формата готового файла. Возможно, ваш логотип не выиграет никаких наград, но, по крайней мере, у вас будет неплохой логотип, который вы сможете разместить на своем сайте или визитной карточке. Итак, начинаем! Шаги с 1 по 4 посвящены «мозговому штурму» при создании лого. Шаги с 5 по 7 научат нас создавать дизайн логотипа, включая такие аспекты как выбор формы, шрифта, цвета. А в Шаге 8 мы узнаем как создать окончательный дизайн в виде готового файла.
Статистика создания логотипов
Прежде чем мы перейдем к советам как создать логотип, мы хотели бы предоставить статистику о логотипах топовых брендов. Вот несколько ключевых моментов, которые вы, возможно, захотите изучить при разработке.
Шаг 1. Поиск идеи для вашего логотипа
Онлайн галереи логотипов, такие как Logogala.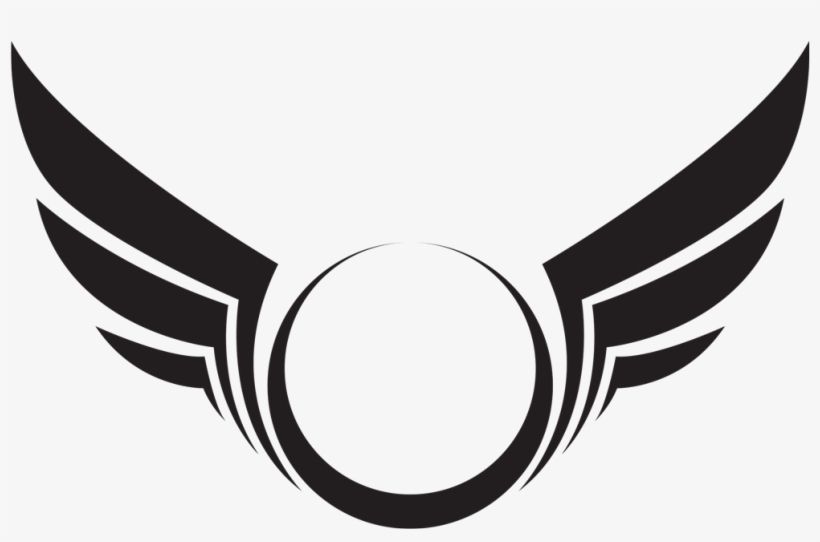 com и LogoFury.com — отличные места, где можно почерпнуть вдохновение от дизайнеров.
com и LogoFury.com — отличные места, где можно почерпнуть вдохновение от дизайнеров.
Посмотрите на логотипы других компаний, похожих на ваши. Спросите себя, что вам нравится и не нравится в них. Что работает, а что нет, но не копируйте дизайн – просто найдите то, что вам нравится, и следуйте этому стилю в собственной разработке. Ваша цель должна заключаться в том, чтобы придумать дизайн логотипа, который расскажет кто вы, что делаете, как это делаете, и для кого кто вы это делаете.
Еще один способ найти идею для логотипа – сделать несколько набросков будущего логотипа. Напишите название вашего логотипа в разных стилях и шрифтах, нарисуйте разные символы, иконки – одним словом все, что связано с вашей компанией и продуктом/услугой. Возможно, один из таких набросков станет основой вашего логотипа.
Шаг 2. Подумайте о вашей целевой аудитории
Логотип создается не потому что так нужно или модно. Логотип должен нести определенную функцию, пользу компании. Поэтому на начальном этапе создания логотипа следует четко представлять, кто ваши клиенты, что им нравиться, какие качества вашей компании они ценят. Выяснить это необходимо для создания логотипа, который будет вызывать те чувства и эмоции, которые вам нужны и таким образом создавать положительный бренд вашей компании. Для этого вы можете задать себе 11 вопросов , на которые нужно ответить перед созданием логотипа
Выяснить это необходимо для создания логотипа, который будет вызывать те чувства и эмоции, которые вам нужны и таким образом создавать положительный бренд вашей компании. Для этого вы можете задать себе 11 вопросов , на которые нужно ответить перед созданием логотипа
Шаг 3. Придерживайтесь принципов и правил создания логотипов
Чтобы логотип получился действительно эффективным, нужно следовать определённым правилам. Узнать подробную информацию о принципах создания логотипа вы можете в статье , ниже мы выбрали наиболее важные принципы с кратким описанием.
Логотип должен быть простым : Простой дизайн логотипа позволяет легкого распознавать его и позволяет логотипу быть универсальным и запоминающимся.
Логотип должен быть запоминающимся : Эффективный дизайн логотипа должен быть запоминающимся и это достигается за счет оригинальности логотипа, который будет выделяется среди других.
Логотип должен быть долговечным : Логотип должен выдержать испытание временем — не терять своей эффективности под влиянием моды или каких-либо других кратковременных явлений, быть с заделом «на будущее» и эффективным через через несколько лет. Например, известные компании не создают новый логотип, а лишь немного улучшают его, делая его более современным.
Например, известные компании не создают новый логотип, а лишь немного улучшают его, делая его более современным.
Логотип должен быть универсальным : Качественный логотип всегда отлично смориться в любой среде и в любом виде.
Шаг 4. Нарисуйте несколько эскизов логотипа
Наброски — это быстрый и легкий способ перенести идеи из головы на бумагу. Поэтому после того как вы собрали все идеи, возьмите бумагу и карандаш и нарисуйте несколько примеров логотипа. Если вы не умеете рисовать карандашом, вы можете использовать графические программы такие как Illusrtator, Photoshop. Если и они не под силу, используйте онлайн лого конструкторы. С их помощью можно подыскать нужную иконку или шрифт для логотипа.
Шаг 5. Выберите форму логотипа
Форма логотипа имеет психологическое воздействие на людей. С помощью определенных форм можно вызывать нужные чувства и эмоции. Например, квадрат символизирует стабильность и постоянство, треугольник силу и знание. Как выбирать нужную форму логотипа? Посмотрите на картинку от Logowiks ниже и выберите подходящую исходя из особенностей вашего бизнеса.
Шаг 6. Определитесь с цветом логотипа
При выборе цвета для вашего логотипа подумайте о том, какой цвет отражает индивидуальность вашей компании. Например, если ваша компания веселая, креативная и яркая, рассмотрите использование желтых или оранжевых оттенков в своем логотипе. С помощью инфографики ниже вы сможете подобрать цвет логотипа, исходя из тематики вашего бизнеса. Щелкните по картинке, чтобы посмотреть ее в большем размере.
Наконец, подумайте о том, какие цвета используют ваши конкуренты. Это важно для того, чтобы выделятся на их фоне. Иногда, выбор цвета, который является противоположностью цвета вашего главного конкурента, может помочь клиентам различать вас.
Также не забудьте подумать о функциональном влиянии цвета на такие моменты, как читаемость, зрительное напряжение, привлечения внимания. Для этого следуйте правилам ниже:
1. Придерживайтесь 2-х основных цветов, и не используйте более 4-х. Небольшое количество позволяет добиться желаемого эффекта.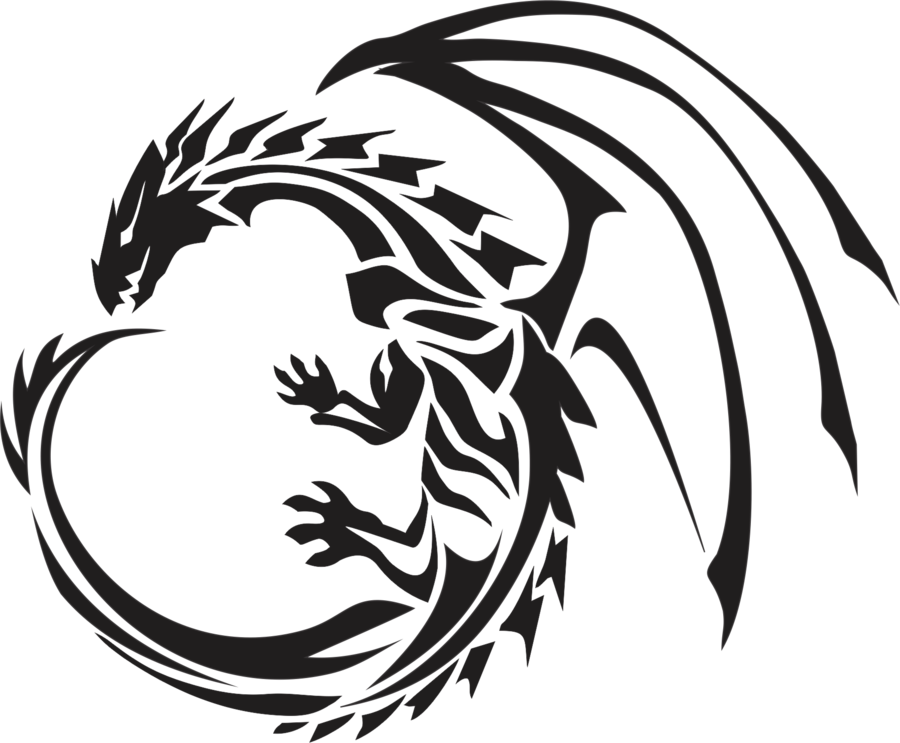
2. Выберите только 1 или 2 основные цвета, а остальные должны быть дополнительными цветами едва различимыми.
3. Не поддавайтесь искушению добавить больше цветов – используйте вместо этого больше оттенков.
4. Обеспечьте достаточно белого пространства, чтобы глаза могли оставаться расслабленными.
Полезные сервисы для подбора цвета
Поиск нужного цвета дело не из легких. К счастью, есть много онлайн сервисов, которые помогут вам с подбором цветов для логотипа.
Kuler.adobe.com
Сервис от Adobe предоставляет большую библиотеку готовых цветовых схем и также с помощью специального цветового колеса можно подобрать цвета, которые будут сочетаться с нужным цветом. Подробное видео как работать с Kuler.adobe.com
Сolorscheme.ru
Это русскоязычный сервис для подбора цветов и генерации цветовых схем. Сервис работает аналогично как Kuler.adobe.com, но возможностей немного меньше. Подробное видео как работать с Сolorscheme
Шаг 7. Выберите шрифт для логотипа
Выбор шрифта является важным аспектом дизайна логотипа. Правильный шрифт может подчеркнуть достоинства вашей компании, а неправильный сделать логотип нечитабельным и свести на нет все ваши усилия в создании положительного образа компании. В тоже время, среди тысячи самых разнообразных и таких привлекательных шрифтов, как же найти именно тот, идеальный для вашего логотипа? Щелкните по картинке, чтобы посмотреть ее в большем размере.
Правильный шрифт может подчеркнуть достоинства вашей компании, а неправильный сделать логотип нечитабельным и свести на нет все ваши усилия в создании положительного образа компании. В тоже время, среди тысячи самых разнообразных и таких привлекательных шрифтов, как же найти именно тот, идеальный для вашего логотипа? Щелкните по картинке, чтобы посмотреть ее в большем размере.
Вот несколько простых советов, которые помогут вам в этом деле: Избегайте популярных шрифтов Да, ваш офисный пакет Microsoft Office включает в себя набор шрифтов. Проблема в том, что он также есть и у всех остальных. Поэтому использовать шрифт из библиотеки вашей ОС будет плохая идея. Аналогично действует правило и для популярных общедоступных шрифтов. Будьте вне времени Если кажется, что все вдруг используют определенный стиль шрифта (такой, как повсеместно используемый сейчас Sketch Block), продолжайте поиски. Ищите оригинальные шрифты, которые будут выделять ваш логотип. Помните, шрифт и логотип в целом должны выдержать испытание временем. Тренды приходят и уходят, и вот уж чего вам точно не надо, так это вложить немалое количество своего времени и денег в дизайн, который устареет чуть ли не за ночь.
Тренды приходят и уходят, и вот уж чего вам точно не надо, так это вложить немалое количество своего времени и денег в дизайн, который устареет чуть ли не за ночь.
Выбирайте читабельный шрифт. Текст логотипа должен отлично выглядеть, а тем более читаться в малом размере. Проверьте, как шрифт будет отображаться в разных размерах. Дайте немного пространства Великий джазовый трубач Майлз Дэвис однажды сказал, что ноты, которые вы не играете, так же важны, как те, которые вы играете. Поэтому при выборе шрифта логотипа необходимо учитывать расстояние между символами (кернинг). Слишком большое расстояние может сделать логотип “разбросанным” и бессвязным, а слишком малое может сделать его неразборчивым.
Используйте индивидуальность шрифта. Ваш логотип — это лицо вашего бренда. Он стоит под номером 1 в списке точек прикосновения вашей компании с обществом. Поэтому при выборе шрифтов подумайте об особенностях характера вашего бренда и о том, что вы хотите при помощи вашего шрифта донести. Это скорость, сила, надежность, доступность или внимание к деталям? Стиль и индивидуальность шрифта поможет добиться многого в создании качественного логотипа.
Это скорость, сила, надежность, доступность или внимание к деталям? Стиль и индивидуальность шрифта поможет добиться многого в создании качественного логотипа.
Полезные сайты для поиска шрифтов
Среди популярных сервисов для поиска шрифтов можно выделить следующие.
MyFonts.com
MyFonts является одним из тех мест, где можно найти все бесплатные шрифты сразу. Кроме того, есть и платные уникальные шрифты.
Fonts-online.ru
Некоторые шрифты на сайте распространяются бесплатно, но за использование его в коммерческих целях необходимо покупать лицензию.
Webfont.ru
Каталог бесплатных шрифтов (есть кириллические). Есть поиск и фильтр по семействам шрифта.
Также смотрите подборку из 200 бесплатных шрифтов для создания логотипов.
Шаг 8. Создайте окончательный дизайн
После того как вы сделали несколько набросков логотипа, вам нужно перейти к его непосредственному созданию. Вы можете сделать это 3 способами: — создать логотип самостоятельно в графической программе; — создать логотип с помощью онлайн генератора логотипов; — используйте онлайн-инструмент для создания логотипов.
Создать логотип самостоятельно
Если вы выбрали этот способ, вам нужно определиться с программой для рисования, например Adobe Illustrator и/или Adobe Photoshop.
Adobe Illustrator — это векторная программа для рисования. Ее часто используют, чтобы рисовать иллюстрации, схемы и логотипы. Уроки создания логотипа с помощью Adobe Illustrator:
Adobe Photoshop является самой популярной программой для редактирования фотографий и растровых изображений. Ее диапазон использования — от полнофункционального редактирования больших фотографий до создания сложных цифровых картин и рисунков. Уроки создания логотипа с помощью Adobe Photoshop:
Создание логотипов с помощью онлайн генератора логотипов
Онлайн генераторы логотипов это неплохой вариант, если у вас нет навыков и знаний для самостоятельного создания логотипов и не хватает ресурсов (времени, денег). Мы собрали несколько онлайн сервисов, которые пригодятся вам при создании логотипов.
Logaster. ru
ru
Русскоязычной онлайн генератор логотипов, с поддержкой кириллицы в логотипах. Процесс создания логотипа с помощью этого сервиса мы описали ниже. Уточним только, что после создания логотипа, вы можете скачать файлы в растровых (PNG и JPEG) и векторных форматах (SVG и PDF). Также вы можете сделать визитные карточки, конверты, бланки, фавикон на основе созданного логотипа.
Zillion Designs
Это простой инструмент для создания логотипов. Вы можете создать свой логотип всего за 3 шага, аналогично Логастеру. В Zillion Designs вы самостоятельно выбирайте все элементы логотипа — картинку, цвет, шрифт. После успешного создания логотипа, вы можете скачать файл в форматах EPS, JPEG и PNG.
Hipster Logo Generator
Интересный сервис для создания логотипа. Этот сервис полон различных инструментов и настроек, так что вы сможете создать логотип, который будет выглядеть именно так, как вы хотите. С помощью Hipster Logo Generator можно создавать простые, но интересные логотипы. Есть и недостатки — редактировать элементы нельзя, кроме того интерфейс на английском.
Есть и недостатки — редактировать элементы нельзя, кроме того интерфейс на английском.
Как создать логотип онлайн
Создадим пример логотипа с помощью сервиса Logaster. Зайдите на главную страницу сервиса и кликните “Создать логотип ”.
Введите текст логотипа и выберите тематику. Жмем «Далее».
Сервис предложит десятки вариантов логотипа. Выбирайте понравившийся и кликните на него.
Если нужно сделать правки, например, изменить текст, цвет, иконку, шрифт, и т.д, то кликните “Редактировать лого”.
Используйте инфографику по подбору цветов, чтобы выбрать подходящий шрифт под ваш вид деятельности. Аналогично используйте советы для выбора шрифта. Если вы довольны логотипом, кликните “Сохранить”. Скачайте логотип бесплатно (в малом размере) или за $9,99 полноразмерный.
Кроме логотипа вы также можете создать и другую продукцию. Например, визитную карточку или бланк.
Продолжайте прислушиваться
После того, как ваш логотип будет создан, важно оставаться открытым для отзывов. Для этого покажите логотип тестовой группе людей, которые соответствуют профилю вашего клиента. Вы можете показать им несколько вариантов дизайна или только тот, который по вашим ощущениям является самым сильным вариантом. Спросите их нравиться ли им логотип, какие эмоции он взывает. Если ответы вас устраивают — поздравляем! Вы создали отличный логотип. Если нет, возможно, вам стоит доработать дизайн логотипа.
Для этого покажите логотип тестовой группе людей, которые соответствуют профилю вашего клиента. Вы можете показать им несколько вариантов дизайна или только тот, который по вашим ощущениям является самым сильным вариантом. Спросите их нравиться ли им логотип, какие эмоции он взывает. Если ответы вас устраивают — поздравляем! Вы создали отличный логотип. Если нет, возможно, вам стоит доработать дизайн логотипа.
Выбирайте правильный формат файлов для логотипа
Ваш логотип может быть сохранен в двух форматах. Один известен как векторный, а другой как растровый. Вам нужны файлы логотипа как в одном, так и другом формате. Векторный формат (PDF, CDR, EPS, SVG) используют для редактирования логотипа, а также для масштабирования, печати. Растровый формат (PNG, JPEG) используется для работы в Интернете. Например, для размещения вашего логотипа на сайте, соцсетях, в подписи к электронной почте. Для работы с вектором используют такие программы как Corel, Adobe Illustrator, Inkscape (бесплатная программа), для растра — Adobe Photoshop, Pint.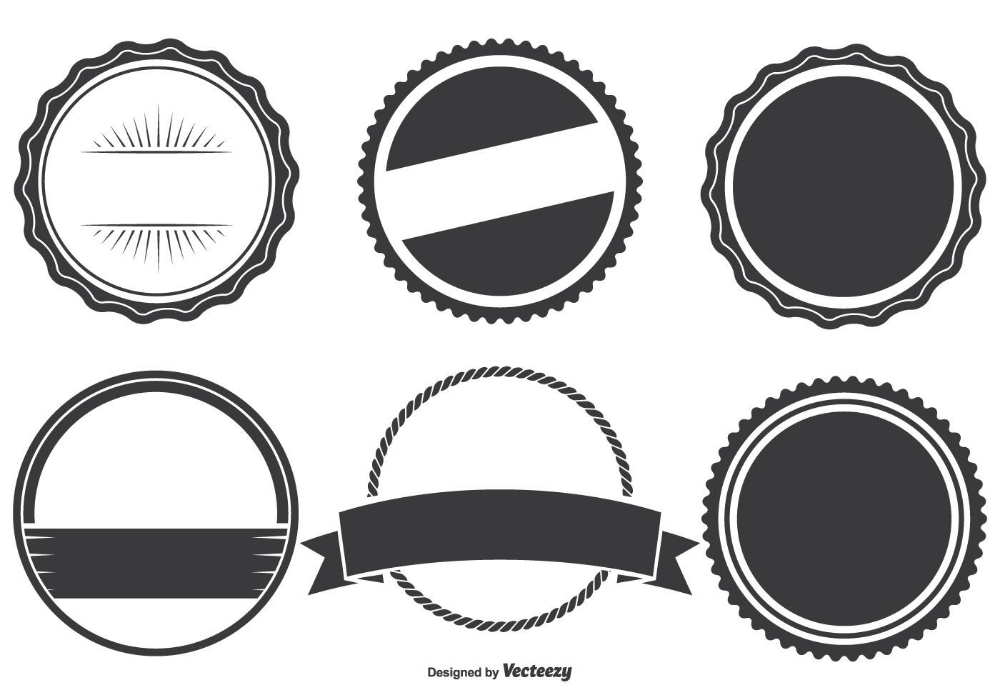 Net и другие.
Net и другие.
Вот и все! Надеюсь, наша статья оказалась полезной. Не забудьте написать, какие у вас есть советы при создания логотипа и поделится ссылкой на статью в социальных сетях.
Доброго времени друзья, в данном уроке мы рассмотрим с Вами тему создания своего логотипа в программе Adobe Photoshop . А именно, сделаем свой собственный логотип для наших нужд. Логотип — это очень важная часть Вашей компании или Вашего проекта, от логотипа зависит Ваша репутация и ещё куча разных факторов.
ПРОЦЕСС ПОДГОТОВКИ
Давайте уже приступим к самому интересному, к процессу разработки. Для начала открываем фотошоп, после чего создаем новый проект, для этого нажимаем на вкладку «Файл» , затем «Создать» .
Теперь следует выбрать размеры изображения, ширину изображения ставим на 1920 пикселей, высоту ставим на 1080 пикселей, это достаточно большое разрешение, которое считается HD разрешением, поэтому его будет достаточно, после нажимаем «ОКей» .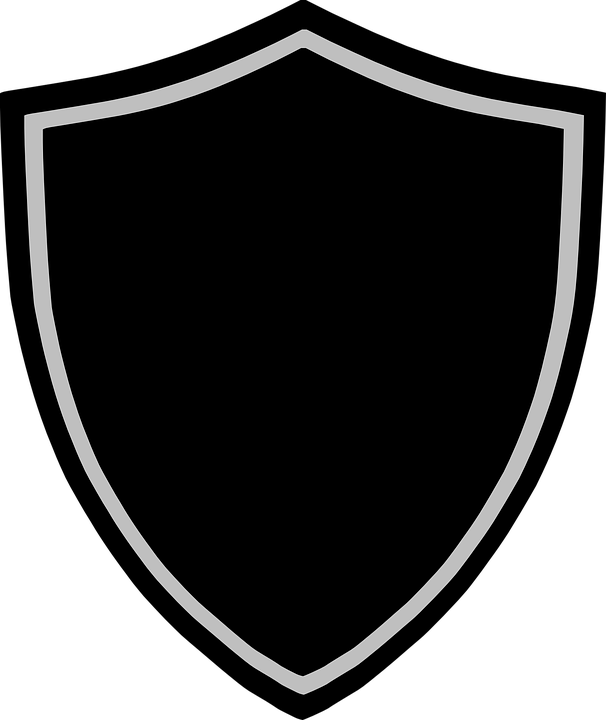
Перед нами появляется белое окно, справа от него будет расположено окно объектов, в котором нужно найти слой номер 0, и, нажав по замку два раза левой кнопкой мыши снять блокировку, нажав «ОКей» .
Прежде всего, создание логотипа зависит напрямую от Вашей фантазии и навыков фотошопа, больше всё же зависит от Вашей фантазии. Если у Вас нет творческих способностей, то советую Вам обратиться на «фриланс» и заказать логотип у веб-дизайнера. Но, если у Вас с творчеством всё в порядке, то вы и сами всё сможете сделать. Давайте пробовать!
Есть разные логотипы, некоторые имеют текст, некоторые его вообще не имеют, просто картинка. Мы будем создавать с нуля, с текстом. Также, некоторые делают разметку для будущего логотипа, можно сделать на глаз, если не хотите делать сами, то в конце статьи будет кнопка на скачку шаблона. Разметку делать не обязательно, просто некоторые к этому прибегают.
НАЧИНАЕМ РАЗРАБОТКУ
Для начала, напишем какой-нибудь текст, выберем параметр текст, после чего зажмем левую кнопку мыши и проведем линию.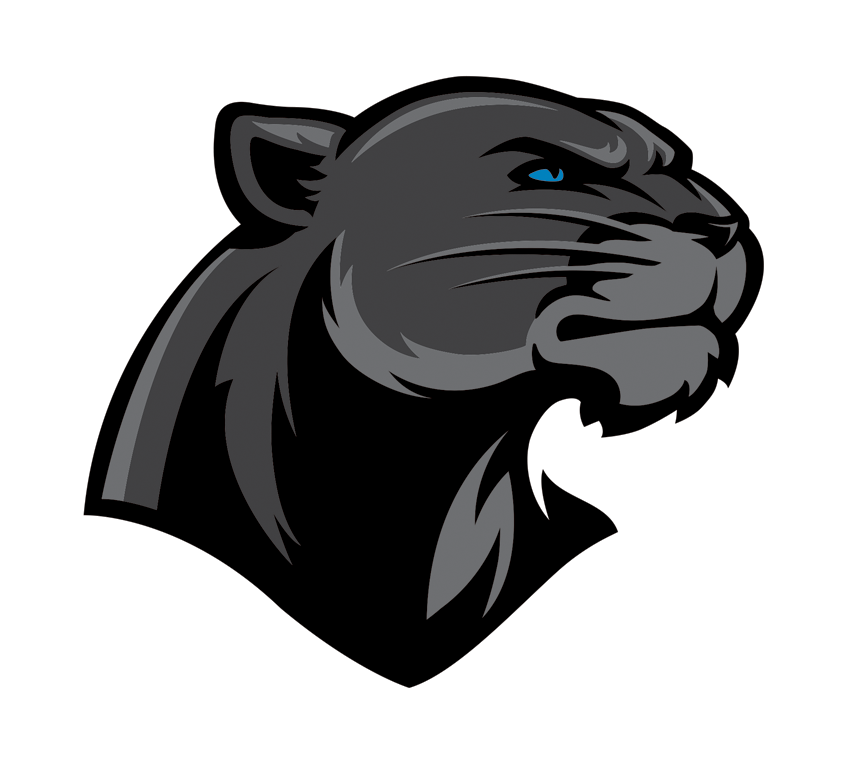
Теперь давайте напишем в появившимся окне, допустим название нашего сайта — «сайт», и поместим фразу в нужное место.
Добавим еще несколько элементов, для этого выберем параметр под названием «Прямоугольник», нажав предварительно на него правой кнопкой мыши, после чего сделаем несколько таких линий.
Чтобы трансформировать прямоугольники, нажимаем сочетания клавиш ctrl+t
Затем окрасим последние 4 линии в темный цвет для декора, также применим тексту точно такой же цвет что и у последних четырёх прямоугольников. Я предлагаю текст немножко опустить и нарисовать прямоугольником ещё одну небольшую линию. Выберем её цвет точно такой же.
Теперь давайте сделаем еще несколько элементов, выберем уже не прямоугольник а «эллипс» , зададим ему ширину и высоту 28×28 пикселей.
И после чего просто нажимаем на рабочее поля один раз левой кнопкой мыши, и нажмите на кнопку «ОКей» и эллипс будет создан. Сделаем несколько штук и расставим на разных расстояниях.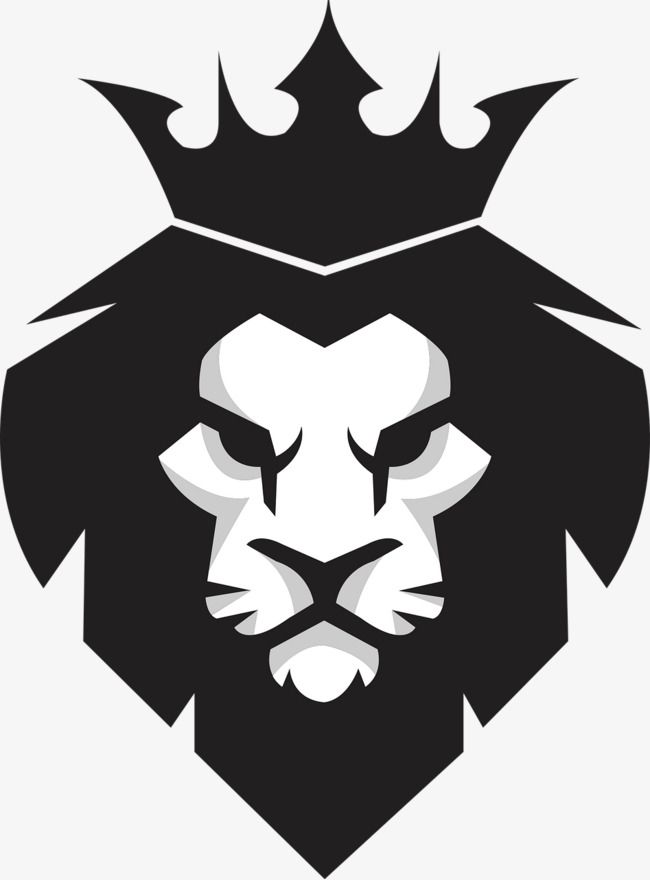
Теперь создадим несколько линий при помощи того же прямоугольника и поставим их между «эллипсами» .
ЗАКЛЮЧИТЕЛЬНЫЙ ЭТАП
Также, важным моментом, стоит учитывать белый фон, его нужно отключать. Обычно он называется «слой 0» , просто выключаем его и белого фона больше нет. Таким образом, мы получаем логотип на прозрачном фоне.
После того, как вы завершили создание своего логотипа, рекомендую Вам объединить все слои в одну группу, предварительно выделив все слои, и нажав сочетания клавиш «ctrl+g» , мы сможем объединить их в одну папку, нажав на название папки два раза, мы сможем изменить имя группы.
СОХРАНЕНИЕ ЛОГОТИПА
Как только вы закончили процесс создания, следует сохранить Ваш логотип в формате PNG , чтобы избежать белого фона позади лого, а также убрать возможность сжатия объекта. Так Ваш логотип будет смотреться более качественно и профессионально.
На этом у меня всё, если Вам понравилась данная статья, поставьте, пожалуйста, лайк!
Здесь вы сможете скачать материалы для работы в фотошопе:
Для того, чтобы скачать нужно быть зарегистрированным на нашем сайте.
ВИДЕОУРОК С КАНАЛА:
25.01.16 13.3KНередко при создании сайта нужно разработать логотип, который должен быть ярким и запоминающимся. Почему это так важно? Логотип – это своего рода эмблема, символ компании или сайта, который используется в качестве рекламы и повышения узнаваемости. Поэтому логотип это важный атрибут каждой организации, который представляет ее имя.
Хороший логотип должен отвечать следующим требованиям:
- запоминаемость – желательно, чтобы логотип запоминался человеком после пары взглядов на него;
- уникальность – логотип должен быть не похож ни на одни из уже существующих логотипов на рынке. Более того, он должен выделяться на их фоне;
- оригинальность – в логотипе должна заключаться интересная «фишка», которая также влияет на узнаваемость и запоминаемость;
- лаконичность – логотип не должен быть перегруженным информацией;
- ассоциативность – логотип должен оставлять четкую ассоциацию с компанией.
Логотипы делятся на три типа:
- Название, которое представлено в оригинальной графической обработке;
- Фирменный знак;
- Фирменный блок – симбиоз названия и фирменного знака.

Создание логотипа
Крупные компании и организации пользуются услугами профессиональных дизайнеров. Но когда идет речь о создании эмблемы, к примеру, для своего сайта, можно обойтись собственными силами и при помощи Photoshop выполнить работу собственноручно. Поэтому далее в статье будет описано, как сделать логотип в фотошопе.
Перед началом урока стоит упомянуть об онлайн-сервисах генерации логотипов таких как: www.logaster.ru , ogotypecreator.com и т.д. Конечно, это удобно, но в таком случае отсутствует элемент личного творчества и не всегда пользователь будет удовлетворен результатом. В то время как создание логотипа в фотошопе дает полную свободу и возможность сделать логотип максимально отвечающим задумке автора.
Итак, начнем.
- После запуска программы Photoshop необходимо создать новый файл. Для примера будет установлена ширина и высота 300 на 250 пикселей соответственно;
- Выполнить заливку фона. Для этого в меню «Слои » выбрать пункт «Новый слой-заливка », «Цвет »:
- В меню «Фильтр » переходим через пункт «Галерея фильтров » и выбираем подходящий фильтр:
- Далее рисуем логотип в фотошопе с помощью инструмента «Эллипс » и заливаем его цветом:
- После этого в меню «Слои
» выбираем «Стиль слоя
».
 В появившемся окне переходим на вкладку «Обводка
»:
В появившемся окне переходим на вкладку «Обводка
»:
-Текущий результат представлен ниже:
- Теперь нужно выполнить надпись, чтобы получить красивый логотип в фотошопе. Так как на данный момент создана только заготовка – фон логотипа. Используя инструмент «Горизонтальный текст », создаем надпись нужного цвета:
- Затем необходимо деформировать текст и использовать «Обводку », как это было сделано ранее, а также применить стиль «Тень ». Все настройки стилей слоя и инструментов устанавливаются в зависимости от своих предпочтений:
И в завершение урока о том, как создать логотип в фотошопе добавим тематические изображения к уже созданной эмблеме. Для этого в Photoshop необходимо открыть картинки, которые будут добавлены на логотип, выделить нужные участки и перетащить их на слой с фоном. В результате получается довольно интересный логотип:
Как создать простой логотип в Photoshop
Photoshop позволяет сделать гораздо больше, чем просто редактировать фотографии.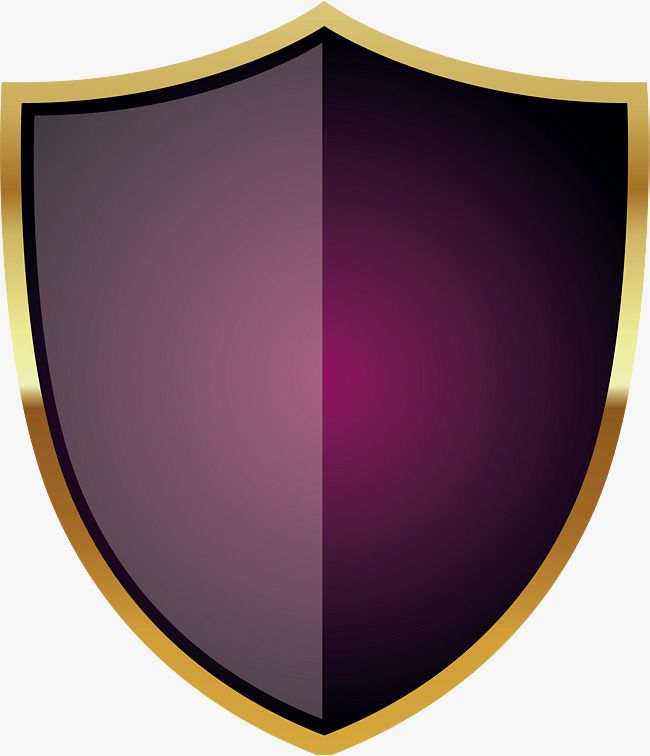 Он не такой мощный продукт, как Illustrator или InDesign, но все-таки больше, чем способ делать простые проектные работы. Как же сделать простой геометрический логотип в Photoshop?
Он не такой мощный продукт, как Illustrator или InDesign, но все-таки больше, чем способ делать простые проектные работы. Как же сделать простой геометрический логотип в Photoshop?
Современные логотипы легко создавать, и выглядеть они будут великолепно. Если вы, к примеру, владелец малого бизнеса и не можете позволить себе услуги профессионального дизайнера, то имеет смысл сделать что-то самостоятельно.
В коротком ролике ниже вы можете увидеть процесс создания нового логотипа.
Придумайте идею
Самая трудная часть дизайна логотипа — хорошая идея.
Задумываясь над идеей логотипа, подумайте о том, что вы хотите, чтобы представить. Сделайте наброски на бумаге — это быстрее, чем с помощью Photoshop. Круги, квадраты, треугольники и другие, более сложные формы, с которыми легко работать и объединять в Photoshop.![]()
Если идея созрела, переходите в Photoshop .
Шаг первый: Настройка холста
Начните с создания нового документа. В данном случае квадратный холст 1000 на 1000 пикселей.
Далее, вам нужно создать несколько направляющих, чтобы проще было располагать элементы логотипа. Перейти к View> New Guide и выберите Horizontal и Vertical на 50%. Можно создать дополнительные направляющие, если нужно.
Шаг второй: Создание базовой (основной) формы
В данном примере используются три правильных прямоугольных треугольников. Самый простой способ их создания — начать с квадрата.
Выберите Rectangle Tool (клавиша U) и убедитесь, что Shape выбрана. Удерживайте клавишу Shift, чтобы ограничить пропорции и нарисовать квадрат примерно со стороной 220 пикселей в любом месте на холсте.
Далее, используйте Pen Tool и нажмите на нижнюю правую опорную точку квадрата, который вы только что нарисовали.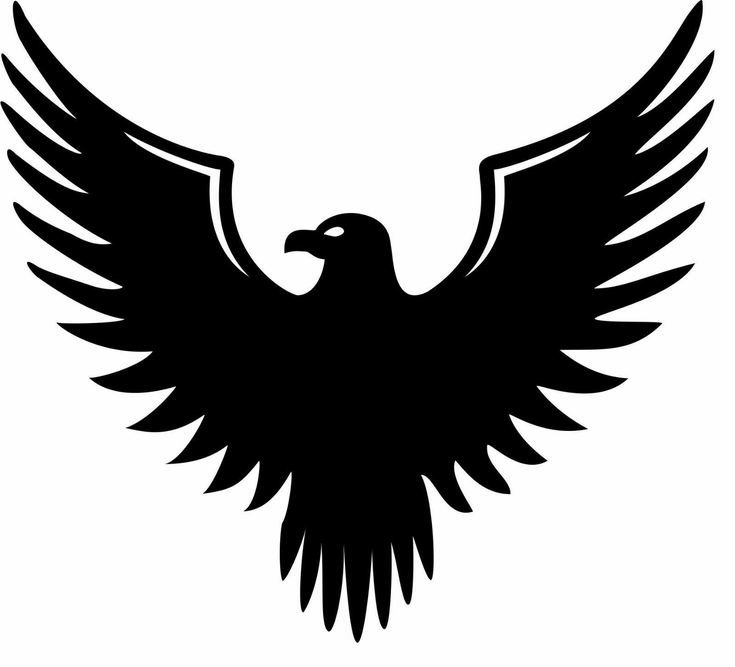 Вы уберете лишнее и получите прямоугольный треугольник.
Вы уберете лишнее и получите прямоугольный треугольник.
С помощью комбинации клавиш Command- или Control-T преобразуйте треугольник. Поверните его так, чтобы прямой угол смотрел вверх.
С помощью инструмента перемещения (клавиша V ) разместите треугольник так, чтобы правый угол находился в центре холста.
Теперь, когда базовый треугольник построен, выберите его и продублируйте (Command или Control + J) дважды.
Возьмите одну из копий и с помощью инструмента перемещения расположите ее так, чтобы левый угол находился в центре холста, касаясь другого треугольника.
Выберите другую копию и измените ее так, чтоб она была на 125% больше по вертикали и по горизонтали. С помощью инструмента Move расположите фигуру так, чтобы ее основание выравнялось с двумя другими треугольниками и верхний угол бал расположен на центральной направляющей.
Шаг четвертый: Раскрашивание фигур
Для того, чтобы создать ощущение глубины, горы, которые ближе, можно сделать более темными темнее, чем те, которые в отдалении. Выберите инструмент Rectangle, а затем выбрать один из треугольников переднего плана. Измените его Fill и Stroke на черный. Сделайте то же самое для другого треугольника на переднем плане.
Выберите инструмент Rectangle, а затем выбрать один из треугольников переднего плана. Измените его Fill и Stroke на черный. Сделайте то же самое для другого треугольника на переднем плане.
Для дальнего треугольника изменить Fill и Stroke на темно-серый. В данном примере использован # 404040. Если фоновый треугольник появляется перед любым из треугольников переднего плана, перетащите его на задний план.
Шаг пятый: Добавление текста
Фактически, с точки зрения формы, логотипа сделан, можно добавить текст. С помощью текстового инструмента (клавиша T) щелкните по холсту и введите нужный текст.
Выровняйте текст по центру, выберите соответствующий шрифт. Я пошел с Gotham Жирный заглавными буквами. С помощью инструментов Move и Transform поместите текст таким образом, чтобы рисунок и текст сгруппировались.
Шаг шестой: Попробуйте различные вариации
Секрет хорошего дизайна логотипа — попытаться использовать различные его вариации. Вы вряд ли создадите сразу же идеальный логотип. Попробуйте различные варианты, посмотрите, что вам понравится.
Вы вряд ли создадите сразу же идеальный логотип. Попробуйте различные варианты, посмотрите, что вам понравится.
Что-то вам понравится, что-то нет. Хитрость заключается в объединении различных вариантов в один. Экспериментируйте — и вы найдете, что ищете.
Поделиться:
Оставьте свой комментарий!
- Комментарий в ВКонтакте
Tags:
- adobe
- photoshop
- логотип
Добавить комментарий
| < Предыдущая | Следующая > |
|---|
Более 60 руководств и ресурсов по созданию красивых логотипов Photoshop — Smashing Magazine
- 8 мин. Дизайн логотипа, Учебники
- Поделиться в Twitter, LinkedIn
Об авторе
Аквил Ахтер — веб-дизайнер, работающий в этой области уже 8 лет. Он также ведет блог webdesigncore.com, посвященный бесплатным веб-сайтам…
Больше о
Aquil ↬
Он также ведет блог webdesigncore.com, посвященный бесплатным веб-сайтам…
Больше о
Aquil ↬
Когда мы говорим об известном бренде, первое, что приходит на ум, это его логотип . Логотип является наиболее важным компонентом любого личного бренда, а также самой сложной его частью. Логотип должен быть уместным, эстетичным и отражать доверие к компании. Кроме того, логотип должен быть синонимом компании или продукта, который он представляет, и должен проникать в сознание людей как торговый агент.
Любительский дизайн логотипа может привести к провалу вашего бизнеса по ряду причин. Логотип имеет большое значение для создания индивидуальности бренда, и вы должны быть очень осторожны при его выборе для своего бизнеса.
Логотип имеет большое значение для создания индивидуальности бренда, и вы должны быть очень осторожны при его выборе для своего бизнеса.
Сегодня мы представляем некоторые выдающихся руководств по дизайну логотипов , чтобы дать вам преимущество, когда придет время создать удивительный логотип для вашего собственного бизнеса.
Дальнейшее чтение на SmashingMag:
- Вдохновение от Creative Logos
- Эволюция логотипа
- Важные советы по эффективному дизайну логотипа
- Эффективный дизайн логотипа
- 50 креативных логотипов со звездами для вдохновения
Больше после прыжка! Продолжить чтение ниже ↓
Проект дизайна логотипа Пошаговое руководство Следуйте этой пошаговой документации всего процесса разработки логотипа от концепции до завершения.
Как создать логотип Firefox в Photoshop
В этом руководстве рассказывается, как создать логотип Firefox в масштабируемом формате Photoshop.
Создание готовой к печати этикетки для пива в Adobe Illustrator Это руководство проведет вас от настройки до производства действительно классной пивной этикетки, хотя это может быть полезно для любой смеси в бутылках по вашему выбору.
Dache: процесс разработки логотипа В этом тематическом исследовании представлено полное творческое задание и изображения прогресса от начала до конца.
Процесс разработки логотипа Sikbox В этом уроке художник хочет поделиться некоторыми идеями и процессом разработки логотипа.
Дизайн логотипа (видеоурок) Кори воссоздает логотип видеоигры, создавая фоновую сетку и круглую цель, используя команды определения шаблона и искажения полярных координат.
Учебник Crest Logo в Photoshop В этом уроке показано, как создать герб в фотошопе.
Дизайн логотипа ЕВРО-2008 Пошаговое руководство по созданию логотипа ЕВРО-2008.
Создание экологически чистой обработки зеленого типа
В следующем учебном пособии Illustrator, Tutorial научит вас, как создать обработку шрифта Green. Он отлично подходит для логотипов и других элементов дизайна.
Он отлично подходит для логотипов и других элементов дизайна.
Учебное пособие по процессу разработки логотипа В следующем учебном пособии Illustrator, Tutorial научит вас, как создать обработку шрифта Green. Он отлично подходит для логотипов и других элементов дизайна.
Создание безумно крутого логотипа В этом уроке вы узнаете, как создать безумно крутой логотип.
Пошаговый логотип Подробное пошаговое руководство по созданию логотипа
Создание логотипа ATI В учебнике по ATI LOGO Художник будет использовать Photoshop и обычную мышь. Художник будет использовать базовые техники PS и немного стилей слоя.
Процесс разработки логотипа и пошаговое руководство для Vivid Ways В этом уроке графический дизайнер из Великобритании Крис Спунер описывает процесс проектирования и создает окончательный логотип в Adobe Illustrator.
Создание логотипа Metallic Transformers
В этом действительно фантастическом уроке вам показано, как шаг за шагом создать красивый логотип. Этот процесс можно применить к любому логотипу, который вы создаете.
Этот процесс можно применить к любому логотипу, который вы создаете.
Иллюстративный логотип: Преклоните колено В этом уроке художник шаг за шагом объясняет, как он создал этот привлекательный логотип. Исходные файлы включены, так что вы можете вручную разобрать метод, который он использовал для создания эталонного изображения.
Бумажный текстовый эффект В этом уроке вы легко создадите свой собственный логотип, используя красивый текстовый эффект. Проверьте свой логотип с разными шрифтами и цветами.
Темы рабочего стола Windows Vista Простое пошаговое руководство по созданию логотипа Windows Vista в Photoshop. Узнайте, как сделать зеркальные и глянцевые эффекты и как использовать такие инструменты Photoshop, как градиент, перо, скос и тиснение, ластик и т. д.
Эффект деревянного текста в Photoshop
Выдающийся учебник. Хотя это и не учебник по логотипу как таковой, эффект и текстуры можно легко применить к любому дизайну логотипа. Очень ясно и легко следовать.
Создание дизайна логотипа Fly, часть 2 В этом руководстве рассматривается процесс создания логотипа для клиента веб-дизайна. Он охватывает разработку логотипа от концепции до завершения и работу с клиентом на протяжении всего процесса.
Виртуальный диджей В этом подробном уроке вы узнаете, как создать эту красивую улыбку ди-джея. Учебное пособие не относится к логотипам, но процесс и инструменты, используемые здесь, могут быть очень полезными, когда дело доходит до их фактического создания.
Логотип Mac OS X Узнайте, как создать потрясающие обои с логотипом Mac OS X.
Создайте ретро-логотип Ваш логотип — это гораздо больше, чем корпоративный значок. В конце концов, если вы занимаетесь дизайном, это должно отражать «дизайн» не меньше, чем «бизнес». Здесь художник по-новому интерпретирует классический логотип Blaxploitation, основанный на иллюстрациях 70-х.
Логотип Евролиги 3D
Нарисуйте трехмерный логотип Евролиги, используя инструменты рисования Photoshop и Corel, градиентную заливку и трехмерные эффекты.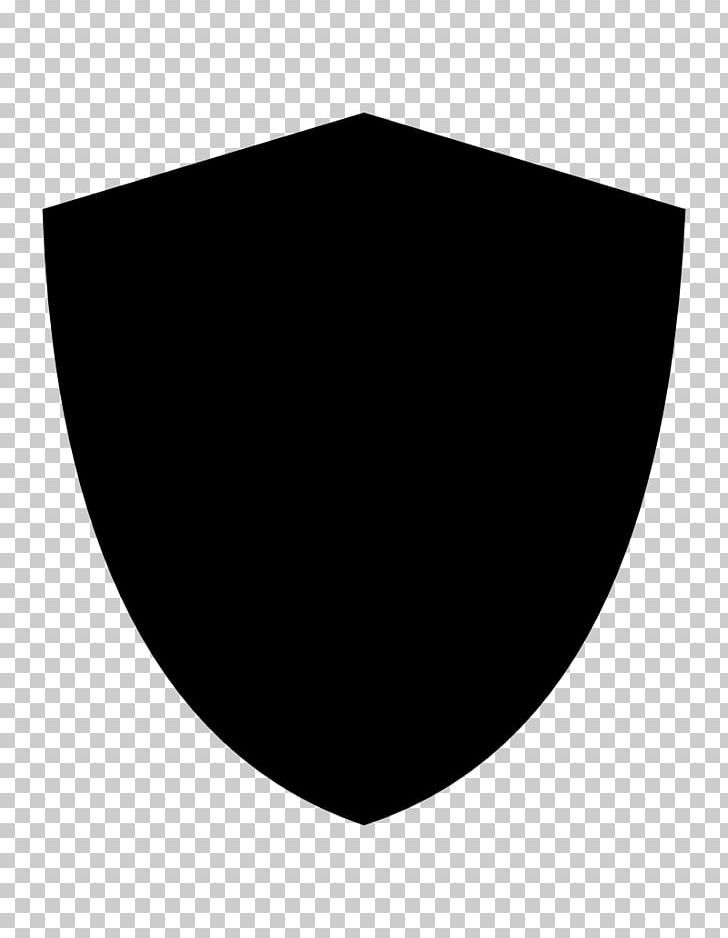
Текстовый эффект Звездных войн В этом уроке художник работает над текстовым эффектом «Звездных войн», который вы также можете реализовать в своем проекте логотипа.
Логотип корпорации Амбрелла Umbrella Corporation — вымышленная биоинженерная фармацевтическая компания, которая появляется в серии игр Resident Evil в жанре ужасов на выживание от Capcom и в экранизациях. В этом уроке по Adobe Photoshop вы создадите логотип корпорации Umbrella.
Создание логотипа оригами Создавая логотип оригами в этом уроке Photoshop, вы почувствуете вкус одной из тенденций в области логотипов, предсказанных на 2009 год. Если вы создаете магазин самостоятельно, вам понадобится логотип. Следуйте советам Алана Уордла по созданию уникального дизайна.
Учебное пособие по 3D-логотипу В этом уроке вы начнете создавать форму логотипа, поместите ее в грубое трехмерное изображение, а затем закончите в Photoshop. Так просто, что даже новичок справится.
Как создать логотип Volkswagen
В этом уроке показано, как нарисовать легендарную эмблему Volkswagen, используя стили слоя, радиальные градиенты и инструмент выделения полигонального лассо (чтобы сделать часть трассировки).
Новый Человек-Паук Узнайте, как легко сделать логотип Amazing Spiderman для обоев.
Логотип Cool Music на гранж-фоне Вы найдете эти методы, чтобы сделать логотип и фон для классного веб-сайта в стиле гранж выдающимся.
Учебное пособие по 3D-логотипу Encide (включен PSD) Отличный урок, показывающий весь процесс создания логотипа в Photoshop.
Как сделать потрясающий логотип В этом уроке художник документирует весь процесс создания логотипа от начала до конца. Он призывает вас открыть Photoshop и следовать каждому шагу, что поможет вам узнать гораздо больше, чем простое чтение.
Создание радужных логотипов с искривленными сетками Деформированные сетки — это простая техника, но она также очень универсальна, и вы сможете использовать ее во всех видах дизайна. В данном случае художник использует его для логотипа.
3-D глянцевая коробка с логотипом Создайте трехмерный логотип с глянцевой коробкой в этом удивительном уроке Photoshop.
Логотип Sony Ericsson
В этом уроке художник делает логотип Sony Ericsson примерно за 20 минут. Помимо этого, вы научитесь экономить время, изменять стили слоев и повторно использовать копии оригинальных эффектов и форм. Итак, начнем.
Помимо этого, вы научитесь экономить время, изменять стили слоев и повторно использовать копии оригинальных эффектов и форм. Итак, начнем.
Versus Inspired Photoshop Logo Tutorial В этом учебном пособии по Adobe Photoshop показано, как создать закругленный логотип, вдохновленный кабельной сетью Versus. Этот урок, в котором используются градиенты и стили слоя, отлично подходит для всех пользователей Photoshop, от новичка до среднего уровня.
Светящийся и переливающийся интенсивным светом 3d-логотип В этом уроке художник научит вас, как создать светящийся и переливающийся интенсивным светом 3D-логотип. В этом уроке показаны различные техники.
Создание ретро-логотипа В этом уроке Художник постарается показать вам, как он обычно придает своим фотографиям ретро-стиль.
Процесс логотипа Brainstorm9 Всесторонний инструктаж по процессу разработки логотипа Brainstorm #9.
Руководство по презентации логотипа
Этот урок научит вас, как представить свой логотип, имитируя макрофотографию логотипа, напечатанного на бумаге.
Статьи и ресурсы по дизайну логотипов
Тенденции в дизайне логотипов 2009 года
Процесс создания логотипа от начала до конца экспертом-графическим дизайнером Марком Мизенхаймером
10 вещей, которые можно ожидать от вашего дизайнера логотипов
Как Google получил свой красочный логотип
5 жизненно важных советов по дизайну логотипа
Процесс разработки логотипа ведущими дизайнерами логотипов
Процесс разработки логотипа для отмеченного наградами логотипа Just Creative Design
Лучшие в мире дизайнеры логотипов
Вам могут быть интересны следующие статьи по теме:
- Вдохновение из креативных логотипов
- Красивые и креативные дизайны логотипов для вашего вдохновения
4 причины, по которым вам не стоит создавать логотип в Photoshop
Стоит ли создавать логотип в Photoshop?
Похоже, что Photoshop может делать все, от возможностей редактирования до обширной графической работы. Может показаться простым предположением, что Photoshop также отлично подходит для разработки логотипов, но более точным является обратное.
Может показаться простым предположением, что Photoshop также отлично подходит для разработки логотипов, но более точным является обратное.
Проще говоря, нет, рисовать логотип в фотошопе не лучшая идея.
К сожалению, они несовместимы на нескольких фундаментальных уровнях (о которых вы узнаете достаточно скоро). Логотипы должны быть простыми и содержательными, в то время как Photoshop лучше всего работает с подробными и сложными визуальными эффектами. Кроме того, разработка логотипа в Photoshop, скорее всего, сделает его менее гибким и непригодным для печати.
Хотя Photoshop представляет собой программное обеспечение для дизайна, предназначенное для различных целей и различных графических задач, некоторые визуальные проекты не работают с этой платформой. Профессиональные логотипы определенно относятся к этой категории.
4 Технические требования к правильному логотипу
Отличный логотип является важным компонентом визуального брендинга бизнеса, и он обычно присутствует в самых разных местах и на разных носителях. Чтобы соответствовать стандартам эффективного логотипа, необходимо выполнить четыре технических требования:
Чтобы соответствовать стандартам эффективного логотипа, необходимо выполнить четыре технических требования:
Универсальность
Это одно из важнейших качеств хорошего логотипа. Когда бизнес широко известен и широко представлен, его логотип будет в центре внимания нескольких каналов социальных сетей, товаров, платформ, рекламных щитов и многого другого. Он должен легко модифицироваться и регулироваться, чтобы приспособиться к различным методам просмотра.
Масштабируемость
Разработка эффективного логотипа означает, что он должен выглядеть четким и понятным, независимо от того, используется ли он для крупномасштабных целей или ограничен небольшим пространством. Вам нужна достаточная гибкость, чтобы логотип не терял ни одной детали, даже если смотреть на него размером в дюйм. Логотип должен сохранять свою целостность и читабельность независимо от носителя, на котором он размещен.
Профессионализм
Профессиональный логотип вызывает доверие и авторитет.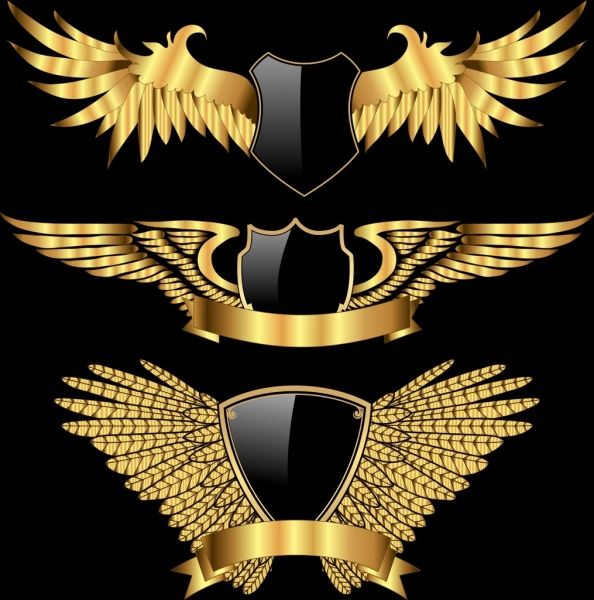 Это представление вашего бренда и потенциально привлекает вашу целевую аудиторию. Чтобы существовал профессиональный логотип, он также должен быть создан профессионально, желательно с услугами, которые требуют исключительно этого. Сюда входят всесторонние производители логотипов или опытные дизайнеры логотипов.
Это представление вашего бренда и потенциально привлекает вашу целевую аудиторию. Чтобы существовал профессиональный логотип, он также должен быть создан профессионально, желательно с услугами, которые требуют исключительно этого. Сюда входят всесторонние производители логотипов или опытные дизайнеры логотипов.
Простота
Очень важно создавать простые по своей природе логотипы. Это не только помогает вашему брендингу как бизнесу, но и облегчает понимание. Например, вы можете создать сложный логотип с 20 фирменными цветами, но эти детали, скорее всего, не будут хорошо отображаться в небольших размерах, и ваша аудитория не поймет дизайн.
Принимая во внимание эти четыре элемента, разработка логотипа в Photoshop не соответствует этим основным требованиям. Узнайте почему ниже!
4 причины, по которым вам не следует создавать логотип в Photoshop
Хотя Photoshop обладает большими возможностями как графическое программное обеспечение, он плохо работает с логотипами. Это четыре причины, по которым логотипы и Photoshop плохо сочетаются друг с другом.
Это четыре причины, по которым логотипы и Photoshop плохо сочетаются друг с другом.
1. Photoshop обрабатывает растровую графику.
Источник
Это, пожалуй, самая важная причина не создавать логотип в Photoshop.
Photoshop работает с растровой графикой, которая предлагает низкую гибкость масштабирования, особенно для логотипов. Разработка логотипа в Photoshop с растровой графикой, скорее всего, ухудшит и исказит изображение при увеличении. А что еще для модифицированного для малых и крупных сред? Скорее всего, это будет нечитаемо.
Оптимальным выбором для логотипов является векторная графика, которую можно масштабировать бесконечно. Да бесконечно! Будь то большой или маленький, дизайн логотипа остается неизменным. Векторная графика по своей природе имеет высокое разрешение и хорошо совместима с различными средами использования. Использование растра в Photoshop сведет на нет масштабируемость и профессионализм логотипа.
2.
 Инструменты Photoshop сложнее, чем создатели логотипов.
Инструменты Photoshop сложнее, чем создатели логотипов. Источник
В наборе инструментов Photoshop сложно ориентироваться при разработке логотипа. Сама платформа предлагает широкие графические преимущества, не ограничивающиеся логотипами, поэтому найти способ обойти ваши предпочтения в дизайне может быть сложнее, чем вы думаете (что, кстати, является последним, что вам нужно в процессе разработки логотипа). ).
Когда дело доходит до создания логотипа, должно быть довольно просто вносить изменения в дизайн. В конце концов, вы пробуете кучу разных комбинаций, чтобы достичь идеального логотипа. Однако у Photoshop плохие возможности настройки, что в конечном итоге может привести к тому, что у вас будет некачественный логотип.
Это особенно плохо для гибкости вашего логотипа. У вас не может быть только одного основного логотипа. Вам нужно подготовить несколько вариантов для разных целей, таких как платформы социальных сетей, подписи электронной почты и т. д. Внесение корректировок с помощью инструментов Photoshop в конечном итоге станет трудоемким проектом.
д. Внесение корректировок с помощью инструментов Photoshop в конечном итоге станет трудоемким проектом.
3. Photoshop плохо подходит для создания логотипов.
Источник
Логотип должен быть подготовлен для работы в различных контекстах и средах. Независимо от того, где он находится, он все равно должен выполнять свою миссию по созданию узнаваемости бренда. К сожалению, растровая графика Photoshop является серьезной неудачей в достижении этой цели.
Векторные файлы, которыми должны быть логотипы, могут быть сохранены в формате JPG, PNG и других растровых типов — в основном, любой тип файла логотипа. Однако это не работает наоборот. Вы не можете сохранять растровые файлы, а также получать различные типы файлов логотипов.
Это, в конечном счете, затрудняет универсальность логотипа, поскольку вам потребуются разные файлы для разных целей. Мало того, что логотип будет нечитаемым при масштабировании, он также будет неподходящим для некоторых платформ и потребностей.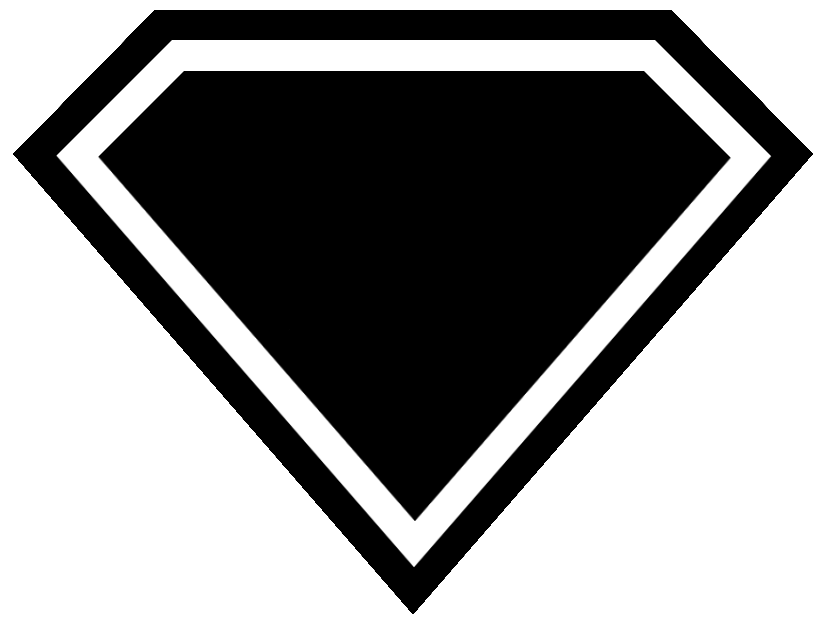
4. Photoshop не является профессиональным производителем логотипов.
Источник
Если вы не слишком разборчивы и не создаете логотип в развлекательных целях, это правило не работает. Действуй! Но если вы графический дизайнер или создаете логотип для своего бизнеса, это абсолютно не место для создания профессионального логотипа.
Вам не нужен негибкий и ограниченный логотип для вашего бизнеса. Было бы более практично использовать эффективное средство для создания логотипов, программное обеспечение, специально разработанное для создания привлекательных логотипов. И как дизайнер, было бы в высшей степени непрофессионально отправлять логотип своим клиентам без его векторных версий. Как будто им прислали бракованный товар.
Клиент может не знать лучше, но вы, как эксперт, должны. Вы несете ответственность за предоставление своим клиентам высококачественного, универсального и профессионального логотипа. Было бы чрезвычайно сложно (и почти невозможно) добиться этого с помощью Photoshop.
Перейти с LOGO.com
Откровенно говоря, редактировать логотип в Photoshop можно только в том случае, если вы хотите включить в него некоторые завершающие детали, такие как эффекты пыли, блестки и т. д. Кроме того, это Лучше держаться подальше и полагаться на надлежащего производителя логотипов, который предоставит вам отличный и эффективный логотип.
К счастью, вы можете положиться на нашего производителя логотипов на базе искусственного интеллекта, который предоставляет вам векторные изображения, все необходимые файлы логотипов и бесплатное доменное имя. В зависимости от пакета у вас также есть возможность легко изменить логотип позже, если вам это нужно. Наш самый главный приоритет — предоставить вам идеальный дизайн наиболее удобным способом.
Можете ли вы создать логотип в Photoshop? Да, но вы не должны.
Логотипы должны быть векторными файлами, чтобы их можно было легко масштабировать и они никогда не теряли целостность дизайна. Также было бы несправедливо, если бы вы потеряли влияние своих усилий с логотипом, который невозможно понять при изменении размера и настроек.
Также было бы несправедливо, если бы вы потеряли влияние своих усилий с логотипом, который невозможно понять при изменении размера и настроек.
Как сделать логотип в Photoshop
Как сделать логотип в Photoshop:
Десять простых шагов для создания профессионального логотипа в Photoshop.
1.
Начало работы.
1.1
Создайте новый документ Photoshop.
Запустите Photoshop, нажмите «Файл» в строке главного меню и выберите «Создать… (Ctrl/Cmd + N)» в раскрывающемся меню.
1.2
Выберите холст.
Нажмите на вкладку «Искусство и иллюстрация» в верхней части всплывающего окна и выберите «Сетка 1000 пикселей».
Вы также можете выбрать один из множества шаблонов холста или создать документ с нестандартными размерами.
1.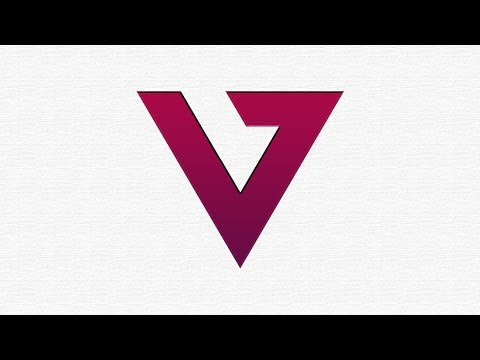 3
3
Назовите свой документ.
Назовите документ и нажмите «Создать» в правом нижнем углу.
Разрешение установлено на 300 пикселей/дюйм.
Цветовой режим установлен на цвет RGB, 8 бит.
2.
Настройка рабочего места.
2.1
Создайте файл сохранения.
Важно регулярно сохранять документ Photoshop, чтобы не потерять работу.
Перейдите в «Файл» в строке главного меню и выберите «Сохранить как…» в раскрывающемся меню.
Вы можете выбрать «Сохранить в облачных документах» или «Сохранить на своем компьютере».
Нажмите «Сохранить на свой компьютер» и укажите расположение файла.
2.2
Включить быстрые направляющие.
Быстрые направляющие помогут автоматически выравнивать элементы в документе.
Нажмите «Вид» в строке главного меню, наведите указатель мыши на «Показать» и выберите «Интеллектуальные направляющие».
Далее перейдите в «Просмотр» и нажмите «Привязать» в выпадающем меню.
Элементы вашего логотипа будут «привязаны» к Smart Guides.
2.3
Использовать сетку.
Сетка — еще один инструмент, который поможет направить и структурировать ваш дизайн.
Нажмите «Вид» в строке главного меню, наведите указатель мыши на «Показать» и выберите «Сетка».
3.
Использование фигур.
3.1
Выберите форму для своего логотипа.
Форма будет содержать значок и задавать структуру вашего логотипа. Различные формы имеют разные ассоциации и могут использоваться для создания подсознательных впечатлений у людей и усиления характера вашего бренда.
3.2
Выберите инструмент «Форма».
Вы найдете «Инструмент «Форма» (U)» в левой строке меню. Щелкните правой кнопкой мыши значок, чтобы выбрать тип формы. В данном случае мы используем инструмент «Эллипс».
3.3
Нарисуйте свою фигуру.
Удерживая клавишу «Shift», щелкните и перетащите курсор, чтобы создать фигуру.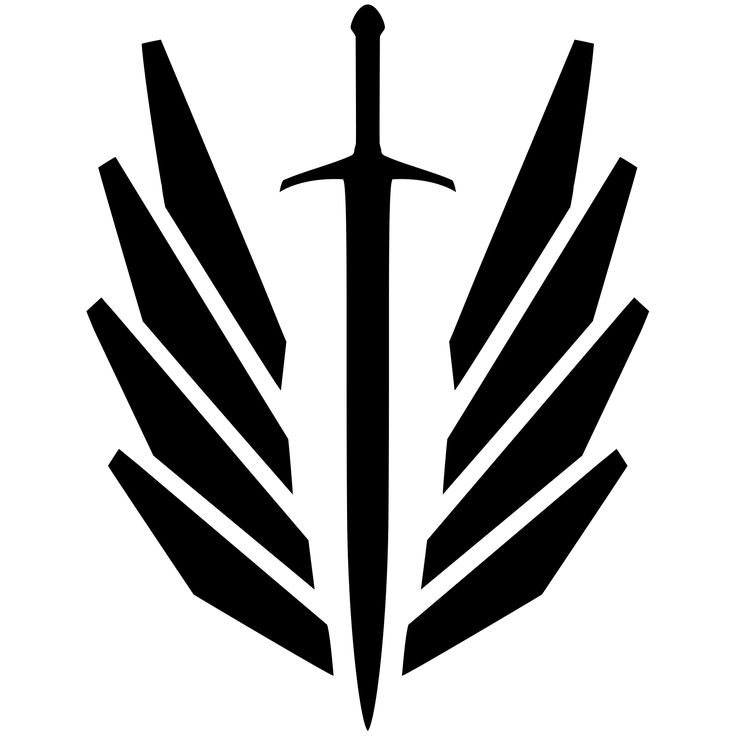 Это создаст идеальный круг.
Это создаст идеальный круг.
Для овальной формы не нажимайте «Shift».
Вы можете изменить размер фигуры, используя угловые точки окна фигуры, удерживая нажатой клавишу «Shift», чтобы сохранить пропорции.
Выберите «Инструмент «Перемещение» (V)» и отцентрируйте фигуру с помощью быстрых направляющих.
4.
Добавление цвета.
4.1
Выберите цветовую схему для своего логотипа.
Цвета в логотипах играют жизненно важную роль в брендинге и придают вашему бизнесу сильную визуальную индивидуальность, а также помогают передать определенные ценности и характеристики.
4.2
Установите цвет обводки.
Убедитесь, что на панели слоев выбран слой формы. Затем выберите «Инструмент «Форма» (U)» и установите для «Обводки» значение «Без цвета» в левом верхнем углу строки меню.
Вы можете добавить цвет, чтобы придать фигуре контур, и изменить толщину и стиль обводки в верхней строке меню.
4.3
Установите цвет заливки.
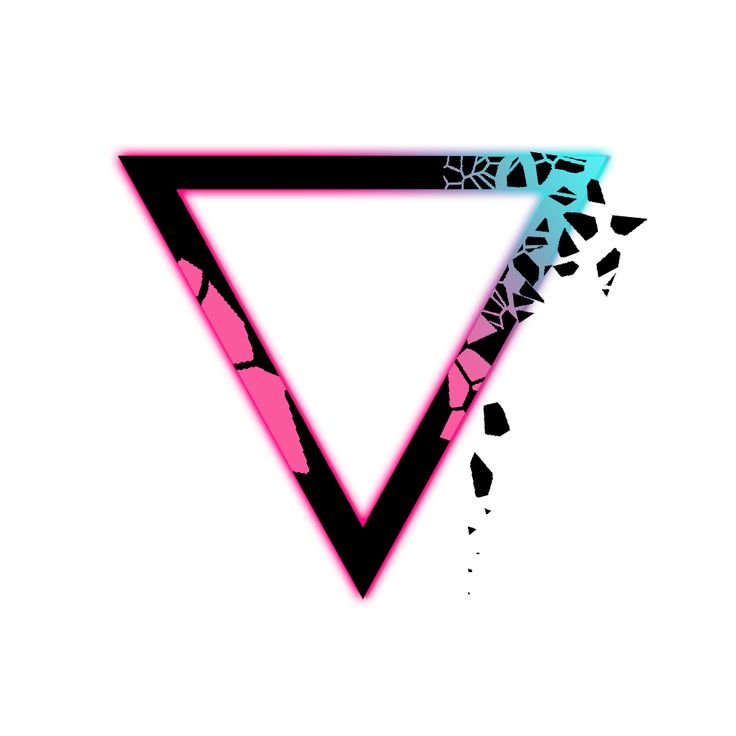
Измените цвет фигуры, щелкнув значок «Заливка» в верхней строке меню. Вы можете выбрать сплошной цвет или использовать градиент, щелкнув значок «Градиент».
4.4
Выберите градиент.
Далее вы можете выбрать градиент из набора предустановок. В данном случае мы выбрали один из папки «Апельсины».
4.5
Уточните градиент.
Вы можете настроить цвета градиента, дважды щелкнув небольшие цветовые блоки под ползунком градиента слева и справа, чтобы назначить цвета соответственно.
Установите угол градиента на «45».
Добавьте больше оттенков к вашему градиенту, щелкнув под ползунком градиента.
Чтобы удалить тон градиента, щелкните и перетащите цветовой блок от ползунка.
Вы можете отрегулировать переход между различными тонами вашего градиента, перемещая цветовые блоки под ползунком градиента.
Выберите различные стили градиента, выбрав параметр в раскрывающемся меню.
5.
Создание значка.

5.1
Выберите значок для своего логотипа.
Значок — это изображение или символ, который придаст вашему бизнесу индивидуальность. Они могут варьироваться от геометрических рисунков до объектов. В этом примере мы собираемся создать иконку птицы.
5.2
Используйте эталонное изображение.
Загрузите эталонное изображение, чтобы использовать его в качестве руководства для создания формы значка.
Перетащите эталонное изображение из содержащей его папки на вашем компьютере в документ Photoshop.
Это автоматически создаст новый слой.
Выбрав слой эталонного изображения, установите непрозрачность на 50%.
Измените размер и поместите изображение в эллипс, удерживая «Shift» при масштабировании, чтобы сохранить соотношение сторон.
5.3
Создайте новый слой.
Добавьте новый слой, нажав кнопку «+» в правом нижнем углу под панелью слоев.
Вы можете переименовать слои, дважды щелкнув текст слоя.
5.4
Выберите инструмент «Перо».
Вы найдете «Перо (P)» в левой строке меню. Убедитесь, что для инструмента «Перо» установлено значение «Форма» в верхней строке меню.
Установите для параметров «Заливка» и «Обводка» значение «Без цвета».
5.5
Создайте грубый контур.
Выберите начальную точку и щелкните, чтобы добавить опорную точку с помощью инструмента «Перо». При повторном щелчке автоматически будет создана прямая линия, которая соединит две опорные точки.
Нажмите, удерживайте и перетащите инструмент «Перо», чтобы создать изогнутые линии.
Это сформирует арку между двумя опорными точками.
Увеличьте амплитуду и направление дуги, переместив курсор от опорной точки в направлении, противоположном желаемой кривой.
Завершите фигуру, нажав на первую опорную точку.
5.6
Добавьте цвет значку.
Теперь, когда грубая форма значка сформирована, вы можете заполнить ее цветом. На данный момент установите цвет «Заливка» на «Белый», а «Обводку» на «Без цвета».
На данный момент установите цвет «Заливка» на «Белый», а «Обводку» на «Без цвета».
На панели слоев щелкните значок глаза слоя эталонного изображения, чтобы сделать его невидимым.
6.
Доработка значка.
6.1
Используйте инструмент прямого выбора.
Вы найдете «Инструмент прямого выделения (A)» в левой строке меню. Это покажет опорные точки и наметит пути значка.
6.2
Отрегулируйте опорные точки и кривые.
Вы можете перемещать опорные точки для придания формы. Используйте направляющие линии, перпендикулярные изогнутым опорным точкам, чтобы изменить амплитуду арок.
Вы можете добавить новые опорные точки для получения более подробной информации, щелкнув правой кнопкой мыши значок «Перо» и выбрав «Добавить инструмент опорной точки».
Если вам нужно удалить опорную точку, переключитесь на «Инструмент удаления опорной точки».
Продолжайте корректировать опорные точки, пока не будете довольны формой значка.
Скройте сетку, выбрав «Просмотр» в строке главного меню, наведя указатель мыши на «Показать» и нажав «Сетка».
6.3
Разместите значок.
Перейдите к «Редактировать» в строке главного меню и выберите «Свободный путь преобразования (Ctrl/Cmd + T)» в раскрывающемся меню.
Измените размер значка, удерживая нажатой клавишу «Shift» и перетаскивая угловые точки поля преобразования.
Разрешить хвосту выходить за границу эллипса.
Когда вас устраивают размер и положение значка, нажмите «Ввод».
6.4
Создайте обтравочную маску.
На панели слоев щелкните и перетащите слой эталонного изображения под слоем эллипса . Щелкните правой кнопкой мыши слой значка и выберите «Создать обтравочную маску» во всплывающем меню.
Это будет содержать форму значка до границ эллипса.
7.
Добавление деталей.
7.1
Добавьте еще одну фигуру.
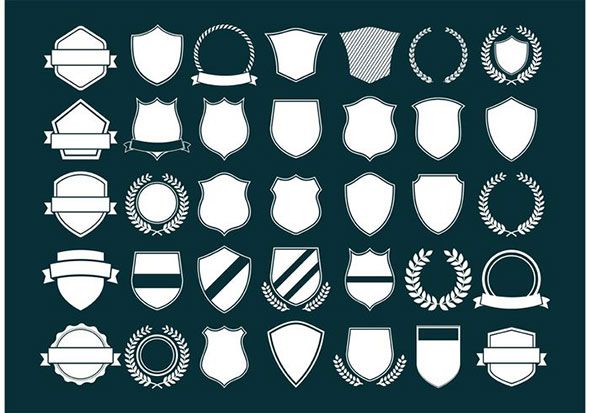
Добавьте больше фигур, чтобы добавить деталей в свой логотип. В этом случае мы будем использовать «Инструмент «Эллипс» (U)», чтобы придать значку птицы глаз.
Создайте новый слой, нажав кнопку «+» в правом нижнем углу панели слоев.
Следуйте шагу 3.3, чтобы построить круг.
Вы можете повторить этот процесс, чтобы добавить больше деталей к вашему значку.
Экспериментируйте с цветами и контурами в верхней строке меню.
Следуйте шагу 4.5, чтобы добавить градиент к эллипсу.
7.2
Свяжите свои слои.
Как только вы будете довольны дизайном, вы можете связать свои слои, чтобы они оставались вместе и были пропорциональны.
Выберите слои с эллипсом, значком и глазом, удерживая «Shift» и щелкая по слоям. Щелкните правой кнопкой мыши и выберите «Связать слои» во всплывающем меню.
Теперь вы можете изменять размер и перемещать элементы вашего логотипа вместе.
8.
Добавление названия вашей компании.

8.1
Выберите инструмент «Текст».
Создайте новый слой, нажав кнопку «+» в правом нижнем углу панели слоев. Вы найдете «Horizontal Type Tool (T)» в левой строке меню.
Нажмите на холст, чтобы добавить название вашей компании.
8.2
Изменение цвета текста.
Измените цвет текста в правой строке меню.
8.3
Измените шрифт.
Настройте внешний вид текста, выбрав шрифт в раскрывающемся меню. Вы найдете это в правой строке меню под заголовком «Персонаж».
Здесь также можно настроить стиль текста, размер, интерлиньяж, кернинг и параметры отслеживания.
Расположите текст, выбрав «Move Tool (V)» и перетащив текстовое поле на место.
9.
Создание вариантов вашего логотипа.
9.1
Сравните различные стили вашего дизайна.
После того, как вы завершили создание общей структуры вашего логотипа, вы можете начать играть с деталями.
Попробуйте разные цвета фона, контуры фигур, шрифты и расположение, чтобы улучшить внешний вид вашего логотипа.
Это поможет вам представить, как ваш логотип будет выглядеть в разных контекстах, и поможет вам принять окончательное решение.
9.2
Настройка монтажных областей.
Щелкните правой кнопкой мыши значок блокировки слоя «Фон» и выберите «Монтажная область из слоев…». Затем нажмите «ОК».
9.3
Создайте новую монтажную область.
Сделайте копию своего логотипа, щелкнув правой кнопкой мыши монтажную область на панели слоев и выбрав «Дублировать монтажную область…». Затем нажмите «ОК».
Будет создана новая версия вашего логотипа, с которой вы сможете поэкспериментировать.
Вы можете создать столько монтажных областей, сколько захотите, для любого количества различных версий вашего логотипа, с которыми вы хотели бы поэкспериментировать.
10.
Завершение.
10.1
Экспортируйте свой логотип.
Когда вы будете довольны своим дизайном логотипа, вы можете экспортировать его в различные форматы файлов.
Нажмите «Файл» в строке главного меню, наведите указатель мыши на «Экспорт» и выберите «Экспортировать как…»
10.2
Выберите формат файла
Во всплывающем окне будут показаны различные параметры экспорта. . Выберите формат файла в раскрывающемся меню «Формат».
«PNG» и «GIF» — это форматы с высоким разрешением, благодаря которым фон вашего логотипа будет прозрачным.
«JPG» использует алгоритмы для сжатия изображения для уменьшения размера файла и сохранения сплошного фона.
После того, как вы настроили параметры, нажмите «Экспорт» в правом нижнем углу и выберите место для сохранения файла на вашем компьютере.
Часто задаваемые вопросы:
Как создать собственный логотип в Photoshop?
Вы можете создать свой собственный логотип с помощью Photoshop, следуя нашему пошаговому руководству.
Подходит ли Photoshop для создания логотипов?
Хотя Photoshop можно использовать для создания логотипа, приложение предназначено в первую очередь для редактирования фотографий и обработки изображений. Профессионалы, как правило, используют векторные приложения, такие как Adobe Illustrator, для создания логотипов, поскольку программное обеспечение может создавать проекты, которые можно легче увеличивать и масштабировать.
Профессионалы, как правило, используют векторные приложения, такие как Adobe Illustrator, для создания логотипов, поскольку программное обеспечение может создавать проекты, которые можно легче увеличивать и масштабировать.
Как сделать уникальный логотип в Photoshop?
- Создайте новый документ Photoshop.
- Настройте свое рабочее место.
- Создайте базовую форму.
- Добавьте немного цвета.
- Создать значок.
- Уточните значок.
- Добавьте детали.
- Добавьте название своей компании.
- Создайте варианты своего логотипа.
- Экспортируйте свой логотип.
Плохо ли сделать логотип в фотошопе?
В профессиональном плане Photoshop — не лучшая программа для создания логотипов, поскольку программа не создает векторные файлы. Adobe Illustrator является предпочтительным приложением, поскольку оно работает с векторными файлами и обеспечивает бесконечное разрешение и лучшие параметры масштабирования.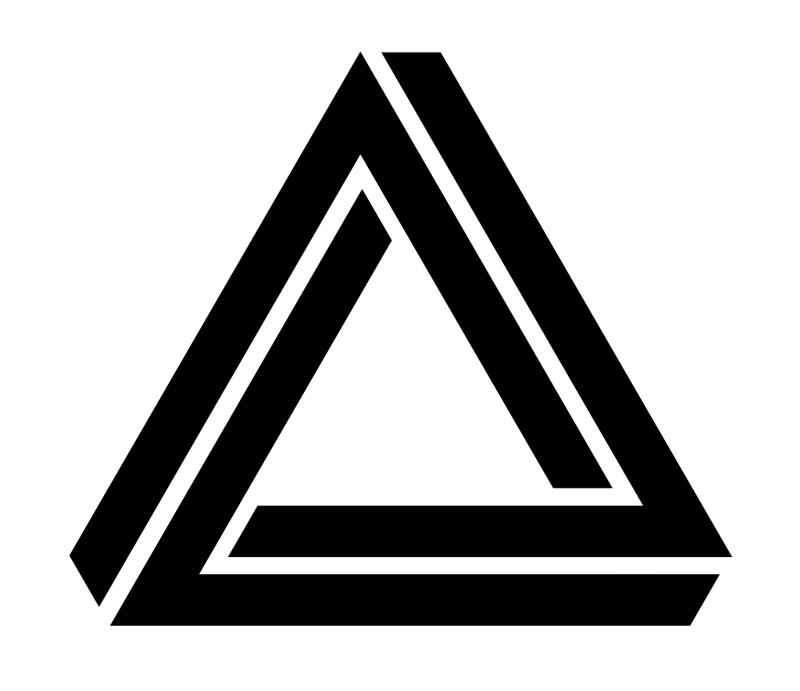

 0.1 Ознакомьтесь с нашим полным руководством по программному обеспечению для создания логотипов >>
0.1 Ознакомьтесь с нашим полным руководством по программному обеспечению для создания логотипов >>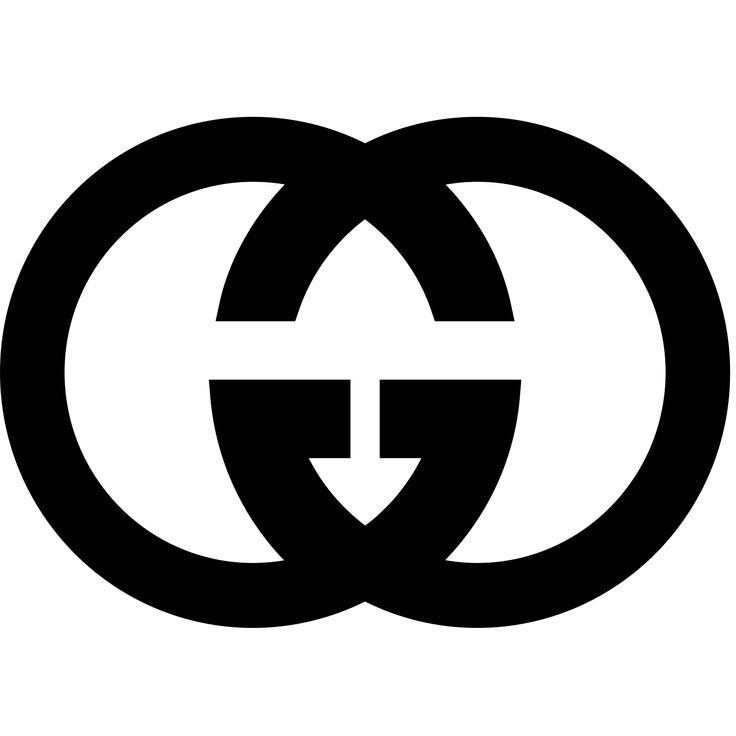
 В появившемся окне переходим на вкладку «Обводка
»:
В появившемся окне переходим на вкладку «Обводка
»: