Как создать собственный логотип в Photoshop »вики полезно ИТИГИК
Когда мы говорим о Photoshop, как большинство из вас знает не понаслышке, мы имеем в виду программу, широко распространенную во всем мире. Вот почему многие пользователи используют его как для задач, связанных с ретуши фотографий , а также для оформления некоторых графических элементов. Это как раз тот случай, который нас сейчас беспокоит. В частности, мы говорим о возможности разработки персонализированного логотипа, но простым способом, без особых сложностей.
Скажите, что это может послужить нам для нашего малого бизнеса, как отличительная черта личного блога, который мы создаем, или для любой другой нашей собственной работы. Как вы понимаете, для этого у нас есть все, что саман программа предлагает нам безграничные возможности. Без сомнения, у профессионалов отрасли есть свои собственные методы для удовлетворения потребностей своих клиентов . Но здесь мы стремимся достичь видимого результата, но при этом не слишком усложнять себя.
Loan App Without ATM Card In Nigeria
Please enable JavaScript
Loan App Without ATM Card In NigeriaПоэтому ниже мы покажем вам шаг за шагом простой способ, доступный каждому, как создать яркий и собственный логотип. Как могло быть иначе, здесь важно, чтобы у нас был саман программа как таковая, чтобы иметь возможность работать над тем, что мы вам говорим. Поэтому первое, что мы делаем, это запускаем приложение.
Установите рабочий стол для создания логотипа
Первое, что делаем после запуска Photoshop заключается в создании документа или рабочего стола, над которым мы будем работать. Здесь мы собираемся использовать квадратный формат, который обычно является обычным для этого типа логотипов. Например, мы устанавливаем размер 500 х 500 точек с прозрачным фоном.
Поэтому когда-то эти основные ценности были установил, внизу окна нажимаем на кнопку Create. Далее на экране появится рабочий стол или пустой документ, над которым мы собираемся работать. В верхней правой части интерфейса по умолчанию, который мы находим в Photoshop, мы видим вкладку под названием Color. В этом мы собираемся установить два цвета, которые мы будем использовать в качестве основы для эффекта, который мы будем использовать в качестве фона логотипа, по крайней мере, на начальном этапе. Например, в этом случае мы можем выбрать черный и белый. Очевидно, вы можете выбрать любой другой тон, который вам больше нравится. Для этого вам просто нужно нажать на соответствующий небольшой цвет квадраты, чтобы определить их.
В верхней правой части интерфейса по умолчанию, который мы находим в Photoshop, мы видим вкладку под названием Color. В этом мы собираемся установить два цвета, которые мы будем использовать в качестве основы для эффекта, который мы будем использовать в качестве фона логотипа, по крайней мере, на начальном этапе. Например, в этом случае мы можем выбрать черный и белый. Очевидно, вы можете выбрать любой другой тон, который вам больше нравится. Для этого вам просто нужно нажать на соответствующий небольшой цвет квадраты, чтобы определить их.
Фоновый эффект для логотипа
Теперь нам нужно выбрать фон, который мы собираемся использовать для этого. логотип которые мы собираемся разработать, поэтому в данном случае мы выбрали меню «Фильтр / Интерпретация / облака». В этот момент мы увидим, что Рабочий стол 500 x 500 то, что мы определили вначале, наполнено чем-то вроде тумана. Он идеально подойдет в качестве фона для нашего нового логотипа, который мы разрабатываем.
Затем мы возвращаемся в меню программы, но в этом случае мы нажимаем на опцию Filter / Liquify. Затем над новым изображением появится кружок. Перетаскивая его по желанию с помощью мышь кнопка нажата, посмотрим, как она искажается. Это то, что мы можем выполнить по своей воле. Когда мы закончим с этим, нам нужно только нажать OK, чтобы внести изменения в изображение.
Примените градиент к фону логотипа
Затем мы смотрим на вкладку «Настройки», где выбираем опцию «Карта градиента» из всех появившихся. Затем мы нажимаем на цветной прямоугольник, который в нашем случае будет черно-белым, чтобы изменить цвет градиентного фона. Здесь мы можем выбрать тот, который нам больше всего нравится или который нас интересует, с учетом того, что это будет преобладающая тональность нашего логотип фон . Например, в этом конкретном случае мы собираемся использовать мягкий оранжевый цвет для ранее сжиженного изображения.
В этот момент мы находим привлекательные обои проекта, но не гладкого оранжевого цвета, а на основе смузи, который мы сделали раньше. После этого в той же прямоугольной полосе, теперь оранжевой, мы можем добавить новые пунктов чтобы смешать больше цветов. Таким образом, дважды щелкнув эти новые точки, мы сможем определить новые цвета, которые будут смешаны с существующими.
После этого в той же прямоугольной полосе, теперь оранжевой, мы можем добавить новые пунктов чтобы смешать больше цветов. Таким образом, дважды щелкнув эти новые точки, мы сможем определить новые цвета, которые будут смешаны с существующими.
Как только дизайн фона и его цвета станут такими, как нам нравится, нам просто нужно нажать кнопку ОК, чтобы сохранить изменения. Теперь нам нужно только объединить слои, созданные для фона, щелкнув по нему и выбрав Объединить слои опцию.
Добавить собственный логотип в Photoshop
Теперь то, что мы собираемся сделать, — это разработать текст логотипа и разместить его на только что созданном фоне. Итак, что мы делаем, это выбираем текстовый инструмент, который находится на правой панели основного интерфейса программы. С этого момента мы сможем ввести название компании, блога или текст что мы хотим появиться. Помечаем его мышкой, а размер и шрифт назначаем по своему вкусу.
Но мы не собираемся на этом соглашаться, но в то же время мы можем максимально персонализировать этот текст. Для этого мы дважды щелкаем новый слой, созданный из текста, чтобы увидеть доступные здесь параметры.
Для этого мы дважды щелкаем новый слой, созданный из текста, чтобы увидеть доступные здесь параметры.
Настроить текст при создании логотипа в Photoshop
Таким образом мы можем его тиснуть, нанести прокрас , внутренние текстуры, a градиент шрифтам и т. д. Все будет зависеть от параметров, которые мы выберем в новом появившемся окне.
После того, как мы применили все необходимые изменения, все просто нужно попробовать много раз, мы нажимаем кнопку ОК. Это будет тогда, когда мы найдем результат личного логотипа, который мы ищем. Мы можем изменить размер , переместите или поверните этот текст независимо от созданного ранее фона с помощью параметра меню «Редактировать / Преобразовать».
Добавьте изображение к логотипу
Так же, как мы сделали с текстом, как мы описали, к логотипу мы можем добавить изображение, которое мы загружаем, например, из внешнего файла. Конечно, мы рекомендуем, чтобы он был с прозрачным фоном, поэтому загружаем его в проект, в котором мы работаем. Добавив его, он создаст Новый слой так что мы можем играть с ним так же, как и с текстом. То есть достаточно дважды щелкнуть новый слой, чтобы увидеть эффекты, которые мы можем применить здесь.
Добавив его, он создаст Новый слой так что мы можем играть с ним так же, как и с текстом. То есть достаточно дважды щелкнуть новый слой, чтобы увидеть эффекты, которые мы можем применить здесь.
Имейте в виду, что, как мы уже говорили вам ранее, все эти шаги по созданию логотипа в Photoshop могут служить основой, поскольку возможности, которые саман предложения нам бесконечны. Это позволяет нам настраивать все эти параметры, шрифты, цвета, фильтры и эффекты по нашему вкусу или потребностям.
Закругляем углы нового логотипа в фотошопе
Для того, чтобы дизайн не был таким прямоугольным, хотя все будет зависеть от того, чего мы хотим добиться, можно закруглить еще немного углов. Для этого нам нужно нажать на инструмент выбора программы и в прямоугольной рамке отметить дизайн. Далее переходим в меню Selection / Modify / Round. В появившемся окне, например, мы можем указать радиус 50.
После принятия изменений мы увидим, что углы выделения станут несколько закругленными, что мы и ищем здесь. Итак, теперь нам нужно инвертировать выделение, чего мы быстро достигаем с помощью комбинации клавиш Control + Shift + I. Как только это будет сделано, единственное, что нам осталось, — это нажать клавишу удаления, чтобы логотип, с которым мы остались закругленные края . Со всем этим мы уже достигли нашей цели — не что иное, как создание логотипа в Photoshop.
Итак, теперь нам нужно инвертировать выделение, чего мы быстро достигаем с помощью комбинации клавиш Control + Shift + I. Как только это будет сделано, единственное, что нам осталось, — это нажать клавишу удаления, чтобы логотип, с которым мы остались закругленные края . Со всем этим мы уже достигли нашей цели — не что иное, как создание логотипа в Photoshop.
Как создать профессиональный логотип в Photoshop CS6? — Различные формы
Одной из самых мощных и популярных программ, используемых в области графического дизайна и создания логотипов и брендов, является Adobe Photoshop; используется как новичками в этой области, так и тем более профессионалами, которые будут лучшим вариантом для рассмотрения.
Вы можете загрузить Photoshop с веб-сайта Adobe, где вы также найдете другие программы, такие как Adobe Illustrator, еще одна отсылка к графическому дизайну, но с векторными изображениями. В этой статье мы дадим вам краткое руководство о том, как создать свой профессиональный логотип с помощью Adobe Photoshop простым и легким способом.
Где взять идеи логотипов, сделанные в Photoshop?
Есть известная поговорка, которая гласит: «Если этого нет в Google, значит, этого не существует», и это не так уж далеко от реальности. Сам факт создания логотипа для нашего бренда и/или предприятия — дело непростое, и основная проблема, которая может возникнуть, — «Какой или какой дизайн будет у моего логотипа?».
Чтобы помочь вам в этом, через Интернет вы можете получить много идей, из которых можно вдохновиться. создать свой профессиональный логотип, у вас будут тысячи результатов в разделе «Изображения» Google; Pinterest также является отличной платформой для вдохновения для вашего творчества и, следовательно, тысяч более специализированных страниц специально для логотипов. Таким образом, Google станет первым местом, где вы сможете искать новые идеи.
Что самое важное при создании логотипа?
Создание логотипа требует предварительного планирования и тем более, если вы будете работать в Photoshop, где вам придется копировать и вставлять слои, изображения и выделения, настроить цвета, формы, размер и шрифты букв, стилей и др. В первом пункте вы должны четко понимать разницу между изотипом, имаготипом, изолого и логотипом; это разные вещи, но люди обычно узнают любой из них как логотип.
В первом пункте вы должны четко понимать разницу между изотипом, имаготипом, изолого и логотипом; это разные вещи, но люди обычно узнают любой из них как логотип.
В дополнение к этому, четко определите, что вы хотите передать, что должно быть наиболее актуальным и фундаментальным элементом вашего бренда/предприятия.
Текст должен быть четким и кратким, прежде всего точным, логотип в целом должен уметь привлекать внимание публики и что это вызывает их любопытство, чтобы поощрять исследования, которым удается выделиться среди конкурентов и чей стиль адаптирован к тому, что наиболее популярно; Именно по этой причине становится так важно взять и провести мозговой штурм, выбрать и отбросить.
шрифт
Что касается типа письма, то он включает в себя ряд аспектов, а именно: размер, шрифт, цвет и стиль. Это бренд быстрого питания? Из-за психологии цвета лучше всего подходят красные и желтые буквы, среднего размера и эффективный курсив, который более стилистичен. Текст вашего логотипа должен соответствовать стилю вашего бренда и чтобы сообщение могло передать то, что он хочет, если что-нибудь, одним словом.
Текст вашего логотипа должен соответствовать стилю вашего бренда и чтобы сообщение могло передать то, что он хочет, если что-нибудь, одним словом.
цвета и формы
Цвет и форма вашего логотипа также должны соответствовать сообщению вашего бизнеса, а также соответствовать самому тексту и обеспечивать хорошее сочетание. По этой причине будет необходимо изменить размер изображения (если это связано с ним) и/или модификации других аспектов.
Хотя в логотипе могут быть определенные контрасты, цвета и фигуры должны быть в одной «тональности», чтобы избегать монотонности, но и непоследовательность. Чтобы получить более четкое представление обо всех этих основных советах, вы можете проконсультироваться с проверенным дизайнером, и все это для того, чтобы они могли консультировать вас в процессе.
Как создать свой логотип в Photoshop с нуля и воплотить его в жизнь?
Прежде всего, вы должны установить программу на свой компьютер, хотя есть и мобильная версия, лучше всего использовать компьютерную. Перейдите к открытию программы, а затем «Создать новый проект», отсюда начнется ваша работа.
Перейдите к открытию программы, а затем «Создать новый проект», отсюда начнется ваша работа.
Если вы впервые входите в Adobe Photoshop, вы можете быть шокированы большим количеством доступных опций и функций, верхней и нижней панелей и с каждой стороны; в основные параметры для создания логотипа профессиональные в фотошопе находят с первого взгляда, потому что те, что «более скрытые», уже для профессиональных редакций. Кроме того, вы сможете сделать архитектурный план в Photoshop.
Наблюдения и советы этой статьи мы подготовили на основании опыта команды вставить текстовые инструменты, вставить фигуру, создавать слои для самостоятельной работы и редактирования, не затрагивая ни одной области того, что вы уже сделали, добавлять цвет и создавать градиенты; придавать шрифты, размер и эффекты введенному тексту, все это находится в панелях задач рассматриваемой программы. Изучите немного, как работает каждый аспект, а затем начните работу и, как рекомендацию, создайте новый слой для каждого добавляемого элемента.
Как вы можете конвертировать логотипы Photoshop в формат PNG?
Как только вы закончите свою работу, пришло время сохранить ее, и, поскольку логотипы обычно имеют прозрачный фон, формат, в котором вы должны их экспортировать, будет PNG.
Перейдите на верхнюю панель и нажмите «Файлы», там выберите опцию «Сохранить как», это откроет диалоговое окно, в котором вы укажете папку, в которой будет сохранена ваша работа, и самое главное, выберите формат вывода, который будет PNG, как мы уже говорили вам. Нажмите «Сохранить» и сделайте еще пару изменений, если хотите, если нет, проигнорируйте последнее, и все готово.
Создание логотипа и водяного знака в Photoshop
В постоянно растущем мире цифровых загрузок трудно защитить свое цифровое искусство от неправомерного использования. Но создание логотипа в Photoshop для вашей фотографии помогает вашей работе.
Он может создать защитный щит от тех, кто намеревается нарушить интеллектуальный контент.
Я покажу вам как создать водяной знак в Photoshop . Это поможет вам добавить дополнительный уровень защиты ко всем вашим фотографиям и творческим изменениям.
Нужен ли логотип на моих фотографиях?
От Ван Гога до Дэмиена Херста большинство художников имеют какой-либо логотип, водяной знак или подпись на своей работе, чтобы защитить ее от нарушений авторских прав, а также добавить подлинности, чтобы вы знали, кто был создателем.
Логотипы на художественных работах, возможно, начинались как простая подпись несколько лет назад. Это когда картины были основным средством визуального искусства, но по мере роста популярности люди трансформировались. Они превратились в бренды и более крупные сети, поэтому простая подпись превратилась в логотипы.
Создать логотип в Photoshop на самом деле проще, чем вы думаете. Есть несколько разных способов сделать это в зависимости от того, как вы хотите, чтобы ваш логотип выглядел.
Теперь это зависит от вас, но мы думаем, что хороший способ начать, если вам нужен стиль подписи, это сначала нарисовать несколько подписей на бумаге.
9 шагов по созданию фирменного логотипа в Photoshop
Попробуйте набросать несколько разных идей (на обычной бумаге), но используйте хорошую ручку, потому что, если вы нарисуете тот, который вам нравится, вы можете преобразовать именно эту подпись в свой окончательный логотип в Photoshop. Давайте посмотрим, как это сделать;
1. Начните со сканирования документа и загрузки его на свой компьютер. Если у вас нет сканера, просто сфотографируйте его, но убедитесь, что ваш снимок резкий, иначе ваш логотип будет размытым!
2. Теперь откройте файл в Photoshop и используйте инструмент выделения ( CTRL+M / CMD+M ), чтобы выбрать нужную подпись. Теперь поднимитесь на верхнюю панель инструментов и выберите ИЗОБРАЖЕНИЕ > ОБРЕЗАТЬ , и файл будет обрезан до вашего выбора.
3. Убедитесь, что все части вашей подписи выглядят именно так, как вы хотите.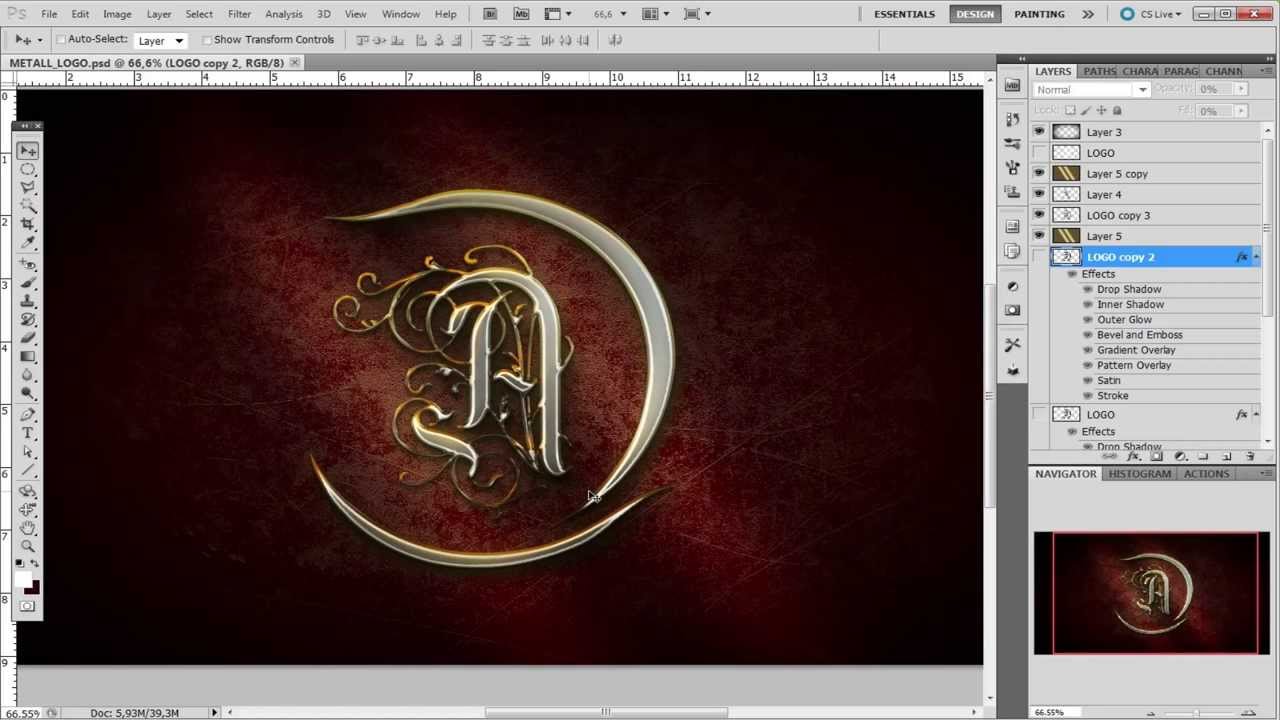 Вы можете использовать ластик, чтобы удалить пятна.
Вы можете использовать ластик, чтобы удалить пятна.
4. Убедитесь, что ваша выделенная линия все еще находится вокруг края подписи, а затем выберите EDIT > DEFINE BRUSH PRESET . Это поможет нам превратить вашу подпись в штамп на каждом создаваемом вами изображении.
5. Затем Photoshop попросит вас назвать вашу подпись, чтобы вы могли снова найти ее на панели кистей. Сделайте это простой фразой, которую вы запомните.
6. Теперь вы можете закрыть файл со всеми вашими каракулями без сохранения (если вы этого не хотите).
7. Чтобы протестировать свой новый фирменный логотип, откройте работу, которую вы хотите отметить, и перейдите к инструменту «Кисть» на левой вертикальной панели инструментов. Поднимитесь на верхнюю панель инструментов и выберите созданную на заказ кисть с логотипом.
8. Теперь вы можете изменить цвет кисти, используя цветовую палитру в нижней части вертикальной панели инструментов и ее размер, щелкнув правой кнопкой мыши по рисунку, пока выбран инструмент кисти.
9. Убедитесь, что твердость установлена на 100 %, и щелкните один раз на своем изображении именно там, где вы хотите, чтобы логотип появился, и теперь ваша работа навсегда заклеймена! Если вы допустили ошибку, то просто нажмите CTRL+Z / CMD+Z , чтобы отменить действие.
Видео: Как сделать логотип/водяной знак
Это действительно , что легко преобразовать каракули на странице в полноценный логотип в Photoshop, который можно многократно использовать повторно, делая вашу работу последовательной и узнаваемой. Вы можете применить этот метод к другим рисованным идеям, таким как логотипы брендов, узоры, формы или символы, если вы достаточно иллюстратор, так что попробуйте и это.
Если хотите, можете посмотреть последовательность в видео формате .
7 шагов для создания векторного логотипа в Photoshop
Но не все из нас так талантливы в обращении с ручкой и бумагой, и это нормально, потому что есть и другие способы создания текстовых подписей и логотипов с нуля в Photoshop.
Вы можете легко увлечься созданием логотипа для своей работы, но в конце концов он должен быть простым и узнаваемым. Он не будет большим, поэтому детализированные дизайны бессмысленны, логотип должен отражать что-то о вас как о художнике.
Жирный шрифт предполагает сильное мужское чувство, выделенные курсивом шрифты описывают творческих личностей (но ими часто злоупотребляют и они могут выглядеть скучно), в то время как тонкие шрифты могут быть современными и привлекательными.
1. Откройте новый документ и выберите текстовый инструмент на левой панели инструментов, вытяните поле для ввода текста.
После того, как вы написали свое имя/торговую марку, выберите РЕДАКТИРОВАНИЕ > ВЫБРАТЬ ВСЕ , чтобы выделить весь текст, а затем прокрутите параметры шрифта на верхней панели инструментов, чтобы увидеть, какие стили доступны.
Вы можете найти различные шрифты в Интернете, если вам не нравятся стандартные шрифты Photoshop, такие веб-сайты, как DaFont , 1001FreeFonts и FontSpace , предлагают тысячи загружаемых шрифтов бесплатно.
(В качестве небольшого примечания: если вы используете эти сайты, то после загрузки шрифта (шрифтов) найдите файл .TTF и скопируйте его в папку шрифтов на вашем компьютере, чтобы Photoshop мог его использовать. Возможно, вам придется перезапустить Photoshop, прежде чем вы увидите новый шрифт в параметрах.)
2. Теперь вы можете просто остановиться здесь, как только вы написали и оформили свой логотип. Если вы хотите добавить немного цвета, вы можете сделать это, используя поле цвета на верхней панели инструментов, когда текст выделен.
Вы можете преобразовать свое творение в пользовательскую кисть, как мы делали ранее, но вам придется добавлять цвет каждый раз, когда вы его используете, поскольку кисти сохраняются только в черно-белом виде.
3. В противном случае нажмите значок замка на фоновом слое и разблокируйте его, чтобы удалить его. Это позволит вам сохранить новый логотип в виде файла PNG (Portable Network Graphics) с прозрачным фоном.
На этот раз, когда вы захотите поместить свой логотип на произведение искусства, вам придется открыть файл PNG (сохранить его в запоминающемся месте на вашем компьютере), а затем скопировать и вставить логотип на произведение искусства.
4. Но если вы хотите добавить к логотипу текстуру, чтобы сделать его уникальным, вам нужно будет растрировать текст на панели «Слои» справа (если его нет, просто перейдите в ОКНО > СЛОИ , чтобы он появился), щелкните правой кнопкой мыши текстовый слой и выберите «Растрировать тип», что означает, что вы не можете изменить стиль, шрифт или размер текста (поэтому убедитесь, что он вас устраивает!)
5. Выберите инструмент «Волшебная палочка» на вертикальной панели инструментов слева и выберите все области вашего логотипа, которым вы хотите добавить текстуру. Чтобы выбрать несколько областей, удерживайте нажатой клавишу Shift при выборе.
6. Вы можете добавить к своему логотипу текстуру или изображение любого типа. В любом случае откройте его и следуйте этой последовательности;
В любом случае откройте его и следуйте этой последовательности;
ВЫБРАТЬ > ВСЕ
РЕДАКТИРОВАТЬ > КОПИРОВАТЬ
ФАЙЛ > ЗАКРЫТЬ (не нужно сохранять)
РЕДАКТИРОВАНИЕ > СПЕЦИАЛЬНАЯ ВСТАВКА > ВСТАВИТЬ В
7. Вы увидите, что ваша текстура заполнила области логотипа, которые вы выбрали. Переместите его с помощью инструмента «Перемещение», чтобы добиться идеального положения.
Когда вы будете довольны, удалите фон и сохраните его как PNG, как и раньше (если вы хотите сохранить цвет, или сведите все слои ( LAYER > FLATTEN IMAGE ), а затем создайте пользовательскую кисть, как и раньше.
Этот урок посвящен выбору, и, поскольку существует так много способов создания логотипа, мы могли бы продолжать бесконечно, но самые простые способы мы находим лучшими, но попробуйте и посмотрите, что вы думаете.
Как создать логотип в Photoshop: Final Words
Если вы скачали из Интернета специальные кисти, попробуйте добавить их в свои логотипы, чтобы сделать их более уникальными. Это могут быть цветы, отпечатки ладоней, горы — все зависит от того, что олицетворяет вашу индивидуальность и стиль работы.
Это могут быть цветы, отпечатки ладоней, горы — все зависит от того, что олицетворяет вашу индивидуальность и стиль работы.
После того, как вы создали свой логотип, вы можете использовать его постоянно во всех своих загрузках, чтобы ваша работа не использовалась не по назначению.
Если вы являетесь участником iPhotography, мне бы очень хотелось, чтобы некоторые из ваших работ были загружены в галерею
Поиск
ЧТО ВКЛЮЧЕНО
Как скопировать логотип в Photoshop [Полное руководство]
Копирование логотипа может быть интересным. Может быть, логотип становится размытым, или, может быть, он просто не делает то, что вы хотите. Или, может быть, у вас нет опыта копирования и вы хотите расширить свои знания.
Копирование логотипа в Photoshop, будь то ваш логотип или другой логотип, легко сделать, когда у вас есть информация. Вот все, что вам нужно знать о копировании логотипа в фотошопе и о том, что вы можете с этим сделать.
Как скопировать логотип в Photoshop
Копирование логотипа в фотошопе может быть простым, особенно если вы только хотите его скопировать. Иногда есть вещи, которые вам нужно расширить при редактировании, но это все, что вам нужно знать, и методы, которые вы можете сделать:
- Простое копирование и вставка
- Копирование с помощью перетаскивания
- Копирование логотипов с низким разрешением
Каждый из этих методов довольно прост в использовании. Просто поиграйте с инструментами редактирования, чтобы увидеть, что лучше всего подходит вам и как вы хотите копировать и вставлять логотип.
Простое копирование и вставка
Простое копирование и вставка довольно просты. Все, что вам нужно сделать, это выбрать логотип, который вы хотите скопировать, который может быть в ваших файлах, в Интернете или где-либо еще. Убедитесь, что вы просто скопировали его.
Затем откройте программу Adobe Photoshop и создайте новый файл. Затем вы вставите его в Photoshop, чтобы начать редактировать фотографию по своему усмотрению.
Затем вы вставите его в Photoshop, чтобы начать редактировать фотографию по своему усмотрению.
Лучше всего использовать картинки логотипа, а не другие изображения. Вы также должны быть осторожны, потому что, если вы используете логотип для получения прибыли, скорее всего, изображение защищено авторским правом, и вам следует воздерживаться от продажи каких-либо копий логотипа.
Копирование с помощью перетаскивания
Перетаскивание — это простой способ скопировать изображение из Интернета или из другого места в программу Photoshop. Все, что вам нужно сделать, это следующее:
- Откройте программу Photoshop
- Найдите изображение, которое хотите скопировать, и щелкните по нему
- Перетащите изображение в программу Photoshop
- Поместите его в программу
- Отрегулируйте размер изображения
- Сохраните его как новый файл 902 01
- Скопируйте изображение в программу любым из двух предыдущих способов
- Увеличьте логотип до нужного размера и не беспокойтесь о каких-либо искажениях
- Используйте инструмент фигур, чтобы скопировать любые фигуры в изображении, пока не закончите логотип
- Вы также можете использовать инструмент линии, чтобы копировать части изображения 901 95 Возитесь с этими инструментами редактирования, пока не скопируете изображение
- Сохраните изображение
После того, как он появится в программе фотошоп, теперь вы можете отредактировать его, как хотите, и перейти оттуда.
Всегда проверяйте сохранение после внесения любых изменений, чтобы при выходе из Photoshop ничего не потерялось.
Копирование логотипов с низким разрешением
Иногда при копировании изображение может иметь низкое разрешение. Это часто происходит из-за того, что изображение сохраняется как растровый, а не векторный слой. Это также может быть связано с тем, что изображение было сохранено крошечным, и при попытке увеличить его пиксели становятся большими и искажаются.
В этом случае вам придется напрямую обводить логотип в программе Photoshop, используя векторные слои. Вот что вам нужно сделать:
Этот процесс занимает немного больше времени, потому что вы сначала рисуете логотип, а не просто копируете изображение, но это позволяет получить изображение гораздо лучшего качества.
