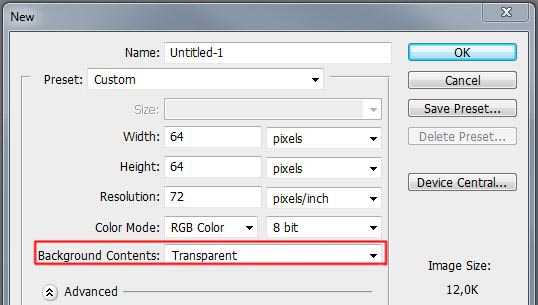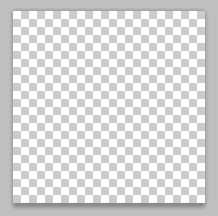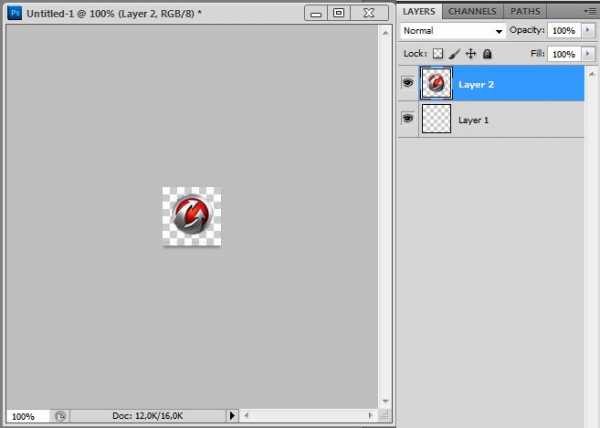Как сделать прозрачный логотип в Paint
Возможности Paint
Среди графических редакторов эта программа по праву считается старожилом. Её дебют состоялся вместе с первым релизом Windowsв 1985 году. К 1998 в арсенале появилась поддержка gif иjpeg, а вместе с легендарным ХР пришли форматы pngи tiff. Вкупе с bmp, который находился в пакете с момента его рождения, эти расширения и формируют кейс возможностей Paintпо сохранению графических файлов.
Непопулярность программы в среде профессионалов объясняется её акцентированной примитивностью. Здесь не поддерживаются слои и свойства прозрачности, нет возможности задать разрешение для нового документа и его размер (хотя в свежей версии, распространяемой в Windows 10,допускается корректировка параметров рабочего холста), существуют сложности с градиентной заливкой. Одним словом, поговорка, что «простота хуже воровства» в данном случае оправдывается на все 100%.
И всё-таки сделать логотип на прозрачном фоне в Paint’е можно. Разберём эту несложную задачку на примере эмблемы компанииZexler.
Алгоритм действий
Для работы используем штатный редактор Paint 3Dиз Windows 10. Он уже даже поддерживает видео – надеемся, что клиентам нашего агентства никогда не придёт в голову использовать программу по этому назначению.
- Шаг первый – создание документа. Здесь никаких проблем не возникает, поскольку стартовые настройки нового файла отсутствуют. Пользователь сразу же перемещается в пространство главного окна.
Если существует желание всё-таки подкорректировать размер – переходим на вкладку «Холст» в верхней панели меню и ставим необходимые параметры.
- Шаг второй – делаем логотип. Здесь возможны несколько сценариев: или рисуем картинку с нуля, или открываем уже готовый знак. В любом случае, придётся удалять фон. Ведь, как было сказано выше, Paintне поддерживает многослойную структуру и не даёт возможности разрабатывать объект сразу же на прозрачном фоне. Так что займёмся этим процессом отдельно.
- Шаг третий – удаляем бэкграунд, для чего обращаемся к инструменту «Волшебное выделение» в верхней рабочей панели.
При этом в правой части открывается окно подсказок, где в анимированном виде проиллюстрированы необходимые действия.
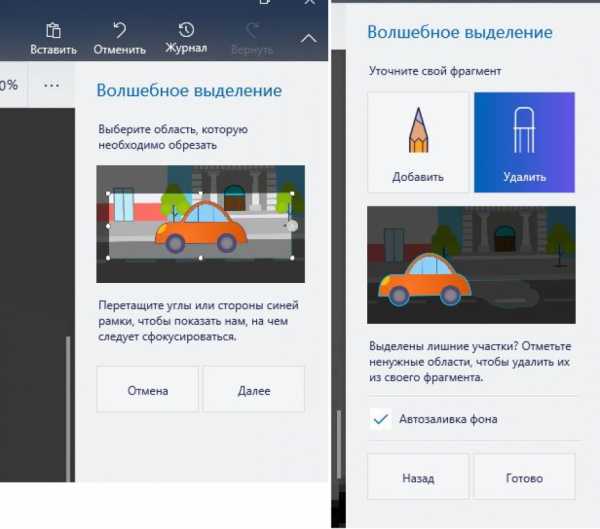
На втором этапе предлагается набор из двух инструментов: ластика и карандаша. Первый из них удаляет фрагменты фона, а второй – соответственно – их восстанавливает. Опять-таки, никаких настроек чувствительности не наблюдается, но параметры регулируются длинной линии. Чем короче отрезок, тем меньшее пространство очищается (или добавляется).
- Шаг пятый – дополнительный. Не думайте, что на этом процедура подошла к завершению. Нажав кнопку «Готово», вы не увидите никаких изменений. Всё тот же рисунок на белом фоне. Вот здесь то и нужно проделать дополнительные действия. Вытащите очищенный объект за пределы холста, выделите белый фон и нажмите Deleteили соответствующую строчку в контекстно меню под правой кнопкой мыши. А затем верните логотип на место в центре рабочего полотна.
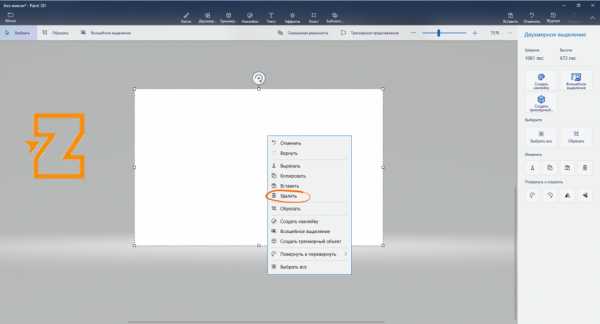
И вновь мы никаких изменений не увидим. Но они есть и проявятся на следующем шаге.
- Сохранение – нажимаем ctrl+shift+S, выбираем расширение png, не забываем поставить галочку на строке прозрачность и в предпросмотре видим характерную серую пиксельную сетку, обозначающую отсутствие фоновой заливки.
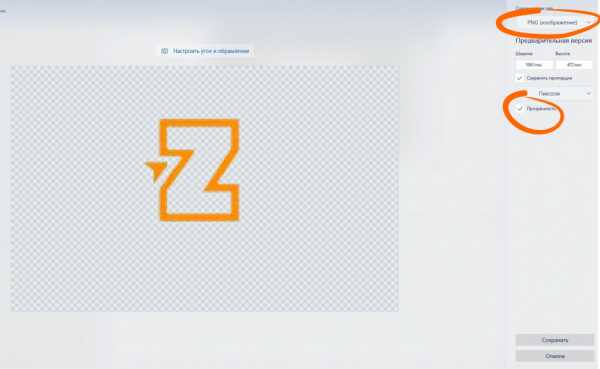
Заключительным шагом отправляем файл в нужную директорию. Дело сделано, логотип готов к дальнейшему использованию в рекламе или любой другой сфере применения. Хотя и с некоторыми нюансами, но с задачей Paint справился.
zexler.ru
Как создать эмблему с прозрачным фоном?
Как создать эмблему с прозрачным фоном? | World of Tanks Все статьиИнструкция на примере Adobe Photoshop:
- Создавая логотип, задайте в настройках картинки высоту и ширину, а в пункте «Background Contents» выберите «Transparent» («Прозрачный»).

- Если всё выполнено верно, то рабочее пространство вашей картинки будет выглядеть следующим образом:

- Создайте новый слой, на котором будет размещаться эмблема. Всё пространство в виде серо-белой сетки будет иметь свойство прозрачности.

- Сохраняя эмблему, выберите формат PNG (*.PNG) и нажмите Сохранить.
- Сохраните эмблему в двух размерах: 64×64 и 195×195 точек. Для сохранения используйте форматы PNG, JPEG, GIF. Максимальный общий объём файлов не должен превышать 10 МБ.
- После этого вы можете установить/сменить эмблему своего клана.
Похожие статьи
Делаем прозрачный фон у логотипа
У многих наших заказчиков логотипы хранятся в виде jpg файлов, и не имеют прозрачного фона (как правило, фон белый). Если вы хотите использовать такой логотип на фастклип для создания интро, то наилучшего результата получится достичь, если сделать фон под логотипом не белым, а прозрачным. Решить задачу не сложно — достаточно сделать этот фон прозрачным при помощи инструментов редактора Adobe Photoshoр.
Как сделать прозрачным однотонный фон?
К примеру, вам нужно однотонный фон под выбранным логотипом сделать прозрачным. Начинать работу необходимо с открытия этого логотипа в окне редактора. Затем ищем окно «Слои» и дважды нажимаем на позицию «Добавленный слой» (напротив надписи расположен рисунок замка). При открытии окна в ракурсе «Новый слой» подтверждаем свои действия (замочек должен исчезнуть).
После этого следует выбрать пункт «Волшебная палочка», самостоятельно указав в свойствах показатель чувствительности. Чтобы понимать, как меняются анимация или изображение, поэкспериментируйте с разными цифрами, например 10, 30, 100, и остановите выбор на нужном вам показателе. Затем нажмите Ctrl+D, чтобы снять выделение с изображения, и кликните «волшебной палочкой» по фону. Прибавить к фоновому выделению ранее неотмеченные части можно при помощи клавиши Shift, удалить лишние выделенные участки можно клавишей Deletе.
Если фон превратился в “шахматную доску”, вы на правильном пути: однотонное изображение стало прозрачным, осталось снять выделение с логотипа сочетанием клавиш Ctrl+D.
Чтобы логотип или анимация сохранились на прозрачном фоне, следует выбрать формат файла .рng или .gif, поскольку любое другое расширение распознает прозрачную подложку как белый цвет и сохранит изображение в таком виде.
Логотип на многоцветном изображении
Теперь рассмотрим вопрос, как сделать прозрачным многоцветный задний фон. Для этого в программе предусмотрен специальный инструмент «Быстрое выделение», правда, вначале нужно будет снова выбрать «Волшебную палочку», а только затем найти этот инструмент в меню.
После этого следует выделить участок, который следует оставить цветным, устанавливая его параметры в строке свойств. Если случайно захватили больший участок, чем требуется, удалите его с помощью клавиши Alt. Просмотреть предварительные результаты поможет клавиша Q — те части, которые будут прозрачными, на предварительном просмотре станут розоватыми.
Затем выделенные области следует скопировать (Ctrl+V) и вставить (Ctrl+С) эти объекты в созданный для этих целей новый файл с прозрачным фоном (Ctrl+N). Ненужные участки удаляются «Резинкой». Сохраняется файл так же, как в прошлом случае — при помощи расширений .рng или .gif.
Как видите, сделать прозрачный фон на изображении прозрачным абсолютно несложно. Обработанный таким образом логотип можно использовать во всех шаблонах для создания интро на нашем сайте.
fastclip.ru
Как изменить фон логотипа с помощью Inkscape или Photoshop? | Блог о создании лого и дизайне
В этой статье мы расскажем вам, как изменить фон логотипа с помощью программ редакторов изображений — Inkscape и Photoshop.
Изменения фона с помощью Inkscape
Чтобы изменим фон в Inkscape следуйте пошаговой инструкции:
1. Скачайте логотип в формате PDF и откройте его с помощью программы. Скачать бесплатно Inkscape можно здесь.
Как скачать логотип читайте здесь.
2. Кликните “File” и выберите “Document properties” в выпадающем списке.
3. В появившимся окне выберите вкладку ”Page” и кликните “Background”.
4. Выберите цвет фона для логотипа или вставьте RGB-код цвета (если он у вас есть) в соответствующее поле.
Чтобы фон изменился нужно убрать прозрачность. Для этого нужно сместить показатели прозрачности (параметр “А”) вправо до конца.
Как видите фон изменился.
5. Теперь нужно сохранить логотип с фоном.
Для этого кликните “File” и выберите “Export Bitmap” в выпадающем списке.
6. В новом окне нужно задать разрешение логотипа и выбрать место сохранения.
После этого кликните “Export”.
Логотип с фоном сохранится в формате PNG и вы сможете его использовать.
Изменения фона в Photoshop
Теперь рассмотрим возможность изменения фона в Photoshop.
Для этого нужно:
1. Скачайте логотип в формате PNG или JPG откройте его в программе.
2. Кликните ”Создать слой заливку” в нижнем правом углу и выберите опцию “Цвет”.
3. В появившимся окне выберите цвет фона для логотипа или вставьте RGB-код цвета (если он у вас есть) в соответствующее поле и нажмите “Ок”.
4. Теперь нужно сделать слой с логотипом верхним. Для этого нужно просто переместить его на первое место в панели слоев.
5. Далее логотип нужно сохранить. Кликните “Файл” и выберите “Сохранить как”.
В следующем окне укажите куда хотите сохранить логотип, напишите имя файла, выберите формат сохранения и нажмите “Сохранить”.
Логотип с фоном сохранится в указанном месте и вы сможете его использовать.
www.logaster.ru