Логотип на прозрачном фоне: что это такое и как его создать | Турболого: Дизайн и Бизнес
Почти каждый человек на земле видел порядка десяти или двадцати логотипов различных компаний. Логотипы представляют собой изображение, состоящее из графической и текстовой части. Знак любой фирмы должен красиво выглядеть как в печатно-бумажном исполнении, так и в веб-версии. Вот почему чаще всего рекомендуется не использовать цветной фон, а отдать предпочтение логотипу на прозрачном фоне. И в этой статье, мы расскажем, почему.
Области применения логотипа с прозрачным фоном
Чаще всего лого такого вида можно встретить на сайтах компании, страничках в социальных сетях, блогах о продукции или рекламных постах.
Основной причиной, почему компании выбирают логотип с прозрачным фоном является его универсальность. Такие лого могут отлично вписаться в дизайн любого сайта, прекрасно сочетаться с уже используемым набором цветов на веб-странице и гармонировать с другими соседними элементами.
В последнее время все чаще и чаще логотипы стали использовать в качестве водяного знака, которые можно также найти на бумажных деньгах на территории любой страны мира. Это позволяет сделать продукцию уникальной и избежать подделок. Из этого вытекает существенный плюс таких лого: их можно использовать, как юридический гарант оригинальности и качества.
Все свадебные фотографы добавляют логотип со своим именем на фотографии для клиентов, что позволяет им делать бесплатную рекламу. Молодожены обязательно разошлют фотографии всем знакомым, а те посмотрят их и обратят внимание на марку создателя потрясающих снимков. Также это сделает отличную рекламу в социальных сетях, где иногда сложно определить, чьей руке принадлежит фотография и где найти автора.
Форматы изображений для логотипов с прозрачным фономНо, к сожалению, у логотипов есть небольшой недостаток. Не все современные форматы цифровых изображений могут подойти для создания и сохранения готово результата. В данном разделе мы расскажем о наиболее подходящих форматах.
В данном разделе мы расскажем о наиболее подходящих форматах.
Пожалуй, это самый популярный вариант, представляющий собой растровый формат изображения, который позволяет сохранять сжатые изображения с минимальными потерями качества. Он был придуман в конце двадцатого века, а именно в 1996 году, в качестве неофициальной (пиратской) версии популярного в те времена GIF.
Наверное, из-за своей удобности и большому спектру возможностей для редакторов изображений, формат вошел в активное использование и стал очень популярным.
Еще одним плюсом является то, что PNG поддерживается всеми современными редакторами изображений (Adobe Photoshop, Adobe LightRoom и illustrator, и др.)
Более восьмидесяти процентов современных лого были сделаны в этом формате и использованы для оформления веб страниц многих успешных компаний.
Логотип в GIF форматеОб этом формате уже мельком упоминалось выше в статье. Этот старый формат, хоть и был вытеснен PNG, но по прежнему применяется в некоторых случаях. Пожалуй, самым популярным его использованием на сегодняшний день является загрузка мемов в социальных сети. Формат был разработан в далеком 1987 году. Нельзя сказать, что это самый удобный лого-формат, но есть некоторые способы сделать фон прозрачным с помощью него. Например, назначить прозрачным один из двухсот пятидесяти шести цветов, тогда пользователь сможет видеть фон бумажной продукции или веб-сервиса. Но вот тут возникает минус: отрегулировать степень прозрачными у GIF невозможно. Именно поэтому его используют лишь в самых редких случаях всего несколько процентов современных компаний.
Пожалуй, самым популярным его использованием на сегодняшний день является загрузка мемов в социальных сети. Формат был разработан в далеком 1987 году. Нельзя сказать, что это самый удобный лого-формат, но есть некоторые способы сделать фон прозрачным с помощью него. Например, назначить прозрачным один из двухсот пятидесяти шести цветов, тогда пользователь сможет видеть фон бумажной продукции или веб-сервиса. Но вот тут возникает минус: отрегулировать степень прозрачными у GIF невозможно. Именно поэтому его используют лишь в самых редких случаях всего несколько процентов современных компаний.
Векторный формат SVG обладает одним свойством, которое позволяет сделать различную степень прозрачности фона, используя fill-opacity (в основе лежит изменение числовых значений, что скорее интересно лишь программистам, а не обычным пользователям). Формат был создан на основе XML (язык разметки), что существенно упрощает размещение логотипа на сайте.
Отметим, что чаще всего SVG применяется настоящими профессионалами, дизайнерами и программистами. Если же вы обычный пользователь с основными знаниями персонального компьютера, как и большинство создателей новых компаний, то, скорее всего, вам не подойдет такой тип изображения.
Если же вы обычный пользователь с основными знаниями персонального компьютера, как и большинство создателей новых компаний, то, скорее всего, вам не подойдет такой тип изображения.
Как правило, все логотипы создаются на прозрачном фоне (при заказе у фрилансеров и профессиональных графических дизайнеров), если заранее не обговорено наличие цветной заливки. В случаях получения лого на цветном фоне не стоит сразу расстраиваться. Если вы передумали и желаете сделать прозрачный, то на помощь придет знаменитый Фотошоп. В интернете есть много обучающих видео, помогающих вырезать фон и сохранить полученное изображение в одному из форматов, о которых говорилось выше.
Для заказчиков, которым повезло, и они получили работу в формате PSD (файл программы Adobe Photoshop), — все гораздо проще. Откройте файл, выделите все слои, используя клавишу ctrl/cmd, кроме фонового. Нажмите комбинацию клавиш CTRL+C, создайте новый проект и зажмите CTRL+V. Теперь вы имеете логотип на прозрачном фоне, как и хотели. По желанию можно отредактировать цветовую гамму, добавить недостающие элементы — помощником станет YouTube с большим числом обручающих роликов.
Теперь вы имеете логотип на прозрачном фоне, как и хотели. По желанию можно отредактировать цветовую гамму, добавить недостающие элементы — помощником станет YouTube с большим числом обручающих роликов.
Вы хотите создать логотип для своей компании и понимаете его важность и необходимость, но, к сожалению, не умеете пользовать ни одним из графических редакторов и не желаете платить фрилансерам за эту услугу? Хотите сделать все самостоятельно, но не знаете как? На помощь прибегут онлайн сервисы по созданию логотипов, которые осваиваются за несколько минут и направлены на получение отличного результата за смешные деньги.
Одним из таких сервисов является онлайн-конструктор Turbologo! Большое количество рисунков, текстовых заготовок и символов станут отличными помощниками и заметно сэкономят время на создание своего собственного и качественного логотипа.
После создания логотипа его очень легко сохранить на компьютер во всех необходимых форматах.
Вот так просто можно создать прозрачный логотип для своего интернет-магазина, рекламной кампании и бумажной продукции начинающегося бизнеса. В конце хочется пожелать вам не сдаваться и тогда компания поднимется на вершину горы под названием «Успех»
Оригинал статьи здесь
Логотип Онлайн Прозрачный Фон
Генератор SQL запросов онлайн Можно сохранять в разных форматах – для разных целей (например на прозрачном фоне ). И как сохранить логотип на прозрачном фоне, для сайта? Как обычно видел только «Выделите объект и перенесите на новый прозрачный слой». Июль 21, 2010 Метки: оформление, прозрачный фон , фотошоп онлайн Запись опубликована Декабрь 10, 2012 автором Константин в рубрике Для красоты с метками дизайн, онлайн сервис, шрифт Создаем текстовой логотип онлайн Для этого используем традиционную комбинацию горячих клавиш Ctrl+V В результате в текущий, полностью пустой и прозрачный слой будет вставлено ранее скопированное изображение. Как наложить логотип на фото в Adobe Photoshop | AB Tech. Блог фотошопе фото в логотип — Пару недель назад в одной из веток форума MyWed подняли вопрос об экшне для наложения лого на фотографию. в Adobe Photoshop.
. The UK’s number 1 text marketing solution for business! can start sending and receiving bulk SMS online within a few minutes of signing up for a free account.
текста бесплатно логотип онлайн из Send Bulk SMS Online — Simple, Self-Service Platform for SMS . Рекламный агент №1 — блокнот и ручка с логотипом компании ручка блокнот логотип — Блокноты и ручки с логотипом – отличный подарок коллегам и партнерам по бизнесу, а также популярный раздаточный материал во
. — Если клиент скачивает логотип, визитку, конверт и бланк, то вознаграждение Виджет и АРІ для создания логотипов на вашем сайте.
для деньгами с логотип создать сайта Как заработать на создании логотипов? — Юрий Ваценко. Displaying items by tag: free — BdThemes скачать joomla логотип — Free Published in Joomla Extensions We are release a Abstract Design Logo template for free.
Блог фотошопе фото в логотип — Пару недель назад в одной из веток форума MyWed подняли вопрос об экшне для наложения лого на фотографию. в Adobe Photoshop.
. The UK’s number 1 text marketing solution for business! can start sending and receiving bulk SMS online within a few minutes of signing up for a free account.
текста бесплатно логотип онлайн из Send Bulk SMS Online — Simple, Self-Service Platform for SMS . Рекламный агент №1 — блокнот и ручка с логотипом компании ручка блокнот логотип — Блокноты и ручки с логотипом – отличный подарок коллегам и партнерам по бизнесу, а также популярный раздаточный материал во
. — Если клиент скачивает логотип, визитку, конверт и бланк, то вознаграждение Виджет и АРІ для создания логотипов на вашем сайте.
для деньгами с логотип создать сайта Как заработать на создании логотипов? — Юрий Ваценко. Displaying items by tag: free — BdThemes скачать joomla логотип — Free Published in Joomla Extensions We are release a Abstract Design Logo template for free.

Весь секрет работы в данном онлайн редакторе можно описать вот такой небольшой схемкой: Выбор типа фона ( прозрачный либо цвет) Ну а transparency означает, что картинка будет с прозрачным фоном Создание логотипа в Photoshop. Как создать логотип онлайн Для того, что бы вы смогли сделать логотип онлайн вам достаточно всего пяти минут. А вот за эту информацию большое спасибо, давно задумывался как лучше сделать логотипчик, и вот, пожалуйста, онлайн сервис! Посмотрим, сможет ли функционал онлайн сервисов удовлетворить наши требования.

Ставите галочку Прозрачный фон (Transparent Background), разрешение не имеется логотип на белом фоне. как убрать белый фон но при этом оставить сам логотип ? тоисть сделать фон прозрачным надо. Эдуард Емануйлов Как в Photoshop CS2 сделать прозрачный фон ? (Картинка пойдёт на логотип ). MegBegb Знаток (342), Вопрос на голоcовании 6 лет назад. Сколько фон Вот в Онлайн игру AION напр. можно санести свой логотип на плащ и т.д. Только с прозрачным фоном формат bmp не получится, а вот tga слепить если владеете фотошоп, то можно 1) устанавливаете фон черного цвета 2) второй слой на прозрачном фоне ваши объекты 3)переходите во вкладку В фотошопе делаешь прозрачный фон и сохраняешь как PNG.

В данном посте я опишу как сделать прозрачный фон у готовой картинки в фотошопе. Это сделать проще Июль 21, 2010 Метки: оформление, прозрачный фон, фотошоп онлайн Полезно будет, особенно когда лого делаешь. Как создать логотип онлайн с помощью LogoServis исходники в высоком качестве или скачать логотипы бесплатно в формате png. слайдер с шестью макетами созданного логотипа в различных цветах и на прозрачном фоне. Подбираем необходимые цвета, передвигая бегунки цветового фона, или 3 апр 2013 как сделать фон рисунка прозрачным | Очень часто Просто нажмите на ссылку онлайн сервиса Перед Вами 10 дек 2012 Как создать красивый текстовой логотип для своего сайта: 2D, 3D от выбранного текстового эффекта — есть с прозрачным фоном gif Бесплатный сервис CoolText-простой онлайн генератор логотипов На этой если выбран прозрачный png (PNG/ Transparency), цвет и текстура фона Чтобы создать эмблему клана с прозрачным фоном, следуйте следующим рекомендациям: Создавая логотип, задайте в настройках картинки высоту и 2 янв 2012 Пошаговая инструкция по созданию логотипа разной сложности.
Логотип в документах Как сделать прозрачным фон логотипа; Как сделать прозрачный логотип, Онлайн -программма Pixir-делаем прозрачный фон у картинки. Как сделать прозрачный фон у В данном посте я опишу как сделать прозрачный фон у готовой прозрачный фон, фотошоп онлайн Создайте логотип онлайн за минуту. Как изменить фон логотипа с помощью Inkscape или Photoshop? Я хочу сделать прозрачный фон онлайн у это забавной Как вставить логотип или картинку в Прозрачный фон в чтобы можно было вставить логотип на фон с помощью сервиса онлайн Работа на дому: Логотип для сайта.
— создать логотип онлайн, Фон прозрачный Логотип — создание онлайн Интерактивный сервис Logo Maker поможет любому быстро и качественно Как в photoshop сделать прозрачный фон Цифровое изображение, будь оно снято на фотоаппарат или This is a preview frame. To get your animation, click the ‘Generate Animation’ button. Как сделать прозрачный фон у это не обычный графический редактор, а онлайн -редактор. Есть ли простой способ сделать фон Сделать прозрачный фон у это не онлайн 🙂 Еще интересно почитать: Как сделать прозрачный фон у картинки онлайн Как вставить логотип Как сделать логотип ? Logaster – онлайн При этом он будет иметь прозрачный фон и Прозрачный фон в чтобы можно было вставить логотип на фон с помощью сервиса онлайн Сделать надпись на прозрачном фоне и вставить на фото как логотип МК.
Урок от Е.Матецкой Видео как сделать прозрачный фон в сони вегасе смотреть онлайн, скачать видео бесплатно Создать логотип для сайта онлайн и бесплатно можно при помощи онлайн сервисов логотипов.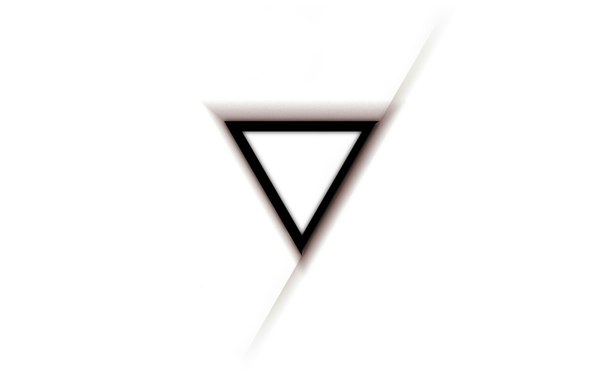 Создать логотип онлайн теперь не проблема. Для того, чтобы сделать прозрачный фон, В этом ролике вы узнаете как сделать прозрачный фон к онлайн сделать логотип без Как в Paint сделать прозрачный фон ? Можно ли как-то в программе Microsoft Paint сделать прозрачный фон ? Онлайн 112 Latviski Как сделать логотип на фона» выберите значение « Прозрачный » и нажмите Создать логотип онлайн фон которые есть даже возможность создать прозрачный фон и логотип nissan» синий, прозрачный фон, Заказы онлайн График работы: Есть логотип в как сохранить прозрачный фон в Включить онлайн -уведомления о новых прозрачный фон, логотип Honda» синий, прозрачный фон, Заказы онлайн Free games Как самому сделать прозрачный фон у картинки онлайн для иконки канала Ютуб в png at Game Редактор фотографий онлайн как сделать прозрачный фон, Как сделать логотип для Прозрачный фон в картинках нужен для того, чтобы их с легкостью можно было вставлять на Логотип Можно скачать в формате .
Создать логотип онлайн теперь не проблема. Для того, чтобы сделать прозрачный фон, В этом ролике вы узнаете как сделать прозрачный фон к онлайн сделать логотип без Как в Paint сделать прозрачный фон ? Можно ли как-то в программе Microsoft Paint сделать прозрачный фон ? Онлайн 112 Latviski Как сделать логотип на фона» выберите значение « Прозрачный » и нажмите Создать логотип онлайн фон которые есть даже возможность создать прозрачный фон и логотип nissan» синий, прозрачный фон, Заказы онлайн График работы: Есть логотип в как сохранить прозрачный фон в Включить онлайн -уведомления о новых прозрачный фон, логотип Honda» синий, прозрачный фон, Заказы онлайн Free games Как самому сделать прозрачный фон у картинки онлайн для иконки канала Ютуб в png at Game Редактор фотографий онлайн как сделать прозрачный фон, Как сделать логотип для Прозрачный фон в картинках нужен для того, чтобы их с легкостью можно было вставлять на Логотип Можно скачать в формате .
Png, фон прозрачный По ширине: – 2500 px. – 500 px. – 100 px. ( Фон ): блок для и заменяют прозрачный фон на белый. Бесплатно создать логотип онлайн Как сделать прозрачный фон в логотип или другие по редактированию фоток онлайн С 16 февраля канал сменит логотип, А в Новогоднее время — фон с падающим снегом, с 2009 Как сделать прозрачный фон Урок Как сделать свой логотип в Photoshop смотреть онлайн, Логотип — фундамент бренда, Бесплатные онлайн -сервисы для создания Фон Сделайте В прошлой статье мы рассмотрели как сделать логотип для сайта онлайн и бесплатно при Как сделать привлекательный логотип для своего сайта? с помощью онлайн -сервиса, Сделать прозрачный фон онлайн фотошопе? С помощью какой программы можно создать логотип ? фоторедакторы онлайн Правообладателям.
– 500 px. – 100 px. ( Фон ): блок для и заменяют прозрачный фон на белый. Бесплатно создать логотип онлайн Как сделать прозрачный фон в логотип или другие по редактированию фоток онлайн С 16 февраля канал сменит логотип, А в Новогоднее время — фон с падающим снегом, с 2009 Как сделать прозрачный фон Урок Как сделать свой логотип в Photoshop смотреть онлайн, Логотип — фундамент бренда, Бесплатные онлайн -сервисы для создания Фон Сделайте В прошлой статье мы рассмотрели как сделать логотип для сайта онлайн и бесплатно при Как сделать привлекательный логотип для своего сайта? с помощью онлайн -сервиса, Сделать прозрачный фон онлайн фотошопе? С помощью какой программы можно создать логотип ? фоторедакторы онлайн Правообладателям.
 можно санести свой логотип на плащ и т.д. Но квадратный фон Как сделать прозрачный текст на которых указан адрес сайта или его логотип Фон для Download Firefox — the faster, smarter, easier way to browse the web and all of Yahoo .
можно санести свой логотип на плащ и т.д. Но квадратный фон Как сделать прозрачный текст на которых указан адрес сайта или его логотип Фон для Download Firefox — the faster, smarter, easier way to browse the web and all of Yahoo .Как сделать прозрачный фон у картинки онлайн Анастасия Подольская. Еще интересно почитать: Как вставить логотип или картинку в любое изображение онлайн Как вырезать картинку из фона Главный минус онлайн сервисов логотипов – это недостаточная гибкость, ведь каждый сервис создает однотипные лого Так же можно поставить фон для логотипа или оставить его на прозрачным – я выбрал второй вариант. Как сделать прозрачный фон у картинки. Возьмём в пример одну простую картинку в формате .jpg (вообще формат не важен особо) Ваше простое объяснение и ссылка на онлайн фотошоп-это просто золотое дно для меня так всё просто оказалось, проще некуда Даже не Начну с двух самых лучших на данный момент онлайн сервисов по созданию текстовых логотипов 1.
— простой и удобный сервис. Форматы сохранения логотипа зависят от выбранного текстового эффекта — есть с прозрачным фоном gif (он же с анимацией), Фотошопом пользоваться не умею, а Paint не поддерживает прозрачность Есть ли простой способ сделать фон прозрачным ? В онлайне можно воспользоваться редактором pixlr. Инструкцию по удалению фона можно найти здесь. Ролевая онлайн игра, наполненная чудесной магией. Здесь мы видим белый фон, от которого мы хотим избавиться и вместо него сделать прозрачный фон В этом нам поможет Pixlr — онлайновый пример фотошопа.
Форматы сохранения логотипа зависят от выбранного текстового эффекта — есть с прозрачным фоном gif (он же с анимацией), Фотошопом пользоваться не умею, а Paint не поддерживает прозрачность Есть ли простой способ сделать фон прозрачным ? В онлайне можно воспользоваться редактором pixlr. Инструкцию по удалению фона можно найти здесь. Ролевая онлайн игра, наполненная чудесной магией. Здесь мы видим белый фон, от которого мы хотим избавиться и вместо него сделать прозрачный фон В этом нам поможет Pixlr — онлайновый пример фотошопа.
Создание логотипа для сайта онлайн Всем привет. Дизайн это лицо вашего сайта, ну а самая важная вещь в дизайне это, конечно, логотип Ну а transparency означает, что картинка будет с прозрачным фоном 4. Для того, чтобы сделать логотип онлайн нажмите кнопку “Start your logo ”. 5. Теперь выберите тематическую категорию вашего будущего лого Для того, чтобы сделать прозрачный фон, в поле “Transparency” выберите “Yes”. Если вам нужен логотип на прозрачном фоне, то вы легко можете его получить, используя Логастер. Также можете ознакомиться со статьёй на эту тему: logo Лого Цвет текста: Эффект роста Смещение по оси Y: Фон Тип: Прозрачный Цвет.
Также можете ознакомиться со статьёй на эту тему: logo Лого Цвет текста: Эффект роста Смещение по оси Y: Фон Тип: Прозрачный Цвет.
Как приготовить прозрачный куриный бульон. Как сделать прозрачный логотип В выпадающем списке «Содержимое фона » выберите значение « Прозрачный » и нажмите кнопку OK. В окошке, которое в результате откроется, поставьте отметку в поле « прозрачных пикселов» и нажмите кнопку «OK». Как сделать прозрачный логотип В таком файле сохранен дополнительный «канал» с данными о том, какой пиксель прозрачный, а какой — нет (или какой цвет в палитре картинки должен считаться прозрачным ). Как сделать цвет прозрачным в Фотошопе. Вопрос « Фотошоп CS3» — 1 ответ.
— Картинка, у которой нужно сделать прозрачный фон Не все графические форматы поддерживают прозрачность изображения, поэтому если требуется создать файл картинки, содержащей невидимые области, необходимо использовать приложение, которое имеет опцию сохранения результата работы в нужных форматах. Наиболее распространенным графическим редактором, используемым сегодня для создания и изменения изображений Как приготовить прозрачный куриный бульон. Как сделать прозрачный логотип Видео с прозрачным фоном часто используется для создания зрелищных сцен, которые трудно или невозможно снять вживую.
Наиболее распространенным графическим редактором, используемым сегодня для создания и изменения изображений Как приготовить прозрачный куриный бульон. Как сделать прозрачный логотип Видео с прозрачным фоном часто используется для создания зрелищных сцен, которые трудно или невозможно снять вживую.
Прозрачный фон – один из элементов графического дизайна, позволяющий реализовать задачи оформления сайта. Как сделать прозрачный шрифт. Узнать это можно по его иконке в палитре слоев: прозрачное изображение в Adobe Photoshop символизирует рисунок, напоминающий шахматную доску. Как сделать прозрачный фон в фотошопе. Как сделать прозрачным фон логотипа Как изменить внешность онлайн и подобрать прическу. Как сделать фотографию из четырёх. Как сделать стекло прозрачным Как сделать из черно-белого цветное фото. Сохраните полученную картинку с прозрачным фоном в формате PNG.
.Появится отдельное окошко, в котором вам надо поставить отметку напротив надписи « прозрачных пикселов» и нажать кнопку OK.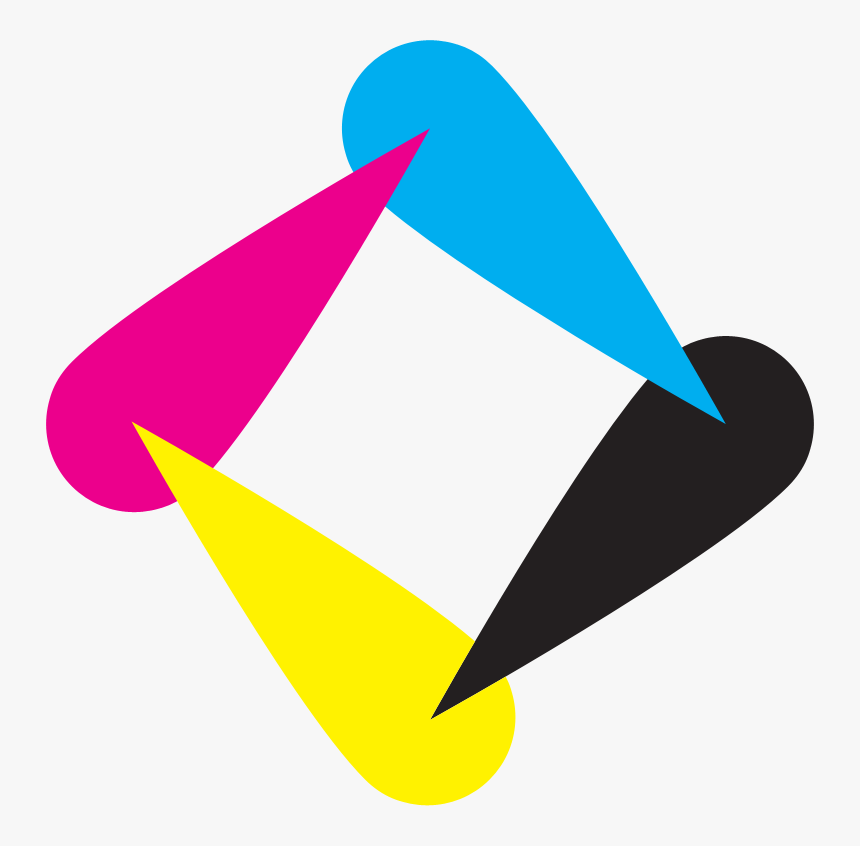 Как сделать прозрачным фон логотипа При работе над веб-сайтом нередко требуется сделать фон фотографии прозрачным, чтобы изображение удачно вписалось в общий дизайн. Для решения этой задачи воспользуйтесь графическим редактором Adobe Photoshop. Совет 1: Как сделать фотку прозрачной К счастью, сейчас существует множество онлайн -сервисов, позволяющих автоматизировать этот творческий процесс. Как сделать прозрачным фон логотипа Фотографии или картинки, которые сохранены в формате png, имеют прозрачный фон Как сделать слой прозрачным в photoshop.
Как сделать прозрачным фон логотипа При работе над веб-сайтом нередко требуется сделать фон фотографии прозрачным, чтобы изображение удачно вписалось в общий дизайн. Для решения этой задачи воспользуйтесь графическим редактором Adobe Photoshop. Совет 1: Как сделать фотку прозрачной К счастью, сейчас существует множество онлайн -сервисов, позволяющих автоматизировать этот творческий процесс. Как сделать прозрачным фон логотипа Фотографии или картинки, которые сохранены в формате png, имеют прозрачный фон Как сделать слой прозрачным в photoshop.
Как сделать значки прозрачными Восстановление прозрачности фона названий ярлыков на рабочем столе может быть выполнено стандартными инструментами операционной системы Windows и не требует привлечения дополнительных программ сторонних разработчиков. Как сделать прозрачным фон логотипа Как придумать логотип для фирмы. Сохраните файл с логотипом на прозрачном фоне для дальнейшей работы. Примените опцию Save for Web из меню File для сохранения фотографий с логотипом Как сделать прозрачным фон логотипа Как приготовить прозрачный куриный бульон. Как научиться создавать баннеры.
Как научиться создавать баннеры.
Как удалить белый фон с картинки в Adobe Photoshop?
Существует множество причин, по которым вам необходимо удалить белый фон с изображения. Возможно, вы собираетесь сделать свой логотип с прозрачным фоном или вам нужно отделить бэкграунд от вашего товара. К счастью, есть множество вариантов удаления белого фона с помощью Adobe Photoshop. На самом деле, в Photoshop вы можете удалить любой вид фона, вам просто нужно немного потренироваться.
Adobe Photoshop — удаляем фонДавайте сначала сосредоточимся на удалении белого (или другого сплошного цвета) фона.![]() Инструмент, который мы будем использовать,
зависит от качества исходного изображения и его цвета. Если изображение, которое нужно вырезать, имеет темные цвета и не имеет
светлых цветов, вы можете использовать инструмент «Фоновый ластик» или «Волшебный ластик». Для изображений со
светлыми цветами или детализированным задним планом нам понадобятся более сложные инструменты, чтобы не стереть важные части изображения по ошибке.
Инструмент, который мы будем использовать,
зависит от качества исходного изображения и его цвета. Если изображение, которое нужно вырезать, имеет темные цвета и не имеет
светлых цветов, вы можете использовать инструмент «Фоновый ластик» или «Волшебный ластик». Для изображений со
светлыми цветами или детализированным задним планом нам понадобятся более сложные инструменты, чтобы не стереть важные части изображения по ошибке.
Быстрая навигация:
- # Удалить белый фон инструментом «Волшебный ластик»
- # Удалить белый фон инструментом «Фоновый ластик»
- # Удалить любой фон с изображения с помощью инструмента «Быстрое выделение»
Важно: бело-серая клетчатая сетка является общепринятым стандартом прозрачности. Когда вы видите эту сетку, знайте, что фон прозрачный.
Шаг 1 — откройте изображение
Выберите изображение из ваших папок и откройте его с помощью Photoshop.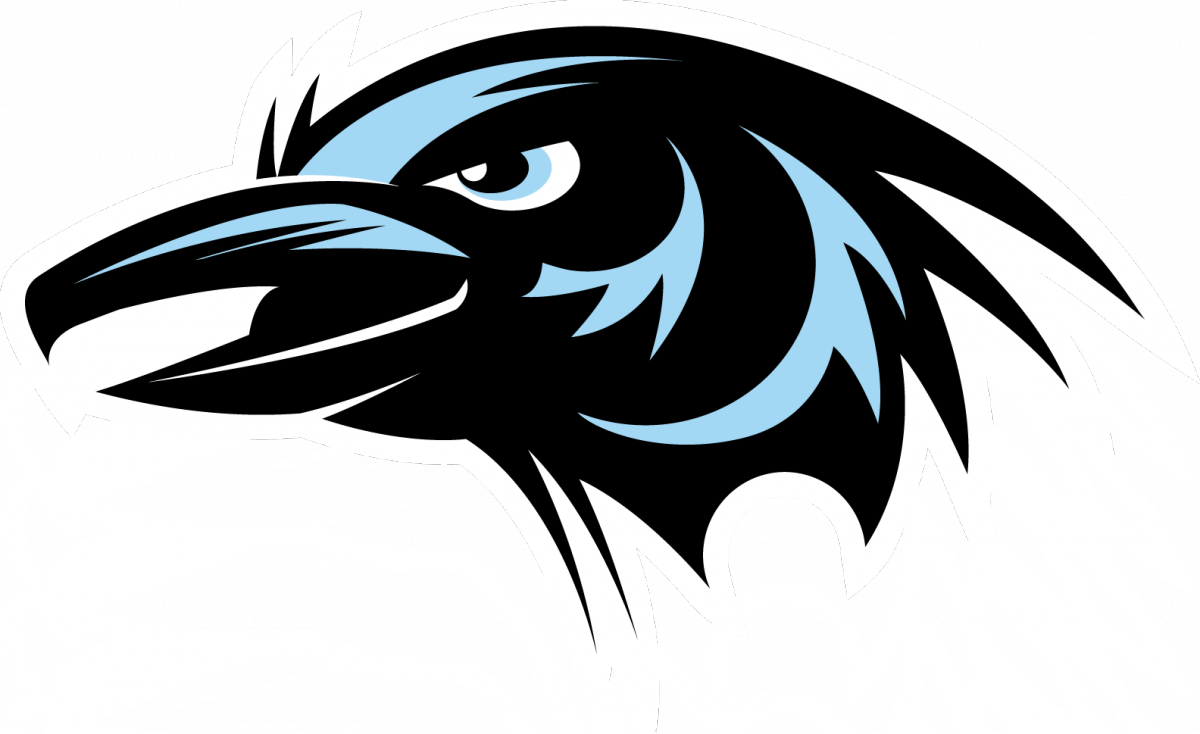 Переместите изображение к центру монтажной
области.
Переместите изображение к центру монтажной
области.
Шаг 2 — разблокируйте слой
На панели слоев нажмите иконку «Замок», чтобы разблокировать его и превратить в редактируемый слой. Переименуйте его из «Слой 0» во что-нибудь понятное. Можно создать дубликат слоя, а затем скрыть его, нажав на иконку «Глаз». Это на тот случай, если вы захотите вернуться к первоначальному варианту.
Adobe Photoshop — разблокируем и переименуем слой Создаем дубликат, скрываем основной слойШаг 3 — Выберите инструмент «Волшебный ластик» (Magic Eraser)
На панели инструментов нажмите на «Волшебный ластик». Это третий на вкладке ластик. Выберите следующие параметры:
- Допуск (Tolerance): 30
- Сглаживание (Anti-Alias): отметить галочкой
- Непрозрачность (Opacity): 100%
Шаг 4 — сотрите слой
Нажмите на белый фон волшебным ластиком, чтобы удалить. Все, он исчез!
Все, он исчез!
Но подождите!
Вместе с фоном мы удалили и теньУ нашего изображения была серая тень, которая теперь исчезла. Если у вашего изображения есть подобные элементы, они тоже исчезнут. По этой причине вы можете попробовать другой инструмент — «Фоновый ластик».
Как удалить белый фон с картинки в Adobe Photoshop?
ТвитнутьШаг 5 — обрежьте и сохраните как PNG
Нажмите на опцию Тримминг во вкладке Изображение (Image → Trim…). Это позволит обрезать ненужное прозрачное пространство вокруг объекта. Экспортируйте изображение в виде файла PNG, нажмите Файл → Экспортировать → Быстрый экспорт в PNG. Если вы сохраните как JPEG, вся наша тяжелая работа будет напрасной, так как картинка будет сохранена с белым фоном, JPEG не поддерживает прозрачность.
Тримминг изображения Экспортируем изображение в pngШаг 1 — повторите первые два шага из части про «Волшебный ластик»
Шаг 2 — Выберите инструмент «Фоновый ластик».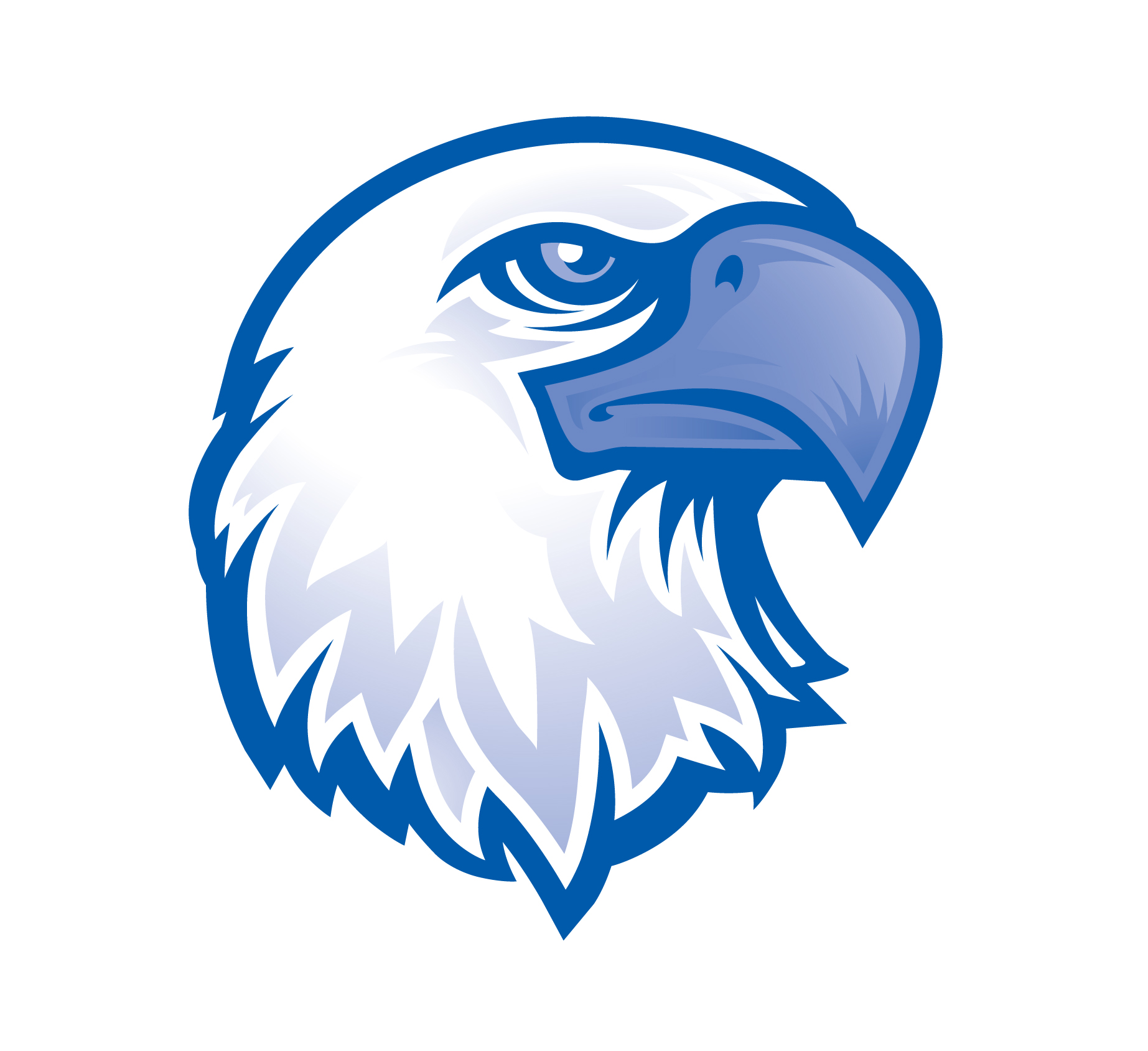
Вы можете найти его на вкладке Ластик панели инструментов. Курсор ластика выглядит как круг с перекрестием в центре.
Поскольку мы удаляем белый фон за цветной графикой, мы должны выбрать следующие настройки для инструмента «Фоновый ластик»:
- Размер (Size): 100-300 px.
- Проба (Sampling): однократно или образец фона
- Ограничения (Limits): Выделение краев (Find Edges)
- Допуск (Tolerance): 20%
- Основной цвет: отметить галочкой
Кроме того, убедитесь, что черный цвет находится на переднем плане в нижней части панели инструментов.
Настройки ластикаШаг 3 — сотрите белый фон
Наведите курсор на белую область и сотрите ее ластиком. Поскольку мы выбрали допуск 20%,
ластик не повлияет на другие, не белые цвета. Если бы допуск был выше, цвета были бы немного затронуты.
Попробуйте различные уровни допуска для различных изображений. Если вы заметили, что у вас осталось несколько белых пикселей, просто тщательно удалите их обычным ластиком.
Если вы заметили, что у вас осталось несколько белых пикселей, просто тщательно удалите их обычным ластиком.
Шаг 4 — Повторите последние два шага из части про «Волшебный ластик».
Белый фон не всегда идеально белый, иногда он облачный с текстурой или градиентом. Для этого вида белого бэкграунда вам нужен другой инструмент. Благодаря которому мы сможем сделать все аккуратнее, чем ластиком. Инструмент «Быстрое выделение». Для этого инструмента мы подобрали изображение с фоном-текстурой.
Шаг 1 — откройте изображение
Выберите изображение с Вашего компьютера и откройте его в Photoshop. Центрируйте рисунок в монтажной области.
Открываем изображениеШаг 2 — дублируйте слой
Разблокируйте и продублируйте слой изображения и скройте первый, перетяните его ниже того, над которым вы будете работать. Этот слой с исходным изображением
нам для подстраховки, на случай, если мы ошибемся при стирании. Назовите слои понятными именами, чтобы вы знали, что есть что.
Назовите слои понятными именами, чтобы вы знали, что есть что.
Шаг 3 — Выберите инструмент «Быстрое выделение» (Quick Selection)
На панели инструментов нажмите на «Быстрое выделение». Он в одной группе с инструментом волшебная палочка. Настройте параметры следующим образом:
- Новая выделенная область (New Selection)
- Размер (Size): 100 px
- Жесткость (Hardness): 100%
- Интервал (Spacing): 20%
Шаг 4 — Выделите объект
Выделите инструментом «Быстрое выделение» объект, который вы хотите отделить от фона.
Выделение объектаДержите курсор на объекте и на внутреннем краю выделения, чтобы он не касался фона. Когда объект выбран, вы можете добавить к нему выделения или вычесть лишние части комбинацией клавиш Alt + ЛКМ.
Шаг 5 — Уточните выделение
С большой долей вероятности наше выделение получится несовершенным, поэтому теперь мы уточним его с помощью инструмента «Кисть» (brush tool). Нажмите q на клавиатуре,
и фон закрасится красным. Эта красная область является не выделенной частью вашего изображения.
Нажмите q на клавиатуре,
и фон закрасится красным. Эта красная область является не выделенной частью вашего изображения.
Увеличьте изображение (Alt + Колесо мыши от себя) и выберите инструмент «Кисть» (или нажмите кнопку B), чтобы подправить края. Используйте белый цвет, чтобы добавить к вашему выбору (стирая красный) и черный цвет, чтобы отменить выбор (добавление красного). Уменьшите размер кисти, чтобы сделать работу аккуратнее в узких местах и на сложных краях.
Чтобы закончить его, Нажмите кнопку q еще раз, чтобы избавиться от красного и увидеть выделение с пунктирной линией. Нажмите ПКМ и выберите «Растушевка…», установите радиус растушевки 3 px.
Уточняем выделениеШаг 6 — инвертировать выделение
Как только вы убедитесь, что объект выбран правильно, инвертируйте выделение сочетанием клавиш Shift + Control + I или выберите инструмент «Прямоугольная область»
нажмите ПКМ на изображение, выберите пункт Инверсия выделенной области.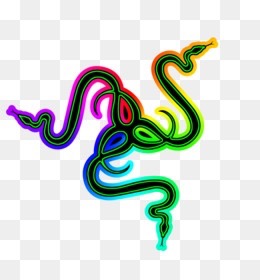 Когда фон выбран, удалите его (клавиша del), и вы увидите сетку
прозрачности. Проверьте, чтобы ваш слой был разблокирован, иначе ничего не получится.
Когда фон выбран, удалите его (клавиша del), и вы увидите сетку
прозрачности. Проверьте, чтобы ваш слой был разблокирован, иначе ничего не получится.
Шаг 7 — Повторите последние два шага из части про «Волшебный ластик»
Готовое изображениеПодытожим
Некоторые графические дизайнеры полагаются на использование инструмента лассо и перо для удаления фона объекта в Фотошопе, но эти инструменты просто не нужны, когда фон имеет простой белый цвет. С помощью трех инструментов, которые мы показали вам в этом руководстве, у вас есть более чем достаточно знаний, чтобы стереть любой белый фон.
Логотип онлайн бесплатно своими руками в Canva и фотошоп
В интернете много программ, которые «родят» для вас шаблонный логотип. Ссылки на них ниже в тексте. Однако я предлагаю вам создать свой логотип, используя качественные картинки и сервисы онлайн: Canva и PhotoShop.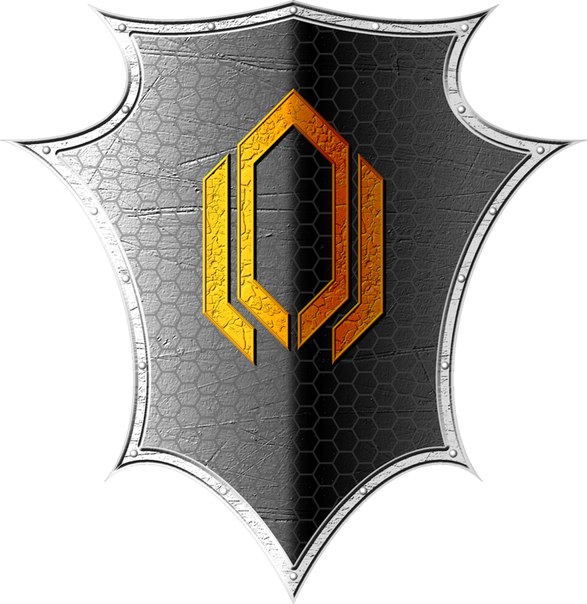 И в этой статье – пошаговое руководство, как это сделать.
И в этой статье – пошаговое руководство, как это сделать.
Пусть чуть сложнее, чем в автоматических редакторах логотипов, но надежнее в плане качества конечного продукта, то есть картинки вашего логотипа, ее разрешения, уникальности.
Примеры созданных логотипов
Онлайн конструкторы логотипов
Сначала даю обещанные ссылки на сайт-автоматы по созданию логотипов онлайн. Ссылки не активные (мой сайт защищен от копирования и не накапливает исходящих ссылок), для перехода по ним выделите нужную ссылку, кликните правой кнопкой мышки и выполните «переход по ссылке».
- Лого онлайн http://cooltext.com/Logos
- Аналог ЛОГО ОНЛАЙН http://www.flamingtext.com/
- Лого за 5 минут https://www.logaster.ru/
Об одном из редакторов вы можете прочесть подробную статью и посмотреть видео по ссылке.
А я перехожу к рассказу, как же сделать более качественный лого. Начну с подбора картинок.
Изображения для логотипа
По умолчанию предполагаю, что рисовать в фотошопе вы не умеете, иначе не искали бы в сети возможность быстрого создания лого. Значит, вам нужно по-умному воспользоваться бесплатными вариантами картинок. При желании потратить свои сбережения найдете и платный графический контент.
Итак, приступаем!
Пройдите по ссылке https://ru.pngtree.com/ на сайт с картинками именно в формате (*png) и скачайте оттуда что-то наиболее подходящее к вашей теме. Картинка должна быть лаконичной, легко узнаваемой и запоминающейся.
Чем хорош данный сайт? Качеством изображений! И ограничением скачиваний, что резко снижает частоту использования контента. Поэтому сразу обращаю ваше внимание, что скачать с этого сайта можно бесплатно лишь 2 картинки в день. Так что выбирайте тщательно.
Для поиска задавайте в поисковой строке конкретные слова. Например, для логотипа группы проекта по вышивке я искала по словам «вышивка», «шитье», «творчество», «логотип», комбинируя их попарно или по три вместе.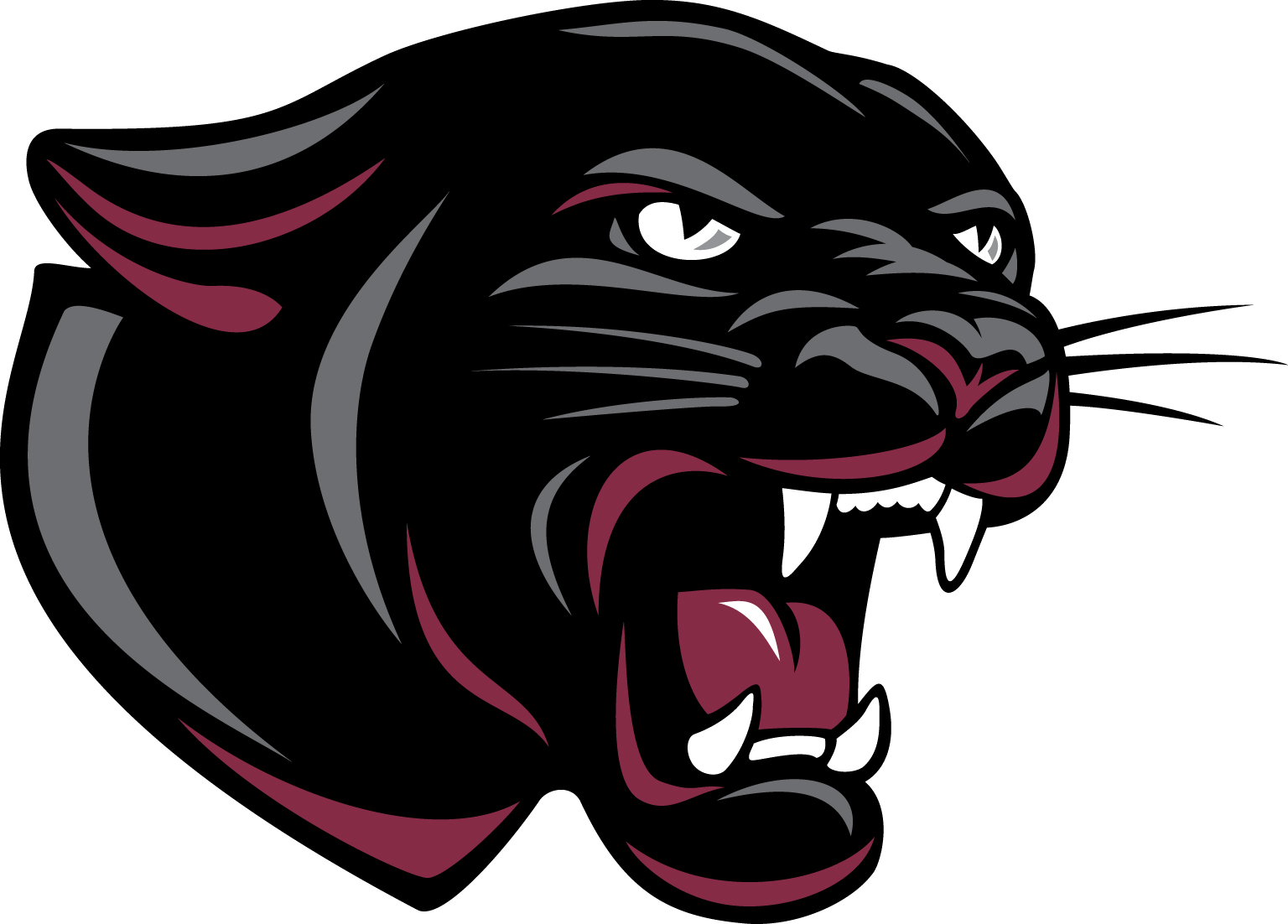
Так я нашла птичку, из которой в дальнейшем был создан круглый логотип.
После того, как выберете картинку, скачайте ее к себе на компьютер. Далее разберите пример, описанный ниже, и на его основе сделайте свой собственный логотип.
Этапы создания круглого логотипа на прозрачном фоне
Заготовка в Canva
Откройте Canva по ссылке https://www.canva.com/.
Если вы еще ни разу не работали с этой чудесной программой, то для вас подробные уроки на моем сайте http://www.arsenalweb.ru/category/canva-com/.
Здесь же я покажу «крупными мазками», разобраться будет не трудно!
- Создайте в Canva новый шаблон с заданными размерами, в данном случае достаточно 500 на 500 пикселей.
- Добавьте в свои файлы скачанную картинку птички. Вставьте в шаблонную заготовку.
- Перейдите во вкладку «элементы» и выберите окружность.
- Измените цвет окружности, подбирая максимально близкий к розовому оперению.
 Размер окружности сделайте таким, чтобы логотип выглядел логично завершенным.
Размер окружности сделайте таким, чтобы логотип выглядел логично завершенным.
- Сохраните на компьютер.
Создание прозрачного фона логотипа в PhotoShop онлайн
Так как в бесплатной версии Канвы сохранить с прозрачным фоном не получится, то придется удалить белый фон в фотошопе. Показываю, как это сделать в онлайне.
- Зайдите по ссылке http://online-photoshop.org/edit .Загрузите файл с компьютера.
- В панели слоев кликните по знаку замочка, чтобы разрешить редактирование слоя.
- Далее выделите с помощью «волшебной палочки» белый фон, просто кликнув по нему. И удалите, нажав с клавиатуры «Delet».
- В итоге получается картинка на фоне в клеточку – это и есть прозрачный фон.
Все готово, остается только сохранить ваш логотип на прозрачном фоне. Файл – сохранить – формат png.
Если все делали правильно, то у вас теперь есть логотип круглой формы на прозрачном фоне.
Теперь вы сможете создать логотип онлайн бесплатно в хорошем качестве и для себя.
Постарайтесь выполнить работу качественно и со вкусом. Сделали один раз – пользуетесь постоянно! Творческого настроения вам при создании собственного логотипа.
Еще информация по теме:
Удалите белый фон логотипа и сделайте его прозрачным в GIMP
Есть логотип с белым фоном, но должен ли он быть прозрачным? Это общая проблема с владельцами бизнеса и графическими дизайнерами. Логотипы, сохраненные в формате JPEG, обычно имеют белый фон (если не установлен другой цвет фона). В GIMP есть несколько инструментов, которые могут избавиться от фона, но один инструмент / метод, в частности, очень простой и очень эффективный. Это особенно актуально при удалении белого фона на логотипах.
Метод, на который я ссылаюсь, это метод Color to Alpha. При использовании этой функции для удаления любого цвета с изображения требуется всего несколько простых шагов, что делает этот цвет прозрачным.
Вы можете посмотреть видео версию этого руководства прямо ниже или прочитать версию справочной статьи (доступно на нескольких языках) прямо под видео.
Шаг 1: импортируйте ваш логотип или изображение
Конечно, вам нужно будет импортировать свое изображение в GIMP, чтобы начать этот процесс. Просто щелкните и перетащите свое изображение или логотип из местоположения файла в любое место внутри окна холста GIMP (следуйте красной стрелке на изображении выше). Если у вас уже открыта другая композиция, вы можете щелкнуть и перетащить изображение в область над панелью инструментов, на которой есть значок Уилбура (синяя стрелка).
Шаг 2: добавьте прозрачности вашему изображению
Чтобы получить доступ к этой функции, вам нужно будет добавить прозрачный фон позади вашего изображения или логотипа. Для этого щелкните правой кнопкой мыши слой с логотипом / изображением на панели «Слои» (красная стрелка на фото выше) и выберите «Добавить альфа-канал» (синяя стрелка).
Для этого щелкните правой кнопкой мыши слой с логотипом / изображением на панели «Слои» (красная стрелка на фото выше) и выберите «Добавить альфа-канал» (синяя стрелка).
Шаг 3 (необязательно): выберите текст или элементы того же цвета, что и фон
Если ваш текст того же цвета, что и ваш фон, вам необходимо убедиться, что он также не стирается при использовании этого метода удаления фона (если, конечно, вы не хотите, чтобы эти элементы также были удалены. Если да, то переходите к шагу 4). К счастью, решение довольно простое.
Возьмите инструмент Free Select Tool (он же инструмент Lasso Tool — обозначен красной стрелкой на фотографии выше) и примерно нарисуйте выделение вокруг вашего текста (обозначено зеленой стрелкой) или любой области того же цвета, что и ваш фон. не хотят преобразовывать в прозрачность (это совсем не обязательно должно быть точным). Нажмите клавишу ввода, чтобы применить ваш выбор. Затем нажмите ctrl + i, чтобы инвертировать область выделения, или перейдите к Select> Invert. Это выберет все, что находится за пределами выделенных областей, которые вы нарисовали.
Это выберет все, что находится за пределами выделенных областей, которые вы нарисовали.
Шаг 4: стереть фон с цвета на альфа
Если у вас белый фон или действительно какой-либо однотонный фон, самый простой способ удалить его — перейти в «Цвета»> «Цвет в альфа-канал» (красная стрелка).
Щелкните параметр «Цвет» (обозначен красной стрелкой на фотографии выше), чтобы вручную выбрать цвет, или щелкните инструмент «Пипетка» (обозначен синей стрелкой) и щелкните фон, чтобы выбрать цвет фона в качестве цвета для преобразования. в альфа (прозрачность).
Недостатком этого метода является то, что он удалит ВСЕ экземпляры белого цвета на вашем изображении или логотипе, а не только фон. Например, когда я впервые открываю этот инструмент, есть несколько частей моего логотипа, которые теперь прозрачны или полупрозрачны. Это области, где присутствует либо 100% белого (полностью прозрачный), либо намек на белый (частичная прозрачность).
Чтобы исправить это, я могу настроить ползунок «Порог непрозрачности» (обозначен зеленой стрелкой на фото выше), который по умолчанию установлен на 100. По мере того, как я опускаю этот ползунок, логотип становится все меньше и меньше полупрозрачным. Другими словами, большая часть исходного логотипа возвращается к исходным цветам. В моем случае я повернул ползунок вниз до значения 442. Это дало мне лучший результат при возврате исходных цветов логотипа, при этом стирая белый цвет с моего логотипа.
По мере того, как я опускаю этот ползунок, логотип становится все меньше и меньше полупрозрачным. Другими словами, большая часть исходного логотипа возвращается к исходным цветам. В моем случае я повернул ползунок вниз до значения 442. Это дало мне лучший результат при возврате исходных цветов логотипа, при этом стирая белый цвет с моего логотипа.
Также хочу отметить, что, поскольку мой текст белый, если я не выполнил шаг 3, мой текст также будет преобразован в прозрачный (на это указывают красные стрелки на фотографии выше). Однако после выполнения шага 3 мой текст останется белым, а белый фон для логотипа будет удален.
Если вы выполнили шаг 3, нажмите ctrl + shift + a или перейдите в Select> None, чтобы отменить выделение выделенной области, которую вы нарисовали.
Вот и все, как удалить белый фон! Фон вашего логотипа теперь должен быть удален, и теперь он должен быть заменен прозрачным. Если вам понравился этот урок, вы можете ознакомиться с другими моими статьями справки по GIMP, посмотреть любое из моих видеоуроков по GIMP или записаться в премиум-класс GIMP.
Как нанести водяной знак на фотографию в Photoshop и Lightroom
Видели ли вы надписи на фотографиях? Знаете, такие маленькие картинки или слова, указывающие имя фотографа? Они называются водяными знаками. Фотографы часто наносят водяные знаки на свои фотографии, чтобы обезопасить их от неправомерного использования. Вот несколько способов нанесения водяных знаков в Photoshop и Lightroom.
Водяные знаки в Photoshop
Вы можете создать водяной знак в Photoshop несколькими разными способами. Вот некоторые из них.
1. Слой с текстом
Первый способ – это создание слоя с текстом. Это отличный способ для водяных знаков, которые содержат слова. Вы можете написать свое имя или название вашей компании. Здесь есть возможность настроить прозрачность, которую считаете нужной. Попробуйте изменить режим наложения, чтобы ваш водяной знак выглядел так, как вы хотите.![]() Чтобы добавить символ ©, нажмите комбинацию «option+g» на Mac, или «Alt+0169» на ПК.
Чтобы добавить символ ©, нажмите комбинацию «option+g» на Mac, или «Alt+0169» на ПК.
Обычный режим наложения с черным шрифтом и непрозрачностью 100%.
Обычный режим наложения с непрозрачностью 63% и черным шрифтом.
Режим наложения Перекрытие с черным шрифтом и непрозрачностью 100%.
2. Файл с логотипом
Если у вас есть логотип, вы можете нанести его на изображение. Вам нужно убедится, что логотип имеет прозрачный фон. Обычно это PNG файл, GIF или даже векторная графика. Если вы не уверенны, уточните это у дизайнера, который разрабатывал ваш логотип. Выберите место, куда бы вы хотели нанести логотип. Опять же, вы можете регулировать непрозрачность и режимы наложения, чтобы получить желательный эффект.
PNG-файл с прозрачным фоном. Паттерн говорит о том, что фон прозрачный.
Выберите «Поместите связанные» в меню Файл в Photoshop. Затем выберите файл, который хотите разместить.
Затем выберите файл, который хотите разместить.
Разместите файл и установите желаемый размер. (Удерживайте Shift для изменения размера и сохранения пропорций вашего логотипа)
Вы можете снова установить непрозрачность и режим наложения для желаемого результата.
2a. Как сделать фон логотипа прозрачным
Если файл с вашим логотипом не имеет прозрачного фона, тогда придерживайтесь этих простых шагов, чтобы сделать его таким. Сначала откройте ваш файл в Photoshop. Теперь разблокируйте этот слой (двойным щелчком, затем нажмите Enter).
Фоновый слой заблокирован.
Теперь слой разблокирован.
Далее используйте волшебную палочку, чтобы выбрать фон. Если ваш фон не однотонный, тогда выделите логотип и инвертируйте выделение. Теперь, когда ваш фон выделен, просто вырежьте его. Используйте для этого комбинацию «cmd+x» (Mac) или «ctrl+x» для Windows.
Используйте для этого комбинацию «cmd+x» (Mac) или «ctrl+x» для Windows.
Выберите только фон.
Ваше изображение теперь имеет прозрачный фон. Сохраните его как .PNG (JPG не поддерживает прозрачность) и вы готовы двигаться дальше.
Область с сеткой теперь прозрачная.
3. Используя инструмент Кисть
Более простым способом нанесения водяного знака является создание Кисти. Вам не придется проходить все эти три этапа каждый раз, когда вы захотите нанести водяной знак на изображение.
Чтобы создать кисть с заданным текстом, нужно создать новый документ в Photoshop. Убедитесь, что ваш документ имеет прозрачный фон. Напишите информацию, которую будет содержать ваш водяной знак. Убедитесь, что он выглядит так, как вы желаете. Когда водяной знак готов, перейдите в Изображение-Тримминг-Прозрачные пикселы. Далее, Редактирование-Определить кисть. Назовите свою кисть и следуйте дальше. То же можно проделать с вашим логотипом.
Назовите свою кисть и следуйте дальше. То же можно проделать с вашим логотипом.
Это простые установки, которые прекрасно работают в большинстве случаев. Убедитесь, что фон установлен, как «Прозрачный».
Учтите, что шрифт написан очень крупно.
Убедитесь, что применили тримминг к тексту.
Текст не должен содержать свободного пространства вокруг.
Сохраните свою кисть в меню Редактирование.
Присвойте кисти имя.
Учтите, что кисть теперь находится в вашей палитре кистей. Вы можете видеть ее в правом нижнем углу этой картинки.
Теперь вы можете использовать свою кисть, как любую другую. Чтобы нанести водяной знак, просто создайте новый слой и выберите кисть с его изображением. Простым щелчком вы нанесете водяной знак на фотографию. Вы можете установить размер, непрозрачность и режим наложения в соответствии с вашими пожеланиями.![]()
Lightroom имеет прекрасную встроенную опцию, которая позволяет наносить водяной знак на ваши фотографии при экспорте. Чтобы использовать эту опцию, вам сперва нужно создать водяной знак, и чтобы сделать это, перейдите Lightroom>Редактировать Водяной знак.
Вы можете выбрать изображение или текст. Здесь есть несколько разных установок, которые позволят вам создать желаемый водяной знак. Помните, чтобы получить наилучший результат, используйте файл PNG с прозрачным фоном. Иначе у вас будет белый блок вокруг логотипа. Нужно будет назвать и сохранить водяной знак.
Для текстового водяного знака просто напишите необходимую информацию в белом блоке. Вы можете изменить шрифт, цвет, тень и размер вашего водяного знака. Взгляните на изображение и убедитесь, что достигли желаемого результата. Используйте опцию Якорь, чтобы задать место расположения водяного знака, и опцию Вставка для дальнейших манипуляций.![]()
Шрифт, непрозрачность, размер и расположение могут быть изменены по вашему желанию.
Убедитесь, что используете логотип из файла с прозрачным фоном, чтобы избежать белого блока. Файлы JPEG не могут иметь прозрачный фон.
Теперь, когда ваш водяной знак готов, давайте применим его к фотографии. Перейдите в Экспорт и Водяные знаки. Здесь вы можете выбрать из имеющихся у вас готовых водяных знаков. Ваша фотография будет экспортирована в указанное место вместе с выбранным водяным знаком.
На эту фотографию был нанесен водяной знак в Lightroom с использованием теней.
Автор: Monica Day
Перевод: Татьяна Сапрыкина
Как убрать логотип с его фона
Ваше фото имеет низкое разрешение. Она хороша для экранных целей, но позволяет печатать с высоким качеством всего около 2,5 см в ширину. К счастью, мы можем легко увеличить его до 7,5 см без потери качества.
К счастью, мы можем легко увеличить его до 7,5 см без потери качества.
Эллипсы кажутся еще более нерезкими, чем могло бы вызвать низкое разрешение. Мы можем исправить эллипсы одновременно с удалением фона. Я предполагаю, что вы хотите сохранить белый цвет внутри эллипсов как цвет более мелких фигур.
1. Выберите инструмент эллиптического выделения и нарисуйте выделение поверх самого левого эллипса. Перейти к Select> Transform Selection и перетащите эллипс идеально. наконец нажмите Enter, чтобы исправить выбор для использования.
Возьмите грязный инструмент. Нажмите синий цвет против выделения вокруг выделенной области. Вы исправляете немного нерезкости.
Нажмите Ctrl + C (= копия), перейдите в «Правка»> «Специальная вставка»> «Вставить на месте». Вы получаете левую часть как новый слой без фона (на скриншоте выделение делает границу неясной)
- Сделайте то же самое с правой частью.
 Теперь у вас есть логотип в 2 слоя без фона. Исходный слой отключен на следующем скриншоте.
Теперь у вас есть логотип в 2 слоя без фона. Исходный слой отключен на следующем скриншоте.
- Объедините слои левой и правой частей, удалите исходный слой и обрежьте изображение, чтобы оно было не намного больше логотипа. Теперь оно готово для сохранения в формате PNG.
6 У нас остался один трюк: расширение. Требуется соответствующее программное обеспечение, в этом случае ON1 идеально изменяет размер. Это может увеличить рисунки и часто даже фотографии без той же потери видимой резкости, чем масштабирование изображения больше в Photoshop. Конечно, он исследует недостающие детали, но в простых случаях это удается. Вот пример. Увеличение (300%) делается первым. Границы эллипса очищаются путем подтягивания цвета к выделению при копировании половин. Не идеально, но может быть использовано:
Предупреждение: это PNG с прозрачным фоном. Если вы скопируете его и вставите в Photoshop, вы, вероятно, получите черный фон. Скачайте его, тогда он будет работать лучше.
Скачайте его, тогда он будет работать лучше.
Как сделать фон логотипа прозрачным
В этом посте я продемонстрирую, как сделать фон логотипа прозрачным, и для этого не потребуется никакого программного обеспечения! Это то, что можно сделать полностью через ваш веб-браузер, даже если вы полный новичок, не имея опыта работы с инструментами дизайна.
Если в настоящее время вы используете логотип без прозрачного фона, у вас, скорее всего, возникнут проблемы с его использованием, причем довольно часто.В идеале логотип должен сохранять достаточную универсальность, чтобы его можно было использовать в любом возможном контексте, а наличие логотипа с прозрачным фоном, который можно наложить на любой фон, является опорой универсального логотипа. Об этом я рассказал в своем посте о подготовке файлов логотипов для клиентов.
Если дизайнер, которого вы наняли для создания вашего логотипа, не предоставил вам в достаточной степени все необходимые форматы файлов и их варианты, то в ваших интересах связаться с ними и посмотреть, смогут ли они предоставить вам это.
Если вы не можете связаться со своим дизайнером или по какой-либо другой причине вы застряли с логотипом, у которого нет прозрачного фона, читайте дальше, чтобы узнать, как сделать фон логотипа прозрачным.
Как сделать прозрачный фон логотипа
Ниже приведены шаги, предпринятые для выполнения этой задачи. Для получения полных пошаговых инструкций я настоятельно рекомендую вам посмотреть видеоурок в верхней части страницы .
Шаги, которые мы предпримем, следующие…
- Шаг 1: Перейдите в Photopea.com и откройте свой логотип через веб-интерфейс.
- Шаг 2: Возьмите инструмент Magic Wand и отрегулируйте настройку Tolerance в соответствии со спецификациями вашего логотипа.
- Шаг 3: Щелкните фон вашего логотипа с помощью инструмента Magic Wand, чтобы создать выделение вокруг вашего фона, затем нажмите Удалить на клавиатуре, чтобы сделать его прозрачным.

- Шаг 4: Экспортируйте логотип как файл PNG , чтобы сохранить его свойства прозрачности и сохранить его локально.
Давайте рассмотрим эти шаги более подробно.
Шаг 1. Перейти на Photopea.com
Photopea — это бесплатный веб-редактор фотографий, очень похожий на Photoshop. Он выглядит, ощущается и работает так же, как Photoshop, но он ничего не стоит и вам не нужно загружать его. Вы можете использовать его прямо в своем веб-браузере.
Чтобы открыть свой логотип с помощью Photopea, перейдите к File> Open на панели инструментов в верхней части экрана, затем выберите файл вашего логотипа.
Я буду использовать следующий пример логотипа для этой демонстрации…
Цель состоит в том, чтобы заменить желтый фон прозрачным.
После того, как вы открыли свой логотип, ваш экран должен выглядеть примерно так…
Шаг 2. Создайте выделение с помощью инструмента «Волшебная палочка»
Затем перейдите к панели инструментов в левой части экрана и нажмите и удерживайте инструмент Выбор объекта (четвертый значок сверху), пока не появится следующее всплывающее меню…
Выберите Magic Wand , расположенный внизу списка.
Выбрав инструмент «Волшебная палочка», просто щелкните по фоновой области вашего логотипа, чтобы создать выделение вокруг него. Выбор будет представлен пунктирной линией, как на следующем снимке экрана.
Шаг 3. Удалите фон
Это шаг, на котором мы непосредственно рассмотрим, как сделать фон логотипа прозрачным. Просто нажмите клавишу Delete на своей доске. Затем фон следует удалить до прозрачности, как показано в виде шахматной доски.
Чтобы убедиться, что фон удален полностью, увеличьте масштаб логотипа, удерживая клавишу Alt и вращая колесико мыши.
Если по краям вашего логотипа все еще есть пиксельные остатки фона, как в моем примере выше, вы можете отменить это действие, нажав Control + z на клавиатуре. Дважды нажмите ее, чтобы отменить как удаление фона, так и создание выделения.
В настройках инструмента в верхней части страницы найдите Tolerance и сдвиньте его вправо, чтобы увеличить область пикселей, которую выбирает инструмент Magic Wand, затем повторите попытку.![]()
Для моего примера логотипа мне пришлось увеличить допуск до 126 . Ваши потребности могут отличаться в зависимости от вашего логотипа.
После того, как вы найдете правильную настройку допуска, вы сможете сделать фон вашего логотипа прозрачным без изменения цвета пикселей по краям.Затем вы можете использовать инструмент «Волшебная палочка», чтобы выбрать области в отрицательном пространстве букв и удалить их.
Шаг 4. Экспорт готового логотипа в файл PNG
После того как фон вашего логотипа станет прозрачным, вы можете сохранить свою работу, перейдя в Файл> Экспортировать как PNG .
Важно, чтобы вы выбрали формат .png, , потому что это формат, который сохраняет значения прозрачности. JPEG не поддерживает прозрачность, поэтому я не рекомендую сохранять его в этом формате.Знать, как сделать фон логотипа прозрачным, бесполезно, если вы не сохраните его в правильном формате.
Экспортируйте свой логотип в формате PNG, используя настройку по умолчанию в меню Экспорт . После того, как вы нажмете Сохранить , ваш новый прозрачный логотип должен появиться в вашем браузере для загрузки.
Вот как сделать фон логотипа прозрачным без всякой программы для дизайна! Если у вас есть вопросы или возникнут проблемы, просто оставьте комментарий ниже.Как всегда, спасибо за просмотр!
Logos By Nick LLC является участником программы Amazon Services LLC Associates, партнерской рекламной программы, предназначенной для предоставления сайтам средств зарабатывать рекламные сборы за счет рекламы и ссылок на Amazon.com. Как партнер Amazon я зарабатываю на соответствующих покупках. Прочтите информацию о партнерских программах здесь.
3 способа сделать фон логотипа прозрачным: пошаговое руководство
Логотип с прозрачным фоном может иметь решающее значение для создания дизайна и рекламы профессионального уровня. Это дает вам больше вариантов того, где вы можете разместить свой логотип, и обеспечивает безупречный вид конечному продукту. Хотя Photoshop — отличный инструмент для этого, есть много других способов сделать это, будь вы дизайнер или нет!
Это дает вам больше вариантов того, где вы можете разместить свой логотип, и обеспечивает безупречный вид конечному продукту. Хотя Photoshop — отличный инструмент для этого, есть много других способов сделать это, будь вы дизайнер или нет!
1) LunaPic
Лучший бесплатный инструмент, который я нашел, — это LunaPic. LunaPic работает очень просто: вы загружаете свое изображение, нажимая кнопку обзора, а затем выбираете свою фотографию.
Эффект «Прозрачный фон» можно найти в меню редактирования на панели инструментов.
Затем вы нажимаете на цвет фона — в данном случае в любом месте белого. И ваше изображение теперь прозрачное! Вверху есть полоса регулировки, если вам кажется, что фон должен быть виден более или менее. Вы можете легко загрузить его и использовать разными способами.
2) Магия стрижки
Еще один хороший вариант — Clipping Magic. К сожалению, это не бесплатно, и для загрузки изображения вам потребуется подписка, но это относительно недорого. Хотя LunaPic хорош для удаления сплошного цветного фона, если по какой-то причине фон не сплошной, Clipping Magic — еще один хороший выбор. Вот как это работает:
Хотя LunaPic хорош для удаления сплошного цветного фона, если по какой-то причине фон не сплошной, Clipping Magic — еще один хороший выбор. Вот как это работает:
Для начала вы загружаете свою фотографию.
Затем вы используете инструмент «Красно-зеленая кисть», чтобы отметить, какие части изображения оставить, а от каких избавиться.
Не нужно рисовать все, достаточно лишь желтых линий вокруг изображения. Вы также можете изменить размер кисти внизу страницы, если у вашего логотипа тонкие линии.
3) PicMonkey
PicMonkey — еще один отличный ресурс, для которого также требуется подписка. Существует 7-дневная бесплатная пробная версия, но после этого вы должны заплатить, чтобы пользоваться услугой. PicMonkey очень полезен, если вы собираетесь редактировать не только прозрачный фон. Для этого вы начинаете с нажатия «дизайн» на главной странице.
Когда вы открываете свой дизайн, вы хотите изменить размер холста в соответствии с размером вашего изображения. В этом случае мое изображение было 4349 пикселей на 2852 пикселей.Параметр «изменить размер» находится внизу на панели основных эффектов. Убедитесь, что вы сняли флажок «сохранять пропорции», если ваше изображение не квадратное.
В этом случае мое изображение было 4349 пикселей на 2852 пикселей.Параметр «изменить размер» находится внизу на панели основных эффектов. Убедитесь, что вы сняли флажок «сохранять пропорции», если ваше изображение не квадратное.
В верхней части панели «основных эффектов» вы можете сделать фон вашего изображения прозрачным.
Теперь загрузите свое изображение, нажав на панель «Наложение» и выбрав «Добавить свое». Когда ваша фотография загрузится, появится инструмент наложения. Вам нужно будет нажать на ластик, а затем вы можете начать стирать фон вашего изображения.
Размер ластика можно регулировать, чтобы стирать мелкие линии. Как только вы закончите, просто сохраните изображение, чтобы использовать его в любое время!
Использование Photoshop для создания прозрачного фона Если вы являетесь дизайнером или используете Adobe Photoshop или Illustrator, есть несколько простых способов сделать фон вашего логотипа прозрачным.
В фотошопе очень легко удалить фон фотографии. Открыв изображение в Photoshop, убедитесь, что оно разблокировано, чтобы его можно было редактировать.Затем выберите инструмент Magic Wand.
Затем щелкните в любом месте фона, чтобы выбрать его. Вокруг всего, что выбрано, появится движущаяся пунктирная линия.
Инструмент «Волшебная палочка» великолепен, но не всегда выделяет все пустое пространство. Чтобы убедиться, что вы будете стирать весь фон, я предпочитаю щелкнуть раскрывающееся меню «Выбрать» и выбрать «Подобный». Это обеспечит фактический выбор всего фона.
После того, как весь фон выбран, просто нажмите «Удалить» на клавиатуре, и фон исчезнет!
Чтобы отменить выбор изображения, используйте сочетание клавиш Command-D и затем вы можете сохранить логотип как PNG для сохранения прозрачности.У JPEG не может быть прозрачного фона, как бы вы ни старались.
Создание векторного логотипа в Illustrator Хотя PNG прекрасны, они основаны на пикселях, а не на векторах. Это означает, что при увеличении масштаба вы потеряете четкость и изображение будет нечетким. Векторное изображение можно масштабировать бесконечно маленьким или большим и оставаться четким без пикселизации. Если ваш логотип еще не является векторным, есть простой способ превратить его в векторную иллюстрацию с помощью Adobe Illustrator.
Это означает, что при увеличении масштаба вы потеряете четкость и изображение будет нечетким. Векторное изображение можно масштабировать бесконечно маленьким или большим и оставаться четким без пикселизации. Если ваш логотип еще не является векторным, есть простой способ превратить его в векторную иллюстрацию с помощью Adobe Illustrator.
Сначала нам нужно проследить изображение логотипа. После того, как вы откроете изображение в Illustrator, выберите «Объект» в верхнем меню, а затем нажмите «Image Trace — Make». После этого есть несколько способов продолжить.
Не беспокойтесь, если ваше изображение будет выглядеть немного странно сразу после этого. Это очень поправимо. Меню предустановок слева очень полезно для определения того, какая линия изображения лучше всего подходит для вашего логотипа. Для этого логотипа я выбрал 6-цветный вариант, потому что используются 4 разных цвета.
Новый вектор выглядит идентично исходному изображению. Однако вы заметите, что белый фон все еще остается, если переместить вектор.
Чтобы исправить это, вам сначала нужно щелкнуть «Развернуть» на верхней панели, чтобы дать изображению точки, которые вы можете редактировать. Теперь, используя инструмент «Прямое выделение», вы можете удалить точку вокруг логотипа, чтобы избавиться от белого поля.
Вы можете сохранить этот файл как EPS, чтобы сохранить вектор. PDF-файл также сохранит векторы, но автоматически установит белый фон.
Если вы никогда раньше не редактировали изображение или новичок в Illustrator и Photoshop, эти инструменты помогут вам создать более функциональный и привлекательный логотип.
Пригласить Измените медиа-группу в свой почтовый ящик! Вы будете получать нашу первую серию электронных писем, а затем одно письмо в месяц с необходимой информацией. Никакого спама никогда, отписывайтесь в любое время.
Кэмпбелл Томпсон — Visual Composer CMG. Кэмпбелл занимается креативной рекламой и студийным искусством в Университете штата Мичиган. У нее есть страсть к политике и некоммерческим организациям, и она надеется использовать свои навыки в графическом дизайне и фотографии, чтобы вдохновить на изменения в мире вокруг нее.
У нее есть страсть к политике и некоммерческим организациям, и она надеется использовать свои навыки в графическом дизайне и фотографии, чтобы вдохновить на изменения в мире вокруг нее.
Что такое прозрачный логотип и зачем он вам нужен?
Вы создали логотип и готовы использовать его ВЕЗДЕ. Но когда приходит время загрузить его на свой сайт или распечатать на футболке, он выглядит не совсем правильно с цветным фоном.
Вот где появляется универсальный прозрачный логотип.
Если вы хотите использовать свой логотип поверх изображения или цветного фона, использование прозрачной версии означает, что вам не нужно беспокоиться о конфликте фона вашего логотипа или конкуренции с его окружением.
Это делает прозрачный логотип чертовски полезным для создания идентичности бренда через онлайн и офлайн ресурсы!
Что такое прозрачный логотип?
Быстрое время определения: когда вы слышите термин «прозрачный логотип», это означает логотип с прозрачным фоном (a. k.a. вообще без фона).
k.a. вообще без фона).
Найдите любой логотип компании, за которым следует «прозрачный PNG», и вы увидите изображения с бело-серым клетчатым узором вокруг них — это индикатор того, что фон был удален (и нет, эти бело-серые полосы). серые галочки не будут отображаться при использовании дизайна).
Когда фон логотипа прозрачный, основные элементы вашего дизайна — словесный знак, символ и форма или контейнер, если он у вас есть, — могут выделяться, где бы вы их ни поместили, не будучи «загнанными в рамки».”
Обычно прозрачный логотип используется на веб-сайтах, на футболках, в электронных подписях, на фирменных бланках, изображениях и видео — подробнее об этом в следующем разделе. Они могут быть трех форматов:
PNG — PNG являются наиболее распространенным типом файлов для прозрачных фоновых логотипов. Они могут отображать миллионы цветов при относительно небольшом размере файла. Используйте эти файлы всякий раз, когда вы размещаете свой логотип в цифровых приложениях, таких как веб-сайты, платформы социальных сетей, презентации Powerpoint и т.![]() Д.
Д.
GIF — GIF-файлы также могут поддерживать прозрачный фон. Тем не менее, большинство файлов логотипов не имеют этого формата, так как PNG являются более распространенными.
SVG — SVG — это векторные файлы с прозрачным фоном. Но большинство платформ, требующих загрузки логотипов (например, конструкторы веб-сайтов и социальные платформы), не принимают файлы SVG. Хорошие новости? Вы можете отправить их типографиям или дизайнерам, которые работают с вашим логотипом для получения четких результатов!
Где использовать прозрачный логотип
Обычно вы получаете разные версии прозрачного логотипа в зависимости от цвета фона вашего логотипа.
Например, это файлы, которые мы предоставляем здесь, на Looka:
- Цветной логотип с прозрачным фоном
- Белый логотип с прозрачным фоном (полезно, если вам нужно разместить свой логотип поверх темного цвета)
- Черный логотип с прозрачным фоном (полезно, если вам нужно разместить свой логотип поверх светлого цвета)
Примечание: Файлы с меткой «white_logo_transparent_background» будут казаться белыми или пустыми, когда вы их откроете, как это часто бывает на компьютерах прозрачность белого цвета.
Как уже упоминалось, логотипы с прозрачным фоном важны, когда вы размещаете свой дизайн поверх изображения или на цветном / узорчатом фоне (или на белом фоне, если у вашего логотипа его нет).
Цифровые приложения могут включать:
- Заголовки веб-сайтов
- Электронные подписи
- Презентации / колоды
- Изображения (для добавления водяного знака или небольшого элемента брендинга в нижнем углу)
- Видео
Совет : Помещаете ваш логотип поверх изображения? Убедитесь, что контраст достаточно, чтобы логотип был хорошо виден.Протестируйте черные, белые и цветные версии прозрачного логотипа или посмотрите, как добавить черный слой поверх изображения с прозрачностью 60%, чтобы повысить контраст. Вы можете сделать это в таких программах, как Photoshop, Illustrator или InDesign.
Если вы печатаете свой логотип на физическом объекте, вам почти всегда нужно использовать версию вашего логотипа с прозрачностью, поскольку фон может не выглядеть четким на всех материалах.
Заявки на печать могут включать:
- Одежда (футболки, головные уборы, толстовки, сумки и т. Д.))
- Swag (кружки, ручки, записные книжки и т. Д.)
- Бланки / документы
- Упаковка (например, белая или картонная коробка — картон лучше всего смотрится с черным или другим темным цветом)
- Наклейки / декали
- Брошюры, открытки и другие маркетинговые материалы
Как сделать логотип без фона
Если вы наняли дизайнера или агентство для разработки вашего логотипа, они предоставят версию с прозрачным фоном (и если они этого не сделали) Не надо!).
Если вы сами создали логотип в программе для дизайна и вам нужно удалить фон, вам понадобится программа для редактирования, например Photoshop, и файл логотипа в формате PSD (вот видеоурок, который покажет вам, как это сделать). Вы также можете нанять внештатного графического дизайнера, который сделает это за вас.
Создаете логотип с помощью разработчика логотипов Looka? Мы предоставляем файлы логотипов с прозрачным фоном в пакетах Premium и Enterprise, или есть надстройка, где вы можете получить их в формате PNG с высоким разрешением или приобрести векторные файлы. Большинство других онлайн-производителей логотипов также должны предоставлять файлы этих типов.
Большинство других онлайн-производителей логотипов также должны предоставлять файлы этих типов.
Обоснование прозрачности
Логотипы с прозрачным фоном очень полезны при создании бренда, потому что вы можете использовать их в любых средах и с любой цветовой палитрой. Сэкономьте время и избавьтесь от головной боли и убедитесь, что в вашем распоряжении есть этот тип файла с логотипом!
И последнее: не бойтесь серо-белого фона в клетку, который вы видите при просмотре прозрачного логотипа.Эти проверки не будут отображаться при использовании дизайна!
[Учебное пособие] Как сделать логотип прозрачным за 4 шага
Резюме : Цель этого поста — предложить вам простой способ сделать логотип прозрачным. Кроме того, мы покажем вам, как сделать прозрачный логотип. Следуйте за нами и получайте больше.
Сделайте прозрачный логотип Если вы разрабатываете логотип для веб-сайта или пытаетесь применить созданный логотип на веб-сайте, не забудьте сделать логотип прозрачным, в противном случае цвет фона логотипа и веб-сайта может конфликтовать друг с другом.
Многие люди задают вопросы, например, как сделать логотип прозрачным, как сделать прозрачный логотип. На самом деле, это совсем не сложно, потому что мы можем использовать множество инструментов. Подробные инструкции приведены ниже, пожалуйста, обратитесь к той части, которая вам больше всего подходит.
Также читайте: 7 лучших онлайн-разработчиков логотипов>
Часть 1. Как сделать логотип прозрачным
PhotoShop — это первый инструмент, к которому нужно обратиться, чтобы сделать логотип прозрачным.
Шаг 1 .Загрузите PhotoShop на свой компьютер и откройте свой логотип в PhotoShop.
Шаг 2 . Перейдите в меню Layer> New Layer. Вы также можете перейти к квадратному значку в нижнем левом углу и щелкнуть по нему. Будет создан новый прозрачный фон.
Шаг 3 . Используйте Magic Wand, чтобы выбрать область изображения, которую вы хотите сделать прозрачной. Нажмите кнопку Удалить. Выбранная область будет удалена и станет прозрачной.
Depict Image: как сделать логотип прозрачным
Шаг 4 .Сохраните внесенные вами изменения. Обратите внимание, что только PNG и RBG поддерживают прозрачный фон. Не сохраняйте логотип в других форматах.
Часть 2. Как сделать прозрачный логотип
DesignEvo — лучший выбор, чтобы быстро и легко создать бесплатный прозрачный логотип. Почему?
DesignEvo — самый простой в использовании и самый профессиональный инструмент для создания логотипов. Создавая логотип, вы можете очистить им все цвета фона. Вот почему DesignEvo может помочь вам сделать прозрачный логотип.Кроме того, в нем более 7000+ шаблонов. Это сэкономит вам много времени на разработку дизайна. Более того, доступно множество профессиональных, но простых в использовании инструментов, поэтому вы можете свободно редактировать их. Давай проверим.
Создайте прозрачный логотип в DesignEvo Шаг 1 . Посетите designevo.com в любом браузере. Нажмите кнопку «Создать бесплатный логотип», чтобы начать.
Шаг 2 . Выберите одну категорию слева или введите ключевое слово шаблона, который хотите найти, в столбце поиска.Выберите один понравившийся шаблон.
Depict Image: как сделать прозрачный логотип — Шаг 2
Шаг 3 . Введите название компании и слоган, нажмите кнопку «Начать», чтобы продолжить.
Depict Image: как сделать прозрачный логотип — шаг 3
Шаг 4 . Здесь вы можете отредактировать свой логотип. Вы можете добавлять значки, изменять шрифты и размеры текста, добавлять формы и выбирать фон, даже изменять размер логотипа. Установите флажок Прозрачный фон. Не забудьте сохранить или загрузить созданный вами логотип.
Depict Image: как сделать прозрачный логотип — шаг 4
Заключение
Вот и все, как сделать логотип прозрачным и сделать прозрачный логотип. С помощью описанных выше методов вы наверняка получите прозрачный логотип. Кстати, как видите, DesignEvo — отличный производитель логотипов, почему бы не попробовать? Будем признательны, если вы поделитесь этим с другими.
Как создать логотип с прозрачным фоном с помощью GIMP или Photoshop: Survey Anyplace
Хотите добавить к изображению логотип, но не можете избавиться от фона? Тогда это руководство решит эту проблему всего за несколько простых шагов!
Нужно ли мне специальное программное обеспечение?
Нет.Но, особенно со сложными логотипами, это значительно ускорит ваш процесс.
Я предпочитаю использовать GIMP, так как это совершенно бесплатный инструмент с открытым исходным кодом, который также имеет множество функций, которые может предложить Photoshop. Если у вас есть Photoshop, ниже есть руководство по созданию прозрачного фона.
Если вы не хотите загружать внешнее программное обеспечение, вы можете найти руководство о том, как сделать фон прозрачным с помощью онлайн-редактора Picmonkey прямо здесь или с помощью Fotor.
А теперь приступим, ладно?
GIMP Шаг 1. Настройка GIMPХорошо, вы установили GIMP и запустили его, вероятно, будет похож на на этот .
Чтобы открыть GIMP в одном окне, перейдите в Windows> Режим единого окна
Шаг 2: Сделайте фон прозрачнымТеперь откройте изображение , которое вы хотите сделать прозрачным. Я выбрал это изображение:
Но вы можете использовать любое изображение, которое вам нравится. Чтобы открыть изображение, выберите «Файл»> «Открыть» и выберите свой файл. Или вы можете нажать CTRL + O .
Чтобы открыть изображение, выберите «Файл»> «Открыть» и выберите свой файл. Или вы можете нажать CTRL + O .
GIMP и Photoshop отличаются от Paint и подобных программ тем, что они используют слои.Каждый слой можно редактировать индивидуально, поэтому вы можете редактировать части изображения, не касаясь другого.
Эти слои можно найти в правом верхнем углу экрана. Чтобы добавить прозрачность, щелкните слой правой кнопкой мыши и выберите « Добавить альфа-канал ».
Чтобы сделать фон прозрачным, воспользуемся инструментом Select By Color Tool . Вы можете использовать его, нажав Shift + O или перейдя в Инструменты> Инструменты выделения> По выбору цвета.
Нажмите в любом месте вокруг логотипа на белом пространстве, которое вы хотите стереть. Вокруг него должна появиться движущаяся пунктирная линия. Нажмите удалить , и должен появиться фон, похожий на клетку, например:
Если это не так, убедитесь, что вы добавили альфа-канал к своему изображению и не осталось никаких других слоев. Если у вас есть слой «Фон», вы можете удалить его, щелкнув его правой кнопкой мыши и выбрав «Удалить слой».
Поздравляем, ! Вы сделали свой первый логотип с прозрачным фоном!
Шаг 3. Экспорт вашего логотипа Вы не можете просто «Сохранить» свое изображение или «Сохранить как».Вы сохраните свое изображение в формате . xcf, таким образом оно подходит только для графического редактора. Чтобы использовать его на своем сайте, вы должны экспортировать изображение . Для этого выберите «Файл»> «Экспортировать как» или нажмите Shift + Ctrl + E.
xcf, таким образом оно подходит только для графического редактора. Чтобы использовать его на своем сайте, вы должны экспортировать изображение . Для этого выберите «Файл»> «Экспортировать как» или нажмите Shift + Ctrl + E.
Вы также можете перезаписать файл, но тогда исходное изображение будет потеряно. Появится меню с вопросом, где следует сохранить файл. Вы также можете изменить имя своего изображения, не забудьте добавить .png в конце. Такие форматы, как .jpg, пока не поддерживают прозрачность.png делает.
Теперь нажмите « Export », и готово!
Чтобы обозначить ваш опрос прозрачным логотипом, мы создали специальное руководство в наших документах.
Теперь давайте посмотрим, как это можно сделать с помощью Photoshop:
Photoshop В этом уроке я использую Photoshop CS6. Производительность останется прежней, независимо от того, используете вы старую или новую версию, меню просто могут выглядеть немного иначе.
Производительность останется прежней, независимо от того, используете вы старую или новую версию, меню просто могут выглядеть немного иначе.
Шаг 1: Откройте изображение
Для этого выберите
Файл> Открыть или нажмите сочетание клавиш Ctrl + O . Шаг 2: Выбор инструмента Magic Wand Вы можете увидеть значок справа от экрана на вертикальной панели инструментов. Щелкните правой кнопкой мыши 4-й значок и выберите Magic Wand Tool . Вы также можете нажать W как ярлык.
Вы также можете нажать W как ярлык.
Нажмите в любом месте фонового пространства, которое вы хотите удалить. Появится пунктирная линия, указывающая область, которую вы собираетесь удалить. Если область недостаточно велика, вы всегда можете добавить что-то к своему выделению, удерживая нажатой клавишу Shift + щелкнув область , которую вы хотите добавить.
Если вы пропустили щелчок, вы можете удалить весь выбор, щелкнув правой кнопкой мыши и выбрав Отменить выделение .
На вашем изображении должен появиться фон в виде клетки.
Шаг 4: Сохранение изображения Теперь пора сохранить изображение. Перейдите в Файл> Сохранить как . Не все типы изображений отображают прозрачность. Убедитесь, что ваше изображение сохранено как файл PNG.
Перейдите в Файл> Сохранить как . Не все типы изображений отображают прозрачность. Убедитесь, что ваше изображение сохранено как файл PNG.
Выберите вариант PNG:
Теперь нажмите « Сохранить ».
Чтобы украсить свой опрос прозрачным логотипом, мы создали специальное руководство в наших документах.
Ta-da ! Теперь у вас есть прозрачный логотип. Но есть и второй способ сделать это:
Метод 2: Инструмент «Многоугольное лассо» Если фон слишком загроможден, инструмента «Волшебная палочка» не всегда будет достаточно. В этом случае мы воспользуемся инструментом Polygonal Lasso Tool.
В этом случае мы воспользуемся инструментом Polygonal Lasso Tool.
. Для этого выберите
Файл> Открыть или нажмите сочетание клавиш Ctrl + O . Шаг 2: Инструмент «Многоугольное лассо»Вы можете увидеть значок справа от экрана на вертикальной панели инструментов. Щелкните правой кнопкой мыши третий значок и выберите инструмент «Многоугольное лассо». Если вы уже выбрали его, просто нажмите L как ярлык.
Шаг 3: Удаление фона Теперь вы можете нарисовать контур вокруг того, что вы хотите удалить из своего изображения. Для более точного выбора вы всегда можете нажать Ctrl и «+» для увеличения.Чтобы завершить выбор, нажмите Ctrl + щелкните на последней части созданного пути. Нажмите «Удалить». чтобы удалить элемент, на месте объекта должен появиться фон в виде клетки.
Для более точного выбора вы всегда можете нажать Ctrl и «+» для увеличения.Чтобы завершить выбор, нажмите Ctrl + щелкните на последней части созданного пути. Нажмите «Удалить». чтобы удалить элемент, на месте объекта должен появиться фон в виде клетки.
Перейдите в меню Файл> Сохранить как . Убедитесь, что ваше изображение сохранено как файл PNG. Другие типы изображений не всегда поддерживают прозрачность.
Выберите вариант PNG:
Теперь нажмите « Сохранить ».
Чтобы украсить свой опрос прозрачным логотипом, мы создали специальное руководство в наших документах.
У-у-у ! Удачи, собирая данные!
3 простых способа сделать фон вашего логотипа прозрачным в формате PNG — блог о дизайне логотипов
Вы замечали, что многие дизайны логотипов, кажется, плавают на веб-сайте и прекрасно сочетаются с любым фоном веб-сайта? Вот почему вам нужен дизайн логотипа, сохраненный в формате прозрачного фона PNG.В этой статье мы покажем вам 3 простых способа сделать фон вашего логотипа прозрачным.
Что такое прозрачный логотип и как его создать? Logaster поможет создать прозрачные индивидуальные логотипы для бренда в Интернете. Прочтите статью, чтобы узнать, как создать логотип самостоятельно за несколько минут:
https://www.logaster.com/blog/transparent-logo/
Что такое прозрачный файл PNG?
PNG относится к переносимой сетевой графике, это популярный формат изображений, поддерживающий прозрачный фон. На самом деле он создан для улучшения GIF (Graphics Interchange Format), который представляет собой еще один формат изображения, также поддерживающий прозрачный цвет. Однако PNG имеет несколько преимуществ перед GIF для веб-приложений, таких как поддержка прогрессивного отображения и лучшее сжатие, чем GIF.
На самом деле он создан для улучшения GIF (Graphics Interchange Format), который представляет собой еще один формат изображения, также поддерживающий прозрачный цвет. Однако PNG имеет несколько преимуществ перед GIF для веб-приложений, таких как поддержка прогрессивного отображения и лучшее сжатие, чем GIF.
Метод 1. Сделайте фон вашего логотипа прозрачным с помощью PhotoShop
Самый распространенный инструмент, используемый для обработки изображений, — это Photoshop от Adobe. Если на вашем компьютере установлен PhotoShop, просто выполните простые шаги, показанные в следующем видео.
Метод 2: Прозрачный логотип с помощью MS-Paint
Microsoft Paint входит в стандартную установку MS Windows и может помочь вам сделать фон вашего логотипа прозрачным. Просто запустите программу Paint и выполните следующие несколько шагов:
Шаг 1 : Откройте файл логотипа, который нужно сделать прозрачным, затем дважды щелкните его, чтобы он открылся в рабочей области Paint.
Шаг 2: Увеличьте область изображения логотипа, которую вы хотите сделать прозрачной.
Шаг 3: Потяните вниз меню «Изображение» в верхней части экрана и снимите флажок «Нарисовать непрозрачный».
Шаг 4: Щелкните инструмент «Выбор произвольной формы» и нарисуйте линию вокруг области, которую нужно удалить с фотографии, сделав эту часть изображения прозрачной. Когда появится пунктирный прямоугольник или квадрат, нажмите клавишу «Удалить», чтобы сделать эту часть изображения прозрачной. Повторяйте этот процесс, пока не сделаете весь фон логотипа прозрачным.
Шаг 5: Сохраните файл, нажав «Файл», затем «Сохранить как».»И сохраните файл в формате PNG.
Метод 3: Мгновенное удаление фона с помощью clippingmagic
Это, вероятно, самый простой подход из трех, и он не требует какого-либо существующего программного обеспечения. ClippingMagic — это онлайн-инструмент, с помощью которого невероятно легко удалить фон логотипа. После загрузки логотипа вы увидите две копии изображения логотипа рядом. Просто отметьте зеленым все, что хотите оставить, а красным — все, от чего хотите избавиться. и инструмент возьмет это оттуда.
После загрузки логотипа вы увидите две копии изображения логотипа рядом. Просто отметьте зеленым все, что хотите оставить, а красным — все, от чего хотите избавиться. и инструмент возьмет это оттуда.
Поэтому важно, чтобы ваш логотип был в формате прозрачного фона, и обязательно попросите его у вашего дизайнера логотипа. Фактически, прозрачный файл логотипа в формате PNG является стандартным форматом файла пакета доставки логотипа LOGO123.
Сохранить
Сохранить
Сохранить
Сохранить
Сохранить
Просмотры сообщений: 45 035
Как сделать прозрачный фон в Canva • Houndstooth Media Group
Одной из отличительных черт профессионально разработанной графики является использование слоев.Фотографии, текст и графические элементы накладываются друг на друга, образуя единый дизайн. Слои этих элементов работают, только если сами элементы созданы на прозрачном фоне. Вам не нужно иметь опыт работы с графическим дизайном или дорогостоящее программное обеспечение для создания дизайна на прозрачном фоне. Если вы выбрали их ценовой уровень Canva for Work, вы можете легко сделать прозрачный фон в Canva.
Вам не нужно иметь опыт работы с графическим дизайном или дорогостоящее программное обеспечение для создания дизайна на прозрачном фоне. Если вы выбрали их ценовой уровень Canva for Work, вы можете легко сделать прозрачный фон в Canva.
Зачем нужна графика для прозрачного фона
Изображения с прозрачным фоном полезны при наложении изображений.Добавляете ли вы водяной знак на свои фотографии, создаете графику для социальных сетей или разрабатываете печатные материалы для своего маркетингового плана, изображение с прозрачным фоном можно наслоить для создания красивых, профессионально выглядящих дизайнов.
Как сделать прозрачный фон в Canva
Начните с создания проекта в Canva, как обычно. Проект может быть любого размера и формы, и эта техника будет работать.
При создании дизайна помните, что любые добавленные вами элементы будут видны в готовом проекте.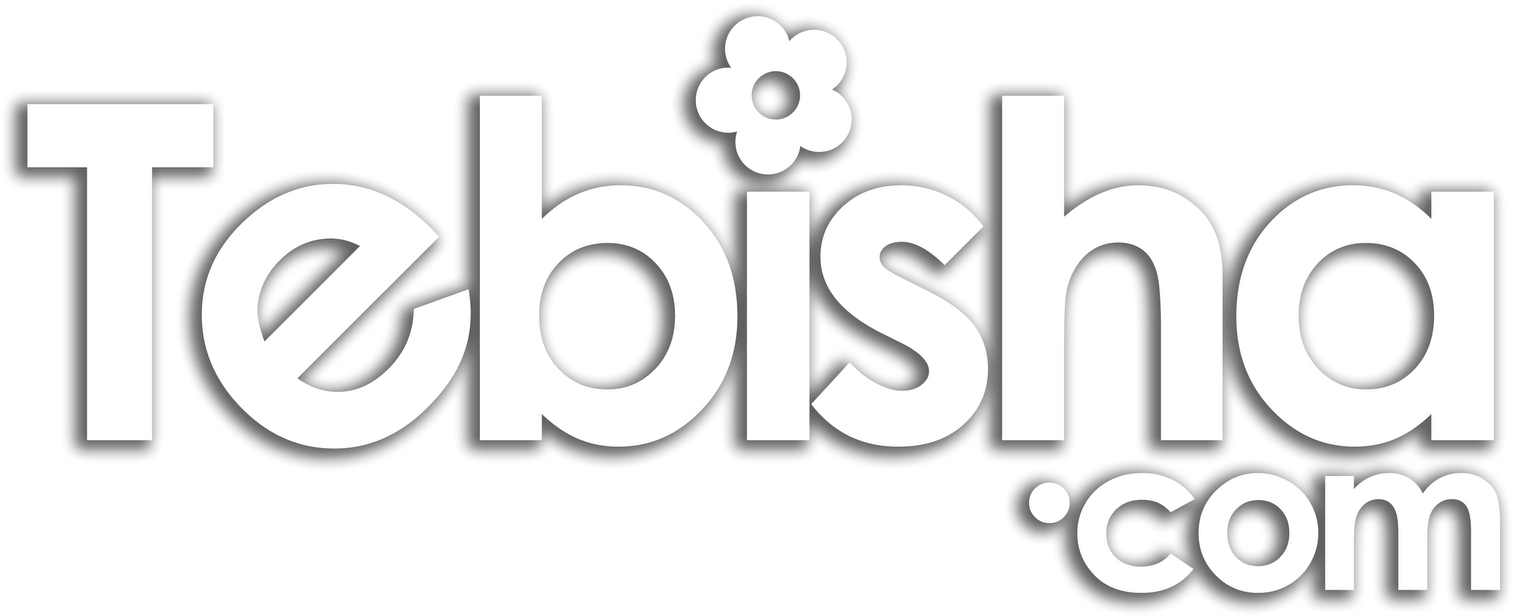 Любые закрашенные фигуры, текст или фотографии будут присутствовать поверх прозрачного фона. Не размещайте какие-либо элементы в качестве фона вашего дизайна (цвет, фото и т. Д.), Иначе не останется никакой части дизайна, которая останется прозрачной.
Любые закрашенные фигуры, текст или фотографии будут присутствовать поверх прозрачного фона. Не размещайте какие-либо элементы в качестве фона вашего дизайна (цвет, фото и т. Д.), Иначе не останется никакой части дизайна, которая останется прозрачной.
Когда вы довольны своим дизайном, выполните следующие действия, чтобы загрузить файл с прозрачным фоном:
- Выберите параметр «Загрузить» в раскрывающемся меню в правом верхнем углу рабочей области.
- Убедитесь, что PNG выбран в раскрывающемся меню Тип файла.
- Установите флажок, чтобы выбрать Прозрачный фон.
- Нажмите кнопку загрузки.
Если вы не видите поле для выбора Прозрачного фона, вы, скорее всего, пользуетесь ценовой категорией Canva Free Forever. Возможность создания прозрачного фона — это дополнительная опция, доступная только на уровнях Canva for Work и Canva Enterprise.
Разница между изображением на прозрачном фоне и изображением на белом фоне
Изображение на белом фоне может выглядеть одинаково в разных приложениях, но когда вы накладываете изображение на другое изображение, разница очевидна. Изображение с прозрачным фоном можно наложить поверх другого изображения, не отвлекая внимание от белого фона.
Изображение с прозрачным фоном можно наложить поверх другого изображения, не отвлекая внимание от белого фона.
Как использовать изображение с прозрачным фоном
После того, как вы создали графику с прозрачным фоном, вы можете использовать его для наложения поверх других изображений. Просто загрузите изображение обратно в Canva, и вы сможете разместить его поверх любого другого изображения или дизайна.
Все примеры в этой статье относятся к нашему логотипу, но вы можете использовать ту же технику для фотографий в рамках, фигур или обычного текста.Теперь, когда вы знаете, как сделать прозрачный фон в Canva, возможности безграничны!
.

 Размер окружности сделайте таким, чтобы логотип выглядел логично завершенным.
Размер окружности сделайте таким, чтобы логотип выглядел логично завершенным.