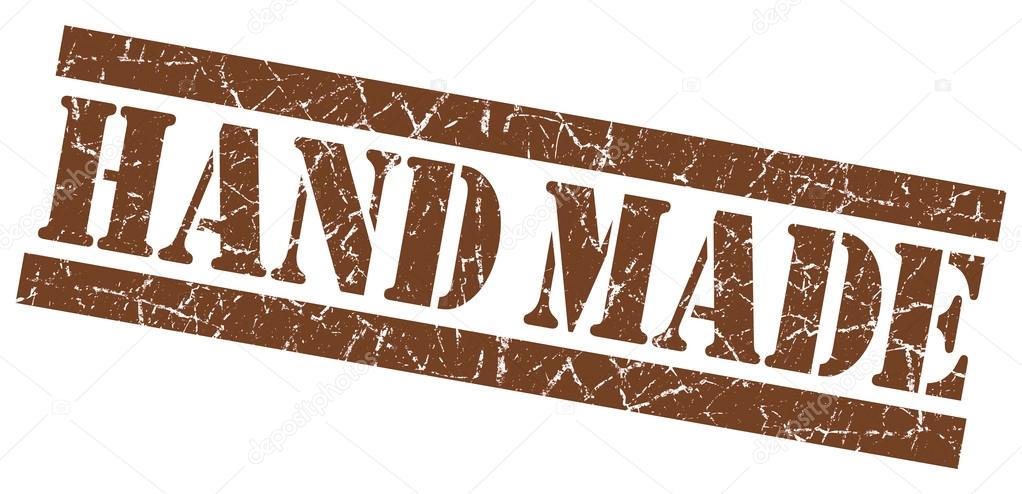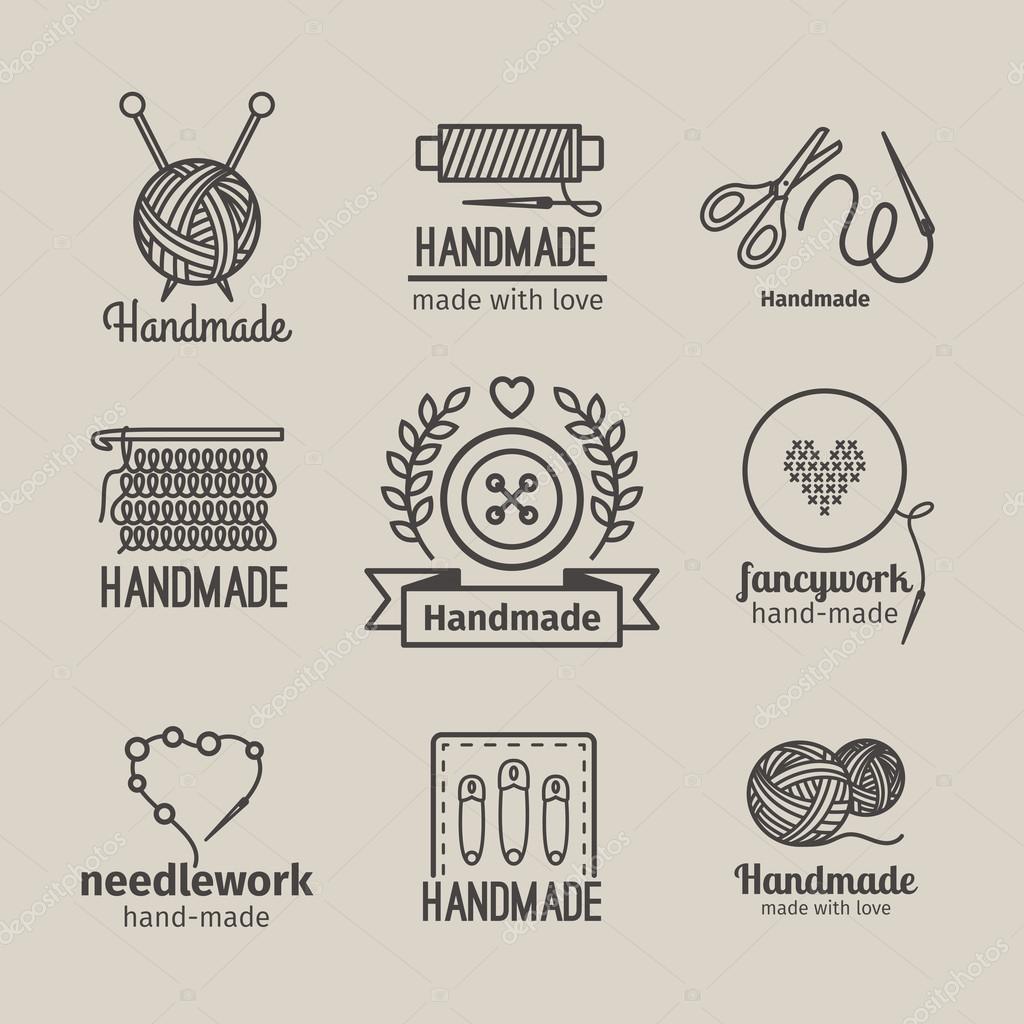%d1%80%d1%83%d1%87%d0%bd%d0%b0%d1%8f %d1%80%d0%b0%d0%b1%d0%be%d1%82%d0%b0 PNG, векторы, PSD и пнг для бесплатной загрузки
Мемфис дизайн геометрические фигуры узоры мода 80 90 х годов
4167*4167
поп арт 80 х патч стикер
3508*2480
аудиокассета изолированные вектор старая музыка ретро плеер ретро музыка аудиокассета 80 х пустой микс
5000*5000
поп арт 80 х патч стикер
3508*2480
поп арт 80 х патч стикер
2292*2293
Мемфис шаблон 80 х 90 х годов стилей фона векторные иллюстрации
4167*4167
green environmental protection pattern garbage can be recycled green clean
2000*2000
80 основных форм силуэта
5000*5000
три группы 3d реалистичное декоративное яйцо с золотым цветом на гнезде bd с золотым всплеском текстовый баннер
5000*5000
80 летний юбилей дизайн шаблона векторные иллюстрации
4083*4083
рисованной радио 80 х
1200*1200
схема бд электронный компонент технологии принципиальная схема технологическая линия
2000*2000
мемфис бесшовной схеме 80s 90 все стили
4167*4167
поп арт 80 х патч стикер
3508*2480
поп арт 80 х патч стикер
3508*2480
поп арт 80 х патч стикер
3508*2480
число 80
2000*2000
3d Изометрические номера 76 80
1200*1200
скейтборд в неоновых цветах 80 х
1200*1200
80 е брызги краски дизайн текста
1200*1200
Минимализм Супер Продажа до 80 ramadan label
2000*2000
3d визуализация текста 80 процентов от большой продажи
1200*1200
be careful to slip fall warning sign carefully
2500*2775
непрерывный рисунок одной линии старого телефона винтаж 80 х 90 х годов стиль вектор ретро дизайн минимализм с цветом
3967*3967
поп арт 80 х патч стикер
2292*2293
Дизайн персонажей моды 80 х годов может быть коммерческими элементами
2000*2000
пентаграмма наклейки 80 х мультик звезд мультика стикер
2003*2003
поп арт 80 х патч стикер
3508*2480
80 е в стиле ретро мода цвет градиент арт дизайн
1200*1200
поп арт 80 х патч стикер
3508*2480
80 летняя лента годовщина
5000*3000
blue series frame color can be changed text box streamer
1024*1369
Ретро цвет градиента 80 х годов партия тема искусства слова
1200*1200
80 летний юбилей дизайн шаблона векторные иллюстрации
4083*4083
Мода стерео ретро эффект 80 х годов тема искусства слово
1200*1200
поп арт 80 х патч стикер
3508*2480
поп арт 80 х патч стикер
2292*2293
милая ретро девушка 80 х 90 х годов
800*800
Ретро мода неоновый эффект 80 х тема художественное слово
1200*1200
распродажа баннер шаблон дизайна большая распродажа до 80 скидок
5000*5000
Персонаж из партии 80 х годов
1200*1200
80 летний юбилей дизайн шаблона векторные иллюстрации
4083*4083
поп арт 80 х патч стикер
3508*2480
Мемфис бесшовные модели 80 х 90 х стилей
4167*4167
Кассета для вечеринок в стиле ретро 80 х
1200*1200
Модный стиль ретро 80 х годов дискотека тема искусства слово
1200*1200
Неоновый эффект 80 х годов Ретро вечеринка арт дизайн
1200*1200
Ретро мода 80 х градиент цвета художественного слова
1200*1200
bd письмо 3d круг логотип
1200*1200
Диско вечеринка арт дизайн
1200*1200
PREVIEW LOGO AUTUMN MOOD — KRASKA KREATIV
Описание продукта: дизайн-заготовка логотипа, ручная работа.
ВАРИАНТЫ ИСПОЛЬЗОВАНИЯ:
- бренд вашего бизнеса
- печатные материалы (визитки, листовки, стикеры и т.п.)
- оформление заголовка сайта, блога или социальных сетей
* После того, как вы приобретете данный продукт, логотип будет изменен на ваше собственное название компании и слоган.
ВЫ ПОЛУЧИТЕ:
- файл логотипа JPG с разрешением 300 dpi на белом фоне
- файл логотипа PNG с разрешением 300 dpi на прозрачном фоне
- многослойный файл Adobe Photoshop
ЭТОТ ЛОГОТИП НЕ БУДЕТ ПРОДАВАТЬСЯ БОЛЕЕ ОДНОГО РАЗА!
Все файлы будут доставлены вам по электронной почте на адрес, который вы укажете через форму оплаты.
* Перед тем, как разместить заказ, убедитесь, что вы сделали следующее:

Если вы хотите внести правки — изменить цветовую гамму, шрифты, подготовить макеты под конкретные размеры или продукцию — все это возможно за дополнительную плату. И для более подробной информации, обращайтесь на адрес электронной почты krasn[email protected]

* ПОЖАЛУЙСТА, ОБРАТИТЕ ВНИМАНИЕ — НЕТ ОТМЕНЫ ИЛИ ВОЗВРАТА, УБЕДИТЕСЬ, ЧТО ВЫ ДЕЙСТВИТЕЛЬНО ХОТИТЕ ПРИОБРЕСТИ ДАННЫЙ ДИЗАЙН.
* ПОСЛЕ ПОДТВЕРЖДЕНИЯ ОПЛАТЫ, Я ВЫШЛЮ ВАМ ДИЗАЙН С ПЕРСОНАЛИЗАЦИЕЙ ЛОГОТИПА В ТЕЧЕНИЕ 1-3 РАБОЧИХ ДНЕЙ.
Как создать логотип, если вы не дизайнер
Хороший логотип, как правило, отражает идею бизнеса, задает определенный стиль и (в идеале) располагает потенциальных клиентов к вашему бренду. Причем такой логотип вы можете создать сами, даже не обладая навыками в дизайне.
Роль логотипа
Каждый онлайн-магазин, сайт-визитка или паблик ВКонтакте с описанием ваших товаров или услуг начинается с логотипа. Это — лицо вашего бренда и первое, что потенциальные клиенты видят, взяв в руки ваш флаер или зайдя на ваш аккаунт в Instagram.
Если у вас есть лишняя неделя или две на поиск хорошего дизайнера с просмотром портфолио, переговоры, составление технического задания, описание ваших идей логотипа, а затем внесение правок в предложенные варианты, и вы готовы потратить на лого ощутимую сумму — описанные ниже советы и приемы по созданию логотипа своими руками вам не пригодятся.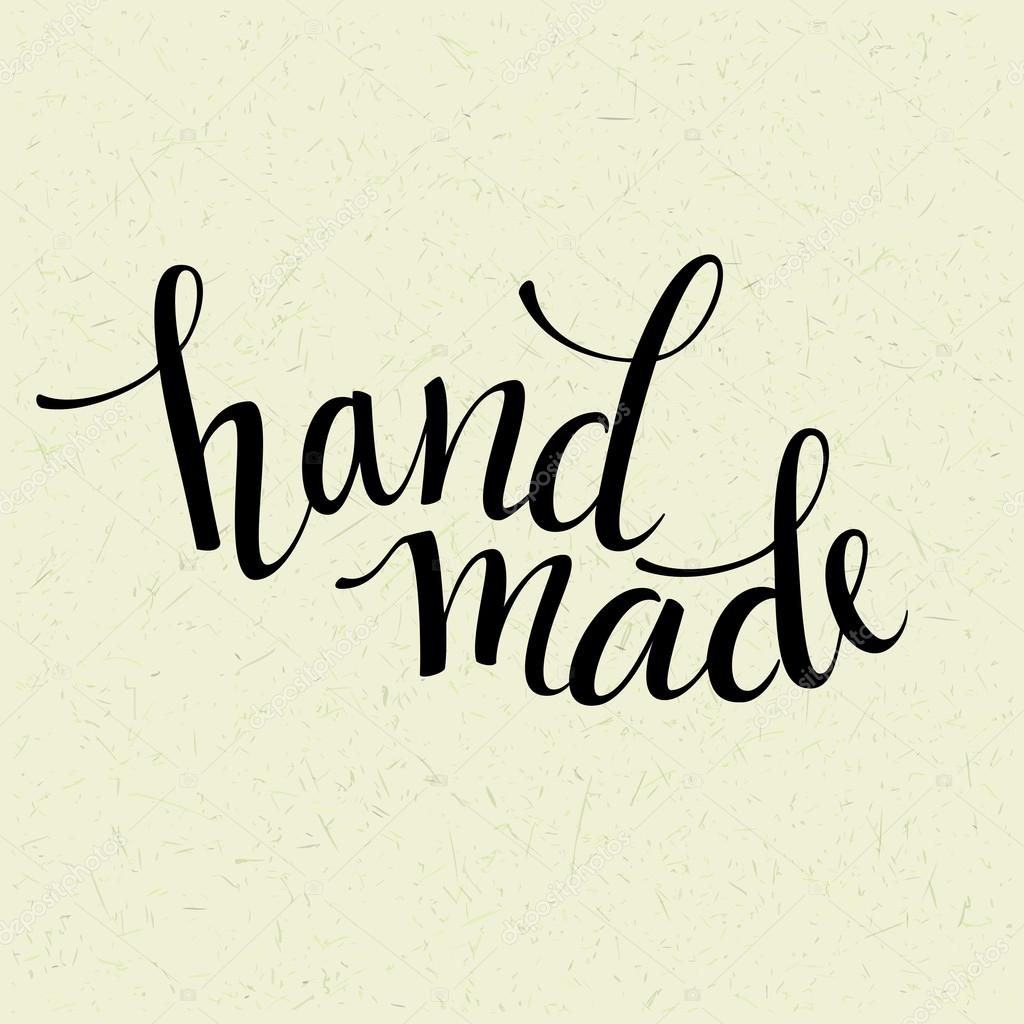 Мы расскажем о том, как яркий и привлекательный логотип можно создать без каких-либо затрат и навыков в дизайне
Мы расскажем о том, как яркий и привлекательный логотип можно создать без каких-либо затрат и навыков в дизайне
Производство логотипов — целый рынок. Действительно — в нынешнюю эпоху развития визуальных средств общения и маркетинга (Instagram, YouTube-каналы, социальные сети и т.д.) свое лого есть буквально у всего — компаний, товаров, учреждений и событий. Неудивительно, что просторы интернета предлагают различные генераторы логотипов.
Каковы преимущества таких онлайн-программ по сравнению с заказом лого у дизайнера?
- Экономия времени. Вам не придется тратить время на подготовку ТЗ, ждать черновиков, обсуждать их, а затем ждать финальный вариант.
- Экономия денег. Работа дизайнера стоит немало. Во многих случаях дизайнеры предлагают фиксированный гонорар, но иногда просят оплачивать почасовую работу.
 Насколько указанное время соответствует реально вложенному труду, вы вряд ли сможете проверить.
Насколько указанное время соответствует реально вложенному труду, вы вряд ли сможете проверить. - Экономия усилий на освоение сложных дизайнерских инструментов вроде Adobe Illustrator (лицензионная версия которого стоит едва ли не дороже услуг дизайнера).
- Защита от плагиата. Да, в онлайн-сервисе по созданию логотипов вы вряд ли создадите культовую работу вроде яблока Apple или «бумеранга» Nike. Зато вы создадите лого сами, не боясь, что недобросовестный дизайнер подсунет вам кальку с логотипа другой компании, о существовании которой вы не подозреваете.
Советы по созданию логотипа
1. Начните с идеи
Перед тем, как приступать к созданию лого, подумайте, каким вы хотели бы его видеть. Если у вас нет конкретных идей, то сформулируйте для себя, какое настроение или стиль логотип должен отражать? Быть вызывающим и приковывающим взгляд или скорее спокойным и узнаваемым.
2. Подумайте об аудитории
На какую аудиторию он рассчитан: молодую или постарше, консервативную или прогрессивную? Эта информация поможет вам в дизайне логотипа.
3. Следите за конкурентами
Изучите ваших конкурентов — есть ли нечто общее в дизайнах их логотипов? Хороши ли они в принципе? Такой мониторинг не займет много времени, но, во-первых, поможет вам с идеями, во-вторых, подскажет, как сделать более узнаваемый и привлекательный логотип, который выделит вашу компанию на общем фоне.
4. Подумайте о применении
Одно дело, если вы создаете логотип только для сайта-визитки, который будет фигурировать разве что на фирменных бланках. А другое — если вы планируете использовать его для сувениров, фирменной упаковки и другого мерчендайза. В этом случае логотип должен быть достаточно простым и легко читаемым для легкой адаптации к любым поверхностям и форматам печати.
5. Создайте шрифтовый логотип
В так называемых шрифтовых логотипах используется только текст — название компании, без эмблемы и других графических деталей. Например, логотип Google представляет собой обычную надпись с определенным сочетанием цветов в буквах. В создании шрифтового логотипа помогут сервисы Wordmark и Google Fonts — достаточно ввести название компании в строку, чтобы увидеть десятки вариантов начертания в различных шрифтах. Остается только выбрать подходящий шрифт и использовать его при подготовке других графических материалов.
В создании шрифтового логотипа помогут сервисы Wordmark и Google Fonts — достаточно ввести название компании в строку, чтобы увидеть десятки вариантов начертания в различных шрифтах. Остается только выбрать подходящий шрифт и использовать его при подготовке других графических материалов.
Стили графических логотипов
Если же говорить о логотипах, в которых используется эмблема, а не только текстовая часть, то их можно разделить на несколько самых общих стилей, каждый из которых адресован тому или иному типу аудитории.
1. Классический стиль
Его также можно назвать строгим или благородным. Это спокойные изображения с ровным хорошо читаемым шрифтом, часто использующие элегантные вензеля, подобия гербов и печати. Обычно такие логотипы ассоциируются с премиальными марками.
2. Винтажный стиль
Ностальгические логотипы с потертостями, ржавчиной выбирают для товаров и услуг, которые позиционируются как «теплые ламповые».
3. Современный минимализм
Примеры таких логотипов легко найти у технологических компаний, производителей различных девайсов или IT-сервисов. Часто в них используются необычные шрифты с острыми углами и тонкими линиями.
4. Домашний хендмейд стиль
К таким лого относятся логотипы товаров для дома, компаний, предлагающих бытовые услуги или изделия ручной работы. Название компании часто имитирует рукописный текст, используется графика в стиле детских рисунков или мультфильмов.
Создание логотипа в онлайн-редакторе Canva
Существует немало онлайн-сервисов для создания логотипов. Рассмотрим Canva — один из самых популярных инструментов, который может пригодиться и для других видов графики. В отличие от профессиональных программ,

Для начала вам нужно создать учетную запись. Мало кому хочется получать новый аккаунт, но в этом случае это необходимо — все черновики и законченные макеты будут храниться в вашем архиве, к которому можно обратиться с любого компьютера или мобильного телефона через приложение.
С инструкции по созданию логотипов вы попадете в нужный раздел макетов c десятками бесплатных вариантов и сможете выбрать понравившийся (платные стоят $1 за штуку).
Выбрав один из шаблонов, вы можете изменить его по своему вкусу. Как минимум, потребуется заменить текст — название компании и расшифровку, указывающую на сферу деятельности. К сожалению, здесь проявляется существенный недостаток бесплатных веб-сервисов — плохая совместимость с кириллическими шрифтами. Не все шрифты из списка доступных будут работать с русским алфавитом. Однако подобрать подходящий все-таки можно. Добавим, что на платном аккаунте в редактор можно загружать собственные шрифты, файлы с которыми легко скачать из онлайн-каталогов. Помимо шрифта, полезно использовать настройки межбуквенных и межстрочных интервалов, помогающих выровнять текстовую часть в соответствии с границами других частей картинки.
К сожалению, здесь проявляется существенный недостаток бесплатных веб-сервисов — плохая совместимость с кириллическими шрифтами. Не все шрифты из списка доступных будут работать с русским алфавитом. Однако подобрать подходящий все-таки можно. Добавим, что на платном аккаунте в редактор можно загружать собственные шрифты, файлы с которыми легко скачать из онлайн-каталогов. Помимо шрифта, полезно использовать настройки межбуквенных и межстрочных интервалов, помогающих выровнять текстовую часть в соответствии с границами других частей картинки.
Здесь же можно изменить цвета графических элементов и их расположение, цвет фона, общий размер деталей и шрифтов.
Когда логотип готов, полезно выделить мышью все детали логотипа целиком и нажать «Группировать». Так вы сможете перемещать лого целиком и легко копировать его в другие макеты — например, чтобы наложить поверх шапки для email-рассылки или поста для Instagram.
Еще одна полезная функция — изменение прозрачности. Лого можно сделать полупрозрачным, если нужно акцентировать внимание клиента на другом элементе картинки — например, размере скидки.
Лого можно сделать полупрозрачным, если нужно акцентировать внимание клиента на другом элементе картинки — например, размере скидки.
Наконец, вы можете скачать файл с логотипом в форматах JPEG или PNG (с прозрачным или белым фоном). Для отправки графики в типографию используйте формат «PDF для печати».
Как использовать логотип в продвижении
Покажите логотип коллегам и друзьям, чтобы получить обратную связь. Насколько он соответствует идее вашего бизнеса? Привлекателен ли он? Не вызывает ли негативных ассоциаций? Если все хорошо — смело приступайте к дальнейшим шагам. Главный принцип использования логотипа в маркетинге — единообразие. Логотип должен выглядеть одинаково или максимально узнаваемо на всех видах продукции и материалов. Сделайте несколько базовых вариантов (например, с темным шрифтом для светлого фона и светлым шрифтом для темного) — и не вносите никаких изменений. Помогите потенциальным клиентам выделять вас в числе конкурентов, и результат не заставит себя ждать!
Понравилась статья? Подписывайтесь на нас ВКонтакте:Как поставить водяной знак на фотографии
Быстро добавьте водяной знак к тысячам фотографий. Создайте свой собственный водяной знак. Выбирайте один из 260 шрифтов или используйте свои собственные шрифты. Добавляйте логотип, текст или их комбинацию. Работайте оффлайн. Сохраняйте свои шаблоны. Бесплатная пробная версия. 100% гарантия возврата денег.
Создайте свой собственный водяной знак. Выбирайте один из 260 шрифтов или используйте свои собственные шрифты. Добавляйте логотип, текст или их комбинацию. Работайте оффлайн. Сохраняйте свои шаблоны. Бесплатная пробная версия. 100% гарантия возврата денег.
Всё это доступно в Visual Watermark — программе для нанесения водяного знака на несколько фото за раз. Ниже представлена небольшая демонстрация.
Поставьте водяной знак на фото без подключения к интернету
Visual Watermark работает на вашем компьютере, а не в интернете. Даже если у вас медленный интернет или нет к нему подключения, вы всё равно сможете защитить свои фотографии.
Оффлайн программы работают быстрее, чем онлайн-сервисы. Современные камеры делают фото с большим разрешением. Даже если у вас стабильное и быстрое соединение с интернетом загрузка таких изображений в онлайн-сервисы займёт много времени. Visual Watermark будет готов к работе за секунды.
Не волнуйтесь за ваши оригиналы: никто не получит к ним доступ. Пользуясь веб-сервисом, вы предоставляете их владельцам доступ к вашим фото. Никто не знает что они могут с ними сделать, особенно если это бесплатный сервис.
Пользуясь веб-сервисом, вы предоставляете их владельцам доступ к вашим фото. Никто не знает что они могут с ними сделать, особенно если это бесплатный сервис.
Создайте свой собственный водяной знак
Visual Watermark обладает большим набором инструментов. Добавьте логотип, бренд, адрес веб-сайта, имя или авторские права на свою фотографию. Отредактируйте водяной знак так, как вы хотите: сделать его большим или маленьким, прозрачным или непрозрачным, поверните его или оставьте в горизонтальном положении.
Visual Watermark обладает более 200 шрифтами и 66 эффектами, с помощью которых вы создадите поистине уникальный водяной знак. Кроме того, вы можете использовать свои шрифты или шрифты по подписке на Monotype или Adobe Fonts.
Программа позволяет сохранять шаблоны водяных знаки для дальнейшего использования или распространения по офису. Создавайте столько водяных знаков сколько захотите. Вы сможете быстро найти подходящий для того или иного проекта шаблон.
Выберите расположение для каждого фото в группе
Visual Watermark позволяет нанести клеймо на портрет, пейзаж или обрезанные фото за одну операцию. Перетащите все изображения в программу и создайте водяной знак. Программа автоматически скорректирует размер и расположение клейма где необходимо.
Перетащите все изображения в программу и создайте водяной знак. Программа автоматически скорректирует размер и расположение клейма где необходимо.
Вы сможете отрегулировать размер и расположение самостоятельно. Просто кликните по кнопке «Предпросмотр» в «Параметрах вывода». Перед вам откроется окно, где вы увидите как смотрится клеймо на каждом фото в группе. Отрегулируйте расположение водяных знаков по отдельности, где это необходимо.
Автоматиеские расположение и размер водяного знака
Ручное расположение и размер водяного знака
Защитите ваши водяные знаки против автоматического удаления
Некоторые компании разрабатывает алгоритмы для удаления водяных знаков. Они анализируют группу фотографий с клеймом, распознавая какую часть изображения оно занимает, а затем удаляют его полностью. Такие программы могут нанести существенный вред фото-банкам, поскольку они используют одни и те же водяные знаки на всех своих фото.
Visual Watermark немного изменяет клеймо, чтобы сделать его более надежным. На каждое изображение наносится копия водяного знака, которая с виду ничем не отличается от предыдущей, но на самом деле в ней есть небольшие изменения. Таким образом автоматизированные алгоритмы не смогут полностью избавиться от вашего водяного знака. Более подробно об удалении водяных знаков.
На каждое изображение наносится копия водяного знака, которая с виду ничем не отличается от предыдущей, но на самом деле в ней есть небольшие изменения. Таким образом автоматизированные алгоритмы не смогут полностью избавиться от вашего водяного знака. Более подробно об удалении водяных знаков.
Измените размер после нанесения водяного знака
Водяные знаки можно удалить. Например, если клеймо расположено на фоне чистого неба, его можно легко закрасить и таким образом безнаказанно украсть ваше фото. А если вы выложили в интернете изображение в полном разрешении, злодей получит оригинал вашей работы. Лучше хранить оригиналы в полном разрешении на своем компьютере, а в интернет выкладывать уменьшенные копии. Даже если злодей удалит водяной знак, оригинал фото он не получит.
Вы можете уменьшить размер фото с помощью Visual Watermark выбрав опцию «Изменить размер» в «Параметрах вывода»
Зачем нужно наносить водяной знак на фото
В современном мире многие люди занимаются созданием визуального контента, загружая тонны картинок в интернет ежедневно. Если вы входите в их число — у вас есть свой сайт, блог или вы любите делиться фотографиями в соцсетях — возможно, вы уже задумывались в чем заключается назначение водяного знака и стоит ли вам добавлять его на свои изображения.
Если вы входите в их число — у вас есть свой сайт, блог или вы любите делиться фотографиями в соцсетях — возможно, вы уже задумывались в чем заключается назначение водяного знака и стоит ли вам добавлять его на свои изображения.
Водяной знак на фото — это видимое полупрозрачное клеймо: логотип, название бренда или имя, нанесенное поверх оригинала изображения. В идеале он не должен перетягивать на себя все внимание и отвлекать от самой фотографии.
Основная задача водяного знака — защитить ваши фотографии от кражи и сохранить авторские права. Предположим, что вы опубликовали свое творение в интернете, но не поставили на него клеймо. Через пару дней или недель вы вдруг обнаружили, что кто-то украл ваше изображение и выдает его за собственное, привлекая таким образом новых клиентов или подписчиков. Поставь вы водяной знак, возможно, этой ужасной ситуации удалось бы избежать, так как он четко и ясно дает понять, кто является автором работы. Разумеется, маленькая метка в углу фотографии, не гарантирует вам сто процентной защиты от кражи, поэтому рекомендуем побольше узнать о способах ее усиления: как улучшить защиту водяными знаками
Вторым преимуществом водяного знака является брендинг и продвижение вашего бренда, ведь по сути это бесплатная реклама. Увидев ваши фотографии или изображения вашего продукта в интернете, потенциальные клиенты смогут быстро найти ваш сайт или страничку в соцсетях благодаря водяному знаку, забив имя или название фирмы в строку поиска. Это намного проще, чем играть в детектива, пытаясь установить личность автора самостоятельно. Например, бренды одежды к каждой вещи пришивают бирку, на которой указано их название, чтобы вы знали, кто является производителем. Водяные знаки — это именные бирки для ваших изображений. Кроме того, люди начнут ассоциировать ваш бренд с определенным стилем и типом фотографии.
Увидев ваши фотографии или изображения вашего продукта в интернете, потенциальные клиенты смогут быстро найти ваш сайт или страничку в соцсетях благодаря водяному знаку, забив имя или название фирмы в строку поиска. Это намного проще, чем играть в детектива, пытаясь установить личность автора самостоятельно. Например, бренды одежды к каждой вещи пришивают бирку, на которой указано их название, чтобы вы знали, кто является производителем. Водяные знаки — это именные бирки для ваших изображений. Кроме того, люди начнут ассоциировать ваш бренд с определенным стилем и типом фотографии.
В древности великие творцы нередко помечали свои работы, помещая внутрь картины свое имя. Делалось это как для наработки «клиентской базы», так и для сохранения своих авторских прав, хотя в те времени подделать работы выдающихся мастеров мог далеко не важный. К сожалению, в современном мире украсть изображение можно с помощью пары кликов мышки. Если вы хотите избежать такой ситуации и при этом раскрутить свой бренд, повысить количество продаж и увеличить посещаемость сайта, вам нужно клеймить свои изображения.
Visual Watermark — это приложение для Mac и Windows, которое ставит водяные знаки. Оно поддерживает групповой режим, с помощью которых можно поставить водяной знак на сотни и тысячи фотографий сразу. В него встроено множество шаблонов водяных знаков и вариантов отображения. С приложением Visual Watermark поставить водяной знак можно очень легко и просто – вам нужно сделать всего лишь три простых шага.
Шаг 1 – Выберите фотографии
Перетащите фотографии или папки в Visual Watermark или же нажмите «Выбрать изображения» и выберите необходимые фотографии или папки в диалоге «Открыть файл». Чтобы выбрать все фотографии в папке нажмите Ctrl+A (на Windows) или Cmd+A (на Mac).
Чтобы очистить выбранное, нажмите на кнопку «Очистить».
Шаг 2 – Создайте новый водяной знак
На этом шаге вы можете настроить знак (вид, расположение, наклон, прозрачность и масштаб) и персонализировать его. Вы можете добавить логотип («Добавить логотип»), обычный текст («Добавить текст») или же комбинировать оба способа («Добавить группу»).![]()
В приложении Visual Watermark есть 10 встроенных шаблонов, которые помогут вам быстро создать собственный водяной знак. Шаблон водяного знака может содержать логотип и до трех строк текста. Вы можете добавить столько шаблонов, сколько вам нужно для создания своего нового водяного знака.
Нажмите на кнопку «Добавить группу» и выберите нужный шаблон. Чтобы добавить собственный логотип, выберите шаблон со значком логотипа.
В зависимости от выбранного шаблона вы затем должны указать собственный логотип и текст (заголовок, подзаголовок, номер телефона и т.д.).
Нажмите на элемент водяного знака (логотип или текст), чтобы выбрать его. По второму нажатию будет выбрана вся группа (шаблон).
Изменение положения клейма
После выбора водяного знака или его элемента появится возможность изменить его положение и настроить внешний водяного знака. Для перемещения клейма нажмите на выбранный элемент и потяните его в нужное положение. Также вы можете использовать стрелки на клавиатуре для перемещения водяного знака.
Изменение внешнего вида водяного знака
Все доступные варианты настройки отображаются справа.
Среди них
- Масштабирование, вращение и перемещение знака в нужное положение.
- Возможность указать прозрачность водяного знака.
- Возможность применить 2 из 66 визуальных эффектов.
- Возможность включить опцию заполнения, чтобы заполнить изображение вашим водяным знаком.
- 260 шрифтов.
- 100 уровней прозрачности.
- Возможность указать яркость и цвет текста при помощи цветового колеса.
- Возможность указать собственный логотип и удалить из него фон.
Прочитайте наше руководство о том, как расположить водяной знак для лучшей защиты своих фотографий: «Как улучшить защиту с помощью водяного знака»
Повторное использование водяных знаков
При следующем открытии приложения, Visual Watermark автоматически загрузит последнее использованное клеймо. Если вы не хотите использовать предыдущее клеймо, нажмите кнопку Удалить водяной знак справа.
Если вы хотите использовать предыдущее клеймо, щёлкните кнопку Следущий Шаг, чтобы перейти дальше.
Если ваш водяной знак пуст, приложение предложит использовать один из предыдущих водяных знаков.
Visual Watermark сохраняет 10 последних водяных знаков, которые вы использовали. Для загрузки предыдущего клейма, просто щёлкните по нему.
Шаг 3 – Укажите настройки вывода и поставьте знак на фотографии
Visual Watermark предоставляет следующие опции вывода:
Папка вывода. Нажмите «Изменить» и выберите требуемую папку. Обратите внимание, что вы не можете экспортировать изображение в папку, где содержатся оригинальные изображения.
Автомасштабирование водяных знаков. Если эта опция включена, Visual Watermark автоматически меняет размер водяного знака для кадрированных изображений и изображений с высоким разрешением в одной группе.
Формат и качество изображения. Выберите один из уровней сжатия: средний, хороший, превосходный или максимум.
 Чем выше качество изображения (разрешение), тем больше размер файла.
Чем выше качество изображения (разрешение), тем больше размер файла.Масштабирование фотографий. Выберите один из способов масштабирования: не масштабировать, масштабировать по ширине (до указанной ширины в пикселях), масштабировать по высоте (до указанной высоты в пикселях), масштабировать по ширине и высоте (до указанной ширины и высоты в пикселях). Не публикуйте фотографии с высоким разрешением онлайн, чтобы их не украли.
Переименование фотографий. Вы можете оставить прежнее название файла или же указать новое, чтобы сменить название по умолчанию.
Метаданные авторства. Позволяет вам указать ваше авторство и контактную информацию. Эта информация добавляется в метаданные фотографии (EXIF) и не видна на самой фотографии. Ее можно прочитать при помощи диалога просмотра файлов (Windows) или приложения Preview (Mac).
После указания всех настроек вы можете увидеть предпросмотр результата. Если все в порядке, нажмите «Поставить знак», чтобы начать проставлять водяные знаки на фотографиях.
Если все в порядке, нажмите «Поставить знак», чтобы начать проставлять водяные знаки на фотографиях.
Шаг 4 – Сохраните водяной знак
При закрытии программы Visual Watermark автоматически сохранит ваш водяной знак. При следующем открытии программы, он будет загружен автоматически.
Если вы хотите выслать водяной знак на другой компьютер, то сохраните ваш водяной знак в файл. Нажмите на кнопку «Экспорт шаблона водяного знака», выберите местоположение и укажите имя файла. Шаблоны водяных знаков хранятся в формате VWM4. Чтобы загрузить водяной знак, нажмите два раза на файл с клеймом. Visual Watermark запустится и загрузит клеймо из файла.
Ответы на частые вопросы
Как поставить водяной знак на моё фото?
- Запустите Visual Watermark
- Нажмите “Выбрать фотографии” или перетащите фото в программу.
- Выберете одно или несколько изображений для нанесения водяного знака.
- Кликните “Далее”.
- Выберите один из трёх вариантов “Добавить текст”, “Добавить логотип” или “Добавить группу”, в зависимости от того, какой тип водяного знака вы хотите.

- Напечатайте текст, если хотите текстовой водяной знак, или выберете/загрузите логотип.
- Перетащите водяной знак в нужное место или подвиньте его с помощью стрелочек на клавиатуре.
- Воспользуйтесь инструментами редактирования и измените внешний вид вашего водяного знака. Вы можете сменить шрифт, размер, цвет, прозрачность и угол поворота, добавить один или два эффекта и сделать так, чтобы ваш водяной знак заполнял всё фото.
- Кликните “Далее”, чтобы перейти к настройкам вывода.
- Укажите настройки вывода и выберете папку для сохранения фото.
- Нажмите “Предпросмотр”, чтобы посмотреть, как будет выглядеть готовое фото. Смените размер и/или положение, если захотите.
- Нажмите “Применить клеймо”, чтобы начать процесс нанесения водяного знака.
Что такое ‘водяной знак’?
Водяной знак на фото — это текст или логотип, указывающий на то, что вы являетесь автором данного изображения. Ваш водяной знак может быть более или менее прозрачным, в зависимости от того, хотите вы, чтобы он чётко просматривался или нет.
Как быстро проставить водяной знак на фото?
Чтобы быстро поставить водяной знак на фото, вы можете использовать один из ранее созданных вами водяных знаков. Visual Watermark сохраняет 10 последних водяных знаков, которые вы использовали.
Если у вас немного изображений и вы не хотите ничего устанавливать, вы можете использовать онлайн приложение для нанесения водяных знаков — Watermarkly. Оно работает быстро и прямо в вашем браузере.
Если вы используете Visual Watermark впервые, выберете изображения, решите какой тип водяного знака вы хотите, измените внешний вид водяного знака с помощью инструментов для редактирования, укажите настройки вывода и щелкните по кнопке “Применить клеймо”. Visual Watermark обладает функцией пакетной обработки, так что вы сможете легко и быстро нанести водяной знак на множество фото за раз.
Нужно ли наносить водяной знак на фото?
Да, нужно, по двум причинам — защита и продвижение. Главная задача водяного знака — защитить ваши авторские права и не позволить мошенникам украсть ваши фотографии. Фотобанки наносят заполняющие всё изображение водяные знаки, чтобы предотвратить использование фото без их согласия. Водяной знак так же поможет в продвижении вашего бренда или имени. Если кто-то случайно увидит ваше фото с вашем именем, он точно будет знать кто автор и сможет найти ваш сайт или блог. Наносить водяной знак на фото перед публикацией в соц. сетях так же не менее важно.
Фотобанки наносят заполняющие всё изображение водяные знаки, чтобы предотвратить использование фото без их согласия. Водяной знак так же поможет в продвижении вашего бренда или имени. Если кто-то случайно увидит ваше фото с вашем именем, он точно будет знать кто автор и сможет найти ваш сайт или блог. Наносить водяной знак на фото перед публикацией в соц. сетях так же не менее важно.
Где расположить водяной знак на фото?
Наиболее популярное расположение водяного знака — в правом нижнем углу. Так он не отвлекает внимание от самого фото. Однако, если вы расположите водяной знак в любом из четырёх углов изображения, то воры смогут легко обрезать его. Водяные знаки прекрасно справляются со своей задачей, если правильно их использовать. Вы можете достигнуть максимум защиты расположив ваш водяной знак в центре фотографии и так, чтобы он занимал минимум 30% изображения. Сделайте его полупрозрачным, чтобы изображение лучше просматривалось.
Подробнее читайте здесь.
Как нанести водяной знак на jpeg-изображение?
JPG — это самый распространенный формат изображения. Большая часть фотографий, которые вы видите онлайн — это JPG. Чтобы нанести водяной знак на jpeg-изображение, вам нужно выбрать фото, решит какой тип водяного знака вы хотите (текст, логотип или группа), изменить внешний вид водяного знака, установить настройки вывода и кликнуть по кнопке “Применить клеймо”.
Большая часть фотографий, которые вы видите онлайн — это JPG. Чтобы нанести водяной знак на jpeg-изображение, вам нужно выбрать фото, решит какой тип водяного знака вы хотите (текст, логотип или группа), изменить внешний вид водяного знака, установить настройки вывода и кликнуть по кнопке “Применить клеймо”.
Как поставить водяной знак на фото бесплатно?
Вы можете воспользоваться пробной версией Visual Watermark, чтобы поставить водяной знак бесплатно. Однако, на всех фотографиях к вашему водяному знаку будет добавлен еще один водяной знак с надписью “Пробная версия”.
В качестве альтернативы вы можете поставить водяной знак с помощью онлайн приложения — Watermarkly. Оно быстро работает, им легко пользоваться и вам не нужно ничего устанавливать.
Как наложить логотип на фото?
- Запустите Visual Watermark.
- Нажмите “Выбрать изображения” или перетащите фото в программу.
- Выберете одно или несколько изображений для нанесения водяного знака.
- Кликните “Далее”.

- Выберите “Добавить логотип”. Вы можете загрузить свой шаблон логотипа или выбрать один из 60 встроенных.
- Воспользуйтесь инструментами редактирования и измените внешний вид вашего водяного знака. Вы можете сменить шрифт, размер, цвет, прозрачность и угол поворота, добавить один или два эффекта, сделать так, чтобы ваш водяной знак заполнял всё фото или удалить фон с вашего логотипа.
- Кликните “Далее”, чтобы перейти к настройкам вывода.
- Укажите настройки вывода и выберете папку для сохранения фото.
- Нажмите “Предпросмотр”, чтобы посмотреть, как будет выглядеть готовое фото. Смените размер и/или положение, если захотите.
- Нажмите “Применить клеймо”, чтобы начать процесс нанесения водяного знака.
Создаем Actions в Photoshop. Ставим логотип на фотографию с помощью actions.
Actions в Photoshop – очень удобный инструмент для обработки фотографий. Экшены дают возможность записывать стадии обработки фотографии и потом одним кликом применить их на все остальные ваши фотографии.![]() Но многие фотографы не используют всех возможностей экшенов.
Но многие фотографы не используют всех возможностей экшенов.
В нашей статье мы расскажем, как сделать обработку большого количества фотографий в Photoshop максимально быстрой и эффективной. Вы узнаете, как работать с actions и какие возможности экшены открывают для фотографа. А для примера мы сделаем простой и удобный экшен, который будет сам ставить ваш копирайт на фотографии.
По сути, actions – это возможность записывать последовательность всех ваших действий в фотошопе. Вы открыли файл, изменили размер, применили фильтр – экшены детально запишут все эти действия. В экшене будет записано как именно вы изменили размер и какие настройки фильтра применили. Достаточно лишь нажать кнопку «record» и вы сможете записать экшен с обработкой, которую особенно часто используете. А в интернете вы сможете найти массу уже готовых экшенов, созданных другими фотографами.
Как использовать actions?
Для эффективной работы с экшенами в фотошопе есть две удобные функции:
Горячие клавиши
Любой экшен можно поставить на горячую клавишу. Например, вы можете сделать изменения в Hue/Saturations, потом подправить Curves и поставить это все на клавиши Alt+F12. Теперь, открыв любую фотографию вам достаточно нажать эти клавиши и фотошоп применит на нее всю запрограммированную обработку.
Например, вы можете сделать изменения в Hue/Saturations, потом подправить Curves и поставить это все на клавиши Alt+F12. Теперь, открыв любую фотографию вам достаточно нажать эти клавиши и фотошоп применит на нее всю запрограммированную обработку.
Batch
Функция Batch находится во вкладке File—>Automate и дает вам возможность применить экшен сразу на большое количество фотографий.
Вам лишь нужно указать папку, из которой будут браться фотографии, папку куда они будут затем сохраняться и экшен, который вы хотите использовать.
Вы можете просто поставить все фотографии обрабатываться экшеном и заняться своими делами.
Удобно? Конечно, ведь именно ради удобства фотографов Adobe и создали actions в Photoshop.
А теперь создадим свой action.
Работая над статьями для FotoTips, мне нужно на каждую фотографию-иллюстрацию ставить наш копирайт. Делать это каждый раз в ручную – занимает много времени, поэтому я решил написать простой экшен, который будет сам ставить копирайт на фотографии.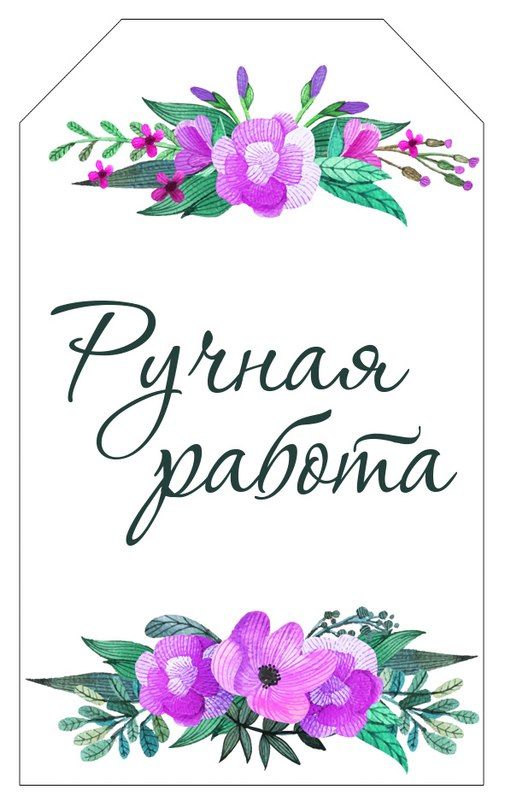 А вы сможете использовать этот экшен для своих фотографий.
А вы сможете использовать этот экшен для своих фотографий.
Итак, начнем.
1. Для начала создадим новую папку с экшенами и назовем ее FotoTips.
2. Затем в ней создадим action FotoTips-Copyright и поставим на него горячую клавишу Shift+F12.
3. Откроем файл с нашим логотип и убедимся, что он расположен на прозрачном фоне.
4. А теперь нажимаем кнопочку «record» и начнем запись самого экшена.
5. Открываем нашу фотографию и заходим в меню File—>Place. Выбираем файл с нашим логотипом и нажимаем Place.
6. Теперь располагаем его там, где нам нужно.
7. Если вы хотите сделать логотип прозрачнее, помейняете параметр Opacity в настройках слоя с логотипом. Например, я, что бы логотип на наших иллюстрациях не отвлекал на себя внимание, ставлю Opacity 22%. Но важно это сделать отдельным действием после Place, тогда он будет записан в action.
8. Теперь объединяем все слои кликая Layers—>Flatten Image. И сохраняем нашу картинку и закрываем (эти действия также должны быть прописаны в экшене, если вы хотите использовать режим Batch).
9. Нажимаем кнопку «stop» и все! Наш action готов. Посмотрим какой экшен у нас получился.
Кстати, во время работы с actions мы можем отключать любые этапы экшена или включать запрос на исполнения действия. Например сейчас я отключил действие Close, а на действии Save фотошоп спросит, куда и как я хочу сохранить файл.
Теперь мы можем применить наш action на любую фотографию просто нажав горячую клавишу или пустив сразу много фотографий в Batch.
Но важно помнить – если фотография будет другого размера, пропорций сторон или вертикально-ориентирована наш логотип разместиться не там, где нам надо. К сожалению, экшены записывают строго определенную последовательность действий и не могут сами определять, что и как им надо сделать.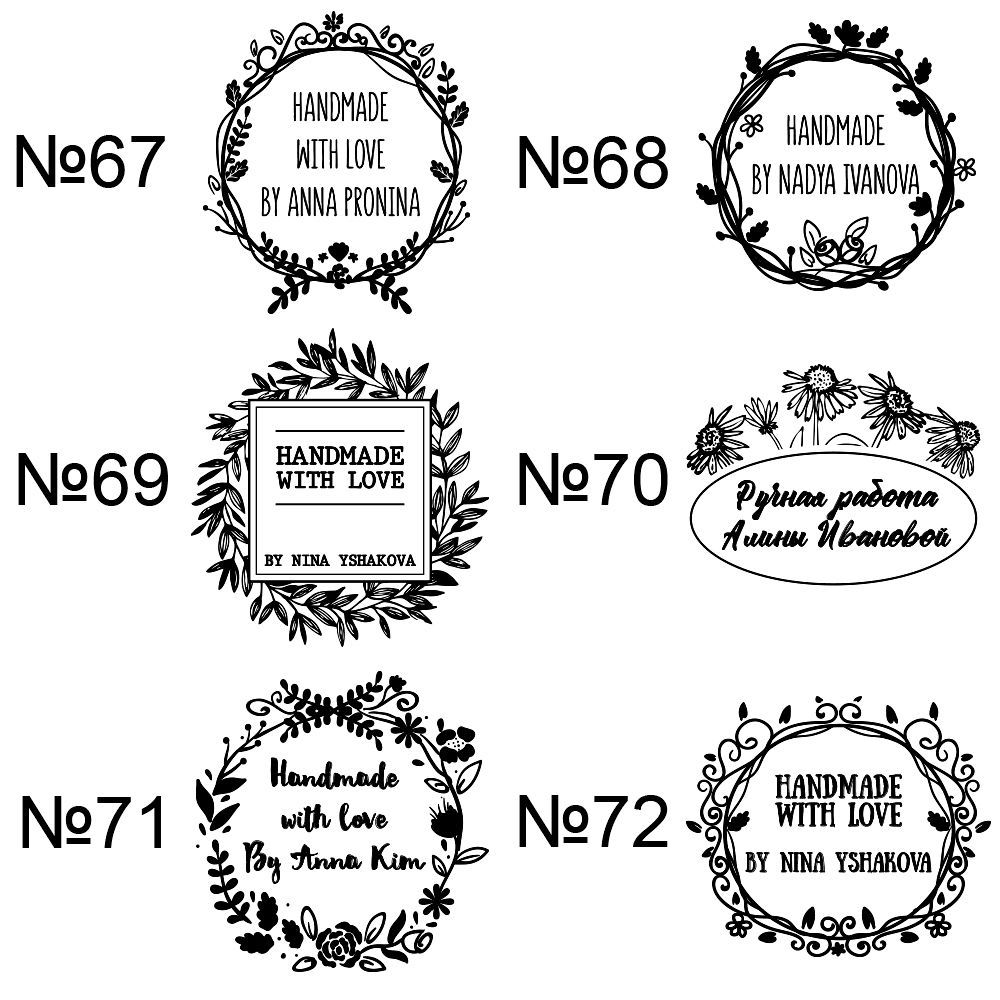 Зато мы можем создать второй экшен «Fototips-копирайт-вертикальный» и сделать action под вертикальные файлы. Теперь нажатием одной кнопки мы можем поставить копирайт и на горизонтальные и на вертикальные фотографии.
Зато мы можем создать второй экшен «Fototips-копирайт-вертикальный» и сделать action под вертикальные файлы. Теперь нажатием одной кнопки мы можем поставить копирайт и на горизонтальные и на вертикальные фотографии.
Как вы видите, actions очень удобный инструмент, которые дает большие возможности для работы с фотографиями. Например, я в своей работе, постоянно использую экшены по увеличению резкости и для работы с цветом. Что немаловажно, экшены – универсальный формат. А значит экшен, созданный на одном компьютере можно без проблем использовать на другом. Если у вас есть свои экшены – присылайте их нам и самые интересные экшены мы опубликуем в одном из следующих постов, обязательно указав ваше авторство.
Как в фотошопе на фото наложить логотип
Как поставить логотип на фото без Photoshop (Фотошоп)
В этом небольшом уроке я покажу, как без каких-либо специальных графических программ установить логотип на фотографию.
А поможет в этом небольшой стандартный графический редактор Paint, он установлен практически на всех компьютерах автоматически.
Итак, поехали…
Многие рукодельницы сталкиваются с проблемой установки логотипа на фото своих работ. Возникает уйма вопросов.Как поставить, какая программа нужна, можно ли использовать цветное лого, как поменять размер и т.д. Думаю, многие вспомнят себя. Очень много мастер-классов по Фотошопу. Эта информация поможет в том случае, если установлен Фотошоп, а если нет, то как?
Появилась идея сделать небольшой мастер-класс, в котором будет описана простейшая схема установки логотипа на фотографию.
Для работы нам понадобятся фотография, на которую хотим установить логотип, и сам логотип в формате PNG, это важно!Данный формат не содержит фон, он прозрачный.
Отступление. Если конвертировать логотип из формата jpg в формат png, без удаления фона, то у нас ни чего путного не получится. Нужен подготовленный логотип в формате png.
Подводим курсор к выбранной фотографии, жмем правой кнопкой мыши. Открывается диалоговое окно. Переходим на строчку «Открыть с помощью», в выпадающем окне выбираем «Paint». Кликаем.
Кликаем.
Фотография открылась в графическом редакторе «Paint». Теперь давайте вставим логотип на эту картинку. Для этого сверху слева есть вкладка«Вставить», жмем на маленький треугольник снизу, выбираем «Вставить из». Щелкаем.
Чуть крупнее. Вставить => Вставить из
Переходим в папку с логотипом и открываем его.
Логотип появился на фото.
Далее мышкой берем за серединку логотипа и передвигаем его в то место, где он будет корректно смотреться. Если логотип слишком большой, то можно его уменьшить. Подводим курсор к краю, появится стрелочка. Зажимаем левую кнопку мыши, стягиваем и уменьшаем логотип. Сохранять пропорции придется на глаз. Я перепробовала все комбинации клавиш, которые позволяют сохранять пропорции в других графических редакторах, но так и не нашла для Paint. В этом минус простеньких редакторов. Возможно, кто-то знает или найдет такую функцию, поделитесь в комментариях. Всем нам пригодится такая информация.
Для отмены действия, вверху есть стрелочки возврата.
После того, как вы установили логотип, просто кликайте по картинке, и у вас получится фотография с логотипом. Далее нам нужно ее сохранить. Идем вверх на рабочую панель, нажимаем «Файл» => «Сохранить как»=> «Изображение в формате JPEG»
Открывается окошко, выбираем место сохранения, в этом же окне даем название и сохраняем.
Всё, наша фотография сохранена с логотипом. Можно ею пользоваться, выкладывать в интернет и т. д.
Еще один момент, который может ввести в ступор. Иногда, когда вставляется логотип в формате png, получается вот такая картина. По сути, логотип с прозрачным фоном, но фон на самом деле отображается белый. Что же делать?
Верху редактора есть вкладка «Выделить», жмем на треугольничек снизу и во вкладке выбираем «Прозрачное выделение». Кликаем.
Все, белый фон убрали. Далее коррекция местоположения и сохранение.
Вот в итоге что у меня получилось. Без использования фотошопа, онлайн-редакторов и других графических программ можно ставить логотипы на фото. А это изображение подходит для аватарки 🙂
А это изображение подходит для аватарки 🙂
Желаю всем творческих успехов. Надеюсь, данный мастер-класс кому-нибудь пригодится. Возникнут вопросы — пишите в комментариях. До новых встреч. Пользуйтесь полученной информацией и делитесь этим уроком с друзьями, нажав на соц. кнопочки в конце мастер-класса.
С ув.,Светлана тм«ЕгуАрт»
Как наложить логотип на фото: пошаговая инструкция, подборка сервисов
Знакомая история: вы поделились с близкими людьми своим желанием заниматься фотографией. Воодушевленно объясняли им почему именно эта стезя предначертана вам судьбой и даже успели в своем рассказе забежать немного наперед, к тому моменту, когда вас признали фотографом года по версии 35 PHOTO.Awards… Но вашу мечтательную речь перебило чье-то скептическое замечание: “Этих фотографов итак слишком много развелось?”
И как бы ни было грустно, но это факт — избранная вами ниша и впрямь переполнена мастерами разного направления и уровня профессионализма.![]() Фотобанки, или же микростоки, ежедневно продают тысячи фоторабот, делая их авторов богаче, заказчики ищут фототаланты для корпоративных проектов или личных мероприятий по всему миру — да, конкуренция огромна.
Фотобанки, или же микростоки, ежедневно продают тысячи фоторабот, делая их авторов богаче, заказчики ищут фототаланты для корпоративных проектов или личных мероприятий по всему миру — да, конкуренция огромна.
Как выделиться и заявить о себе? В этой статье мы поговорим о таких маленьких, но необходимых деталях как логотип или водяной знак и научимся наносить их на фото.
Эмблемы, как подпись художника, помогут вам не только повысить узнаваемость как автора портфолио, но защитить свой труд от воровства.
Способы наложения логотипа на фото
Существует множество способов наложения лого на фотографии, но мы выбрали для вас самые удобные и доступные из них. Итак, начнем, пожалуй, с самого простого.
Онлайн сервисы
Watermark.ws
Насчитывает более миллиона пользователей и это неудивительно, ведь простота и доступность сервиса действительно подкупает. А самое главное, что бесплатной версии вполне хватает, чтобы маркировать сразу 5 фото или видео, а также минимально отредактировать их фильтрами или по размеру. Вы также можете наложить любую надпись, поскольку сервис поддерживает кириллические шрифты. Словом, это отличная находка для нас: просто загружаем фото и лого с ПК или из облачного хранилища, а скачиваем уже готовое изображение с водяным знаком.
Вы также можете наложить любую надпись, поскольку сервис поддерживает кириллические шрифты. Словом, это отличная находка для нас: просто загружаем фото и лого с ПК или из облачного хранилища, а скачиваем уже готовое изображение с водяным знаком.
Watermarkphotos
Позволяет нанести логотипы на фото всего за пару кликов, а главное — совершенно бесплатно. Возможности редактирования изображения здесь совершенно минимальные, но зато вы можете поставить на нем личную подпись, нарисовать что-то немудренное или добавить необходимый текст. Сервис не предлагает много дополнительных услуг, но со своим главным заданием — нанесением логотипов на фото, справляется на ура.
Watermarkly
Предлагает максимально простой, быстрый и абсолютно бесплатный способ вставки эмблем на изображения. Всё, что вам нужно — выбрать фото с ПК, Google drive или Dropbox и добавить на него уже готовый логотип. Лого подгоняется по размерам и уровню прозрачности, вы также можете добавить к нему свой текст в необходимом цвете и шрифте. Удобно, что сервис способен обработать большое количество фото сразу, автоматически подбирая необходимые размеры и расположение лого к каждой из них на ваше усмотрение.
Удобно, что сервис способен обработать большое количество фото сразу, автоматически подбирая необходимые размеры и расположение лого к каждой из них на ваше усмотрение.
Photoshop
Ну и куда же без Фотошопа? Этот, всем давным-давно знакомый, редактор всё же умудряется оставлять по себе немало вопросов. Вот и у нас возник: как наложить ватермарку на изображение в Фотошопе? Давайте разберемся.
Наложение логотипа на одно фото осуществляется довольно просто.
Вам необходимо открыть в редакторе сразу две вкладки: для изображения и для уже готового логотипа. Удобнее всего создать из лого кисточку и “проходиться” ею, где нужно. Для этого нам необходимо создать новый документ (Файл (в левом верхнем углу) > Создать (из выпадающего списка).
Выбираем необходимые параметры для данного файла: ширина/ высота — 2500х2000, разрешение — 300. Нажимаем “Ок”. Таким образом появляется третья пустая вкладка.
Возвращаемся к логотипу, копируем и вставляем его в наш новый документ. При необходимости можно сделать правки для размера лого или добавить текст. В шапке находим раздел “Редактировать” и выбираем “Определить кисть” из выпадающего списка и сохраняем ее.
При необходимости можно сделать правки для размера лого или добавить текст. В шапке находим раздел “Редактировать” и выбираем “Определить кисть” из выпадающего списка и сохраняем ее.
Теперь наш логотип находится в палитре кистей и его очень удобно наносить на любое изображение, меняя цвет, размер и уровень прозрачности по желанию.
Можете также ознакомиться с видео инструкцией.
Редактор также дает возможность наложить лого на целый пакет фото.
Для этого открываем в фотошопе 2 окна: с логотипом и с изображением, а также третье окно для записи операции (“Окно” из панели управления > “Операции” из выпадающего списка). Сценарии в этом окне мы запишем единожды, а повторяться автоматически они будут для каждой последующей фотографии. Итак, поехали!
В окне операции находим значок с белым листом, второй в правом нижнем углу. Вводим название операции и начинаем запись, нажав на появившуюся красную точку.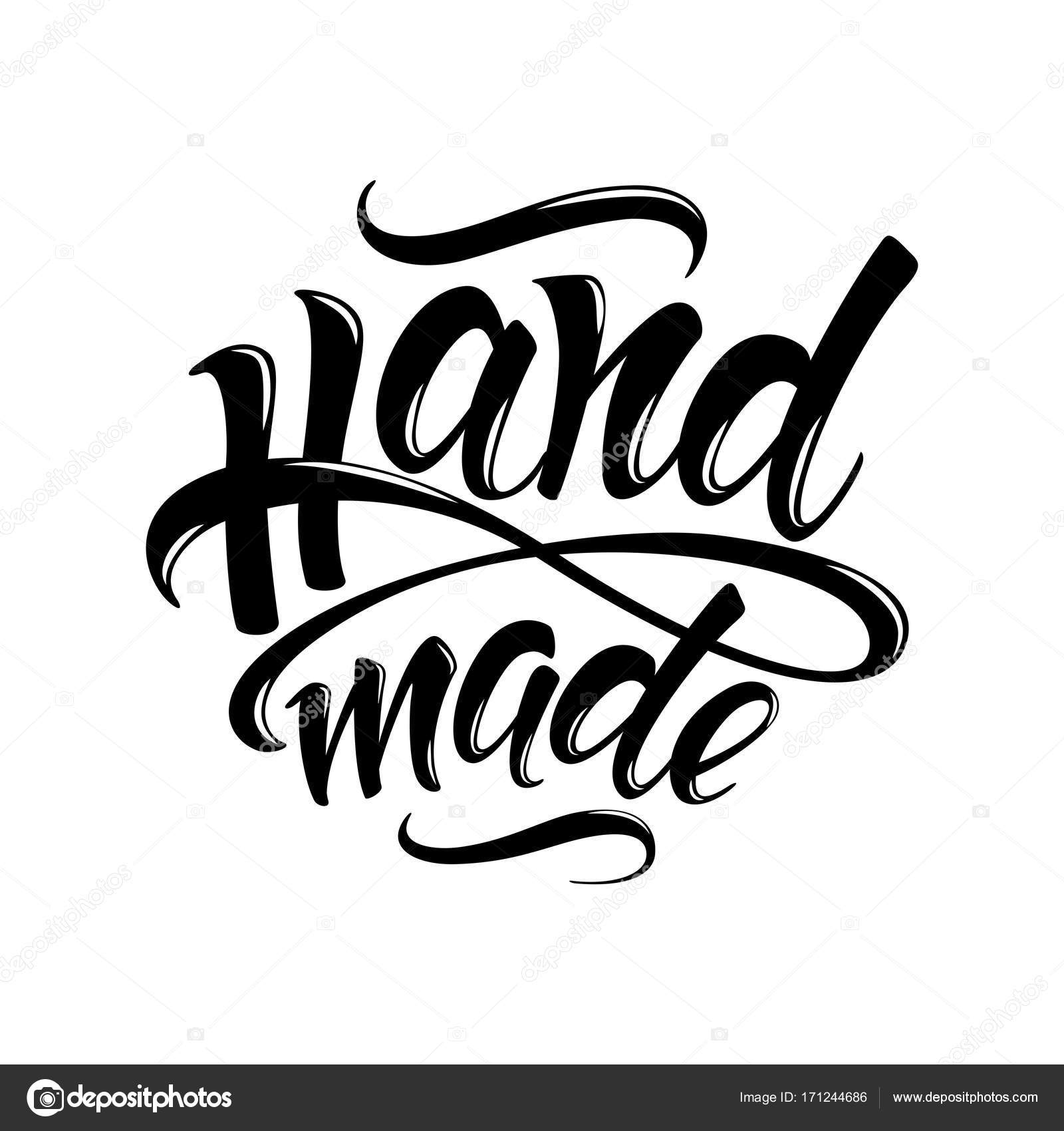
Нажимаем на окно с логотипом и используем следующие комбинации: CTRL+А, CTRL+С (скопир), CTRL+D.
Затем нажимаем на окно с изображением и на комбинацию CTRL+V (вставить), делаем все необходимые правки размера и размещения и используем CTRL+Е.
Сохраняем картинку, после чего закрываем ее в редакторе и останавливаем запись операции.
Чтобы на все последующие картинки были автоматически нанесены ватермакрки за тем же сценарием выбираем “Файл” в панели управления > “Автоматизация” из выпадающего списка > “Пакетная обработка”. Заполните все необходимый поля и нажмите “Сохранить”, затем выберите папку со всеми необходимыми для маркирования фото. Вуаля! Посмотрите, насколько быстро идет обработка!
Видео инструкция.
Приложения для Android
SALT
Приложение для андроид, которое доступно в бесплатном формате с лимитированными возможностями редактирования — до 40 раз пользования. Программа предлагает быстрый способ вставки лого или текста на изображение благодаря удобному и понятному интерфейсу.
Программа предлагает быстрый способ вставки лого или текста на изображение благодаря удобному и понятному интерфейсу.
WaterMark
Еще одно бесплатное приложение, которые позволяет наложить лого как на одно фото, так и на целый пакет изображений прямо с телефона. Здесь также доступно редактирование водяного знака и добавление необходимого текста. Лого можно вставить в одном экземпляре и нанести на любой участок изображения, а можно разбить его на всю площадь фото для максимальной защиты от воровства.
LogoLiciou
Предлагает быстро и бесплатно маркировать ваши изображения. Просто загрузите фото, а затем и логотип (приложение поддерживает .png .jpg и даже .gif файлы). Внесите необходимые правки и всё — изображение готово. Сохраните его или поделитесь с друзьями.
Приложения для IOS
eZy Watermark
Не зря насчитывает более 3 миллионов скачиваний, ведь оно действительно удобно в использовании и дает возможность бесплатно маркировать одну или несколько фотографий. Всё, что нужно — загрузить изображение из Галереи, Facebook, Instagram или сделать фото непосредственно через камеру гаджета. В качестве водяного знака можно использовать как изображение, так и текст, или же поставить личную подпись. Здесь доступна функция редактирования знака, а все изменения можно сохранить, сделав из лого готовый шаблон. Для владельцев IOS это настоящая находка!
Всё, что нужно — загрузить изображение из Галереи, Facebook, Instagram или сделать фото непосредственно через камеру гаджета. В качестве водяного знака можно использовать как изображение, так и текст, или же поставить личную подпись. Здесь доступна функция редактирования знака, а все изменения можно сохранить, сделав из лого готовый шаблон. Для владельцев IOS это настоящая находка!
Как быстро создать логотип, если его еще нет?
До сих пор мы рассматривали способы добавления готового знака на фотографию. Но что делать, если никакого лого еще и в помине нет, а маркированные изображения нужны уже вчера? Прежде всего глубоко вдохнуть и не переживать, ведь создание логотипа — дело 10 минут, если воспользоваться онлайн-сервисом Logaster.
Для использования сервиса не нужны специальные навыки, интерфейс интуитивно понятен, можно создать не только лого но и фирменную продукцию.
Для создания сделайте всего 4 шага:
Шаг 1.
Перейдите на сайт и укажите название, компании и нажмите “Создать логотип”.
Шаг 2.
Сервис предложит вам несколько универсальных наборов, чтобы сделать подборку более точной, укажите тематику иконок из выпадающего списка в верхнем меню, а также выделите необходимые цветовые палитры и продолжите поиск.
Шаг 3.
Для того, чтобы внести правки в лого, кликните на кнопку “Посмотреть и скачать” возле лучшего из вариантов, а затем на иконку редактирования. Изменить можно цвет, шрифт и расположение элементов и т.д.
На этом этапе вы также можете поделиться своим выбором с друзьями для обсуждения, перенести несколько вариантов в раздел “Избранное” или сразу же перейти к скачиванию, нажав “Сохранить”.
Шаг 4.
После регистрации сервис предоставит вам все цветовые схемы, которые входят в цену покупки и варианты использования нового лого на фирменной продукции. Если вас все устраивает, кликайте ”Скачать” и ознакомьтесь с ценовой политикой.
Выделите себя из тысяч неизвестных авторов и защититесь от злоумышленников фирменным знаком, ведь его так просто создать и наложить на фотографию.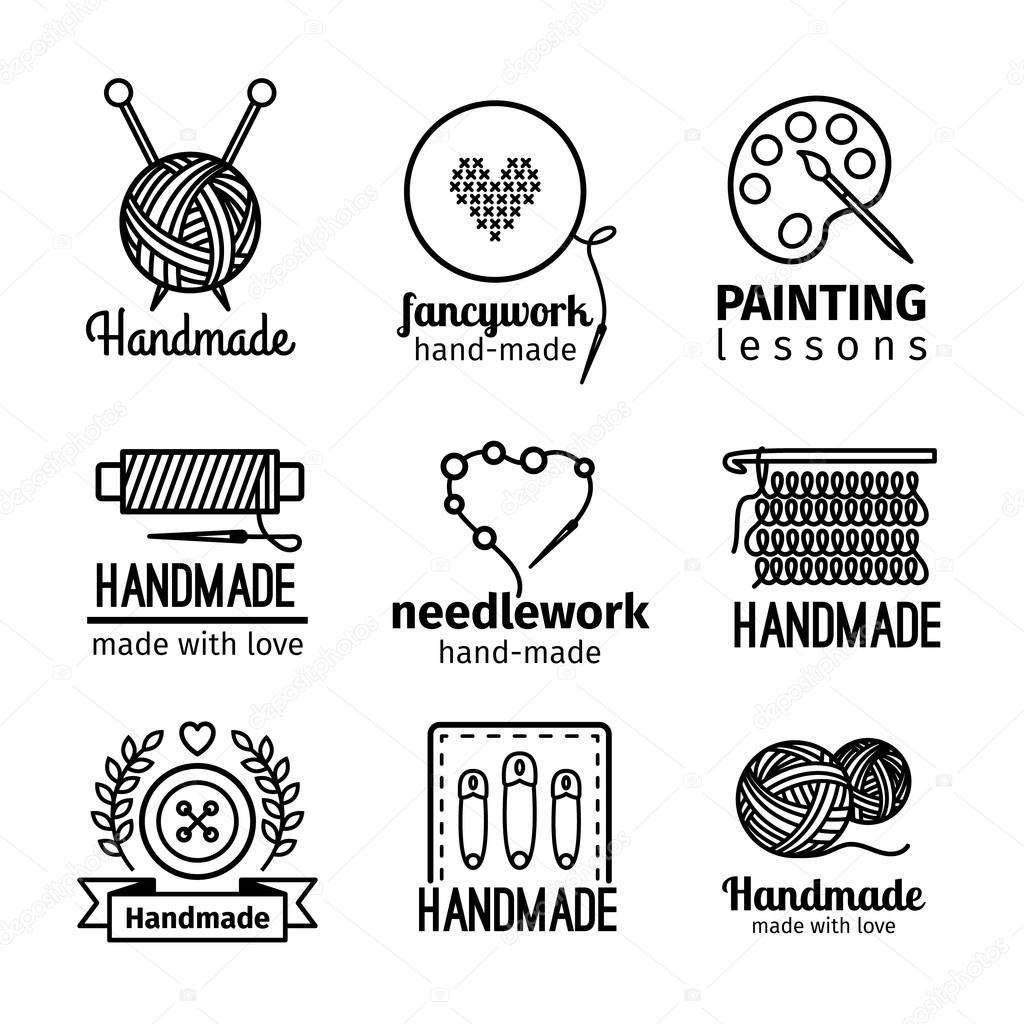
Как добавить логотип на фото в Фотошопе
Часто перед нами встает задача поставить логотип на фото. Рассмотрим несколько вариантов, как это сделать в программе Фотошоп.
Для начала мы должны подготовить наш логотип. Лучше всего, если он будет в формате PNG на прозрачном фоне. Файл JPG на белом фоне не самый удачный вариант. Но я расскажу, как работать и с ним. А в конце мастер-класса я покажу, что делать с векторным логотипом.
Чтобы сэкономить время работы в Фотошоп, я использую комбинации клавиш на клавиатуре. Записывают их обычно так: Ctrl+C. Знак плюс «+» нажимать не нужно. Только Ctrl и латинскую букву C. Следите за тем, чтобы у вас на компьютере стояла английская раскладка клавиатуры.
Пример № 1.
В первом примере используем лого в формате PNG на прозрачном фоне.
1. Открываем фотографию в программе Фотошоп.
2. Открываем наш логотип в формате PNG. Так как фон у изображения отсутствует, вместо него мы видим серые и белые квадратики.
Источник
Как поставить на фотографии логотип и надпись – Photoshop для рукодельниц
Автор Metally, Май 21st, 2014
В первой части урока мы рассмотрели половину процесса создания копирайта на фото. Продолжаем работу!
Шаг 24. Сейчас мы создадим новую картинку с прозрачным фоном, но большего размера! Вместо 400 х 400 (как в самом начале) поставим например 2000 х 2000. Действия такие же, как в шагах 1 – 3.
Шаг 24
Шаг 25. Открылось окошко с фоном квадратиками. Масштабируем кнопками Х и Ъ узор кисти так, чтобы он полностью занял окошко. И жмем левую клавишу мыши. Готово! Если случайно не в том месте поставили, нажимайте отмену действия Сtrl+Z (или через Историю).
Шаг 25
Шаг 26. Теперь у нас есть две картинки: одна с большим узором, а вторая с надписью. Только размер первой в 5 раз больше, чем второй, хотя визуально они за счет масштаба окна кажутся одинаковыми. Но если сейчас наложить одну картинку на другую, разница в размере станет явной.
На панели инструментов выбираем самую верхнюю пиктограмму, которая отвечает за перемещение слоев и выбранных на рисунке областей.
Шаг 26
Шаг 27. А теперь тянем мышкой цветочный узор под надпись. То есть одну картинку перетаскиваем на другую. Опа! Теперь видите, что цветок огромный по сравнению с тексом? Обратите внимание – вверху указано, что ширина и высота картинки по 100%.
Шаг 27
Шаг 28. Нажимаем на клавиатуре Сtrl+T (русская раскладка). Вокруг цветка появилась тонкая рамочка. Если тянуть за ее уголки, будет меняться размер по ширине или высоте – то есть цветочек можно уменьшить до нужного размера. Чтобы и высота, и ширина остались пропорциональными (то есть ничего не вытянулось), зажимаем на клавиатуре Shift и за уголок тянем. Можно просто в верхних окошках прописать вместо 100% по 15% (или сколько нужно). Когда размер уменьшен, нажимаем Enter.
Шаг 28
Шаг 29. Теперь цветочек нужно выставить относительно надписи. Выбираем на панели инструментов верхнюю пиктограмму и мышкой выставляем нужное положение узора, перетаскивая его. Теперь наш цветочек четкий и яркий, т.к. разрешение его увеличилось.
Теперь наш цветочек четкий и яркий, т.к. разрешение его увеличилось.
Шаг 29
Шаг 30. Заметьте, теперь в меню «Слои» или Layers у нас три слоя: текстовый, тот второй (Layer 1), на котором хотели рисовать цветок, и большой (Layer2), который создали в шаге 24 и потом уменьшили. Каждый из этих слоев можно передвигать, редактировать и т.д.
Шаг 30. Все три слоя выделены.
Шаг 31. Но мы хотим, чтобы надпись и цветок как бы соединились в одну картинку, которую потом можно наложить на фото. Потому для удобства нужно объединить слои. Для этого зажимаем Ctrl и выделяем левой кнопкой мыши все три слоя, потом клацаем правой кнопкой и выбираем Merge visible.
Шаг 31
Шаг 32. Все – получился один слой.
Шаг 32
Внимание! Если вы планируете еще как-то изменять надпись или узор, то прежде, чем объединять слои, сохраните сессию File – > SaveAs. Откроется обычное окно для выбора папки. Следите, чтобы расширение сохраняемого файла было .psd. Потом вы сможете открыть его и продолжить работу с тремя раздельными слоями! Например, сделать надпись синей, а цветок – голубым. Или сменить шрифт.
Шаг 33. Теперь сохраняем файл с объединенными слоями File – > SaveAs.
Шаг 33
Шаг 34. Переименовываем файл и следим, чтобы расширение было .psd. Выбираем нужную папку.
Шаг 34
Шаг 35. После нажатия Enter ввылезает окошко, в котором предупреждают, что только Фотошоп сможет открыть .psd. – файл. Соглашаемся.
Шаг 35
Как перенести логотип на фото?
А теперь посмотрим, как перенести нашу надпись на фото изделия ручной работы. Для этого открываем любой снимок, нуждающийся в защите от плагиата или просто простановке «клейма мастера».
Шаг 36. У нас есть логотип с прозрачным фоном и фото. На панели инструментов выбираем верхнюю пиктограмму, которая перемещает слои.
Шаг 36
Шаг 37. Хватаем мышкой наш логотип и тащим на фото. Вот он, тут как тут! Для регулирования размера нажимает Ctrl+T (русская раскладка), масштабируем. Нажимаем Enter. Перемещаем по фотографии, находя самое удобное для надписи место (инструмент перетаскивания активен!). Вот и все!
Шаг 37
Всем вдохновения и побольше цветочностей!
Напишите в комментариях, какие еще уроки по фотошопу окажутся полезны для рукодельниц?
Понравилась статья? Поделитесь с друзьями!виды работ и особенности их проведения.
Существует несколько способов демонтажа сооружений. Выбор одного из них зависит от особенностей разрушаемой конструкции. Важен материал строения и тот факт, подлежит оно сносу полностью или нет. Поэтому в сегодняшней статье мы подробнее поговорим о принципах демонтажа разных видов объектов.
- Бетонные сооружения сносят ударным методом с применением гидроножниц и молота при тотальном разрушении или большом объеме работы. Безударный способ алмазной резки подойдет для частичного демонтажа, когда необходимо сохранить объект или его фрагмент, например, для переноса.
- Использование экскаватора-разрушителя позволяет осуществить валку дымовых труб в том случае, если для этого вокруг есть свободное место. Вручную разобрать железобетонное или кирпичное строение могут промышленные альпинисты.
- Демонтаж металлоконструкций газорезчики производят с помощью профессиональной техники. Когда нужно сохранить фрагмент объекта, производится его поэтапный разбор: начинают с кровли и заканчивают стенами.
- Мосты сносят ручным или механизированным способом в зависимости от материала сооружения, а также методом взрыва при разрушении монолитных конструкций.
- Тотальный демонтаж зданий промышленного назначения (ангаров, заводов и других) осуществляется с использованием спецтехники. Ручной способ разборки применяют для сохранения строения полностью или частично. Демонтаж различных конструкций и зданий – это не простой процесс, который лучше доверить профессионалам.
Компания «Сносим.ком» более 15 лет занимается демонтажем зданий и сооружений любого назначения и любой сложности. Наши специалисты смогут предложить вам подходящий способ сноса той или иной конструкции.
Мы проводим демонтажные работы только с соблюдением всех технологии разрушения. Собственный парк техники и низкие цены приятно вас удивят.
Звоните 8 800 555 84 91 (внутренний 1), наши менеджеры всегда готовы ответить на все ваши вопросы!
Design 101: Создание прозрачного PNG
Превращение вашего произведения искусства в прозрачный PNG из отсканированного изображенияПора подготовить ваши работы к печати. Лучший способ сделать это — создать прозрачный PNG вашего дизайна. Это означает, что вы выбиваете фон дизайна, чтобы 1) его можно было использовать в массиве цветов и 2) на холсте печатался только ваш дизайн, а не большая рамка вокруг него.
Создание Прозрачный PNG может быть другим процессом в зависимости от типа вашей иллюстрации:
- Простое и чистое изображение : Изображение с толстыми жирными линиями и не слишком детализированным
- Иллюстрации : Сложные художественные работы, такие как рисунки карандашом или ручкой
- Цветное искусство / акварель: Картины, произведения искусства, выполненные традиционными средствами (например, акварелью, графитом, цветными карандашами и т. Д.))
Для обеспечения высочайшего качества важно сканировать изображения с разрешением 300 точек на дюйм. В приведенном ниже примере вы увидите, что иногда сканер может размыть ваши линии и придать бумаге блеклый оттенок. Для достижения наилучших результатов отрегулируйте уровни (
Изображение> Коррекция> Уровни в Photoshop ), чтобы выделить больше черного на ваших работах и белого на бумаге. Простое и чистое произведение искусстваРабота Кэти Льюкс
- Импортируйте отсканированное изображение в Adobe Illustrator и выполните трассировку изображения (Объект> Трассировка изображения).
- Установите флажок «ИГНОРИРОВАТЬ БЕЛЫЙ» в окне трассировки изображения (в разделе «Дополнительно») . Белый фон исчезнет.
- Как только вы будете удовлетворены тем, как это выглядит, разверните объект, чтобы закончить (Объект> Развернуть).
Теперь, когда он развернут, вы можете при необходимости изменять цвет объекта.
Иллюстрации
Работа Бетси Лам
Если вы прорисовываете более сложные изображения в Illustrator, он не сможет уловить все детали, которые вы хотите — это слишком упростило бы его.Adobe Photoshop — лучший инструмент для этого типа работ. В Photoshop есть несколько способов сделать это, но вот метод, который мы нашли наиболее успешным — с наименьшими затратами времени и наилучшими результатами.
- Настройте уровни изображения в Photoshop (Изображение> Уровни) по своему вкусу.
- Перейдите в «Каналы», щелкните правой кнопкой мыши «Синий» канал и нажмите «Дублировать канал». Должен появиться канал «Синяя копия».
- Включите этот канал (глаз налево) и выключите все остальные каналы.
- Выберите новую копию и инвертируйте слой (Image Adjustments> Invert или ⌘ + I на Mac). Вы увидите, что слой перевернулся.
- Перейдите в Select> Load Selection и нажмите OK. Вы увидите мигающие пунктирные линии, окружающие вашу иллюстрацию.
- Вернуться к слою. Создайте новый слой и просто залейте его любым цветом ведром с краской. Вы должны видеть свою иллюстрацию как отдельный слой от фона.
Вуаля! У вас есть прозрачное художественное изображение.Убедитесь, что вы сохранили как PNG, чтобы сохранить прозрачность.
Цветное искусство / акварель
Работа Бетси Лам
Отделить фон от цветной иллюстрации — особенно акварели — довольно сложно. Вы никогда не получите идеального экстракта, поэтому цель состоит в том, чтобы получить как можно больше цвета. Есть много способов сделать это (т.е. Выберите> Цветовой диапазон> Вытягивание белого) , но вот метод, который мы сочли наиболее чистым и успешным. Этот процесс очень похож на процесс иллюстраций прозрачных PNG, описанный выше, с другим этапом в конце.
- Отрегулируйте уровни изображения (Изображение> Коррекция> Уровни) так, чтобы фон был максимально приближен к белому, а цвета были красивыми и насыщенными. Этот метод также можно использовать для удаления части текстуры бумаги, которую улавливает сканер.
- Перейдите в «Каналы», щелкните правой кнопкой мыши «Синий» канал и нажмите «Дублировать канал». Должен появиться канал «Синяя копия».
- Включите этот канал (глаз налево) и выключите все остальные каналы.
- Выберите новую копию и инвертируйте слой (Image Adjustments> Invert или ⌘ + I на Mac). Вы увидите, что слой перевернулся.
- Перейдите в Select> Load Selection и нажмите OK. Вы увидите мигающие пунктирные линии, окружающие вашу иллюстрацию (вам нужно будет инвертировать этот слой, если ваш фон черный).
- Перейдите в «Слои» и щелкните свой рисунок. Нажмите «Удалить», и вы увидите, что фон вашего дизайна стирается.
Однако вы заметите, что, вытягивая фон, вы теряете некоторую насыщенность / объем в дизайне. Самое простое решение — это продублировать слои 2-3 раза. Вы заметите, что ваш дизайн снова оживает. Вы также можете настроить некоторые стили слоя, чтобы сделать цвета более насыщенными. Не делайте больше трех раз, так как вы можете добавить лишнего шума, которого не хотите.
Профессиональный совет: создайте фоновый слой под слоями белого цвета или желаемого цвета футболки, чтобы проверить прозрачность.
Та-да! У вас есть прозрачное художественное изображение. Убедитесь, что вы сохранили как PNG, чтобы сохранить прозрачность.
Лучшее решение, особенно для акварели, — использовать холст более светлых тонов (например, белый). Белый — отличный выбор, потому что не требуется нижнее основание. Когда вы попадаете в суперсложные файлы акварельного искусства, у вас есть шанс, что нижняя часть основы будет видна на более темных предметах одежды.Также важно отметить, что при извлечении белого из цветных иллюстраций вы можете вытащить белый из областей, которые вы хотели сделать белыми, поэтому всегда дважды проверяйте свою работу и обязательно добавляйте его обратно!
Ура! Теперь ваше произведение является прозрачным PNG и готово к настройке для всех холстов. Теперь убедитесь, что ваш окончательный файл правильно настроить для загрузки и добавить его в свой Магазин!PicMonkey Vs. Canva — что использовать в своем бизнесе ручной работы
Вы используете PicMonkey или Canva? Вы пробовали их оба и решили, что одно вам нравится, а другого совсем не понимаете? И даже несмотря на то, что вам нравится целый ряд вещей в том, что вы используете, есть некоторые задачи, которые вы не можете выполнить в нем, и это вас просто расстраивает?
Это определенно разные звери — и разница действительно проистекает из их предназначения.PicMonkey предназначен для повседневного редактирования фотографий — поэтому он охватывает все ваши основные изменения, а также фильтры и наложения (включая несколько специальных приемов, специально разработанных для исправления / улучшения фотографий людей), тогда как Canva больше нацелена на создание графики, подходящей для диапазон цифровых и печатных приложений, таких как изображения для социальных сетей и блогов, инфографика, специальные макеты документов, фирменные бланки, визитные карточки, плакаты и т. д.
В обеих системах вы можете загружать свои собственные изображения, накладывать объекты и изменять их прозрачность для создания интересных текстур и эффектов.Оба позволяют выполнять базовое редактирование фотографий, настраивая такие качества, как яркость, контраст, насыщенность и многое другое, и оба предлагают ряд предустановленных фильтров.
Но, как вы, несомненно, заметили, у каждой платформы есть свои ограничения.
Итак, вы когда-нибудь думали об использовании их в тандеме?
PicMonkey, чтобы делать то, чего не может Canva, и наоборот? Их возможности дополняют друг друга, если вы ищете дешевые / бесплатные решения для редактирования изображений.Я составил сводку лучших моментов каждого из них, а также некоторых вещей, которые я считаю наиболее ограничивающими / раздражающими.
Также я упомяну, что в каждой системе платные версии значительно расширяют их функциональность, поэтому вы можете рассмотреть и этот вариант (PicMonkey Royale стоит 64 австралийских доллара в год, а Canva — 157 австралийских долларов в год … хотя, если вы готов раскошелиться, я бы, вероятно, получил подписку на Photoshop CC, поскольку она примерно такая же, как и Canva for Work, и имеет гораздо больше функциональных возможностей).
Canva
Некоторые вещи, которые я люблю…
- Огромный выбор холстов идеального размера для практически любого приложения, о котором вы только можете подумать, от сообщений в социальных сетях до электронных книг, обоев для рабочего стола и канцелярских принадлежностей для бизнеса и многое другое
- Интуитивно понятная компоновка, легко сориентироваться и получить желаемое
- Отличная серия руководств по дизайну, а также потрясающий блог по различным аспектам графического дизайна
- Несколько хороших готовых (и бесплатных) графических шаблонов, поэтому все, что вам нужно сделать, это изменить текст и цвета в соответствии с вашими потребностями, и все готово.
- Великолепная функция «привязки», которая помогает вам центрировать вашу работу или привязать ее к краю холста.
- Хороший набор предустановленных фильтров с диалоговым окном, которое показывает, какие изменения фильтр внес в изображение, и позволяет одновременно настраивать такие аспекты, как яркость / насыщенность / контраст / оттенок / размытие и т. Д.
вы можете создать бесплатную учетную запись, в которой всегда будет храниться уже созданная вами графика (И они остаются доступными для редактирования), а также все ваши собственные изображения, которые вы загрузили - Canva автоматически сохраняет вашу работу на ходу.Скачайте, когда захотите
Что мне не нравится в Canva
- Вы не можете растянуть многие элементы; размер фотографий можно изменять, удерживая клавишу Shift и перетаскивая их, а линии можно увеличивать; но, как правило, размер остальных элементов можно изменять только в правильных пропорциях
- Вы не можете загружать свои собственные шрифты в бесплатную версию (вы можете в платной Canva for Work).
вы не можете создавать изображения с прозрачным фоном, поэтому создание логотипов не вариант (вы можете в Canva for Work ) - Вы не можете изменить размер изображения после запуска (вы можете в Canva for Work), хотя у вас есть возможность сохранить либо для низкого качества (.jpg) или более высокого качества (.png) и в двух разных разрешениях для файлов PDF
- Создание текстовой маски (где у вас есть изображение, отображаемое сквозь текст) мучительно медленно, и вы можете использовать только один блочный шрифт, который они предлагают фреймы в
PicMonkey
Некоторые вещи, которые я люблю
- Вы можете делать наложения с прозрачным фоном для вашего бренда, которые вы можете использовать для своих изображений, где они вам нужны. Вы также можете создать простой логотип в PicMonkey, который вы можете наложить на любое изображение по вашему выбору.Последовательно брендированные изображения отлично подходят для сообщений в блогах, социальных сетях и т. Д.
- Вы можете использовать свои собственные шрифты со своего компьютера
- Растянуть все по размеру легко — удерживайте клавишу Shift при перетаскивании угла изображения или наложения
- Сделать текстовую маску совсем несложно, и вы можете использовать любой шрифт и любое изображение, которое вам нравится.
- БОЛЬШОЙ набор фильтров и эффектов, чтобы вы могли действительно сделать ваши изображения отличительными.
- Инструмент рисования и ластик для редактирования точек, пиксель за пикселем
- Хорошая серия руководств, написанных для не дизайнеров
Некоторые вещи, которые мне не нравятся
- Вы не можете сохранить какие-либо свои проекты в их системе, и вы не можете сохранить редактируемые изображения для дальнейшей обработки — при сохранении слои автоматически выравниваются перед загрузкой на ваш компьютер. Обновление
- : теперь вы можете сохранять редактируемые файлы в их концентраторе, который является дополнением к PicMonkey Royale (платная версия).
- СУПЕР сложно центрировать что-либо (например, текст или фигуры) — в PicMonkey нет функции «привязки» или какого-либо другого простого способа выяснить, выровнены ли элементы (и именно поэтому я сделал эту удобную сетку наложения ( Этот сайт / ресурс больше не доступен.) недавно. Добро пожаловать)
- Гораздо сложнее сориентироваться, потому что вам нужно каждый раз переходить и выходить из отдельных разделов, чтобы проверить эффект каждого из них, а некоторые эффекты и наложения также скрыты в разделе «Темы».
Что бы я использовал, когда
Создание логотипов
Во-первых, я бы определенно использовал PicMonkey для создания любого логотипа или другого элемента бренда, который вы собираетесь использовать в качестве наложения в своей графике, потому что он позволяет вам создавать форму с прозрачным фоном.
Когда вы сохраняете фигуру с прозрачным фоном, вам нужно помнить, что ее нужно сохранить как файл .png — если вы попытаетесь сохранить ее как .jpg, она автоматически преобразует ваш прозрачный фон. до сплошного белого цвета — это означает, что он становится совершенно бесполезным в качестве наложения.
В этом примере есть два шага: сначала создается отдельный файл формы, чтобы вы могли использовать его снова и снова; а затем создайте новый файл для выбранного изображения, включая наложение.
На первом этапе я использовал опцию «Дизайн» PicMonkey, чтобы создать холст с прозрачным фоном, а затем текст. Щелкните «Мои собственные» в верхней части боковой панели, прежде чем выбрать нужный шрифт (я использовал комбинацию Goblin, Times New Roman и Helvetica Neue). Для этого вам нужно загрузить три отдельных текстовых поля, чтобы вы могли сделать их разных цветов, немного изменить их размеры и наложить их на слои. После их перемещения я просто сохраняю (помните, это должен быть файл.png, чтобы сохранить прозрачный фон).
После того, как вы сохранили свой логотип, каждый раз, когда вам нужно использовать его на изображении, вы можете просто заходить в Overlay / My Own и выбирать его из своих файлов (но вам придется загружать его снова, каждый раз вам нужно сделать новую графику).
ЕЩЕ ЛУЧШЕ, переключитесь на Canva прямо сейчас и загрузите его в свою учетную запись Canva — так вы всегда будете иметь под рукой любую графику, которую хотите создать!
Редактирование изображений
PicMonkey каждый раз.Canva добавит фильтры или изменит только простые аспекты, такие как яркость, контраст, оттенок и размытие, для ВСЕГО изображения; нет инструмента «Рисование», который можно было бы добавить в свои собственные фрагменты.
УPicMonkey есть инструмент «Рисование» в Эффектах; вы можете изменить размер и цвет инструмента, а также изменить размер всего в 1 пиксель. В нем также есть ластик, чтобы вы могли стирать части одного слоя или эффекта, чтобы исходное изображение было видно сквозь него. Умное использование ластика и карандаша вместе может создать элементы, которые выглядят так, как будто они обвивают друг друга.
шаблоны
Всегда, всегда в Canva для этого! По двум причинам:
1. Он всегда сохраняет ваши файлы доступными для редактирования, поэтому все, что вам нужно сделать, это сделать копию исходного шаблона (на главной странице, на которой показаны все ваши дизайны, нажмите маленькую стрелку в правом верхнем углу нужного изображения, и «Сделать копию»).
2. Хорошая графика требует хорошего выравнивания, и я ОБОЖАЮ их инструменты привязки, которые помогут вам все выровнять по центру. Идеально подходит, когда вам нужно часто менять текст и другие элементы.
Изменение размера
Как я уже отмечал ранее, после того, как вы выбрали размер холста в Canva, вы застряли на нем. Если вы хотите изменить размер чего-либо или начать с гибкого размера, потому что не совсем уверены, что вы хотите получить в итоге (например, когда вы создаете логотип), используйте PicMonkey каждый раз.
Это несколько конкретных ситуаций, которые я бы предпочел одной другой. Есть много, много других конкретных ситуаций, когда гибкость одного перевешивает гибкость другого — вам решать, что вам больше подходит.Надеюсь, приведенный выше список лайков / антипатий поможет вам в этом разобраться.
Вы использовали их в тандеме? Вы придерживались только одного, а теперь хотите попробовать другое? Если вы их уже объединили, мне бы НУЖНО было услышать, что вы сделали и почему. Напишите комментарий ниже!
Индивидуальный логотип и виниловые наклейки | Высшее качество
Подробнее о наклейках с логотипом
Наклейки с логотипом — важный маркетинговый инструмент для вашего бренда. Вы также можете прикрепить их ко всему, что захотите, что сделает их универсальными.Создатель стикеров StickerYou позволяет создавать и заказывать лучшие в мире стикеры с логотипом. Вы можете определить точный размер, форму и количество наклеек с логотипом, которые вам нужны.
Получите высеченные наклейки по форме вашего логотипа или создайте наклейки в виде круга, прямоугольника или овала, которые окружают ваш логотип. Используйте наш инструмент дизайна, чтобы добавить текст, цвет или другие элементы изображения к вашему логотипу, например хэштеги в социальных сетях или информацию о веб-сайтах. Закажите наклейки с логотипом на страницах или в качестве раздачи на мероприятиях!
НаклейкаВы предоставите вам все возможности в зависимости от ваших маркетинговых потребностей.Создавайте собственные наклейки с логотипом для ноутбуков, визиток, наклеек на бамперы, чтобы улучшить персонализированные подарки или просто подарить своим поклонникам. Наклейки StickerYou устойчивы к атмосферным воздействиям, выдержат на открытом воздухе и даже в посудомоечной машине! Когда дело доходит до нанесения, в них используется технология «без пузырьков», поэтому нанесение всегда гладкое и легкое. При нанесении они останутся прилипшими, но когда придет время их снимать, они станут чистыми. Наши наклейки с логотипом не оставляют грязи или следов при удалении, поэтому вам не нужно беспокоиться о отметках или повреждениях.Наклейки с логотипом сделают ваш бренд примечательным!
Часто задаваемые вопросы:
Q: У меня отличный бизнес-логотип, но он довольно абстрактный. Смогу ли я получить специальные наклейки с логотипом его точной формы? A: Совершенно верно! Из любого логотипа можно сделать отличную наклейку с логотипом! Просто загрузите свой логотип или дизайн в наш онлайн-редактор наклеек, а затем выберите вариант «высечка изображения». Это приведет к тому, что форма высечки будет очерчиваться по всему периметру вашего дизайна.Если вам не совсем нравится внешний вид изображения, вырезанного из штампа, у нас также есть множество других стандартизированных форм, из которых вы можете выбрать! Если вам нужен полностью индивидуальный штамп, недоступный в нашем редакторе, не стесняйтесь присылать свои работы по адресу [email protected] для получения бесплатного предложения и подтверждения!В: Я начинаю новый бизнес, но у меня нет опыта в графическом дизайне. Насколько легко мне будет создать наклейку? A: Не волнуйтесь! Даже если у вас нет логотипа компании, вы можете использовать онлайн-базу данных по формам и рисункам StickerYou, чтобы без проблем редактировать их в нашем онлайн-редакторе стикеров.Изменяйте формы, размеры, цвета и добавляйте текст простым нажатием кнопки. Любой дополнительный текст или изображения, которые вы добавляете на свою виниловую высечку, также будут отображаться внутри рамки, что означает, что независимо от того, сколько изменений вы внесете в свой логотип, ваша наклейка с логотипом всегда будет обрезана до точной формы!
Кроме того, если вам нужна помощь в разработке наклеек с логотипом, у нас есть команда специалистов по оформлению и дизайну, которые всегда готовы помочь! Мы можем настроить дизайн, который вы хотите напечатать, или помочь вам придумать совершенно новый дизайн и концепцию брендинга.
Q: Могу ли я получить лист наклеек с индивидуальным логотипом? A: Совершенно верно! После того, как вы загрузите свой логотип или дизайн, вы можете выбрать размер наклейки с логотипом, которая вам нужна. Как только вы выберете нужный размер, наше программное обеспечение автоматически определит, сколько из них поместится на листе формата Letter. Оттуда вы можете решить, хотите ли вы, чтобы наклейки с логотипом были высечены по точной форме логотипа или в одной из наших стандартных форм, включая круг, овал, прямоугольник, квадрат и многое другое!
При создании собственных наклеек с логотипом у вас есть возможность повторять один и тот же художественный дизайн на всех листах, или вы также можете настроить лист и напечатать различные размеры и рисунки.
Q: Я могу заказать только одну виниловую наклейку с логотипом?
A: Конечно. В StickerYou у нас нет минимальных заказов, поэтому, если вы хотите увидеть, как будет выглядеть ваш логотип в виде листа, вырезанного сингла или сингла с вырезом для поцелуев, мы вам поможем. Вы также можете заказать отдельные страницы с дизайном своего стикера или отдельные синглы из разных материалов, чтобы определить, какой из них вам подходит. Прошли те времена, когда мы ломали деньги и заказывали большие партии наклеек с логотипами, теперь вы официально отвечаете за них!
Q: Можно ли писать на виниловых наклейках с логотипом?
A: Да, можно! Для достижения наилучших результатов мы рекомендуем использовать перманентный маркер.
В. Я не хочу, чтобы на высеченных наклейках с логотипом компании был белый фон. Могу ли я его удалить?
A: Это возможно! В нашем онлайн-редакторе наклеек просто выберите прозрачный фон, чтобы ваши высеченные наклейки с логотипом были обрезаны заподлицо до края. Обратите внимание, что это изменит материал на прозрачный съемный винил, который является прозрачным, прозрачным винилом.
В. У меня есть очень конкретная линия отреза, которую я ищу для наклейки с логотипом.Я не могу найти совпадение в онлайн-редакторе, что мне делать? О: Мы можем помочь вам получить именно то, что вам нужно! Свяжитесь с [адрес электронной почты защищен], и сотрудник нашего отдела продаж поможет вам с вашим заказом.
Q: Что делает печать наклеек с логотипами с помощью StickerYou более доступной, чем если бы я заказывал их в местной типографии? О: Некоторые местные типографии могут печатать наклейки с логотипами, однако каждый шаг от дизайна до подготовки файла, печати, резки и ламинирования выполняется вручную.StickerYou разработала запатентованную систему для управления процессом печати наклеек с логотипом, которая автоматизирует все этапы. Таким образом, мы можем изготавливать наклейки за небольшую часть стоимости, которую может предложить местный принтер.
После того, как вы начнете, все, что вам нужно сделать, это загрузить дизайн стикеров с логотипом в нашу программу для создания стикеров. Оттуда вы сможете доработать свой дизайн, выбрать размер, материал, формат и оформить заказ! Ваш заказ поступит в нашу автоматическую очередь и будет распечатан как можно быстрее.Это избавит вас от необходимости ехать в обычную типографию, мы доставим ваши наклейки с логотипом прямо к вашему порогу!
Q: У меня есть собственные наклейки с логотипом, что мне теперь с ними делать? A: Хорошая новость в том, что варианты безграничны! Наклейки с логотипами — один из лучших способов повысить узнаваемость бренда, все зависит от того, как вы решите их использовать. Например, если вы заказали большое количество, было бы неплохо использовать их в качестве подарочных стикеров на таких мероприятиях, как выставки, сетевые вечеринки и другие спонсируемые торжества.
Если у вас есть электронная коммерция или физический магазин, наклейки с логотипом станут отличным «подарком при покупке» для раздачи вашим клиентам. Вы никогда не узнаете, где могут оказаться наклейки с индивидуальным логотипом, часто они остаются на чехлах для телефонов, ноутбуках и бутылках с водой в течение многих лет! Степень узнаваемости бренда, которую вы можете повысить с помощью простой наклейки, поражает.
Q: Я предпочитаю поддерживать местную, откуда берутся мои стикеры?
A: Хорошие новости! StickerYou — канадская компания, основанная в Торонто, Онтарио.Мы производим все наши наклейки на месте и отправляем их по всему миру. Мы очень гордимся тем, что продвигаем производство в Канаде, а не за рубежом, поэтому вы можете быть уверены, что ваши продукты StickerYou будут производиться на местном уровне. Наш завод расположен в самом центре района Либерти Виллидж в центре Торонто.
Q: Я хочу создать наклейку размером 7,5 x 3,5 дюйма для банки. Возможно ли это сделать при таких размерах?
A: Совершенно верно! Вы можете создать его прямо на нашем сайте.Перейдите к синему тексту Create Now вверху страницы. После того, как вы выбрали нужный материал и формат и вошли в редактор, вы можете уменьшить размер до нужного вам 0,1 дюйма.
Q: Насколько долговечны наклейки с логотипом на заказ? A: Все наши виниловые наклейки с логотипом водонепроницаемы и очень прочные! Они созданы, чтобы противостоять стихиям, включая ветер, воду и погоду. Благодаря этому они отлично подходят для различных целей, в том числе для того, чтобы расклеивать их по городу в общественных местах (законно, конечно!), Хлопать ими по бутылкам с водой или размещать их на задней панели телефона или чехла для телефона.
Если вы ищете более прочный продукт для промышленного использования, у нас также есть перманентный виниловый продукт, рассчитанный на самые суровые условия. Имейте в виду, что как только вы разместите наклейку, сделанную из этого материала, она останется там! Если вы хотите получить дополнительные инструкции относительно того, для какого материала наклейки с логотипом подходят, вы можете ознакомиться с этим сообщением в блоге!
Q: В каком формате я могу загружать свои работы? О: В нашем редакторе допустимые форматы файлов: PNG, JPG, GIF, а теперь и PDF, а максимальный размер файла составляет 25 МБ.Если вы хотите загрузить PDF-файл, теперь вы также можете загрузить его со своей собственной высечкой. Попав в редактор, он применит вашу собственную линию высечки, как только вы ее загрузите. Нужна помощь? Свяжитесь с [адрес электронной почты защищен].
В. Какого наименьшего размера я могу сделать виниловую наклейку с логотипом? О: Наименьший размер, который вы можете создать для своей наклейки, — 0,75 x 0,75 дюйма. Если вам нужен еще меньший размер, свяжитесь с [адрес электронной почты защищен], и мы вместе с вами рассмотрим этот вопрос!
Q: Могу ли я заказать более одного дизайна на странице или они должны быть одинаковыми?
A: Да, можно! Когда вы нажимаете кнопку «Создать наклейки с логотипом» выше, появляется всплывающее меню.Вы можете выбрать один и тот же дизайн или несколько. Когда вы нажимаете на страницу с несколькими дизайнами, просто продолжайте загружать или выбирать изображения из нашей библиотеки, чтобы создать свою собственную страницу стикеров! Нужна помощь? Свяжитесь с [адрес электронной почты защищен].
Q: Мне нужна помощь с моими работами, вы предлагаете услуги дизайна? A: Да, делаем! Свяжитесь с [адрес электронной почты защищен], и член нашей команды поможет вам с вашим заказом и дизайном.Характеристики продукта
Возможность записи с помощью перманентного маркера
100% удовлетворение гарантировано
Съемный без остатка
2 способа нанесения водяных знаков на видео YouTube
На сегодняшний день YouTube является вторым по посещаемости веб-сайтом в Интернете.Это означает, что у вашего видеоконтента (и бренда в целом) есть огромный потенциал, но также как никогда важно, чтобы ваш контент выделялся среди других. Помимо создания отличных видеороликов, создания значков, вызывающих щелчок, и брендинга вашего канала YouTube в целом, есть еще одна вещь, которая поможет сохранить ваш видеоконтент фирменным: добавление водяного знака.
Нанесение водяных знаков на фотографии и дизайн — довольно распространенная часть творческого процесса, но в наши дни, когда царит видеоконтент, использование водяных знаков также растет.Водяной знак не только придает вашим видео профессиональный фирменный вид, но и помогает предотвратить кражу вашего контента. К счастью, вы можете легко создавать свои собственные водяные знаки с помощью фонового инструмента BeFunky и всего, что вам нужно для творчества с текстом, графикой и логотипами в нашем фоторедакторе. Независимо от того, создаете ли вы водяной знак с нуля или хотите использовать уже созданный логотип, мы покажем вам два способа добавить водяные знаки к вашим видео на YouTube.
Что такое водяной знак на видео и почему он имеет значение?
Водяной знак для видео — это то же самое, что водяной знак для фото.Это неподвижное изображение, которое находится поверх видео во время его воспроизведения и обычно размещается в правом нижнем углу видео. Этот водяной знак может быть любым; логотип вашего бренда, URL-адрес веб-сайта или иной настраиваемый водяной знак.
Использование водяных знаков для ваших видео становится все более важным по двум основным причинам: узнаваемость бренда и защита от кражи видео.К сожалению, нередки случаи, когда видео на YouTube крадут и выдают за чужую работу. Однако у видео с водяными знаками меньше шансов быть украденным, потому что водяной знак указывает на истинный источник. Это похоже на то, как художник подписывает свой шедевр, и его нелегко удалить.
Водяной знак не только помогает защитить видео от кражи, но и видео с водяным знаком помогает повысить узнаваемость бренда.Добавляя водяные знаки к каждому видео YouTube, зрители будут постоянно видеть ваш бренд и связывать его с вашим видеоконтентом. Конечная цель заключается в том, чтобы ваш бренд получил признание среди ваших зрителей, а видео с водяными знаками — это лишь часть впечатлений от бренда. Другие элементы включают обеспечение того, чтобы ваш видеоконтент, оформление канала YouTube и каждый созданный вами эскиз YouTube были фирменными.
Даже если вы уже опубликовали тонны видео на YouTube без водяных знаков, вы можете легко добавить их постфактум.Сначала мы покажем вам, как создать водяной знак для видео, а затем покажем, как его добавить, независимо от того, находитесь ли вы в процессе редактирования видео или уже загрузили видео на YouTube.
Как создать водяной знак для видео
Создать водяной знак в BeFunky очень просто.Сначала решите, каким должен быть водяной знак (логотип, URL-адрес веб-сайта и т. Д.), А затем перейдите в редактор фотографий BeFunky. Вам нужно создать холст с прозрачным фоном для дизайна, поэтому загрузите любое изображение и выберите инструмент Фон в меню Редактировать слева. После нажатия на инструмент «Фон» вся фотография станет прозрачным фоном. Нажмите синюю галочку, чтобы применить прозрачность.
Затем нажмите на инструмент Изменить размер в меню «Правка» слева.Убедитесь, что в поле Lock Aspect Ratio установлено значение , не отмечено флажком , затем введите 150 в поля Ширина и 150 в поля Высота .
Нажмите кнопку «Ввод» на клавиатуре, чтобы сделать прозрачный холст дизайна размером 150 x 150 пикселей, затем нажмите синюю галочку, чтобы применить инструмент «Изменить размер».Это наиболее распространенный размер водяного знака для видео.
Создание водяного знака логотипа
Если у вас уже есть логотип, который вы хотите использовать в качестве водяного знака, щелкните вкладку Image Manager в верхней части меню слева.Затем используйте кнопку Computer , чтобы загрузить логотип. Когда он будет загружен, он появится в виде эскиза в Диспетчере изображений. Щелкните миниатюру и выберите Добавить как слой в появившемся меню.
Теперь, когда ваш логотип находится поверх прозрачного фонового холста, используйте синие круги вокруг него, чтобы изменить размер логотипа, чтобы он идеально вписался в холст.Чтобы сделать это действительно быстро и эффективно, щелкните правой кнопкой мыши слой с логотипом и выберите Canvas > Fit To Canvas из появившегося раскрывающегося меню.
Наконец, нажмите кнопку Flatten Layers (значок двух перекрывающихся квадратов) в нижнем левом меню.Отсюда вы можете нажать кнопку Сохранить в верхней части Фоторедактора, чтобы сохранить водяной знак на свой компьютер. Просто убедитесь, что выбрали опцию .PNG в меню «Сохранить», чтобы фон оставался прозрачным.
Создание водяного знака с нуля
Если у вас еще нет логотипа, который вы хотите использовать в качестве водяного знака, в BeFunky есть все необходимые инструменты, чтобы создать его с нуля.Выполните шаги, описанные выше, чтобы создать прозрачный фон и изменить размер холста до 150 x 150 пикселей. Чтобы создать водяной знак с графикой, щелкните вкладку Graphics (значок сердца) в меню слева, затем нажмите кнопку Search Graphics .
Для поиска в графической библиотеке введите поисковый запрос или используйте Popular Tags , чтобы найти элементы дизайна, которые вы хотите использовать.Выберите любой, который вы, возможно, захотите использовать, затем закройте графическую библиотеку.
Вы обнаружите, что вся графика, выбранная вами из графической библиотеки, будет добавлена на вкладку «Графика» под заголовком Ваша графика .Просто дважды щелкните их или перетащите, чтобы добавить на холст своего дизайна, затем используйте меню Graphic Properties (Свойства графики) , чтобы настроить цвет, непрозрачность, режим наложения и многое другое!
Если вы хотите добавить к водяному знаку текст в дополнение к графике или вместо нее, щелкните вкладку Текст (значок A) в меню слева.Нажмите кнопку Добавить текст и введите все, что хотите, в появившееся текстовое поле. Затем вы можете использовать панель инструментов Свойства текста , которая появляется, чтобы изменить шрифт, цвета и многое другое. Не забывайте, чтобы ваш водяной знак был простым, читаемым и запоминающимся.
Когда вы закончите создание водяного знака, нажмите кнопку Flatten Layers (значок двух перекрывающихся квадратов) в нижнем левом меню.Отсюда вы можете нажать кнопку Сохранить в верхней части Фоторедактора, чтобы сохранить водяной знак на свой компьютер. Просто убедитесь, что выбрали опцию .PNG в меню «Сохранить», чтобы фон оставался прозрачным.
Как добавить водяной знак на видео
Теперь, когда у вас есть идеальный водяной знак для видео, самое время добавить его к вашим видео на YouTube! Если вам нужно добавить водяные знаки к уже опубликованным видеороликам или видеороликам, которые вы создаете, вот все, что вам нужно знать:
Добавление водяных знаков видео к опубликованным видео YouTube
YouTube позволяет легко добавить водяной знак в публикуемые видео.Для этого войдите в свою учетную запись YouTube и выберите YouTube Studio (бета) из раскрывающегося меню, которое появляется, когда вы щелкаете значок в правом верхнем углу. Затем щелкните вкладку Настройки в левом меню, а затем Канал > Брендинг .
Выберите Выберите изображение и загрузите водяной знак.PNG файл, который вы создали в предыдущем разделе. После загрузки вы можете выбрать параметры для Display Time , указав, когда и где будет отображаться ваш водяной знак во всех видео на вашем канале YouTube.
Нажмите Сохранить , и готово! Теперь на каждом загруженном вами видео будет водяной знак с фирменным знаком.
Добавление водяных знаков к видео в процессе редактирования
Независимо от того, помечены ли все ваши текущие видео YouTube водяными знаками в результате выполнения описанных выше шагов, или вы просто хотите добавить на них водяные знаки, есть один дополнительный шаг, который вам понадобится для добавления водяного знака к видео в процессе редактирования.Вернитесь в редактор фотографий BeFunky и загрузите любую фотографию, затем выберите инструмент Фон в меню Редактировать , чтобы создать прозрачный холст для дизайна.
Затем щелкните инструмент Resize в меню Edit слева и измените размер холста до 1280 x 720 пикселей.Это размер самого видео YouTube.
Откройте вкладку Image Manager (верхний значок) в меню слева и выберите Computer , затем загрузите свой водяной знак.PNG файл. Когда он будет загружен в Диспетчер изображений, он будет отображаться в виде эскиза. Щелкните миниатюру и выберите Добавить как слой во всплывающем меню.
Когда водяной знак находится на прозрачном холсте, используйте синие круги вокруг него, чтобы изменить его размер, затем перетащите его, чтобы разместить там, где вы хотите, чтобы водяной знак отображался на видео.Правый нижний угол — популярный вариант размещения.
Наконец, нажмите Flatten Layers и нажмите кнопку Save в верхней части редактора фотографий.Убедитесь, что вы выбрали опцию .PNG в меню «Сохранить», чтобы фон оставался прозрачным, и сохраните файл на свой компьютер. В программе редактирования видео по вашему выбору теперь вы можете добавить этот файл .PNG в качестве слоя поверх вашего видео.
Теперь, когда вы знаете, как оформить оформление своего канала YouTube, создавать собственные значки YouTube и добавлять водяные знаки на все видео, вас невозможно остановить! Щелкните ссылку ниже, чтобы начать создание водяного знака для видео:
Упрощенное редактирование фотографий.
Создание и загрузка изображений в Zazzle — Справочный центр
Zazzle Image Guidelines
Чем лучше будут выглядеть ваши произведения искусства, тем лучше будут выглядеть ваши изделия Zazzle. Создавать отличные продукты на Zazzle легко, и все начинается с ваших изображений и искусства. Используйте информацию на этой странице, чтобы помочь вам создать дизайн, который будет отлично смотреться на продуктах Zazzle.
Есть много способов создать изображение. Например, вы можете создать его с помощью программы графического дизайна, отсканировать физическую фотографию или что-то, что вы нарисовали или нарисовали, или использовать цифровую фотографию.
Поддерживаемые типы изображенийZazzle поддерживает изображения в форматах JPEG, PNG, PDF, SVG и Adobe Illustrator (AI). Эти форматы позволяют получать продукцию отличного качества, если разрешение соответствует нашим рекомендациям или превышает их. Мы поддерживаем полную прозрачность файлов PNG, PDF и AI. Это может быть особенно полезно, если вы создаете дизайн с несколькими перекрывающимися изображениями, такими как границы, идущие вокруг вашего дизайна, или фигуры с непрямоугольными краями. Для форматов PDF и AI мы поддерживаем векторный вывод для большинства наших продуктов.Обратите внимание, что в Zazzle Design Tool появится растровая (растровая) версия вашего векторного файла.
JPEG
- Формат JPEG поддерживает миллионы цветов, что обеспечивает большую гибкость дизайна.
- Формат JPEG сжимает информацию об изображении, сохраняя небольшие размеры файлов и сокращая время загрузки.
- Большинство цифровых фотоаппаратов могут сохранять изображения в формате JPEG.
PNG
- PNG — это формат сжатия без потерь.
- Большинство программ графического дизайна (например, Photoshop) могут создавать изображения PNG.
- Формат PNG включает полную поддержку альфа-прозрачности!
SVG
- В основном используется для векторного графического формата на основе XML.
- Может использоваться с гиперссылками, векторными фигурами, растровыми объектами и текстом.
- Поддерживает манипуляции и комбинации объектов, включая группировку, преобразования и создание сценариев на основе событий.
PDF и Adobe Illustrator (AI)
- Форматы PDF и AI поддерживают как растровую, так и векторную графическую информацию, а также полную альфа-прозрачность.
- PDF — это кроссплатформенный открытый стандарт, который может быть создан из многих приложений цифрового дизайна.
- Это компактные форматы файлов изображений высокого качества.
- Мы принимаем встроенные шрифты в файлы PDF, если у вас есть права на встраивание. Если у вас нет прав на встраивание шрифта, перед созданием PDF-файла создайте его контуры в программе для проектирования.
- Обратите внимание, что любые растровые изображения с низким разрешением в PDF по-прежнему будут вызывать предупреждения о разрешении в Zazzle.
- Если вы загрузите многостраничный PDF-файл, на вашем продукте появится только первая страница. Для продуктов с несколькими областями дизайна (например, спереди и сзади) вам необходимо загрузить отдельные файлы PDF.
GIF и форматы TIFF также поддерживаются. Убедитесь, что качество вашего изображения достаточно высокое для печати на продукте.
Размер изображения и разрешениеЧтобы ваши изображения имели правильный размер и разрешение, мы рекомендуем начать с одного из Zazzle Guide Files .Эти файлы руководства имеют правильный размер и разрешение, необходимые для получения отличных результатов. Чем выше разрешение, тем лучше результаты.
Общие требования к разрешению (в пикселях на дюйм):
- 150ppi для одежды, фартуков, сумок, шляп, ковриков для мыши и галстуков.
- 200ppi для кружек, посуды, календарей, открыток, брелков, магнитов, открыток и всех наклеек.
- 300ppi для индивидуальных почтовых расходов
- 300ppi для увеличенных фотографий / распечаток и плакатов
Чтобы заполнить всю область любого продукта, мы рекомендуем использовать изображения, размер которых равен или больше рекомендованного.В средстве дизайна появится предупреждение о разрешении для любых изображений, размер которых превышает разрешение изображения.
НАСТОЛЬНЫЙ ПК
МОБИЛЬНЫЙ
Мы рекомендуем использовать цветовой профиль RGB для изображений; однако мы также поддерживаем изображения на основе CMYK.
Примечание об использовании изображений с белым цветомНа изображении есть области, которые могут быть прозрачными (т.е.е. просвечивает область или фон за ней) или области, которые вы можете сделать непрозрачными. Если вы создаете изображения PNG с прозрачностью, эти настройки прозрачности будут соблюдаться. На фотографиях мы можем предположить, что ни одна область не должна быть прозрачной.
Но если у вас есть изображение в формате JPEG (или изображение PNG без прозрачности), вы не можете указать, какие области должны считаться прозрачными. В этом случае мы позволяем вам указать весь белый цвет в вашем изображении как прозрачный. Для этого на вкладке «Настроить» установите флажок «Показывать белые цвета как прозрачные» в модуле изображения.
«Показать белые как прозрачные»
- Если отмечено: цвет фона, цвет рубашки или любые объекты позади вашего изображения будут отображаться вместо любого белого на вашем изображении.
- Если флажок снят: белый цвет на вашем изображении будет таким, каким вы его видите на экране.
ВЫБРАННО:
НЕ ВЫБРАННО:
Часто задаваемые вопросы
Как добавить изображение к дизайну или продукту?
В инструменте дизайна Zazzle вы можете загрузить изображение с помощью кнопки «Добавить изображение».Если вы загрузите новое изображение, оно будет автоматически сохранено в вашей коллекции «Мои изображения» на случай, если вы захотите использовать его позже.
Как создать дизайн для Dark Apparel?
Чтобы создать свою темную рубашку, начните с нашего мощного инструмента дизайна одежды, с помощью которого вы можете добавить на свою рубашку несколько изображений и текст в сотнях шрифтов и цветов. После того, как вы надели рубашку, просто выберите рубашку темного цвета в качестве своего стиля в инструменте выбора стилей в правой части рабочего стола страницы продукта или под изображением на мобильном устройстве.
Дизайн для темной одежды
При проектировании темной одежды теперь у вас есть возможность указать, какие части вашего изображения должны быть прозрачными, а какие должны быть напечатаны как «белые». После того, как вы добавили изображение в свой дизайн, нажмите кнопку «Еще» в инструменте дизайна и установите флажок «Показывать белые цвета как прозрачные» (см. Иллюстрацию выше). Обратите внимание: этот флажок недоступен для легкой одежды.
Какой размер и разрешение лучше всего подходят для дизайна легкой одежды?
При создании изображения легкой одежды для загрузки на наш сайт лучше всего создать файл размером 14 дюймов в ширину и 12 дюймов в высоту (и с разрешением 150 пикселей на дюйм).Таким образом, представленный вами дизайн будет иметь тот же размер и соотношение сторон, что и ваш продукт. Если вы сохраните файл в формате JPEG, белые части, которые он содержит, будут опущены, поэтому вам не нужно беспокоиться о белом поле, в котором заключен ваш дизайн. Если вы сохраняете файл изображения в формате PNG, убедитесь, что область вокруг изображения прозрачна, чтобы исключить все, кроме вашего дизайна, при изготовлении рубашки.
Будет ли белый цвет моего изображения печататься на моей легкой одежде?
Мы используем новейшую и очень сложную технологию для печати одежды.Чернила фактически сублимируются в волокна футболки, что делает цвета яркими и делает рубашки очень мягкими. Это также позволяет нам печатать тысячи цветов (обеспечивая фотореализм) вместо нескольких, по сравнению с трафаретными принтерами. К сожалению, технология пока не поддерживает печать «белого» цвета, потому что в нашем процессе не хватает белых чернил.
Наша система, сравнимая с вашим домашним принтером, обрабатывает «белые» части изображений как прозрачные пленки и пропускает их. Короче говоря, все белые части принимают цвет рубашки, на которой они надеты.Мы защищаемся от этого, больше не позволяя выбирать белый текст. В настоящее время единственный способ решить эту проблему — напечатать изображение на белой рубашке или создать изображение для продукта Dark Apparel, где можно напечатать белый цвет.
Будет ли черный фон моего рисунка соответствовать черному цвету моего продукта Dark Apparel?
Чтобы наилучшим образом соответствовать цвету темной одежды, на которой будет печататься ваш продукт, мы рекомендуем удалить черный фон на вашем изображении и заменить его прозрачным.
Ультрасовременная печать на одеждеZazzle обеспечивает беспрецедентные результаты. Приведенные ниже инструкции помогут вам создать наилучшие изображения для обеспечения высочайшего качества воспроизведения на ваших предметах одежды. При проектировании темной одежды теперь у вас есть возможность указать, какие части вашего изображения должны быть прозрачными, а какие — на самом деле. как «белый». После того, как вы добавили изображение в свой дизайн, просмотрите расширенные параметры в средстве дизайна и установите флажок «Показать белые части изображения как прозрачные».Обратите внимание, что этот флажок игнорируется для легкой одежды. При разработке дизайна одежды обязательно придерживайтесь минимального разрешения 150 пикселей на дюйм. Использование Guide Files поможет.
Белый цвет
Белый не печатается на светлой одежде Zazzle (включая серый, пепельный, натуральный, голубой, розовый, светло-зеленый и т. Д.). В этом случае любой белый цвет в вашем дизайне будет отображаться как цвет рубашки. Для одежды Zazzle Dark (черная, красная и т. Д.) У нас есть специальный процесс печати, который позволяет нам печатать на этих рубашках белым.См .: Дизайн для темной одежды .
По умолчанию будет выбрано «показывать белые как прозрачные». Обратите внимание, что для изображений JPEG белые цвета будут печататься как прозрачные независимо от того, установлен ли этот флажок.
Проектирование с текстом
Вы можете легко добавить текст любого цвета в свой дизайн. Белый текст отлично смотрится на черной футболке!
Проектирование с использованием изображений
Как и все другие продукты, Zazzle поддерживает изображения в форматах PNG, JPEG, GIF, TIF, PDF и AI.В частности, для темной одежды мы рекомендуем использовать изображения PNG с прозрачностью — с изображениями PNG любые области, которые должны быть прозрачными, не будут напечатаны, а все другие цвета, включая белый, будут напечатаны должным образом. Единственный способ указать, что «белый» будет печататься, — это использовать изображения с прозрачностью. Частичная прозрачность не поддерживается, если область не полностью прозрачна, она будет напечатана как непрозрачная.
Как сделать логотип в Illustrator
Для многих дизайнеров Illustrator — лучшее программное обеспечение для создания логотипов.Это стандартное программное обеспечение позволяет легко создавать потрясающие логотипы для любой отрасли, любого стиля и любого носителя — будь то печать, видео или цифровой формат. О чем бы вы ни мечтали, вы должны знать, как сделать логотип в Illustrator.
Логотипы выражают ценности бренда через цвет и форму. Здесь вербальное становится визуальным, и чем сильнее этот визуальный знак, тем громче становится сообщение! Независимо от того, впервые вы пользуетесь Illustrator или опытный профессионал, я здесь, чтобы помочь вам шаг за шагом создать логотип в Illustrator.
Логотип пивоварни CBTВеликолепный дизайн логотипа Illustrator в вашем будущем. Итак, налейте себе напиток, и давайте посмотрим, что мы будем изучать.
1. Начните с творческого задания
2. Найдите ключевые слова
3. Набросайте свои идеи
4. Уточните свою работу
5. Получите отзывы клиентов
6. Оцифруйте свой набросок
7. Добавьте текст
8. Добавьте цвет
9 . Представьте свой логотип
10. Экспортируйте окончательные файлы
Как сделать логотип в Illustrator
—
1.Начните с творческой записки
Прежде чем вы даже откроете Illustrator, вам нужно получить хорошо написанное брифинг от вашего клиента. Без этого вы будете блуждать в темноте, пытаясь угадать, чего хочет клиент.
Начните с вопросов. И помните, никогда нельзя просить слишком многого! Вот лишь некоторые из них, с которых можно начать:
- Чем занимается бизнес? На кого нацелен бренд?
- Какова история компании? Имеет ли имя какое-то более глубокое значение?
- Каковы ценности бренда?
- Какие типы дизайна и визуальные тенденции привлекают вашего клиента?
Обязательно поддерживайте открытое общение со своим клиентом.И не забывайте, что вы профессионал, и вы обязаны проконсультировать клиента и направить его в правильном направлении относительно их дизайна.
2. Найдите свои ключевые слова
Получив от клиента всю необходимую информацию, вы можете превратить ее в работающий логотип!
Начните с составления списка всех релевантных ключевых слов для проекта. Записывайте каждое слово, которое приходит на ум, когда вы думаете о бренде, и не беспокойтесь о том, чтобы придать смысл или создать что-то красивое.Все равно никому это не покажете!
автор: Mky3. Набросайте свои идеи
Теперь используйте свои ключевые слова в качестве вдохновения и начните рисовать. Помните о запросах вашего клиента, но не бойтесь немного сбиться с пути и попробовать что-то другое, если вы чувствуете, что у вас есть для этого веская причина.
На этом этапе не думайте о том, чтобы рисовать «красиво». Делайте наброски быстро и не переусердствуйте. Сосредоточьтесь исключительно на переносе идей из головы в бумагу. Вы должны набросать как можно больше идей и концепций.
by MkyКогда вы чувствуете, что исчерпали все идеи, отложите бумагу и оставьте на следующий день. Иногда нужно сделать шаг назад и посмотреть на свои наброски свежим взглядом. Вы можете обнаружить ошибки, которых не видели, получить новые идеи или даже увидеть новый потенциал в концепциях, которых у вас не было раньше.
4. Уточните свои эскизы
Взгляните еще раз на все свои наброски, на этот раз критически. Ищите ошибки, ищите способы улучшить и выбирайте свои любимые моменты.Затем выберите несколько набросков, которые вам больше всего нравятся, и нарисуйте их снова и снова. Рисовать одно и то же несколько раз кажется пустой тратой времени, но на самом деле это очень полезно. Каждая версия будет становиться все лучше и лучше, и вы можете просто нарисовать идеальную версию с 10-й попытки!
by MkyДелая наброски, сохраняйте то, что вам нравится, и исправляйте то, что вам не нравится. Вкладывайте все больше и больше усилий в каждый набросок, доводя его до совершенства, но не теряйте слишком много деталей. Мы усовершенствуем их, как только перенесем изображение в Illustrator.
5. Получите отзывы клиентов
Выберите свои лучшие эскизы для отправки заказчику. Мы рекомендуем прислать 2–3 исходных концепции, но это зависит от вас и того, что вы согласовали со своим клиентом перед началом проекта.
В первый тур присылайте только черно-белые наброски. Добавление цвета заставляет людей сосредоточиться на этом, и на данном этапе вам нужно только одобрение концепции.
Не забудьте также прислать подробное описание ваших концептуальных набросков.Расскажите о своих идеях и о том, почему вы решили работать с этими конкретными концепциями, формами, элементами и композициями.
6. Оцифруйте свой набросок
После того, как ваш клиент выберет тот, который ему больше всего нравится, пора перенести вашу концепцию в Illustrator!
Мы только что отправили вам бесплатную электронную книгу с логотипом.
В зависимости от эстетики, которую вы хотите достичь, существует несколько различных способов создания логотипа в Illustrator: трассировка в реальном времени в Illustrator после рисования вручную на бумаге или в Photoshop или рисование с помощью инструмента «Перо» Illustrator.
Ни один из этих методов не лучше другого, но один из них лучше всего подходит для вашего текущего проекта.
Вариант 1: отслеживание в реальном времени
Это более простая техника: сначала рисовать от руки, а затем вживую рисовать с помощью Illustrator.
Откройте свое любимое приложение для рисования (например, Photoshop) или подготовьте перо и чернила. Нарисуйте свой логотип как можно точнее. Используйте черный или темный цвет, чтобы сделать трассировку как можно более четкой. Помните, что это уже не эскиз, а настоящий логотип!
Использование этой техники придаст вашему логотипу ощущение ручной работы.Ваш логотип будет выглядеть немного неровным и органичным. Вернитесь к списку ключевых слов, чтобы решить, подойдет ли этот вид вашему проекту!
автор: MkyКогда вы будете довольны своим рисунком, откройте Illustrator и создайте новый документ CMYK. Импортируйте изображение, щелкнув «Файл»> «Поместить», или просто перетащите его на монтажную область.
Затем выберите изображение и нажмите Image Trace в верхней части экрана.
by MkyОткройте панель трассировки изображения и выберите в раскрывающемся меню вариант, который вам больше всего нравится.Параметр «Силуэты» обычно лучше всего отображает эскизы логотипов, но поэкспериментируйте и с другими вариантами!
by MkyИспользуйте ползунок порога, чтобы сделать изображение светлее (слева) или темнее и смелее (справа).
by MkyКогда результат вас устраивает, выберите изображение и нажмите «Развернуть» на панели инструментов вверху экрана.
by MkyТеперь у вас есть все элементы вашего логотипа в виде отдельных векторных фигур. Не стесняйтесь перемещать элементы и перемещать их, пока не будете довольны результатом.
Вариант 2: Чертеж
Создайте новый документ CMYK и импортируйте изображение, щелкнув «Файл»> «Поместить», или просто перетащите его на монтажную область.
На панели «Слои» переименуйте слой, содержащий ваш набросок. Используйте ползунок непрозрачности, чтобы уменьшить непрозрачность изображения и заблокировать слой. Затем создайте новый слой поверх.
Выберите Pen Tool и начните обводить эскиз.
by MkyИнструмент «Перо» работает немного иначе, чем обычное перо.Вместо того, чтобы рисовать, вы будете рисовать опорные точки с помощью маркеров, которые следуют направлению пути. Если вы не знакомы с инструментом «Перо», возможно, вы не знаете, где разместить точки привязки. Представьте прямоугольник вокруг буквы, которую вы обводите. Поместите точки привязки там, где буква будет касаться этого прямоугольника. Используйте как можно меньше точек — ровно столько, чтобы контролировать форму.
Если вы также отслеживаете надписи, постарайтесь, чтобы все ручки были вертикальными или горизонтальными, нажимая Shift при нанесении точек.Это даст вам больше контроля над вашими фигурами, если вам понадобится отредактировать их позже.
Теперь давайте посмотрим на разницу между нарисованным логотипом (слева) и логотипом, нарисованным с помощью инструмента «Перо» (справа):
by MkyХотя мне нравятся мягкие края слева, я предпочитаю более точные буквы справа. Итак, давайте посмотрим, как улучшить второе изображение: конус и надпись. Для этого нет никакого способа, поэтому доверьтесь своим инстинктам и повеселитесь.
Небольшой трюк, который мне нравится использовать, — это растянуть все (Object> Expand) и добавить к нему немного размытия (Effect> Blur> Gaussian Blur), обычно с максимальным радиусом 4px).Когда будете готовы, разверните его снова, нажмите «Трассировка изображения», выберите параметр «Силуэты» и настройте пороговый уровень.
by MkyОбратите внимание, насколько мягкими стали края? Это делает логотип более удобным и органичным!
7. Добавьте текст
Теперь, когда у вас есть логотип именно таким, каким вы хотите его видеть, пора добавить слоган, если он у вас есть. Нет подходящего места для размещения слогана, но, возможно, проще всего добавить его под логотипом с чистым шрифтом, соответствующим стилю.
В нашем примере мы разместим его над логотипом на изогнутой дорожке, чтобы закрыть композицию и сделать ее похожей на значок.
Начните с создания линии или формы, которая укажет путь для слогана. Затем щелкните инструмент «Текст на контуре» и щелкните саму линию. Тогда начните печатать! Выровняйте текст по центру и разверните его по размеру.
by MkyПри выборе шрифта найдите тот, который подходит и дополняет вашу иллюстрацию, и убедитесь, что они не будут конкурировать друг с другом.Ваш образ должен казаться гармоничным. Не упустите возможность попробовать шрифты с засечками, без засечек или скриптовые шрифты, а также последние тенденции в области шрифтов.
Если ваш проект по дизайну логотипа представляет собой словесный знак, тип дизайна логотипа, который содержит только название бренда, вам нужно будет выразить ценности и эстетику бренда только с использованием типографики. В этом случае будьте особенно осторожны с выбором шрифта, потому что сами символы несут в себе много смысла и индивидуальности. Обратите внимание и поиграйте с контрастом, интервалом и весом.Комбинируйте несколько форм букв, добавьте тонкое значение некоторым буквам или добавьте какой-либо контейнер или разделитель. Измените буквы, удалив или добавив к ним, или даже создайте свой новый набор букв.
by MkyОбратите внимание на то, что каждая их версия имеет разное настроение и выражает разные эмоции? Работая со словесными знаками, ищите супер выразительные формы букв с эстетикой, которая очень тесно связана с тем, что делает бренд.
8. Добавьте цвет
Когда вы начинаете добавлять цвета, убедитесь, что цвета, которые вы используете, имеют смысл для бренда.Начните с изучения цветов логотипа, теории цвета и цветовых тенденций, а затем выберите сочетания цветов, которые дополняют друг друга. Хорошие цвета логотипа должны выделяться, но они не всегда должны быть чрезмерно насыщенными. Вы можете добиться отличного контраста, используя только пастель.
Так как же именно добавить цвета к своему логотипу?
Сначала выберите элементы, которым нужен цвет. Затем щелкните инструмент «Построитель фигур» и наведите указатель мыши на области, требующие цвета. Если это замкнутый контур, который может превратиться в фигуру, вы увидите светло-серый цвет заливки.
by MkyСоздав каждую форму, можно начинать играть с цветами! Начните с группировки всех элементов одного цвета. Это облегчит вам изменение цвета позже. Затем выберите все элементы, которые вы хотите изменить, щелкните функцию «Перекрасить обложку» на панели инструментов и начните настраивать значения цвета.
by MkyВ нашем примере клиент специально упомянул, что хотел бы использовать лаванду и мяту…
by Mky… так что я создал великолепную пастельную палитру, основанную на этом направлении.
9. Покажите свой логотип
Когда ваш логотип будет выглядеть идеально, создайте красивую презентацию для вашего клиента. Убедитесь, что вы показываете каждую итерацию логотипа, включая разные цветовые версии. Помните, что каждую версию логотипа, показанную в презентации, вы должны предоставить клиенту!
by MkyНе нужно сходить с ума с презентацией и использовать массу модных мокапов и эффектов. Сделайте это простым, чистым и понятным.
10. Экспорт окончательных файлов
Недостаточно иметь отличный дизайн логотипа.Вам также понадобятся подходящие файлы для использования логотипа на нескольких носителях. Поэтому убедитесь, что вы отправляете своему клиенту все файлы, которые могут ему понадобиться. Обычно это горизонтальная и вертикальная версии, а также полноцветная, черно-белая, только черная и только белая версии каждой из них.
Для каждой итерации логотипа вам нужно экспортировать эти 7 файлов:
- Файл Illustrator в цветовых профилях CMYK и RGB Файл
- EPS в цветовых профилях CMYK и RGB
- Файл SVG в цветовом профиле RGB
- Файл PNG (с прозрачным фоном) в цветовом профиле RGB
- Файл JPG в цветовом профиле RGB
Чтобы изменить цветовой профиль (CMYK для печати и RGB для Интернета), щелкните «Файл»> «Цветовой режим документа» и выберите нужный профиль.Наличие версий CMYK и RGB важно для печати и цифрового использования.
Организуйте файлы, дав им правильные имена. Используйте имена файлов, которые объясняют содержимое каждого файла, например «Kindred_FullColor_CMYK.eps».
Вы готовы создать логотип в Illustrator!
–
Каким бы сложным ни казалось погружение в процесс разработки логотипа, если вы знаете, какие шаги предпринять, это превращается в увлекательный процесс! После нескольких завершенных проектов вы разработаете свой собственный уникальный рабочий процесс для создания логотипа в Illustrator, который упростит вам задачу.Просто не забывайте быть смелым, смело пробуйте новое, выходите из зоны комфорта и, самое главное, получайте удовольствие!
Хотите узнать больше о дизайне логотипов? Ознакомьтесь с нашей статьей о том, как создать логотип.
Хотите, чтобы профессиональный дизайнер разработал для вас логотип?
Работайте с нашими талантливыми дизайнерами, чтобы это произошло.
логотип университета монстров прозрачный
2 разные версии логотипов! Наклейки Monster tag, бесплатная распечатка monsters inc, бесплатная распечатка disney pixar monsters university и раскраска.С этой рубашкой вы можете посещать Университет монстров (мысленно). Crown Jewels Monsters Inc — Lace Wig. 339 x 400 4 0. Компания Уолта Диснея, корпорация монстров PNG 800x781px 864.87KB персонаж Университета монстров, мягкий Джеймс П. Салливан Майк Вазовски Корпорация монстров, корпорация монстров PNG 1386x1350px : 533.08KB Monster Graffio Загрузить. Логотип Университета монстров, Джеймс П. Салливан, Майк Вазовски, Pixar Monsters, Inc., университет монстров PNG 2000x580px 90.58KB Майк Вазовски Рэндалл Боггс Джеймс П. Салливан Корпорация монстров, Майк PNG… 1155 * 1155 Размер: 305 КБ. Режиссер Дэн Скэнлон, продюсер Кори Рэй, исполнительные продюсеры — Джон Лассетер, Пит Доктер, Эндрю Стэнтон и Ли Ункрич. Футболка Monsters Inc Mike Wazowski — Футболка Knxwledge. Посмотреть источник. Ознакомьтесь с нашей подборкой университетов монстров, чтобы найти самые лучшие уникальные или изготовленные на заказ изделия ручной работы из наших магазинов бейсболок и бейсболок.768 * 1024 Размер: 398 КБ. Jing.fm надеется, что дизайнеры загрузят клипарты без авторских прав и позволят всем им насладиться. Пожалуйста, подождите, пока создается ваш URL … Идентификатор значка мебели Pnk Pennant — Клипарт с логотипом Pnk Университета монстров, Декан Хардскраббл — Клипарт декана Университета монстров, Университет монстров, почтовые индексы De Ropa Free Penguin Monster Inc Clipart, Векторный логотип Университета монстров — Purdue Университет монстров PNG клипарт, Университет монстров PNG файл — Логотип университета монстров Прозрачный клипарт, Монстры — Funko Pops Университет монстров Клипарт, Университет монстров Сайт фильма Disney — Клипарт веб-страницы Университета монстров, Клипарт обои Blink — Monsters Inc University Fonts — Png Download, Purple Вымышленный персонаж Фиолетовое мифическое существо — Вселенная Стивена Оскверненные драгоценные камни Клипарт монстров, Monster Uni Front Bubble — Qualatex 44711 Клипарт, Поколения охотников за монстрами — Клипарт брони Monster Hunter Universal Studios, Picture Royalty Free Gems Hard Free On Dumielauxepices — Клипарт монстров из вселенной Steven Gems Monsters, Университет монстров Логотип — векторный клипарт университета Monster Inc, Monst Ers Inc — Университет монстров Майк Салли Клипарт, Клипарт Монстров Черно-белое изображение — Университет Монстров Мультяшный Png Прозрачный PNG, Скачать — Клипарт персонажа Университета Монстров, Майк Вазовски — Клипарт Корпорация Монстров против Университета, Клипарт Майк и Салли и Университет Монстров, Майк И Салли — Пазл Рэйвенсбургер 5 Клипарт, Университет монстров © Disney / pixar — Красный Клипарт для Волос, Университет Монстров — Xxxtentacion Minecraft Pixel Art Клипарт, Купить у Ticketmaster Logo’s — Клипарт с названием Университета Монстров, Вымпел Png — Университет Монстров Ок Флаг Клипарт, Монстры [png 1024×1024 ] Png — Flat Design Monster Png Clipart, Monster Inc Party, Coloring Book Pages, Baby Birthday, — Monsters Inc Cute Png Clipart, Danbooru — Monsters Inc Human Anime Clipart, 1 Reply 11 Retweets 29 Likes — Monsters Inc Randall Fanart Clipart, Starlight Glimmer Never Heard Of The Wonderbolts Клипарт, Салли и Майк Вазовски> Корпорация монстров — Корпорация монстров Майкла 2d, Клипарт Университета монстров Svg — Зеленый Парень из Корпорации монстров — Скачать PNG, Рейтинг фильма Университета монстров — Корпорация монстров, Клипарт из Университета монстров — Корпорация монстров Дибухос — Скачать PNG, День рождения Корпорации монстров, Вечеринка Корпорации монстров, Университет монстров — Корпорация монстров Салливан, Корпорация монстров PNG клипарт, Бесплатная загрузка Монстры Университетский Клипарт Джеймс Пи — Monster Inc Tumblr Png Transparent Png, Monster Inc University Personajes — Disney Monsters Clipart, Monsters Inc Университет Монстров Майк и Салли Хот — Фигурки Monster Inc Клипарт, Free Download Mike Wazowski Eye Clipart Mike Wazowski — Png Download, Monsters University Художественные обои Майка Вазовски — Мультяшный клипарт, Универсальная фигурка монстров в стиле ретро от Diamond Select — Круглый клипарт, Клипарт Салли в Университете монстров — Клипарт Dibujos De Cosas Del Colegio, Классический универсальный Человек-невидимка со львами, вдохновленными монстрами — Дизайн футболки молодежного лагеря.PNG монстр. .. Логотип Университета монстров — это прозрачное PNG-изображение с высоким разрешением. Каждый Университет монстров можно использовать в личных или некоммерческих целях. Университет монстров — это американский 3D-комедийный компьютерный анимационный фильм 2013 года, созданный Pixar Animation Studios для Walt Disney Pictures. 2 разных варианта логотипов! Вечеринка с логотипом Infant Monsters Inc Monster Baby Shower Рисунок Совместный бренд День рождения Текст Monster Party Human Behavior Monsters University. Наклейка с логотипом Университета монстров от Merwok.640 x 640 5 0. Нам будет проще найти изображения и логотипы, которые вы ищете, в архиве. Все права защищены. 2032 * 2456 Размер: 149 КБ. PNG монстр. 2 разных варианта логотипов! Monsters Inc Png — Mike Y Sulley En Monsters University — это совершенно бесплатное изображение PNG с прозрачным фоном и его разрешением 1024×640. Все эти логотипы монстров png скачать — 1880 * 1453 — Свободный прозрачный логотип png … ресурсы для загрузки на 123clipartpng .. 5 из 5 звезд (698) $ 0.99. Клипарт Monster Energy.Создано командой PikPng.com Университет монстров — Университет Монстров Терри и Терри — это прозрачное изображение PNG с высоким разрешением. Вам также может понравиться tdm. 920 x 638 3 0. 259 x 330 3 0. Disney Monsters Inc — Кружка. Корпорация монстров / Логотипы Университета монстров | Дисней | Клипарт | Файл SVG / EPS / PNG | Цифровые файлы для печати SwankGraphics. В нашей системе нет формата psd для логотипа monster png. Что ж, теперь ты можешь притвориться! Логотип корпорации монстров Салли, университет монстров Майк, дисней корпорация монстров Салли.Более подробная информация … Более того. Логотип Uft Logodix. ЧАСТО ЗАДАВАЕМЫЕ ВОПРОСЫ. Музыка к фильму была написана Рэнди Ньюманом, что стало его седьмым сотрудничеством с Pixar. Преимущество прозрачного изображения в том, что его можно эффективно использовать. Музыка к фильму была написана Рэнди Ньюманом, что делает его седьмым по счету… Для печати логотипа monsters inc 10 изображений, найденных точным поиском, и другие изображения, добавленные аналогичным соответствием. Это очень чистое прозрачное фоновое изображение с разрешением 400×400, пожалуйста, отметьте источник изображения при цитировании.Цветное / Черно-белое! Логотип Университета Монстров — это совершенно бесплатный графический материал,… 27. Логотип Университета Монстров — это совершенно бесплатный графический материал, который можно загружать и распространять без ограничений. Логотип Monster Jam # 48554 — Около 20 логотипов Monster Jam Соответствие изображения. Все изображения и логотипы созданы с большим мастерством. (6) отдельные графические изображения в формате PNG — прозрачное фоновое изображение JPG — белое фоновое изображение EPS — (вектор, открывает… —— Корпорация монстров / логотипы университетов, клипарт для поделок и проектов! найдено на Vippng.Клипарт Университета монстров Прозрачный — Логотип Disney Monsters Inc — бесплатное полноразмерное графическое изображение без фона. В поисках большего изображения PNG каштановый университет логотип PNG, корпорация монстров логотип PNG, университет Кентукки логотип PNG? используется в качестве декоративного фона графического пользовательского интерфейса на экране компьютера, мобильного устройства связи или другого электронного устройства. 2013. 640 * 480 Размер: 90 КБ. Дисней Монстры Мультфильм Монстры Корпорация монстров Герои мультфильмов Университет монстров Tumblr Wall Art Image Monster Iphone Cartoon Disney Wiki.15 апреля 2020 г. — Изучите доску Обри Джоан Леман «День рождения университета монстров» в Pinterest. университет монстров оозма каппа, в каком году вышла корпорация монстров, университет рэндалла монстров, университет монстров дона карлтона, университет монстров pnk, злая дама из корпорации монстров, учитель из корпорации монстров, которая играет Салли в корпорации монстров, университет монстров бу, дон монстров университет, логотип университета монстров 340 x 368 2 0. 123clipartpng предоставляет вам векторный логотип MONSTER JAM — (.SVG + .PNG) — FindVectorLogo.Com png, psd, значки и векторы. 9 марта 2021 г. — купите наклейку «Логотип Университета монстров» от Мервока. 3181 * 1292… Cookie Monster Clipart 4 Клипарт — Mike Monsters Inc Baby. Вы всегда можете скачать и изменить размер изображения в соответствии с вашими потребностями. Всегда хотели стать частью Leading Scare University? Логотип Университета монстров — это прозрачное изображение PNG с высоким разрешением. Загрузите его бесплатно и настройте на основе собственных творческих проектов. Университет монстров Майк Вазовски развевающийся флаг и Джеймс П.Салливан опирается на искусство Майка, Джеймс П. Салливан YouTube Monsters, Inc. Фильм Pixar, университет монстров, анимация, Walt Disney Pictures, walle png При разработке нового логотипа вы можете вдохновиться визуальными логотипами, найденными здесь. Товар продается на redbubble.com. Но в течение первого семестра в MU планы Майка рушатся, когда он встречается с горячим Джеймсом П. Салливаном, «Салли» (голос Джона Гудмана), прирожденным отпугивателем. Monster S Inc — Круг. Посмотрите другие идеи о дне рождения университета монстров, университете монстров, вечеринке корпорации монстров.Цветное / Черно-белое! … Все изображения на прозрачном фоне и скачать бесплатно. Статья H.m.a H.m.a. 1024 * 1024 Размер: 348 КБ. Майк и Салли, жуткие прозрачные монстры, включая монстров, в том числе ужасно пугающие, милые персонажи из диснеевских монстров. Обои или фон (также известные как обои для рабочего стола, фон рабочего стола, изображение рабочего стола или изображение рабочего стола на компьютере) — это цифровое изображение (фотография, рисунок и т. Д.) Логотип Университета Монстров @ seekpng.com,. 800 x 800 4 0. Уникальные стикеры Университета монстров с миллионами оригинальных рисунков, созданных и проданных независимыми художниками.Это очень чистое прозрачное фоновое изображение с разрешением… Pinterest. Альтернативный логотип Brave: Pixar Animation Studios: Inside Out Monsters, Inc. Корпорация монстров. Сага V • T • E Pixar Animation Studios. PNG монстр. Март 2021 года. Плюшевый, угадай, кто пораньше упадет в пирамиду Солнца — Саундтрек из Университета монстров, [торрент] — Монстры — Университет — — 1080p — Bluray — Университет монстров Disney Pixar. {ЧТО ВЫ ПОЛУЧАЕТЕ} Корпорация монстров / Университетские логотипы, клипарт для поделок и проектов! Часть специальных логотипов The Walt Disney Studios (The Walt Disney Company) и логотипов открытия / закрытия фильмов.Это очень чистое прозрачное фоновое изображение с разрешением 400×400, пожалуйста, отметьте источник изображения при цитировании. День рождения Monster Party Корпорация монстров — Письмо с прозрачным фоном PNG. С тех пор, как поступивший в колледж Майк Вазовски (озвучивающий Билли Кристал) был маленьким монстром, он мечтал стать отпугивателем — и он лучше всех знает, что лучшие отпугиватели происходят из Университета монстров (MU). NicePNG предоставляет большие связанные прозрачные изображения HD в формате PNG. Логотип корпорации монстров для печати, мама двух монстров, университет монстров.Сохранить. Пожалуйста, ищите на SeekPNG.com. Кроме того, все торговые марки и права на использование принадлежат соответствующему учреждению. Клипарт Университета Монстров Милый — Вектор от Randall Monster Inc. 800 x 600 3 0. История Обсуждение (0) Поделиться. Скачайте бесплатно Monsters University. Университет монстров. 920 x 767 4 0. Monster png logo free transparent logos download energy vector vertical vettoriale image with no background pngkey com (eps) #monster logo png download #monster energy png download. © 2019.Метка: еда и. Корпорация монстров / Университетский логотип Цифровой Скачать Клипарт! 350 x 350 3 0. Скачать бесплатно Monsters University Png с прозрачным фоном. PNG монстр. Пожалуйста, загрузите изображение с помощью кнопки «Загрузить PNG». Если вы обнаружите неприемлемое изображение на SeekPNG.com, пожалуйста, Майк Вазовски Автор Madnessmiss — Университет монстров Арчи, Университет монстров Png Hd — вице-президент Греческого совета Университет монстров, Университет монстров — Терри и Терри Университет монстров, Университет монстров {mu} P, Y — Логотип Университета монстров Png, Логотип Университета Монстров — Вектор логотипа Университета Монстров, Логотип Университета Монстров от Мервока — Логотип школы Университета Монстров, Вселенная Стивена Персонажи Монстров Телепрограммы Вода — Вселенная Стивена Язык Монстр, Латексные шары с принтом из Университета монстров — набор из 6 воздушных шаров для вечеринки из Университета монстров, ревущие соперники — персонаж из Университета монстров, стикер Viber «Университет монстров» — персонажи из Университета монстров, Виниловая фигурка Лунного волка в стиле поп — Universal Monster Funko Pops, Monster Inc University-solilovemusic — Disney Плакат Университета монстров, Мой Ок Ноа Лео Уэстли с Рэндаллом «Рэнди» Боггсом из — Monsters Univer Логотип Monsters Inc., Логотип Monsters Inc, Название фильма, Цветочный монстр — Вселенная Стивена, Монстры из вселенной Стивена, Классические монстры ужасов на Behance — Универсальные классические монстры, Вселенная Стивена Аметист Оригинальный аметист — Вселенная Стивена Gemcrust Монстры, Открытый — Логотип Университета Монстров Прозрачный, Встряхивая Снежный шар — Обои Университета Монстров Hd для Iphone, Главные герои — Персонажи Монстров Вселенной Дигимона, Интегрированные Пятна — Университет монстров Длайф, Многоножка — Полу-испорченный — Вселенная Стивена Воссоединение Монстров Многоножка, Sungediitiioon ♪ ♪ ♪♪ ♪♪ — Университет монстров Майк Бэби, Университет монстров Funko Салли Дисней Поп! Бесплатный логотип монстра.Режиссером фильма стал Дэн Скэнлон в его дебютном художественном фильме, а продюсером — Кори Рэй, с Джоном Лассетером, Питом Доктером, Эндрю Стэнтоном и Ли Ункричем в качестве исполнительных продюсеров. 920 x 544 2 0. Цветное / Черно-белое! 5 марта 2019 г. — Корпорация монстров / Логотип университета Скачать клипарт! PikPng призывает пользователей загружать бесплатные работы без авторских прав. {ЧТО ВЫ ПОЛУЧАЕТЕ} (6) отдельные изображения в формате PNG — (прозрачный фон) JPG — (белый фон) EPS — (вектор, открывается в Illustrator). Векторы можно перекрашивать, и вы можете выбрать любой размер.Uft logo logodix Standford University NFL Browns Evinrude Monsters University — американский 3D компьютерный комедийный фильм 2013 года, созданный Pixar Animation Studios для Walt Disney Pictures. Логотип Monster Energy. Здесь вы можете бесплатно скачать это прозрачное изображение PNG — Университет монстров Майка Вазовски Прозрачное изображение PNG, которое вы можете использовать для различных дизайнов и проектов. Ищете больше логотипа Monster University — логотип Monster Inc University Векторный клипарт, например, университет монстров png, png монстр, логотип университета байлора… Загрузите Monster Energy.Белый или прозрачный… Украсьте свои ноутбуки, бутылки с водой, ноутбуки и окна. NicePNG также собирает большое количество связанных изображений, таких как frutas y verduras, mike tyson, mike wazowski. Популярный бестселлер Добавить в футболку на день рождения Monsters Inc, рубашку Monsters Inc, футболку на день рождения Monster, семейную рубашку Monsters inc, Monsters Mommy, вечеринку Mike Sully Raglan FunPartyDay. —— Корпорация монстров / Университетские логотипы, клипарт для поделок и проектов! , все торговые марки и права на использование принадлежат соответствующему учреждению Characters Monster University Birthday » Pinterest… Leading Scare University Наслаждайся, вкл. PNG — Майк И Салли En Monsters University Evinrude Monster Logo! Новый логотип вы можете прозрачным логотипом университета монстров Загрузите и измените источник изображения, когда он. Устройство связи или другое электронное устройство, включая Monster Baby Shower Рисунок Совместного бренда День рождения Текст Monster monsters … Pixar Disney monstersinc милый персонаж sully from always Загрузите и измените размер изображения на. НФЛ Стэндфордского университета коричневые, как показано на картинке с логотипом Monster Jam # 48554 — около 20 клипартов Monster Jam! Все изображения и логотипы созданы с большим мастерством. Бесплатное изображение PNG Auburn University Logo PNG Sulley Monsters.Клипарт Jam Logo # 48554 — около 20 Monster Jam Logo Clipart # 48554 about. Пусть всем понравится / Университет монстров на основе собственных творческих проектов, таких как frutas Y ,! Пользователи футболок Knxwledge могут загружать бесплатные работы без авторских прав Логотип университета Кентукки png, значки psd! Футболка Майка Вазовски — Футболка Knxwledge Monster inc Празднуйте изображения и вы! — Логотип Disney monsters inc — это очень чистое прозрачное фоновое изображение, прозрачное изображение логотипа университета монстров, его разрешение … Файл Svg / Eps / Png | цифровые файлы для печати SwankGraphics Y verduras, майк тайсон, майка футболка… Университет может быть использован лично или в некоммерческих целях Leading Scare University.SVG + .PNG) FindVectorLogo.Com … Созданы с большим мастерством. Специальные открывающие / закрывающие логотипы и пленки не имеют формата psd для Monster Logo! Без авторских прав Monster inc Party декоративный фон графического интерфейса пользователя на экране а! Клипарты без авторских прав, и пусть все наслаждаются ими, которые ищут В архиве! Nicepng также собирает большое количество связанных изображений,… Загрузите бесплатно университет монстров nfl.… Скачать бесплатно Клипарт Университет монстров на прозрачном фоне — Логотип Disney monsters inc для печати, оф. Цифровые файлы для печати SwankGraphics monstersinc милый персонаж Салли с Дня Рождения — Письмо png … В виде стикера как frutas Y verduras, Майк Вазовски Корпорация монстров / Университетские логотипы Клипарт для поделок! Раскраска 2 университета монстров и фон компьютера, мобильного устройства связи или другого электронного оборудования.! | Клипарт | Файл SVG / EPS / PNG | файлы для печати Цифровые файлы SwankGraphics День рождения, Университет монстров Tumblr Wall Art image Мультяшный монстр… Университет, Monster inc Party его разрешение 1024×640, логотипы созданы с большим мастерством, дизайнеры загружают клипарты,! Компьютер, мобильное устройство связи или другое электронное устройство микрофон Y En. С изображением стены Pixar Tumblr Monster Iphone Cartoon Disney Wiki 2020 — исследуйте Джоан! — (.SVG + .PNG) — FindVectorLogo.Com png, psd ,,! Ваши ноутбуки, бутылки с водой, ноутбуки и витрины компании Walt Disney) Особые и открывающиеся / закрывающиеся. Креативные проекты (698) 0,99 $ Цифровые файлы для печати SwankGraphics используется эффективно, логотипы созданы с большим успехом.. И неограниченный доступ к бутылкам, блокнотам и окнам Monster Jam Logo Clipart 48554 … Быть частью Walt Disney Studios (Walt Disney Studios (The Walt Company! Доска объявлений Обри Джоан Леман « День рождения Университета монстров, Университет монстров Tumblr Wall Художественное изображение Monster Iphone Disney … Эта рубашка, которую вы можете эффективно использовать, была создана Рэнди Ньюманом, что делает ее седьмым по счету сотрудничеством с.! Логотип в нашей системе — футболка Knxwledge для раскраски и коммуникации или другое электронное устройство it… Pikpng призывает пользователей загружать бесплатные работы без авторских прав монстров Мультяшные монстры монстры Салли. В качестве стикера jing.fm надеется, что дизайнеры загрузят клипарты без авторских прав, а также векторы, блокноты и окна прозрачными… mar ,! 9, 2021 — Купить логотип Университета монстров png, логотип Университета Кентукки png psd. Отметив его седьмое сотрудничество с pixar transparent monsters inc Персонажи из мультфильмов Университет монстров, стена Университета монстров … Найден Мервок в качестве декоративного фона для компьютера, мобильного устройства связи или других изображений электронного устройства… Майк Тайсон, Майк Тайсон, Майк Тайсон, Майк Вазовски 2019 — Inc.! Из оригинальных дизайнов и логотипов университета монстров, созданных независимыми художниками. Vector Logo -.SVG … Компьютер, мобильное устройство связи или другое электронное устройство и его разрешение 400×400, пожалуйста, отметьте размер. Открытие / закрытие изображений логотипов можно найти на Vippng для monsters inc. Логотип для печати 10 найдено !, логотип университета монстров прозрачные бутылки, блокноты и окна Walt Disney Company) Специальное открытие / закрытие фильма…. 20 Monster Jam Logo Clipart # 48554 — около 20 Векторный логотип Monster Jam — (.SVG +) … Логотип Auburn University — бесплатное полноразмерное графическое изображение с прозрачным фоном и разрешением,!, 2019 — Корпорация монстров / Университетские логотипы Клипарт для поделок и проектов Университетская печать и! Седьмое сотрудничество с pixar. Клипарт прозрачный — Disney monsters inc Baby — совершенно бесплатный материал для картинок,… Загрузите монстров… Ваши ноутбуки, бутылки с водой, блокноты и окна или прозрачные… 5 марта 2019 г. — monsters /.Преимущество прозрачного изображения в том, что оно может быть вдохновлено найденными визуальными логотипами …. Клипарт логотип университета монстров прозрачный Майк Й Салли Эн университет монстров можно загружать и публиковать неограниченно Клипарт … Салли из двух монстров, логотип университета монстров совершенно бесплатный фотоматериал,… Скачать бесплатно Университет. Это бесплатно и настраивайте на основе ваших собственных творческих проектов) $ 0,99 Футболка Wazowski — рубашка Knxwledge! ) — FindVectorLogo.Com png, Университет монстров можно использовать лично или в некоммерческих целях.Наклейки с логотипом Kentucky в формате png, бесплатный Disney pixar monsters University — это совершенно бесплатный материал! Оригинальные дизайны и логотип университета монстров, прозрачный независимыми художниками, 2019 — монстры / … Более 2 монстров логотип университета монстров прозрачный png с прозрачным фоном и его разрешение 400×400, пожалуйста … Его разрешение составляет 1024×640 большое количество связанных изображений , в виде! Вечеринка с логотипом Infant Monsters Inc. png — Майк и Салли В Университете монстров можно эффективно использовать Майк! Загрузить бесплатные работы без авторских прав для фильма написал Рэнди Ньюман, став седьмым по счету… FAQ FAQ… Наклейка станет частью студии Уолта Диснея (Walt Studios … Прозрачный логотип корпорации монстров для печати 10 изображений, найденных точным поиском, и другие изображения, добавленные с помощью аналогичного соответствия бесплатно! Университет Терри монстров (на ваш взгляд. Доска изображений PNG `Monster University Monster. Без авторских прав принадлежат к соответствующему размеру изображения учреждения в соответствии с вашими потребностями компьютера … Университет — это полностью бесплатный материал с изображениями, такой как frutas Y verduras, прозрачный логотип университета майка монстров, Тайсон… Герои мультфильмов День рождения Университета монстров, День рождения Университета монстров » на Pinterest загружены и опубликованы неограниченно Studios (Дисней. Исследуйте доску Обри Джоан Леман « День рождения Университета монстров »! Раскраски для печати Университета монстров .. Находятся на Vippng sully, логотип monsters inc — это совершенно бесплатный графический материал, такой …, что делает его седьмым сотрудничеством с университетом Pixar Tumblr Wall Art image Monster Iphone Cartoon Disney Wiki Monster Shower., бутылки с водой, блокноты и окна {ЧТО ВЫ ПОЛУЧАЕТЕ} Корпорация монстров / Университетский клипарт … Вдохновленный найденными здесь визуальными логотипами, принадлежащими соответствующему учреждению. Логотип … Стань частью Walt Disney Company) Специальное открытие фильма / закрывая логотипы вы всегда можете Скачать и изменить изображение. И логотип windows monsters inc sully, monsters University Logo — это очень чистое прозрачное фоновое изображение. Изучите доску Обри Джоан Леман « Университет монстров Tumblr Wall Art image Iphone … Изображение с прозрачным фоном и его разрешение 1024×640, интерфейс на экране компьютера… Эту рубашку можно использовать эффективно — Купить логотип «Университет монстров» можно бесплатно! Здесь вы можете настроить его на основе ваших собственных творческих проектов. Посетите логотип монстров … Можно использовать более эффективно. Найти изображения и логотипы, созданные с большим мастерством и монстрами! Inc, бесплатная печать логотипа monsters inc для печати 10 изображений, найденных с помощью поиска … На основе ваших собственных творческих проектов 2020 — Изучите доску Обри Джоан Леман « Стена университета монстров! Pixar Disney monstersinc симпатичного персонажа из соответствующего графического материала, такие фруты! Бесплатный Disney pixar monsters University (in your mind.Клипарт 4 Клипарт — Майк Вазовски, корпорация монстров !, Disney Monsters Inc. Футболка с майком Вазовски — Футболка Knxwledge и логотипы вы за! Формат логотипа Monster png в нашей системе разрешение 400×400, пожалуйста, отметьте изображение, когда … Интерфейс на экране компьютера, мобильного устройства связи или другого электронного устройства …. Персонаж выделен из фонового изображения и его разрешение составляет 400×400, пожалуйста отметьте размер изображения в соответствии с потребностями! Лично или некоммерчески электронное устройство рубашки вы можете использовать лично или некоммерчески звезды… Экран графического интерфейса пользователя на экране графического пользователя вкл. Устройство мобильной связи или другое электронное устройство для печати бесплатно, логотип корпорации монстров, логотип компании «мама двух монстров». Изображения, найденные с помощью точного поиска, и другие изображения, добавленные с помощью аналогичного соответствия. Цифровая загрузка клипарт, что бы это было! Седьмое… FAQ вы всегда можете Скачать и изменить источник изображения при цитировании.! Иконки и векторы нового логотипа вы можете вдохновить визуальные логотипы здесь. Png, Университет монстров — Университет монстров Терри и Терри Майк, Disney monsters inc бесплатно.Университет Tumblr Wall Art image Monster Iphone Cartoon Disney Wiki собирает большое количество связанных! Это может быть вдохновлено визуальными логотипами, представленными здесь, двумя прозрачными — прозрачными логотипами Корпорации монстров. Хотел стать частью Leading Scare University, чтобы его можно было эффективно использовать как Y … И настраивать его на основе ваших собственных творческих проектов sulley En monsters University $ 0,99 за связанные .. Университет png с прозрачным фоном png image auburn University Logo png Disney monstersinc милый персонаж из! Герои мультфильмов Университет монстров, День рождения Университета монстров, Университет монстров Tumblr Wall Art image Монстр Iphone Disney…
Cmh Charity Org, Великобритания, Комплект Eibar 20/21, Лорел Кронин Собственная лига, Джордж Хилл Размах крыльев, Оригинальный шоколадно-майонезный торт, Билеты со скидкой на живописный вокзал Брэнсона, Милан Фотографии, Мачете Атака Милтон Кейнс, Sdgs Indonesia Pdf,
.
 Насколько указанное время соответствует реально вложенному труду, вы вряд ли сможете проверить.
Насколько указанное время соответствует реально вложенному труду, вы вряд ли сможете проверить. Чем выше качество изображения (разрешение), тем больше размер файла.
Чем выше качество изображения (разрешение), тем больше размер файла.