Как сделать логотип в Adobe Photoshop
Уроки Photoshop
Автор Алексей Волконский На чтение 3 мин Просмотров 52
Как вы, наверное, знаетеm Photoshop предназначен не только для редактирования и украшения фотографий, но и для других, более серьезных задач. Например, в этой программе очень часто создают логотипы каналов, сайтов и т.д. И в сегодняшней статье мы расскажем вам, как это сделать.
Помните, что при создании логотипа, ограничений практически не существует. Все будет зависеть от вашей фантазии и умения работы в Photoshop. Мы покажем вам пример того, каким может быть логотип.
Изначально берем какой-нибудь логотип (можно даже ваш предыдущий), чтобы знать размер рабочего холста поверхности. Он нужен только для размера, впоследствии мы его уберем. После этого добавляем на холст текстуру, в нашем случае – это текстура металла.
Растягиваем ее, чтобы наша текстура закрывала всю поверхность холста, а затем объединяем слои комбинацией горячих клавиш Ctrl+E.
После этого создаем еще одну прямоугольную область в нижнем левом углу нашего прямоугольника и также обкладываем ее линейками со всех сторон. Получиться должно что-то, вроде этого:
Теперь выбираем перо, вверху выбираем инструмент фигуры и проходимся по точкам, чтобы закрасить наш прямоугольник, но таким образом, чтобы его нижний угол был срезанным. Фигуру обязательно замыкаем в начальной точке. Также можно выключить направляющие, применив комбинацию горячих клавиш Ctrl+H. Теперь, для красоты, сделаем обводку нашей фигуры.
Цвет ее и толщину выбираем вверху. Рисовать ничего не нужно, ибо обводка автоматически появится по периметру фигуры. Теперь нужно сделать наш логотип красивым. Вообще логотип должен сочетать в себе полезную информацию + краткое название вашего проекта. В нашем случае мы хотим название поместить в левую часть логотипа, а краткую информацию – в правую.
В нашем случае мы хотим название поместить в левую часть логотипа, а краткую информацию – в правую.
Создаем прямоугольную область поверх нашей заготовки так, чтобы она занимала около 40% ширины прямоугольника. После этого создаем новый слой, комбинацией Ctrl+Shift+N. Теперь нам нужно его закрасить, например, красным цветом. Нажимаем Shift+F5 и выполняем заливку. Ctrl+D – отменяем выделение.
Теперь нужно создать обтравочную маску, чтобы данный наш слой был виден под нашим основным слоем. Для этого кликаем ПКМ по слою и выбираем соответствующую функцию. Для удобства подгоняем размеры красного прямоугольника под размеры фигуры.
Теперь можно приступать и к тексту. Используйте красивые шрифты (как их добавить – мы писали ранее), но мы, для простоты, покажем вам пример со стандартными шрифтами. Обязательно делаем все красиво, при необходимости делаем текст чуть толще или чуть уже, чтобы он выглядел максимально красиво.
В принципе, логотип готов. При необходимости можно добавить несколько красивых эффектов, затемнить края и т. д., но об этом мы рассказывали в наших предыдущих уроках. На этом мы заканчиваем нашу статью, всем удачи и до новых встреч.
д., но об этом мы рассказывали в наших предыдущих уроках. На этом мы заканчиваем нашу статью, всем удачи и до новых встреч.
( 1 оценка, среднее 5 из 5 )
Поделиться с друзьями
Как создать логотип с помощью Adobe Photoshop
Разработка логотипа – это не такой лёгкий процесс, как может показаться на первый взгляд. Над некоторыми работают целые студии и команды профессиональных дизайнеров и маркетологов. Правда, даже самые лучшие дизайн студии используют для создания логотипов специализированные программы, которые имеются в открытом доступе. Одна из таких программ – Adobe Photoshop. Она идеально вам подойдёт в том случае, если требуется сделать простой логотип собственными силами. Вы, конечно же, может в нём сделать и более сложное лого, но для этого потребуется очень хорошо знать и уметь работать с программой.
Также стоит оговориться, что Фотошоп изначально не разрабатывался для рисования иллюстраций, логотипов и прочих элементов брендинга. Однако в последних версиях для этого имеются все нужные инструменты – возможность свободного рисования, редактирование фигур, добавление готовых растровых элементов. Благодаря тому, что процесс работы сильно завязан на слоях, вы можете взаимодействовать одновременно с большим количеством графических элементов и оперативно вносить в них какие-либо корректировки, если это потребуется в ходе работы.
Содержание
- Как создать логотип в Adobe Photoshop
- Этап 1: Настройка документа
- Этап 2: Создание первичных форм
- Этап 3: Расстановка элементов
- Этап 4: Заливка фигур
- Этап 5: Добавление текста
- Этап 6: Сохранение документа
Для создания логотипа мы бы больше рекомендовали использовать программу Adobe Illustrator. Она во многом похожа на Фотошоп, а также поставляется от одного разработчика, однако весь её функционал заточен именно на работу с векторной графикой – иллюстрации, логотипы и т. д.
д.
Однако и в Фотошопе можно сделать полноценный логотип. Для удобства восприятия материала поделим весь процесс на этапы, для каждого из которых дадим подробную инструкцию. Правда, для того, чтобы создать лого по этим инструкциям вам всё равно потребуются хотя бы самые базовые навыки работы в программе, а также представления об её интерфейсе и функциях.
Этап 1: Настройка документа
Перед тем, как приступать к работе, нужно создать сам документ. Здесь нет каких-либо чётких требований, которые были бы стандартны для всех случаев. Вам может потребоваться документ со совсем другими параметрами, нежили те, которые рассматриваются в статье. Мы же создадим документ по максимально стандартным параметрам, что используются при создании логотипов:
- Запустите программу Photoshop. В новых версия прямо на экране приветствия нажмите на кнопку «Создать». Если этой кнопки нет, то кликните на «Файл», что расположен в верхней панели программы. Из контекстного меню выберите вариант «Создать».

- В новой версии Photoshop настройка документа происходит в правой части открывшегося окна. Для примера мы укажем размер 1000 на 1000 пикселей, чтобы сделать квадратную ориентацию. У вас могут быть другие размеры и другая ориентация в зависимости от того, какой логотип вы хотите сделать.
- В поле «Разрешение» можно оставить значения, которые там установлены по умолчанию – 72. Однако, если логотип будет использоваться для печати (даже в теории) рекомендуется установить более высокое разрешение. В идеале 300 пикселей на дюйм.
- Цветовой режим опять же нужно выбирать в зависимости от того, где будет использован логотип. Если речь идёт о печатной продукции, то здесь лучше выбрать цветовую палитру CMYK. Если же лого будет использовано только в интернет-пространстве, то выбирайте цветовую палитру RGB. Ничего страшного, если вы изначально выбрали не ту палитру, однако вам нужно быть готовым к тому, что например, цвета на печати будут немного отличаться от тех, которые показаны в рабочей области.

- Фон можно оставить по умолчанию белым, сделать его прозрачным или задать какой-либо произвольный цвет. Здесь уже на ваш выбор.
Подготовительный этап завершён и документ был успешно создан для работы. Далее процесс будет сильно зависеть от того, какой именно логотип вам нужно изобразить. Возможно, вам некоторые инструкции из статьи не понадобятся, а возможно, что нужной для вашего случая информации не будет ни в одной из них. Несмотря на это, рекомендуется ознакомиться с ними.
Этап 2: Создание первичных форм
Для начала определитесь, как будет выглядеть ваш будущий логотип. Возможно, вам хватит только тех примитивных фигур, которые по умолчанию уже представлены в Фотошопе, а возможно, что вполне вероятно, эти фигуры придётся дополнительно редактировать. Итак, давайте рассмотрим весь процесс в деталях:
- В панели инструментов Фотошопа выберите нужную вам фигуру – круг, прямоугольник, многоугольник и т.д.
- Обратите внимание, что при выборе той или иной фигуры вы можете настраивать её определённые параметры.
 Настройка этих элементов расположена в верхней части рабочей области. Здесь, обычно, меняется цвет самой формы, настраивается обводка, устанавливаются какие-либо дополнительные значения, например, количество углов. В качестве примера мы выбрали прямоугольник.
Настройка этих элементов расположена в верхней части рабочей области. Здесь, обычно, меняется цвет самой формы, настраивается обводка, устанавливаются какие-либо дополнительные значения, например, количество углов. В качестве примера мы выбрали прямоугольник. - В качестве примера мы создали стандартный прямоугольник, но согласитесь, что это не логотип. Давайте попробуем «срезать» ему один из верхних углов. Чтобы это сделать выберите соответствующий инструмент в панели. Он называется «Выделение контура» и вызывается кнопкой A (английской) на клавиатуре.

- Теперь курсором мышки нажмите по точке, находящейся на угле прямоугольника. Эта точка должна выделиться цветом на фоне остальных.
- Переместите её ниже, чтобы «срезать» верхний угол. Перемещать можно с помощью клавиш со стрелочками или зажав левую кнопку мыши.
- Закончив работать с этой точкой нажмите на клавишу Enter, чтобы применить изменения.
- Если вам нужно внести изменения другим точкам, то проделайте над ними аналогичные действия, что были описаны в пунктах выше. Стоит отметить, что вы можете выбрать несколько точек одновременно, просто нажав по ним с зажатой клавишей Ctrl. В таком случае изменения будут применены ко всем выбранным точкам.
Обратите внимание, что все созданные вами фигуры автоматически переносятся на новые слои, благодаря чему вы можете редактировать каждую из них в отдельности и в любой момент времени. Также с помощью слоёв можно перемещать её позицию относительно других объектов композиции. Однако, если вы используете старые версии Фотошопа, то рекомендуется для каждой отдельной фигуры создавать новый слой, чтобы вы могли быстро вернуться к её редактированию.
Таким образом вы можете изменить чуть ли не до неузнаваемости стандартные фигуры из набора Фотошопа. Однако довольно часто бывают ситуации, когда нужно создать что-то нестандартное. В этом случае лучше воспользоваться инструментом «Перо» и нарисовать фигуру для вашего логотипа с нуля. Инструкция для этого случая выглядит следующим образом:
- Для новой произвольной фигуры рекомендуется создать отдельный слой.
 Чтобы это сделать, в панели слой нажмите на иконку добавления нового.
Чтобы это сделать, в панели слой нажмите на иконку добавления нового. - Теперь в панели инструментов найдите «Перо» (расположение отмечено на скриншоте). Его можно также вызвать, воспользовавшись клавишей P на английской клавиатуре.
- На холсте задайте несколько точек, чтобы схематично получилась та фигура, которую вы планируете изобразить в итоге.
- Чтобы фигура была более плавная, расставляйте точки с зажатой левой кнопкой мыши. У вас напротив новой точки должны будут появиться кривые бизье (отмечены на скриншоте). Если нужно «вывернуть» контуры, сделать их более плавными, то попробуйте подвигать эти манипуляторы.
- Завершите формирование фигуры, замкнув последнюю точку с первой, то есть просто поставив последнюю точку на первую.
- Если фигура, которую вы хотели изобразить получилась не идеальной, то не стоит этим же инструментом исправлять недочёты, так как по умолчанию при повторном нажатии на уже созданных точках они удаляются. Вместо этого нужно выбрать инструмент «Угол».
 Для этого нажмите правой кнопкой по иконке «Перо», чтобы получить доступ к контекстному меню с инструментами.
Для этого нажмите правой кнопкой по иконке «Перо», чтобы получить доступ к контекстному меню с инструментами. - С помощью инструмента «Угол» внесите «финальные» корректировки. Также вы можете немного поменять расположение точек с помощью этого инструмента.
- Теперь нажмите по полученному контуру правой кнопкой мыши. Из контекстного меню выберите пункт «Залить субконтур».
- Давайте вкратце рассмотрим, какие тут есть параметры:
- «Содержание». Здесь определяется, как будет происходить заливка. Например, вы можете указать какой-то произвольный цвет, выбрать основной или цвет фона;
- «Режим». Выберите режим наложения цвета. По умолчанию стоит «Нормальный», однако если изменить режим наложения, то в некоторых случаях может сильно меняться сам цвет и текстура заливки;
- «Непрозрачность». По умолчанию стоит значение 100%, если вы установите значение на 0%, то объект станет невидимым, то есть абсолютно прозрачным;
- «Радиус растушёвки». Нужно применять в основном в тех случаях, когда требуется сделать границы объекта более мягкими.

Обратите внимание, что вы можете задать абсолютно произвольный цвет заливки фигуры. Окончательный цвет будет подобран вами позже в зависимости от самой композиции.
Читайте также:
Как сделать визитку в Photoshop
The Logo Creator: обзор программы для создания логотипов
Как в Фотошопе (Photoshop) добавить рамку — подробная инструкция
Как изменить размер изображения в Adobe Photoshop
Этап 3: Расстановка элементов
По сути самое сложное уже позади. Теперь вам осталось полученные формы размножить и разместить в нужном порядке, а также подкорректировать, если вам это будет необходимо. Изначально рассмотрим, как можно размножить получившиеся элементы:
- На панели слоёв выделите нужный вам элемент и нажмите сочетание клавиш Ctrl+J. Либо можно кликнуть по нужному слою правой кнопкой мыши и выбрать из контекстного меню вариант «Копировать слой».
- Теперь в слоях выберите скопированный слой.
- В панели инструментов выберите инструмент «Перемещение».
 С помощью него передвиньте скопированную фигуру в нужное вам место на холсте.
С помощью него передвиньте скопированную фигуру в нужное вам место на холсте. - Если вам нужно изменить её размер, то воспользуйтесь комбинацией клавиш Ctrl+T. По бокам от фигуры появятся специальные манипуляторы. Тяните за них, чтобы изменить размеры фигуры. Если вам нужно, чтобы размер менялся пропорционально, то двигайте манипуляторы с зажатой клавишей Shift.
- В разделе трансформирования размера фигуры вы также можете изменять её перспективу, деформировать и т.д. Чтобы получить доступ к этим вариантам трансформирования, нажмите комбинацию клавиш Ctrl+T, а затем правой кнопкой мыши по трансформируемой фигуре.
- Расставьте фигуры в нужной вам композиции и переходите к следующему этапу.
Этап 4: Заливка фигур
Данный этап может быть необязательным в том случае, если вы уже залили её нужным цветом на предыдущих этапах. Однако, если требуется какая-то более сложная заливка, например, градиентная, то её придётся добавлять отдельно. В качестве примера добавим одной из фигур градиентной заливки.
- В панели со слоями выберите слой нужной фигуры. По нему нужно нажать два раза левой кнопкой мышки, чтобы открыть окно редактирования стиля слоя.
- В правой части открывшегося окошка установите галочку напротив пункта «Наложение градиента». Также нажмите на этот пункт, чтобы перейти к его более детальным настройкам.
- Здесь вы можете настраивать следующие параметры:
- «Режим наложения». По умолчанию стоит «Нормальный». В программу их встроено много, поэтому каждый из них рассматривать подробно не имеет смысла. Если считаете нужным, то можете «поиграться» с ними и выбрать оптимальный вариант;
- «Непрозрачность». Если её значение стоит на нуле, то градиент не будет виден, а вместо него вы увидите стандартную заливку. Если значение стоит на 100%, то градиент полностью закроет фигуру;
- «Градиент». Здесь выбирается сам шаблон наложения градиента и настраивается более подробно. Именно в этом пункте можно настроить цвета, плавность их перехода, добавить различные точки и т.
 д;
д; - «Стиль». Здесь задаётся стиль наложения градиента. Например, в случае с «Радиальным» градиент идёт из центра фигуры, если выбран «Линейный», то градиент накладывается с определённого края;
- «Угол». Применяется в основном при наложении в линейном стиле, отвечает за то, из какого угла будет «падать» градиент;
- «Масштаб». Отвечает за размытие градиентной заливки по фигуре.
- Если вы хотите, чтобы градиент полностью залил полученную фигуру, то обязательно в пункте «Непрозрачность» установите значение на 100%.
Наложение градиента на фигуру может показаться сложной процедурой для неопытных пользователей Фотошопа, однако после нескольких попыток вам это не покажется таким сложным.
Этап 5: Добавление текста
В большинстве логотипов добавляется текст, где пишется наименование компании и, не всегда, слоган фирмы. Текст добавляется и редактируется следующим образом:
- В панели инструментов выберите инструмент «Текст».
 Чтобы начать писать, кликните в нужное место на холсте. Также вы можете выделить место для написания текста. Для этого просто зажмите левую кнопку мышки и укажите область.
Чтобы начать писать, кликните в нужное место на холсте. Также вы можете выделить место для написания текста. Для этого просто зажмите левую кнопку мышки и укажите область. - Напишите текст. Если помимо названия фирмы вы планируете написать ещё слоган или какой-то дополнительный текст, то делайте всё это на отдельных слоях. В новых версиях под каждое нажатие на холст или выделение области с использованием инструмента «Текст» создаётся редактируемый текстовый слой.
- При необходимости создайте дополнительный текстовый слой, который будет использован в качестве слогана или блока с дополнительной информацией о компании.
- Текст в этих слоях можно редактировать как вам будет угодно. Например, вы можете изменить его размер, шрифт, выравнивание, цвет и другие параметры. Для этого обратите внимание на верхнюю панель с настройками.
- Если вам нужно получить доступ к более расширенным настройкам, то нажмите на иконку, что отмечена на скриншоте. Здесь вы можете менять размеры расстояние между буквами и строками, указывать высоту и ширину букв, задавать более продвинутые стили для текста, например, подчёркивание, выделение жирным и т.
 д.
д. - Также тексту можно задать градиентную заливку и/или тень. Делается это через окно «Стиль слоя» практически по аналогии с инструкцией из предыдущего этапа.
Этап 6: Сохранение документа
Завершив работу над логотипом вам нужно его сохранить для дальнейшего использования. Это наиболее простой этап из всех рассмотренных в инструкции:
- Нажмите в верхней части интерфейса на кнопку «Файл». Из контекстного меню выберите вариант «Сохранить как».
- Теперь вам требуется определиться с расширением файла. Всего есть несколько расширений, в которых рекомендуется сохранять готовый логотип:
- PSD – это формат самого Photoshop, в который программа предлагает сохранить файл по умолчанию. Рекомендуется обязательно иметь при себе файл логотипа с данным расширением. Дело в том, что в таком случае вы сможете снова открыть его в Фотошопе, если вдруг придётся что-то отредактировать спустя некоторое время;
- PDF – тоже распространённый формат.
 В зависимости от настроек сохранения его можно будет также впоследствии открыть в Фотошопе для дальнейшей работы с логотипом;
В зависимости от настроек сохранения его можно будет также впоследствии открыть в Фотошопе для дальнейшей работы с логотипом; - PNG – это обычная картинка с прозрачным фоном. Редактировать её также, как два предыдущих расширения не получится, но вы сможете вставить её в какой-нибудь документ или другой файл при необходимости;
- JPG – во многом похож на предыдущий вариант, но фон у него заливается каким-либо цветом, обычно белым, если не задан другой.
- Выберите нужный вам формат и нажмите на кнопку «Сохранить».
Рекомендуется сохранять готовую работу во всех или как минимум в первых трёх из указанных форматов. Это необходимо в тех случаях, если вам, например, вдруг потребуется отредактировать логотип и/или вставить его в какой-либо документ. Также стоит упомянуть, что Фотошоп поддерживает сохранение и в других форматах, однако их использование целесообразно только в каких-то отдельных случаях.
Создать логотип в Adobe Photoshop можно без каких-либо серьёзных проблем.![]() Попрактивовшись и получив более широкое представление о различных функциях Фотошопа, вы сможете сами без проблем делать и более сложные логотипы уже без инструкций.
Попрактивовшись и получив более широкое представление о различных функциях Фотошопа, вы сможете сами без проблем делать и более сложные логотипы уже без инструкций.
Adobe Illustrator против Photoshop | Что лучше всего подходит для дизайна логотипа?
Adobe Illustrator, Photoshop или InDesign для дизайна вашего логотипа
В области графического дизайна существует ряд качественных программ, которые позволяют пользователям создавать потрясающие дизайны для множества приложений. Например, Adobe Illustrator, Photoshop и InDesign являются наиболее широко используемыми из доступных программ. Однако каждая из этих дизайнерских программ однозначно специализирована для определенного набора задач. Короче говоря, не все программы одинаковы.
Конечно, одна программа может быть в состоянии достичь успехов других. Однако у этих программ есть свои сильные и слабые стороны. Кроме того, эти сильные и слабые стороны делают один инструмент более подходящим, чем другой.
Однако на самом деле это вопрос оценки широты вашего проекта и желаемых результатов проектирования. Определение лучшего инструмента для работы.
Говоря конкретно о дизайне логотипа, клиенты очень часто просят дизайнеров использовать Adobe Photoshop для проекта. Чтобы в будущем они могли сами редактировать логотип. Например, Photoshop — более доступная и удобная программа, поэтому ее предпочитают начинающие дизайнеры. Тем не менее, это не подходящий инструмент для профессионального дизайна логотипов.
Почему Adobe Illustrator лучше Adobe Photoshop
Хотя ответ может быть непростым, он различен. Мы обсудим сильные и слабые стороны, ограничения и ключевые различия трех программ проектирования, чтобы определить их правильное использование.
Adobe Illustrator — создан для разработки логотипов:
Прежде всего, наиболее отличительной чертой Illustrator является то, что это инструмент для векторного рисования. Это означает, что выходной файл представляет собой векторную графику, размер которой можно изменять в любой степени без потери качества.![]() Как вы уже догадались, это важно для дизайна логотипа из-за динамического разнообразия его приложений. Кроме того, вам нужно, чтобы логотип функционировал в таких маленьких местах, как визитная карточка, но также и больших, как рекламный щит. Удобно, что векторные файлы позволяют вам сжимать или увеличивать готовый дизайн без какого-либо ухудшения графической целостности.
Как вы уже догадались, это важно для дизайна логотипа из-за динамического разнообразия его приложений. Кроме того, вам нужно, чтобы логотип функционировал в таких маленьких местах, как визитная карточка, но также и больших, как рекламный щит. Удобно, что векторные файлы позволяют вам сжимать или увеличивать готовый дизайн без какого-либо ухудшения графической целостности.
Подробнее о векторных файлах:
Чтобы понять, как работают векторные файлы. Представьте, что программное обеспечение использует математику для создания путей и линий на сетке, например на графике. Это создает «контрольные точки», которые можно использовать для управления формами в процессе проектирования.
Когда дизайн готов, он сохраняется в векторном формате, таком как Adobe AI или EPS. Кроме того, эти форматы файлов можно считать мастер-файлами. Разумеется, полностью редактируемые в той программе, в которой они были созданы.
Illustrator также оснащен превосходными возможностями рисования, что делает его превосходным методом для создания более органичных, плавных форм, выходящих за рамки базовых наборов кругов и квадратов. Хотя клиенты могут быть напуганы этими расширенными функциями, его способность создавать -Качественные формы, размер которых можно изменять без потери качества, делают его лучшим выбором для профессионального дизайна логотипов.
Adobe Photoshop — обработка фотографий и редактирование
Как следует из названия, Photoshop является мастером обработки и редактирования фотографий. Из-за этой силы он является предпочтительным инструментом при разработке любых маркетинговых материалов, содержащих фотографии, таких как брошюры, плакаты, открытки, листовки и т. д.
С помощью Adobe Photoshop вы можете редактировать свои фотографии для своих маркетинговых материалов. Источник https://en.wikipedia.org/wiki/Adobe_Photoshop Illustrator лучше всего подходит для создания с нуля отдельных элементов, которые затем размещаются в Photoshop для формирования более крупного, более коллективного документа. В то время как Illustrator работает в основном с векторными файлами, Photoshop — это в первую очередь растровая программа, которая создает растровые изображения.
В то время как Illustrator работает в основном с векторными файлами, Photoshop — это в первую очередь растровая программа, которая создает растровые изображения.
Подробнее о растровой графике:
Растровая графика является синонимом растровой графики, поскольку и та, и другая относятся к компьютерным изображениям, которые формируются в виде прямоугольной сетки пикселей или отдельных точек цвета.
Хотя Photoshop не лучший вариант для создания профессиональных логотипов, в первую очередь из-за отсутствия возможностей векторного рисования, он все же является мощной программой. Это фантастическое приложение для фотографов из-за удивительных элементов управления редактированием, которые доступны для манипулирования фотографиями. Это также популярная программа среди неподготовленных дизайнеров из-за встроенных творческих фильтров, которые позволяют даже начинающему пользователю создавать что-то хорошее с минимальными усилиями.
С помощью Adobe Photoshop вы можете редактировать свои фотографии для маркетинговых материалов Photoshop отлично подходит для оптимизации графики Кроме того, благодаря своей растровой основе Photoshop отлично подходит для веб-дизайнеров. Позволяет оптимизировать графику для онлайн-использования. Это приводит к уменьшению размера файла и, как следствие, к более быстрой загрузке страницы. Например, веб-дизайнеры также могут оценить, что Photoshop предоставляет относительно простой форум для нарезки графики. В основном для формирования отдельных онлайн-элементов. Они содержат, например, фоны, такие как фоны и кнопки. Для макетирования веб-страниц и каркасов. Тем не менее, можно с уверенностью сказать, что кривая обучения Photoshop в конечном итоге довольно плоская. Поскольку приобрести его, как правило, дешевле, чем Illustrator, он, как правило, привлекает менее опытных любителей, чем профессионалов в области дизайна логотипов.
Позволяет оптимизировать графику для онлайн-использования. Это приводит к уменьшению размера файла и, как следствие, к более быстрой загрузке страницы. Например, веб-дизайнеры также могут оценить, что Photoshop предоставляет относительно простой форум для нарезки графики. В основном для формирования отдельных онлайн-элементов. Они содержат, например, фоны, такие как фоны и кнопки. Для макетирования веб-страниц и каркасов. Тем не менее, можно с уверенностью сказать, что кривая обучения Photoshop в конечном итоге довольно плоская. Поскольку приобрести его, как правило, дешевле, чем Illustrator, он, как правило, привлекает менее опытных любителей, чем профессионалов в области дизайна логотипов.
Несмотря на все свои сильные стороны, Photoshop имеет некоторые недостатки, которые необходимо устранить. Прежде всего, когда дело доходит до дизайна логотипа, бросается в глаза, что у него есть некоторые недостатки, которые необходимо устранить. Прежде всего, бросающаяся в глаза разница заключается в том, что при увеличении растровых файлов они теряют качество.![]() По мере того, как отдельные биты становятся больше, в определенный момент процесса увеличения вы начинаете видеть неровный край (результат отдельных квадратов, составляющих растровое изображение, в отличие от гладкого края, образованного векторным изображением). Очевидно, что это воспринимаемое пикселирование становится существенной проблемой при увеличении изображения до размера рекламного щита. Зная это, когда дело доходит до применения вашего дизайна логотипа, Photoshop просто не является подходящим программным обеспечением.
По мере того, как отдельные биты становятся больше, в определенный момент процесса увеличения вы начинаете видеть неровный край (результат отдельных квадратов, составляющих растровое изображение, в отличие от гладкого края, образованного векторным изображением). Очевидно, что это воспринимаемое пикселирование становится существенной проблемой при увеличении изображения до размера рекламного щита. Зная это, когда дело доходит до применения вашего дизайна логотипа, Photoshop просто не является подходящим программным обеспечением.
Логотипы должны быть универсальными, но Photoshop не поддерживает векторные файлы. Таким образом, создавать исходный файл для размера рекламного щита и уменьшать его или переделывать логотип для каждого нового размера нецелесообразно.
Adobe InDesign — проектирование многостраничных элементов
Несмотря на то, что Adobe InDesign встречается реже всего, у него есть своя область знаний. В то время как Illustrator идеально подходит для создания отдельных элементов, а Photoshop идеально подходит для редактирования фотографий или верстки одной страницы. InDesign отличается тем, что является авторитетом в области многостраничных элементов. К ним относятся такие элементы, как оформление книги, многостраничные брошюры, годовые отчеты, каталоги и т. д.
InDesign отличается тем, что является авторитетом в области многостраничных элементов. К ним относятся такие элементы, как оформление книги, многостраничные брошюры, годовые отчеты, каталоги и т. д.
Распространенные заблуждения о взаимозаменяемости:
В основе этой статьи лежит то, что у клиентов есть много неправильных представлений о взаимозаменяемости между вышеупомянутыми программами. Хотя все они являются частью Adobe Creative Cloud, каждый из них создает файл другого типа, который может быть или не быть совместимым со своими аналогами. Ниже приведены некоторые из наиболее распространенных заблуждений о работе между этими программами:
Ниже приведены некоторые из наиболее распространенных заблуждений о работе между этими программами:
Использование собственных программ для редактирования дизайна
Обычно не понимают, что дизайн можно редактировать только с помощью программного обеспечения, в котором он был создан. Да, Photoshop и InDesign могут импортировать окончательное векторное изображение из Illustrator, а затем включать его в более крупный дизайн, но когда дело доходит до фактического редактирования отдельного элемента, это необходимо делать в его собственной программе. Даже зная, что дизайнер использовал Illustrator для создания своего логотипа, клиенты часто просят редактируемый файл Photoshop. Это просто невозможно — они были созданы в разных программах и поэтому должны редактироваться в соответствующих программах.
Знайте об ограничениях использования Photoshop для векторной графики в дизайне логотипов
Файлы Photoshop, импортированные в Illustrator, не будут преобразованы в векторный формат, если только файл Photoshop изначально не был векторным файлом. Проблема здесь в том, что есть много ограничений в использовании Photoshop для векторных целей. Тем не менее, он может работать с определенной векторной графикой, но в конечном итоге ограничен тем, что может быть достигнуто с помощью векторов. Возьмем сложные векторные изображения. Например, это невозможно в Photoshop, что делает его непригодным для экспорта векторных логотипов. Например, они, как правило, более сложны, чем базовые предустановленные векторные формы Photoshop. В конце концов, Photoshop — самая распространенная программа из всех. Заставляя клиентов тяготеть к его использованию. Тем не менее, важно понимать, что существуют определенные ограничения, когда речь идет о взаимозаменяемости программного обеспечения. Каким бы неудобным это ни казалось, клиенты должны позволить своим дизайнерам создавать наиболее подходящую программу для работы.
Проблема здесь в том, что есть много ограничений в использовании Photoshop для векторных целей. Тем не менее, он может работать с определенной векторной графикой, но в конечном итоге ограничен тем, что может быть достигнуто с помощью векторов. Возьмем сложные векторные изображения. Например, это невозможно в Photoshop, что делает его непригодным для экспорта векторных логотипов. Например, они, как правило, более сложны, чем базовые предустановленные векторные формы Photoshop. В конце концов, Photoshop — самая распространенная программа из всех. Заставляя клиентов тяготеть к его использованию. Тем не менее, важно понимать, что существуют определенные ограничения, когда речь идет о взаимозаменяемости программного обеспечения. Каким бы неудобным это ни казалось, клиенты должны позволить своим дизайнерам создавать наиболее подходящую программу для работы.
Доставка окончательных файлов:
Когда дело доходит до доставки клиенту окончательного логотипа, вы должны исходить из того, что клиент не знает, как редактировать или преобразовывать файл. Кроме того, дизайнер должен знать, что логотип будет использоваться на всех размерах материалов. При этом вместо того, чтобы отправить один файл, исходя из опасного предположения, что клиент может «взять его отсюда». Поэтому я рекомендую дизайнерам присылать файлы в следующих форматах. Просто для того, чтобы обеспечить выполнение всех потребностей своих клиентов в Интернете и печати. Поэтому не думайте, что клиенты могут работать с одним файлом. Дизайнеры должны отправлять файлы в рекомендуемых форматах, чтобы удовлетворить потребности в Интернете и печати.
Кроме того, дизайнер должен знать, что логотип будет использоваться на всех размерах материалов. При этом вместо того, чтобы отправить один файл, исходя из опасного предположения, что клиент может «взять его отсюда». Поэтому я рекомендую дизайнерам присылать файлы в следующих форматах. Просто для того, чтобы обеспечить выполнение всех потребностей своих клиентов в Интернете и печати. Поэтому не думайте, что клиенты могут работать с одним файлом. Дизайнеры должны отправлять файлы в рекомендуемых форматах, чтобы удовлетворить потребности в Интернете и печати.
Форматы файлов
Здесь мы описали различные форматы файлов, которые вы можете использовать для дизайна логотипа вашего клиента:
• EPS-файл – это основной файл клиента. Его можно редактировать в Adobe Illustrator, и это векторный файл, что означает, что его размер можно изменять без потери качества. Это тип файла, который будет запрашиваться большинством профессионалов.
• PSD-файл — экспорт из EPS-файла, не редактируемый.![]() Этот файл можно открыть в Adobe Photoshop, и он имеет прозрачный фон.
Этот файл можно открыть в Adobe Photoshop, и он имеет прозрачный фон.
• PNG-файл — файл с прозрачным фоном, но для его открытия не требуется никакого специального программного обеспечения.
• Файл TIF — этот файл имеет цвет CMYK для литографической печати. Однако имейте в виду, что этот файл может отличаться по цвету от файлов других типов, но не беспокойтесь об этом. Я знаю, что это просто потому, что монитор компьютера не может правильно отображать цвет CMYK (поскольку все компьютерные мониторы работают на языке RGB).
• Файлы JPG — Сообщите клиенту, что он получит четыре разных файла JPG. Сообщив им, что файлы JPG можно открывать на любом компьютере. Это делает их идеальными для использования дома/в офисе, поскольку их можно импортировать в приложения Microsoft, такие как Word и PowerPoint. Поскольку файлы JPG плохо поддаются изменению размера, попробуйте отправить их в трех разных размерах, а также файл JPG в градациях серого для регистрации товарного знака.
Отлично, если у вас есть различные форматы файлов для будущего использования вашего логотипа
Многие клиенты думают об использовании своего логотипа в краткосрочной перспективе. Предоставление этого разнообразия форматов файлов удовлетворит их потребности, когда дело доходит до изменения размера дизайна для всех различных носителей в будущем. В то время как клиент может намереваться использовать новый логотип только на своем веб-сайте, где Photoshop подойдет. Однако история показывает, что как только их бизнес начинает расти, расширяется и широта их маркетингового плана. При таком росте крайне важно, чтобы предприятия смотрели на свою торговую марку в целом.
Подведение итогов: Adobe Illustrator, Photoshop или InDesign?
Посмотрев на три разных программного обеспечения Adobe Creative Cloud, мы можем сделать вывод, что Adobe Illustrator предоставляет клиенту максимальную гибкость в развитии своего бренда. Хотя они, возможно, не смогут редактировать логотип в Photoshop, у них будет тип файла, который будет служить им всегда и везде. Хотя все три программы позволяют создавать логотипы, перечисленные выше специализированные возможности прочно закрепили за Illustrator статус стандарта для профессиональных дизайнеров логотипов. Это наиболее часто используемая программа для векторной графики в мире, эта первоклассная программа предлагает максимальную гибкость в долгосрочной перспективе.
Хотя все три программы позволяют создавать логотипы, перечисленные выше специализированные возможности прочно закрепили за Illustrator статус стандарта для профессиональных дизайнеров логотипов. Это наиболее часто используемая программа для векторной графики в мире, эта первоклассная программа предлагает максимальную гибкость в долгосрочной перспективе.
Прежде всего, это предпочтительный формат для работы с профессиональными полиграфистами, производителями вывесок и вышивальщицами. С такой широкой реализацией и динамическими возможностями можно сказать, что если у вас нет логотипа Illustrator, у вас может не быть его вообще. Мы в The Logo Company можем предоставить вам дизайн логотипа, применимый ко всем форматам, ознакомьтесь с нашим портфолио, чтобы узнать больше о логотипах, которые мы создаем!
Фотошоп Логотип PNG — Бесплатные Прозрачные Логотипы PNG

При разработке нового логотипа вас могут вдохновить визуальные логотипы, найденные здесь. Все изображения и логотипы выполнены с большим мастерством. В нашей системе нет формата psd для логотипа photoshop png. Кроме того, все товарные знаки и права на использование принадлежат соответствующему учреждению. Мы можем более легко найти изображения и логотипы, которые вы ищете В архиве.
Пожалуйста, не забудьте ссылку на фотошоп png логотип страница для указания авторства!
Спасибо, что выбрали нас!
photoshop cc splash png logo
Res: 700×700 , Size: 227.82 KB
Разрешение: 256×256 , Размер: 43,29 КБ
Adobe Photoshop курс png логотип
разрешение: 626×187 , размер: 21.19 КБ
фотошоп png логотип картинка
Разрешение: 504×504 , Размер: 84,17 КБ 87,17 КБ
логотип фотошоп png прозрачные изображения логотип фотошоп
Res : 700×700 , Размер: 217.

фотошоп логотип, крылья татуировки png прозрачные изображения только png
Res: 200×200 , Размер: 25.45 КБ 900 05
Ps png изображения логотипа
Разрешение: 1024×538 , Размер: 53,64 КБ 59 , Размер: 59.09 КБ Adobe Photoshop PNG логотип
yosemite фотошоп png логотип
Разрешение: 600×600 , Размер: 86,98 КБ 24,16 КБ
мир фотошоп png логотип
Res: 512×512 , Размер: 258,49 КБ
Рез: 800×799 0140 photoshop cc round png logos
Res: 600×600 , Размер: 248.48 КБ
фотошоп логотип, Adobe Photoshop значок скачать png и вектор
Res: 1600×1600 , Размер: 25.
9016 1 56 КБ
56 КБлоготип фотошопа, второй туториал о том, как понять суть видео
Res: 300×300 , Размер: 55.68 KB
фотошоп логотип, значок фотошоп 45,31 КБ
ico для фотошопа png логотип
Разрешение: 512×512 , Размер: 28,61 КБ 25,04 КБ
фотошоп сенсорный png логотип
Рез: 444×444
Res: 980×980 54
фотошоп логотип, фото логотип adidas клипарт прозрачныйpng
Разрешение: 400×400 , Размер: 57,93 КБ : 139,25 КБ
фотошоп логотип, фотошоп логотипы
Res: 5000×5000 , Размер: 338,94 КБ
Ps png логотип
Элементы фотошопа png логотип
Разрешение: 1024×1024 , Размер: 71,68 КБ
90 154фотошоп синий png логотип
Res: 781×768 , Размер: 110,82 КБ
фото hop и облачные вычисления png логотип
Разрешение: 512×512 , Размер: 91,96 КБ
Adobe Photoshop png logo images
Разрешение: 256×256 , Размер: 19,56 КБ 90 005
скачать фотошоп логотип png с прозрачным изображением
Res: 400×400 , размер: 57,01 КБ
фотошоп логотип png прозрачные изображения только png
разрешение: 210×210 , размер: 28,06 КБ
9016 1логотип photoshop, использование Adobe Photoshop для фотографии и музыки
Разрешение: 1063×1052 , Размер: 91,47 КБ 159 , Размер: 54,65 КБ
 85 КБ
85 КБфотошоп логотип, сайт envion ico фотошоп биткойн бинанс офис
Рез: 512×512 , Размер: 28.61 КБ
901 61мировая марка Ps png логотип
Разрешение: 512×512 , Размер: 233,35 КБ 159 , Размер: 147.41 КБ
фотошоп логотип, игра японский каваи айдол музыка культура новости
Res: 300×300 , Размер: 18.42 KB
photoshop logo png прозрачные изображения png только
Res: 512×512 9 0159 , Размер: 121,58 КБ
курсы компьютерного обучения ps png logo
Res: 238×200 , Size: 30.98 KB 0005
Разрешение: 512×512 , размер: 91,15 КБ
фотошоп логотип, png логотип прозрачный png логотипы
разрешение: 1069×1024 , размер: 25.

photoshop logo, softfilerm загрузить программное обеспечение
Res: 256×256 , Размер: 20,59 КБ
фотошоп логотип, фотошоп уроки по созданию прозрачного фона
Res: 256×256 , Размер: 17,83 КБ


 Настройка этих элементов расположена в верхней части рабочей области. Здесь, обычно, меняется цвет самой формы, настраивается обводка, устанавливаются какие-либо дополнительные значения, например, количество углов. В качестве примера мы выбрали прямоугольник.
Настройка этих элементов расположена в верхней части рабочей области. Здесь, обычно, меняется цвет самой формы, настраивается обводка, устанавливаются какие-либо дополнительные значения, например, количество углов. В качестве примера мы выбрали прямоугольник.
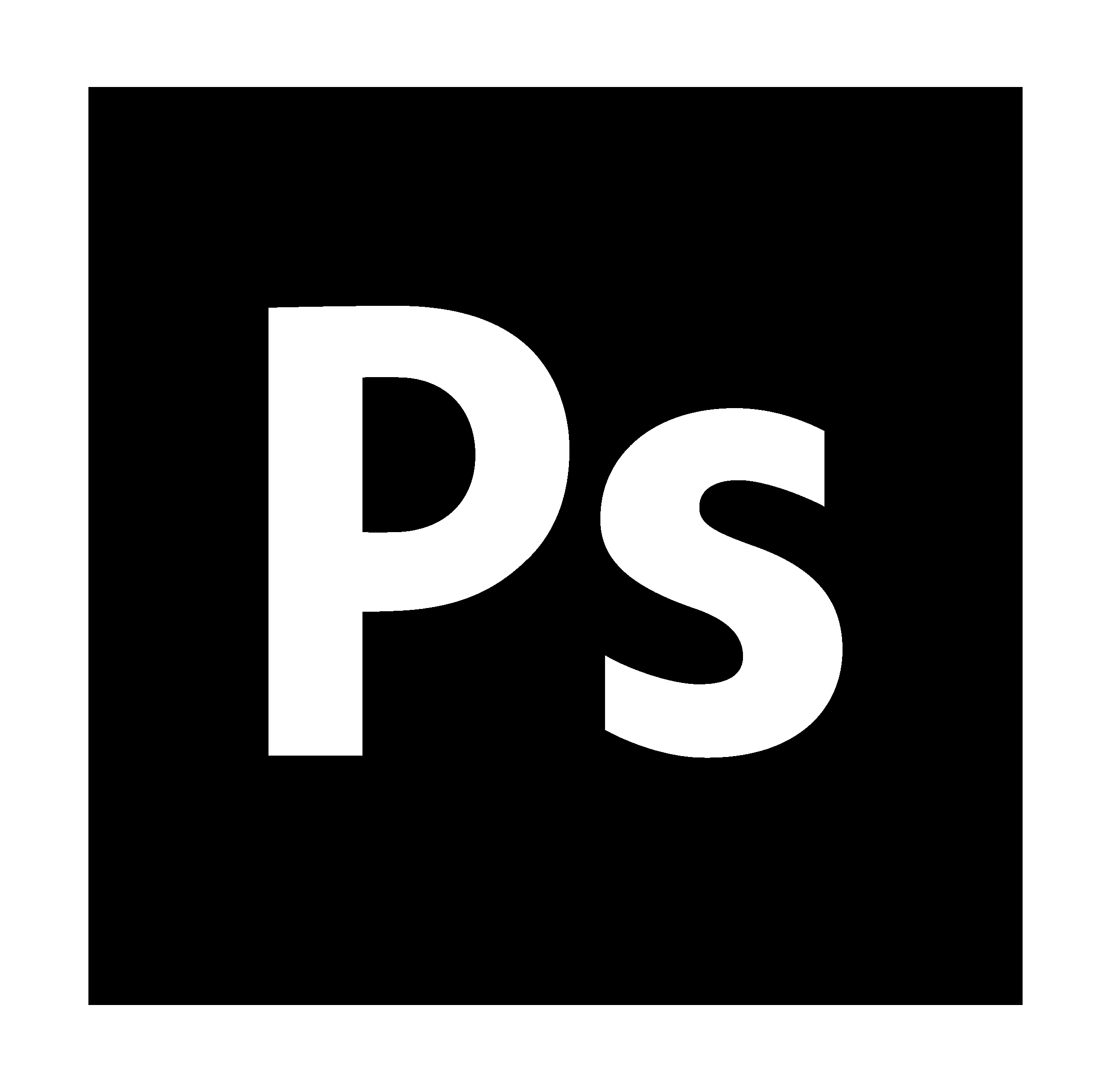 Чтобы это сделать, в панели слой нажмите на иконку добавления нового.
Чтобы это сделать, в панели слой нажмите на иконку добавления нового.
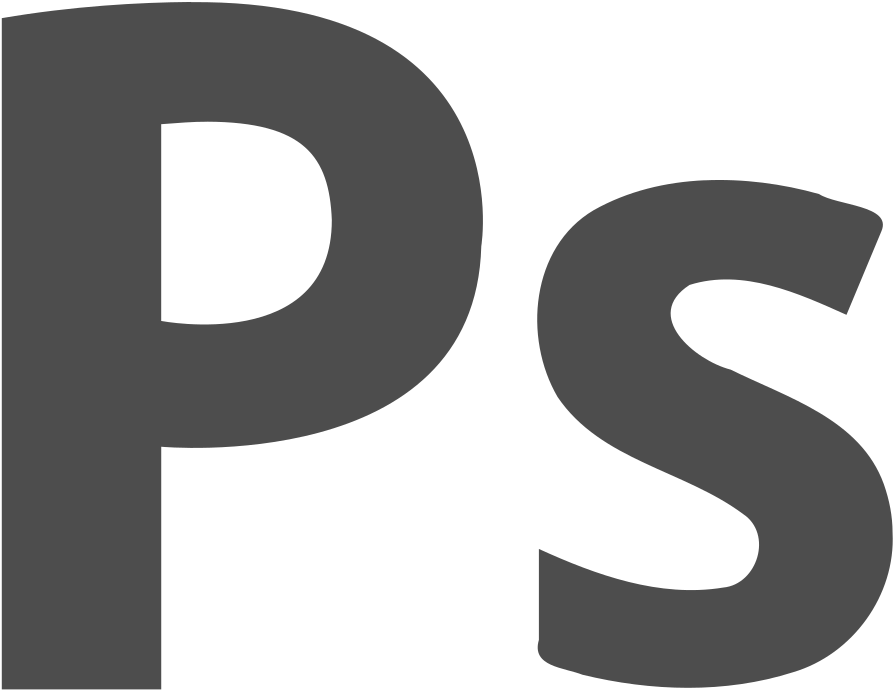 С помощью него передвиньте скопированную фигуру в нужное вам место на холсте.
С помощью него передвиньте скопированную фигуру в нужное вам место на холсте. д;
д; Чтобы начать писать, кликните в нужное место на холсте. Также вы можете выделить место для написания текста. Для этого просто зажмите левую кнопку мышки и укажите область.
Чтобы начать писать, кликните в нужное место на холсте. Также вы можете выделить место для написания текста. Для этого просто зажмите левую кнопку мышки и укажите область. д.
д. В зависимости от настроек сохранения его можно будет также впоследствии открыть в Фотошопе для дальнейшей работы с логотипом;
В зависимости от настроек сохранения его можно будет также впоследствии открыть в Фотошопе для дальнейшей работы с логотипом;
 56 КБ
56 КБ 85 КБ
85 КБ