Руководство для начинающих
| Запуск, остановка, перезагрузка конфигурации Структура конфигурационного файла Раздача статического содержимого Настройка простого прокси-сервера Настройка проксирования FastCGI |
В этом руководстве даётся начальное введение в nginx и описываются некоторые простые задачи, которые могут быть решены с его помощью. Предполагается, что nginx уже установлен на компьютере читателя. Если нет, см. Установка nginx. В этом руководстве описывается, как запустить и остановить nginx и перезагрузить его конфигурацию, объясняется, как устроен конфигурационный файл, и описывается, как настроить nginx для раздачи статического содержимого, как настроить прокси-сервер на nginx, и как связать nginx с приложением FastCGI.
У nginx есть один главный и несколько рабочих процессов.
Основная задача главного процесса — чтение и проверка конфигурации
и управление рабочими процессами.
Рабочие процессы выполняют фактическую обработку запросов.
Как работают nginx и его модули, определяется в конфигурационном файле.
По умолчанию, конфигурационный файл называется nginx.conf и расположен в каталоге /usr/local/nginx/conf, /etc/nginx или /usr/local/etc/nginx.
Запуск, остановка, перезагрузка конфигурации
Чтобы запустить nginx, нужно выполнить исполняемый файл.
Когда nginx запущен, им можно управлять, вызывая исполняемый файл с
параметром
-s.
Используйте следующий синтаксис:nginx -s сигнал
Где сигнал может быть одним из нижеследующих:
-
stop— быстрое завершение -
quit— плавное завершение -
reload— перезагрузка конфигурационного файла -
reopen— переоткрытие лог-файлов
Например, чтобы остановить процессы nginx с ожиданием окончания обслуживания текущих запросов рабочими процессами, можно выполнить следующую команду:
nginx -s quit
Команда должна быть выполнена под тем же пользователем, под которым был запущен nginx.
Изменения, сделанные в конфигурационном файле, не будут применены, пока команда перезагрузить конфигурацию не будет вручную отправлена nginx’у или он не будет перезапущен. Для перезагрузки конфигурации выполните:
nginx -s reload
Получив сигнал, главный процесс проверяет правильность синтаксиса нового конфигурационного файла и пытается применить конфигурацию, содержащуюся в нём. Если это ему удаётся, главный процесс запускает новые рабочие процессы и отправляет сообщения старым рабочим процессам с требованием завершиться. В противном случае, главный процесс откатывает изменения и продолжает работать со старой конфигурацией. Старые рабочие процессы, получив команду завершиться, прекращают принимать новые запросы и продолжают обслуживать текущие запросы до тех пор, пока все такие запросы не будут обслужены. После этого старые рабочие процессы завершаются.
Посылать сигналы процессам nginx можно также средствами Unix,
такими как утилита kill. В этом случае сигнал отправляется напрямую процессу с данным ID.
ID главного процесса nginx записывается по умолчанию в файл
В этом случае сигнал отправляется напрямую процессу с данным ID.
ID главного процесса nginx записывается по умолчанию в файл
nginx.pid в каталоге /usr/local/nginx/logs или /var/run.
Например, если ID главного процесса равен 1628, для отправки сигнала QUIT,
который приведёт к плавному завершению nginx, нужно выполнить:kill -s QUIT 1628
Для просмотра списка всех запущенных процессов nginx может быть использована
утилита ps, например, следующим образом:
ps -ax | grep nginx
Дополнительную информацию об отправке сигналов процессам nginx можно найти в Управление nginx.
Структура конфигурационного файла
nginx состоит из модулей, которые настраиваются директивами, указанными
в конфигурационном файле.
Директивы делятся на простые и блочные.
Простая директива состоит из имени и параметров, разделённых пробелами,
и оканчивается точкой с запятой (
;). Блочная директива устроена так же, как и простая директива, но
вместо точки с запятой после имени и параметров следует набор дополнительных
инструкций, помещённых внутри фигурных скобок
(
Блочная директива устроена так же, как и простая директива, но
вместо точки с запятой после имени и параметров следует набор дополнительных
инструкций, помещённых внутри фигурных скобок
({ и }).
Если у блочной директивы внутри фигурных скобок можно задавать другие
директивы, то она называется контекстом (примеры:
events,
http,
server
и
location).events и http располагаются в контексте main, server —
в http, а location — в server. Часть строки после символа # считается комментарием.
Раздача статического содержимого
Одна из важных задач конфигурации nginx — раздача
файлов, таких как изображения или статические HTML-страницы.
Рассмотрим пример, в котором в зависимости от запроса файлы будут
раздаваться из разных локальных каталогов: /data/www,
который содержит HTML-файлы, и /data/images,
содержащий файлы с изображениями.
Во-первых, создайте каталог /data/www и положите в него файл index.html с любым текстовым содержанием, а также
создайте каталог /data/images и положите в него несколько
файлов с изображениями.
Далее, откройте конфигурационный файл.
Конфигурационный файл по умолчанию уже включает в себя несколько
примеров блока server, большей частью закомментированных.
Для нашей текущей задачи лучше закомментировать все такие блоки и
добавить новый блок
server:http {
server {
}
}
В общем случае конфигурационный файл может содержать несколько блоков server,
различаемых по портам, на
которых они
слушают,
и по
имени сервера.
Определив, какой server будет обрабатывать запрос,
nginx сравнивает URI, указанный в заголовке запроса, с параметрами директив location, определённых внутри блока server.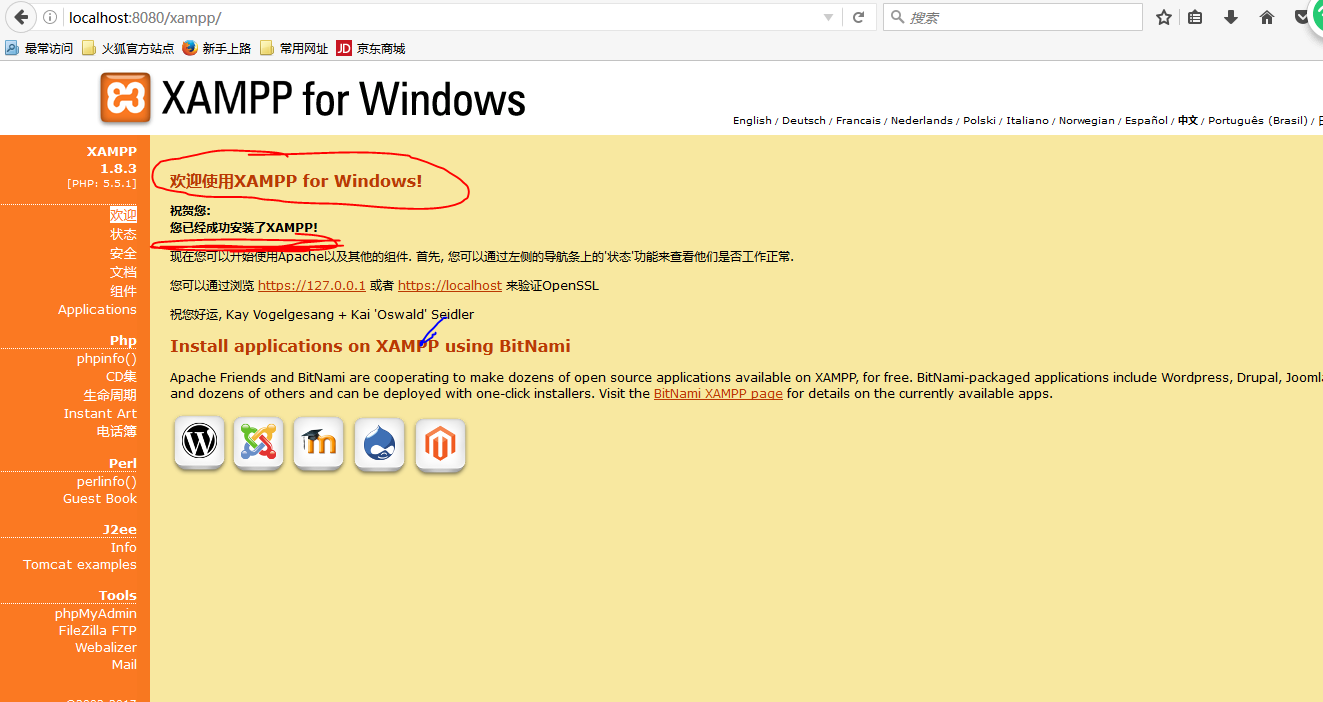
В блок server
location следующего вида:location / {
root /data/www;
}
Этот блок location задаёт “/”
в качестве префикса, который сравнивается с URI из запроса.
Для подходящих запросов добавлением URI к пути, указанному в директиве
root,
то есть, в данном случае, к /data/www, получается
путь к запрашиваемому файлу в локальной файловой системе.
Если есть совпадение с несколькими блоками location,
nginx выбирает блок с самым длинным префиксом.
В блоке location выше указан самый короткий префикс,
длины один,
и поэтому этот блок будет использован, только если не будет совпадения
ни с одним из остальных блоков
location. Далее, добавьте второй блок location:
location /images/ {
root /data;
}
Он будет давать совпадение с запросами, начинающимися с /images/ (location / для них тоже подходит, но указанный там префикс
короче).
Итоговая конфигурация блока server должна выглядеть
следующим образом:
server {
location / {
root /data/www;
}
location /images/ {
root /data;
}
}
Это уже работающая конфигурация сервера, слушающего на стандартном порту 80
и доступного на локальном компьютере по адресу
http://localhost/.
В ответ на запросы, URI которых начинаются с /images/,
сервер будет отправлять файлы из каталога /data/images.
Например, на запрос http://localhost/images/example.png nginx отправит
в ответ файл /data/images/example.png.
Если же этот файл не существует, nginx отправит ответ, указывающий на
ошибку 404.
Запросы, URI которых не начинаются на /images/, будут
отображены на каталог /data/www.
Например, в результате запроса http://localhost/some/example.html в ответ будет
отправлен файл /data/www/some/example.
html. Чтобы применить новую конфигурацию, запустите nginx, если он ещё не запущен,
или отправьте сигнал reload главному процессу nginx,
выполнив:
nginx -s reload
В случае если что-то работает не как ожидалось, можно попытаться выяснить причину с помощью файловaccess.logиerror.logиз каталога/usr/local/nginx/logsили/var/log/nginx.
Настройка простого прокси-сервера
Одним из частых применений nginx является использование его в качестве прокси-сервера, то есть сервера, который принимает запросы, перенаправляет их на проксируемые сервера, получает ответы от них и отправляет их клиенту.
Мы настроим базовый прокси-сервер, который будет обслуживать запросы
изображений из локального каталога и отправлять все остальные запросы на
проксируемый сервер.
В этом примере оба сервера будут работать в рамках одного
экземпляра nginx.
Во-первых, создайте проксируемый сервер, добавив ещё один блок server в конфигурационный файл nginx со следующим
содержимым:
server {
listen 8080;
root /data/up1;
location / {
}
}
Это будет простой сервер, слушающий на порту 8080
(ранее директива listen не указывалась, потому что
использовался стандартный порт 80) и отображающий все
запросы на каталог /data/up1 в локальной файловой
системе.
Создайте этот каталог и положите в него файл index.html.
Обратите внимание, что директива root помещена в контекст server.
Такая директива root будет использована, когда директива location, выбранная для выполнения запроса, не содержит
собственной директивы root.
Далее, используйте конфигурацию сервера из предыдущего раздела
и видоизмените её, превратив в конфигурацию прокси-сервера.
В первый блок location добавьте директиву
proxy_pass,
указав протокол, имя и порт проксируемого сервера в качестве параметра
(в нашем случае это http://localhost:8080):
server {
location / {
proxy_pass http://localhost:8080;
}
location /images/ {
root /data;
}
}
Мы изменим второй блок location, который на данный момент отображает запросы
с префиксом /images/ на файлы из каталога /data/images так, чтобы он подходил для запросов изображений
с типичными расширениями файлов. Изменённый блок
Изменённый блок location выглядит следующим образом:
location ~ \.(gif|jpg|png)$ {
root /data/images;
}
Параметром является регулярное выражение, дающее совпадение со всеми
URI, оканчивающимися на .gif, .jpg или .png.
Регулярному выражению должен предшествовать символ ~.
Соответствующие запросы будут отображены на каталог /data/images.
Когда nginx выбирает блок location,
который будет обслуживать запрос, то вначале он проверяет
директивы location,
задающие префиксы, запоминая location с самым
длинным подходящим префиксом, а затем проверяет регулярные выражения.
Если есть совпадение с регулярным выражением, nginx выбирает соответствующий location, в противном случае берётся запомненный ранее location.
Итоговая конфигурация прокси-сервера выглядит следующим образом:
server {
location / {
proxy_pass http://localhost:8080/;
}
location ~ \. (gif|jpg|png)$ {
root /data/images;
}
}
(gif|jpg|png)$ {
root /data/images;
}
}
Этот сервер будет фильтровать запросы, оканчивающиеся на .gif, .jpg или .png,
и отображать их на каталог /data/images (добавлением URI к
параметру директивы root) и перенаправлять все остальные
запросы на проксируемый сервер, сконфигурированный выше.
Чтобы применить новую конфигурацию, отправьте сигнал reload nginx’у, как описывалось в предыдущих разделах.
Существует множество других директив для дальнейшей настройки прокси-соединения.
Настройка проксирования FastCGI
nginx можно использовать для перенаправления запросов на FastCGI-серверы. На них могут исполняться приложения, созданные с использованием разнообразных фреймворков и языков программирования, например, PHP.
Базовая конфигурация nginx для работы с проксируемым FastCGI-сервером
включает в себя использование директивы
fastcgi_pass
вместо директивы proxy_pass,
и директив fastcgi_param
для настройки параметров, передаваемых FastCGI-серверу. Представьте, что FastCGI-сервер доступен по адресу
Представьте, что FastCGI-сервер доступен по адресу localhost:9000.
Взяв за основу конфигурацию прокси-сервера из предыдущего раздела,
замените директиву proxy_pass на директиву fastcgi_pass и измените параметр на localhost:9000.
В PHP параметр SCRIPT_FILENAME используется для
определения имени скрипта, а в параметре QUERY_STRING передаются параметры запроса.
Получится следующая конфигурация:
server {
location / {
fastcgi_pass localhost:9000;
fastcgi_param SCRIPT_FILENAME $document_root$fastcgi_script_name;
fastcgi_param QUERY_STRING $query_string;
}
location ~ \.(gif|jpg|png)$ {
root /data/images;
}
}
Таким образом будет настроен сервер, который будет перенаправлять
все запросы, кроме запросов статических изображений, на проксируемый
сервер, работающий по адресу localhost:9000,
по протоколу FastCGI.
nginx: избавляемся от localhost:XXXX
Наконец-то дошли руки поставить nginx на тестовый сервер, что позволило избавиться от всех этих kavaleu-al:1080, kavaleu-al:8500, kavaleu-al:3000. TeamCity-серверу повезло еще больше, он получил свой собственный субдомен teamcity.kavaleu-al вместо “стыдного” kavaleu-al:8080
TeamCity-серверу повезло еще больше, он получил свой собственный субдомен teamcity.kavaleu-al вместо “стыдного” kavaleu-al:8080
Что я люблю в современном IT, так это то, что большинство вещей решаются за 10-20 минут по принципу “нашел”, “поставил”, “настроил” и все работает. Про nginx я знал очень давно, так что “искать” его не пришлось. Тем более, что мне уже давно мозолит статья про него. Ставится он за 5 минут. Ну и настройка у него тоже простая. Хотя мне пришлось повозиться (20 минут, не больше). Зато сейчас я абсолютно довольный слон. Но обо всем по порядку.
Я ставил nginx на винду, поэтому буду рассказывать про нее. Установка его на линуксе, конечно же отличается, но там тоже ничего сложного (sudo apt-get install nginx). Уверен, вы разберетесь.
У версии под винду есть особенность. Она, как говорят разработчики, не быстрая (что для тестового сервера не важно):
В настоящий момент в качестве метода обработки соединений используется только select(), поэтому не стоит ожидать высокой производительности и масштабируемости.
Шаг 1: Установка
Скачиваем дистрибутив. Распаковываем его в нужную вам папку. И запускаем.
cd c:\ unzip nginx-1.5.8.zip cd nginx-1.5.8 start nginx
Идем браузером на localhost и, вуаля, видим Welcome to nginx!. Значит мы все сделали верно.
Если же во время старта nginx ругается на то, что не может забиндитться на 80 порт (типа не хватает прав), то дело, скорее всего, в том, что кто-то уже этот порт себе забрал. В моем случае это был Скайп. Отбираем у него 80й порт и nginx заводиться как молодой (дело тут явно не правах, у меня UAC затянут по максимуму, но все равно не ругается, скорее все сообщение о правах досталось нам от линуксовой версии, там нужен рут для портов ниже 1024).
Шаг 2: Настройка
Открываем файл nginx.conf (в папке conf) и находим секцию another virtual host using mix of. Изменяем ее как-то так:
server {
listen 80;
server_name teamcity. kavaleu-al;
location / {
proxy_pass http://localhost:8080/;
proxy_redirect off;
proxy_set_header X-Real-IP $remote_addr;
proxy_set_header X-Forwarded-For $proxy_add_x_forwarded_for;
proxy_set_header Host $http_host;
proxy_set_header X-NginX-Proxy true;
}
}
kavaleu-al;
location / {
proxy_pass http://localhost:8080/;
proxy_redirect off;
proxy_set_header X-Real-IP $remote_addr;
proxy_set_header X-Forwarded-For $proxy_add_x_forwarded_for;
proxy_set_header Host $http_host;
proxy_set_header X-NginX-Proxy true;
}
}
Из ключевых вещей тут listen 80 и server_name teamcity.kavaleu-al (все входящие соединения на teamcity.kavaleu-al:80 обрабатывать этой секцией) и proxy_pass http://localhost:8080/ (перенаправлять все запросы на http://localhost:8080/).
Вместо виртуального хоста (субдомена) можно было настроить “папку” на основном хосте, например kavaleu-al/teamcity/ Для этого поднимаемся к основному серверу и добавляем ему новый локэйшен (я сделал это для своего ColdFusion сервера).
location /sop/ {
proxy_pass http://localhost:8500/sop/;
proxy_redirect off;
proxy_set_header X-Real-IP $remote_addr;
proxy_set_header X-Forwarded-For $proxy_add_x_forwarded_for;
proxy_set_header Host $http_host;
proxy_set_header X-NginX-Proxy true;
}
Чтобы браузер узнал о teamcity. kavaleu-al, нужно править файл hosts, добавив туда заодно и kavaleu-al
kavaleu-al, нужно править файл hosts, добавив туда заодно и kavaleu-al
127.0.0.1 kavaleu-al 127.0.0.1 teamcity.kavaleu-al
Теперь просим nginx перечитать конфиг nginx -s reload. Заходим на http://kavaleu-al/sop и http://teamcity.kavaleu-al и радуемся успеху.
Если радоваться нечему (а у меня так и было 🙁 ), то не отчаиваемся. Берем волшебную команду nginx -t и смотрим что-то же мы сделали не так.
Шаг 3: Автозапуск nginx
nginx дистрибутив не содержит виндовых сервисов, поэтому нужно поместить команду start nginx в автозагрузку. Для девелоперской машины автозагрузка лучшее места. Но вот для сервера этот способ может оказаться неудачным. Так как сервер стартует и работает без пользователя. Т.е. не для кого выполнить автозагрузку.
Я поместил start nginx в Scheduled Jobs, можно было бы создать из команды start nginx сервис. Благо утилит в инете валом. Вроде даже, стандартная виндовая команда для этого есть. Но лучшее враг хорошего и я остановился на Планировщике.
Но лучшее враг хорошего и я остановился на Планировщике.
Ура!
Вот, в принципе, и все. Ничего сложного. Писать оказалось в разы дольше, чем настраивать.
Еще раз напоминаю о волшебной команде nginx -t. Если у вас не запускается nginx эта команда расскажет почему. Мне она сильно помогла.
XAMPP | http://localhost/xampp
Вы имели в виду доступ к XAMPP? Нажмите на следующую ссылку.
http://localhost/xampp
XAMPP (Apache Friends) — это бесплатный кроссплатформенный пакет решений для веб-серверов с открытым исходным кодом.
Или попробуйте:- http://localhost:80/xampp
- http://localhost:8080/xampp
XAMPP 9002 0 (Apache Friends) — бесплатная программа с открытым исходным кодом. кроссплатформенное решение для веб-сервера. XAMPP — очень простой в установке дистрибутив Apache для Linux, Solaris, Windows и Mac OS X. Пакет включает в себя веб-сервер Apache, MySQL, PHP, Perl, FTP-сервер и phpMyAdmin.
XAMPP — очень простой в установке дистрибутив Apache для Linux, Solaris, Windows и Mac OS X. Пакет включает в себя веб-сервер Apache, MySQL, PHP, Perl, FTP-сервер и phpMyAdmin.
Краткий обзор XAMPP
Быстрый Обзор функций XAMPP :
- Бесплатно
- Гибкий
- Многоплатформенный
- Простая установка 900 11 Простота настройки
- Простота использования
- Панель управления
- Графический интерфейс
- Кросс-платформенный
- Журналы доступа
- Создать псевдоним
- Использовать VirtualHost
- Стек веб-сервера и базы данных
XAMPP в глазах других
XAMPP (Apache Friends) — это бесплатный кроссплатформенный Пакет стека решения для веб-сервера платформы, разработанный Apache Friends, состоящий в основном из HTTP-сервера Apache, базы данных MariaDB и интерпретаторов сценариев, написанных на языках программирования PHP и Perl.Поскольку в большинстве реальных развертываний веб-сервера используются те же компоненты, что и в XAMPP, это делает возможным переход с локального тестового сервера на работающий сервер. Википедия
XAMPP — это название, используемое для компиляции бесплатного программного обеспечения. Название представляет собой аббревиатуру, каждая буква которой представляет один из пяти ключевых компонентов (Apache, MySQL/MariaDB, PHP, Perl). Программный пакет содержит веб-сервер Apache, систему управления реляционными базами данных MySQL (или MariaDB) и языки сценариев Perl и PHP. Буква X обозначает операционные системы, с которыми он работает: Linux, Windows и Mac OS X. IONOS
XAMPP Features and Highlights
Основные функции и основные моменты XAMPP :
- XAMPP обеспечивает быстрое решение для среды разработки.

- XAMPP регулярно обновляется для включения последних версий Apache, MySQL, PHP и Perl
- XAMPP также поставляется с рядом других модулей, включая OpenSSL и phpMyAdmin
- Автономный, несколько экземпляров XAMPP 9 0020 может существовать на одном компьютере
- Экземпляр XAMPP можно скопировать с одного компьютера на другой
- После установки XAMPP можно рассматривать локальный хост как удаленный хост, подключившись с помощью FTP-клиента.
- XAMPP обеспечивает поддержку создания и управления базами данных в MySQL и SQLite среди прочих.
- XAMPP поддерживает разные платформы (Linux, Windows, MacOSX)
Другие рекомендуемые порты XAMPP
Общие порты, которые можно использовать для доступа XAMPP :
- Доступ XAMPP на порту 80:http://localhost:80/xampp
- Доступ XAMPP на порту 8080:http://localhost:8080/xampp 900 12
- Доступ XAMPP на порту 8888:http://localhost:8888/xampp
- Access XAMPP на порту 8890:http://localhost:8890/xampp
- Access XAMPP на порту 8889:http://localhost:8889/ xampp
http://localhost:80
Фернандо Веларде
Перейдите на localhost:80
Как настроить Localhost 80 для максимальной эффективности
Если вы являетесь веб-разработчиком или запускаете веб-сайт, вам необходимо настроить localhost 80, чтобы убедиться, что WordPress и другие веб-программы работают наилучшим образом. Правильно настроив localhost 80, вы сможете получить максимальную отдачу от своего локального сервера и убедиться, что ваш просмотр веб-страниц будет максимально плавным и безопасным. В этом сообщении блога мы обсудим различные способы настройки localhost 80 и то, как вы можете использовать его в полной мере. Мы также рассмотрим лучшие способы поддержания работы localhost 80, чтобы он был максимально эффективным и безопасным. Независимо от того, являетесь ли вы опытным веб-разработчиком или только начинаете, этот пост в блоге поможет вам максимально эффективно использовать локальный сервер.
Содержание
ПереключениеУстановка веб-сервера Apache
Первым шагом в настройке локального хоста 80 для максимальной эффективности является установка веб-сервера Apache. Apache — одно из наиболее широко используемых веб-серверных приложений, известное своей стабильностью, скоростью и гибкостью. Его можно использовать для обслуживания веб-сайтов, веб-приложений и динамического контента. Для установки Apache вам потребуется доступ к серверу с поддерживаемой операционной системой, такой как Windows, MacOS или Linux. Вам также потребуется загрузить программное обеспечение Apache с официального веб-сайта Apache. После того, как вы установили программное обеспечение, вам нужно будет настроить его под свои нужды. Это может включать настройку учетных записей пользователей, настройку разрешения имени домена, настройку виртуальных хостов и настройку SSL-сертификатов. После настройки Apache вы будете готовы начать обслуживать контент через localhost 80.
Включите переадресацию портов на вашем маршрутизаторе
Следующим шагом в настройке локального хоста для максимальной эффективности является включение переадресации портов на вашем маршрутизаторе. Это позволит вам получить доступ к вашему локальному хосту из-за пределов вашей сети, что упростит вам тестирование ваших приложений и веб-сайтов на нескольких устройствах. Чтобы включить переадресацию портов, перейдите на страницу конфигурации вашего маршрутизатора и найдите меню переадресации портов. Оказавшись там, введите номер порта (80) и IP-адрес устройства, на котором будет работать локальный хост. Нажмите «Сохранить», и все готово. Теперь вы можете получить доступ к своему локальному хосту с любого устройства в вашей сети.
Это позволит вам получить доступ к вашему локальному хосту из-за пределов вашей сети, что упростит вам тестирование ваших приложений и веб-сайтов на нескольких устройствах. Чтобы включить переадресацию портов, перейдите на страницу конфигурации вашего маршрутизатора и найдите меню переадресации портов. Оказавшись там, введите номер порта (80) и IP-адрес устройства, на котором будет работать локальный хост. Нажмите «Сохранить», и все готово. Теперь вы можете получить доступ к своему локальному хосту с любого устройства в вашей сети.
Настройте параметры брандмауэра
В-третьих, вы должны настроить параметры брандмауэра. Параметры брандмауэра относятся к конфигурации системы безопасности вашего компьютера, которая может помочь предотвратить проникновение вредоносного программного обеспечения в вашу систему. Если вы используете операционную систему Windows, вы можете настроить параметры брандмауэра, перейдя в Панель управления, щелкнув параметр «Система и безопасность», а затем выбрав параметр «Брандмауэр Windows». Затем вы можете разрешить или запретить определенным программам доступ к порту localhost 80. Вы также должны убедиться, что брандмауэр не блокирует порт 80 полностью. После того, как вы настроили параметры брандмауэра, вы можете сохранить изменения и закрыть панель.
Затем вы можете разрешить или запретить определенным программам доступ к порту localhost 80. Вы также должны убедиться, что брандмауэр не блокирует порт 80 полностью. После того, как вы настроили параметры брандмауэра, вы можете сохранить изменения и закрыть панель.
Установите веб-браузер
4. Установите веб-браузер. Чтобы в полной мере воспользоваться конфигурацией локального хоста, вам понадобится веб-браузер. Самые популярные браузеры — это Chrome, Firefox и Safari; однако с этой задачей справится любой веб-браузер. После установки обязательно обновите его до последней версии. Это гарантирует, что ваш локальный хост будет работать с максимальной эффективностью.
Загрузите и установите localhost 80
После того, как вы выбрали и загрузили программу, необходимую для настройки localhost 80, пришло время ее установить. В Windows вы можете дважды щелкнуть загруженный файл и запустить программу установки. В MacOS вам может потребоваться разархивировать файл перед запуском программы установки. После установки программы вы можете запустить ее и настроить под свои нужды. Обязательно обратите внимание на настройки, которые вы меняете; неправильные настройки могут привести к снижению производительности или даже угрозе безопасности. Наконец, вы можете сохранить настройки конфигурации и начать использовать свой локальный хост 80.
После установки программы вы можете запустить ее и настроить под свои нужды. Обязательно обратите внимание на настройки, которые вы меняете; неправильные настройки могут привести к снижению производительности или даже угрозе безопасности. Наконец, вы можете сохранить настройки конфигурации и начать использовать свой локальный хост 80.
Убедитесь, что порт localhost 80 открыт
Далее вам необходимо убедиться, что порт localhost 80 открыт. Это необходимо для того, чтобы ваш локальный хост правильно отвечал на запросы из Интернета. Для этого проверьте настройки маршрутизатора или брандмауэра. Убедитесь, что порт 80 открыт и правильно настроен. Кроме того, вы должны убедиться, что другие порты, такие как порт 8080 и 8888, также открыты. Это гарантирует, что ваш локальный хост сможет правильно общаться.
Проверка настроек localhost 80
Седьмым шагом в настройке localhost 80 для максимальной эффективности является проверка настроек. Для этого вы можете использовать тестер локального хоста, такой как Nettester.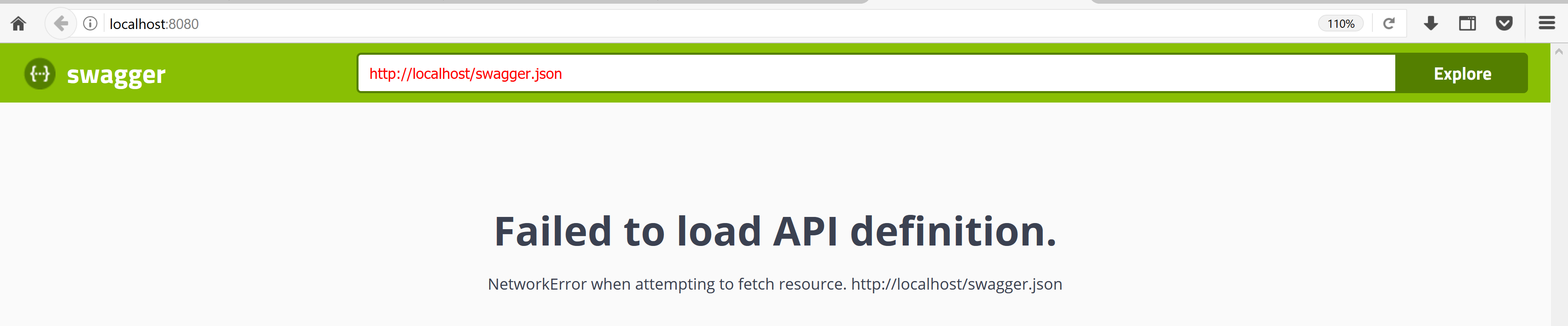 Это позволит вам проверить, правильно ли отвечает сервер и правильно ли настроены параметры. При тестировании также следует проверять наличие ошибок или предупреждений, которые могут указывать на то, что что-то работает неправильно. После завершения теста вы можете внести необходимые изменения в настройки, чтобы обеспечить максимальную эффективность.
Это позволит вам проверить, правильно ли отвечает сервер и правильно ли настроены параметры. При тестировании также следует проверять наличие ошибок или предупреждений, которые могут указывать на то, что что-то работает неправильно. После завершения теста вы можете внести необходимые изменения в настройки, чтобы обеспечить максимальную эффективность.
Оптимизация localhost 80 для максимальной эффективности
Оптимизация localhost 80 для максимальной эффективности — важная часть работы любого веб-мастера. Правильно настроив localhost, вы можете гарантировать, что ваш сайт будет работать максимально быстро и эффективно. Следующие шаги помогут вам убедиться, что ваш локальный хост 80 настроен правильно:
1. Убедитесь, что правильный порт локального хоста открыт и доступен.
2. Настройте веб-сервер с правильными разрешениями.
3. Используйте кэширование, сжатие и другие методы оптимизации скорости.
4. Регулярно проверяйте свой локальный хост и при необходимости корректируйте настройки.



 (gif|jpg|png)$ {
root /data/images;
}
}
(gif|jpg|png)$ {
root /data/images;
}
}

 kavaleu-al;
location / {
proxy_pass http://localhost:8080/;
proxy_redirect off;
proxy_set_header X-Real-IP $remote_addr;
proxy_set_header X-Forwarded-For $proxy_add_x_forwarded_for;
proxy_set_header Host $http_host;
proxy_set_header X-NginX-Proxy true;
}
}
kavaleu-al;
location / {
proxy_pass http://localhost:8080/;
proxy_redirect off;
proxy_set_header X-Real-IP $remote_addr;
proxy_set_header X-Forwarded-For $proxy_add_x_forwarded_for;
proxy_set_header Host $http_host;
proxy_set_header X-NginX-Proxy true;
}
}
 Поскольку в большинстве реальных развертываний веб-сервера используются те же компоненты, что и в XAMPP, это делает возможным переход с локального тестового сервера на работающий сервер. Википедия
Поскольку в большинстве реальных развертываний веб-сервера используются те же компоненты, что и в XAMPP, это делает возможным переход с локального тестового сервера на работающий сервер. Википедия