Тормозит видео в браузере Яндекс – решение проблемы
Одним из ключевых недостатков данного веб-обозревателя является то, что тормозит видео в Яндекс.Браузере. У разных людей, на разных компьютерах с разной конфигурацией и скоростью Интернет-соединения. Поэтому мы решили рассказать о том, как решить проблему. Причем одним способом здесь никак не обойтись. Придется применять весь известный нам арсенал методов.
Содержание
- Решение
- Обновление
- Чистка кэша
- Освобождаем оперативную память
- Устраняем вирусы
- Заключение
Решение
На некоторых ресурсах советуют проверить скорость Интернет-соединения. На что пользователи отвечают, что с этим все нормально. На самом деле дело не в интернете. Все дело в браузере. И иногда в самой операционной системе. Итак, перейдем к решению проблемы.
Обновление
Вполне вероятно, что вы используете старую версию веб-обозревателя, в которой присутствует данная проблема. Для того, чтобы решить проблему придется обновить веб-обозреватель. Обычно он обновляется самостоятельно. Но иногда этого не случается.
Для того, чтобы решить проблему придется обновить веб-обозреватель. Обычно он обновляется самостоятельно. Но иногда этого не случается.
Хорошая новость заключается в том, что обновить веб-обозреватель можно вручную. И для этого не придется делать ничего сверхъестественного. Все выполняется при помощи обычных настроек браузера. Вот подробная инструкция по этому поводу:
- Запускаем Яндекс.Браузер.
- Далее нажимаем на кнопку с тремя горизонтальными полосками.
- Затем щелкаем по пункту «Дополнительно».
- В появившемся контекстном меню кликаем по надписи «О браузере».
- Появится окно, которое расскажет все о текущей версии веб-обозревателя. Если она не актуальна, то там будет кнопка «Обновить». Ее и нужно нажать.
Само обновление будет происходить в автоматическом режиме. От пользователя больше ничего не потребуется. После завершения установки новой версии браузер перезагрузится. Теперь можно снова пробовать запускать видео.
Чистка кэша
Если тормозит Ютуб в Яндекс.Браузере, то можно попробовать очистить кэш. В этом хранилище собраны все данные сайтов, которые были когда-либо посещены. И если размер кэша довольно внушительный, то видео просто не сможет загрузиться.
Также раздутый кэш отрицательно влияет на общую производительность веб-обозревателя. Поэтому почистить его нужно. Особенно, если вы пользовались браузером продолжительное время. Вот инструкция, рассказывающая о том, как это сделать:
- Запускаем программу.
- Жмем комбинацию клавиш Ctrl + H.
- Откроется окно с сайтами, посещенными в данном веб-обозревателе. Жмем на кнопку «Очистить историю».
- В окошке выбора параметров выставляем временной промежуток «За все время».
- Отмечаем галочками пункты: «Просмотры», «Загрузки», «Файлы, сохраненные в кэше» и «Файлы cookie…».

- Нажимаем на желтую кнопку.
Процесс начнется немедленно. Он займет всего несколько секунд. После этого требуется перезапустить веб-обозреватель. Только после рестарта можно переходить на нужный сервис и пытаться запустить требуемое видео.
Освобождаем оперативную память
Если на вашем компьютере установлен малый объем ОЗУ (до 4 гигабайт), то вполне вероятно, что браузеру просто не хватает RAM для нормальной работы. Отсюда и тормоза при воспроизведении видео с различных сайтов.
Можно попробовать освободить немного оперативной памяти. Это положительно скажется на скорости работы веб-обозревателя. Вполне возможно, что и проблема с видео решится. Просто закройте все лишние программы, вкладки и т. д.
Устраняем вирусы
Еще одна распространенная причина, по которой виснет Яндекс.Браузер при просмотре видео может быть связана с наличием вирусов в операционной системе Windows. Они могут существенно замедлять работу компьютера и веб-обозревателя.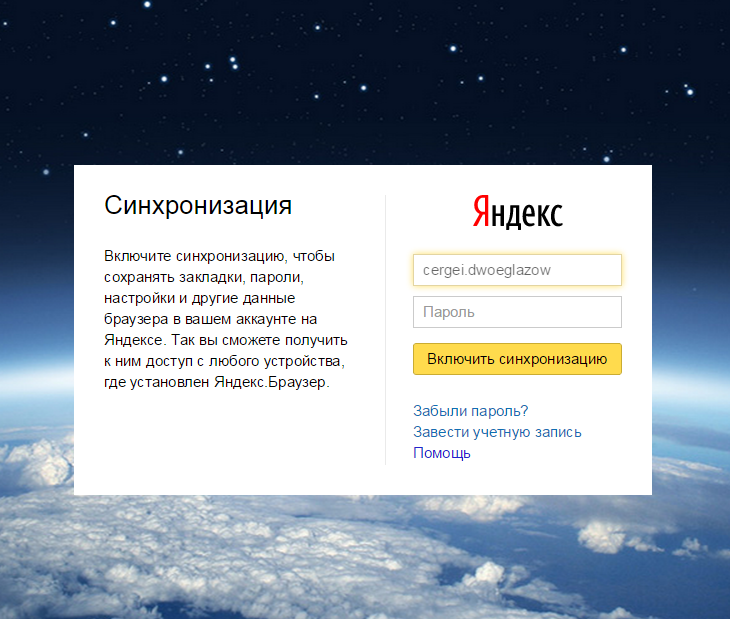
Поэтому от них нужно избавляться. Лучше всего для этого подходит продукт «ESET Smart Security». Это не только антивирус, но и файервол, который успешно борется с различными угрозами. Скачать программу можно с официального сайта разработчика. А сделать нужно вот что:
- В системном трее ОС Windows находим значок антивируса (он там появится сразу после установки) и кликаем правой кнопкой мыши по нему.
- Откроется меню с возможными действиями. Здесь кликаем по пункту «Открыть ESET Smart Security».
- Отобразится основное окошко. Перемещаемся на вторую вкладку, которая находится в левом столбце.
- Далее в правой части окошка выбираем «Выборочное…».
- Теперь придется выбрать объекты сканирования. Нужно отметить все, кроме оптических приводов компакт-дисков.
- Кликаем по опции запуска.
Процесс проверки операционной системы на наличие вирусов начнется немедленно. Если антивирус что-то найдет, то он быстро удалит или изолирует угрозу.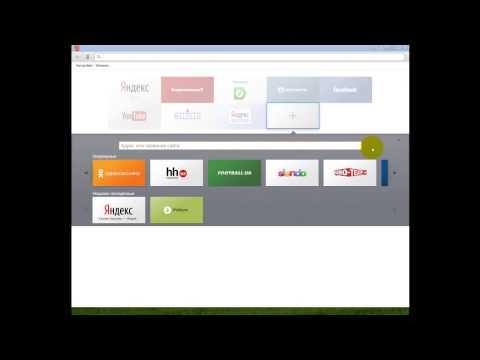 Затем нужно будет выполнить рестарт компьютера и потом снова проверить воспроизведение видео в браузере.
Затем нужно будет выполнить рестарт компьютера и потом снова проверить воспроизведение видео в браузере.
Заключение
Итак, мы попытались решить проблему с воспроизведением видео в Яндекс.Браузере. Как правило, все перечисленные выше способы способны помочь. Но только в том случае, если применяются комплексно. Только тогда шансы на успех высоки.
Стоит отметить, что такую профилактику стоит производить хотя бы раз в три месяца. Тогда проблемы с видео в данном веб-обозревателе возникать вообще не будет. А кэш лучше чистить раз в месяц. Так можно всегда поддерживать производительность браузера.
причины и способы решения проблем GuideComp.ru
Содержание
- 1
Влияние скорости Интернета: как проверить и улучшитьПервая и самая частая причина медленной загрузки видеоконтента – слишком тормозной Интернет. Узнать, как его скорость влияет на качество воспроизведения видео на вашем устройстве, поможет простой бесплатный веб-сервис – достаточно открыть его в любом браузере и кликнуть кнопку «Проверить качество просмотра онлайн видео».

- 2 Что делать, если видео тормозит на фоне замедления работы всей системыВторая по распространенности причина тормозов при присмотре видео – «задумчивый» компьютер. Хотя даже самые «дохлые» ПК показывают видео без затруднений, если этому ничего не мешает. А мешать может следующее:
- 3 Видео тормозит только в браузере (видеоплеере)
- 4 Тормоза присутствуют только на одном сайте
- 5 Решение проблемы воспроизведения видео
- 6 Проблемы с производительностью ПК
- 7 Настройка браузера
- 8 Обновить браузер
- 9 Переустановить браузер
- 10 Работа с разными браузерами
- 11 Тормозит видео
- 12 Слабое интернет-соединение
- 13 Проблемы с браузером
- 14 Аппаратные проблемы
- 15 Проблемы с онлайн-воспроизведением видео и звука
- 16 Неисправности драйверов
- 17 Проблемы с кодеками
- 18 Перенастраиваем плеер
- 19 Вирусы
- 20 Способы решения проблемы с загрузкой видео в Яндекс Браузере
- 21 Редкие случаи
- 22 Заключение
Железные друзья не устают преподносить нам «приятные» сюрпризы! Представьте: вы устроились с попкорном на диване, собираясь посмотреть хороший фильм в онлайн-кинотеатре или на YouTube, а на экране вместо него… бесконечное вращение курсора.
Вечер испорчен? Вовсе нет! Многие подобные проблемы решаются буквально парой кликов мышью. Итак, поговорим, почему тормозит видео при просмотре онлайн и что с этим делать.
Влияние скорости Интернета: как проверить и улучшитьПервая и самая частая причина медленной загрузки видеоконтента – слишком тормозной Интернет. Узнать, как его скорость влияет на качество воспроизведения видео на вашем устройстве, поможет простой бесплатный веб-сервис – достаточно открыть его в любом браузере и кликнуть кнопку «
Сервис определяет:
- Время получения кадра.
- Скорость загрузки видео.
- Время буферизации.
- Оптимальное качество видеоконтента с учетом пропускной способности вашего Интернет-соединения.
Если показатели WiTest (или других аналогичных сервисов) ввергают вас в уныние и тоску, в проблеме действительно виноват Интернет. Но это не безнадежно. Чтобы несколько повысить скорость подключения, не переходя на более дорогой тариф, сделайте следующее:
- Если возможно, подсоедините сетевой кабель провайдера напрямую к устройству – компьютеру или TV, на котором вы собираетесь смотреть видео.

- Завершите работу всех приложений, использующих сеть, кроме видеоплеера или одной вкладки браузера.
- Очистите кэш-память браузера и временные папки операционной системы.
- Отключите прокси и VPN-клиенты, если они необязательны для доступа к сети.
- Если устройство подключено к Интернету по Wi-Fi, расположите его в зоне хорошего приема сигнала, поэкспериментируйте с выбором канала вещания на роутере (скриншот ниже), его шириной и уровнем мощности передатчика. По возможности отключите от точки доступа другие девайсы.
- Уменьшите качество отрисовки изображения в настройках флешплеера (как это сделать и где находится настройка, рассказано ниже).
Что делать, если видео тормозит на фоне замедления работы всей системыВторая по распространенности причина тормозов при присмотре видео – «задумчивый» компьютер. Хотя даже самые «дохлые» ПК показывают видео без затруднений, если этому ничего не мешает. А мешать может следующее:
- Перегрев.

- Чрезмерно высокая нагрузка на процессор, память, жесткий диск, сеть или видеосистему работающими программами.
- Заражение вирусом, пожирающим системные ресурсы (например, криптомайнером).
- Некорректная работа видеодрайвера, сетевого драйвера или ошибки DirectX.
- Проблемы по питанию железа (дефект в цепях питания на материнской плате или видеокарте, слабый блок питания).
- Другие неполадки операционной системы и аппаратных устройств («умирающий» или замусоренный хард, ошибки в системном реестре, «кривые» драйвера, «битые» системные файлы).
Это интересно: Как настроить ноутбук на раздачу Wi-Fi и подключить к нему мобильное устройство? Настройка VirtualRouter Plus
И что же с этим делать?
- Банальный метод устранения перегрева компьютеров в 95% случаев – чистка от пыли и усиление системы охлаждения. Например, установка под ноутбук специальной подставки с вентиляторами (на фото ниже) или замена кулера ЦП/видеокарты в системном блоке более мощными.

- Избыточная нагрузка на ЦП, память, сеть и остальное снимается завершением активно использующих их процессов, если они запущены сторонними программами. Если же это какой-нибудь svchost или другой системный процесс, необходимо разобраться, что его грузит. Отмониторить загрузку устройств можно с помощью вкладки «Производительность» Диспетчера задач Windows или, например, утилиты , которая показывает больше полезной информации.
На скрине – окно «System Information» в Process Monitor, которое открывается по нажатию Ctrl+i.
- Типичный признак заражения компьютера вирусом-криптомайнером – ненормально-высокая нагрузка на видеокарту или процессор (выбор того или другого зависит от вида добываемых «коинов»), которая не уменьшается во время простоя. Бороться с такой заразой умеют все современные антивирусы со свежими базами.
- Если драйвера сетевого адаптера и видеокарты давно не обновлялись, займитесь этим немедленно.
 Если сбой, наоборот, возник после обновления драйверов, откатите их на старые версии. Переустановите пакет библиотек DirectX, загрузив его .
Если сбой, наоборот, возник после обновления драйверов, откатите их на старые версии. Переустановите пакет библиотек DirectX, загрузив его . - При подозрении на проблему по части питания по возможности установите в системный блок другой БП. А с компонентами цепей питания на материнских платах и видеокартах пусть разбираются специалисты.
- Прочие неполадки операционной системы часто решаются восстановлением на контрольную точку. Если речь идет об устройствах на Android – сбросом на заводские настройки. Как проверить на ошибки жесткий диск и оперативную память, очистить систему от мусора и ускорить работу Windows, F1comp рассказывал в прошлых статьях.
Видео тормозит только в браузере (видеоплеере)
Причины
Встречается и такое: Интернет работает отлично, сайты загружаются быстро, компьютер разве что не летает, а онлайн-видео всё равно тормозит. Виновниками в такой ситуации бывают:
- Устаревшая версия браузера.
- Устаревшая версия плеера HTML5 или Adobe Flash.

- Некорректные настройки флешплеера.
- Сторонние браузерные расширения и панели.
- Отключенное аппаратное ускорение (а иногда – включенное).
- Некорректно заданный приоритет процесса видео.
- Рекламное ПО, работающее в контексте обозревателя.
- Установленные кодеки.
Как это исправитьОбновите веб-браузер до последней стабильной версии, установите обновление флешплеера (если используется Adobe Flash, а не HTML5, который обновляется вместе с браузером). Выполните очистку кэша и cookies. Закройте неиспользуемые вкладки.
Загрузите в браузер фильм или видеоролик, который собираетесь посмотреть. Откройте настройки флешплеера и удостоверьтесь, что скорость воспроизведения установлена обычная (не замедленная), а качество отрисовки изображения не выше, чем рекомендует WiTest.
Отключите все расширения, работающие в браузере. Сбой могут вызвать безобидные блокировщики рекламы и переводчики, а что уж тогда говорить про клиенты VPN и прочие подобные вещи! Если не хотите отказываться от всех расширений сразу, отключайте их по одному.
Если проблема с просмотром видео возникает только на одном конкретном сайте, например, YouTube, откройте этого сайта и убедитесь, что вы не участвуете ни в какой программе тестирования новых возможностей! Экспериментальные функции часто работают не так, как ожидается.
Проверьте параметры аппаратного ускорения. Если оно включено – отключите, если выключено – включите. Опция находится в настройках браузера. То же самое проделайте с функцией Турбо, если она есть.
Если вы используете веб-обозреватель на основе Chromium (Google Chrome, Opera, Яндекс и другие), зайдите в раздел flags (для входа в него наберите в адресной строке, например, opera:flags, chrome:flags и т. д.). Найдите в списке функцию Override software rendering list и включите ее. Она начнет работать после перезапуска программы и, возможно, существенно повысит качество воспроизведения видео.
На скорость кэширования видеоконтента влияет размер дискового кэша веб-обозревателя. Когда он небольшой, кэширование происходит маленькими порциями, что приводит к лагам воспроизведения, поэтому лучше сделать его побольше.
Когда он небольшой, кэширование происходит маленькими порциями, что приводит к лагам воспроизведения, поэтому лучше сделать его побольше.
К сожалению, разработчики идут по пути упрощения своих продуктов, и во многих браузерах этой настройки больше нет. Но ничего, мы нарисуем ее сами, ведь это проще простого.
- Создайте в любом месте жесткого диска новую папку для кэша. Назовите ее, допустим, OperaCache. Путь и имя папки не должны содержать кириллических символов, иначе корректная работа не гарантируется.
- Откройте свойства ярлыка обозревателя.
- Скопируйте в поле «Объект» после имени исполняемого файла следующий ключ: [пробел]–disk-cache-dir=”C: OperaCache”–disk-cache-size=524288000, где =”C: OperaCache” – путь к созданной папке, а 524288000 – размер кэша в байтах. В этом примере кэш Оперы составит 500 Mb. Если этого недостаточно, можете указать большее число.
Настройка вступит в действие после перезагрузки обозревателя. Не забывайте, что запускать его нужно с помощью ярлыка, который вы только что подправили.
Не забывайте, что запускать его нужно с помощью ярлыка, который вы только что подправили.
Иногда ускорить тормозящее видео помогает повышение приоритета его процесса. Чем приоритет процесса выше, тем больше системных ресурсов он потребляет и тем лучше качество его выполнения. Для настройки параметра откройте Диспетчер задач и найдите процесс, связанный с видео (по-хорошему это должна быть единственная вкладка веб-браузера). Щелкните по нему правой клавишей мышки и выберите «Подробно». На вкладке «Подробности» еще раз откройте контекстное меню процесса и кликните «Задать приоритет». Повышайте значение приоритета на один уровень и проверяйте скорость воспроизведения.
Будьте осторожны, назначение процессу приоритета реального времени (максимально высокого) может завесить всю систему! Вы не сможете даже двигать курсором мыши.
Ничего не помогает? Посмотрите внимательно на вкладку с отрытым видео. Ой, да ее же заполонила реклама! Вот вам и причина. Некоторые пользователи настолько смирились с рекламой на веб-страницах, что перестали ее замечать. А она тем временем делает свое черное дело. О том, как избавится от рекламы в браузерах, F1comp уже рассказывал.
Некоторые пользователи настолько смирились с рекламой на веб-страницах, что перестали ее замечать. А она тем временем делает свое черное дело. О том, как избавится от рекламы в браузерах, F1comp уже рассказывал.
И напоследок. Если вы используете для просмотра видео не веб-обозреватель, а отдельный сетевой плеер, обязательно обновите кодеки.
Тормоза присутствуют только на одном сайте
Причины замедления видео на одном конкретном сайте, помимо упомянутой выше, как правило, следующие:
- Низкая скорость отдачи контента сервером.
- Сайт чем-то не понравился вашему антивирусу.
На первое, к сожалению, мы повлиять не можем, можем только зайти на него попозже. А второе должно нас насторожить, ведь зараженный контент бывает очень и очень опасным. В этом случае лучше не рискуйте и не открывайте видео вообще. Если очень нужно, поищите зеркало сайта или копию этого ролика на другом ресурсе.
</ul></ul>
Сегодня сайты предлагают пользователям большое количество изображений, интерактивных элементов, аудио и видеоматериалов. Но открытие перегруженных информацией страниц часто приводит к замедлению работы браузера и проблемам с воспроизведением видео в Интернет.
Но открытие перегруженных информацией страниц часто приводит к замедлению работы браузера и проблемам с воспроизведением видео в Интернет.
Чтобы справиться с этой проблемой, необходимо выполнить ряд шагов по снижению нагрузки на ПК и исправлении возможных ошибок.
Тормозит видео в браузере
Решение проблемы воспроизведения видео
Торможение, прерывания и остановки воспроизведения видео на персональном компьютере могут быть вызваны:
- проблемами настройки ПК;
- аппаратными и программными сбоями;
- перегруженностью компьютера выполняемыми задачами.
Чтобы выяснить, почему видео «тормозит» в браузере в конкретном случае, необходимо проанализировать ситуацию.
Проверка производительности ПК
Шаг 1. Перейти на сайт YouTube: https://www.youtube.com/ и выбрать видео для проигрывания.
Переходим на сайт YouTub, выбираем и воспроизводим видео
Шаг 2. Одновременно нажать клавиши «Shift+Ctrl+Esc».
Одновременно нажать клавиши «Shift+Ctrl+Esc».
Одновременно нажимаем клавиши «Shift+Ctrl+Esc»
Шаг 3. Перейти на закладку «Производительность» и посмотреть загрузку элементов «ЦП» ( центральный процессор) и «Память».
Переходим на закладку «Производительность» и смотрим на загрузку элементов «ЦП» и «Память»
Если использование ЦП и памяти приближается к 100%, это означает, что они перегружены выполняемыми задачами и проблемы связаны с производительностью ПК. Как решить данную проблему смотрите ниже, в подзаголовке «Проблемы с производительностью ПК».
Проверка воспроизведения видео
Если использование ЦП и памяти в норме, необходимо проверить настройки качества при проигрывании видео.
Шаг 1. Перейти на сайт YouTube: https://www.youtube.com/ и выбрать видео для проигрывания.
Переходим на сайт YouTub, выбираем и воспроизводим видео
Шаг 2. Нажать на значок настроек (в виде шестеренки) в интерфейсе видеоплеера и щелкнуть по графе «Качество».
Нажать на значок настроек (в виде шестеренки) в интерфейсе видеоплеера и щелкнуть по графе «Качество».
Нажимаем на значок настроек, щелкаем по графе «Качество»
Шаг 3. Выбрать качество изображения 720p и 360p и просмотреть, как воспроизводится видео в обоих случаях.
Выбираем качество изображения 720p и 360p, воспроизводим видео и смотрим результат
Если видео низкого качества 360p, в отличие от 720p, воспроизводится нормально, скорее всего, проблема связана с аппаратными ограничениями компьютера. Если любое видео не воспроизводится нормально, проблема связана с настройкой ПК.
Обновить драйвер видеокарты
Проблема воспроизведения видео может быть вызвана неправильно работой видеокарты ПК. Даже если на компьютере установлена последняя версия видеодрайвера, необходимо обновить его, т.к. он может вызывать сбои в работе видеокарты.
Шаг 1. Нажать вместе клавиши «Win+R».
Нажимаем вместе клавиши «Win+R»
Шаг 2. Напечатать в меню «devmgmt.msc» и нажать «OK».
Печатаем в меню «devmgmt.msc» и нажимаем «OK»
Шаг 3. Раскрыть меню «Видеоадаптеры», щелкнуть правой кнопкой мыши по видеоустройству и выбрать левой «Обновить драйвер».
Раскрываем меню «Видеоадаптеры», щелкаем правой кнопкой мыши по видеоустройству, выбираем левой «Обновить драйвер»
Шаг 4. Выбрать «Автоматический поиск».
Выбираем «Автоматический поиск»
Шаг 5. Подождать, пока программа обновит драйвер.
Ожидаем завершения процесса обновления драйверов
Шаг 6. Нажать «Закрыть», чтобы перезагрузить ПК.
Нажимаем «Закрыть», перезагружаем компьютер
Отключить аппаратное ускорение в настройках браузера
Неправильное использование аппаратного ускорения может вызвать проблемы с воспроизведением видео в интернет-браузерах.
Шаг 1. Перейти в «Настройки» браузера (три вертикальных точки), щелкнуть по строке «Настройки».
Переходим в «Настройки» браузера, щелкаем по строке «Настройки»
Шаг 2. Прокрутить открывшуюся страницу вниз и нажать «Дополнительные».
Прокручиваем открывшуюся страницу вниз и нажимаем «Дополнительные»
Шаг 3. Найти блок «Система», прокручивая страницу вниз с помощью колесика мыши, сдвинуть (отключить) ползунок или снять флажок с пункта «Использовать аппаратное ускорение (при наличии)».
В блоке «Система», в пункте «Использовать аппаратное ускорение (при наличии)», перемещаем ползунок в режим отключения
Шаг 4. Перезапустить браузер.
Нажимаем «Перезапустить»
Справка! В примере приведен браузер интернет Google Chrome. В других браузерах эти настройки сходны.
Включение файла подкачки в Windows
Если на ПК установлено менее 4 Гб ОЗУ, желательно включить файл подкачки в ОС Windows.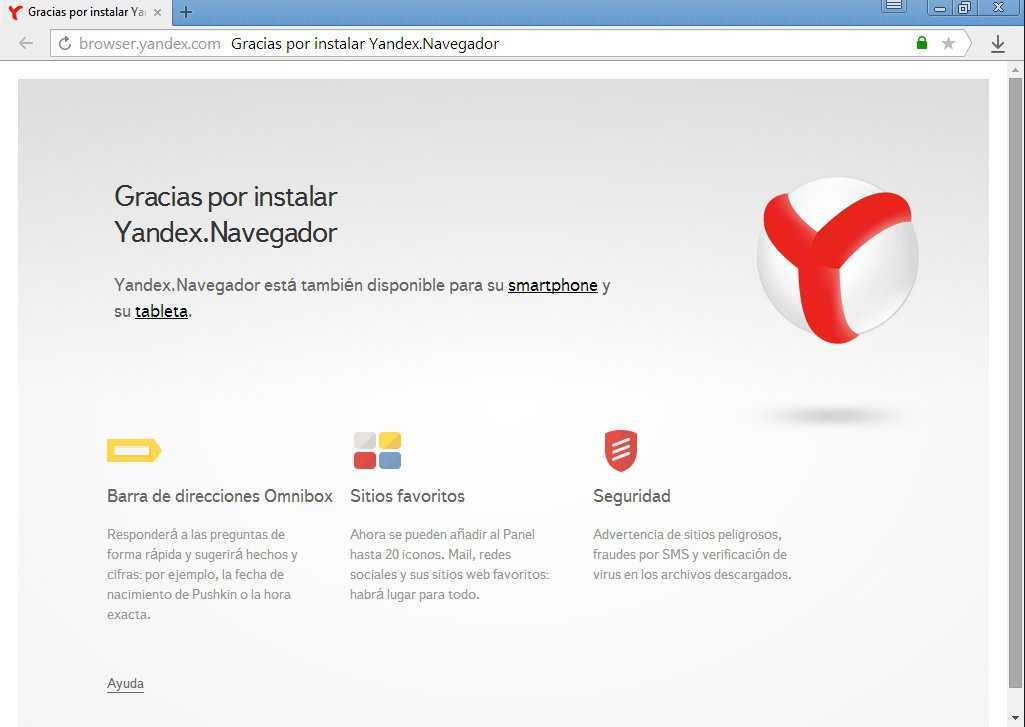
Справка! Файл подкачки – это выделенное пространство на жестком диске, используемое ОС для временного размещения информации из ОЗУ.
Шаг 1. Нажать «Win+R», напечатать в меню «sysdm.cpl» и нажать «OK».
Печатаем в меню «sysdm.cpl» и нажимаем «OK»
Шаг 2. Выбрать закладку «Дополнительно» и в секции «Быстродействие» щелкнуть «Параметры».
Выбираем закладку «Дополнительно», в секции «Быстродействие» щелкаем «Параметры»
Шаг 3. Щелкнуть на закладке «Дополнительно» и в секции «Виртуальная память» выбрать «Изменить».
Щелкаем на закладке «Дополнительно», в секции «Виртуальная память» выбираем «Изменить»
Шаг 4. Отметить вверху окна «Автоматически…» и нажать «OK».
Отмечаем вверху окна «Автоматически…», нажимаем «OK»
Шаг 5. Перезагрузить ПК для вступления изменений в силу.
Справка! Если возраст ПК составляет более десяти лет, и на него не устанавливалось дополнительное ОЗУ и современный процессор, это может быть причиной проблем с воспроизведением видео.

Проблемы с производительностью ПК
Чем больше вкладок открыто в браузере, тем медленнее он работает, т.к. каждая вкладка занимает определенный объем оперативной памяти ПК.
Своевременное закрытие неиспользуемых вкладок позволяет быстрее загружать видео на веб-страницах и смотреть его без прерываний.
Закрыть лишние вкладки в браузере
Щелкнуть правой клавишей мыши на любой открытой вкладке браузера и выбрать в появившемся меню необходимо действие по закрытию вкладок.
Щелкаем правой клавишей мыши на любой открытой вкладке браузера, выбираем в появившемся меню функцию «Закрыть другие вкладки»
Если необходимо отслеживать несколько сайтов, можно вернуться к закрытым вкладкам позже, открыв их через историю просмотров браузера, или предварительно сохранив их в закладках.
Нажимаем на иконку с тремя полосками, выбираем пункт «История», находим сайт и открываем его
Удалить ненужные расширения
Часто в браузерах имеются установленные расширения, работающие в фоновом режиме. Даже если эти расширения полезны, они являются распространенными «виновниками» замедления работы браузера.
Даже если эти расширения полезны, они являются распространенными «виновниками» замедления работы браузера.
Шаг 1. Внимательно просмотреть установленные расширения, находящиеся на панели инструментов браузера, на предмет удаления тех, которые не нужны.
Выбираем расширения, находящиеся на панели инструментов браузера, для удаления
Шаг 2. Щелкнуть на расширении правой кнопкой мыши и выбрать «Удалить».
Щелкаем на расширении правой кнопкой мыши и выбираем «Удалить»
Шаг 3. На запрос об удалении нажать «Удалить».
Нажимаем «Удалить»
Примечание! Удалить расширения также можно через управление расширениями.
- Щелкнуть «Настройка» (три горизонтальные полоски), выбрать «Дополнительные инструменты» и щелкнуть «Расширения». Нажимаем по значку трех горизонтальных полосок, выбираем «Дополнительные инструменты», щелкаем «Расширения»
- Щелкнуть левой клавишей мыши по пиктограмме корзины рядом с расширением, которое следует удалить.
 Щелкаем левой клавишей мыши по пиктограмме корзины рядом с расширением
Щелкаем левой клавишей мыши по пиктограмме корзины рядом с расширением
Справка! Можно также проверить, имеются ли новые расширения, выполняющие те же функции, если старые расширения не обновлялись в течение длительного времени.
Удалить историю просмотров, кэш и личные данные
Очистка кеша, файлов cookie и истории просмотра браузера реально помогает ускорить его работу.
Интернет-кеш содержит картинки посещенных пользователем веб-сайтов, используемые браузером вместо скачивания их из Интернета. Однако, если картинок становится слишком много, их поиск в кеше занимает длительное время, замедляя браузер.
Куки – это файлы данных, определяющие пользователя и его настройки на веб-сайтах. Обычно куки полезны, но их очистка избавляет браузер от поврежденных или ненужных файлов.
Шаг 1. Нажать «Настройка», щелкнуть «Дополнительные инструменты» и выбрать «Удаление данных…».
Нажимаем «Настройка», щелкаем «Дополнительные инструменты» и выбираем «Удаление данных…»
Шаг 2. В графе «Временной диапазон» выбрать из списка подходящий параметр, например «Все время».
В графе «Временной диапазон» выбрать из списка подходящий параметр, например «Все время».
В графе «Временной диапазон» выбираем из списка подходящий параметр, например «Все время»
Шаг 3. Выбрать, отметив галочками все пункты, и нажать «Удалить данные».
Отмечаем галочками все пункты, нажимаем «Удалить данные»
Справка! Желательно подумать о сокращении интервалов между очистками браузера, т.к. это средство эффективно ускоряет его работу.
Настройка браузера
Настройка видео плагинов в браузере, а также скорости его загрузки может решить проблему воспроизведения видео в Интернет.
Удалить или переустановить Flash
Встроенный Flash в Google Chrome может вызывать аварийное завершение работы браузера и другие его сбои. Отключение встроенного Flash может сделать браузер более быстрым.
Шаг 1. Напечатать в строке браузера «chrome://settings/content/flash» и нажать «Enter».
Печатаем «chrome://settings/content/flash», нажимаем «Enter»
Шаг 2. Напротив функции «Всегда спрашивать (рекомендуется)» перемещаем ползунок в режим отключения.
Напротив функции «Всегда спрашивать (рекомендуется)» перемещаем ползунок в режим отключения
Справка! Если браузер не обновлен необходимо напечатать в строке браузера «about:plugins» и нажать «Enter». В графе Adobe Flash Player нажать «Отключить».
Печатаем «about:plugins», нажимаем «Enter»В графе Adobe Flash Player нажимаем «Отключить»
В веб-браузере можно установить новую версию Adobe Flash со всеми последними обновлениями безопасности.
Шаг 1. Перейти по ссылке: https://get3.adobe.com/ru/flashplayer/update/ppapi/.
Переходим по ссылке в браузере Хром
Шаг 2. Снять галочку с McAfee и нажать «Установить сейчас». Flash-плагин для просмотра видео установится автоматически.
Снимаем галочку с McAfee, нажимаем «Установить сейчас»
Шаг 3.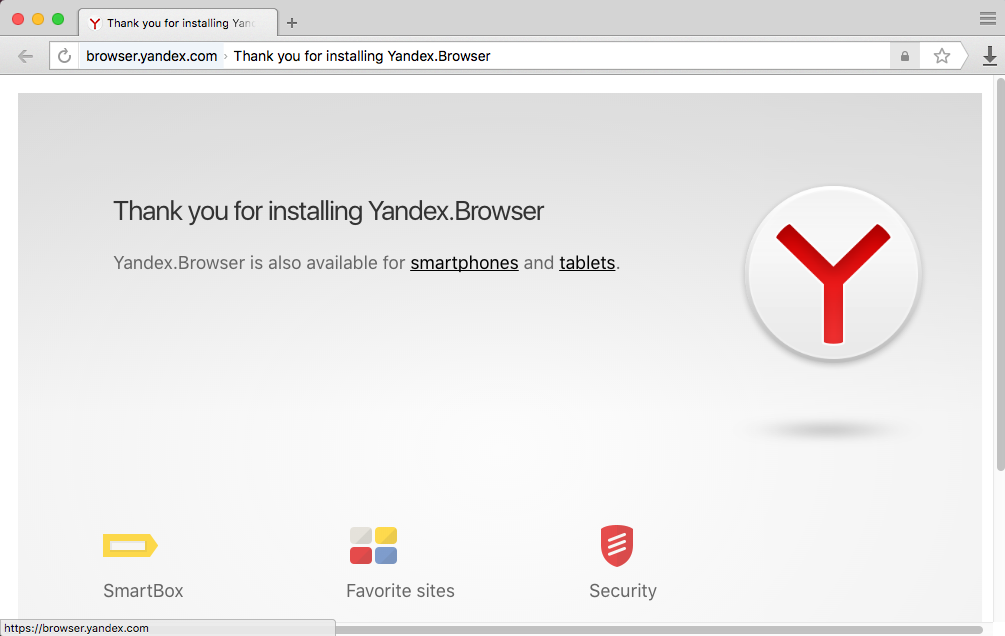 Перезапустить веб-браузер.
Перезапустить веб-браузер.
Изменить адреса DNS-серверов для ускорения работы Интернет
Медленное соединение с глобальной сетью может быть причиной проблем с просмотром видео, т.к. его скорости может не хватать для буферизации (предварительной подкачки) видео в реальном времени при просмотре.
DNS – это сервис, переводящий веб-адреса, вводимые в адресной строке браузера, в IP-адреса серверов, на которых расположены сайты. DNS-серверы, с которыми обращается ПК, обычно принадлежат провайдеру и настраиваются автоматически при соединении с Интернет.
Однако, эти серверы часто медленнее, чем бесплатные DNS Google или OpenDNS.
Шаг 1. Щелкнуть на символе сети внизу справа экрана правой кнопкой мыши, затем нажать «Центр управления сетями…».
Щелкаем на символе сети внизу справа экрана правой кнопкой мыши, затем нажимаем «Центр управления сетями…»
Шаг 2. Выбрать в левом блоке «Изменение параметров адаптера».
Выбираем слева «Изменение параметров адаптера»
Шаг 3. Кликнуть правой клавишей мыши на текущем соединении с сетью и выбрать «Свойства».
Кликнуть правой клавишей мыши на текущем соединении с сетью и выбрать «Свойства».
Щелкаем правой кнопкой мыши на текущем соединении с сетью и выбираем «Свойства»
Шаг 4. Выбрать в списке «IP версии 4», щелкнув по строке левой кнопкой мыши, и нажать «Свойства».
Выбираем в списке «IP версии 4», щелкнув по строке левой кнопкой мыши, и нажимаем «Свойства»
Шаг 5. Отметить «Использовать следующие…», указав Google DNS, как показано в примере, и нажать «OK».
Отмечаем «Использовать следующие…», указав данные Google DNS, как на скриншоте, нажимаем «OK»
Обновить браузер
Если проблемы с проигрыванием видео связаны с отсутствием обновлений, можно обновить браузер до последней его версии.
Шаг 1. Нажать в браузере по иконке с тремя точками, затем щелкнуть по строке «Настройки».
Переходим в «Настройки» браузера, щелкаем по строке «Настройки»
Шаг 2. В левом верхнем углу нажать по иконке «Настройки».
В левом верхнем углу нажимаем по иконке «Настройки»
Шаг 3. Кликнуть по строке «О браузере Chrome».
Кликаем по строке «О браузере Chrome»
Шаг 4. Если имеется более свежая версия браузера, начнется автоматическое его обновление.
При наличии обновления процесс начнется автоматически, ожидаем завершения
Переустановить браузер
В некоторых случаях, чтобы ускорить браузер, помогает его переустановка.
Шаг 1. Нажать «Win+R», напечатать «appwiz.cpl» и нажать «OK».
Печатаем «appwiz.cpl» и нажимаем «OK»
Шаг 2. Найти браузер, отметить его и щелкнуть «Удалить».
Находим браузер, отмечаем его левой кнопкой мыши, щелкаем «Удалить»
Шаг 3. Перейти по адресу: https://www.google.ru/chrome/ и нажать «Скачать…».
Переходим по ссылке, нажимаем «Скачать…»
Шаг 4. Щелкнуть «Принять условия и установить».
Щелкаем «Принять условия и установить»
Шаг 5. После скачивания щелкнуть по файлу установки. Браузер установится автоматически.
После скачивания щелкнуть по файлу установки. Браузер установится автоматически.
После скачивания щелкаем по файлу установки, ожидаем завершения установки
Работа с разными браузерами
Если скорость загрузки страниц в браузере Chrome устраивает пользователя, но видео тормозит, можно использовать свежий браузер Яндекс, Opera, Firefox и др. для просмотра видео, а Chrome для просмотра веб-страниц.
Это позволит изолировать наиболее ресурсоемкие задачи отдельно от других задач в Интернет и отчасти решить проблему с просмотром видео на слабых ПК.
Видео — Что делать, если тормозит онлайн видео в браузере?
Тормозит видео
Все мы сталкивались с «плохими» эффектами при просмотре видео – низкий фреймрейт, выражающийся в воспроизведении рывками, подвисания, горизонтальные полосы на экране при быстром движении камеры (тиринг). Причины, вызывающие подобное поведение видеоряда можно разделить на две большие группы – программные и аппаратные.
К первым можно отнести устаревшие кодеки и видеорайвера, а также высокое потребление системных ресурсов вследствие большого количества фоновых процессов или вирусной активности. Ко вторым – слабое «железо» компьютера и повышенную нагрузку на него.
Как уже было сказано выше, тиринг (tearing) – это горизонтальные полосы на экране, вызванные разрывом кадров. Самая распространенная причина – отключение визуальных эффектов в системных настройках. Видеодрайвер при этом работает в таком режиме, при котором функции, призванные сгладить картинку, попросту не задействованы.
Причина 1. Визуальные эффекты и тиринг.
- Кликаем правой кнопкой мыши по ярлыку компьютера на рабочем столе и переходим к свойствам системы.
- Далее идем по ссылке «Дополнительные параметры системы».
- В блоке «Быстродействие» нажимаем кнопку «Параметры».
- Ставим переключатель в положение, указанное на скриншоте и нажимаем «Применить».

- Если проблемы наблюдаются в Windows 7, то необходимо дополнительно зайти в «Персонализацию» с рабочего стола.
- Здесь необходимо выбрать одну из тем Aero, с прозрачными эффектами.
В большинстве случаев эти простые манипуляции позволяют избавиться от тиринга. Далее поговорим об основных причинах «тормозов» видеоряда.
Причина 2. Видеокарта и процессор.
Основной причиной замедленного воспроизведения является слабое «железо» ПК, в частности, процессор и графический адаптер. Именно они занимаются кодированием и декодированием видео. С течением времени видеоконтент становится «толще» и «тяжелее» — растет битрейт, увеличивается разрешение, и старые комплектующие уже не справляются с ним.
Процессор в данной связке выступает основным кодировщиком, поэтому при возникновении проблем стоит задуматься именно о его замене.
Видеокарта лишь «помогает» процессору, поэтому ее замена целесообразна только в случае безнадежного устаревания, которое выражается в отсутствии поддержки новых стандартов. Если у вас только встроенный видеоадаптер, то, возможно, придется приобрести дискретный.
Если у вас только встроенный видеоадаптер, то, возможно, придется приобрести дискретный.
Причина 3.Оперативная память.
Объем установленной оперативной памяти напрямую влияет на производительность компьютера, в том числе и при воспроизведении видео. При дефиците ОЗУ лишние данные передаются на хранение на жесткий диск, который является наиболее медленным устройством в системе. Если ролик довольно «увесистый», то могут возникнуть проблемы с его воспроизведением. Выход здесь ровно один: добавить дополнительные модули памяти в систему.
Причина 4.Жесткий диск.
Жесткий диск – это основное хранилище данных на ПК и именно с него происходит загрузка видеороликов. Если в его работе наблюдаются неполадки, имеются битые сектора и другие проблемы, то фильмы будут регулярно зависать в самых интересных местах. При недостатке оперативной памяти, когда данные «сбрасываются» в файл подкачки, такой диск может стать основным препятствием для нормальной работы и развлечений.
В том случае, если есть подозрение на некорректную работу жесткого диска, необходимо проверить его работоспособность специальными программами. В случае наличия «плохих» секторов, следует его заменить на новый. Сделать это просто необходимо, так как можно потерять все данные, расположенные на нем.
В случае наличия «плохих» секторов, следует его заменить на новый. Сделать это просто необходимо, так как можно потерять все данные, расположенные на нем.
Идеальный вариант – приобрести твердотельный накопитель. Такие диски отличаются высокой скоростью работы с файлами и низкими задержками доступа к данным.
Причина 5. Перегрев.
Перегрев является одной из основных причин возникновения неполадок, если речь идет о комплектующих компьютера. Он может вызвать сбои в работе, а также включать защитные механизмы центрального и графического процессора, помогающие им охладиться, сбросив частоты (троттлинг). Для того чтобы выяснить, не перегревается ли ваше «железо», необходимо воспользоваться специальными программами.
Если перегрев выявлен, следует немедленно его устранить во избежание более серьезных проблем. Делается это путем очистки систем охлаждения от пыли и замены термопасты.
Причина 6. Программная.
Данный параграф также разделим на две части – проблемы с кодеками и драйверами. Механизм обеих неполадок весьма схож: это недостающие системные компоненты, отвечающие за кодирование и декодирование видеопотока.
Механизм обеих неполадок весьма схож: это недостающие системные компоненты, отвечающие за кодирование и декодирование видеопотока.
Кодеки
Видеокодеки – это небольшие библиотеки, с помощью которых обрабатывается видео. Большинство роликов сжимаются для оптимизации размера, например, с использованием H.264. Если соответствующий декодировщик отсутствует в системе или устарел, то мы получим массу проблем с воспроизведением. Исправить ситуацию поможет установка свежих кодеков. Во всех ситуациях отлично подходит пакет K-Lite Codec Pack. Достаточно его скачать, установить и выполнить несколько простых настроек.
Если вы до сих пор пользуетесь Windows XP, то придется воспользоваться другим набором библиотек — XP Codec Pack.
Видеодрайвер
Такие драйвера позволяют операционной системе «общаться» с видеокартой и по максимуму использовать ее ресурсы. В случае его некорректной работы или устаревания, могут наблюдаться проблемы, о которых мы сегодня говорим. Для устранения данной причины необходимо обновить или переустановить видеодрайвер
Причина 7.
 Вирусы.
Вирусы.Строго говоря, вирусы не могут непосредственно влиять на воспроизведение видео, но они могут повредить или удалить необходимые для этого файлы, а также потреблять огромное количество системных ресурсов. Последнее сказывается как на общей производительности ПК, так и на скорости обработки видеопотока. При подозрении на вирусную активность необходимо просканировать компьютер специальными программами и удалить «вредителей».
Слабое интернет-соединение
Никто не станет оспаривать тот факт, что из-за слабого или нестабильного интернет-соединения ролики на Ютубе начинают зависать с завидной периодичностью. Причем такая тенденция будет замечена на всех видео, что вы будете включать.
Причину такого явления, конечно же, в статье выяснить не удастся, так как у каждого она индивидуальна. Однако можно предположить, что соединение становится нестабильным ввиду неполадок на стороне самого провайдера или же предоставляемые им услуги попросту оставляют желать лучшего. В любом случае проконсультируйтесь с ним.
К слову, чтобы удостовериться в том, что видео лагает из-за плохого соединения, вы можете проверить скорость интернет-соединения на нашем сайте.
- Перейдя на главную страницу, нажмите кнопку «Начать».
- Начнется сканирование. Вам необходимо дождаться его окончания. Прогресс можно отслеживать по специальной шкале.
- По итогу вам предоставят отчет о проведенном тесте, где укажут пинг, скорость скачивания и скорость загрузки.
Для оптимального воспроизведения видеороликов в Ютубе ваш пинг не должен превышать отметку в 130 мс, а скорость скачивания должна быть не ниже 0,5 Мбит/сек. Если ваши данные не соответствуют рекомендованным параметрам, то причина в плохом соединении. Но даже в таком случае есть возможность избавиться от назойливых подвисаний.
- Вам необходимо воспроизвести видеоролик, после чего нажать на значок шестеренки в нижнем правом углу проигрывателя.
- В появившемся списке выберите пункт «Качество».

- Из всех представленных вариантов выберете «Автонастройка».
Данный выбор позволит сервису YouTube самостоятельно подбирать качество воспроизведенного видео. В будущем все ролики будут автоматически подгоняться под определенный стандарт, который соответствует вашему интернет-соединению.
Но если вы хотите посмотреть видео в отличном качестве, например, в 1080p, а то и 4К, то можете пойти другим путем. Необходимо повторить все действия, только на последнем этапе выбрать не «Автонастройка», а то разрешение, которое вы хотите, не выставится. После этого поставьте видео на паузу, и дайте ему прогрузиться. Прогресс вы можете наблюдать по белесой полоске.
Однако в таком случае ролик может не перестать тормозить, возможно, еще сильней ухудшится качество воспроизведения, но причина этому уже совсем другая, о которой пойдет речь в третьем способе.
Проблемы с браузером
Браузер в редких случаях может провоцировать собой тормоза в видео на YouTube.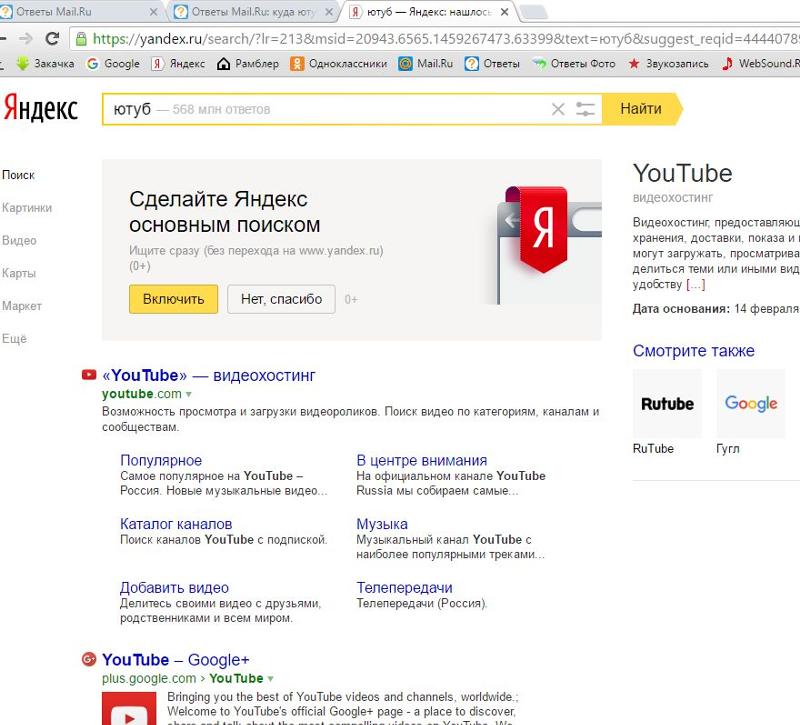 Для примера попробуйте открыть это же видео в другом веб-обозревателе. Если качество проигрывания улучшилось, значит проблема крылась именно в браузере.
Для примера попробуйте открыть это же видео в другом веб-обозревателе. Если качество проигрывания улучшилось, значит проблема крылась именно в браузере.
Скорее всего, браузере просто замусорен разным кэшем посторонних сайтов. Кэш может скапливаться при долгом использовании браузера и негативно сказываться на скорость и качество работы многих сайтов. Для примера посмотрим, как почистить остаточные файлы в Google Chrome:
- Откройте главное меню браузера, воспользовавшись кнопкой в виде троеточия, что расположена в верхней части окна. Из контекстного меню выберите «История» и снова «История». Вы также можете использовать комбинацию клавиш Ctrl+H.
- В левой части окна воспользуйтесь кнопкой «Очистить историю».
- Обратите внимание, что во вкладке «Основные настройки» должны быть отмечена все элементы. При необходимости отметить дополнительные элементы в соответствующей вкладке.
- Нажмите «Удалить данные».
Похожим образом происходит очистка и в других веб-обозревателях.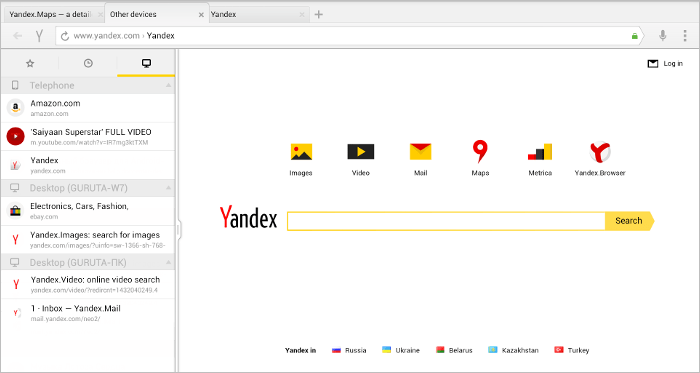
Аппаратные проблемы
Звук или видео могут тормозить не из-за загрязнённости программами и вирусами, а из-за реальной пыли, которая оседает на вентиляторах и радиаторах вашего компьютера, хотите вы этого или нет. Чаще всего компьютер начинает тормозить от банального перегрева, поэтому вооружаемся пылесосом, желательно тем, который может выдувать воздух, открываем крышку корпуса и начинаем расчистку.
Места, куда нужно обратить внимание — видеокарта и процессор. Снимаем видеокарту, в зависимости от типа видеокарты снимаем кулер и меняем термопасту, если видеоадаптер совсем старый, то просто очищаем от пыли. То же самое делаем с процессором, снимаем вентилятор, радиатор, очищаем их, меняем термопасту, ставим всё обратно.
Проблемы могут появиться также при неправильном подборе комплектующих. Если у вас допотопный процессор и крутая видеокарта — ничего не получится. Посмотрите также на объём своей оперативной памяти, замените или добавьте ещё, если её совсем мало.
Картинка может тормозить на большом количестве мониторов или на одном слишком большом мониторе.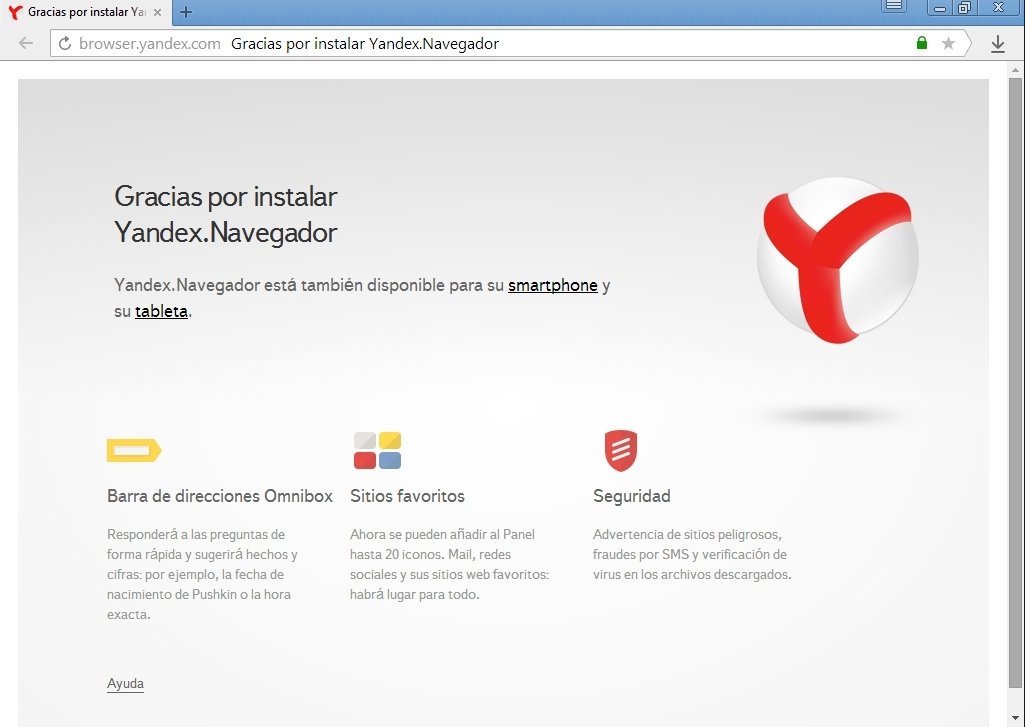 Обработкой изображений и потока видео занимается видеокарта, поэтому размер шины и объём её локальной видеопамяти определяет её способность обслуживать большие экраны. Вывод: хотите большой экран — прикупите хорошую видеокарту.
Обработкой изображений и потока видео занимается видеокарта, поэтому размер шины и объём её локальной видеопамяти определяет её способность обслуживать большие экраны. Вывод: хотите большой экран — прикупите хорошую видеокарту.
Если у вас ноутбук — проверьте режим электропитания. Ультраэкономный режим может просто не давать достаточного количества электроэнергии вашей видеокарте.
Проблемы с онлайн-воспроизведением видео и звука
Всё-таки большинство видеоматериалов сейчас просматриваются онлайн, поэтому в этом разделе мы разберёмся, почему тормозит видео онлайн на компьютере. Собственно, все предыдущие факторы точно так же влияют и на онлайн-воспроизведение, но всё же в этом вопросе есть и свои нюансы.
Очень часто пользователи не могут просмотреть видео из-за банального отсутствия плеера. Многие уверены, что наличие десятка плееров на компьютере обеспечивают его воспроизведением и в интернете, это не так. В самом общем случае нужно просто установить или переустановить Flash-плеер с официального сайта Adobe. Стоит оговориться, что для браузеров семейства Chromium установка дополнительных плагинов не требуется (Chrome, Яндекс.Браузер и другие).
Стоит оговориться, что для браузеров семейства Chromium установка дополнительных плагинов не требуется (Chrome, Яндекс.Браузер и другие).
Причиной ошибок при воспроизведении может быть и устаревший Flash-плеер
Тут всё очень просто, плохой интернет — плохая картинка. Пользуемся онлайн-тестами на скорость и в случае надобности меняем интернет.
Неисправности драйверов
При устаревших или неправильно установленных драйверах система начинает с ошибками обрабатывать некоторые команды. В числе таких процессов может оказаться воспроизведение видеороликов. Для того чтобы исключить данный вариант нужно установить актуальные драйвера для всех компонентов системы. Можно установить драйвера автоматически, для чего рекомендуется использовать бесплатную программу Driver Booster.
Существует и другой способ обновления драйверов без использования сторонних программ:
- Перейдите в «диспетчер устройств»: «пуск» — «панель управления» — «диспетчер устройств».
- Выберете устройство, которое желаете проверить на наличие драйверов.

- Нажмите правой кнопкой мыши (ПКМ) и выберете пункт «обновить конфигурацию устройства».
Проблемы с кодеками
Кодеки – наиболее частная проблема. Дело в том, что утилиты для воспроизведения видео пишутся по различным алгоритмам с использованием разных языков программирования. Из-за этого одинаковое видео может по-разному воспроизводиться на разных плеерах. Рекомендуется скачать набор кодеков и установить, например, K-lite Codec Pack.
Перенастраиваем плеер
Бывают ситуации, когда на одном плеере видео работает нормально, а в другом тормозит изображение. Причиной служит неправильная настройка плеера. Ниже рассмотрим процесс настройки проигрывателей на примере двух популярных плееров:
Media Player Classic находится в числе лучших проигрывателей видео. С установкой утилиты происходит инсталляция кодеков, требуемых для чтения популярных форматов видео:
- Установив утилиту, зайдите в главное меню. На панели инструментов выберете графу «Вид», а в списке найдите пункт «параметры».

- В новом окне перейдите в параметры «воспроизведения» и «вывод». DirectShow Видео – нужная настройка. После ее выбора утилита предложит несколько режимов. Необходимо выбрать Sync Render.
- Сохраните настройки и перезапустите плеер. Зачастую подобная манипуляция помогает решить проблему.
VLC также находится в числе лучших видеопроигрывателей. Отличается удобным минималистским интерфейсом и низким потреблением ресурсов. Для его настройки необходимо:
- Запустив программу, найти графу «Инструменты», далее выбрать пункт «настройки». Требуемое окно активируется комбинацией клавиш CTRL+P.
- Включить пункт «показывать все настройки». Он находится в нижней части интерфейса.
- Перейти в подраздел «видео», где откроется список в правой части панели инструментов.
- Поставить галочки над пунктами «Пропускать опоздавшие кадры» и «Пропускать кадры».
- Сохранить результаты и попробовать запустить видеофайл с обновленной конфигурацией.

Вирусы
Вирусы – еще одна из очевидных причин, почему подтормаживает или подвисает видео при просмотре на компьютере. Чтобы убедиться в отсутствии вирусов необходимо установить или запустить имеющийся антивирус. Желательно проверить не только системный диск, но и всю системы полностью. Предлагаем ознакомиться с пятеркой популярных и бесплатных антивирусов:
- AVG AntiVirus Free.
- Avira Free Security Suite.
- Avast Free Antivirus.
- Kaspersky Free Antivirus
- 360 Total Security.
Способы решения проблемы с загрузкой видео в Яндекс Браузере
Разберем варианты устранения самых частых проблем, из-за которых может тормозить видео в Яндекс.Браузере. Избавиться от этих неполадок сможет каждый пользователь, нужно только следовать инструкциям. Если ничего не получилось после пробы одного способа – переходите к следующему, скорее всего, хоть одно решение поможет избавиться от тормозов.
Возможно, вы используете устаревшую версию интернет обозревателя, а в актуальной версии разработчики уже решили проблему, с которой сталкиваетесь вы. Поэтому необходимо установить эту самую новую версию. Чаще всего, уведомления об обновлении приходят сами, но возможно в вашей версии они отключены. Чтобы самостоятельно установить актуальную версию веб-обозревателя, сделайте следующее:
Поэтому необходимо установить эту самую новую версию. Чаще всего, уведомления об обновлении приходят сами, но возможно в вашей версии они отключены. Чтобы самостоятельно установить актуальную версию веб-обозревателя, сделайте следующее:
- Запустите Яндекс.Браузер и нажмите на значок в виде трех горизонтальных полосок, что находится справа на верхней панели. Наведите на «Дополнительно» и выберите пункт «О браузере».
- В открывшимся окне вы получите уведомление о том, что используете актуальную версию. Если же она устаревшая, то вам предложат обновиться. Просто следуйте инструкциям, которые увидите в браузере, чтобы перейти на новую версию.
Если ваш компьютер недостаточно мощен и вы запустили слишком много программ или вкладок в браузере, то это может быть причиной тормозов при просмотре видео, так как оперативная память слишком загружена и компьютер не может выполнять быстро все процессы. Чтобы проверить и, при надобности, исправить это, вам необходимо:
- В панели задач нажать правой кнопкой мышки и выбрать «Запустить диспетчер задач».

Вызвать его также можно нажатием комбинации клавиш Ctrl+Shift+Esc
- Перейдите во вкладку «Процессы» и обратите внимание на загруженность ЦП и физической памяти.
- Если процент слишком большой – закройте ненужные программы или прекратите работу ненужных процессов, нажав правой кнопкой мышки по объекту и выбрав «Завершить процесс».
- Если вы видите, что запущено мало программ, но все равно физическая память и центральный процессор слишком загружены – почистите компьютер от мусора с помощью CCleaner и проверьте на наличие вирусов с помощью удобного для вас антивируса или в режиме онлайн.
Также проблема может быть вызвана засоренностью кэш-памяти обозревателя. Поэтому нужно очистить ее. В Яндекс Браузере это можно сделать следующим образом:
- Нажмите на значок в виде трех вертикальных полосок в верхней панели справа и раскройте меню «История», после чего нажмите на «История» в открывшимся списке.
- Нажмите «Очистить историю».

- Обратите внимание на то, чтобы стояла галочка напротив «Файлы, сохраненные в кэше» и нажмите «Очистить историю».
Редкие случаи
Иногда встречаются ситуации, которые хоть и не являются основными генеральными причинами, но в отдельных случаях способны замедлить воспроизведение.
- В антивирусе активировано сканирование жестких дисков в простое. Эту опцию необходимо проверить и при обнаружении отключить. Помимо серьезной нагрузки на процессор такое сканирование очень сильно напрягает дисковую подсистему.
- Доступ в интернет происходит посредством активированного VPN-плагина. Обособленные VPN каналы, через которые проходит трафик, как правило, не отличаются высокой производительностью, что и приводит к медленной загрузке видео на компьютер.
- Иногда при просмотре видео через сервис youtube (ютуб) в случае медленной трансляции или даже невозможности просмотра может помочь перевод вкладки браузера в режим «инкогнито».
Заключение
Список можно продолжать бесконечно.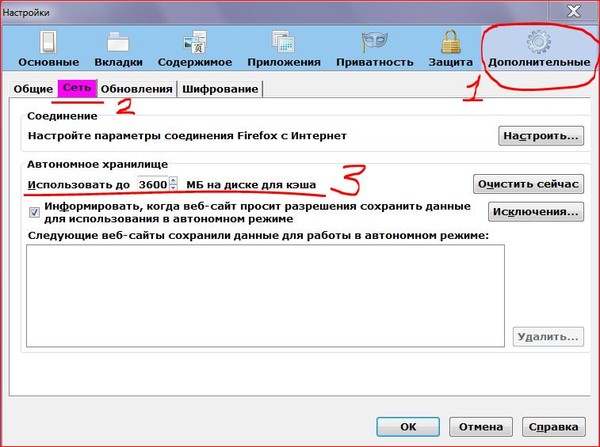 В целом, при выполнение одного или нескольких рекомендаций можно исправить ситуацию довольно быстро. В некоторых случаях от пользователя ничего не зависит. В других, стоит отключить часть программ или процессов, чтобы наслаждаться качественным видео без зависания и томительного ожидания, глядя на кружочек бесконечной загрузки.
В целом, при выполнение одного или нескольких рекомендаций можно исправить ситуацию довольно быстро. В некоторых случаях от пользователя ничего не зависит. В других, стоит отключить часть программ или процессов, чтобы наслаждаться качественным видео без зависания и томительного ожидания, глядя на кружочек бесконечной загрузки.
Используемые источники:
- https://f1comp.ru/internet/kak-v-zamedlennom-kino-pochemu-tormozit-video-pri-prosmotre-onlajn/
- https://pc-consultant.ru/brauzery/tormozit-video-v-brauzere/
- https://2compa.ru/kompjutery-i-tehnologii/tormozit-video-dvizhenie-ryvkami-pri-prosmotre-onlajn-chto-delat-prichiny-ustranenie/
</span></h4></ul></ul></span></h3></ul></ul></ul></span></h3>
Почему не воспроизводится видео в Яндекс Браузере (не показывает)
У пользователей Яндекс браузера часто возникает ситуация, в которой невозможно воспроизвести ролик на Ютуб: он тормозит, не грузится или после просмотра открывается страничка с Яндекс видео, и начинается дубляж просмотренного. Отказываться от привычного браузера и поисковика не стоит, нужно выяснить: по каким причинам не работает Ютуб в Яндекс браузере, какие есть способы исправить или предотвратить подобный конфликт.
Отказываться от привычного браузера и поисковика не стоит, нужно выяснить: по каким причинам не работает Ютуб в Яндекс браузере, какие есть способы исправить или предотвратить подобный конфликт.
Как определить причину, почему не показывает YouTube в Яндекс браузере
Диагностические мероприятия помогут выявить первоисточник нарушения работоспособности. Условно все причины можно разделить на несколько основных групп:
- Неисправности браузера: засорение кэша, неправильные куки, переполнение системной памяти, сбои в расширениях, устаревшая версия, проблемы с настройкой;
- Сбои в системе Windows: вирусная активность, неправильная настройка файлов конфигурации, некорректные изменения в подключении к сети;
- Проблемы на стороне провайдера: низкая скорость, высокий пинг, ограниченный трафик, неправильная настройка фильтрации, блокировка отдельных сервисов;
- Нарушение стабильности работы со стороны YouTube: технические работы на сервисе, DDOS-атака на сервера, обновление Ютуб;
- Физические проблемы с оборудованием: недостаточно мощности процессора, видеокарты или оперативной памяти, реже – мало свободного места на жёстком диске.

Не работает YouTube из-за Yandex browser
Нужно проверить, не грузится Ютуб только в Яндекс браузере или и в других наблюдается то же самое явление. Если ситуация возникает во всех обозревателях (достаточно проверить в 2-3 браузерах), работы нужно продолжать в этом направлении.
Не открывается Ютуб в Яндекс браузере из-за системного сбоя
Обычно достаточно просто определить, что причина кроется в нарушении стабильности работы Windows. Пользователи жалуются на различные отклонения в стабильности системы:
- Частые зависания, сильное снижение скорости работы;
- Невозможно использовать отдельные функции Windows;
- Периодически появляются системные ошибки;
- Сбои не только с YouTube, но и на других сервисах. Иногда проблема возникает в отношении всех ресурсов, не только видеохостингов или конкретного сайта.
Есть и другие проявления в виде нарушения работы системы, их даже не всегда видно рядовому пользователю (неправильное распределение ресурсов системы, ограничен доступ пользователя), но перечисленные выше изменения в работе Windows встречаются чаще всего. Лучшим решением будет переустановка операционной системы Windows.
Лучшим решением будет переустановка операционной системы Windows.
Как проверить провайдера
Следующая потенциальная причина, почему не показывает Ютуб в Яндекс браузере кроется в низком качестве обслуживания со стороны провайдера или особых условиях тарифного плана. До сих пор часть пользователей используют выход в сеть с ограниченным трафиком, особенно актуально для мобильного интернета. Другие операторы предлагают обманчивый безлимит: высокая скорость работы лишь до исчерпания определённого трафика, а затем скорость снижается до уровня, при котором загрузить видео невозможно.
Изначально стоит проверить скорость подключения через speedtest.net.
Если скорость ниже заявленной или показывается высокий пинг, стоит позвонить к оператору и спросить о причине нарушения.
Нарушение работы сервиса YouTube
Самая простая проблема, так как не требует от пользователя каких-либо действий по её устранению. Обычно разработчики самостоятельно указывают, почему плохо работает Ютуб в Яндекс и других браузерах. О проблеме могут сообщать с помощью всплывающего окна, сообщения на экране или в новостной ленте. Нам нужно всего лишь подождать завершения работы по отладке сервиса.
О проблеме могут сообщать с помощью всплывающего окна, сообщения на экране или в новостной ленте. Нам нужно всего лишь подождать завершения работы по отладке сервиса.
Железо ПК не справляется с нагрузкой
Часто плохо работает Ютуб в Яндекс браузере из-за недостатка мощности компьютера.
За обработку программы отвечает:
- Оперативная память, если её недостаточно, начнут появляться сообщения «страница не отвечает», «ошибка загрузки страницы» и другие сбои. Обычно начинает зависать весь компьютер;
- Процессор обрабатывает поток данных, о необходимости его модернизации свидетельствует запоздалая обработка данных, когда приходится ждать по 10-60 сек выполнения каких-либо элементарных действий;
- Видеокарта отвечает исключительно за графическую составляющую. При недостатке мощности видео будет часто останавливаться и отображаться зависаниями;
- Мало места на винчестере. Для стабильной работы системы на жёстком диске должно быть порядка 10-20 Гб, это пространство используется для создания резервных копий, экстренного завершения работы, перехода в режим гибернации и выполнения операций с временными файлами.

Узнать, почему не открывается Ютуб в Яндекс браузере можно по разным проявлениям, для проблемы с железом характерно увеличение шума от кулера в системном блоке. Ноутбук или стационарный ПК ускоряет частоту вращения кулера, что свидетельствует о перегреве.
Интересно:
- Почему глючит Ютуб в Яндекс браузере
Много куки
Если удаление кэша не дало результата, попробуйте почистить куки Яндекс браузера. Здесь проводятся те же действия, что рассмотрены выше. Разница в том, что отметку необходимо ставить следующей фразы — Файлы cookie и другие данные сайтов и модулей. Чтобы починить браузер одним махом, можно одновременно удалить кэш и куки. После этого проверьте, работает ли Ютуб в Яндекс.
Обязательно посмотрите на этой странице будет информация, если что-то случилось с Youtube сегодня.
Как возобновить работу YouTube, если он перестал работать в Яндекс browser
Проблемы с браузером
Нарушения в функционировании обозревателя встречаются часто, но преимущественно проблемы решаются в несколько кликов.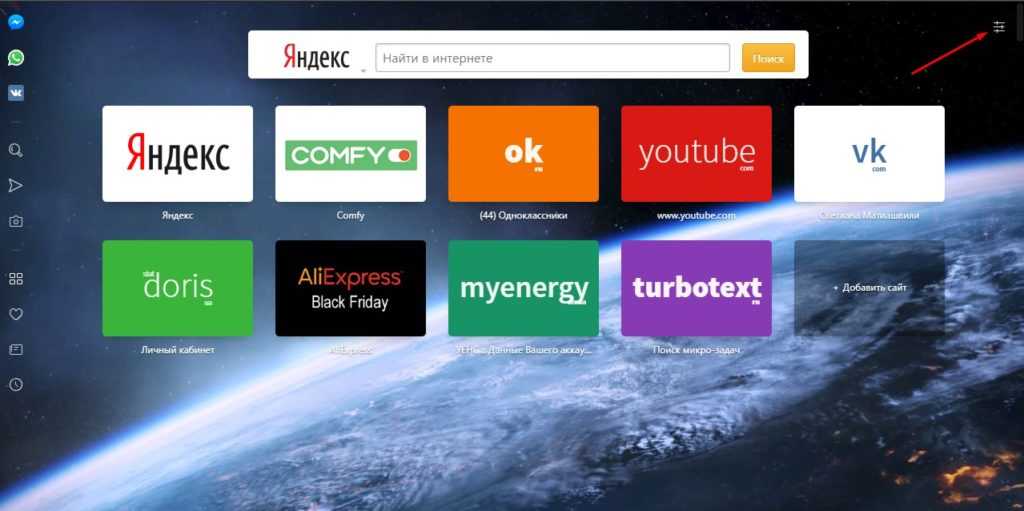 Перед началом действий стоит уточнить, почему не запускается Ютуб, и проверить эта проблема наблюдается только в Яндекс браузере или и в других такая же ситуация.
Перед началом действий стоит уточнить, почему не запускается Ютуб, и проверить эта проблема наблюдается только в Яндекс браузере или и в других такая же ситуация.
Если не работает плеер Ютуба исключительно в Яндекс браузере, приступаем к решению:
- Очистка временных файлов. Самый простой способ — использовать встроенную функцию обозревателя. Есть 2 способа использования: нажимаем на «Меню» (3 горизонтальные полосы в верхнем правом углу), наводим курсор на «Дополнительно» и кликаем на «Очистить историю» и другой вариант – зажимаем горячие клавиши Ctrl + Shift + Del;
- Избыточная нагрузка. Иногда не проигрывает Ютуб в Yandex browser из-за загромождения оперативной памяти или низких мощностных характеристик компьютера. Часто веб-обозреватель начинает зависать на страницах YouTube при открытии свыше 10 вкладок одновременно. Проблема может быть и в конкретном сайте, бывает встречаются ресурсы с циклическими алгоритмами, они могут зависать и провоцировать нарушение работы программы.
 Устранить неисправность можно закрытием других вкладок обозревателя и ресурсоёмких программ. Посмотреть причину нагрузки можно:
Устранить неисправность можно закрытием других вкладок обозревателя и ресурсоёмких программ. Посмотреть причину нагрузки можно:
- Открываем в «Меню», затем «Дополнительно».
- Выбираем пункт «Дополнительные инструменты».
- Кликаем на «Диспетчер задач».
- Закрываем самые «тяжёлые» и ненужные страницы.
- Старая версия браузера. Постепенно разработчики модернизируют браузер для защиты от новых угроз и улучшения производительности. Устаревшие версии менее стабильны и более уязвимы. Проверить наличие обновлений можно из «Меню», на всплывающем окне «Дополнительно» в пункте «О браузере». В норме должно указываться «Вы используете актуальную версию Яндекс.Браузера» либо будет кнопка с предложением обновиться;
- Проблемы с расширениями. Диагностировать неисправность работы плагинов просто, нажимаем Ctrl + Shift + N, так мы перейдём в «режим Инкогнито», в котором по умолчанию не работают расширения (если настройки стандартные).
 Проверяем, Яндекс браузер по-прежнему не открывает Ютуб? Если сервис заработал, проблема в расширениях. По этой причине часто видео зависает на рекламе. Алгоритм поиска и исправления неисправности:
Проверяем, Яндекс браузер по-прежнему не открывает Ютуб? Если сервис заработал, проблема в расширениях. По этой причине часто видео зависает на рекламе. Алгоритм поиска и исправления неисправности:
- Нажимаем на «Меню», выбираем опцию «Дополнения».
- Находим все активные расширения, особое внимание уделяем тем плагинам, которые предназначены для Ютуб или работают на всех сайтах: блокировщики рекламы, ВПН и прокси плагины, дополнения для скачивания видео, аддоны смены дизайна сайта и т. п.
- Отключаем все перечисленные плагины и проверяем возобновление работы сервиса.
- Включаем аддоны по одному, пока не найдём неисправное расширение.
- Убираем проблемное дополнение или переустанавливаем его.
- Неправильные настройки. Браузер имеет многочисленные скрытые настройки, найти проблему в них крайне сложно неопытному пользователю. Чтобы не заниматься поиском проблем, лучше сбросить настройки обозревателя. Выполняем восстановление исходных параметров:
- Переходим в меню «Настройки».

- Листаем в самый низ страницы и нажимаем на «Сбросить все настройки».
- В новом окне кликаем «Сбросить».
- Отключаем HTML5 и переходим на Adobe Flash Player. Старые версии обозревателя не имеют встроенной полноценной поддержки HTML5 проигрывателя. Для таких пользователей часто показывается ошибка или чёрный экран. Достаточно установить проигрыватель Flash Player. Для пользователей новой версии предварительно нужно отключить работу с HTML Для переключения между плеерами удобно использовать расширение Flash-HTML5 for YouTube;
- Проверка звука. Банальная причина отсутствия музыки в видео – выключенный звук, проверяем активность звучания на вкладке, в микшере громкости и системе.
- Поддержки основных языков программирования. Яндекс браузер не показывает YouTube, как и многие другие сервисы при отключении поддержки JavaScript. Проверяем, что JS включён:
- Переходим в «Настройки» браузера.
- В разделе «Сайты» кликаем на ссылку «Настройки сайтов».

- В графе «JavaScript» устанавливаем «Разрешен».
Устранение системных сбоев
Поочерёдно рассмотрим методы восстановления работоспособности Windows:
- Устранение вирусов. Скачиваем антивирусный сканер, например, Dr.Web. Запускаем сканирование системы, лучше выбрать глубокую проверку. Если сканер обнаружил вирусы, то избавляемся от них. Пользоваться при этом ранее установленным штатным антивирусом не рекомендуем. Если он пропустил вирус в систему, низкие шансы обнаружения вредоносного кода в будущем.
- Проверка настройки файла hosts: Идём по пути C:\Windows\System32\drivers\etc.
- Нажимаем правой кнопкой мыши (ПКМ) на файле hosts и выбираем «Открыть», в списке находим «Блокнот».
- Убираем все строки, касающиеся Google или YouTube. Дополнительно можно убрать все строки, начинающиеся с 127.0.0.1.
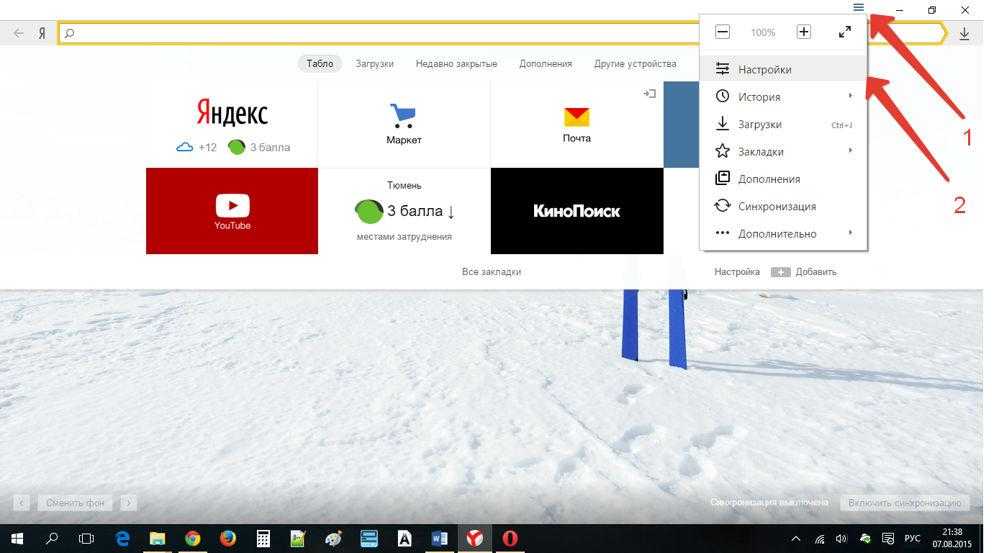 Нужно воспользоваться инструкцией оператора и проверить установленный DNS. Вместо него можно установить общедоступный DNS-адрес от Google – 8.8.8.8. Рассмотрим пример, если настройки получаются с DHCP-сервера провайдера:
Нужно воспользоваться инструкцией оператора и проверить установленный DNS. Вместо него можно установить общедоступный DNS-адрес от Google – 8.8.8.8. Рассмотрим пример, если настройки получаются с DHCP-сервера провайдера:- Кликаем на кнопку «Поиска», затем набираем «Панель управления».
- Нажимаем Win + R и вводим команду cmd.

Не работает Youtube в Яндекс браузере из-за провайдера
От пользователя здесь зависит не так много, но кое-что можно сделать:
- Обратиться в техподдержку. Перед обращением следует проверить скорость интернет-соединения, причём несколько раз, выбирая разные серверы для поступления трафика. Иногда показывается высокая скорость при обращении к серверам в рамках страны, но она сильно падает при выборе зарубежных data-центров.
 Также обращаем внимание на пинг, в норме его значение не должно превышать 30 мс, лучше 10-20. С полученными данными звоним к оператору и выясняем причину сбоев;
Также обращаем внимание на пинг, в норме его значение не должно превышать 30 мс, лучше 10-20. С полученными данными звоним к оператору и выясняем причину сбоев; - Ресурс заблокирован. Достаточно включить любой VPN или proxy, и YouTube начнёт работать. Если не загружается Ютуб в Яндекс браузере по этой причине, можно установить расширения Hola, friGate, Zenmate.
Технические проблемы
Если не отображаются картинки на Ютуб в Яндекс браузере или вовсе не появляется контент, есть риск прохождения технических работ на сервисе. Проявляться проблема может по-разному: лаги, медленная загрузка, нет проигрывателя, чёрный экран и т. п. Первым делом при переходе на главную страницу, где показывается ошибка, проверяем исправность сервиса на другом устройстве или смотрим новости ресурса.
Если перестал работать YouTube в Yandex Browser по причине технического сбоя, ничего не остаётся кроме как ждать восстановления сервиса. Крайне редко разработчики не знают о наличии проблемы, но дополнительно можно оставить тикет в службе поддержки.
Не загружается YouTube в Яндекс браузере на слабом компьютере
Очевидно, что Yandex браузер не работает c YouTube и другими видеохостингами при недостатке мощности для обработки видео. Проблема характерна для всех обозревателей.
Как запустить видео на Ютуб на старом компьютере:
- Уменьшаем качество видео. Есть специальное расширение с названием Magic Actions for YouTube, можно найти по ссылке. Плагин многофункциональный, но нас интересует установка стандартного качества воспроизведения. Для этого:
- После установки расширения нажимаем правой кнопкой на значок и выбираем «Настройки».
- В новом окне выбираем «Options».
- На странице настроек находим пункт «Enable Auto HD» и устанавливаем флажок возле разрешения, которое компьютер в силах воспроизвести.
- Убираем все «тяжёлые» приложения. Использовать ресурсоёмкие антивирусы на устаревшем ПК неэффективно, как и другие программы. Чтобы узнать, на что уходит большая часть ресурсов, проводим анализ:
- Нажимаем Ctrl + Alt + Del и выбираем «Запустить диспетчер задач».

- Переходим на вкладку «Процессы».
- Выбираем сортировать по «ЦП» и смотрим на пункты, у которых указаны наибольшие значения.
- Чтобы закрыть ненужные и ресурсоёмкие программы нажимаем на «Снять задачу». Предварительно нужно узнать, за что отвечает процесс.
- Подобную процедуру можно провести с сортировкой по столбцу «Память».
- Недостаточно места на диске. Вся система будет сильно зависать, если осталось менее 5-10 Гб места на жёстком диске. Чем больше оперативной памяти установлено, тем больше места нужно устанавливать. Приблизительно можно рассчитывать 1 часть ОЗУ к 2 частям HDD, то есть при 8 Гб ОЗУ, как минимум должно оставаться 16 Гб памяти на системном разделе диска. В качестве альтернативы можно установить запись образа системы при гибернации на другой диск. Способы освобождения места:
- Удалить ненужные программы, делаем это через «Панель управления» или специальные приложения UObit Uninstaller, CCleaner.
- Уменьшение объёма корзины.
 ПКМ по ярлыку «Корзина» на рабочем столе и выбираем «Свойства». Здесь изменяем расположение элемента на диске или устанавливаем фиксированный размер.
ПКМ по ярлыку «Корзина» на рабочем столе и выбираем «Свойства». Здесь изменяем расположение элемента на диске или устанавливаем фиксированный размер. - Удаление файла hiberfil.sys, который занимает много места, порой до 32 Гб. Задача файла заключается в сохранении данных с оперативной памяти в момент перехода в режим гибернации. Если им все равно не пользуемся, удаляем файл: нажимаем Win + R и вставляем команду cmd, в консоль вводим powercfg -h off. (! для cmd нужны права администратора)
- Повышение производительности видеокарты. Есть несколько способов улучшения работы графического адаптера, они помогут, если долго грузится видео: Разгон видеокарты. Процедура опасна тем, что ускоряет выход из строя платы;
- Переход с интегрированного на дискретный адаптер. В ноутбуках автоматически обработкой браузера занимается встроенная, малопроизводительная плата. ПКМ на рабочем столе и выбираем «Панель управления Nvidia», переходим в раздел «Управление параметрами 3D» подраздел «Программные настройки» и в строке «Предпочтительные графический процессор» выбираем нашу дискретную карту.

Все нарушения пользователь можно решить самостоятельно. Если не работает Ютуб в Яндекс браузере или не показывает отдельные элементы, сразу стоит обратить внимание на вероятные проблемы на сервисе, затем на сам обозреватель, далее искать проблему в системе, ПК.
Вариант «хакерский»
Вы никогда не писали коды и программы? Не беда, самое время начать ;). Открываем страницу Ютуб и активизируем инструменты разработчика нажатием кнопки F12. Ищем здесь вкладку «Консоль» (Console) и перейдя в нее, опускаемся вниз. Там должно быть помеченное стрелочками (синими) место для ввода. Чтобы не ошибиться я рекомендую просто скопировать туда предлагаемую мной команду и нажать Enter.
Для Хрома она выглядит так:
document.cookie = document.cookie.split (‘ ‘).filter (o=>o.indexOf (‘PREF=’)!==-1)[0].replace (‘;’,»)+’&f5=30030&f6=8;domain=.
youtube.com;path=/’;
Поговаривают, что и для других браузеров есть что-то подобное. Например на одном из сайтов было указано что команда:
document.cookie=»VISITOR_INFO1_LIVE=qDpUsBNO0FY; expires=Thu, 2 Aug 2020 20:47:11 UTC»
Подходит и для Chrome и для Firefox.
Если данные коды в вашем браузере не сработают (в новых версиях программ данную фичу могут пофиксить), то переходите к следующему способу, который описан ниже.
Ошибки в настройках
Нередко случается, когда причиной сбоев являются ошибки в настройках. При отсутствии опыта отыскать проблему трудно. Вот почему новички часто задают вопрос, что делать в такой ситуации. Лучшее решение — сбросить все настройки до первоначального уровня. Для возврата браузера Яндекс к исходным параметрам, сделайте такие шаги:
- Войдите в Настройки.
- Листайте вниз и жмите Сбросить все настройки.
- В появившемся окне жмите Сбросить.
После этого проверьте, работает ли Ютуб в браузере. Если проблема не исчезла, продолжайте использовать приведенные методы.
Если проблема не исчезла, продолжайте использовать приведенные методы.
Корректировка файла hosts
Если не работает и не загружается Ютуб в Яндекс браузере, проверьте содержание файла hosts. Нередко разные вирусы вносят в него изменения, из-за чего пользователь не может зайти на видеохостинг. Для проверки перейдите по пути C:WindowsSystem32driversetc. Далее сделайте такие шаги:
- Откройте файл, который находится внутри, с помощью блокнота или другой похожей программы.
- Изучите содержание. Если под строчкой 127.0.0.1 localhost имеются посторонние данные, уберите их. Если там имеется строка 1 localhost, ее необходимо оставить.
- Сохраните документ и проверьте, ушли проблемы или нет.
Если Яндекс браузер так и не воспроизводит видео YouTube, причина в другом, поэтому продолжайте проверять приведенные выше варианты.
Большая нагрузка
Если не запускается Ютуб в Яндекс браузере, обратите внимание на текущую нагрузку веб-проводника. Последний нередко глючит или виснет, если пользователь одновременно открыл много вкладок.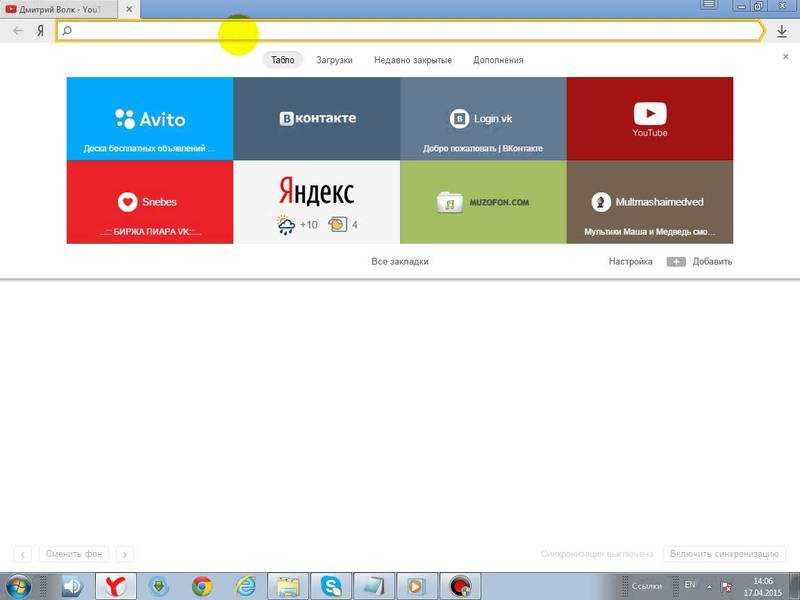 Трудности возможны, если одновременно работает более десяти страниц. Чтобы посмотреть текущую нагрузку, перейдите в Меню, а после этого войдите в Дополнительно. Далее выберите Дополнительные инструменты и жмите на Диспетчер задач. После этого закройте все «тяжелые» или лишние страницы. А если тормозит в Гугл Хроме — то инструкция в другой статье.
Трудности возможны, если одновременно работает более десяти страниц. Чтобы посмотреть текущую нагрузку, перейдите в Меню, а после этого войдите в Дополнительно. Далее выберите Дополнительные инструменты и жмите на Диспетчер задач. После этого закройте все «тяжелые» или лишние страницы. А если тормозит в Гугл Хроме — то инструкция в другой статье.
Почему это так актуально?
Для наглядности, я изучил статистику Steam от 2020 года, из которой ясно дают понять: более половины игроков имеют компьютер с тремя и менее ядрами процессора. А что говорить о тех, кто в игры не играет? Аудитория пользователей таких компьютеров поистине огромна. Поэтому, специально для вас я хочу показать лёгкий способ, как вернуть старый дизайн Youtube. Теперь, когда с теоретической частью покончено, пора переходить к самому решению проблемы. Вы получите полностью рабочий классический интерфейс Ютуба. Рекомендуемые расширения проверены лично и со 100% уверенностью могу сказать, что на момент публикации они решают заявленную проблему.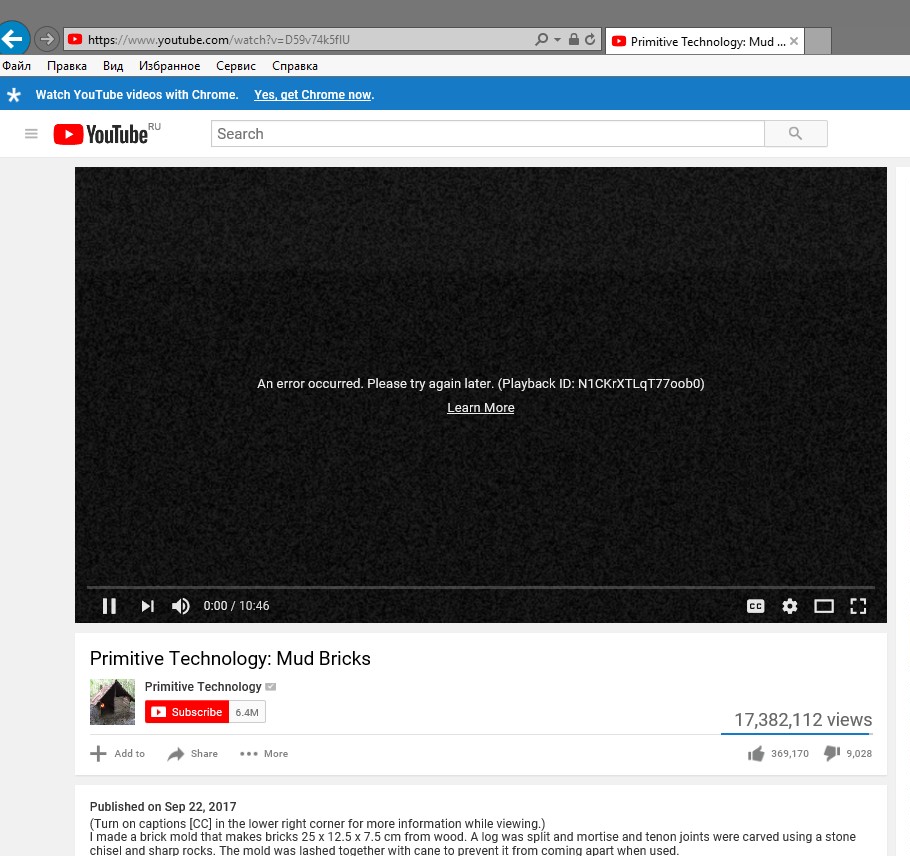
Действие вирусного ПО
Трудности с просмотром видео часто связаны с действием вирусов или червей. Если тормозит Ютуб в Яндекс браузере, попробуйте проверить компьютер на факт заражения вредоносными программами. Для этих целей можно использовать Аваст, Др Веб или другое ПО. Кроме того, стоит задействовать приложение Malwarebytes, которое хорошо справляется с задачей и не конфликтует с другим антивирусным ПО. Во время проверки необходимо внести Ютуб в исключения. В дальнейшем стоит периодически проверять компьютер на факт вредоносных программ и не загружать софт с подозрительных ресурсов.
Низкая скорость Сети
Нередко проблема вызвана банальной причиной, связанной с низкой скоростью Интернета. Пользователи спрашивают, почему не работает YouTube в Яндекс браузере, но забывают проверить остальные сайты. Бывает, что неисправность связана с отсутствием подключения. Для проверки текущей скорости можно воспользоваться одним из многочисленных сервисов, к примеру, 2IP или Speed Test.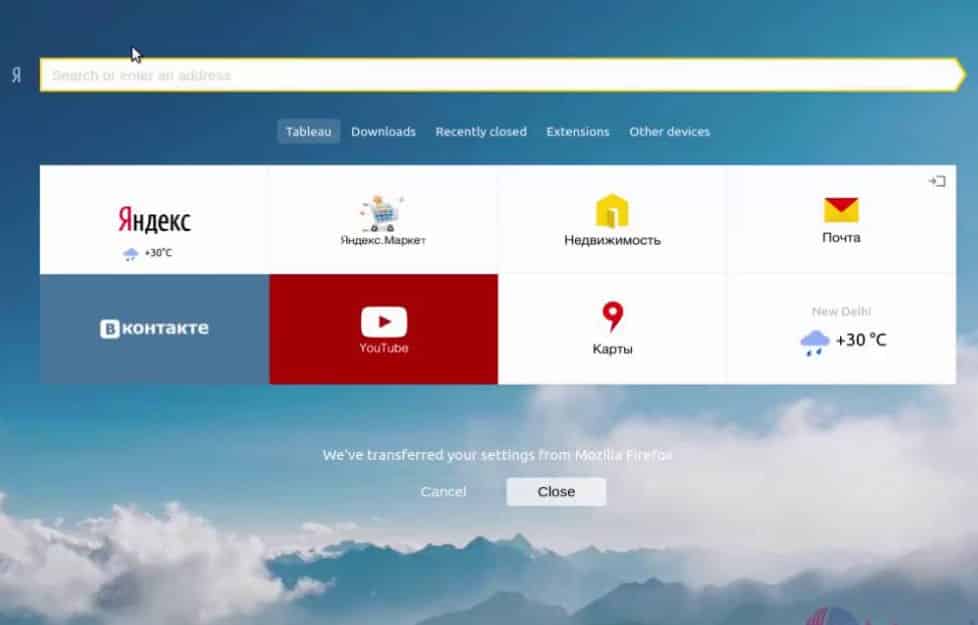 Если скоростные характеристики действительно занижены, требуется найти причину или связаться с оператором. Возможно, неисправность находится на стороне провайдера.
Если скоростные характеристики действительно занижены, требуется найти причину или связаться с оператором. Возможно, неисправность находится на стороне провайдера.
не работает, не загружается, виснет
Почему лагает видео с ютуба через яндекс?
Есть несколько причин, по которым видео, загруженное через яндекс браузер, может не реагировать на ваши команды:
- Драйвера не работают. Проблема часто возникает после загрузки операционной системы. Если вы устанавливаете нелицензионную версию, она может не содержать видеодрайверов. Их придется устанавливать отдельно. Чтобы проверить их наличие, зайдите в панель управления.
- Сбой в установленном расширении. Довольно часто на скорость работы браузера влияет анонимайзер и другие расширения.
- Видео может тормозить, если компьютер слабый или ОЗУ и жесткий диск заполнены.
- Видео будет долго загружаться, если скорость интернета низкая. Проверить это можно на сайте speedtest.
- Часто проблема с воспроизведением видео напрямую связана с браузером.
 Внутри системы тоже случаются сбои или проводятся плановые работы. Также браузер лагает, если файл программы поврежден вирусом.
Внутри системы тоже случаются сбои или проводятся плановые работы. Также браузер лагает, если файл программы поврежден вирусом. - Сбой в аппаратном управлении. Если ускорение отключено, то видео могут воспроизводиться скачками и зависаниями.
Рекомендуем прочитать статью «Чёрный экран вместо видео на YouTube: устранение неполадок».
Тест скорости интернета
Если видео прерывается на других сайтах, откройте проблемный ресурс в другом браузере. Если все оставить как есть, скорее всего дело в низкой скорости интернета.
Что сделать в первую очередь для увеличения скорости:
- Отключить VPN (расширение в яндекс браузере или отдельная программа). Особенно, если это бесплатная частная сеть — скорость там очень низкая.
- Остановить скачивание файлов — в веб-браузере или менеджере загрузок ( uTorrent , Mediaget ).
- Выгрузить Wi-Fi .
 Скорость интернета распределяется равномерно по всем устройствам в сети. Необходимо отключить от интернета ненужные гаджеты (телефон, планшет, другой ПК).
Скорость интернета распределяется равномерно по всем устройствам в сети. Необходимо отключить от интернета ненужные гаджеты (телефон, планшет, другой ПК).
Если проблема не устранена, перезагрузите маршрутизатор (выключите его не менее чем на 10 секунд, а затем снова включите). Если интернет проводной, вытащите шнур и через те же 10 секунд вставьте обратно.
Если Интернет по-прежнему работает медленно, обратитесь в службу технической поддержки вашего интернет-провайдера, чтобы узнать, почему. Возможно, серверы компании перегружены или ведутся профилактические/ремонтные работы.
Что можно сделать, пока провайдер устраняет неполадки: включить Турбо-режим и аппаратное ускорение видео в Яндекс.Браузере. Пошаговая инструкция:
- Нажмите на три строчки справа вверху. Выбираем пункт «Включить Турбо-режим» .
- Зайти в Яндекс Браузер в browser://flags/#disable-accelerated-video-decode .
 В параметре, отмеченном желтым цветом, установите значение Enabled .
В параметре, отмеченном желтым цветом, установите значение Enabled . - Нажмите на три линии в правом верхнем углу. Выберите «Настройки» .
- Открыть раздел «Система» . Установите флажок рядом с пунктом «Использовать аппаратное ускорение, если возможно» .
Если ускорение не сработало, уменьшите качество видео. Нажмите на иконку в виде шестеренки или квадрата на самом видео — выберите значение меньше 720 .
Почему не показывает видео через яндекс браузер?
Если видеофайл вообще не воспроизводится, то проблема может быть в следующем:
- Видео не запускается при конфликте между антивирусной программой и браузером. Возможно, ваш защитник распознал Яндекс или YouTube как угрозу и заблокировал их. В этом случае нужно покопаться в настройках антивируса и снять ограничения.
- Файл не может быть открыт, если сам видеохост выходит из строя.
 Остается только ждать, пока руководство решит проблемы.
Остается только ждать, пока руководство решит проблемы. - При включенной функции «Родительский контроль» часто устанавливается запрет на посещение сайта Youtube. Отключите эту опцию.
- Неправильно настроенный брандмауэр. Это барьер, который не позволяет вам установить соединение между вашим компьютером и вредоносными хостами. По ошибке или специально YouTube и Яндекс могли быть включены в его список опасных сайтов.
- Видео может не воспроизводиться из-за вирусов. Проверьте, активна ли защита, и просканируйте устройство.
- Полный кеш браузера. Кэш — это внутренняя память системы, которая запоминает практически все ваши действия в ней. Чаще всего эти данные не нужны, а просто занимают место. Это снижает качество браузера. Его нужно периодически чистить.
А что делать, если видео не воспроизводится в Одноклассниках, читайте материал по ссылке.
Проблемы разного характера
Часто пользователь YouTube не заходит в Яндекс браузер в следующих ситуациях:
- в работе сервиса возникли сбои.
 Как правило, техническое обслуживание выполняется при включенной службе, но иногда DDOS и глобальные обновления нарушают функциональность;
Как правило, техническое обслуживание выполняется при включенной службе, но иногда DDOS и глобальные обновления нарушают функциональность; - в системе установлены две антивирусные программы, одну следует удалить, чтобы устранить негативное влияние на производительность;
- Программа родительского контроля заблокировала вход в сеть. Аналогичная ситуация может возникнуть и со стороны системного администратора. К сожалению, локальных вариантов обхода блокировки нет;
- Жалобу «Не могу зайти на YouTube через Яндекс браузер» часто подозревают из-за проблем в профиле. Войдите в «настройки», выполните необходимые действия в разделе «синхронизация»;
- проблемы с подключением. Картинка не показывает, появляется черный экран. Понизив разрешение, вы сможете просматривать видео без зависаний.
Часто задаваемый вопрос — почему Яндекс не может открыть YouTube на iPhone? Вероятно, вам следует обновить приложения YouTube до последних версий.
Как устранить неполадки?
Рассмотрим основные сбои и способы их устранения:
- Если видео не воспроизводится из-за расширений, то придется их удалить и попробовать установить заново;
- Если комп слабый, то, к сожалению, ничего не поделаешь. А если проблема в переполненной памяти, то попробуй ее освободить.
- Если скорость интернет-соединения низкая, решить проблему можно следующими способами:
- выключить роутер, подождать несколько минут и снова включить;
- перезагрузить компьютер;
- Позвоните своему поставщику услуг и узнайте, проводятся ли какие-либо работы на вашем объекте.
Слишком много файлов cookie
Если удаление кэша не помогло, попробуйте очистить файлы cookie Яндекс браузера. Здесь выполняются те же шаги, что обсуждались выше. Отличие в том, что обязательно должна быть проверена следующая фраза — Cookies и другие данные сайта и модуля. Чтобы одним махом починить браузер, можно удалить кеш и куки заодно.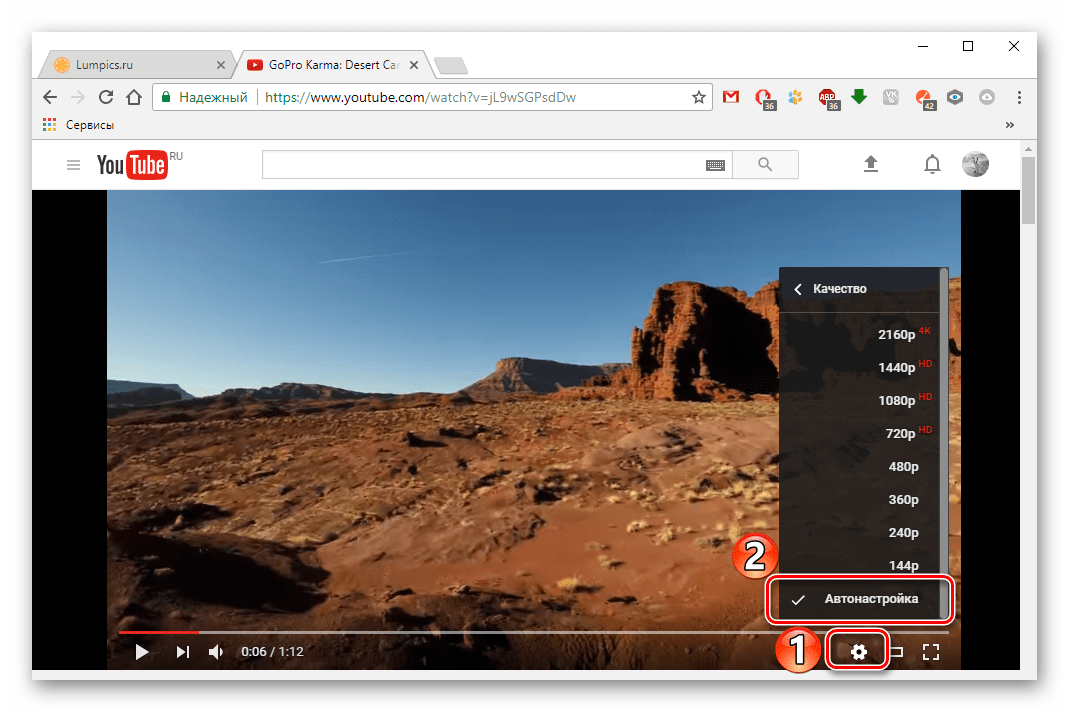 После этого проверьте, работает ли YouTube в Яндекс.
После этого проверьте, работает ли YouTube в Яндекс.
Обязательно загляните на эту страницу для получения информации, если сегодня что-то случилось с Youtube.
Проблемы в других браузерах
В других браузерах могут быть следующие проблемы:
- Если видео не воспроизводится, проверьте версию flash player. Возможно, вы давно его не обновляли, и сейчас самое время это сделать.
- Отсутствует или отключен язык программирования JavaScript. В Google его можно включить в разделе «Конфиденциальность и безопасность». В Опере язык можно выставить в разделе «Сайты», а в Мозилле он включен по умолчанию. Отключить его может только сам пользователь.
- Если видео не открывается на весь экран, то проблема опять во флеш плеере или в видеокарте.
- Если клип открывается без звука, возможно, проблема в аудиокодеке. Попробуйте установить K Lite Codec Pack. В его пакет входят все необходимые кодеки для работы с видеофайлами. Также стоит посмотреть другие видео.
 Вполне возможно, что поврежден конкретный файл, а не здоровье вашего устройства.
Вполне возможно, что поврежден конкретный файл, а не здоровье вашего устройства. - Если Google, Mozilla или Opera не распознают формат видео, попробуйте обновить их. Если это не поможет, то удалите все установленные плагины.
«Засорился» кеш
Одна из причин, почему ютуб тупит при открытии через яндекс, это загрязнение кеша. На практике это одно из основных объяснений, почему видео не работает или зависает. Для восстановления нормальной работы хостинга необходимо удалить лишний мусор следующим методом:
- Войдите в меню Яндекс браузера, а затем перейдите в Настройки.
- Внизу нажмите кнопку Показать дополнительные настройки.
- В разделе «Личные данные» нажмите кнопку «Очистить историю загрузок».
- В появившемся окне выберите С течением времени и установите флажок рядом с Кэшированные файлы.
- Остальные отметки можно убрать, так как на решение вопроса они не влияют.
- Нажмите кнопку Очистить историю.

- Перезапустите веб-проводник.
Если после выполнения этих действий YouTube по-прежнему не работает и не загружается в Яндекс браузере, причина в другом.
Исправление файла hosts
Если не работает ютуб и не грузится в яндекс браузере, проверьте содержимое файла hosts. Часто различные вирусы вносят в него изменения, из-за чего пользователь не может получить доступ к видеохостингу. Для проверки пройдите по пути C:WindowsSystem32drivesetc. Затем выполните следующие действия:
- Откройте файл внутри с помощью блокнота или аналогичной программы.
- Изучить содержимое. Если под строкой 127.0.0.1 localhost есть посторонние данные, удалите их. Если есть строка 1 localhost, ее нужно оставить.
- Сохраните документ и проверьте, исчезли ли проблемы.
Если Яндекс браузер по-прежнему не воспроизводит видео с YouTube, причина в другом, поэтому продолжайте проверять варианты выше.
Дополнительные способы решения проблемы с видео
Если приведенные выше советы не помогли решить проблему, перейдите к более глобальным настройкам в ПК.
Уменьшить загрузку ЦП
ЦП имеет ограниченную пропускную способность. Если на компьютере одновременно запущено много программ (ресурсоемкие графические или видеоредакторы, торренты с активными загрузками, программы для майнинга и т.д.), то мощности процессора может просто не хватить. В этом случае ЦП ставит процессы в очередь. Отсюда и зависания в работе плеера на сайте в браузере.
Освобождение ОЗУ
ОЗУ (оперативное запоминающее устройство) используется для быстрого реагирования программ и компонентов. Некоторые утилиты и программы загружаются в оперативную память вместе с Windows. Оперативная память имеет скорость чтения в десять раз выше, чем жесткий диск. Но объем оперативной памяти обычно небольшой, и если у вас одновременно запущено много программ, то может просто не хватить ресурсов для корректной работы браузера и воспроизведения видео. Как и в случае с центральным процессором, система ждет, пока освободится память от одних процессов, чтобы загрузить туда другие.
Ситуацию можно исправить, выгрузив часть ненужной информации из памяти. Для этого откройте системный трей и посмотрите, какие утилиты у вас запущены в данный момент.
На скриншоте ниже одновременно запущены и загружены в оперативную память: антивирус, скайп, утилита скриншотов, утилита CCleaner, яндекс браузер, плюс телеграм. При условии, что на ПК всего 4 Гб оперативной памяти и установлена Windows 10 64 бит. Этого достаточно, чтобы лагало не только видео в браузере, но и весь ПК в целом.
Освободить место на диске
Яндекс.Браузер по умолчанию устанавливается на системный диск. Он также создает каталоги для кеша и другой пользовательской информации. Кроме того, временные файлы оседают на локальном диске C после установки обновлений. Со временем свободного места на диске просто не остается. Браузер, в зависимости от количества свободного места, динамически распределяет размер кеша. В результате, если локальный диск заполнен, то для кэша остается очень мало памяти.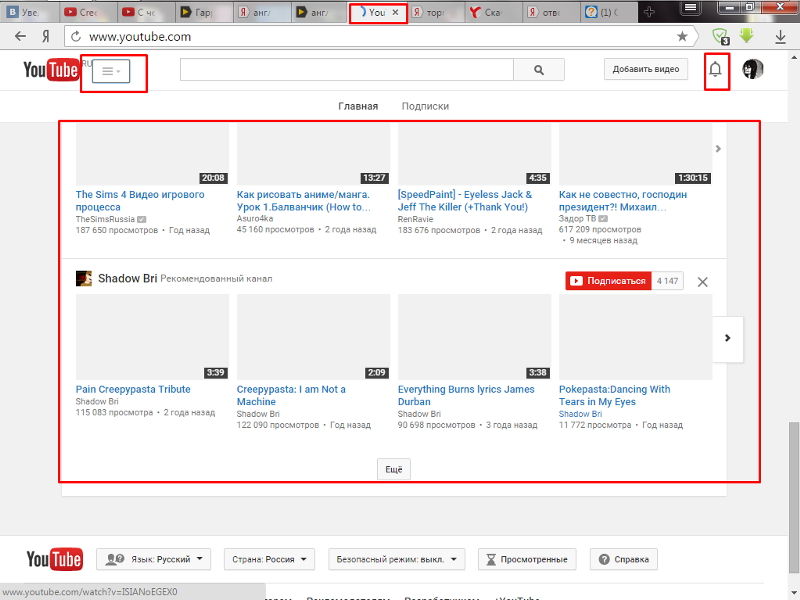
В процессе работы видим, что Яндекс Браузер зависает при просмотре видео. Здесь простая чистка уже не поможет. Нужно освободить место.
Для этого рекомендуется выполнить комплекс мероприятий, а точнее:
Удаление неиспользуемых программ:
Очистка диска:
Мало кто пользуется этим встроенным средством, полагая, что сторонние программы лучше справятся с очисткой локального диска от ненужных файлов. Но на самом деле встроенный инструмент достаточно умен, чтобы собрать все ненужные файлы в отчет и удалить мусор. Благодаря этому инструменту вы можете легко получить от 1 до 10 ГБ свободного места на диске.
В приведенном ниже примере скриншота мы можем освободить 4 ГБ места на локальном диске C.
Уменьшить нагрузку на видеокарту
Видеокарта отвечает за обработку большей части видеоконтента, а не только игр. Если ваша видеокарта не очень производительная и мощная, то одновременный просмотр видео высокой четкости и игра в MMORPG или RPG, скорее всего, будут вызывать лаги.
Выберите один или игры или видео. Как вариант можно рассмотреть апгрейд железа на более мощное, если позволяет кошелек и технические возможности ПК.
Обновление драйверов видеокарты
Наличие высокопроизводительной видеокарты не является гарантией просмотра видео без зависаний. Важная составляющая – своевременное обновление видеодрайверов. В идеальных условиях Windows сама при установке карты или при переустановке системы определяет производителя и модель видеокарты и подбирает соответствующее ПО.
Но не всегда делает это корректно и бывают случаи когда на ПК установлены универсальные драйвера, которые могут работать некорректно. Драйвера для видеоустройств рекомендуется устанавливать вручную с сайта разработчика.
Если вы знаете модель и серию своей видеокарты, зайдите на сайт разработчика и скачайте последнюю версию драйвера для вашего оборудования.
Если не знаете, можете посмотреть через специальную утилиту Speccy или AIDA64 в блоке « Графические устройства «. Скопируйте модель и найдите подходящий драйвер на сайте разработчика.
Скопируйте модель и найдите подходящий драйвер на сайте разработчика.
В зависимости от драйвера может потребоваться настроить разрешение экрана и другие пользовательские настройки.
Обновление Windows
Не забывайте об обновлении Windows. Глобальные обновления для Windows 10 выпускаются два раза в год, весной и осенью. Кроме того, регулярно выпускаются небольшие исправления, содержащие исправления уязвимостей, обновления безопасности и обновления, не связанные с безопасностью. Их нужно установить, как только они появятся. Не рекомендуется отключать обновления.
Удаление вирусов
Вредоносная активность является наиболее частой причиной самых разнообразных лагов. Как один из возможных вариантов, в системе поселился троян или вирус для майнинга криптовалюты, который открывает доступ к удаленному серверу для использования мощности вашего ПК: для майнинга или брутфорса (взлома пароля). При первых симптомах заражения вирусом проверьте компьютер антивирусом. Лучше использовать облачные сканеры, например такие:
Лучше использовать облачные сканеры, например такие:
После очистки удалите свой стационарный антивирус и установите новый, например, бесплатный Avast. Или пробную версию платного антивируса и еще раз просканируйте систему.
Почему в iPhone нет flash player
Многие знают, что Flash player не работает напрямую в популярных браузерах iOS, хотя есть те, которые его поддерживают. Флеш тоже убрали из стандартной поставки Андроида (). Но мало кто понимает, почему это происходит.
В iOS, например, это вовсе не из-за того, что батарея якобы быстро садится или можно «подхватить заразу». Этот вопрос лежит в политической плоскости. Если бы руководство Adobe поддержало бы много-много лет назад, то Apple еще «нет» — у «яблоков» было бы другое отношение к флешу. Но Adobe решила проявить лояльность и дружбу с Microsoft. Речь идет не о Flash, а о других продуктах компании (Photoshop, Illustrator и т.д.).
Вторая часть проблемы связана с рынком. Любой желающий может зайти в браузер с компьютера и поиграть во флеш игру бесплатно.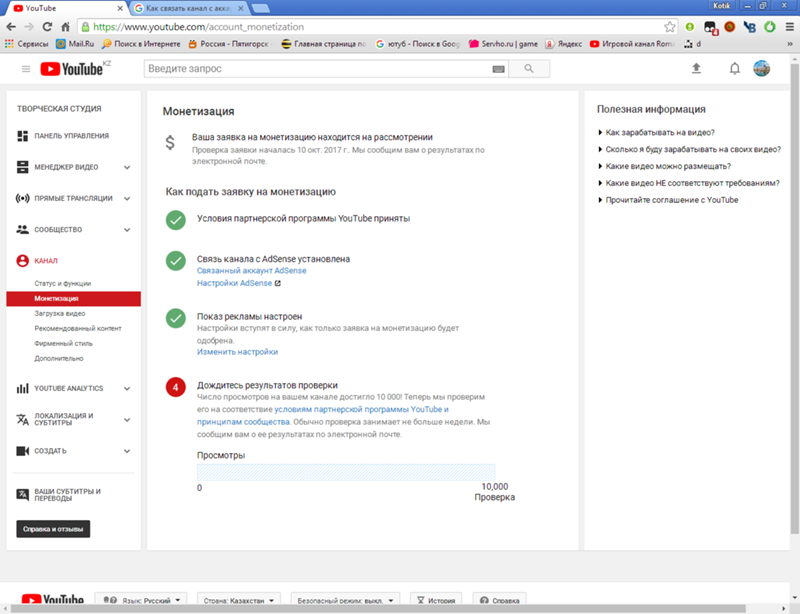 Достаточно посмотреть 5-10 секундную рекламу, благодаря которой появляется возможность создавать новые игры.
Достаточно посмотреть 5-10 секундную рекламу, благодаря которой появляется возможность создавать новые игры.
При таком подходе Apple и Google не смогут заработать. Но если вы купите что-то в их AppStore, они будут получать свой % от дохода с любой оплаты. Поэтому про вспышку придумали много страшилок. Но в сам AppStore все же пустили. Можно запустить игру с маркета и даже не подозревать что она сделана на флеш **
, например.
Кстати, ни одну «страшилку» о вреде флеша в браузере мобильного телефона они не подтвердили фактами. Увы, многих фанатов Apple не волнуют факты. До сих пор считают, что мышь и планшет первыми изобрели в Apple. С ростом популярности iPhone и iPad поклонников становится все больше. Но они все меньше и меньше осознают. Никто не помнит и не знает, что произошло. Все смотрят на него таким, какой он есть, и делают выводы не из истории, а из рекламы.
1) Убедитесь, что у вас установлена последняя версия flash player. Adobe постоянно работает над улучшением среды выполнения кода и это часто помогает решить многие проблемы со стабильностью и производительностью. По состоянию на середину июня 2014 г. самой последней версией является 14.0.0.x.
По состоянию на середину июня 2014 г. самой последней версией является 14.0.0.x.
Следующее обновление запланировано на сентябрь. Промежуточные обновления для разработчиков доступны по адресу https://labs.adobe.com/downloads/flashplayer.html и выпускаются примерно каждые 10 дней.
2) Флэш плеер бесплатный и не требует регистрации и СМС для установки. Устанавливайте его исключительно с официального сайта https://get.adobe.com/ru/flashplayer/ и не доверяйте различным торрент-трекерам и сайтам, где предлагают скачать сотни тысяч различных приложений.
Если вы устанавливаете плеер с другого сайта, помните, что вы рискуете заразить свой компьютер вирусами. В этом случае не жалуйтесь на Adobe. Я так и сказал — проблема безопасности лежит исключительно на плечах пользователя.
3) Если вдруг у вас тормозит flash игра или видео плеер, попробуйте закрыть все рекламные баннеры кнопкой X. Уверяю вас, что их часто делают некомпетентные люди и большинство таких баннеров. Они потребляют гораздо больше ресурсов компьютера, чем игровой или видеоплеер.
Они потребляют гораздо больше ресурсов компьютера, чем игровой или видеоплеер.
4) Включить аппаратное ускорение. Флеш плеер уже давно умеет работать с видеокартой (аппаратное ускорение GPU). Но эта возможность либо не используется при разработке специально (есть проблемы с показом рекламы поверх игр), либо авторы просто не знают об этом или не хотят связываться с чем-то новым и современным. А кому-то просто «лень», т.к. «У меня все работает».
Чтобы включить аппаратное ускорение, щелкните правой кнопкой мыши флэш-игру или видеоплеер и выберите в меню «Параметры». Откроется небольшое окно, а значок монитора будет внизу слева. Нажмите на нее. Установите флажок, чтобы включить аппаратное ускорение. После этой процедуры перезагрузите страницу.
Конечно, это не решит проблему, когда аппаратное ускорение не предусмотрено заранее. Но будет приятным дополнением, если он там появится.
5) Многие игры позволяют настроить качество отображения. Щелкните правой кнопкой мыши игру и выберите «Качество» > «Низкое». Увы, в это меню не всегда дают доступ из игр. потому что разработчики не всегда думают о других. Снижение качества может повысить производительность.
Увы, в это меню не всегда дают доступ из игр. потому что разработчики не всегда думают о других. Снижение качества может повысить производительность.
Почему падает производительность? Я готов привести один из грубых примеров. Представьте, что внутри игры создается персонаж размером 400х400 пикселей, а в игре он отображается как 200х200. Снижение каждую секунду осуществляется за счет вашего процессора. Лучше сразу сделать его маленьким. Но тут не виноват Flash Player, как вы уже догадались.
Качество изображения зависит от общего качества дисплея. Чем он ниже, тем быстрее изображение отображается на экране. Если мы пытаемся отобразить все 400×400, это занимает в 2 раза больше времени в обычном качестве и 1x в низком качестве. Если мы сначала уменьшим его до 200×200, а затем выведем, потребуется либо +1x для уменьшения, либо +2x. В итоге при низком качестве мы тратим 2х на вывод и 4х на нормальное. А если заранее картинка 200х200, то вывод будет сразу либо в 1х, либо в 2х раз без затрат на масштабирование.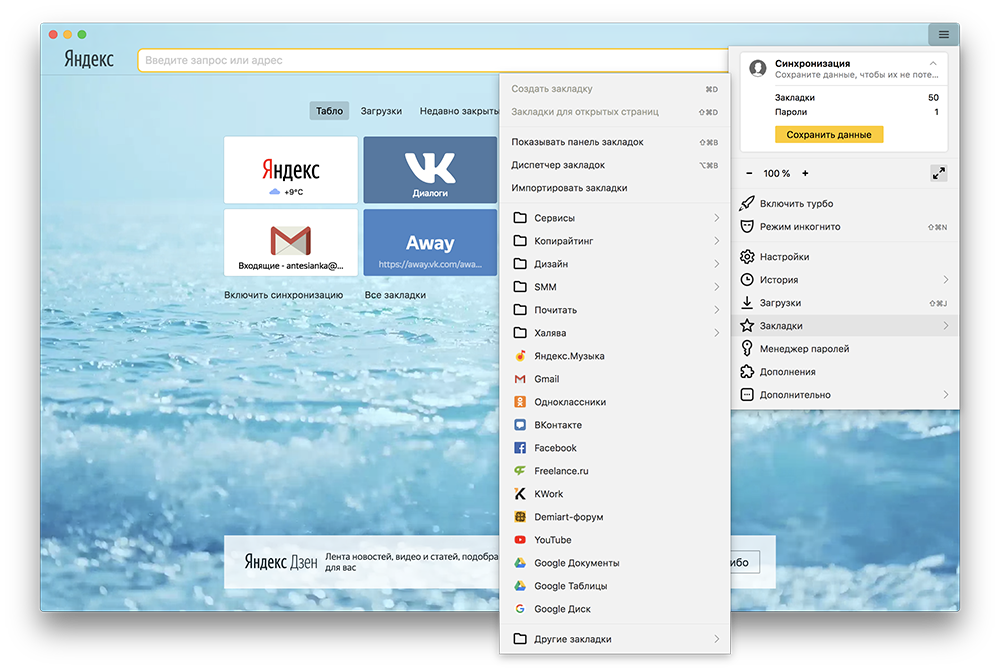 Это просто вопрос мощности процессора. При правильной разработке зависимость от мощности процессора снижается в среднем на 25-50%. Кстати, такая проблема присуща в большинстве случаев баннерам, расклеенным по сайтам. Именно они вызывают торможение игр и онлайн-видео. Если не получается скрыть баннер, постарайтесь хотя бы понизить его качество
Это просто вопрос мощности процессора. При правильной разработке зависимость от мощности процессора снижается в среднем на 25-50%. Кстати, такая проблема присуща в большинстве случаев баннерам, расклеенным по сайтам. Именно они вызывают торможение игр и онлайн-видео. Если не получается скрыть баннер, постарайтесь хотя бы понизить его качество
.
6) Отдельного упоминания заслуживает Google Chrome
. Дело в том, что они разрабатывают собственную реализацию Flash Player и не всегда лучшая альтернатива . Вы можете отключить его . Лично для себя и для всех своих друзей я сделал это первым делом: а) Откройте Google Chrome б) В адресной строке введите chrome://plugins в) Первой строкой будет полоса Плагины . У вас может быть не 17, а любое другое число. Нажмите «+ Еще» в правом углу экрана г) Найдите строку PepperFlash\pepflashplayer.dll д) Нажмите кнопку «Отключить» в этом блоке и установите флажок «Всегда разрешать» ниже. Таким образом, у вас будет включен Adobe Flash Player (зеленая рамка)
Таким образом, у вас будет включен Adobe Flash Player (зеленая рамка)
Отключив Pepper Flash, вы, возможно, улучшите производительность Flash Player. Я надеюсь, что эта статья будет полезна для вас.
Сноски: **
— Flash в виде загружаемого и устанавливаемого приложения называется Adobe Air. Adobe Air существует для iOS, Android, Windows (кроме Windows Phone), MacOS.
Сразу отвечу на популярный вопрос о наличии Flash в Steam: Steam существует и для Windows, и для MacOS. Примером этого является игра The Banner Saga. Соответственно в роли флешки выступает Adobe Air.
Если вы найдете ошибки в тексте, буду благодарен, если вы на них укажете.
Предыстория:
В начале 2012 года, когда я использовал старый компьютер 2005 года выпуска, был выпущен новый Flash Player версии 11. И все бы ничего, но игры, плеер, в общем все, что работает на Flash, стали тормозить. Какое-то время я мирился с тормозами, искал решение проблемы, но все было бесполезно.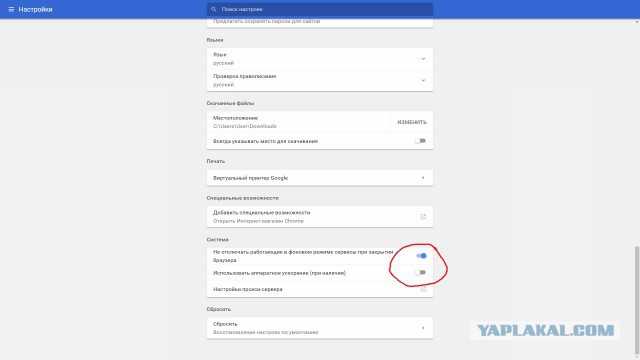 Списал все на то, что комп старый, новый Флэш уже не тянет и откатился на 10 версию.
Списал все на то, что комп старый, новый Флэш уже не тянет и откатился на 10 версию.
Это продолжалось столько, сколько было возможно. Пока игры и плеер не начали выдавать уведомление о слишком старой версии и отказывались работать. В итоге все же пришлось обновиться и еще раз посмотреть на тормоза.
Летом 2013 года купил себе отличный ноутбук HP с хорошими параметрами. Наконец-то я смог насладиться более-менее плавной работой Flash и всей системы в целом. Но в конце 2014 года я взял стационарный ПК, тоже неслабый, и снова столкнулся с той же проблемой. Как это вообще может быть. Не слабый комп, но Flash тормозит. Потом еще подумал о том, что проблема кроется вовсе не в мощности ПК, не в актуальности драйверов и т.д. Все оказалось проще.
Подробнее:
Начиная с Flash Player 11.3, был представлен так называемый защищенный режим, который служит для ограничения воздействия атак со стороны файлов вредоносного содержимого Flash (SWF).
Этот режим запускает второй процесс Flash, который работает в песочнице с ограниченными правами и взаимодействует с ресурсами операционной системы через брокера, что затрудняет для злоумышленников превращение возможных уязвимостей в реальные угрозы.
Функция работает с Firefox 4.0 и выше на Windows Vista/Windows 7 и выше, аналогичный функционал реализован в Internet Explorer и Google Chrome, Adobe Reader и Adobe Acrobat. По словам разработчиков, мод проверенный и надежный и проблем с ним быть не должно, но на деле, как известно, часто все получается иначе.
Еще одним недостатком защищенного режима является повышенная нагрузка на систему, так как песочница представляет собой своего рода виртуальную машину, в которой многие стандартные функции приходится эмулировать другими средствами. Так браузер Firefox с включенным flash, особенно на слабых компьютерах, начинает работать немного медленнее.
Решение:
Есть два способа исправить это. Какой метод подходит вам лучше всего, решать вам.
1-й способ:
Вам нужно отредактировать файл mms.cfg
, который находится по разным путям для разных операционных систем.
Windows 32bit: C:\Windows\System32\Macromed\Flash Windows 64bit: C:\Windows\SysWOW64\Macromed\Flash
Откройте файл в любом текстовом редакторе и добавьте новую строку в конец параметра ProtectedMode=0
2-й способ:
В Firefox выше 35 можно открыть страницу about:config
и затем в поле поиска ввести dom. ipc.plugins.flash.disable-protected-mode и установить его значение true Первый способ все же предпочтительнее, так как его преимущество в том, что не важно какая у вас версия и какие настройки браузера. Всегда будет работать.
ipc.plugins.flash.disable-protected-mode и установить его значение true Первый способ все же предпочтительнее, так как его преимущество в том, что не важно какая у вас версия и какие настройки браузера. Всегда будет работать.
Почему тормозит потоковое видео на вашем компьютере — никто в интернете вам точно не скажет (не напишет), можно только догадываться, точнее назвать несколько причин.
При просмотре онлайн-видео (потоковое) в первую очередь влияет flash player. Только через него браузер отрисовывает нужный вам контент.
Хотя если копнуть глубже, потоковое видео будет тормозить даже при перезагрузке сайта, с которого вы просматриваете.
Больше всего потокового видео смотрят в контакте и на ютубе. Задержек там нет, но ресурсов с онлайн фильмами в интернете много — вот тут и могут быть торможения.
Теперь о причинах, как устранить подтормаживания потокового видео, если сайты открыты.
Дополнительные способы решения проблемы с видео
Если приведенные выше советы не помогли решить проблему, перейдите к более глобальным настройкам в ПК.
Уменьшите нагрузку на процессор
Пропускная способность ЦП ограничена. Если на компьютере одновременно запущено много программ (ресурсоемкие графические или видеоредакторы, торренты с активными загрузками, программы для майнинга и т.д.), то мощности процессора может просто не хватить. В этом случае ЦП ставит процессы в очередь. Отсюда и зависания в работе плеера на сайте в браузере.
Освобождение ОЗУ
ОЗУ (оперативное запоминающее устройство) используется для быстрого реагирования программ и компонентов. Некоторые утилиты и программы загружаются в оперативную память вместе с Windows. Оперативная память имеет скорость чтения в десять раз выше, чем жесткий диск. Но объем оперативной памяти обычно небольшой, и если у вас одновременно запущено много программ, то может просто не хватить ресурсов для корректной работы браузера и воспроизведения видео. Как и в случае с центральным процессором, система ждет, пока освободится память от одних процессов, чтобы загрузить туда другие.
На скриншоте ниже одновременно запущены и загружены в оперативную память: антивирус, скайп, утилита скриншотов, утилита CCleaner, яндекс браузер, плюс телеграм. При условии, что на ПК всего 4 Гб оперативной памяти и установлена Windows 10 64 бит. Этого достаточно, чтобы лагало не только видео в браузере, но и весь ПК в целом.
Освободить место на диске
Яндекс.Браузер по умолчанию устанавливается на системный диск. Он также создает каталоги для кеша и другой пользовательской информации. Кроме того, временные файлы оседают на локальном диске C после установки обновлений. Со временем свободного места на диске просто не остается. Браузер, в зависимости от количества свободного места, динамически распределяет размер кеша. В результате, если локальный диск заполнен, то для кэша остается очень мало памяти.
Для этого рекомендуется выполнить комплекс мероприятий, а точнее:
Удаление неиспользуемых программ:
Очистка диска:
Мало кто пользуется этим встроенным средством, полагая, что треть -сторонние программы лучше справятся с очисткой локального диска от ненужных файлов. Но на самом деле встроенный инструмент достаточно умен, чтобы собрать все ненужные файлы в отчет и удалить мусор. Благодаря этому инструменту вы можете легко получить от 1 до 10 ГБ свободного места на диске.
Но на самом деле встроенный инструмент достаточно умен, чтобы собрать все ненужные файлы в отчет и удалить мусор. Благодаря этому инструменту вы можете легко получить от 1 до 10 ГБ свободного места на диске.
В приведенном ниже примере скриншота мы можем освободить 4 ГБ места на локальном диске C.
Уменьшить нагрузку на видеокарту
Видеокарта отвечает за обработку большей части видеоконтента, а не только игр. Если ваша видеокарта не очень производительная и мощная, то одновременный просмотр видео высокой четкости и игра в MMORPG или RPG, скорее всего, будут вызывать лаги.
Выберите один или игры или видео. Как вариант можно рассмотреть апгрейд железа на более мощное, если позволяет кошелек и технические возможности ПК.
Обновление драйверов видеокарты
Наличие высокопроизводительной видеокарты еще не гарантия просмотра видео без зависаний. Важная составляющая – своевременное обновление видеодрайверов. В идеальных условиях Windows сама при установке карты или при переустановке системы определяет производителя и модель видеокарты и подбирает соответствующее ПО.
Недостаточно мощный ПК
Неочевидная, но очень распространенная проблема. Яндекс. Браузер очень прожорлив по отношению к оперативной памяти и часто загружает процессор выше ожидаемого. Единственный способ справиться с этим — обновить конфигурацию компьютера или заранее отключить все ресурсоемкие приложения, работающие внутри системы.
Проверить настройки системы: Значок Мой компьютер — Правая кнопка мыши — Свойства
Проверить настройки системы
Старая версия
Если YouTube не загружается в Яндекс браузере, проверьте актуальность установленной версии. Разработчики постоянно улучшают веб-проводник и добавляют в него новые функции, исправляя проблемы и ошибки. Если видео вдруг не открывается или не воспроизводится, попробуйте обновить веб-браузер до последней версии. Возможно, существующая проблема будет устранена после загрузки новой версии. Чтобы проверить наличие обновлений, зайдите в Меню и в окне Дополнительно посмотрите информацию О браузере. Если все нормально, система показывает, что используется последняя версия. Если это не так, его необходимо обновить.
Если все нормально, система показывает, что используется последняя версия. Если это не так, его необходимо обновить.
Ошибки в настройках
Нередки случаи сбоев из-за ошибок в настройках. При отсутствии опыта сложно найти проблему. Именно поэтому новички часто задают вопрос, что делать в такой ситуации. Лучшее решение — сбросить все настройки на исходный уровень. Чтобы вернуть Яндекс браузер к исходным настройкам, выполните следующие действия:
- Войдите в Настройки.
- Прокрутите вниз и нажмите «Сбросить все настройки».
- В появившемся окне нажмите Сброс.
После этого проверьте, работает ли YouTube в браузере. Если проблема не устранена, продолжайте использовать описанные выше методы.
Вирусное программное обеспечение
Проблемы с просмотром видео часто возникают из-за вирусов или червей. Если YouTube тормозит в Яндекс браузере, попробуйте проверить компьютер на заражение вредоносным ПО. Для этих целей можно использовать Avast, Dr Web или другой софт.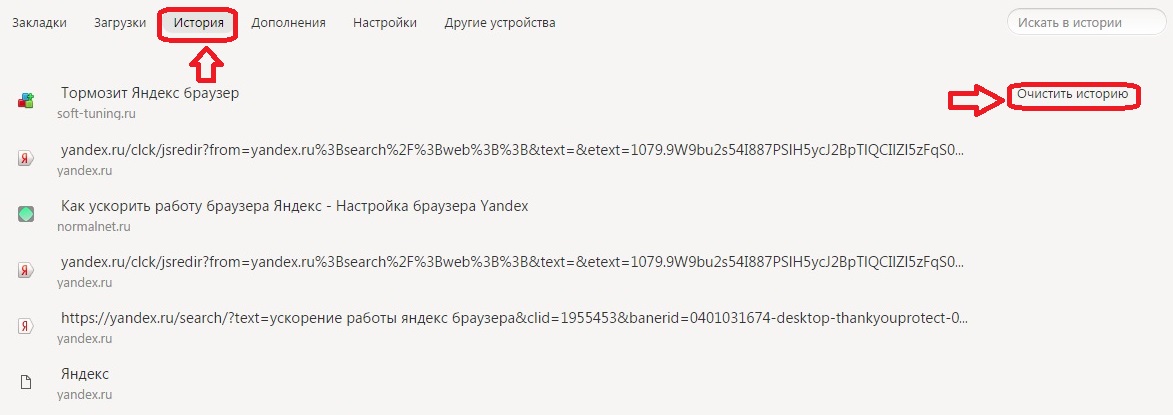 Кроме того, стоит использовать приложение Malwarebytes, которое хорошо справляется со своей задачей и не конфликтует с другими антивирусными программами. Во время проверки необходимо добавить YouTube в исключения. В дальнейшем стоит периодически проверять компьютер на наличие вредоносных программ и не скачивать ПО с подозрительных ресурсов.
Кроме того, стоит использовать приложение Malwarebytes, которое хорошо справляется со своей задачей и не конфликтует с другими антивирусными программами. Во время проверки необходимо добавить YouTube в исключения. В дальнейшем стоит периодически проверять компьютер на наличие вредоносных программ и не скачивать ПО с подозрительных ресурсов.
Большая нагрузка
Если не запускается ютуб в яндекс браузере, обратите внимание на текущую загрузку веб эксплорера. Последний часто глючит или зависает, если у пользователя одновременно открыто много вкладок. Возможны трудности, если одновременно работает более десяти страниц. Чтобы увидеть текущую загрузку, перейдите в Меню, а затем войдите в раздел Дополнительно. Затем выберите «Дополнительные инструменты» и нажмите «Диспетчер задач». После этого закройте все «тяжелые» или лишние страницы. А если тормозит в Google Chrome, то инструкция есть в другой статье.
.
YouTube тормозит в Chrome? Попробуйте эти 10 рабочих исправлений [2022]
YouTube является наиболее широко используемой платформой для обмена видео в Интернете, поскольку она имеет отличную производительность, предлагает широкий спектр видеоконтента, часто представляет новые функции и имеет множество других выдающихся конструктивных особенностей.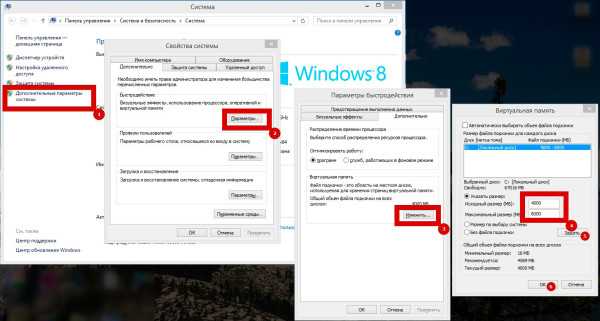 Это приложение для обмена видео можно использовать через Интернет или через приложение, которое доступно только для смартфонов. А поскольку собственного приложения YouTube для ПК нет, пользователям приходится получать доступ к сервису через веб-браузеры.
Это приложение для обмена видео можно использовать через Интернет или через приложение, которое доступно только для смартфонов. А поскольку собственного приложения YouTube для ПК нет, пользователям приходится получать доступ к сервису через веб-браузеры.
Между тем, пользователей YouTube испытывают проблемы с задержкой при использовании браузера Chrome для просмотра видео или навигации по сайту; эти проблемы обычно не возникают при использовании других браузеров. Ваш потоковый опыт практически прерывается, что очень расстраивает. В большинстве случаев основными причинами этой проблемы являются ошибки браузера, сбои программного обеспечения и плохое подключение к Интернету, которые, к счастью, можно устранить с помощью некоторых простых методов устранения неполадок.
Теперь давайте рассмотрим различные способы исправления отставания YouTube в Chrome и другие подробности, которые вам следует знать об этой проблеме.
Содержание
Почему YouTube продолжает отставать от Chrome?
Есть несколько возможных причин, в том числе медленное подключение к Интернету, когда YouTube начинает отставать от Chrome.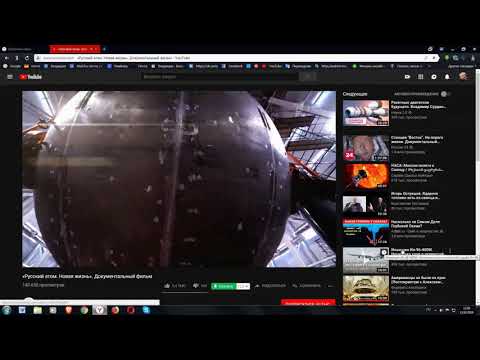 Производительность потоковых веб-сайтов, таких как YouTube, зависит от надежного и стабильного подключения к Интернету; в противном случае сайт может лагать. Это может быть проблемой в данном случае с YouTube.
Производительность потоковых веб-сайтов, таких как YouTube, зависит от надежного и стабильного подключения к Интернету; в противном случае сайт может лагать. Это может быть проблемой в данном случае с YouTube.
Кэш и другие данные браузера часто накапливаются слишком сильно, что неизбежно приводит к проблемам с производительностью браузера. Итак, это еще один фактор, который может привести к отставанию YouTube при доступе через Chrome. Более того, устаревшие браузеры иногда несут ответственность за проблемы с заиканием Chrome на YouTube, поскольку в них есть серьезные ошибки, которые могут вызвать проблему, которые исправляются обновленными браузерами.
Кроме того, драйверы экрана и звука вашего устройства влияют на воспроизведение видео в таких программах, как Chrome, что может привести к замедлению работы YouTube. Учитывая все ранее упомянутые факторы, мы нашли лучшее решение проблемы с YouTube, но сначала давайте выделим причины, которые мы только что обсуждали.
- Плохое интернет-соединение
- Недостаточно памяти
- Поврежденные или чрезмерные данные просмотра
- Устаревшие аудиодрайверы и драйверы дисплея
- Устаревший браузер
Исправление отставания YouTube в Chrome
Ищете решение для исправления отставания YouTube в Google Chrome? Вот несколько проверенных решений, которые вы должны использовать:
Исправление 1: проверьте подключение к Интернету
Вы можете транслировать видео с YouTube только при стабильном подключении к Интернету. Но что произойдет, если ваше интернет-соединение плохое? Если вы используете видеоприложение с нестабильным подключением к Интернету, вы, несомненно, столкнетесь с задержками, которые могут быть причиной вашей проблемы с YouTube. Чтобы получить лучшее подключение к Интернету, вы можете попробовать переместить свой компьютер ближе к маршрутизатору, который вы используете. Кроме того, вы можете использовать службы Internet Speed Test для проверки скорости вашего интернет-соединения.
Но что произойдет, если ваше интернет-соединение плохое? Если вы используете видеоприложение с нестабильным подключением к Интернету, вы, несомненно, столкнетесь с задержками, которые могут быть причиной вашей проблемы с YouTube. Чтобы получить лучшее подключение к Интернету, вы можете попробовать переместить свой компьютер ближе к маршрутизатору, который вы используете. Кроме того, вы можете использовать службы Internet Speed Test для проверки скорости вашего интернет-соединения.
По данным Google, минимальная устойчивая скорость для потоковой передачи видео 4K YouTube составляет 20 Мбит/с. Точно так же минимальная скорость для потоковой передачи видео Full HD (1080p) на YouTube составляет 5 Мбит/с.
Если вы обнаружите, что скорость вашего Интернета низкая, вам следует установить для разрешения YouTube значение Авто, чтобы качество используемого видео соответствовало скорости вашего Интернета. Выполните следующие действия, чтобы установить для разрешения видео YouTube значение «Авто»:
1. Во время воспроизведения видео на YouTube нажмите значок шестеренки , чтобы показать настройки видео.
Во время воспроизведения видео на YouTube нажмите значок шестеренки , чтобы показать настройки видео.
2. Нажмите Качество и прокрутите вниз, чтобы выбрать Авто .
Но если этот подход не решил проблему или вы уверены, что ваше интернет-соединение стабильно, перейдите к следующему решению.
ЧИТАЙТЕ ТАКЖЕ: Комментарии YouTube не загружаются? 10 лучших способов исправить!
Исправление 2. Отключите аппаратное ускорение в Chrome, чтобы исправить отставание YouTube
Еще одно решение, которое оказалось полезным для устранения проблемы отставания YouTube для некоторых пользователей, — отключить функцию аппаратного ускорения в Chrome. Вот как это сделать:
1. Откройте Chrome и щелкните меню из трех точек в правом верхнем углу браузера.
2. Выберите Настройки и нажмите Система .
3.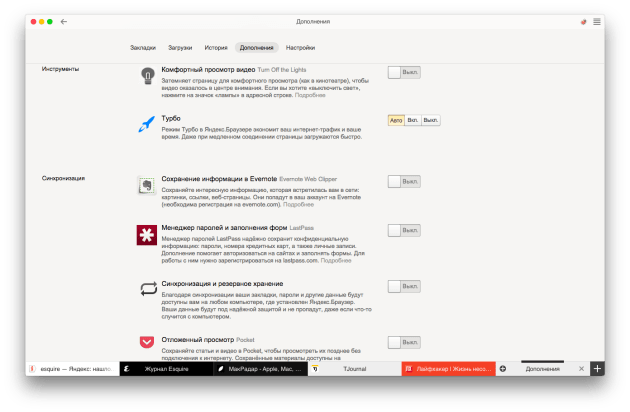 Отключите параметр Использовать аппаратное ускорение, если доступно .
Отключите параметр Использовать аппаратное ускорение, если доступно .
Исправление 3. Очистите данные браузера Chrome
Chrome сохраняет ваши данные браузера, чтобы вам было удобнее пользоваться браузером. Однако, если хранится слишком много этих данных или поврежден кеш браузера, производительность снизится. Поэтому рекомендуется очистить данные браузера, и здесь вы узнаете, как это сделать:
1. В Chrome щелкните меню из трех точек в правом верхнем углу.
2. Выберите Дополнительные инструменты и нажмите Очистить данные просмотра…
3. Установите все флажки на появившейся странице и нажмите Очистить данные .
Исправление 4. Перезапустите браузер
Браузер Chrome рассчитан на большие нагрузки, но чрезмерная загрузка программы может привести к чрезмерному использованию памяти на вашем компьютере. Кроме того, высокое использование оперативной памяти приводит к задержке приложения, работающего на вашем ПК. Это указывает на то, что высокое использование оперативной памяти может быть причиной задержки YouTube в Chrome. Между тем, лучший обходной путь в этой ситуации — закрыть и снова открыть Chrome. Надеюсь, после этого YouTube будет работать без проблем.
Это указывает на то, что высокое использование оперативной памяти может быть причиной задержки YouTube в Chrome. Между тем, лучший обходной путь в этой ситуации — закрыть и снова открыть Chrome. Надеюсь, после этого YouTube будет работать без проблем.
Исправление 5: Удалить подозрительное расширение
Основной причиной использования расширений является добавление новых функций в ваш браузер, но некоторые из этих расширений вызывают только сбои в работе вашего браузера. Сообщалось, что такие расширения, как AdBlock, вызывают отставание Chrome. Рассмотрите возможность удаления подозрительных расширений из Chrome, и проблемы с заиканием и буферизацией YouTube, скорее всего, будут решены.
Исправление 6. Закройте другие открытые вкладки в Chrome
Вы можете просто закрыть некоторые из открытых вкладок в браузере, чтобы решить эту проблему с задержкой YouTube без перезапуска Chrome. Этот подход полезен, когда открыто слишком много вкладок или когда веб-сайт не позволяет YouTube работать должным образом из-за чрезмерной загрузки памяти и ЦП.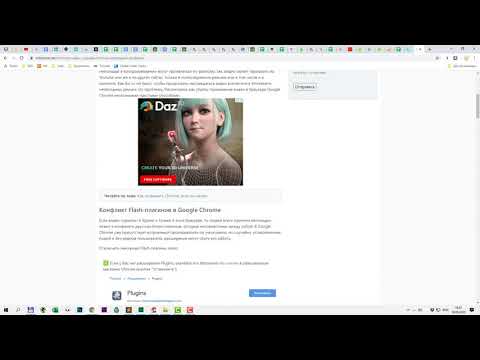
Исправление 7: сброс флагов Chrome
Флаги Chrome нужны для добавления функций, которых еще нет в браузере или которые были удалены из браузера. Поскольку эти функции еще не получили широкого распространения, их вмешательство может повлиять на производительность вашего браузера. Итак, если вы знаете, что у вас включены некоторые флаги в Chrome, вам следует сбросить их до значений по умолчанию.
1. Введите Chrome://flags в поле адреса Chrome и нажмите Введите .
2. Нажмите на Сбросить все , чтобы вернуть флаги Chrome к значениям по умолчанию.
Исправление 8. Обновление драйверов устройств
Драйверы дисплея, видеокарты и звука определяют, насколько хорошо работают экран и динамики вашего компьютера. Если ваши драйверы устарели, у вас могут возникнуть задержки при воспроизведении видео на вашем компьютере. Чтобы это исправить, вам следует обновить драйверы до более новой версии.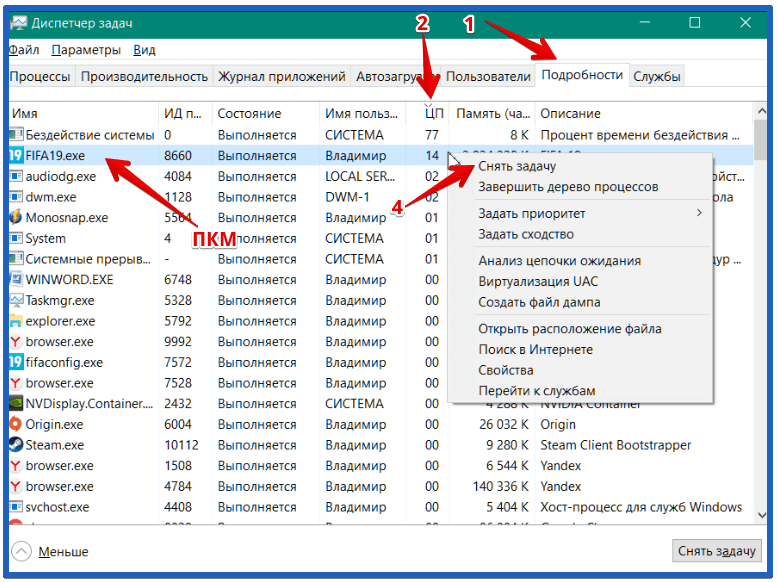 Лучший способ обновить драйверы на ПК — использовать Центр обновления Windows:
Лучший способ обновить драйверы на ПК — использовать Центр обновления Windows:
1. Нажмите Windows + I , чтобы открыть Настройки .
2. Щелкните Центр обновления Windows на вертикальной панели.
3. Теперь нажмите «Проверить наличие обновлений» и выберите «Загрузить сейчас» , чтобы установить обновления, которые будут включать ваши драйверы.
Примечание:
Вы также можете обновить сетевые драйверы и драйверы дисплея. Вы также можете попробовать обновить драйверы WLAN или LAN или обновить драйверы операционной системы. Если это не сработает, вы можете запустить системный сканер, чтобы найти и устранить проблемы с вашим компьютером.
Исправление 9: Отключить VPN
Иногда VPN снижают производительность некоторых веб-сайтов, что может иметь место в данном случае. Чтобы развеять все сомнения, просто отключите VPN на своем компьютере и попробуйте использовать YouTube через Chrome. Вы также можете попробовать очистить кеш DNS и изменить DNS на другой популярный сервис.
Вы также можете попробовать очистить кеш DNS и изменить DNS на другой популярный сервис.
Исправление 10. Обновите Chrome
Используете ли вы устаревшую версию Chrome? Если вы не уверены, вы можете проверить, так ли это, выполнив следующие действия. В устаревших версиях программы есть проблемы, которые, скорее всего, были исправлены в более новых версиях. По этой причине вам следует обновить Chrome, чтобы исправить проблемы с браузером и воспользоваться новыми функциями.
1. Откройте Chrome и щелкните меню из трех точек в правом верхнем углу страницы.
2. Выберите Справка и нажмите О Google Chrome .
3. На открывшейся странице вы увидите меню, которое проверяет наличие обновлений Chrome. Если есть какие-либо обновления, установите, а если их нет, покиньте страницу.
Связанный: 3 лучших способа скачать видео с YouTube на Android
Как предотвратить отставание YouTube в Chrome?
Теперь, когда вы исправили проблему с задержкой YouTube в Chrome, узнайте, как предотвратить ее повторение.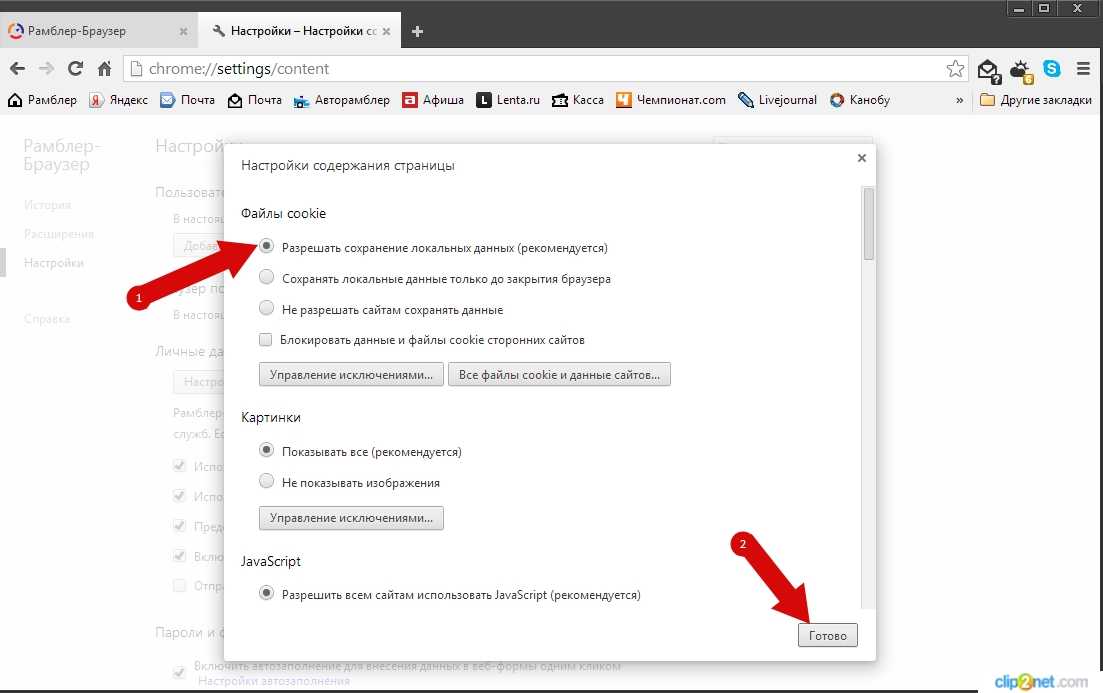
- Во-первых, регулярное обновление программного обеспечения браузера и драйверов может помочь вам избежать некоторых сбоев и сбоев.
- Во-вторых, стабильное подключение к Интернету обеспечит плавную и бесперебойную загрузку видео.
- В-третьих, регулярная очистка данных браузера и кэша может помочь освободить место на устройстве и сократить время загрузки видео.
- Наконец, поддержание стабильной частоты кадров через подключение со стабильной пропускной способностью обеспечивает лучшее качество просмотра для всех видео.
Исправлена проблема с отставанием YouTube в Chrome
Одно из приведенных выше решений, несомненно, должно решить проблему с отставанием YouTube в Chrome. Однако, если проблема не устранена после того, как вы попробовали все описанные нами решения, что маловероятно, вам следует использовать другие браузеры, такие как Edge или Firefox, для открытия YouTube на вашем компьютере. Сообщите нам решение, которое сработало для вас, в разделе комментариев ниже.
Часто задаваемые вопросы
Дополнительная литература:
- Как скачать Instagram Reels Audio в формате MP3
- WhatsApp Media не загружается? Вот как это исправить
- Как просмотреть и удалить историю просмотров YouTube
- 6 лучших трюков с URL-адресами YouTube, которые вам нужно знать
Была ли эта статья полезной?
Да Нет
TechPP поддерживается нашей аудиторией. Мы можем получать партнерские комиссионные от покупки ссылок на этом сайте.
10 способов исправить видео на YouTube, которые медленно загружаются
Вы пытаетесь выяснить, почему видео на YouTube медленно загружаются на вашем устройстве?
YouTube был одной из самых популярных платформ для потокового видео в течение последних лет. От создателей контента до самых значимых новостных агентств, у всех, вероятно, есть канал на YouTube. Помимо записанных видео, на YouTube также есть платформа для прямой трансляции спортивных событий, игровых турниров и многого другого.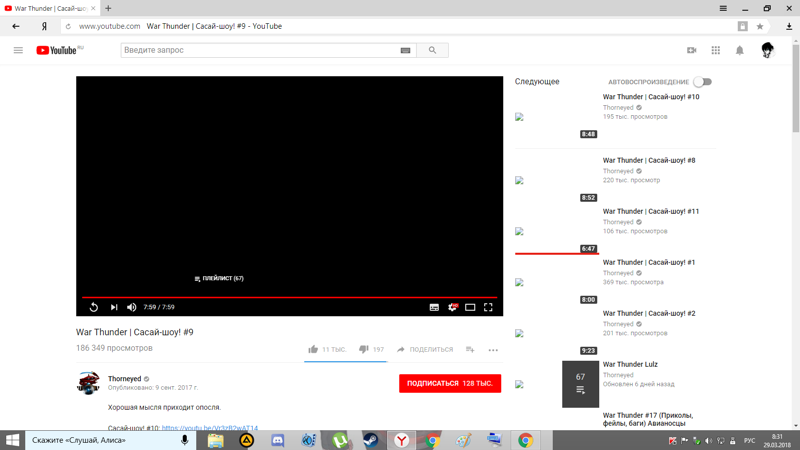
В большинстве случаев видео на YouTube легко транслировать, даже если в вашей сети нет сверхбыстрых скоростей. Однако, если вы находитесь здесь прямо сейчас, вам, вероятно, трудно воспроизводить видео на YouTube.
Мы понимаем, что если вы сейчас расстроены, нет ничего более раздражающего, чем видео, которое продолжает буферизоваться.
Чтобы помочь вам решить эту проблему, мы решили составить простое руководство о том, что делать, если видео на YouTube загружаются медленно.
Начнем!
- 1. Проверьте серверы YouTube.
- 2. Выключите VPN.
- 3. Измените регион YouTube вручную (только в браузерах).
- 4. Используйте PureVPN.
- 5. Уменьшите качество воспроизведения.
- 6. Проверьте наличие обновлений.
- 7. Очистите данные просмотра.
- 8. Отключите расширения просмотра.
- 9. Проверьте и перезагрузите Интернет.
- 10. Отключить адреса CDN.
1.
 Проверьте серверы YouTube.
Проверьте серверы YouTube. В большинстве случаев автономный или неисправный сервер YouTube является причиной медленной загрузки видео на их платформе. Чтобы убедиться в этом, вы можете использовать сторонние сайты, такие как Downdetector, которые отображают текущее состояние серверов YouTube и проблемы, с которыми он столкнулся за последние 24 часа.
С другой стороны, вы также можете посетить их официальную учетную запись Twitter, чтобы узнать больше о последних обновлениях платформы.
2. Выключите VPN.
Используете ли вы услуги VPN в своей сети? Попробуйте их отключить.
VPN — это сторонние программы, которые обеспечивают безопасность вашей сети, маскируя ваш IP-адрес по умолчанию фиктивным. Он также перенаправляет ваши данные на один из своих серверов перед их передачей на серверы YouTube, что может привести к задержкам и задержкам.
Если видео на YouTube загружаются медленно, возможно, вашему устройству трудно обмениваться данными с серверами YouTube.
Сначала отключите VPN и посмотрите, исчезнет ли проблема. С другой стороны, вы можете перейти к методу 4, если вам неудобно работать в Интернете без защиты.
3. Измените регион YouTube вручную (только в браузерах).
По какой-то неизвестной причине подключение к YouTube через серверы в Канаде ускоряет загрузку видео на платформе. Судя по тому, что мы выяснили, сервер для вашего региона в настоящее время может быть недоступен или работать медленно.
Чтобы облегчить ситуацию, выполните следующие действия, чтобы тем временем подключиться к серверам Канады.
- Сначала откройте браузер и получите доступ к видео, которое хотите посмотреть.
- После этого нажмите на поле URL вашего браузера.
- Наконец, измените « www » на « ca » и нажмите клавишу Enter на клавиатуре, чтобы продолжить.
Попробуйте еще раз посмотреть видео на YouTube, чтобы проверить, решена ли проблема.
4. Используйте PureVPN.
Ваш VPN вызывает проблемы в вашей сети?
Попробуйте PureVPN!
PureVPN — это поставщик услуг VPN с более чем 6500 серверами по всему миру для обеспечения непревзойденной производительности. Он имеет множество полезных функций, таких как раздельное туннелирование, переадресация портов, 256-битное шифрование AES и многое другое!
С PureVPN вы можете быть уверены, что ваши данные в безопасности и защищены в Интернете, и вам не придется решать проблемы с сетевым подключением.
Кроме того, PureVPN также имеет круглосуточную поддержку клиентов, доступную по телефону, электронной почте и в чатах, чтобы помочь вам с проблемами, с которыми вы можете столкнуться на платформе.
Получите максимум от вашей сети с PureVPN!
Попробуйте PureVPN сейчас
5. Уменьшите качество воспроизведения.
Если видео на YouTube загружаются медленно, это может означать, что ваша сеть не справляется с требованиями к пропускной способности потока.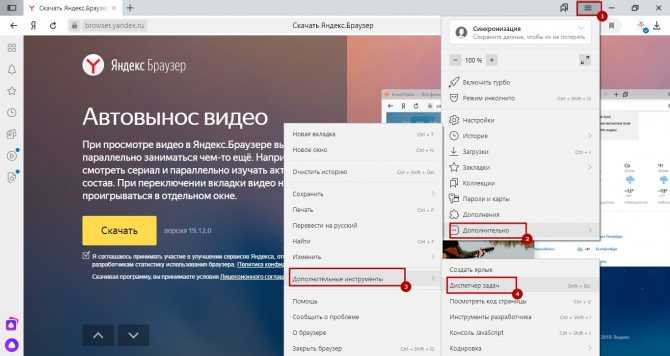 Чтобы это исправить, попробуйте снизить качество воспроизведения на YouTube, чтобы уменьшить нагрузку на ваше сетевое соединение.
Чтобы это исправить, попробуйте снизить качество воспроизведения на YouTube, чтобы уменьшить нагрузку на ваше сетевое соединение.
В браузерах выполните следующие действия, чтобы изменить качество воспроизведения видео.
- Сначала откройте YouTube в браузере и воспроизведите случайное видео.
- После этого нажмите на значок Gear на видео.
- Теперь перейдите на вкладку Качество .
- Наконец, выберите более низкое качество воспроизведения видео, например 720p или 480p .
Для мобильных устройств выполните следующие действия, чтобы снизить качество воспроизведения на YouTube.
- Сначала откройте приложение YouTube на своем устройстве и воспроизведите случайное видео.
- Затем нажмите кнопку Еще , расположенную в верхнем левом углу видео.
- Наконец, нажмите на вкладку Качество и выберите более низкое качество воспроизведения видео.

После этого попробуйте снова воспроизвести видео с YouTube.
6. Проверьте наличие обновлений.Если у вас возникли проблемы с мобильным приложением, возможно, используемая вами версия уже имеет основную проблему, и она начинает проявляться. Чтобы исправить это, попробуйте обновить приложение YouTube, так как его разработчики, возможно, выпустили патч для решения проблемы с воспроизведением.
Для пользователей Android: вы можете обновить приложение YouTube, выполнив следующие действия:
- Сначала откройте Google Play Store на своем устройстве и получите доступ к боковому ящику.
- После этого откройте вкладку Мои приложения и игры , чтобы предложить Google Play Store проверить наличие обновлений.
- Наконец, нажмите кнопку Обновить рядом с YouTube , если доступно обновление.
Если вы используете устройство iOS, выполните следующие действия, чтобы обновить приложение YouTube.
- На своем устройстве коснитесь App Store , чтобы открыть его.
- Теперь нажмите на вкладку Обновления , чтобы проверить наличие возможных обновлений для всех приложений, установленных на вашем устройстве.
- Наконец, нажмите кнопку Обновить рядом с YouTube , чтобы установить последнюю версию.
После обновления YouTube повторите попытку воспроизведения видео.
7. Очистите данные просмотра.Браузеры локально хранят на вашем устройстве временные данные, которые называются кешем и файлами cookie. Ваш браузер использует эти данные для повышения производительности при загрузке веб-сайтов.
К сожалению, кэши и файлы cookie могут со временем накапливаться и замедлять работу вашего браузера, а не повышать его производительность.
Чтобы исправить это, удалите данные просмотра, чтобы освободить место.
- Сначала откройте браузер и перейдите на вкладку История .

- После этого нажмите Очистить данные просмотра , после чего откроется еще одна вкладка.
- Теперь установите флажок рядом с « Кэшированные файлы и изображения » и «9029».1 Файлы cookie и другие данные сайта », чтобы включить их в процесс очистки.
- Наконец, измените Диапазон времени на Все время и нажмите Очистить данные .
После этого вернитесь на YouTube и просмотрите пару видео, чтобы проверить, решена ли проблема.
8. Отключить расширения браузера.Если в вашей системе установлены расширения для просмотра, попробуйте отключить их при использовании YouTube. Хотя расширения просмотра добавляют дополнительные функции к некоторым веб-сайтам, они также могут мешать работе других веб-сайтов и вызывать проблемы.
Ознакомьтесь с приведенным ниже руководством, чтобы отключить расширения для просмотра.
- Сначала откройте браузер и перейдите на страницу его настроек.

- После этого щелкните вкладку Extensions в боковом меню, чтобы открыть ее.
- Наконец, отключите все расширения для просмотра.
После этого вернитесь на YouTube, чтобы проверить, решена ли проблема.
9. Проверьте и перезагрузите Интернет.Поскольку для потоковой передачи видео требуется стабильное соединение, ваша сеть может работать медленно, что объясняет медленную загрузку видео на YouTube.
Чтобы убедиться в этом, выполните тест в своей сети с помощью Fast.com, чтобы измерить ее текущую скорость.
Если результат показывает, что проблема связана с вашей сетью, попробуйте перезапустить ее, чтобы обновить соединение с вашим провайдером. Найдите шнур питания сетевого маршрутизатора и отключите его от розетки примерно на 10 секунд. После этого снова подключите кабель питания, чтобы перезагрузить маршрутизатор.
После этого запустите еще один тест скорости в вашей сети. Если у вас по-прежнему возникают проблемы с сетью, немедленно свяжитесь с вашим IPS и попросите их решить проблему.
Если у вас по-прежнему возникают проблемы с сетью, немедленно свяжитесь с вашим IPS и попросите их решить проблему.
Когда вы транслируете видео на YouTube, вы просматриваете его через CDN (сеть доставки контента), а не напрямую с серверов YouTube. Теперь проблема заключается в том, что ваш поставщик услуг ограничивает ваше соединение, когда вы используете сети доставки контента.
Чтобы этого не произошло, попробуйте заблокировать адреса CDN на своем компьютере.
- Сначала нажмите клавиши Windows + S на клавиатуре и найдите Командная строка .
- После этого нажмите Запуск от имени администратора , чтобы запустить CMD с правами администратора.
- Внутри CMD введите команду ниже и нажмите Enter .
брандмауэр netsh advfirewall add rule name=»YouTubeTweak» dir=in action=block remoteip=173.194.55.0/24,206.111.0.0/16 enable=yes
7 Наконец, закройте1 команду 2 Prompt 9029 процесс и перезагрузите вашу систему.
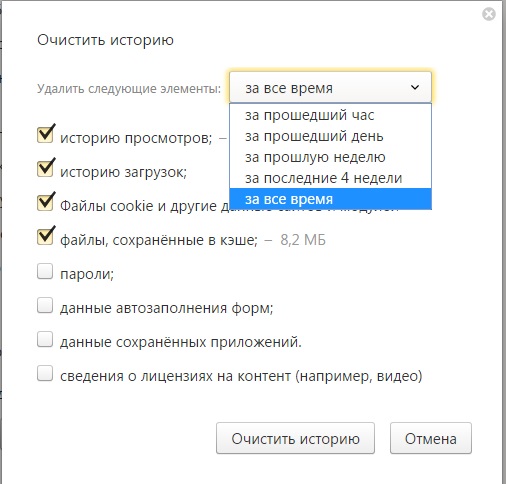


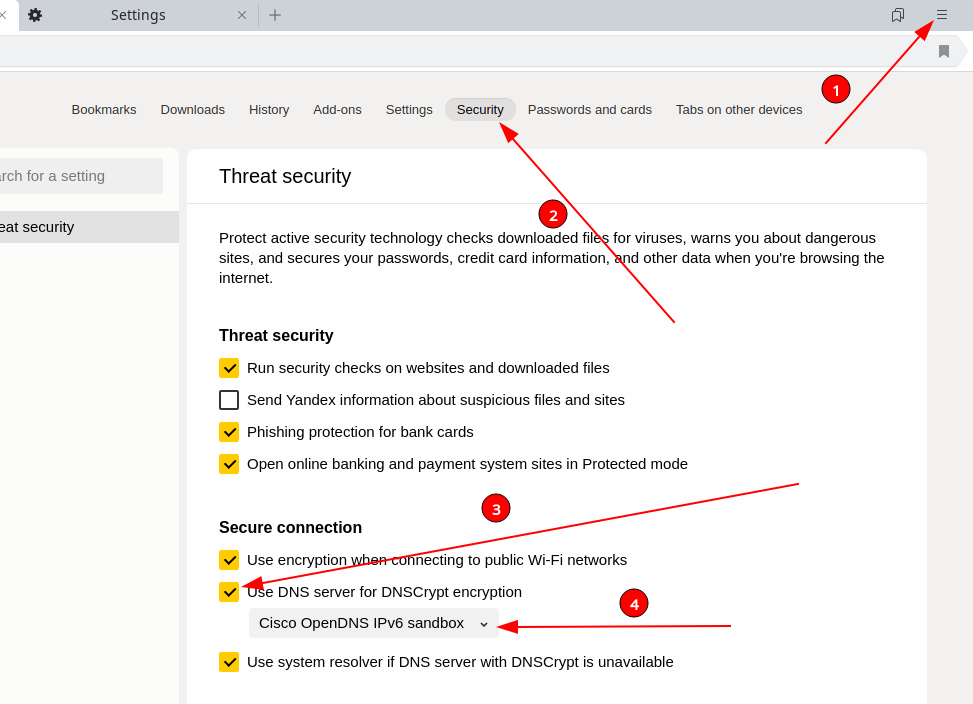


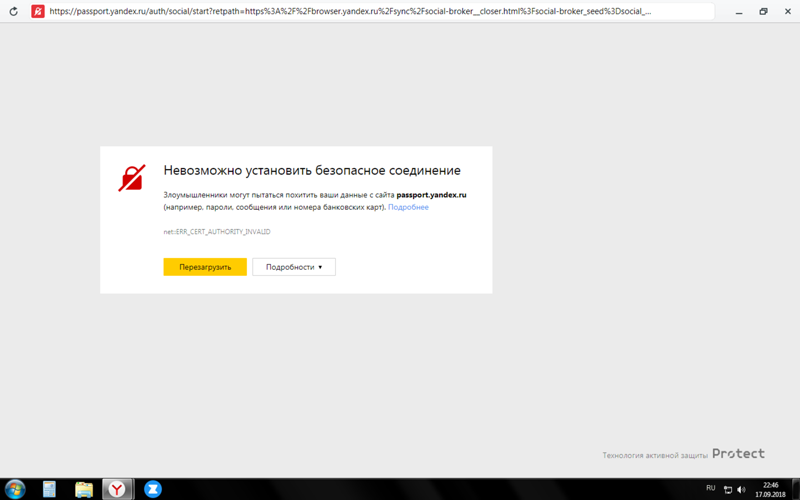
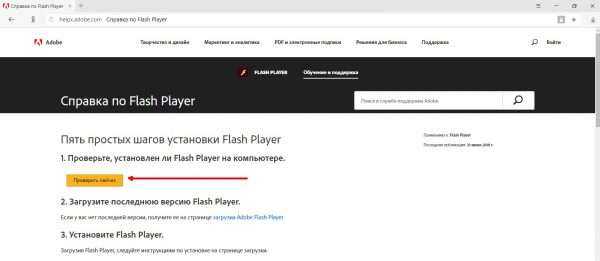 Если сбой, наоборот, возник после обновления драйверов, откатите их на старые версии. Переустановите пакет библиотек DirectX, загрузив его .
Если сбой, наоборот, возник после обновления драйверов, откатите их на старые версии. Переустановите пакет библиотек DirectX, загрузив его .

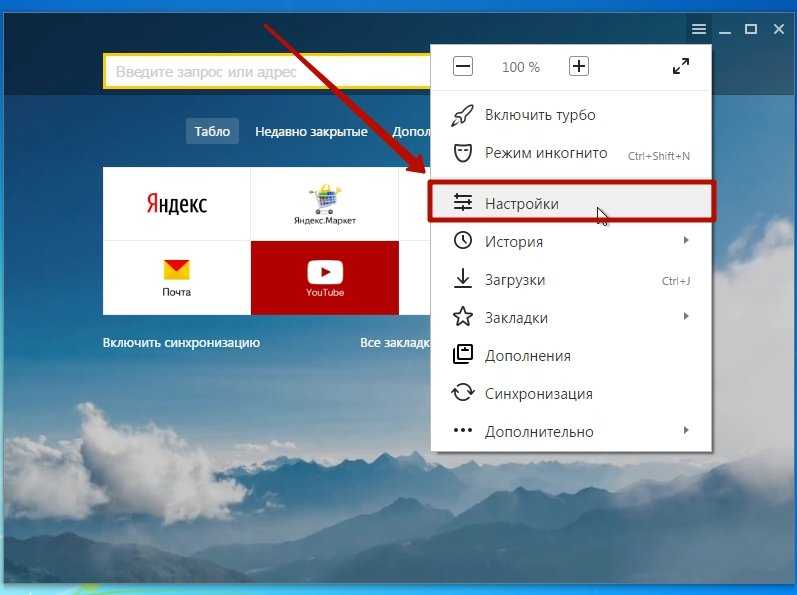 Щелкаем левой клавишей мыши по пиктограмме корзины рядом с расширением
Щелкаем левой клавишей мыши по пиктограмме корзины рядом с расширением

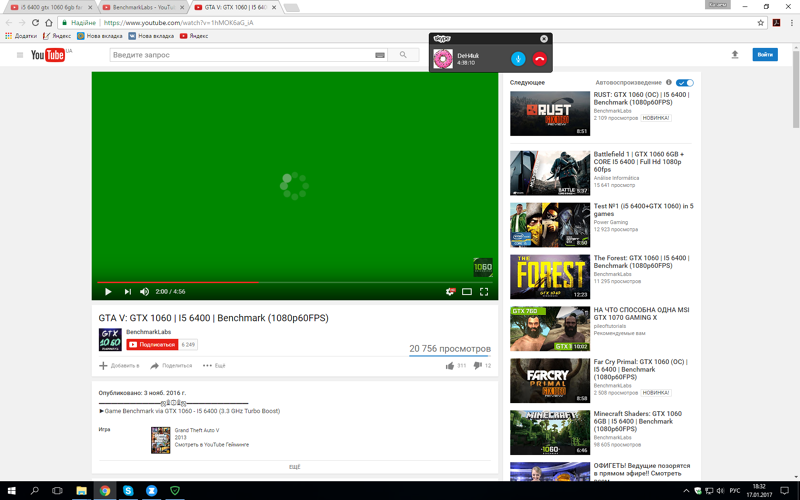


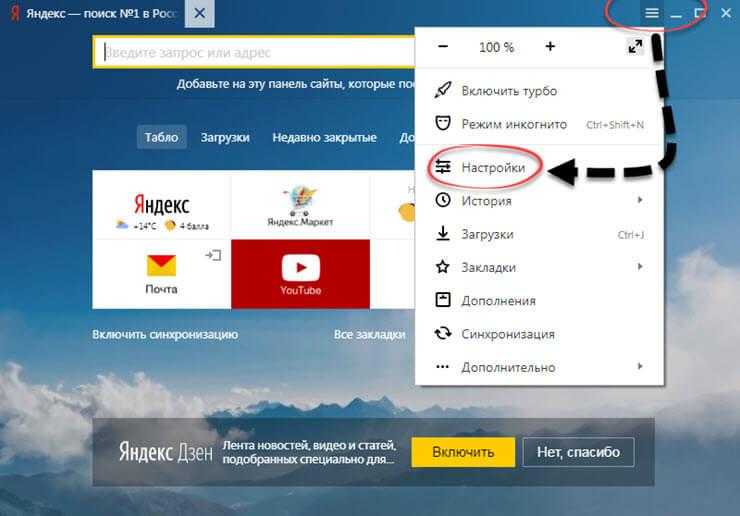



 Устранить неисправность можно закрытием других вкладок обозревателя и ресурсоёмких программ. Посмотреть причину нагрузки можно:
Устранить неисправность можно закрытием других вкладок обозревателя и ресурсоёмких программ. Посмотреть причину нагрузки можно: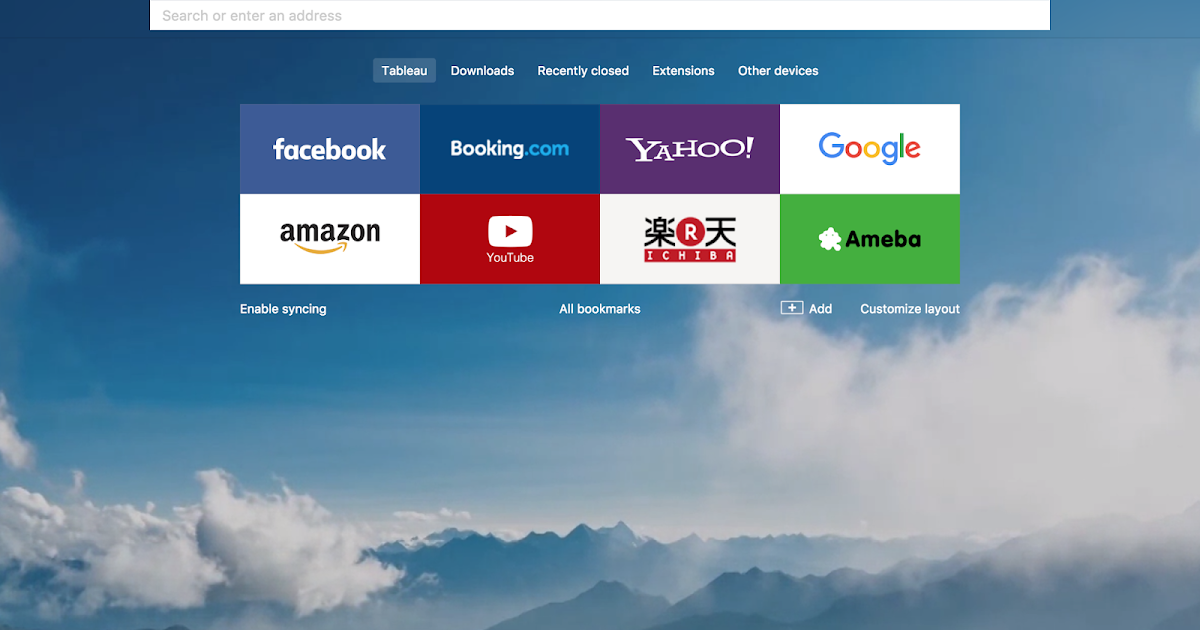 Проверяем, Яндекс браузер по-прежнему не открывает Ютуб? Если сервис заработал, проблема в расширениях. По этой причине часто видео зависает на рекламе. Алгоритм поиска и исправления неисправности:
Проверяем, Яндекс браузер по-прежнему не открывает Ютуб? Если сервис заработал, проблема в расширениях. По этой причине часто видео зависает на рекламе. Алгоритм поиска и исправления неисправности:

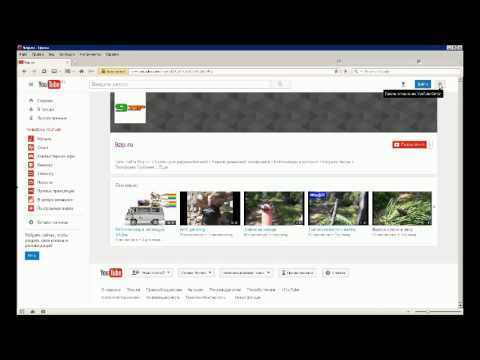 Также обращаем внимание на пинг, в норме его значение не должно превышать 30 мс, лучше 10-20. С полученными данными звоним к оператору и выясняем причину сбоев;
Также обращаем внимание на пинг, в норме его значение не должно превышать 30 мс, лучше 10-20. С полученными данными звоним к оператору и выясняем причину сбоев;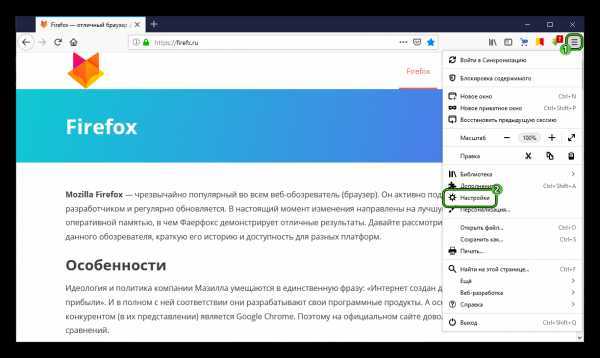
 ПКМ по ярлыку «Корзина» на рабочем столе и выбираем «Свойства». Здесь изменяем расположение элемента на диске или устанавливаем фиксированный размер.
ПКМ по ярлыку «Корзина» на рабочем столе и выбираем «Свойства». Здесь изменяем расположение элемента на диске или устанавливаем фиксированный размер.
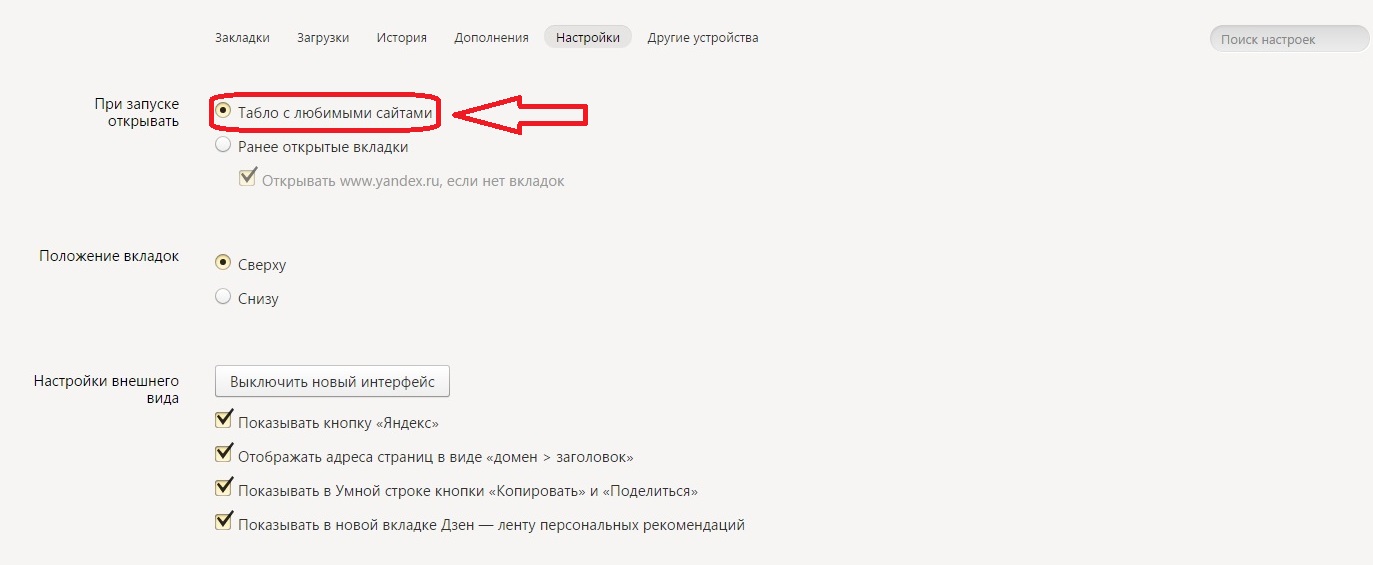 youtube.com;path=/’;
youtube.com;path=/’; Внутри системы тоже случаются сбои или проводятся плановые работы. Также браузер лагает, если файл программы поврежден вирусом.
Внутри системы тоже случаются сбои или проводятся плановые работы. Также браузер лагает, если файл программы поврежден вирусом.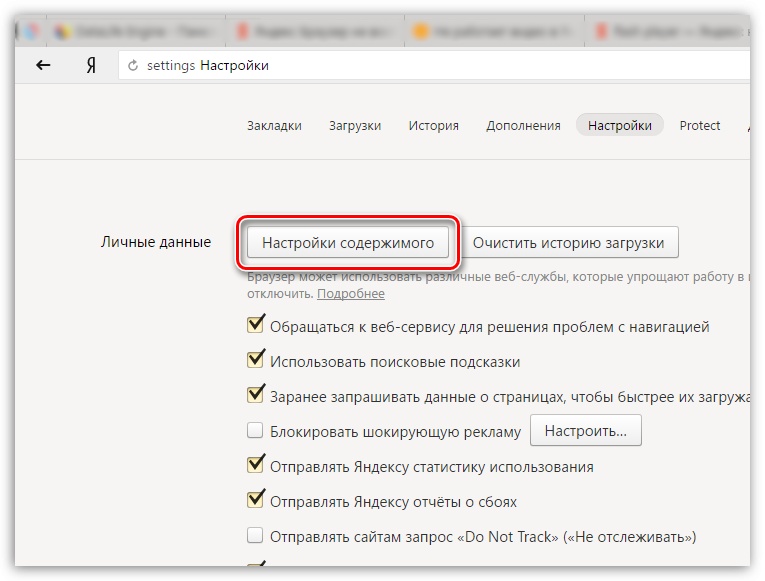 Скорость интернета распределяется равномерно по всем устройствам в сети. Необходимо отключить от интернета ненужные гаджеты (телефон, планшет, другой ПК).
Скорость интернета распределяется равномерно по всем устройствам в сети. Необходимо отключить от интернета ненужные гаджеты (телефон, планшет, другой ПК).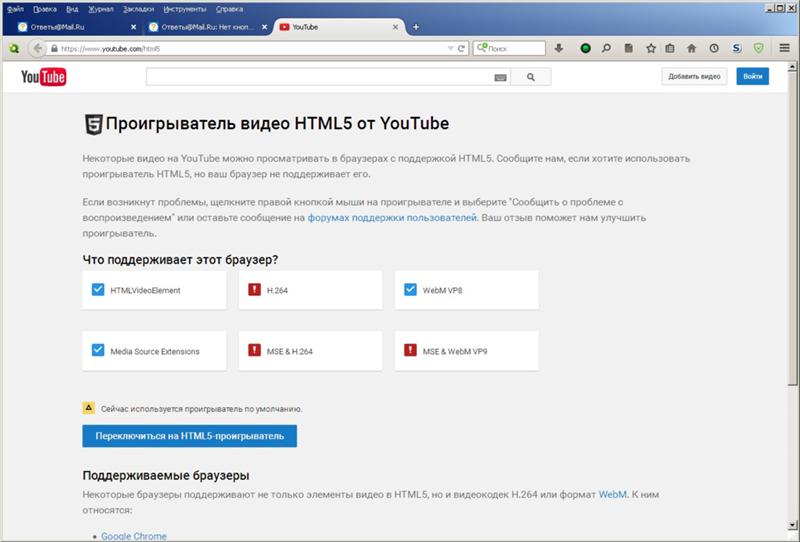 В параметре, отмеченном желтым цветом, установите значение Enabled .
В параметре, отмеченном желтым цветом, установите значение Enabled . Остается только ждать, пока руководство решит проблемы.
Остается только ждать, пока руководство решит проблемы. Как правило, техническое обслуживание выполняется при включенной службе, но иногда DDOS и глобальные обновления нарушают функциональность;
Как правило, техническое обслуживание выполняется при включенной службе, но иногда DDOS и глобальные обновления нарушают функциональность;
 Вполне возможно, что поврежден конкретный файл, а не здоровье вашего устройства.
Вполне возможно, что поврежден конкретный файл, а не здоровье вашего устройства.


