Что делать, если тормозит видео в Яндекс Браузере
Если тормозит видео в Яндекс Браузере комфортный просмотр фильмов на Ютубе или в онлайн-кинотеатрах становится невозможным. Но не стоит бежать переустанавливать браузер. Все можно исправить более демократическими способами.
Содержание
- Из-за чего могут тормозить онлайн-видео в Яндекс.Браузере
- Обновление Яндекс Браузера
- Проверка скорости интернета
- Открыто много вкладок
- Переполнен кеш браузера
- Работает много расширений
- Проблемы с сайтом
- Высокое качество видео
- Ещё способы решения проблемы с видео
- Снижаем нагрузку на процессор
- Освобождаем оперативную память
- Освобождаем место на диске
- Снижаем нагрузку видеокарты
- Обновляем драйвера видеокарты
- Обновляем Windows
- Удаляем вирусы
- Что делать, если тормозят видеоролики в браузере Яндекс на Андроид
- Заключение
Из-за чего могут тормозить онлайн-видео в Яндекс.
 Браузере
БраузереПричин, почему может тормозить видео при просмотре в Яндекс.Браузере довольно много. Виновником может быть, и переполненный кеш, и устаревшая версия обозревателя, и неполадки со стороны провайдера. Чтобы разобраться и устранить проблему нужно поэтапно выполнять различные манипуляции и в процессе проверять исчезла ли проблема. Большую часть проблем мы собрали в один список и тут-же предлагаем способы их решения.
Обновление Яндекс Браузера
При работе с устаревшей версией обозревателя велика вероятность конфликта браузера с установленными расширениями. По умолчанию браузер обновляется автоматически даже если он не включен. Но если вы вручную отключали обновления, тогда о наличии актуальной сборки вы не узнаете. Возможно в ней разработчики уже исправили проблему с воспроизведением видео. В любом случае для корректной работы в браузере на ПК должна быть установлена актуальная версия.
Обновить обозреватель можно двумя способами:
Способ №1 через «Настройки»:
- Откройте «Меню» — нажмите на кнопку в виде трех полос в правом верхнем углу и в выпадающем списке выберите «Дополнительно».

- Дальше выберите пункт «О браузере».
- Здесь если вы используете устаревшую версию вы увидите оповещение и кнопку «Обновить». При использовании актуальной версии тут будет указана соответствующая информация.
Способ №2 установка обновления поверх браузера:
Здесь все просто. Новую версию можно установить поверх старой. Ничего удалять не нужно:
- Отправляемся на официальный сайт Яндекс.Браузера и нажимаем кнопку «Скачать».
- В память ПК будет загружен .
exeфайл. Инициируйте установку двойным кликом и следуйте подсказкам в окне мастера установки.
По завершении установки у вас на ПК будет актуальная версия Яндекс.Браузера. Она становится поверх старой, перезаписывая системные данные, не трогая пользовательские файлы и настройки.
Проверка скорости интернета
Скорость интернета одна из основных причин, когда видео тормозит, происходят прерывания или сбои. Проверьте скорость интернета с помощью сервиса Speedtest.
Проверьте скорость интернета с помощью сервиса Speedtest.
Пользоваться им просто, — пройдя по ссылке нажмите на сайте кнопку «Начать» и дождитесь окончания сканирования. После вы увидите три цифры в отчете: Ping должен быть маленьким. Чем меньше, тем скорость интернета выше. Также важна цифра загрузки. Она должна соответствовать заявленной в вашем тарифном пакете. Если скорость не соответствует той, что должна быть обратитесь к провайдеру.
Открыто много вкладок
Причина банальная, но если у вас в браузере запущено много вкладок и окон и, если на них выполняются какие-то скрипты (это сложные порталы и сервисы, где-то фоном играет музыка или запущена онлайн-игра) нетрудно догадаться, что для нормального воспроизведения фильма на Ютубе может просто не хватает системных ресурсов или скорости интернета.
Чем больше открыто вкладок, тем меньше свободного места остается в оперативной памяти, чтобы видео корректно подгружалось и работало в плеере без тормозов. Закройте ненужные вкладки. Если боитесь их потерять добавьте их в закладки.
Закройте ненужные вкладки. Если боитесь их потерять добавьте их в закладки.
Переполнен кеш браузера
Кеш браузера разработали, чтобы снизить нагрузку на ПК, ускорить загрузку страниц в браузер и сократить потребление трафика. Грубо говоря, при переходе на сайт браузер получает от сервера пакет данных, который содержит копии картинок, шрифтов, скриптов и пр. Все это записывается в кеш. Это специально выделенная область на системном диске. Она нужна, чтобы при следующем переходе на этот же сайт или страницу браузер не запрашивал снова такой же пакет данных. Он просто подтягивает их из кеша. Такая оптимизация ускоряет загрузку страниц в десятки раз.
При просмотре фильма, особенно если оно в высоком разрешении, перед тем как плеер выключится часть видео подгружается в кеш. Эта функция обеспечивает плавную работу плеера и, соответственно, комфортный просмотр фильма.
Кеш браузера динамический и обозреватель сам определяет сколько места выделить, исходя из заполненности системного диска. Если кеш переполнен работа с сайтами может быть затруднена. Видео будет прерываться или зависать и тормозить, потому что браузер не сможет корректно обрабатывать данные.
Если кеш переполнен работа с сайтами может быть затруднена. Видео будет прерываться или зависать и тормозить, потому что браузер не сможет корректно обрабатывать данные.
Чтобы очистить кеш:
- Откройте обозреватель Яндекс и нажмите на кнопку «Меню».
- В выпадающем списке пройдите по пути «История»/«История».
- В левом нижнем углу нажмите на кнопку «Очистить историю».
- Дождитесь окончания процедуры и перезагрузите браузер. Проверьте, как теперь работает видео.
Работает много расширений
Расширения в браузер, это мини-программы, устанавливаемые пользователем с целью решения какой-то задачи. В интернет-магазине Chrome и Опера (откуда можно установить различные дополнения) их невероятное множество для самых разнообразных задач.
Там есть блокировщики рекламы, программы для скачивания музыки и фильмов, плагины для разработчиков и дизайнеров и многое другое. Они, конечно, полезны, но если их установлено в браузере много, то обозреватель начинает работать некорректно, так как каждое расширение, это отдельный процесс и нагрузка на оперативную память. Не считая того что само расширение может быть с ошибками и вызывать конфликт ПО.
Не считая того что само расширение может быть с ошибками и вызывать конфликт ПО.
- Отключите все расширения и перезагрузите браузер в разделе «Дополнения» (пройдите по ссылке
browser://tune/). - Проверьте как работает видео.
- Если проблема исчезла мы нашли виновника. Теперь задача определить, какое именно вызывает конфликт ПО.
- Включайте их поочередно и наблюдайте, после включения какого расширения появляются глюки.
Естественно, после идентификации это расширение нужно удалить из браузера.
Проблемы с сайтом
Одна из возможных причин, это сбои в работе сайта. Из-за большого количества пользователей, одновременно вошедших на ресурс, сервер, откуда подгружается видео, может «упасть». Здесь увы вы ничего не сделаете, остается только ждать когда системные администраторы исправят проблему. Проверьте как работает видео на других подобных ресурсах или узнайте у пользователей данного ресурса, возможно они тоже наблюдают неполадки.
Высокое качество видео
На сайтах можно смотреть видео в различных разрешениях, от 240p, до 4К, 8К и выше. Чем выше разрешение, тем лучше качество, но и большая нагрузка на систему. Хочется, конечно, смотреть видео в высоком разрешении, но если у вас слабенький компьютер и старая видеокарта она не сможет попросту справляться с такой задачей.
Также большую роль играет скорость интернета. Если у вас к маршрутизатору подключены несколько компьютеров, то скорость интернета между ними распределяется равноценно. Соответственно, на отдельном устройстве скорость будет ниже, чем заявленная провайдером в вашем тарифном пакете.
Если тормозит Ютуб в Яндекс Браузере, для комфортного просмотра видео без остановок прерываний и глюков снизьте качество видео в плеере. Большая часть онлайн плееров обладает такими функциями. Нажмите в правом нижнем углу кнопку HD или SD или иконку шестеренки и в списке возможных разрешений выберите меньшее. Если вы смотрите видео в качестве Full HD (1080p) переключитесь на HD (720p) или 480p.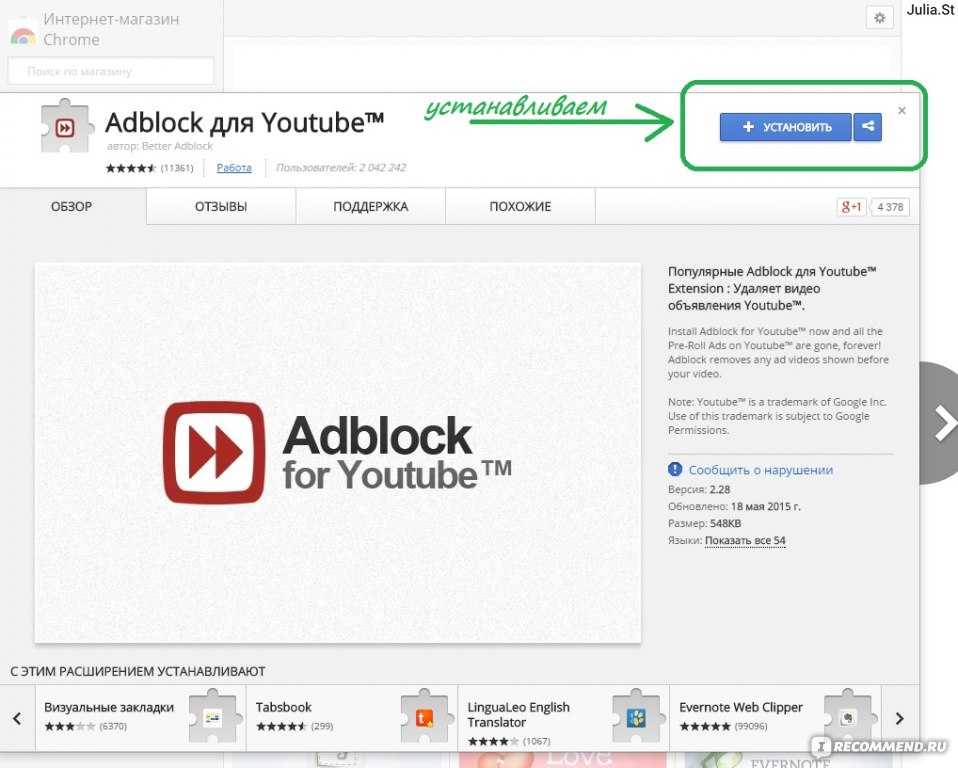
Ещё способы решения проблемы с видео
Если вышеуказанные советы не помогли решить проблему переходим к более глобальным настройкам в ПК.
Снижаем нагрузку на процессор
Центральный процессор имеет ограничительную пропускную способность. Если на компьютере одновременно запущено много программ (ресурсоемкие графические или видеоредакторы, торренты с активными загрузками, программы для майнинга и пр.), то мощности процессора может просто не хватить. В этом случае ЦП ставит в очередь процессы. Отсюда и зависания в работе плеера на сайте в браузере.
- Откройте «Диспетчер задач», выполнив правый клик мыши по панели задач Windows, и в контекстном меню перейдите здесь в соответствующий раздел. Или нажмите комбинацию клавиш Ctrl + Shift + Esc.
- Отключите ненужные программы.
- Переключитесь на вкладку «Подробности».
- Отсортируйте процессы по загруженности и посмотрите какие из пользовательских процессов наиболее сильно нагружают ЦП.

- Чтобы освободить процессор выделите процесс и нажмите в нижней части окна «Снять задачу». Системные процессы (СИСТЕМА, LOCAL SERVICE, NETWORK и пр.), выделенные капсом, трогать не стоит.
Освобождаем оперативную память
ОЗУ (оперативная память) используется для быстрого отклика программ и компонентов. Часть утилит и программ загружаются в оперативную память вместе с Windows. Оперативная память обладает скоростью чтения в десятки раз выше чем жесткий диск. Но объём ОЗУ, как правило, небольшой и, если у вас одновременно работает много программ, то для корректной работы браузера и воспроизведения видео может просто не хватает ресурсов. Как и в случае с центральным процессором система ждет пока освободится память от одних процессов, чтобы загрузить туда другие.
Ситуацию можно исправить, выгрузив из памяти часть ненужной информации. Для этого откройте системный трей и посмотрите какие утилиты у вас сейчас работают.
На примере скриншота ниже — здесь одновременно запущены и загружены в оперативную память: антивирус, Скайп, утилита для создания скриншота, утилита CCleaner, браузер Яндекс, плюс Телеграмм. При условии что на ПК всего 4 Гб оперативной памяти и установлена Windows 10 64 бит. Этого достаточно, чтобы не только видео в браузере лагало, но вообще весь ПК.
При условии что на ПК всего 4 Гб оперативной памяти и установлена Windows 10 64 бит. Этого достаточно, чтобы не только видео в браузере лагало, но вообще весь ПК.
Освобождаем место на диске
Браузер Яндекс по умолчанию устанавливается на системный диск. Также здесь создаются директории для кеша и прочей пользовательской информации. Кроме того на локальном диске С оседают временные файлы после установки обновлений. Со временем свободного места на диске просто не остается. Браузер, в зависимости от количества свободного места, распределяет размер кеша динамически. В итоге, если локальный диск переполнен, то для кеша остается очень мало памяти.
При работе мы видим, что виснет Яндекс Браузер при просмотре видео. Здесь простой чисткой уже не поможешь. Нужно освобождать место.
Для этой цели рекомендуется выполнять комплекс мероприятий, а точнее:
- удалить неиспользуемые программы;
- и очистить временные файлы с помощью утилиты CCleaner.
Удаление неиспользуемых программ:
- Переходим по пути «Пуск»/«Панель управления»/«Удаление программы».

- Смотрим список установленных программ и приложений и удаляем ненужные. Для этого достаточно выполнить правый клик мыши на строчке с программой и нажать «Удалить».
- Далее в зависимости от программы может открыться мастер удаления, у каждой программы он свой. Просто следуйте подсказкам в мастере.
- Повторите эти шаги для всех ненужных утилит.
Очистка диска:
Мало кто использует этот встроенный инструмент, полагая что сторонние программы лучше справятся с задачей очистки локального диска от ненужных файлов. Но на самом деле, встроенный инструмент достаточно умный, чтобы собрать все ненужные файлы в отчет и удалить ненужное. Благодаря этому инструменту можно легко получить на диске от 1 до 10 Гб свободного места.
- Открываем «Проводник» любым удобным способом и переходим в директорию «Этот компьютер» или «Мой компьютер».
- Здесь мы видим наши диски.
 У вас их может быть 1, 2 или более.
У вас их может быть 1, 2 или более. - Выполняем на системном диске правый клик мыши и в контекстном меню выбираем «Свойства».
- В окне свойств локального диска, находясь на вкладке «Общие», нажимаем кнопку «Очистка диска».
- Система просканирует диск и определит какие файлы можно удалить. Здесь жмём кнопку «Очистить системные файлы».
- Ждем несколько минут пока не откроется окно программы очистки диска.
- В блоке «Удалить следующие файлы» отмечаем галочками все пункты. Если вам какие-то разделы нужны галочки можно не ставить. Например, вы не хотите очищать корзину в автоматическом режиме.
На примере скриншота ниже мы может освободить 4 Гб места на локальном диске С.
Снижаем нагрузку видеокарты
Видеокарта отвечает за обработку большей части видеоконтента, а не только за игры. Если у вас установлена не сильно производительная и мощная видеокарта, то одновременный просмотр видео в высоком разрешении и игры в MMORPG или RPG скорее всего вызовет лаги.
Выберите что-то одно или игры, или видео. Как вариант можно рассмотреть апгрейд железа на более мощное, если позволяет кошелек и технические возможности ПК.
Обновляем драйвера видеокарты
Наличие высокопроизводительной видеокарты ещё не гарантия просмотра видео без зависаний. Важной составляющей является ещё своевременное обновление видео драйверов. В идеальных условиях Windows сам при установке карты или при переустановке системы определяет производителя и модель видеокарты и подбирает подходящее ПО.
Но не всегда он делает это корректно и бывают случаи, когда на ПК установлены универсальные драйверы, которые могут работать неправильно. Рекомендуется драйверы для видеоустройств устанавливать вручную с сайта разработчика.
Если вы знаете модель и серию вашей видеокарты отправляйтесь на сайт разработчика и скачайте актуальный драйвер для вашего железа.
Если не знаете можно посмотреть через специальную утилиту Speccy или AIDA64 в блоке «Графические устройства». Скопируйте модель и на сайте разработчика найдите подходящий драйвер.
Скопируйте модель и на сайте разработчика найдите подходящий драйвер.
- Чтобы установить загруженный драйвер откройте «Диспетчер устройств» – выполните на кнопке «Пуск» правый клик мыши и в открывшемся меню выберите соответствующий пункт.
- Разверните в открывшемся окне диспетчера устройств ветку «Видеодрайверы».
- Выполните на имени драйвера правый клик мыши и в открывшемся контекстном меню кнопку «Обновить».
- В нижней части окна выберите вариант установки драйвера из памяти компьютера.
- Нажмите кнопку «Обзор» найдите тот файл, который вы скачали с официального сайта.
- Нажмите «Далее» и дождитесь пока система обновит драйвер. При необходимости следуйте подсказкам на экране.
- Обновите драйвер и перезагрузите компьютер.
В зависимости от драйвера возможно потребуется настройка разрешения экрана и прочих пользовательских параметров.
Обновляем Windows
Не забываем и об обновлении Windows. Глобальные обновления для Windows 10 выходят дважды в год, весной и осенью. Кроме того регулярно выходят небольшие патчи, которые несут в себе исправления уязвимостей, обновления безопасности и обновления не связанные с безопасностью. Их нужно устанавливать, как только они вышли. Не рекомендуется отключать обновления.
- Чтобы проверить наличие обновлений и установить их откройте «Параметры» через «Пуск» или нажмите на кнопку «Все параметры» в «Панели уведомлений» справа.
- Переключитесь в раздел опций «Обновление и безопасность».
- Переключитесь на вкладку «Центр обновления Windows».
- Если в системе уже есть загруженные патчи, ожидающие установки вы увидите здесь список с подробной информацией об обновлении и кнопку «Установить».
- Также вы можете инициировать проверку обновлений.
 Возможно по какой-то причине ваш ПК не получил свежих патчей.
Возможно по какой-то причине ваш ПК не получил свежих патчей.
Удаляем вирусы
Вредоносная активность является самой частой причиной появления самых разнообразных лагов. Как один из возможных вариантов в системе поселился троян или вирус для майнинга криптовалюты, который открывает доступ удаленному серверу, для использования мощностей вашего ПК: для майнинга или брутфорса (взлом паролей). При первых симптомах вирусного заражения проверьте компьютер антивирусом. Лучше использовать облачные сканеры, например вот эти:
- Dr.Web CureIt!
- Kaspersky Virus Removal Tool
- ESET Online Scanner
После чистки удалите свой стационарный антивирус и установите новый, например бесплатный Аваст. Или триал версию платного антивируса и просканируйте систему ещё раз.
Что делать, если тормозят видеоролики в браузере Яндекс на Андроид
Если тормозит видео в Яндекс.Браузере на телефон тут нужно смотреть в комплексе.
- Возможно у вас просто слабый графический процессор и для просмотра фильмов их лучше загружать на карту памяти и смотреть не в онлайне, а через плеер.

- Также играет роль качество видео. Не все телефоны обладают высокой производительностью. В бюджетном телефоне в процессором MTK и, если у вас нет графического ускорителя, или он из бюджетной серии не стоит ожидать вау результатов.
- Если вы подключены к общественной сети WiFi, здесь о беспрерывном просмотре фильмов можно забыть. Чем больше устройств вместе с вами подключено к данной конкретной точке, тем скорость ниже.
- Откройте диспетчер приложений и отключите ненужные. Если у вас одновременно висят много приложений также может наблюдаться снижение производительности.
- Если телефон перегревается процессор будет искусственно снижать нагрузку. То есть ставить выполнение определенных процессов в очередь с задержкой, чтобы избежать ещё большего перегрева.
- Не забываем проверять количество пакетных мегабайт. В некоторых «безлимитных» тарифах на большой скорости в условии соглашения пользователю предоставляется определенного количество Мб (или Гб). Как только они заканчиваются скорость падает до 256 КБ/с (а то и меньше).
 При такой скорости не то что фильм не загрузится, но и сама страница будет открываться несколько минут.
При такой скорости не то что фильм не загрузится, но и сама страница будет открываться несколько минут.
Заключение
Список можно продолжать бесконечно. В целом, при выполнение одного или нескольких рекомендаций можно исправить ситуацию довольно быстро. В некоторых случаях от пользователя ничего не зависит. В других, стоит отключить часть программ или процессов, чтобы наслаждаться качественным видео без зависания и томительного ожидания, глядя на кружочек бесконечной загрузки.
Что делать, если тормозит браузер, — как ускорить его работу
Постоянно подтормаживает браузер на компьютере, хотя скорость интернет-соединения нормальная, а «железо» современное. Пользуюсь Chrome. В чем может быть проблема?
Алексей Никитченко
медленно закрывает все вкладки
Профиль автора
Порой даже современный компьютер не гарантия того, что браузер будет работать гладко. Расскажу, как с помощью нескольких шагов найти корень проблемы зависаний и улучшить работу в интернете.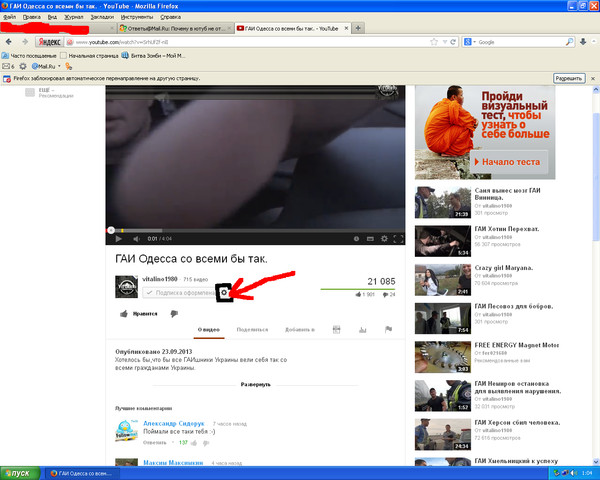
Шаг 1
Проверьте браузерОбычно работа браузера быстро восстанавливается, если чуть покопаться в его настройках. Вот что можно сделать.
Удалите ненужные расширения. Это небольшие программы, которые добавляют в браузер дополнительные функции. Когда их становится много, они могут тормозить всю систему и загружать оперативную память. В фоновом режиме запускаются даже те расширения, которые вы давно не использовали.
Как проверить расширения и удалить их:
- В «Яндекс–браузере» и Firefox откройте «Меню» → «Дополнения», удалите ненужные.
- В Chrome, Edge и Opera нажмите на иконку пазла или куба в правом верхнем углу — это сразу откроет «Расширения».
Разберитесь с открытыми вкладками.
Браузеры умеют сами оптимизировать работу. Например, Google Chrome не будет долго держать в памяти неиспользуемые вкладки, а попробует отключить их и сэкономить ресурсы. Но когда вы открываете много вкладок или постоянно переключаетесь между ними, браузер просто не успевает их оптимизировать.
/list/friendship-ended-with-chrome/
Чем плох Google Chrome: 3 раздражающие проблемы и способы с ними справиться
Поэтому приучите себя закрывать ненужные вкладки. Если вы открываете их на потом, лучше создавать папки с закладками: так вы и не потеряете страницы, и не будете нагружать систему.
Еще попробуйте менеджеры вкладок, их можно установить как расширения для браузеров. Например, популярные Workona Tab Manager, Tabli или Tab Manager Plus помогут не запутаться среди открытых сайтов и ускорят работу.
Например, популярные Workona Tab Manager, Tabli или Tab Manager Plus помогут не запутаться среди открытых сайтов и ускорят работу.
Почистите cookie и временные данные. Когда вы заходите на любой сайт, он использует файлы cookie и кэш-память вашего устройства, чтобы сохранить важную информацию о визите. Например, в кэш попадают картинки, музыка, видео, программы. Благодаря этому в следующий раз вам не придется снова вводить логин и пароль, соглашаться на сбор данных, заново проходить капчу.
Но обилие временных файлов может сильно тормозить браузер, поскольку компьютер тратит ресурсы на их обработку. И когда их становится слишком много, система начинает зависать.
Вот пример: мой Google Chrome за неделю сохранил разные данные с 265 сайтовПоэтому файлы cookie и кэш-память нужно регулярно чистить, особенно если ваша работа или отдых связаны с постоянным поиском в сети. Вот как это сделать:
- В Chrome и «Яндекс-браузере» нужно открыть «Настройки» в правом верхнем углу → «Дополнительные инструменты» или «Дополнительно» → «Удаление данных» или «Очистить историю» → «Удалить данные».

- Для Opera и Firefox: «Настройки» → «Безопасность» или «Приватность и защита» → «Cookie и данные сайтов» → «Удалить данные».
- В Edge: «Настройки» → «Конфиденциальность, поиск и службы» → «Удалить данные о просмотре веб-страниц».
Важно: удаление cookie и кэша приведет к полной потере настроек и других данных с посещенных сайтов.
Если временные файлы сильно нагружают компьютер, попробуйте использовать режим «инкогнито», он доступен в любом браузере через меню. При инкогнито файлы cookie и другие данные не сохраняются, как и история поиска.
Сообщество 27.05.22
Что делать, если тормозит компьютер?
Не пропускайте обновления браузеров: они содержат исправления и улучшения, которые могут влиять на производительность. Это особенно заметно, если вы уже давно не устанавливали обновления. А еще новейшие версии повышают безопасность в сети: уязвимости старых на виду у хакеров, а в новых итерациях они исправлены.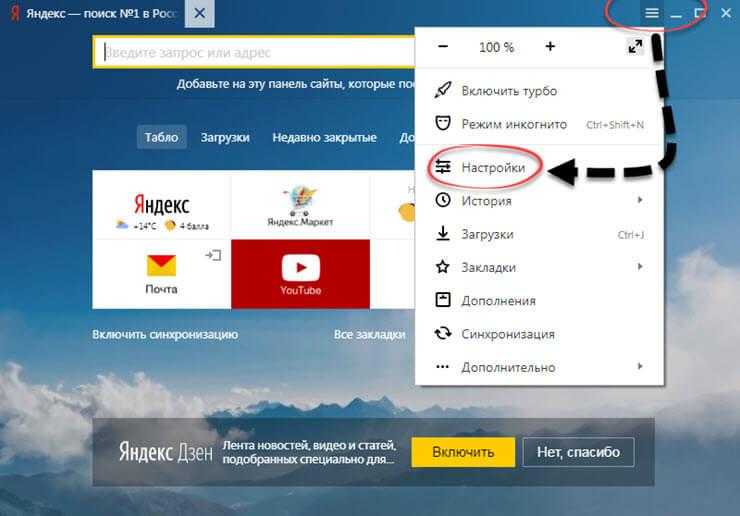
Шаг 2
Проверьте расход оперативной памятиО том, как современные браузеры сжирают оперативку, даже делают мемы. Как я уже сказал, Chrome, Firefox, Opera и другие открывают каждую вкладку, плагин или даже расширение как отдельный процесс в оперативной памяти. Вы можете убедиться в этом, запустив «Диспетчер задач».
Браузеры наиболее требовательны к оперативной памяти и в меньшей степени к процессору и накопителю. Если вы откроете 20 вкладок в Chrome, Firefox или Edge, браузер задействует не менее 1,5 Гб оперативной памяти, если 60 вкладок — около 3 Гб.
Чтобы проверить, какую долю оперативной памяти потребляет ваш браузер, откройте «Диспетчер задач» в Windows или «Мониторинг системы» в macOS и изучите вкладку «Память». Утилиты открываются комбинацией клавиш Ctrl + Shift + Esc на Windows и через поиск на MacOS.
Утилиты открываются комбинацией клавиш Ctrl + Shift + Esc на Windows и через поиск на MacOS.
Если программа показывает, что браузер съедает большую часть оперативной памяти, вам нужно либо найти причину перегрузки системы, либо задуматься об обновлении железа. Обычно для комфортной работы в браузере с большим количеством вкладок нужно от 8 Гб оперативной памяти.
Еще попробуйте открыть любой современный сайт, например «Ютуб», и понаблюдайте, сколько процентов мощности процессора задействует браузер. Это можно сделать также в «Диспетчере задач» или «Мониторинге системы» на вкладке «ЦП». Если значение перешагнуло далеко за 50%, причиной медленной работы может служить еще и слабый процессор.
/list/virus-ne-proydet/
5 надежных антивирусов, которые защитят вайфай и удалят письмо от мошенника
Шаг 3
Проверьте компьютерБраузер может тормозить и по вине компьютера: работа отдельной программы сильно зависит от скорости всей системы. Если с ней какие-то проблемы, браузер будет тормозить или не запустится вообще. Но есть и другие факторы.
Если с ней какие-то проблемы, браузер будет тормозить или не запустится вообще. Но есть и другие факторы.
Автозапуск. Когда вы включаете компьютер, сразу открываются программы, которые работают в фоновом режиме и незаметно тратят ресурсы системы. Вот как очистить список таких программ:
- Для актуальных Windows: «Пуск» → «Параметры» → «Приложения» → «Автозагрузка». Переведите ползунок напротив ненужного в положение «Откл».
- В новых macOS: «Меню Apple» → «Системные настройки» → «Основные» → «Объекты входа». Выделите лишние приложения и нажмите на значок минус «−».
Вирусы и вредоносные программы тоже могут отнимать часть мощностей, например забивать память, которой пользуются в том числе браузеры, или перегружать сеть вредоносным трафиком.
Что делать: установите хороший антивирус, запустите его в режиме диагностики и удалите все найденные опасные приложения. Встроенные системы защиты есть как у операционных систем, так и у самих браузеров.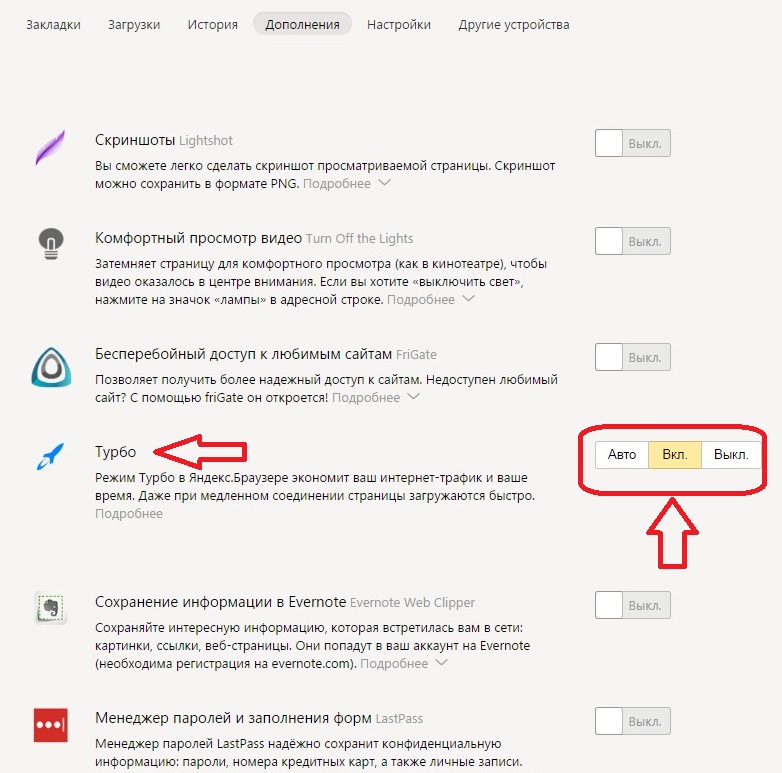 Но есть ситуации, когда они не столь эффективны.
Но есть ситуации, когда они не столь эффективны.
Дополнительно соблюдайте цифровую гигиену. Скачивайте приложения только из официальных источников, не переходите по сомнительным ссылкам, не пользуйтесь пиратскими программами и тщательно проверяйте сайты с вашими личными данными. Бывает так, что мошенники создают поддельные копии вроде бы надежных ресурсов.
/fake-websites/
«Ухо нужно держать востро везде и всегда»: 7 историй о разводах с поддельными сайтами
Спам-приложения тоже нагружают систему, и антивирусы их не видят. Это различные виджеты с погодой и новостями, случайно установленные «помощники» — безопасные программы, которые тратят мощности вашей системы. Чаще всего вы их подхватываете, не убрав галочку с «Установить рекомендованные приложения» в очередном меню загрузки программы.
Решение простое: регулярно чистите компьютер от ненужных программ и приложений. Вот как это сделать:
- В актуальных версиях Windows перейдите в «Пуск» → «Параметры» → «Приложения» → «Установленные приложения».
 Нажмите на многоточие «…» напротив названия → «Удалить».
Нажмите на многоточие «…» напротив названия → «Удалить». - В системах на macOS откройте Finder → «Программы» в боковом меню. Перетащите ненужные приложения в корзину и очистите ее.
Медленный интернет не влияет на скорость браузера как таковую. Но когда страницы не загружаются, а видео не проигрывается, сразу кажется, что с браузером тоже есть проблемы.
Поэтому проведите диагностику сети. Откройте сайт Speedtest — он измеряет скорость интернет-соединения. Запустите проверку и сравните скорость загрузки и скачивания с оплаченной по тарифу. Если все в порядке, обратите внимание на пинг — он показывает, за какое время сетевой запрос достиг адресата и вернулся к вам. Его значение не должно превышать 40—50 мс, а лучше, если оно меньше 10 мс.
Если скорость загрузки отличается от заявленной в тарифе, обратитесь в техподдержку вашего провайдера.
Шаг 4
Ускорьте браузер дополнительными функциямиВ меню браузера содержатся далеко не все настройки, на самом деле их гораздо больше.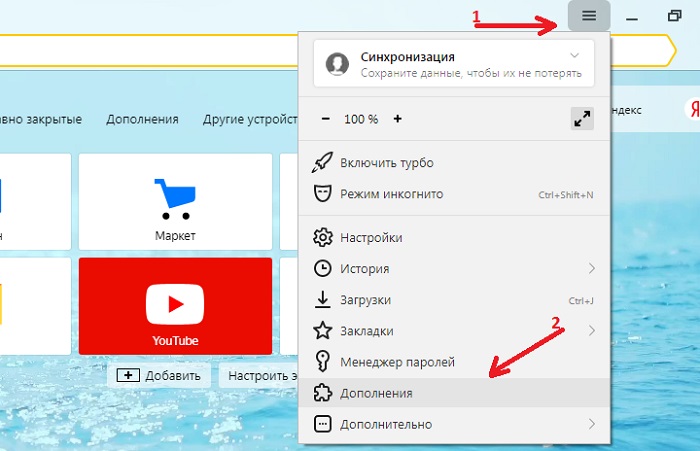 Например, в браузерах есть экспериментальные функции, которые можно опробовать до их появления в стабильных версиях, — их называют флагами. Производителям выгодно, чтобы пользователи тестировали новейшие функции и делились опытом. Лучшие идеи попадают в основные версии браузеров, остальные отбраковывают.
Например, в браузерах есть экспериментальные функции, которые можно опробовать до их появления в стабильных версиях, — их называют флагами. Производителям выгодно, чтобы пользователи тестировали новейшие функции и делились опытом. Лучшие идеи попадают в основные версии браузеров, остальные отбраковывают.
Чтобы воспользоваться дополнительными функциями, откройте меню с флагами. В поисковой строке введите следующий путь:
- в Google Chrome → chrome://flags;
- в «Яндекс-браузере» → browser://flags;
- в Mozilla Firefox → about:config;
- в Edge → edge://flags;
- в Opera → opera://flags.
Важно: флаги помогают ускорить браузер, но работают нестабильно. Производители браузеров предупреждают, что хаотичное включение всего подряд может привести к потере данных и уязвимостям в безопасности.
Дальше расскажу, какие флаги помогут ускорить браузер.
Vulkan — технология для отображения 2D- и 3D-графики, которая снижает нагрузку на процессор, быстрее отображает интерфейсы и в целом улучшает производительность браузера.
Пока Vulkan недоступен для Mozilla Firefox. И еще стоит проверить совместимость технологии с вашей видеокартой, это можно сделать на vulkan.gpuinfo.org.
QUIС-протокол — быстрая альтернатива протоколу TCP/IP для обмена данными между браузером и сервером. Поддерживает протокол TLS и другие современные методы для защиты данных. Главный минус: ускорение сработает, только если сервер ресурса поддерживает протокол QUIC, иначе соединение будет стандартным.
/list/windows-good/
Как настроить Windows 10 для комфортной работы
QUIС-протокол по умолчанию включен в Opera. И его нельзя включить в Mozilla Firefox.
Параллельная загрузка — Parallel downloading. Обычно загрузчики браузеров скачивают файл в одном потоке целиком. Если включить параллельную загрузку, браузер установит несколько соединений с сервером и загрузит тяжелый файл быстрее, разбив его на несколько частей.
Задействовать видеокарту — GPU rasterization.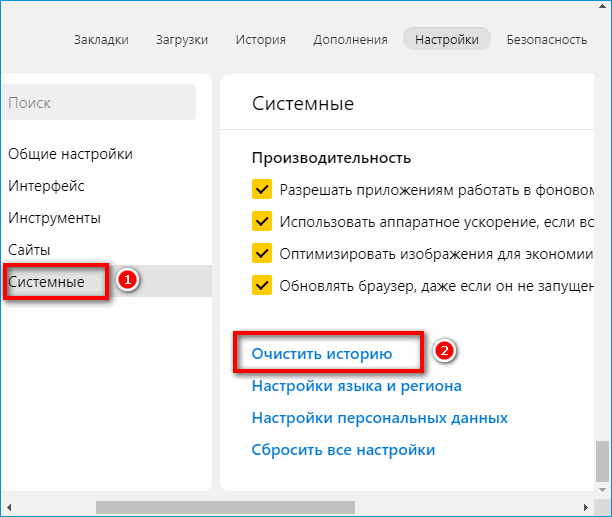 Браузеры отрисовывают страницы с помощью процессора, но если у вас есть отдельная видеокарта в системе, эту задачу можно переложить на нее и ускорить работу.
Браузеры отрисовывают страницы с помощью процессора, но если у вас есть отдельная видеокарта в системе, эту задачу можно переложить на нее и ускорить работу.
Плавная прокрутка — Smooth Scrolling. Визуальный способ задать прокрутке в браузере плавное поведение. Не влияет на фактическую скорость, зато избавляет от подергиваний и создает приятное впечатление быстроты и плавности.
Если ничего не помогло
Если ваш компьютер полностью исправен и даже оптимизация браузера не помогла, попробуйте сброс настроек. Для этого перейдите в параметры браузера и прокрутите страницу в самый конец — обычно там находится соответствующий пункт. Процедура удалит все закладки, личные данные и персонализацию, а также отключит расширения и установит поисковую систему по умолчанию.
Последний способ вернуть скорость в браузере — переустановить его. Важно: перед удалением сохраните все нужные вкладки и другую важную информацию.
На всякий случай напомню: скачивайте установщик актуальной версии браузера только с официального сайта производителя, иначе можно подхватить вирус.
/pc-problems/
«Когда все собрала, ПК просто не запустился»: 6 неприятных проблем при сборке компьютера
Возможно, дело в конкретном браузере. Например, если у вас не очень мощный компьютер на Windows, то вместо Chrome или Firefox можно использовать Microsoft Edge: он тратит меньше оперативной памяти.
Если рассматривать скорость работы браузера, то основные современные конкуренты находятся примерно на одном уровне. А вот устаревшие браузеры точно стоит сменить. Например, пора попрощаться с Internet Explorer или «Амиго».
Что делать?Читатели спрашивают — эксперты отвечают
Задать свой вопрос
11 лучших браузеров для низкой загрузки ЦП 2023
Существует множество вариантов интернет-браузеров, и правильный для вас может не совпадать с браузером для вашего друга или коллеги.
- Лучшие браузеры для низкой загрузки ЦП
- 1.
 Мозилла Фаерфокс
Мозилла Фаерфокс - 2. Гугл Хром
- 3. Microsoft Край
- 4. Браузер Опера
- 5. Хромовый браузер
- 6. Браузер Сафари
- 7. Браузер Maxthon
- 8. Яндекс Браузер
- 9. Браузер Comodo Dragon
- 10. ДакДакГоу
- 11. К-Мелеон
- 1.
- Еда на вынос
Некоторым людям нравится просматривать сайты в частном порядке, в то время как другие хотят знать все о скорости своего соединения. Некоторые браузеры лучше подходят для низкой загрузки ЦП, чем другие.
Учитывая постоянно растущий спрос на высокопроизводительные вычисления, важно следить за тем, сколько энергии использует ваш браузер.
Это может быть одна из наиболее часто используемых программ на вашем компьютере, но вы все равно должны учитывать, сколько оперативной памяти, использования ЦП и времени автономной работы она занимает.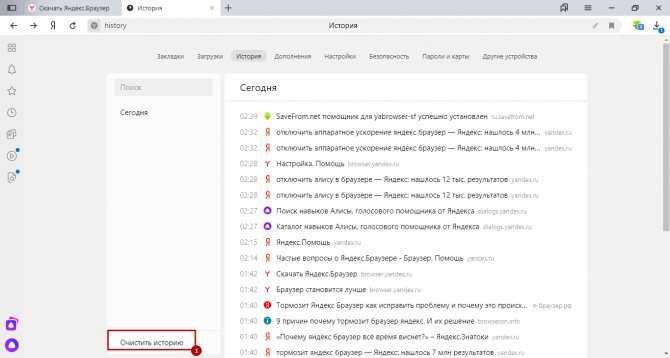
Загрузка ЦП может быть серьезной проблемой, поскольку она варьируется от браузера к браузеру и от устройства к устройству.
Несмотря на то, что все браузеры помогают пользователям экономить заряд батареи и улучшать работу в Интернете за счет снижения нагрузки на ЦП, важно помнить, что фактический эффект незначителен.
Когда вы делаете свой выбор, вы должны учитывать другие факторы, такие как безопасность, удобство и возможности настройки.
Мы составили список из 12 лучших браузеров с низким уровнем использования ЦП, чтобы вы могли обеспечить бесперебойную и эффективную работу вашего компьютера.
Лучшие браузеры для низкой загрузки ЦП
1. Mozilla FirefoxMozilla Firefox — это бесплатный браузер с открытым исходным кодом, разработанный Mozilla Foundation и доступный для настольных компьютеров и мобильных устройств.
Firefox имеет встроенные функции конфиденциальности, которые делают его очень безопасным, а это означает, что у вас меньше шансов украсть вашу личную информацию от хакеров.
Когда дело доходит до использования ЦП, Firefox является явным победителем. Mozilla утверждает, что новый движок Quantum для Firefox использует примерно на 30% меньше ресурсов процессора, чем Chrome, и это не повод для беспокойства! Конкретный способ, которым это происходит, заключается в том, что Firefox использует многопроцессорную архитектуру.
Каждая вкладка в вашем браузере имеет свой процесс, что означает, что при сбое одной вкладки (что может произойти) другие вкладки не будут падать вместе с ней. Это также означает, что каждая вкладка имеет свое распределение памяти, поэтому, когда на вашем компьютере начинает не хватать памяти, отдельные вкладки будут закрыты, а не весь браузер зависнет на вас.
Лучшая особенность этого конкретного браузера — скорость загрузки страниц даже на недорогих устройствах, таких как смартфоны или планшеты без мощных процессоров.
Если вы ищете что-то не только быстрое, но и безопасное, не ищите дальше! Пока они следуют их рекомендациям, любой может изменить исходный код Firefox, чтобы добавить новые функции или постоянно исправлять ошибки в существующей кодовой базе.
Firefox может быть бесплатно загружен, установлен и использован любым пользователем на любом устройстве (Mac OS X, Windows, Linux, iOS и Android).
Ознакомьтесь с лучшими браузерами, такими как Firefox.
2. Google ChromeGoogle Chrome имеет множество функций, которые некоторые считают раздутыми. Но есть причина, по которой это самый популярный браузер. Основанный на Chromium, он предлагает отличную производительность и стабильность, обеспечивая быстрый и надежный просмотр в Интернете.
Он загружает страницы так же быстро, как и любой другой современный браузер, и часто первым получает новые функции от Chromium.
Он также может похвастаться невероятной библиотекой расширений, которые могут улучшить ваш просмотр с помощью полезных инструментов или надстроек. Вы также можете использовать множество тем для персонализации браузера, в том числе созданные Google темы, которые соответствуют изображениям обоев, предлагаемым Google Планета Земля Про, которые доступны бесплатно.
Средний потребитель проводит шесть часов в день за своим компьютером, и он использует множество приложений и программ, чтобы прожить день. В результате они часто подвергаются высокой загрузке ЦП и сокращению времени автономной работы, если они не оптимизируют свои системы.
Например, большинство потребителей не знают, что некоторые расширения Google Chrome позволяют подписаться на службы, которые будут продолжать отправлять данные, даже если вы не используете браузер. Это резко увеличивает нагрузку на ЦП, особенно если вы привыкли открывать несколько вкладок одновременно.
Chrome имеет расширенные средства управления конфиденциальностью, которые позволяют вам выбирать, какой информацией вы делитесь с веб-сайтами во время каждого сеанса просмотра для тех, кто ценит конфиденциальность. Он также имеет встроенную функциональность, позволяющую переводить веб-сайты более чем на 100 языков.
Благодаря простой в использовании функции облачного хранилища под названием Google Sync вы также можете синхронизировать свои закладки и настройки на разных устройствах. Чтобы увидеть, какой процесс занимает больше всего ресурсов ЦП, нажмите кнопку меню в Chrome (три точки), а затем выберите Дополнительные инструменты > Диспетчер задач.
Чтобы увидеть, какой процесс занимает больше всего ресурсов ЦП, нажмите кнопку меню в Chrome (три точки), а затем выберите Дополнительные инструменты > Диспетчер задач.
Вы также можете получить обзор того, сколько памяти и ресурсов ЦП использует каждая вкладка, перейдя по ссылке chrome://memory-redirect/
Google Chrome — это легкий браузер, который можно бесплатно загрузить для Mac OS X, Windows, Linux. , iOS и Android.
Читайте также : Как сделать Chrome браузером по умолчанию?
3. Microsoft EdgeMicrosoft Edge — это кроссплатформенный веб-браузер, впервые выпущенный Microsoft в 2015 году.
Microsoft Edge использует меньше ресурсов ЦП по сравнению с Mozilla Firefox и Google Chrome при выполнении обычных задач, таких как просмотр видео и прокрутка веб-страниц. Возможно, пришло время переключиться, когда вы устали от вентилятора вашего ноутбука, ревущего из-за вашего браузера!
Edge также более эффективно расходует заряд аккумулятора, чем любой из этих двух браузеров.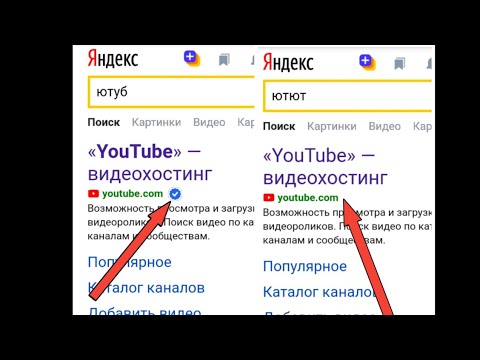 Например, при прокрутке веб-страниц по беспроводному соединению Edge потребляет на 31% меньше энергии, чем Chrome, и на 44% меньше энергии, чем Firefox.
Например, при прокрутке веб-страниц по беспроводному соединению Edge потребляет на 31% меньше энергии, чем Chrome, и на 44% меньше энергии, чем Firefox.
Как узнать, пора ли сменить веб-браузер? Это просто: когда ваш ноутбук не может воспроизвести видео или просмотр занимает больше времени, чем ожидалось.
Какое влияние это может на вас оказать? Ну, плохое время автономной работы, низкая производительность и шумный вентилятор. Если вы используете Chrome или Firefox и вам надоело, что это происходит, Edge может быть подходящим браузером.
Microsoft Edge доступен в поддерживаемых версиях Windows, Linux, macOS, iOS и Android.
Check Out : Edge vs Brave
4. Opera BrowserOpera Browser — это браузер на основе Chromium, поэтому он очень похож на Google Chrome по дизайну и функциям. Это идеальная замена, если вам нравится использовать Chrome, но вы хотите использовать меньше ресурсов.
Однако, в отличие от Chrome, он не хранит всю свою информацию в движке. Благодаря этому он работает лучше, чем обычные браузеры, и предлагает несколько функций, таких как VPN и оптимизированные страницы.
Благодаря этому он работает лучше, чем обычные браузеры, и предлагает несколько функций, таких как VPN и оптимизированные страницы.
Из-за этого, несмотря на то, что он использует Chromium, Opera по-прежнему остается одним из лучших браузеров с низким уровнем использования ЦП.
Браузер позволяет выбирать из более чем 1500 тем, чтобы настроить пользовательский интерфейс и сделать Opera своей собственной. Вы также можете использовать встроенные функции, чтобы изменить способ использования Интернета, например жесты мыши, которые позволяют перемещаться по вкладкам всего несколькими щелчками мыши.
Если вы ищете уникальный инструмент, который позволит вам работать в Интернете способами, которые не поддерживаются другими браузерами, это может быть для вас. Например, функция Opera Link позволяет синхронизировать данные между веб-браузером и мобильными приложениями для доступа к закладкам и открытым вкладкам.
Разработчики этого браузера усердно работали над тем, чтобы программное обеспечение не потребляло ресурсы; Режим Opera Turbo предназначен для ускорения работы в Интернете за счет использования принадлежащего Opera сервера для сжатия страниц перед их загрузкой на ваш компьютер.
Это сэкономит ваши данные и уменьшит нагрузку на ЦП во время просмотра — и вам даже не нужно ничего делать! Браузер Opera не имеет входа в систему, оплаты подписки, лимита данных и может быть загружен бесплатно.
Ознакомьтесь с лучшими альтернативами браузеру Opera здесь.
5. Браузер ChromiumChromium — это бесплатный программный проект от Google, целью которого является создание более безопасного, быстрого и стабильного способа работы в Интернете для всех пользователей.
Исходный код Google Chrome основан на Chromium, проекте веб-браузера с открытым исходным кодом. Между браузерами есть небольшие различия в функциях и лицензировании, но у них общий код и функции.
Браузер Chromium совместим со многими вашими любимыми расширениями, такими как Todoist, Reply и HubSpot Sales, и имеет интуитивно понятный пользовательский интерфейс, который позволяет загружать веб-сайты так же просто, как щелкнуть ссылку.
Chromium написан на C++, Java (для приложения Android), JavaScript (для расширений), C++/JavaScript (движок V8), ассемблере (для низкоуровневого программирования GPU). Он использует Skia в качестве графической библиотеки на платформе Windows.
Он использует Skia в качестве графической библиотеки на платформе Windows.
Chromium поддерживает все стандартные веб-технологии, такие как видео HTML5, аудио HTML5, анимацию HTML5 и трехмерную графику HTML5 (WebGL, 2D Canvas, 3D CSS3 JavaScript).
Читайте также : Обзор Opera GX – это хорошо?
6. Браузер SafariSafari — это бесплатный веб-браузер, разработанный Apple. Это простой и быстрый браузер, использующий WebKit в качестве механизма рендеринга. У него понятный интерфейс, поэтому вам не придется тратить время на избавление от ненужных кнопок и функций.
Браузер Safari использует любую возможность, чтобы помочь вам получить лучший опыт просмотра, использование ЦП и забавные факты.
Он использует мощный движок веб-браузера, который помогает вам максимально использовать возможности вашего компьютера и подключения к Интернету, используя то, что необходимо для выполнения работы.
Движок позволяет просматривать веб-страницы, поддерживая работу компьютера с максимальной производительностью без необходимости покупать дорогостоящие аппаратные обновления.
Браузер также имеет удобный интерфейс, позволяющий быстро находить и получать доступ к самой важной информации, не тратя время на поиск.
Он имеет функцию истории, которая позволяет пользователям искать ссылки, которые они посещали в прошлом, не помня названия конкретного сайта. И у него есть встроенная программа для чтения RSS.
Safari доступен в операционных системах Mac OS X, iOS, iPad и Windows.
Исследовать : Как переустановить Safari на iPhone?
7. Браузер MaxthonMaxthon — это бесплатный веб-браузер, который существует уже очень давно. Это также один из самых быстрых браузеров, поэтому, если вы хотите использовать браузер, который не нагружает ваш процессор, но предлагает вам высокую скорость, то Maxthon идеально вам подойдет.
Maxthon существует с 2003 года и с тех пор работает над тем, чтобы сделать работу в Интернете максимально удобной.
В Maxthon есть некоторые функции, которых нет в других браузерах, но он выполняет все обычные функции, например позволяет пользователям одновременно открывать несколько вкладок (среди прочего).
Функция пропуска рекламы Maxthon и новый браузер, оптимизированный для видео, позволяют воспроизводить видео быстрее, с меньшими задержками или паузами, экономя при этом ресурсы ЦП.
Самое лучшее в этом браузере — его высокий уровень настройки, который позволяет вам сделать так, чтобы он выглядел так, как вы хотите. Вы также получаете дополнительные плагины и расширения с официального сайта этого браузера.
Читайте также : Безопасна ли Opera GX? Советы по использованию.
8. Яндекс БраузерЯндекс Браузер разработан российским интернет-гигантом Яндекс и доступен с 2012 года. источник.
Яндекс.Браузер использует два движка для ускорения работы; Blink, движок рендеринга в Chromium, и Spark, движок браузера, написанный специально для Яндекса.
Важно отметить, что хотя в этом браузере есть много функций, которых нет в других браузерах (таких как Opera), в нем отсутствуют некоторые ключевые функции, которые в противном случае сделали бы его отличным вариантом для браузера с низким уровнем ресурсов.
Яндекс.Браузер использует меньше ресурсов процессора вашего компьютера, чем другие популярные браузеры, такие как Google Chrome, поэтому вы можете наслаждаться просмотром без каких-либо задержек.
Яндекс.Браузер использует меньше памяти вашего компьютера, а значит, не замедляет работу компьютера при работе. Это также означает, что когда у вас открыто несколько вкладок, они не замедляют работу вашего браузера.
Это все благодаря режиму Turbo, который сжимает веб-страницы перед их загрузкой на ваш экран, поэтому данные загружаются быстрее и потребляют меньше ресурсов вашего компьютера.
Самым большим недостатком использования этого браузера является отсутствие поддержки групп вкладок или панорамы, которые очень полезны, если у вас открыто много вкладок. Яндекс браузер доступен для бесплатного скачивания на Windows, Linux и Android.
Обзор : Opera GX против Chrome
9. Браузер Comodo Dragon Использование ЦП может быть сложной метрикой. Ваш процессор — это маленький мозг вашего компьютера, и он отвечает за управление всей информацией, которую обрабатывает ваш компьютер. Ваш браузер займет часть вашего процессора для запуска различных процессов при использовании Интернета.
Ваш процессор — это маленький мозг вашего компьютера, и он отвечает за управление всей информацией, которую обрабатывает ваш компьютер. Ваш браузер займет часть вашего процессора для запуска различных процессов при использовании Интернета.
Все слышали о популярном браузере Dragon Browser; теперь я с гордостью представляю свой взгляд на ту же концепцию: браузер Comodo Dragon. Это бесплатный браузер, который выводит работу в Интернете на совершенно новый уровень с невероятно эффективным и расширенным интерфейсом, потребляя при этом как можно меньше ресурсов для максимальной производительности.
Дракон в последнее время привлекает много внимания, особенно его пользовательский интерфейс. Он также был представлен на знаменитой церемонии награждения видеоигр, получив высокую оценку за удобство использования.
Dragon создан на основе передовых технологий безопасности. Браузер Comodo Dragon для Android обеспечивает безопасность ваших данных за счет внедрения технологии блокчейн и защиты от вредоносных программ. Новый браузер Android основан на движке WebKit, который отличается высоким уровнем безопасности.
Новый браузер Android основан на движке WebKit, который отличается высоким уровнем безопасности.
Он обеспечивает беспрецедентный пользовательский опыт, поддерживает высокопроизводительный просмотр и предлагает веб-функции следующего поколения, такие как воспроизведение видео в приложении и безопасная потоковая передача.
Читайте также : Как добавить Safari обратно на главный экран iPhone?
10. DuckDuckGoDuckDuckGo — поисковая система, основанная в 2008 году в качестве альтернативы Google. Она предлагает пользователям возможность устанавливать свои предпочтения, исключая отслеживание и персонализацию, что является одним из основных способов ее отличия. от своих конкурентов.
Если вы использовали Google Chrome, вы можете без проблем использовать DuckDuckGo. Что еще вам нужно: Windows 7 или выше, Mac OS X 10.8 или выше, Ubuntu 12.04+, Fedora 21+ (Linux), Android 4.4+ (KitKat), iOS 8+, Windows Phone 8+ или Firefox OS 2. 1+ (мобильный).
1+ (мобильный).
DuckDuckGo использует процессор меньше половины того, что занимает большинство браузеров! Это означает, что у вас будет больше энергии для других задач, таких как просмотр видео в Интернете или игры, не беспокоясь о том, что ваш браузер замедлит работу.
Читайте также : Brave vs DuckDuckGo
11. K-MeleonK-Meleon — чрезвычайно быстрый, легкий, настраиваемый веб-браузер. Он основан на движке компоновки Gecko, разработанном Mozilla. K-Meleon — это бесплатное программное обеспечение с открытым исходным кодом, выпущенное под лицензией GNU General Public License и разработанное специально для операционных систем Microsoft Windows (Win32).
Механизм компоновки Gecko — это библиотека с открытым исходным кодом, разработанная Mozilla. Это означает, что K-Meleon также поддерживает большинство функций Firefox, таких как синхронизация закладок, просмотр с вкладками и надстройки.
Пользовательский интерфейс K-Meleon очень прост, с панелью инструментов и строкой меню в верхней части главного окна.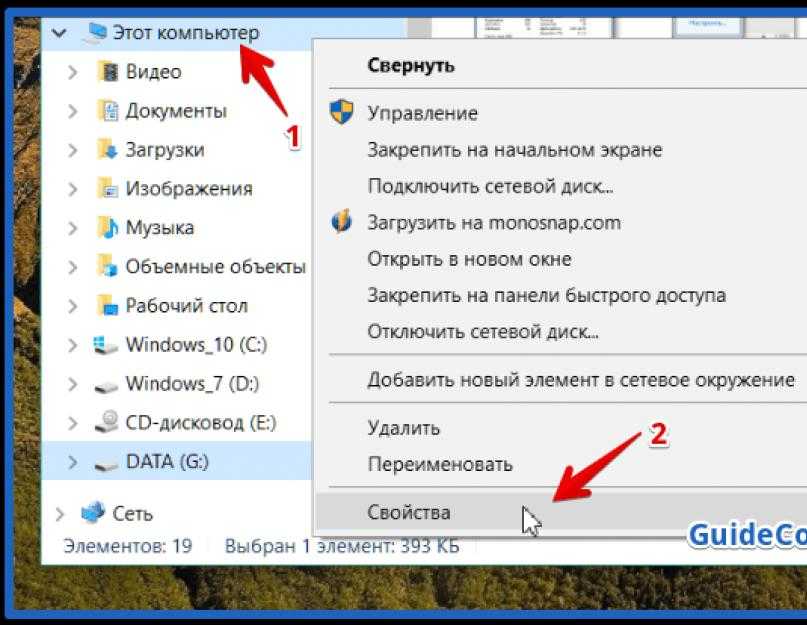 Он стремится быть удобным для пользователя, легко настраиваемым и расширяемым. Строку меню можно скрыть или настроить, добавив или удалив команды.
Он стремится быть удобным для пользователя, легко настраиваемым и расширяемым. Строку меню можно скрыть или настроить, добавив или удалив команды.
В главном меню можно настроить до пяти панелей инструментов на каждой из четырех сторон окна и одну плавающую панель инструментов, которую можно перемещать в любое место в области главного окна. Каждая панель инструментов может включать кнопки для команд из меню и из расширений, таких как макросы, скрипты или сторонние плагины.
K-Meleon имеет встроенный язык макросов, который позволяет пользователям настраивать браузер без знания языков программирования, таких как C++ или JavaScript.
Читайте также : Лучшие веб-браузеры для Samsung Smart TV
Take Away
Microsoft Edge — лучший доступный вариант, если вы используете Windows.
Этот браузер встроен во все современные версии Windows и требует меньше ресурсов, чем другие браузеры на рынке.
Mozilla Firefox также является отличным браузером, особенно если вам нужно использовать компьютер для выполнения ресурсоемких задач, таких как редактирование видео и графический дизайн. Причина, по которой Firefox так полезен в этих случаях, заключается в том, что он позволяет вам легко открывать несколько вкладок, не потребляя слишком много ресурсов процессора.
Причина, по которой Firefox так полезен в этих случаях, заключается в том, что он позволяет вам легко открывать несколько вкладок, не потребляя слишком много ресурсов процессора.
Использование этих двух браузеров гарантирует, что вы сэкономите на ежемесячных счетах за электроэнергию и получите быстрый просмотр.
Кэсси Райли
Кэсси Райли обожает все, что связано с маркетингом и социальными сетями. Она жена, мать и предприниматель. В свободное время она любит путешествовать, изучать языки, музыку, писать и единорогов. Кэсси учится всю жизнь и любит проводить время, посещая занятия, вебинары и саммиты.
YouTube тормозит в Chrome? Попробуйте эти 10 рабочих исправлений [2023]
YouTube является наиболее широко используемой платформой для обмена видео в Интернете, поскольку она обладает отличной производительностью, предлагает широкий спектр видеоконтента, часто представляет новые функции и имеет множество других выдающихся конструктивных особенностей. Это приложение для обмена видео можно использовать через Интернет или через приложение, которое доступно только для смартфонов. А поскольку собственного приложения YouTube для ПК нет, пользователям приходится получать доступ к сервису через веб-браузеры.
Это приложение для обмена видео можно использовать через Интернет или через приложение, которое доступно только для смартфонов. А поскольку собственного приложения YouTube для ПК нет, пользователям приходится получать доступ к сервису через веб-браузеры.
Тем временем у пользователей YouTube возникают проблемы с задержкой при использовании браузера Chrome для просмотра видео или навигации по сайту; эти проблемы обычно не возникают при использовании других браузеров. Ваш потоковый опыт практически прерывается, что очень расстраивает. В большинстве случаев основными причинами этой проблемы являются ошибки браузера, сбои программного обеспечения и плохое подключение к Интернету, которые, к счастью, можно устранить с помощью некоторых простых методов устранения неполадок.
Теперь давайте рассмотрим различные способы исправления отставания YouTube в Chrome 9.0052 и другие подробности, которые вы должны знать о проблеме.
Содержание
Почему YouTube продолжает отставать от Chrome?
Есть несколько возможных причин, в том числе медленное подключение к Интернету, когда YouTube начинает отставать от Chrome. Производительность потоковых веб-сайтов, таких как YouTube, зависит от надежного и стабильного подключения к Интернету; в противном случае сайт может лагать. Это может быть проблемой в данном случае с YouTube.
Производительность потоковых веб-сайтов, таких как YouTube, зависит от надежного и стабильного подключения к Интернету; в противном случае сайт может лагать. Это может быть проблемой в данном случае с YouTube.
Кэш и другие данные браузера часто накапливаются слишком сильно, что неизбежно приводит к проблемам с производительностью браузера. Итак, это еще один фактор, который может привести к отставанию YouTube при доступе через Chrome. Более того, устаревшие браузеры иногда несут ответственность за проблемы с заиканием Chrome на YouTube, поскольку в них есть серьезные ошибки, которые могут вызвать проблему, которые исправляются обновленными браузерами.
Кроме того, драйверы экрана и звука вашего устройства влияют на воспроизведение видео в таких программах, как Chrome, что может привести к замедлению работы YouTube. Учитывая все ранее упомянутые факторы, мы нашли лучшее решение проблемы с YouTube, но сначала давайте выделим причины, которые мы только что обсуждали.
- Плохое интернет-соединение
- Недостаточно памяти
- Поврежденные или чрезмерные данные просмотра
- Устаревшие аудиодрайверы и драйверы дисплея
- Браузер устарел
Исправление отставания YouTube в Chrome
Ищете решение для исправления отставания YouTube в Google Chrome? Вот несколько проверенных решений, которые вы должны использовать:
Исправление 1: проверьте подключение к Интернету
Вы можете транслировать видео с YouTube только при стабильном подключении к Интернету. Но что произойдет, если ваше интернет-соединение плохое? Если вы используете видеоприложение с нестабильным подключением к Интернету, вы, несомненно, столкнетесь с задержками, которые могут быть причиной вашей проблемы с YouTube. Чтобы получить лучшее подключение к Интернету, вы можете попробовать переместить свой компьютер ближе к маршрутизатору, который вы используете. Кроме того, вы можете использовать службы Internet Speed Test для проверки скорости вашего интернет-соединения.
Но что произойдет, если ваше интернет-соединение плохое? Если вы используете видеоприложение с нестабильным подключением к Интернету, вы, несомненно, столкнетесь с задержками, которые могут быть причиной вашей проблемы с YouTube. Чтобы получить лучшее подключение к Интернету, вы можете попробовать переместить свой компьютер ближе к маршрутизатору, который вы используете. Кроме того, вы можете использовать службы Internet Speed Test для проверки скорости вашего интернет-соединения.
По данным Google, минимальная устойчивая скорость для потоковой передачи видео 4K YouTube составляет 20 Мбит/с. Точно так же минимальная скорость для потоковой передачи видео Full HD (1080p) на YouTube составляет 5 Мбит/с.
Если вы обнаружите, что скорость вашего Интернета низкая, вам следует установить для разрешения YouTube значение Авто, чтобы качество используемого видео соответствовало скорости вашего Интернета. Выполните следующие действия, чтобы установить для разрешения видео YouTube значение «Авто»:
1. Во время воспроизведения видео на YouTube нажмите значок шестеренки , чтобы показать настройки видео.
Во время воспроизведения видео на YouTube нажмите значок шестеренки , чтобы показать настройки видео.
2. Щелкните Качество и прокрутите вниз, чтобы выбрать Авто .
Но если этот подход не решил проблему или вы уверены, что ваше интернет-соединение стабильно, перейдите к следующему решению.
ЧИТАЙТЕ ТАКЖЕ: Комментарии YouTube не загружаются? 10 лучших способов исправить!
Исправление 2. Отключите аппаратное ускорение в Chrome, чтобы исправить отставание YouTube
Еще одно решение, которое оказалось полезным для устранения проблемы отставания YouTube для некоторых пользователей, — отключить функцию аппаратного ускорения в Chrome. Вот как это сделать:
1. Откройте Chrome и щелкните меню из трех точек в правом верхнем углу браузера.
2. Выберите Настройки и нажмите Система .
3. Отключите параметр Использовать аппаратное ускорение, если доступно .
Отключите параметр Использовать аппаратное ускорение, если доступно .
Исправление 3: Очистить данные браузера Chrome
Chrome сохраняет данные браузера, чтобы улучшить работу браузера. Однако, если хранится слишком много этих данных или поврежден кеш браузера, производительность снизится. Поэтому рекомендуется очистить данные браузера, и здесь вы узнаете, как это сделать:
1. В Chrome щелкните меню из трех точек в правом верхнем углу.
2. Выберите Дополнительные инструменты и нажмите Очистить данные просмотра…
3. Установите все флажки на появившейся странице и нажмите Очистить данные .
Исправление 4. Перезапустите браузер
Браузер Chrome рассчитан на большие нагрузки, но чрезмерная загрузка программы может привести к чрезмерному использованию памяти на вашем компьютере. Кроме того, высокое использование оперативной памяти приводит к задержке приложения, работающего на вашем ПК. Это указывает на то, что высокое использование оперативной памяти может быть причиной задержки YouTube в Chrome. Между тем, лучший обходной путь в этой ситуации — закрыть и снова открыть Chrome. Надеюсь, после этого YouTube будет работать без проблем.
Это указывает на то, что высокое использование оперативной памяти может быть причиной задержки YouTube в Chrome. Между тем, лучший обходной путь в этой ситуации — закрыть и снова открыть Chrome. Надеюсь, после этого YouTube будет работать без проблем.
Исправление 5: Удалить подозрительное расширение
Основной причиной использования расширений является добавление новых функций в ваш браузер, но некоторые из этих расширений только вызывают сбои в работе вашего браузера. Сообщалось, что такие расширения, как AdBlock, вызывают отставание Chrome. Рассмотрите возможность удаления подозрительных расширений из Chrome, и проблемы с заиканием и буферизацией YouTube, скорее всего, будут решены.
Исправление 6. Закройте другие открытые вкладки в Chrome
Вы можете просто закрыть некоторые открытые вкладки в браузере, чтобы решить эту проблему отставания YouTube без перезапуска Chrome. Этот подход полезен, когда открыто слишком много вкладок или когда веб-сайт не позволяет YouTube работать должным образом из-за чрезмерной загрузки памяти и ЦП.
Исправление 7: сброс флагов Chrome
Флаги Chrome нужны для добавления функций, которых еще нет в браузере или которые были удалены из браузера. Поскольку эти функции еще не получили широкого распространения, их вмешательство может повлиять на производительность вашего браузера. Итак, если вы знаете, что у вас включены некоторые флаги в Chrome, вам следует сбросить их до значений по умолчанию.
1. Введите Chrome://flags в поле адреса Chrome и нажмите Введите .
2. Нажмите на Сбросить все , чтобы вернуть флаги Chrome к значениям по умолчанию.
Исправление 8. Обновление драйверов устройств
Драйверы дисплея, видеокарты и аудио определяют, насколько хорошо работают экран и динамики вашего компьютера. Если ваши драйверы устарели, у вас могут возникнуть задержки при воспроизведении видео на вашем компьютере. Чтобы это исправить, вам следует обновить драйверы до более новой версии. Лучший способ обновить драйверы на ПК — использовать Центр обновления Windows:
Лучший способ обновить драйверы на ПК — использовать Центр обновления Windows:
1. Нажмите Windows + I , чтобы открыть Настройки .
2. Щелкните Центр обновления Windows на вертикальной панели.
3. Теперь нажмите Проверить наличие обновлений и выберите Загрузить сейчас , чтобы установить обновления, которые будут включать ваши драйверы.
Примечание:
Вы также можете обновить сетевые драйверы и драйверы дисплея. Вы также можете попробовать обновить драйверы WLAN или LAN или обновить драйверы операционной системы. Если это не сработает, вы можете запустить системный сканер, чтобы найти и устранить проблемы с вашим компьютером.
Исправление 9: Отключить VPN
Иногда VPN снижают производительность некоторых веб-сайтов, что может иметь место в данном случае. Чтобы развеять все сомнения, просто отключите VPN на своем компьютере и попробуйте использовать YouTube через Chrome. Вы также можете попробовать очистить кеш DNS и изменить DNS на другой популярный сервис.
Вы также можете попробовать очистить кеш DNS и изменить DNS на другой популярный сервис.
Исправление 10: Обновите Chrome
Вы используете устаревшую версию Chrome? Если вы не уверены, вы можете проверить, так ли это, выполнив следующие действия. В устаревших версиях программы есть проблемы, которые, скорее всего, были исправлены в более новых версиях. По этой причине вам следует обновить Chrome, чтобы исправить проблемы с браузером и воспользоваться новыми функциями.
1. Откройте Chrome и щелкните меню из трех точек в правом верхнем углу страницы.
2. Выберите Справка и нажмите О Google Chrome .
3. На открывшейся странице вы увидите меню, которое проверяет наличие обновлений Chrome. Если есть какие-либо обновления, установите, а если их нет, покиньте страницу.
Связанный: 3 лучших способа скачать видео с YouTube на Android
Как предотвратить отставание YouTube в Chrome?
Теперь, когда вы исправили проблему с задержкой YouTube в Chrome, узнайте, как предотвратить ее повторение.
- Во-первых, регулярное обновление программного обеспечения браузера и драйверов может помочь вам избежать некоторых сбоев и сбоев.
- Во-вторых, стабильное подключение к Интернету обеспечит плавную и бесперебойную загрузку видео.
- В-третьих, регулярная очистка данных браузера и кэша может помочь освободить место на устройстве и сократить время загрузки видео.
- Наконец, поддержание стабильной частоты кадров через соединение со стабильной пропускной способностью обеспечивает лучшее качество просмотра для всех видео.
Исправлена проблема с отставанием YouTube в Chrome
Одно из приведенных выше решений, несомненно, должно решить проблему с отставанием YouTube в Chrome. Однако, если проблема не устранена после того, как вы попробовали все описанные нами решения, что маловероятно, вам следует использовать другие браузеры, такие как Edge или Firefox, для открытия YouTube на вашем компьютере. Сообщите нам решение, которое сработало для вас, в разделе комментариев ниже.




 У вас их может быть 1, 2 или более.
У вас их может быть 1, 2 или более. Возможно по какой-то причине ваш ПК не получил свежих патчей.
Возможно по какой-то причине ваш ПК не получил свежих патчей.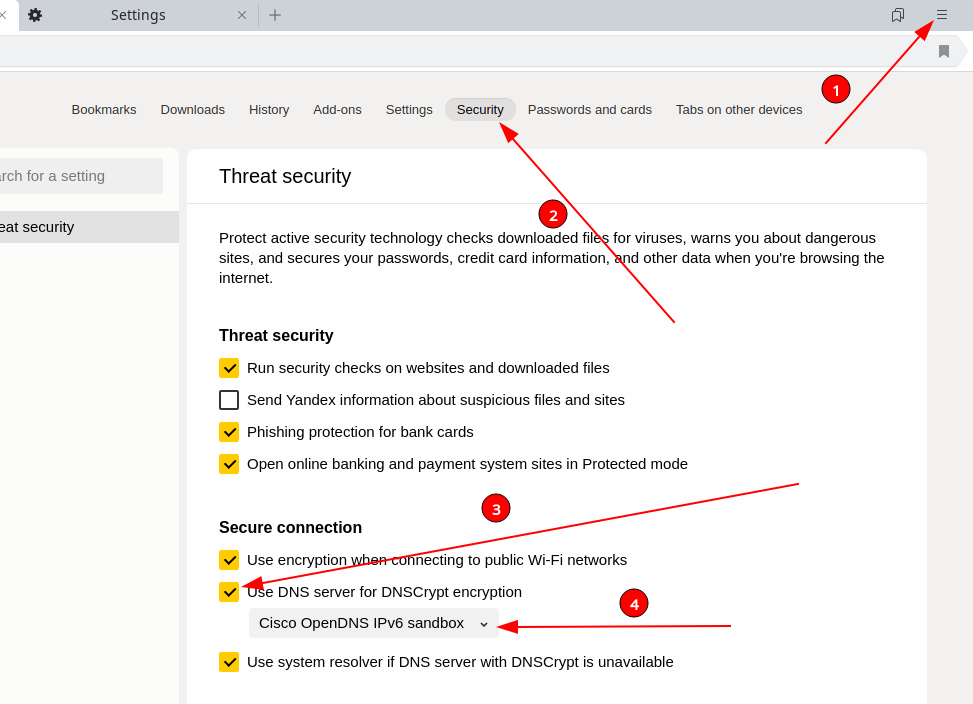
 При такой скорости не то что фильм не загрузится, но и сама страница будет открываться несколько минут.
При такой скорости не то что фильм не загрузится, но и сама страница будет открываться несколько минут.
 Нажмите на многоточие «…» напротив названия → «Удалить».
Нажмите на многоточие «…» напротив названия → «Удалить». Мозилла Фаерфокс
Мозилла Фаерфокс