Как добавить белый фон к фотографии — 4 доступных способа
Броский фон резко улучшает зрительное восприятие картинки, а белый фон кажется неважным и обыденным. Тем не менее, простой фон требуется в некоторых важных и официальных целях, таких как веб-дизайн, коммерческие изображения и фотографии профиля.
Я думаю, что это обычное расстройство, когда вы когда-либо делали (как вы думаете) идеальную фотографию на белом фоне только для того, чтобы обнаружить, что белый цвет становится серым на этапе постобработки. В итоге вы спрашиваете эксперта о том, как сделать фон белым, но вы можете решить эту проблему самостоятельно.
Сегодня мы узнаем, как добавить белый фон к фотографии с помощью нескольких простых в использовании инструментов, чтобы вам не пришлось тратить впустую свои идеальные фотографии.
Без дальнейших церемоний, давайте прыгнем в него. Добавьте белый фон к фото прямо сейчас!
СОДЕРЖАНИЕ
- Когда использовать белый фон?
- Как добавить белый фон к фотографии товара
- 1.
 Ретушер онлайн
Ретушер онлайн - 2. удалить.bg
- 1.
- Как добавить белый фон к фото профиля
- 3. Фотокомната
- 4. Как сделать фон белым в Photoshop?
Когда использовать белый фон?
То, как выглядит передний план, зависит не только от самого свидетеля, но и от фона.
Люди ищут захватывающий и великолепный фон изображения, чтобы сделать передний план более потрясающим. Тем не менее, белый фон по-прежнему играет жизненно важную роль в подчеркивании объекта, особенно на фотографиях продукта и профиля.
Белый фон становится все более популярным в рекламе. Например, продавцы обычно добавляют белый фон к своим фотографиям товаров и загружают их на бизнес-платформу, такую как Amazon, Shopee и eBay. Но почему белый фон так важен для фотографий товаров? Причины показаны ниже:
1. Чистый белый цвет создает огромный цветовой контраст с продуктом, особенно с темным цветом, что делает продукт выделяющимся. Среди ассортимента товаров Amazon товары с белым фоном легче привлекают внимание покупателей.
2. Белый фон отделяет товар от фона и удерживает взгляд покупателя на товаре. Кроме того, фотография товара на белом фоне может лучше показать особенности товара, поскольку белый фон не будет отвлекать внимание покупателей.
Кроме того, белый фон является стандартным для аватарки. Простой фон должен быть первым выбором для вашей фотографии профиля, потому что занятый фон отвлекает от вас внимание. Среди всего сплошного фона белый фон самый чистый и минималистичный. Кроме того, когда мы делаем фотографию профиля для паспорта, резюме и удостоверения личности, требуется простой цвет, потому что белый дает ощущение однородности.
Как добавить белый фон к фотографии товара
Белый фон обычно используется на фотографиях товаров. Обычно добавление белого фона к фотографиям товаров является сложной задачей, потому что вам нужно отредактировать их несколько за один раз. И некоторые свежие продавцы Amazon могут задать вопрос о том, как получить чисто белый фон для фотографий Amazon. В этом случае быстрый и простой инструмент может значительно повысить вашу эффективность.
В этом случае быстрый и простой инструмент может значительно повысить вашу эффективность.
В этой части представлены два онлайн-удалителя bg. Продолжайте читать, чтобы получить удобный инструмент.
1. Ретушер онлайн
Ретушер онлайн это расширенное средство для удаления фона, которое работает на веб-сайте. Благодаря технологии искусственного интеллекта Retoucher Online интеллектуально определяет объект и удаляет фон. После этого вы можете добавить к своему объекту различные фоны.
Давайте посмотрим, как мы можем изменить черный фон на белый в Retoucher Online.
- Найдите Ретушер онлайн в браузере и зайдите на его сайт. Функция удаления bg показана на главной странице.
- Загрузите свое фото. Фон фото моментально удаляется, а слева отображается исходное фото без фона.
- Нажмите «Редактировать», чтобы добавить белый фон к фотографии. Есть много готовых к использованию однотонных фонов. Вы можете выбрать подходящий в зависимости от характеристик продукта.
 Спасибо за инструмент, проблема как получить белый фон для фото решается без труда.
Спасибо за инструмент, проблема как получить белый фон для фото решается без труда. - Загрузите фото вашего продукта.
2. удалить.bg
удалить.bg это мощный инструмент для удаления фона изображения в один клик. Способ добавления белого фона к фотографии в remove.bg также прост. Давайте посмотрим.
- Войти удалить.bgдомашняя страница. Как только вы войдете на домашнюю страницу, вы увидите функцию удаления фона.
- Нажмите на синее поле, чтобы загрузить свою фотографию. Обработанное изображение показано с серо-белой шахматной доской, которая указывает на прозрачный фон.
- Нажмите «Изменить», чтобы получить новый фон для фотографии. Вы можете выбрать опцию «Цвет», чтобы добавить белый фон к фотографии.
- Сохраните фото товара на белом фоне.
Как добавить белый фон к фото профиля
Фотография профиля применяется в формальных и серьезных ситуациях. Таким образом, фотография профиля всегда очень востребована, даже цвет фона контролируется. Вы должны внести некоторые изменения, если вы берете эгоистичный и склонны использовать его в качестве фотографии профиля. Например, вам нужно изменить черный фон на белый.
Вы должны внести некоторые изменения, если вы берете эгоистичный и склонны использовать его в качестве фотографии профиля. Например, вам нужно изменить черный фон на белый.
Я хотел бы предоставить вам пошаговое руководство. Читайте дальше, чтобы получить его.
3. Фотокомната
ФотоКомната — это универсальная платформа для редактирования фотографий для создания профессиональных дизайнов. Его мощные программы хорошо отвечают, как сделать белый фон онлайн.
Используйте PhotoRoom, чтобы добавить белый фон к фотографии вашего профиля в один клик. Наслаждайтесь прекрасным выступлением!
- Enter ФотоКомнатаи выберите раздел «Бесплатные инструменты» > вкладку «Белый фон».
- Нажмите на панель с надписью «Начать с фотографии», чтобы загрузить фотографию своего профиля. Программа «Белый фон» удивительным образом удаляет исходный фон и добавляет белый фон к фотографии для вас.
- Нажмите «Загрузить», чтобы получить фотографию на белом фоне.

4. Как сделать фон белым в Photoshop?
Photoshop, домашнее программное обеспечение для редактирования фотографий, позволяет нам создавать невероятные произведения искусства и создавать великолепную графику, как профессионал. Его инструменты удовлетворяют почти все требования в вашем дизайне, но большинство из них настолько профессиональны, что использование Photoshop становится сложной задачей для новичка. Если вы неопытный пользователь Photoshop, ваша история поиска может быть заполнена вопросами о том, как это сделать.
Начните изучать мощный редактор с того, как сделать фон белым в Photoshop. Самый простой способ для новичка!
- Откройте свое изображение в Photoshop. Дважды щелкните значок Photoshop на рабочем столе, войдите в домашний интерфейс и выберите вкладку «Открыть», чтобы загрузить свою фотографию.
- Выберите тему. Выберите инструмент «Быстрое выделение» на левой панели, чтобы нарисовать форму объекта фотографии, которая будет заключена в пунктирную линию.
 Используйте инструмент на второй полосе, чтобы удалить нежелательный фон.
Используйте инструмент на второй полосе, чтобы удалить нежелательный фон. - Вырежьте фон. Перейдите к опции «Выделение»> «Инвертировать» в верхней строке меню. И фон выбирается наоборот.
- Добавьте белый фон к фотографии. Вам нужно выбрать круглый значок на панели «Свойства» > «Сплошной цвет». И установите белый цвет в качестве нового цвета фона.
- Нажмите «Файл» > «Сохранить как» в верхнем меню. И вы можете получить свое изображение с белым фоном.
Заключение
Знание того, как добавить белый фон к фотографии доступным способом, значительно упрощает процесс нанесения белого фона на фотографии продуктов и фотографии профиля.
Этот пост очень поможет продавцу, который сам фотографирует товар, или студенту, которому нужна профессиональная фотография для профиля.
Как добавление белого фона онлайн, так и создание белого фона в Photoshop просты в использовании. Просто следуйте своим предпочтениям.
FAQ
Могу ли я изменить фон моих фотографий?
Ответ: «Да».![]() Многие фоторедакторы поддерживают удаление фона фотографии и добавление нового. Например, вы можете загрузить свою фотографию в PhotoRoom и использовать его инструмент для удаления фона, чтобы удалить исходный фон. После этого вы можете добавить к картинке новый фон.
Многие фоторедакторы поддерживают удаление фона фотографии и добавление нового. Например, вы можете загрузить свою фотографию в PhotoRoom и использовать его инструмент для удаления фона, чтобы удалить исходный фон. После этого вы можете добавить к картинке новый фон.
Как сделать белый фон на фотографиях на iPhone?
Получить белый фон на iPhone можно невероятно быстро. Найдите PhotoRoom на своем Chrome, зайдите на его официальный сайт, выберите раздел «Белый фон» и загрузите свою фотографию. Наконец, вы получаете белый фон на изображениях за считанные секунды.
Быстрая навигация:
- ● Когда использовать белый фон?
- ● Добавьте белый фон к фотографии товара.
- ● Добавить белый фон к фото профиля
Статьи по теме
- Как изменить цвет фона в Photoshop (3 простых способа)
- 6 лучших приложений для смены фона для iOS и Android в 2023 году
- Как добавить фон к фотографии в Интернете, на ПК и на телефоне?
Вас также могут заинтересовать эти темы
- Советы по удалению фона изображения
- Советы по прозрачному фону
- Советы по фотографии
Как сделать круглое фото без фотошопа: 2 способа
05. 02.2019
02.2019
Автор: Ольга Дмитриева
1 звезда2 звезды3 звезды4 звезды5 звездКак сделать круглое фото без фотошопа: 2 способа
3
5
1
9
1
Способ №1: с помощью онлайн-фотошопа 1. Откройте Photoshop Online. Загрузите изображение в программу и выберите инструмент «Обрезка». В поле «Ограничение» установите соотношение сторон 1:1 и выделите область, которую хотите превратить в круг. Обрежьте изображение, дважды кликнув правой кнопкой мыши внутри выделенной области. 2. Выберите инструмент «Выделение» в форме эллипса и нарисуйте круг, проведя от верхнего [.
Способ №1: с помощью онлайн-фотошопа
1. Откройте Photoshop Online. Загрузите изображение в программу и выберите инструмент «Обрезка». В поле «Ограничение» установите соотношение сторон 1:1 и выделите область, которую хотите превратить в круг. Обрежьте изображение, дважды кликнув правой кнопкой мыши внутри выделенной области.
2. Выберите инструмент «Выделение» в форме эллипса и нарисуйте круг, проведя от верхнего левого угла квадрата к правому нижнему. Круг получится ровным, так как изображение симметрично. Для подстраховки можете зажать [Shift] или выбрать соотношение сторон 1:1 — тогда выделение точно будет круглым, а не овальным.
3. Выберете пункт меню «Редактировать» — «Инвертировать выделение». Инструмент выделит области за кругом.
4. Нажмите [Delete], чтобы удалить выделенные части изображения. Сохраните полученную картинку.
Важно: если вы хотите, чтобы у фото был прозрачный фон, снимите блокировку слоя перед началом редактирования, дважды кликнув по замочку напротив основного слоя.
Способ № 2: на сайте «Скруглитель картинок online»
Здесь все предельно просто: загрузите в программу картинку, выберите одну из фигур (в нашем случае это круг), выделите нужную область и нажмите «Обрезать».
Далее можно сразу сохранить полученное круглое изображение или отредактировать его. При желании добавьте на фото рамку или фильтр, поменяйте фон, приклейте на изображение стикер или напишите что-нибудь. Если не будете ничего менять, файл автоматически сохранится в формате .PNG с прозрачным фоном.
Читайте также:
- Фотоэффекты в Photoshop: как использовать маски слоев
- Превращаем обычную фотографию в 3D-модель
Теги уроки фотошопа
Автор
Ольга Дмитриева
Редактор направлений «Мобильные устройства» и «Техника для дома»
Была ли статья интересна?
Поделиться ссылкой
Вы даете согласие на обработку персональных данных
Рекомендуем
Обзор робота-пылесоса Honor Choice Robot Cleaner R2
Как скачать и установить приложения банков на Huawei
Гид по сортам кофе: экспериментируем со вкусом
Запись звука с экрана компьютера: как это делается?
Режимы посудомоечной машины: какими они бывают и чем отличаются
Как установить моды на Симс 4? Подробная инструкция
Как нейросети создают персонажей и киновселенные
5 способов сделать капучино в домашних условиях
Удаленное управление роутером: доступные функции и сценарии использования
Реклама на CHIP Контакты
Придание фотографии закругленных углов в Photoshop
Автор сценария Стив Паттерсон.
В этом уроке Photoshop мы рассмотрим, как легко создать закругленных углов фотографии . Как и в большинстве вещей в Photoshop, существует около 17 различных способов создания закругленных углов, но мы собираемся сделать вещи интереснее, рассмотрев способ сделать это с помощью чего-то в Photoshop, о чем многие люди даже не знают — векторных масок. ! Что такое векторная маска? Что ж, если вы думаете, что маски слоя — это весело (вы действительно думаете, что маски слоя — это весело, верно?), вам понравятся векторные маски!
Любой графический дизайнер знает, что один из способов вызвать у людей определенные чувства при взгляде на дизайн — это использование форм. Различные формы по-разному влияют на нас. Одни формы кажутся теплыми, дружелюбными и веселыми, а другие кажутся холодными, жесткими и более серьезными. Вам не нужно быть экспертом по дизайну, чтобы испытать это на себе. Просто возьмите карандаш и лист бумаги, нарисуйте себе квадрат, затем круг и спросите себя, какой из них кажется вам более привлекательным.
Ладно, возможно, это немного преувеличение, но закругленные углы определенно кажутся нам более привлекательными, чем острые прямые углы. Немного жаль, что каждый раз, когда мы делаем фотографию, даже если это фотография детского дня рождения с воздушными шарами и праздничными шляпами, фотография все равно заканчивается острыми углами. Это может быть хорошо, если мы просто печатаем фотографии, но что, если мы хотим использовать фотографию в дизайне или коллаже? Как нам превратить эти острые углы в круглые?
Ответ? Очень легко, особенно когда мы используем векторную маску! На самом деле, мы не только можем придать фотографии
закругленных углов, но и имеем полный контроль над тем, насколько они закруглены!
Вот изображение, которое я буду использовать для этого урока Photoshop:
Исходное изображение.
Посмотрим, как легко скруглить эти углы!
Этот урок из нашей серии фотоэффектов. Давайте начнем!
Шаг 1. Добавьте маску слоя
Я открыл новый пустой документ Photoshop
, залил слой Background черным цветом, чтобы нам было легче видеть, что происходит, а затем перетащил свою фотографию в новый документ. Здесь мы можем увидеть документ, показывающий фотографию на черном фоне:
Фотография на черном фоне.
И если мы посмотрим на палитру «Слои», то увидим, что фотография находится на собственном слое «Слой 1» над фоновым слоем
Палитра «Слои» в Photoshop, показывающая фотографию на «Слое 1» над фоновым слоем, который заполнен черным цветом.
Выбрав «Слой 1» или любой другой слой, на котором находится ваша фотография, щелкните значок «Маска слоя» в нижней части палитры «Слои»:
Добавьте маску слоя в «Слой 1», щелкнув значок «Маска слоя».
Кажется, что в вашем документе ничего не произошло, но если мы посмотрим на слой в палитре слоев, мы увидим, что теперь у нас есть миниатюра маски слоя справа от миниатюры предварительного просмотра слоя:
После нажатия на значок «Маска слоя» миниатюра маски слоя появляется на «Слое 1».
Мы не будем рассматривать маски слоя в этом уроке, поскольку мы не будем их использовать, но если вы хотите узнать больше о масках слоя, обязательно ознакомьтесь с нашим полным руководством по маскам слоя в нашем разделе «Основы Photoshop».
Шаг 2. Добавьте векторную маску
Итак, если мы не собираемся использовать маску слоя, почему мы просто добавили ее? Ну, мы собираемся сделать то, что многие люди никогда не делают. Мы увидим то, что многие никогда не увидят. Почему? Потому что мы не «много людей». Мы отличаемся от них. Эти люди нажимают на значок один раз, смотрят, что он делает, а затем вздремнуть. Им никогда не приходит в голову, что, может быть, просто может быть, если они нажмут на тот же самый значок секунд раз, ну, есть по крайней мере небольшой шанс, что что-то еще может произойти! И это очень плохо для них, потому что в этом случае произойдет что-то еще !
Я знаю, это звучит безумно, но теперь, когда мы добавили нашу маску слоя, щелкните еще раз по тому же самому значку маски слоя:
Щелкните второй раз значок «Маска слоя» в нижней части палитры слоев.
Если вы включили «Показывать подсказки» в настройках Photoshop, вы, возможно, уже заметили что-то немного другое, когда навели указатель мыши на значок. Подсказка больше не говорит «Добавить маску слоя», как обычно. Вместо этого теперь написано «Добавить векторную маску», и как только мы щелкнем значок, если мы посмотрим на слой в палитре «Слои», мы получим то, что выглядит как миниатюра маски второго слоя справа от первого. . Разница в том, что это , а не миниатюра маски второго слоя. Миниатюра векторной маски:
Миниатюра «векторной маски» появляется справа от миниатюры маски слоя.
Миниатюра маски слоя слева и миниатюра векторной маски справа выглядят одинаково, но между маской слоя и векторной маской есть большая разница. Оба используются для отображения и скрытия разных частей слоя, но то, как они это делают, совершенно разные. С маской слоя мы рисуем на ней, обычно с помощью инструмента «Кисть», чтобы сделать разные части маски либо белыми, либо черными, либо каким-то промежуточным оттенком серого. Белый делает эту часть слоя видимой, черный скрывает ее, а серый делает эту область частично видимой в зависимости от того, насколько светлым или темным является оттенок серого.
Белый делает эту часть слоя видимой, черный скрывает ее, а серый делает эту область частично видимой в зависимости от того, насколько светлым или темным является оттенок серого.
вообще не требуют рисования. На самом деле, вы не можете рисовать на них, потому что фотошоп вам не позволяет. Вместо этого мы используем фигуры, чтобы контролировать, какие части слоя видимы или скрыты. На самом деле, прямо сейчас мы собираемся использовать фигуру, чтобы создать наши закругленные углы!
Шаг 3. Выберите инструмент «Прямоугольник со скругленными углами»
Теперь, когда наша векторная маска добавлена, перейдите в палитру инструментов и выберите инструмент «Прямоугольник со скругленными углами». По умолчанию он вложен в обычный инструмент «Прямоугольник», поэтому щелкните инструмент «Прямоугольник» и удерживайте кнопку мыши в течение секунды или двух. Вы увидите всплывающее меню. Выберите инструмент «Прямоугольник со скругленными углами» из списка:
Нажмите и удерживайте кнопку мыши на «Инструменте «Прямоугольник»» в палитре «Инструменты», затем выберите «Инструмент «Прямоугольник со скругленными углами»» в появившемся всплывающем меню.
Не путайте эти инструменты с инструментами выделения в верхней части палитры инструментов, такими как прямоугольное выделение или эллиптическое выделение. Это инструменты выделения, и они используются для перетаскивания выделения. Инструменты, которые мы здесь выбираем, — это инструменты Shape, и они используются для рисования фигур.
Выбрав инструмент «Прямоугольник со скругленными углами», перейдите на панель параметров в верхней части экрана. Вы увидите группу из трех значков слева. Эти три значка определяют, как будет работать наш инструмент Shape. Мы хотим рисовать фигуры с помощью нашего инструмента «Форма» (звучит довольно очевидно, не так ли?), поэтому щелкните значок слева, который является значком слоев «Фигура»:
Щелкните значок «Формирование слоев» на панели параметров.
Затем, если вы двинетесь дальше вправо, вы перейдете к опции Радиус. Этот параметр определяет, насколько закругленными будут наши углы. Чем выше число, тем более округлыми они будут. Меньшее число, менее округленное. Простые вещи. Проблема в том, что вы никогда не будете точно знать, какое число ввести для значения радиуса, пока не попробуете его, не начнете рисовать фигуру, не посмотрите, насколько закруглены углы, а затем не решите, довольны ли вы результатом. или угол должен быть более или менее округлен. Обычно я начинаю со значения где-то между 10-20 пикселями, затем растягиваю свою форму и решаю, нравятся ли мне углы. Обычно я этого не делаю, и вы, вероятно, тоже не сделаете это с первой попытки, поэтому просто введите значение для начала, растяните фигуру, и если вас не устраивает округлость углов, просто нажмите Ctrl. +Z (Win)/Command+Z (Mac), чтобы отменить форму, затем введите другое значение в параметр «Радиус» и повторите попытку.
Меньшее число, менее округленное. Простые вещи. Проблема в том, что вы никогда не будете точно знать, какое число ввести для значения радиуса, пока не попробуете его, не начнете рисовать фигуру, не посмотрите, насколько закруглены углы, а затем не решите, довольны ли вы результатом. или угол должен быть более или менее округлен. Обычно я начинаю со значения где-то между 10-20 пикселями, затем растягиваю свою форму и решаю, нравятся ли мне углы. Обычно я этого не делаю, и вы, вероятно, тоже не сделаете это с первой попытки, поэтому просто введите значение для начала, растяните фигуру, и если вас не устраивает округлость углов, просто нажмите Ctrl. +Z (Win)/Command+Z (Mac), чтобы отменить форму, затем введите другое значение в параметр «Радиус» и повторите попытку.
Я уже экспериментировал с этим несколько раз, и я знаю, что значение Радиуса около 30 пикселей даст мне нужные мне углы, поэтому я собираюсь ввести «30 пикселей» («px» означает для «пикселей») в параметр «Радиус»:
Введите значение в параметре «Радиус», чтобы определить степень закругления углов.
Шаг 4. Выберите миниатюру векторной маски в палитре слоев
У нас выбран инструмент «Прямоугольник со скругленными углами», мы выбрали параметр «Формирование слоев» в палитре «Слои» и ввели значение «Радиус», которое будет определять, насколько закругленными будут наши углы. Мы готовы растянуть нашу форму. Однако сначала нам нужно убедиться, что векторная маска выбрана, поэтому вернитесь в палитру слоев и щелкните миниатюру векторной маски, чтобы выбрать ее. Вы увидите, что вокруг миниатюры появится белая рамка, которая сообщает нам, что выбрана векторная маска:
Щелкните миниатюру векторной маски в палитре слоев, чтобы выбрать ее. Вокруг миниатюры появится белая рамка выделения.
Шаг 5. Растяните фигуру
Все, что нам нужно сделать, это растянуть фигуру. Хотя это будет выглядеть так, будто мы рисуем фигуру на самом изображении, на самом деле мы рисуем ее на векторной маске, и когда мы закончим, останется только часть нашей фотографии. видимая область внутри фигуры.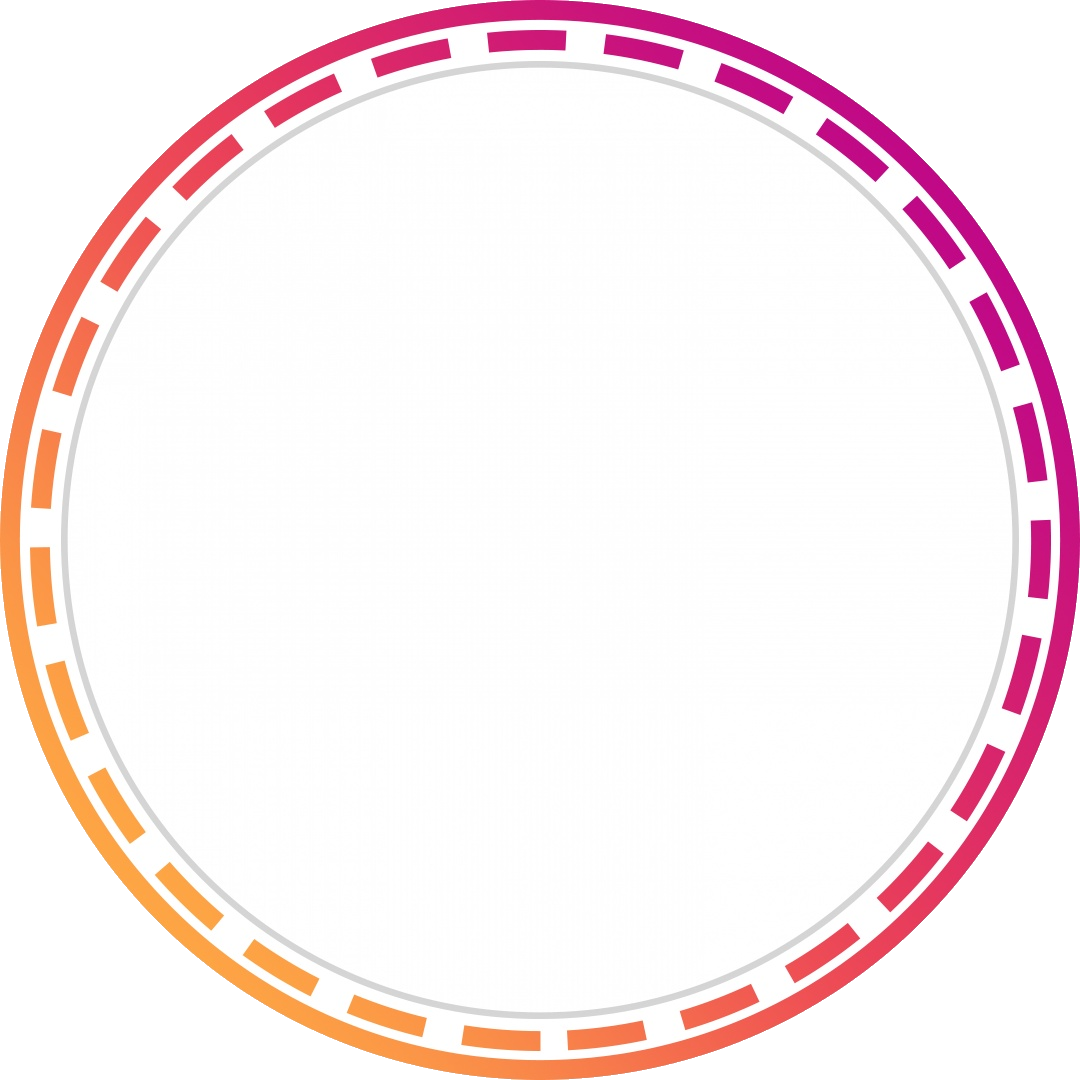 Все, что находится за пределами формы, будет скрыто. Идите вперед и перетащите форму прямоугольника со скругленными углами. Если вы хотите сохранить все на фотографии и просто закруглить углы, начните с верхнего левого угла фотографии и перетащите мышь вниз в правый нижний угол. Если вы предпочитаете использовать фигуру, чтобы обрезать часть фотографии, а также придать ей закругленные углы, просто перетащите фигуру вокруг области, которую вы хотите сохранить.
Все, что находится за пределами формы, будет скрыто. Идите вперед и перетащите форму прямоугольника со скругленными углами. Если вы хотите сохранить все на фотографии и просто закруглить углы, начните с верхнего левого угла фотографии и перетащите мышь вниз в правый нижний угол. Если вы предпочитаете использовать фигуру, чтобы обрезать часть фотографии, а также придать ей закругленные углы, просто перетащите фигуру вокруг области, которую вы хотите сохранить.
Если вам нужно изменить положение фигуры во время перетаскивания, удерживайте клавишу пробела, а затем перетащите фигуру на новое место. Отпустите пробел, когда закончите, и продолжайте перетаскивать фигуру.
Здесь я вытащил прямоугольник со скругленными углами прямо внутри краев фотографии. Вы можете видеть закругленные углы формы, которые через мгновение станут закругленными углами самой фотографии:
Нажмите и перетащите прямоугольник со скругленными углами внутри документа. Любые области фотографии, выходящие за пределы формы, будут скрыты векторной маской.
Отпустите кнопку мыши, когда вы будете довольны своей формой, и ваша фотография мгновенно «замаскируется» под форму благодаря векторной маске, а углы фотографии теперь закруглены:
Благодаря векторной маске фотография теперь маскируется формой прямоугольника со скругленными углами, а углы фотографии теперь выглядят закругленными.
Давайте закончим, добавив рамку к нашей фигуре.
Шаг 6. Добавьте белую обводку, чтобы создать фоторамку
То, что углы нашей фотографии теперь закруглены, не означает, что мы не можем добавить к ней рамку фотографии. Это просто означает, что углы границы также будут закруглены! Чтобы добавить границу, щелкните значок «Стили слоя» в нижней части палитры «Слои»:
Щелкните значок «Стили слоев» в нижней части палитры слоев.
Затем выберите «Обводка» в нижней части появившегося списка стилей слоя:
Выберите «Обводка» из списка стилей слоя.
Откроется диалоговое окно «Стиль слоя» Photoshop, в котором в средней колонке установлены параметры «Обводка». Я собираюсь увеличить размер обводки примерно до 16 пикселей. Вы можете установить другое значение в зависимости от размера и разрешения вашего изображения. Я оставлю для параметра «Положение» значение «Снаружи», что позволит разместить обводку полностью за пределами краев фигуры. Наконец, я собираюсь щелкнуть образец цвета для параметра «Цвет» внизу, который по умолчанию установлен на красный (потому что Adobe считает, что все, естественно, хотят красный цвет в качестве цвета обводки), и из появившейся палитры цветов, Я собираюсь выбрать белый цвет в качестве цвета обводки. Нажмите OK, чтобы выйти из палитры цветов после того, как вы выбрали белый:
Я собираюсь увеличить размер обводки примерно до 16 пикселей. Вы можете установить другое значение в зависимости от размера и разрешения вашего изображения. Я оставлю для параметра «Положение» значение «Снаружи», что позволит разместить обводку полностью за пределами краев фигуры. Наконец, я собираюсь щелкнуть образец цвета для параметра «Цвет» внизу, который по умолчанию установлен на красный (потому что Adobe считает, что все, естественно, хотят красный цвет в качестве цвета обводки), и из появившейся палитры цветов, Я собираюсь выбрать белый цвет в качестве цвета обводки. Нажмите OK, чтобы выйти из палитры цветов после того, как вы выбрали белый:
Измените параметры обводки, обведенные красным выше.
Когда вы закончите, нажмите OK, чтобы выйти из диалогового окна Layer Style и применить обводку! Вот мой конечный результат после применения обводки для создания границы фотографии:
.Окончательный результат «скругления углов».
И вот оно! Вот как невероятно легко придать фотографии скругленные углы в Photoshop с помощью векторной маски и инструмента «Прямоугольник со скругленными углами»! Посетите наш раздел «Фотоэффекты» для получения дополнительных руководств по эффектам Photoshop!
Получите все наши уроки Photoshop в формате PDF! Загрузите их сегодня!
Как скруглить углы изображения
NYBÖRJARE · 8 MIN
Научитесь рисовать и изменять прямоугольники со скругленными углами, используя этот образец файла.
Важная информация
Получить файлы
Примеры файлов для практики (ZIP, 162 КБ)
Знакомство с файлом
Откройте файл edit-rounded-rectangles.psd в Photoshop. См. панель «Слои» в правой части рабочего пространства. Если вы его не видите, перейдите в «Окно» > «Слои». На панели «Слои» щелкните слой «Фон» .
Нарисуйте прямоугольник
Выберите инструмент Rectangle Tool на панели инструментов в левой части рабочего пространства. Если вы не видите панель инструментов, выберите Windows > Инструменты. Выберите белый цвет для цветовой заливки в параметрах в верхней части рабочего пространства. Задает заливку прямоугольника белым цветом. Выберите «Нет цвета» для обводки.
Обратите внимание, что появляются ярко-синие направляющие, помогающие расположить прямоугольник. Поместите курсор в место пересечения направляющих в верхнем левом углу. Нажмите и перетащите из этого угла в правый нижний угол, отпустив мышь, чтобы завершить прямоугольник.
Поместите курсор в место пересечения направляющих в верхнем левом углу. Нажмите и перетащите из этого угла в правый нижний угол, отпустив мышь, чтобы завершить прямоугольник.
Добавьте закругленные углы с панели свойств
После того, как вы закончите рисовать прямоугольник, обратите внимание, что панель свойств открывается автоматически. Если вы его не видите, перейдите в «Окно» > «Свойства». На панели «Свойства» измените угловой радиус только что нарисованного живого прямоугольника. Введите «65 пикселей» в качестве радиуса угла. Панель «Свойства» применяет настройку радиуса угла ко всем углам прямоугольника, поскольку на панели есть связанные углы (значок цепочки), выбранные по умолчанию.
Применить обводку
На панели свойств вы можете изменить обводку и заливку фигуры. Щелкните значок цвета обводки. На появившейся панели образцов цвета выберите голубой цвет, чтобы добавить цветную обводку к прямоугольнику. Измените ширину обводки на «15 pt», чтобы сделать цветную обводку толще.
Измените ширину обводки на «15 pt», чтобы сделать цветную обводку толще.
Настройка существующего прямоугольника
Чтобы отредактировать уже нарисованный прямоугольник, его необходимо сначала выделить. Нажмите «A» на клавиатуре, чтобы выбрать Инструмент выбора пути или щелкните, чтобы выбрать этот инструмент на панели инструментов. Щелкните слой «Прямоугольник — Местоположение», чтобы активировать этот слой для редактирования.
Настройка существующего прямоугольника (продолжение)
С помощью инструмента «Выделение контура» щелкните голубой квадрат «Местоположение». На панели «Свойства» измените радиус угла на «17 пикселей» для всех углов этой фигуры.
Эксперимент
Выберите другие прямоугольники на изображении, чтобы поэкспериментировать с настройкой свойств Live Shape. Попробуйте смешивать и сопоставлять различные значения радиуса угла, щелкнув значок ссылки на панели «Свойства».

 Ретушер онлайн
Ретушер онлайн 
 Используйте инструмент на второй полосе, чтобы удалить нежелательный фон.
Используйте инструмент на второй полосе, чтобы удалить нежелательный фон.