Как удалить цвет с части фотографии
Итак, приступим.
Активируем «Цветовой диапазон», выбираем опцию «По образцам»(Sampled Colors), она включена по умолчанию и устанавливаем параметр «Разброс» (Fuzziness) примерно на 100 (чес выше значение,тем больше схожих тонов будет включено в выбор), затем кликаем пипеткой по будке. Мы видим, как в окне предпросмотра появилась часть будки:
Затем переключаемся на режим отображения «Чёрная подложка» (Black Matte), зажимаем клавишу Shift (при этом у значка пипетки появляется плюсик) и тыкаем пипеткой по областям, где красный цвет затухает, как бы переходит в чёрный. Зажатая Shift даёт команду Photoshop`у добавлять цвета к выбранным ранее:
В результате мы выделили всю будку, но вместе с будкой выделились другие области красного цвета, выбор которых для меня нежелателен. Чтобы избавится от них, проще всего воспользоваться опцией «Локализованные наборы цветов» (Localized Color Clusters). Эта опция позволяет ограничить линейный размер зоны выделения.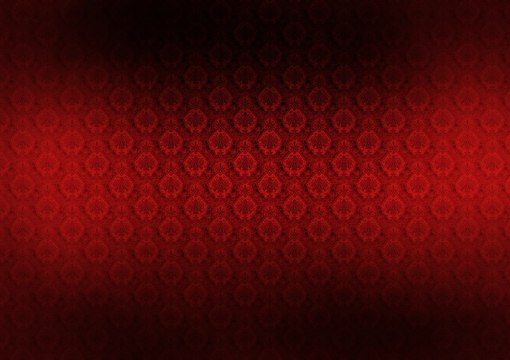
Но, как мы видим, дорожный знак исключить из выбора не удалось. Этой проблемой мы займёмся позже.
После окончания настроек нажимаем на кнопку ОК в диалоговом окне инструмента, после чего в рабочем окне отобразятся выделенные области:
Но, дело в тов, что на данный момент выделена сама будка, а обесцвечивать мы собрались всё, кроме будки. Поэтому следует инвертировать (обратить) выделение, нажав на Ctrl+Shift+I.
Обесцвечивание выделения корректирующим слоем и доработка маской
Для обесцвечивания воспользуемся корректирующим слоем «Цветовой тон/Насыщенность» (Hue/Saturation). Корректирующий слой мы применим для того, чтобы не сделать необратимых изменений на фотографии. Уменьшите значение «Насыщенности» (Saturation) до желаемого результата:
У нас цветным остался дорожный знак. Но в версии Photoshop CS6 корректирующие слои имеют настройки маски, поэтому воспользуемся слой-маской. В панели свойств слоя кликаем по иконке маски, выбираем инструмент «Кисть», задаём непрозрачность (Opacity) кисти 100% и подбираем подходящий размер. Цвет кисти — белый -задан по умолчанию. Теперь просто мажем в зоне знака:
Цвет кисти — белый -задан по умолчанию. Теперь просто мажем в зоне знака:
Ну вот и всё, вот, что у нас получилось в результате:
Балансировка цвета кожи
Яблоки красные, небо голубое, трава зеленая, а какого цвета кожа?
Кожа дает нам, возможно, один из самых сложных спектров красок в мире фотографии, начиная от самых светлых тонов и заканчивая самыми темными. В этом многообразии мы можем найти самые разные цвета: красный, желтый, оранжевый, розовый, коричневый и даже черный. Очень светлая кожа даже содержит в себе немного цианового цвета.
Вы можете попробовать воспроизвести правильный тон кожи на глаз, но тогда многое вы будете вынуждены оставить на волю случая. Даже при превосходной цветопередаче, наш глаз может быть легко обманут. Мы воспринимаем кожу на фоне других цветов, которые содержит в себе фон, окружающие предметы и одежда, также на кожу воздействует источник света, придавая ей тот или иной оттенок. Чтобы воспроизвести красивые и точные тона кожи, необходимо изучить метод, который позволяет управлять цветами с большей точностью.
Более того, кожа у каждого человека имеет свой цвет, это зависит не только от расовой принадлежности, но и от индивидуальных особенностей. Чтобы понять насколько различается цвет кожи от человека к человеку, ознакомьтесь с проектом Angélica Dass под названием Humanæ. Её проект не является техническим руководством, он подчеркивает сложность, с которой фотографы сталкиваются при работе с цветом и оттенками кожи, которые так различаются у всех людей.
Этот урок, состоящий из двух этапов работы в Adobe Photoshop, будет вам полезен. Сначала мы расскажем, как последовательно и точно сбалансировать цвет кожи на фотографиях. Затем вы узнаете, как создавать и использовать данные фотографий с уже сбалансированной кожей.
Теория цвета и оттенки кожи
Обзор некоторых основ теории цвета поможет во время технического процесса обработки цвета кожи.
Две цветовые системы
Возможно вы помните, что в фотографии мы используем две цветовые системы. Первая, система RGB, используется нами при работе с камерами и компьютерами.
Оценка цвета кожи обычно дается при помощи системы CMYK, даже если мы работаем с цифровым изображением на компьютере. Некоторые полагают, что регулировать тон кожи в CMYK проще, чем в RGB, но причина использования именно CMYK скорее историческая. Информация о цвете, которую мы теперь используем при работе с кожей, изначально была собрана и разработана операторами типографии, которые работали в системе CMYK. Данные оттачивались на протяжении многих лет, но по-прежнему в CMYK. На сегодняшний день имеется невероятное количество информации о цвете кожи, которая представляется именно в этой цветовой системе, поэтому проще просто работать в ней, а не переводить информацию в RGB.
Важно понимать, что две эти системы не являются полностью независимыми и не имеют сходств между собой. Напротив, они дополняют друг друга. И понимание того, как именно эти системы дополняют друг друга, будет немаловажным по мере того, как мы перейдем к работе с цветом кожи.
Чтобы понаблюдать, как взаимодействуют две системы, откройте в Photoshop диалоговое окно Colour Balance (Image > Adjustments > Colour Balance) или создайте корректирующий слой Colour Balance (Layer > New Adjustment Layer > Colour Balance). Поиграйте со слайдерами и посмотрите, как две системы работают вместе.
- Циановому цвету противопоставляется красный. Чтобы получить больше циана, необходимо уменьшить количество красного и наоборот.
- Противоположным мадженты является зеленый цвет. Чтобы получить больше мадженты, следует сократить зеленый, а чтобы увеличить зеленый, нужно, уменьшить количество мадженты.

- У желтого цвета противоположным является синий. Для того чтобы получить на фотографии больше желтого, следует уменьшить количество синего и наоборот.
Цветовые системы в Photoshop
Также важно знать, что программа Photoshop позволяет нам получать информации сразу из обеих систем без необходимости переключаться между ними. И хотя для измерения баланса кожи мы и будем использовать систему CMYK, но работать с изображением мы, тем не менее, будем в цветовом пространстве RGB. Мы не станем преобразовывать наши цифровые файлы в CMYK.
Цвет кожи в значениях CMYK
Вы можете найти множество предложенных формул для точного воспроизведения оттенков кожи. У всех графических редакторов имеются свои фавориты. Такие формулы, как правило, выражаются в виде соответствующих пропорций цианового, мадженты, желтого и черного цветов. Например:
- Найдите значение цианового (cyan). Значение мадженты (magenta) должно быть вдвое больше значения циана, а значение желтого цвета (yellow) должно быть приблизительно на одну треть больше, чем у мадженты (20c 40m 50y).

Но как мы уже сказали ранее, оттенки кожи очень разнятся среди людей. Поэтому любая формула для вас должна являться лишь отправной точкой. Ниже я привел грубую схему значений в системе CMYK для различных оттенков кожи.
Балансировка тона кожи
Работу с цветом кожи мы разобьем на две части. В первой части мы будем пытаться сбалансировать тон кожи, используя панель информации и корректирующий слой с Кривыми (Curves). В следующей части мы создадим шаблон цвета кожи, с которой мы работали.
1. Подготовьте изображение
Выберите правильно проэкспонированный портрет (желательно головной). Идеально подойдет фотография без большого количества деталей на заднем плане. По возможности, прежде чем приступить к работе над цветом кожи, отрегулируйте баланс белого. Техника, которой мы будем пользоваться для балансировки цвета кожи, в целом исправит цветовой баланс всего изображения, но работа над тоном кожи будем гораздо легче, если вам не придется параллельно заниматься исправлением баланса белого, который мог быть искажен из-за освещения.
Также вы можете произвести ретушь портрета, прежде чем приступить к работе с цветом кожи. В некоторых случаях проще избавляться от изъянов уже после того, как был выправлен цветовой баланс кожи. А порой необходимость в последующей ретуши и вовсе исчезает. Поэкспериментируйте и решите, какой вариант для вас подходит в различных ситуациях.
2. Выберите образец
Для начала откройте панель информации Info (Window > Info или F8) и выберите инструмент
Выберите участок кожи средней освещенности. Избегайте ярких бликов, так как цветовая насыщенность будет слишком низкой, и этот участок не сможет послужить хорошим образцом. Не лучшим местом для образца являются щеки: у девушек щеки, как правило, накрашены, а у многих мужчин они имеют красноватый оттенок. Хорошими точками для взятия образца у женщин являются подбородок, лоб и шея. Если вы работаете с мужским лицом, то берите образцы со лба и зоны чуть ниже глаз в том месте, где берут начало скулы. Как только вы выбрали нужную область для взятия образца, кликните по этой точке инструментом Eyedropper Tool, удерживая клавишу Shift.
Хорошими точками для взятия образца у женщин являются подбородок, лоб и шея. Если вы работаете с мужским лицом, то берите образцы со лба и зоны чуть ниже глаз в том месте, где берут начало скулы. Как только вы выбрали нужную область для взятия образца, кликните по этой точке инструментом Eyedropper Tool, удерживая клавишу Shift.
В панели Info кликните по иконке с пипеткой, расположенной рядом с информацией о выбранном вами образце кожи, и выберите в ниспадающем меню CMYK. Таким образом, вы получите цветовые значения системы CMYK, но в то же время все изображение останется в системе RGB.
3. Оцените цветовую информацию
Проанализируйте значения CMYK для вашего образца. К примеру, у моей фотографии, значения для выбранной точки следующие:
C — 18
M — 48
Y — 48
K – 1
Согласно данным моей таблицы CMYK, средняя кожа кавказца должна содержать на 25% больше желтого, чем мадженты. На моей фотографии значения у мадженты и желтого равны, поэтому мне следует добавить немного желтого.
Также согласно моей таблице циана должно быть меньше, чем мадженты, в идеале циан должен составлять 25% от мадженты. На моей фотографии циановый составляет примерно одну треть мадженты, потому его следует уменьшить.
Кавказская кожа, как правило, не содержит черный цвет вообще, поэтому мне нужно будет убедиться в его полном отсутствии по мере обработки изображения. Черный появляется путем соединения цианового, мадженты и желтого, манипуляции с этими цветами помогут изменить уровень черного цвета.
4. Используйте Кривые
Чтобы начать работу с цветами создайте новый корректирующий слой с кривыми (Layer > New Adjustment Layer > Curves). В панели корректирующего слоя выберите инструмент для коррекции на изображении (рука с указывающим пальцем).
Вам предстоит работать с отдельными каналами: Красным, Зеленым и Синим. Поэтому следует помнить:
- Чтобы добавить желтого, необходимо уменьшить количество синего, и чтобы добавить синего, необходимо уменьшить количество желтого.

- Чтобы добавить мадженты, необходимо уменьшить количество зеленого, и чтобы добавить зеленого, необходимо уменьшить количество мадженты.
- Чтобы добавить цианового, необходимо уменьшить количество красного, и чтобы добавить красного, необходимо уменьшить количество цианового.
Работая с каждым слоем по отдельности, кликайте инструментом по поставленной ранее точке и перемещайте курсор вверх или вниз, тем самым видоизменяя кривую и воздействуя на цвет кожи. Значения в левой колонке в панели информации будут вашей отправной точкой. Значения, полученные после манипуляций, будут отображаться в правой колонке.
Обработку этой фотографии я начал с работы в синем канале, чтобы добавить немного желтого, а затем я перешел в красный канал и уменьшил количество цианового цвета. Внося корректировки в одном канале, вы воздействуете и на остальные каналы, поэтому следует очень аккуратно изменять значения, внося маленькие изменения.
5.
 Отрегулируйте насыщенность
Отрегулируйте насыщенностьИзменение цветового баланса скажется на цветовой насыщенности изображения. Поэтому после завершения работы с корректирующим слоем Кривые, отрегулируйте насыщенность фотографии. Для этого добавьте новый корректирующий слой Hue/Saturation (Layer > New Adjustment Layer > Hue/Saturation). Уменьшите насыщенность, если в том есть необходимость.
Не удивляйтесь, если вам придется вернуться в слой с Кривыми и подправить какие-либо параметры после уменьшения насыщенности. Вполне возможно, вам захочется также исправить соотношение теневых и световых зон, для этого выберите канал RGB в корректирующем слое Curves (Кривые) и поэкспериментируйте с положением кривой.
Как только вы добьетесь желаемого результата, не забудьте сохранить копию изображения, прежде чем приступать к следующему этапу обработки.
До
После
Справочный список: Измерения цветов кожи
После завершений работы с цветом кожи, сохраняйте образцы кожи для создания собственного справочного списка.
Удалите все точки, выставленные на первом этапе. Для этого в ниспадающем меню в панели Info выберите De-select “Colour Samplers.” Объедините изображение, над которым вы работали (Layer > Flatten Image).
1. Подготовьте образцы
Выберите инструмент Elliptical Marquee Tool (M) и выделите маленькую область светлой кожи (примерно 250 – 400 пикселей в диаметре). Скопируйте выделение на новый слой (Command/Control-J). Выделите область такого же размера с кожей средней освещенности, переходящей в теневую зону, и также скопируйте на отдельный слой.
Отключите видимость фонового слоя Background. Теперь у вас есть два новых слоя, каждый из которых содержит образец кожи. Выделите два слоя и объедините в один (Command/Control-E).
Затем к получившемуся слою примените фильтр Gaussian Blur (Filter > Blur > Gaussian Blur). Подберите значение размытия, при котором исчезнут все признаки зернистости и текстуры кожи.
2.Создайте градиент
В панели инструментов выберите Gradient Tool (G), в панели с параметрами инструмента отметьте Foreground to Background (от Основного цвета к Фоновому), Dither (Растушевка) и уберите галочку с Transparency (Прозрачность).
Кликните по табличке с градиентом в панели с параметрами инструмента, чтобы открыть диалоговое окно. Кликните по левому нижнему ползунку, отвечающему за цвет, и затем чуть ниже в ниспадающем меню опций Color выберите User Colour. Ваш курсор изменится на пипетку. На слое выберите один из образцов цвета кожи. Повторите все эти действия на другом конце градиента, выбрав другой образец цвета кожи. Дайте градиенту название и нажмите Ok.
Закончив с опциями градиента, прорисуйте сам градиент слева направо по всему слою. Теперь у вас есть слой с градиентным цветом кожи модели с вашей фотографии.
3.Сохраните файл
Удалите фоновый слой (сначала дважды кликните по слою, чтобы разблокировать его и затем удалите). Измените размер изображения (Image > Image Size). Размера 1000 на 1500 пикселей будет более, чем достаточно. Для параметра Resample (Ресамплинг) в диалоговом окне Image Size (Размер изображения) выберите Bicubic (Бикубическое) в ниспадающем меню.
Измените размер изображения (Image > Image Size). Размера 1000 на 1500 пикселей будет более, чем достаточно. Для параметра Resample (Ресамплинг) в диалоговом окне Image Size (Размер изображения) выберите Bicubic (Бикубическое) в ниспадающем меню.
Возможно вы захотите прямо на изображении привести информацию о цвете, для этого воспользуйтесь инструментом Text Tool (T). Я добавил на образец значения каналов CMYK. Сохраните файл в формате (.psd) в специальной папке для справочного списка. Не забудьте правильно назвать образец. Свой, к примеру, я назвал “Мужская – Кавказская — Средняя”.
Использование справочного списка цветов кожи
Создав базу, вы сможете обращаться к ней во время портретной ретуши и балансировки тона кожи.
Откройте файл из списка с образцом кожи, цвет которой максимально приближен цвету кожи на вашей фотографии. Используйте панель Info и инструмент Пипетка, как вы делали в первой части урока, чтобы поставить точки на образце кожи.
Используйте значения CMYK вашего образца в качестве отправной точки балансировки кожи, как мы делали это с нашим изображением.
Некоторые компании и мастера, создающие собственные библиотеки данных о цвете кожи, делятся этими материалами в интернете. Подобные файлы с цветом кожи и значениями каналов CMYK могут быть очень полезны. Но не сохраняйте такие файлы в формате .jpg, поскольку картинка, сжатая для публикации, теряет много информации.
Заключение
Балансировка цвета кожи представляет собой тяжелую задачу, но совершенно необходимую для создания качественного портрета. Вы можете балансировать цвет кожи при помощи простой настройки баланса белого, а остальные корректировки вносить на глаз, но приведенный в этой статье метод проще и дает более качественные результаты. Создание собственной библиотеки образцов с цветом кожи будет облегчать вам последующую работу с другими фотографиями.
Автор: Dawn Oosterhoff
Рамадан 2021 Красивое Видео Поздравление На Рамадан Музыкальная Открытка
Рамадан 2021 Красивое видео поздравление на Рамадан Музыкальная открытка br br Рамадан мубарак br В этот великий и священный праздник Рамадан от всей души желаю праведной счастливой жизни и благополучия Пусть счастье всегда приходит в дом и Аллах убережет от бед укрепит веру и всем молитвам даст ответ Поздравляю с наступлением Рамадана br Заходите на мой второй канал br Подписаться на канал https br Ссылка на это видео br br Все авторские права на публикуемые материалы принадлежат их законным владельцам и взяты частично на стоках по подписке с лицензией частично из свободного доступа в сети интернет а также по лицензии Creative Commons Attribution разрешено повторное использование Я безгранично благодарна авторам за возможность использования их в этом видео Все материалы обработаны мною в программах ACDSee фотошоп Для монтажа видео использовалась программа Movavi VideoEditor br br С наступлением месяца Рамадан с Рамаданом поздравление Рамаданом Поздравление с началом Рамадана Рамадан мубарак Рамадан красивое поздравление красивое поздравление рамаданом с рамаданом картинки красивое поздравление началом рамадана С рамаданом тебя поздравляю Поздравляю роскошное поздравление музыкальная открытка с началом рамаданом музыкальное поздравление началом масяца рамадан открытка на рамадан с рамаданом открытка поздравления красивое поздравление начало рамадана красивая видео открытка на рамадан очень красивое поздравление на рамадан супер песня как красиво поздравить поздравляю с началом священного месяца рамадан картинки на рамадан рамадан поздравления друзьям коллеге папе маме дочери сыну музыкальная открытка с рамаданом красивое пожелание на рамадан рамадан поздравление поздравляю картинки с рамаданом поздравление рамадан в стихах красивое музыкальное поздравление на рамадан поздравляю от души с мусульманский праздник мусульмане br br- Категория
- Разное
Вместе с Рамадан 2021 Красивое Видео Поздравление На Рамадан Музыкальная Открытка так же смотрят:
Работа с фоном и резкостью в Adobe Lightroom
|
|
Несмотря на то, что Lightroom позиционируется больше как удобный каталогизатор и RAW-конвертер, в программе можно воспользоваться опциями ретуши изображений. Таким образом, если вам нужно быстро и просто произвести базовую обработку пакета фотографий, Lr с этим отлично справится. Кстати, на Лайтрум цена лицензии у нас будет зависеть от того, где вы будете использовать программу. Так, вы можете приобрести лицензионную версию для образовательных или госучреждений, а также для коммерческих организаций. |
Как размыть фон в LightroomДля того чтобы создать эффект размытого фона совсем необязательно устанавливать Photoshop и в течение нескольких часов осваивать все нюансы работы в фоторедакторе. Благодаря простому интерфейсу Лайтрума и его быстрой работе, вы можете легко сделать изображение с красивым боке.
Чтобы добиться эффекта размытия, необходимо открыть вкладку «Develop» и выбрать инструмент «Radial Filter». |
|
|
|
Как сделать белый фон в LightroomПри работе в фотостудии может возникнуть ситуация, когда фон на изображении получается не однородно белого цвета. В таком случае, его можно откорректировать в фоторедакторе, импортировав изображение в Лайтрум. Перейдите в модуль «Develop» и выберите инструмент «Adjustment Brush».
Чтобы получить идеальный белый фон, необходимо отрегулировать ползунки экспозиции, контраста, теней и света, выставив их на максимальные значения. Установите растушевку на значение «0», и, выбрав кисть, редактируйте все участки, которые отличаются от нужного вам цвета. |
Как затемнить фон в LightroomМетодика создания темного фона идентична технологии, описанной в предыдущем шаге. Выберите корректирующую кисть во вкладке «Develop» и настройте ее размер. Чтобы получить более темный фон нужно значения экспозиции, теней и света выставить в положении «-100», оставив контраст максимальным. Далее осуществляйте те же шаги, что и для осветления фона – растушевка крупных участков и более тщательное редактирование области возле объекта. Не забудьте выставить опцию предупреждение цветов, чтобы более наглядно видеть светлые участки. |
|
|
|
Как убрать шумы в Lightroom
При съемке на высоких значениях ISO либо длинной выдержке на изображениях может появляться так называемый шум. Инструменты шумоподавления находятся во вкладке «Develop». Выберите окно «Detali» , в котором находятся настройки резкости, а также ползунки регулирования цветового и яркостного шума. Регулируя данные значения, вы легко сможете убрать шум с фотографий. При редактировании, не забывайте устанавливать 100% размер фото, чтобы наглядно оценить результат. |
Как увеличить резкость в Lightroom
Увеличение резкости — одна из главных задач фотографа при создании идеального кадра. Даже самый дорогой объектив не всегда может справиться с этой задачей. В таком случае приходится прибегать к помощи профессиональных фоторедакторов. В Lr можно изменить настройки резкости в модуле «Develop», работая со вкладкой «Detali». Под заголовком «Sharpening» находятся четыре ползунка, с помощью которых можно установить требуемое значение резкости. Изменяя положение курсора «Amount» вы можете сделать снимок более резким. Параметр «Detali» позволяет избежать возникновения ореолов по контуру деталей. Его значение по умолчанию составляет 25. |
|
|
|
Как в Lightroom осветлить часть фотоС помощью фоторедактора можно значительно улучшить качество снимка, работая с настройками яркости, контраста и других характеристик. При съемке камера может неправильно сфокусироваться и затемнить и без того темные детали кадра.
Для того чтобы осветлить затемненные области, необходимо изменить базовые настройки, такие как экспозиция и контраст. Поработав с данными двумя параметрами можно значительно улучшить качество фото. |
Как поменять цвет в LightroomЧтобы осуществить замену цвета на изображении, можно воспользоваться не только Фотошопом, но и фоторедактором Adobe Lightroom. Инструменты для работы с цветами и их оттенками находятся на панели «HSL». Например, если необходимо заменить оранжевый цвет апельсина на фотографии с фруктами на желтый, нужно сдвинуть ползунок «Orange» вправо до упора. Вы можете любой из цветов на фото сделать более насыщенным и высветлить, в зависимости от поставленных задач. |
|
Как убрать аберрации в Lightroom
Обрабатывая фото в программе, при увеличении изображения можно заметить четкие цветные кромки вокруг объектов. Если при помощи автоматической обработки аберрации не убираются, есть возможность исправить их вручную. Вы можете выставить диапазон зеленых и фиолетовых оттенков, а также их насыщенность при помощи ползунков Purple Hue и Gren Hue. |
|
Как изменить цветовой профиль в LightroomПри редактировании фото на мониторах с широким цветовым охватом или высококачественной печати может понадобиться изменить цветовой профиль Adobe RGB. По умолчанию Lightroom использует профиль sRGB при отображении и сохранении фото.
Чтобы изменить цветовой профиль, в настройках экспорта нужно выбрать вкладку с названием «File Settings». |
|
Powerapps shading
Статьи по разделам. Рубрики: 100×100 px, 128×128 px красивые и гламурные анимированные и статичные аватары девушек, аниме аватары, мультфильм-аватары, эмо аватарки и аватары знаменитостей Looking back, there was an urgent need to get details about reported infections, the impact on facilities for both client and supplier operations and an accurate real-time view on the status of individual employees. We turned to an off-the-shelf system — Microsoft’s PowerApps and Power BI — to develop the structure and system that met our needs. How var() Works. First of all: CSS variables can have a global or local scope. Global variables can be accessed/used through the entire document, while local variables can be used only inside the selector where it is declared. PowerApps is a subscription-based service, and there are two main ways to obtain access to PowerApps, which are the following: • Through an Office 365 or Dynamics 365 subscription • Through a PowerApps subscription For learning purposes, Microsoft also provides a ‘Community Edition’ of PowerApps. It should always apply the second shading of the Light 1 color to the first row of the medium two tone table style, but if the Light 1 color is set to a dark color, PowerPoint applies a different shade, and when checking the theme color for the element, it no longer sits on the second shading of that color. Voir le profil de Arnaud Sinquin sur LinkedIn, le plus grand réseau professionnel mondial. Arnaud a 1 poste sur son profil. Consultez le profil complet sur LinkedIn et découvrez les relations de Arnaud, ainsi que des emplois dans des entreprises similaires. One cool thing is include the ability to produce alternate colors on rows within a gallery to give more life to the UI. Just an ideaMar 13, 2019 · I’d like to align an image directly from the image webpart. This is really annoying that the pages are so easy to create but that you can’t control the image alignment on the page. Aligning images is an essential. Setting the Background Color of Table Rows. The bgcolor attribute is now deprecated, but it was once the correct way to control the background color of table rows.
It should always apply the second shading of the Light 1 color to the first row of the medium two tone table style, but if the Light 1 color is set to a dark color, PowerPoint applies a different shade, and when checking the theme color for the element, it no longer sits on the second shading of that color. Voir le profil de Arnaud Sinquin sur LinkedIn, le plus grand réseau professionnel mondial. Arnaud a 1 poste sur son profil. Consultez le profil complet sur LinkedIn et découvrez les relations de Arnaud, ainsi que des emplois dans des entreprises similaires. One cool thing is include the ability to produce alternate colors on rows within a gallery to give more life to the UI. Just an ideaMar 13, 2019 · I’d like to align an image directly from the image webpart. This is really annoying that the pages are so easy to create but that you can’t control the image alignment on the page. Aligning images is an essential. Setting the Background Color of Table Rows. The bgcolor attribute is now deprecated, but it was once the correct way to control the background color of table rows. Color names (such as “blue”), hex numbers, and rgb color codes could all be used with the bgcolor attribute. This video demonstrates the ability of PowerApps to provide a professional and polished User Interface or UI and User Experience or UX using a combination of… I am known as ArtsyPowerApper on Twitter and an employee in the Microsoft Teams org who is very passionate enhancing collaboration and productivity with a side addiction to PowerApps, Power …Nov 14, 2018 · Make your pages and news easier to consume by using distinct shading of individual sections. Page designs to reuse and standardize content — Save your creators time when they generate new SharePoint pages, and ensure that the consistency of experience for how you promote your content and information remains intact. Aug 28, 2019 · When we talk about SharePoint Online, we must talk about other related technology like MS Flow, PowerApps, SPFx, Teams, etc. These all go side by side. As Microsoft is focusing more on SharePoint Online, the on-premise version is not what they are recommending to use, not even the SharePoint designer workflow.
Color names (such as “blue”), hex numbers, and rgb color codes could all be used with the bgcolor attribute. This video demonstrates the ability of PowerApps to provide a professional and polished User Interface or UI and User Experience or UX using a combination of… I am known as ArtsyPowerApper on Twitter and an employee in the Microsoft Teams org who is very passionate enhancing collaboration and productivity with a side addiction to PowerApps, Power …Nov 14, 2018 · Make your pages and news easier to consume by using distinct shading of individual sections. Page designs to reuse and standardize content — Save your creators time when they generate new SharePoint pages, and ensure that the consistency of experience for how you promote your content and information remains intact. Aug 28, 2019 · When we talk about SharePoint Online, we must talk about other related technology like MS Flow, PowerApps, SPFx, Teams, etc. These all go side by side. As Microsoft is focusing more on SharePoint Online, the on-premise version is not what they are recommending to use, not even the SharePoint designer workflow. Apr 16, 2019 · Excel provides a pre-made form you can use to quickly enter data in seconds rather than minutes. Here’s how to create a data entry form in Excel and increase your spreadsheet productivity. Apr 16, 2019 · Excel provides a pre-made form you can use to quickly enter data in seconds rather than minutes. Here’s how to create a data entry form in Excel and increase your spreadsheet productivity. Oct 25, 2016 · Reference information about properties such as Image, ImagePosition, and BackgroundImage May 23, 2017 · Learn more about PowerApps integration with SharePoint. PowerApps integration will let your users create, view and interact with data within an app from within SharePoint lists and libraries. Availability: Custom SharePoint forms built with Microsoft PowerApps will be available starting this summer, for Office 365 commercial customers. Empower everyone in your organization to build business apps the easy way with Microsoft Power Apps and start modernizing processes and driving innovation.
Apr 16, 2019 · Excel provides a pre-made form you can use to quickly enter data in seconds rather than minutes. Here’s how to create a data entry form in Excel and increase your spreadsheet productivity. Apr 16, 2019 · Excel provides a pre-made form you can use to quickly enter data in seconds rather than minutes. Here’s how to create a data entry form in Excel and increase your spreadsheet productivity. Oct 25, 2016 · Reference information about properties such as Image, ImagePosition, and BackgroundImage May 23, 2017 · Learn more about PowerApps integration with SharePoint. PowerApps integration will let your users create, view and interact with data within an app from within SharePoint lists and libraries. Availability: Custom SharePoint forms built with Microsoft PowerApps will be available starting this summer, for Office 365 commercial customers. Empower everyone in your organization to build business apps the easy way with Microsoft Power Apps and start modernizing processes and driving innovation. In a gallery control with images, I would like to know if it’s possible to grey out other images that are not selected. Eg. When an image is selected, it will be full color, and other images will be greyed out. This resulted in countless corrections and do-overs. I had been hearing a lot about the benefits of no-code app development. Seeking a better way forward, I googled “no-code app.” I ended up testing a couple of leading solutions like PowerApps, Appily, and OutSystems but wasn’t very impressed with what I found.
In a gallery control with images, I would like to know if it’s possible to grey out other images that are not selected. Eg. When an image is selected, it will be full color, and other images will be greyed out. This resulted in countless corrections and do-overs. I had been hearing a lot about the benefits of no-code app development. Seeking a better way forward, I googled “no-code app.” I ended up testing a couple of leading solutions like PowerApps, Appily, and OutSystems but wasn’t very impressed with what I found.
Apr 10, 2015 · There is a SharePoint product that does conditional formatting in lists and document libraries. It also allows to resize columns, change font styles and colors and many more – it is called List Booster.
Jun 22, 2017 · Introduction. This is the third article of a series dedicated to discovering geographic maps in Power BI. In the ToC below the article you can find out references to the previous articles and the project’s goal.
Find below a list of all event IDs in EU4. Type the name of an event or an event key into the text box below to instantly search our database 1,590 events.
Type the name of an event or an event key into the text box below to instantly search our database 1,590 events.
Empower everyone in your organization to build business apps the easy way with Microsoft Power Apps and start modernizing processes and driving innovation.
Dec 10, 2020 · Here you will find beautifully designed table templates based on Bootstrap or vanilla HTML and CSS. HTML5 offers web developers a choice of pre-built elements that can be used to extend the functionality of a website beyond the ordinary, whereas in the old days we might have had to use visual …
Jan 18, 2018 · I am sure you saw this appear and wondered what it is for. You upload a document to a document library, and there is a field called Title, that you can type the text into.
Blur the Lines of Reality and Imagination. Create a dreamlike effect using our professional quality blur image tool. With a few quick and easy clicks of the mouse, you can use it to blur images, soften your photos and create a mysterious and alluring atmosphere in your photography.
Power KPI Matrix enables balanced scorecards in Power BI and displays an unlimited number of metrics and KPIs in a single, customized list. Power KPI Matrix is similar to the Power KPI custom visual in supporting the creation and display of KPI indicator symbols and values along with current and historical trends of actual and target values.
From «Shading Style» section choose «From corner». Click one of the fill effect from the «Variants» section. Click OK to close the «Fill Effects» dialog box. Click OK to close the «Format Cells» dialog box. «Your Hotel Name» is a placeholder for your hotel / business name.
<div dir=»ltr» trbidi=»on»><div><a href=»https://1.bp.blogspot.com/-F1s-pDAullc …
Mar 18, 2015 · Many times it happens that you need to quickly visualize your data on a map but you don’t have a time to play for hours with ArcGIS or QGIS to make it look good. In this tutorial I’ll show you how make an awesome looking map in Excel in under 5 minutes with a free plugin […]
Feb 16, 2015 · I find it useful to re-colour the columns to make it clearer to read. The red/blue works well – blue for on-time, red for late. So I want to replicate this for the Last Year values, but in a different shade. Select the one of Purple (Late LY) values. On the right, select ‘Fill & Line’ and then the ‘Fill’ sub-menu.
The red/blue works well – blue for on-time, red for late. So I want to replicate this for the Last Year values, but in a different shade. Select the one of Purple (Late LY) values. On the right, select ‘Fill & Line’ and then the ‘Fill’ sub-menu.
Oct 06, 2014 · What is the easiest way to recolor an icon? Changing the color of an icon is actually really easy, but you still need to know how. So we wrote this guide that shows you how to recolor icons using our Icon Editor, Photoshop, Sketch, Figma, PowerPoint, Preview, or Google Docs.
I’d like to have a table in LibreOffice Calc 5.3.0 that has alternating row background colors, and at the same time highlights values below 5 with a red font color. Here’s an example of how I want it to look:
<div dir=»ltr» trbidi=»on»><div><a href=»https://1.bp.blogspot.com/-F1s-pDAullc …
Oct 09, 2017 · In this tip, we will learn how to forecast data and represent the data on a visualization using Power BI Desktop.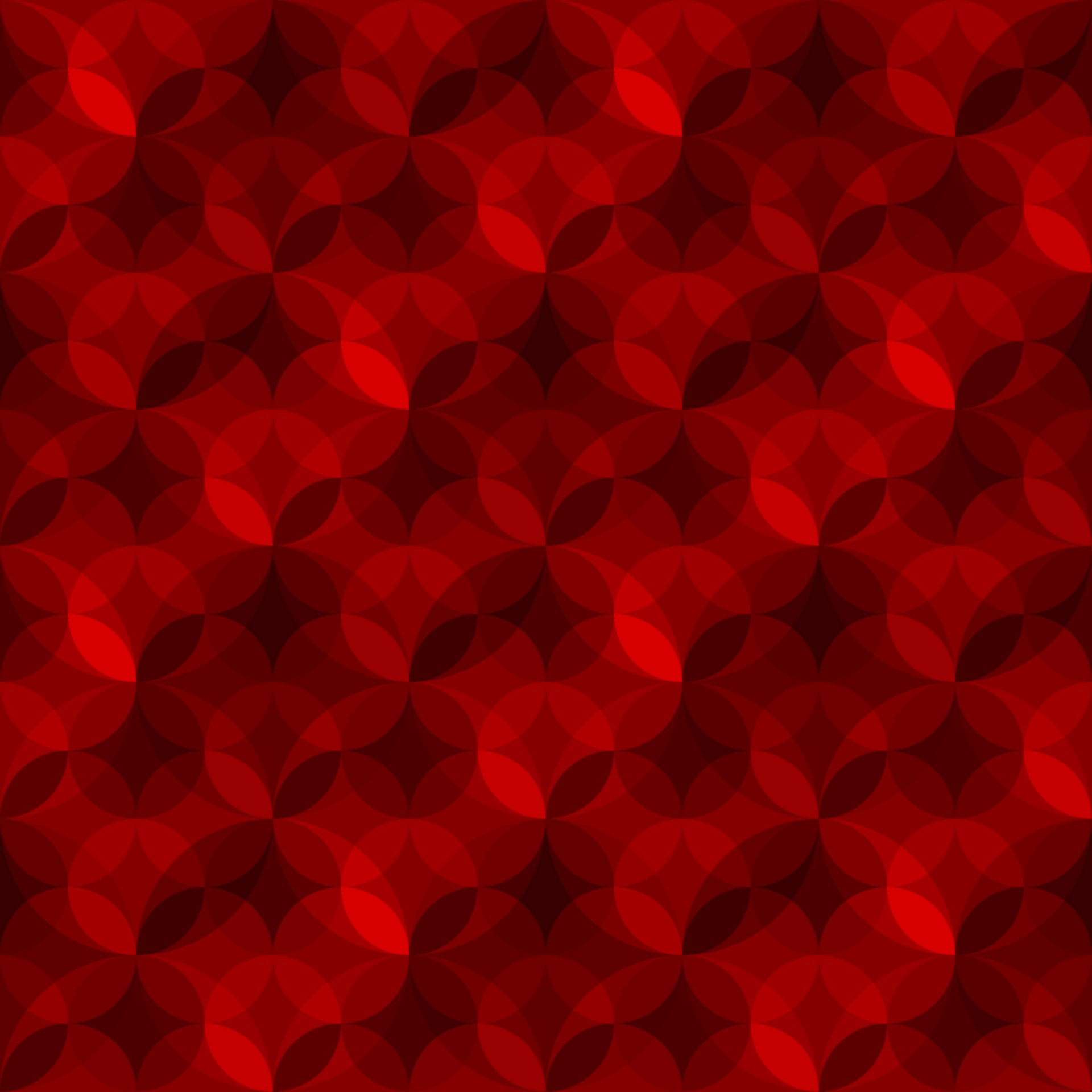 We will demonstrate how the training data provide to Power BI impacts to forecast.
We will demonstrate how the training data provide to Power BI impacts to forecast.
Feb 21, 2020 · Quick solution to how you can change background-image opacity using CSS without affecting the text content or child HTML elements.
New Desktop app update installed an almost white user interface. There is zero contrast which is not good for the eyes. I see where some people have requested a light interface so incorporate an option to select either light or dark theme like in the Office apps.
英語版のサポートページが表示され、“線種とページ罫線と網かけの設定”は英語版だと「 Borders and Shading 」となっていることが確認できます。 英語版のOSやOfficeを持っていれば現物で確認することもできますが、それができない場合、私はよく上記方法で …
Huntsville officer tackles woman and rips off his badge, prompting bystanders’ outrage. In an incident captured on video on Sunday, Huntsville police arrested three people after an attempted …
SharePoint Designer provides an intuitive interface for the underlying SharePoint platform and a staggering range of development possibilities. You can, of course, develop and configure sites, pages, lists, and libraries, but you can also go deep into advanced functionality, including building custom page layouts, developing workflows, and creating branding (just to name a few). Aside […]
You can, of course, develop and configure sites, pages, lists, and libraries, but you can also go deep into advanced functionality, including building custom page layouts, developing workflows, and creating branding (just to name a few). Aside […]
Hello 🙂 SVG PowerApps When i need gradient or something special, i use SVG langage. My SVG is created with InkScape. I open …
A new custom app in SharePoint displays a single text Title column. The list also contains several behind-the-scenes columns that you can’t see, such as ID and Version. To make the custom app your own, you have to add columns to the app. Columns are like fields in a database table. When you add a […]
Mar 26, 2014 · Your guide to creating customized color-code calendars in SharePoint in four easy steps, along with troubleshooting advice and tips.
One of the most common requests I received as a SharePoint administrator was to color-code Events on a SharePoint Calendar. Users are accustomed to assigning colors to appointments in Outlook and other calendaring applications, so it’s natural to want that type visual organization in SharePoint as well. Text boxes with rounded rather that angular corners may help draw the attention of readers to important content in your documents. Microsoft Word provides the tools you need to insert a predefined, rounded text box into your document or help you round the corners of an existing, sharp-edged text box. Microsoft Flow Array Variable We’re proud to announce the preview of new modern Fluent UI controls for Power Apps. These controls enable makers to create apps which more closely align with modern Microsoft patterns and styles. Enjoy the shade of one of our Pavilions, available for reservation and rental by various groups. Our multi-room Retreat Center is perfect for meetings and training. The rental of our retreat center includes internet access, audio/visual equipment, and coffee services to compliment your needs.
Text boxes with rounded rather that angular corners may help draw the attention of readers to important content in your documents. Microsoft Word provides the tools you need to insert a predefined, rounded text box into your document or help you round the corners of an existing, sharp-edged text box. Microsoft Flow Array Variable We’re proud to announce the preview of new modern Fluent UI controls for Power Apps. These controls enable makers to create apps which more closely align with modern Microsoft patterns and styles. Enjoy the shade of one of our Pavilions, available for reservation and rental by various groups. Our multi-room Retreat Center is perfect for meetings and training. The rental of our retreat center includes internet access, audio/visual equipment, and coffee services to compliment your needs.
Как изменить цвет фона в Photoshop
Как изменить цвет фона в Photoshop
В этом уроке я покажу вам один из моих любимых способов изменить цвет фона в Photoshop с парой дополнительных настроек, которые сделают ваш объект выделяющимся, а фон будет выглядеть более естественным.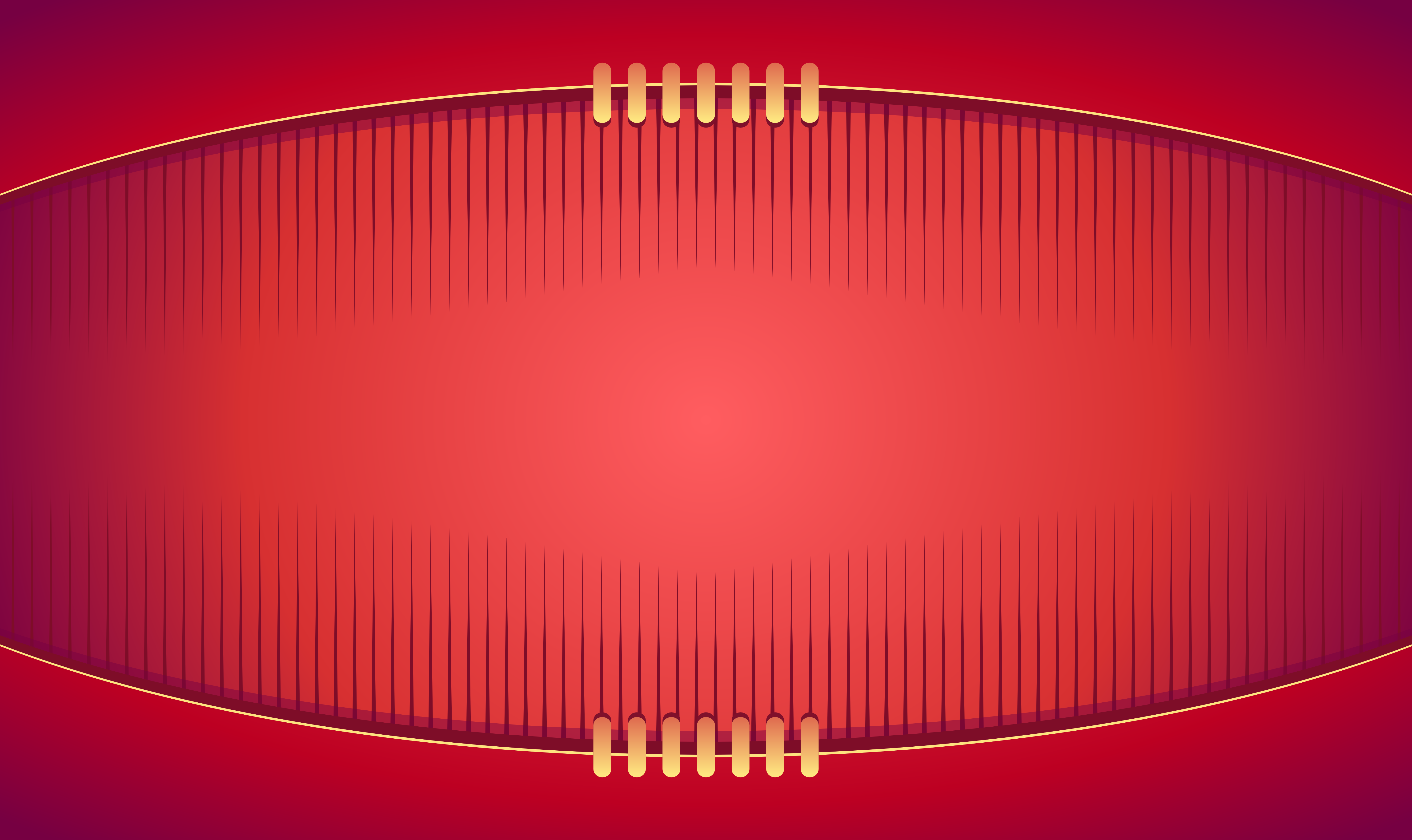
Шаг 1. Выберите фон с помощью инструмента «Волшебная палочка»
Откройте изображение в Photoshop и выберите инструмент «Волшебная палочка»:
Я обычно предпочитаю начинать с левого верхнего угла изображения и перетаскивать его вокруг верхней части объекта, а затем вниз, к правому нижнему углу изображения:
После того, как вы выбрали основную часть фона, удерживайте нажатой клавишу Shift и щелкните меньшие области фона, которые не удалось уловить при первом взмахе Волшебной палочки (извините, я не смог устоять):
Шаг 2. Используйте инструмент «Уточнить край», чтобы сохранить детали.
Нам нужно изменить наш выбор с фона на объект, и мы можем сделать это, щелкнув правой кнопкой мыши и выбрав Select Inverse:
Вы увидите, что выделение изменилось с фона на ваш объект, и теперь вы перейдете в Select> Refine Edge:
Окно Refine Edge позволяет нам точно настроить только что сделанный выбор.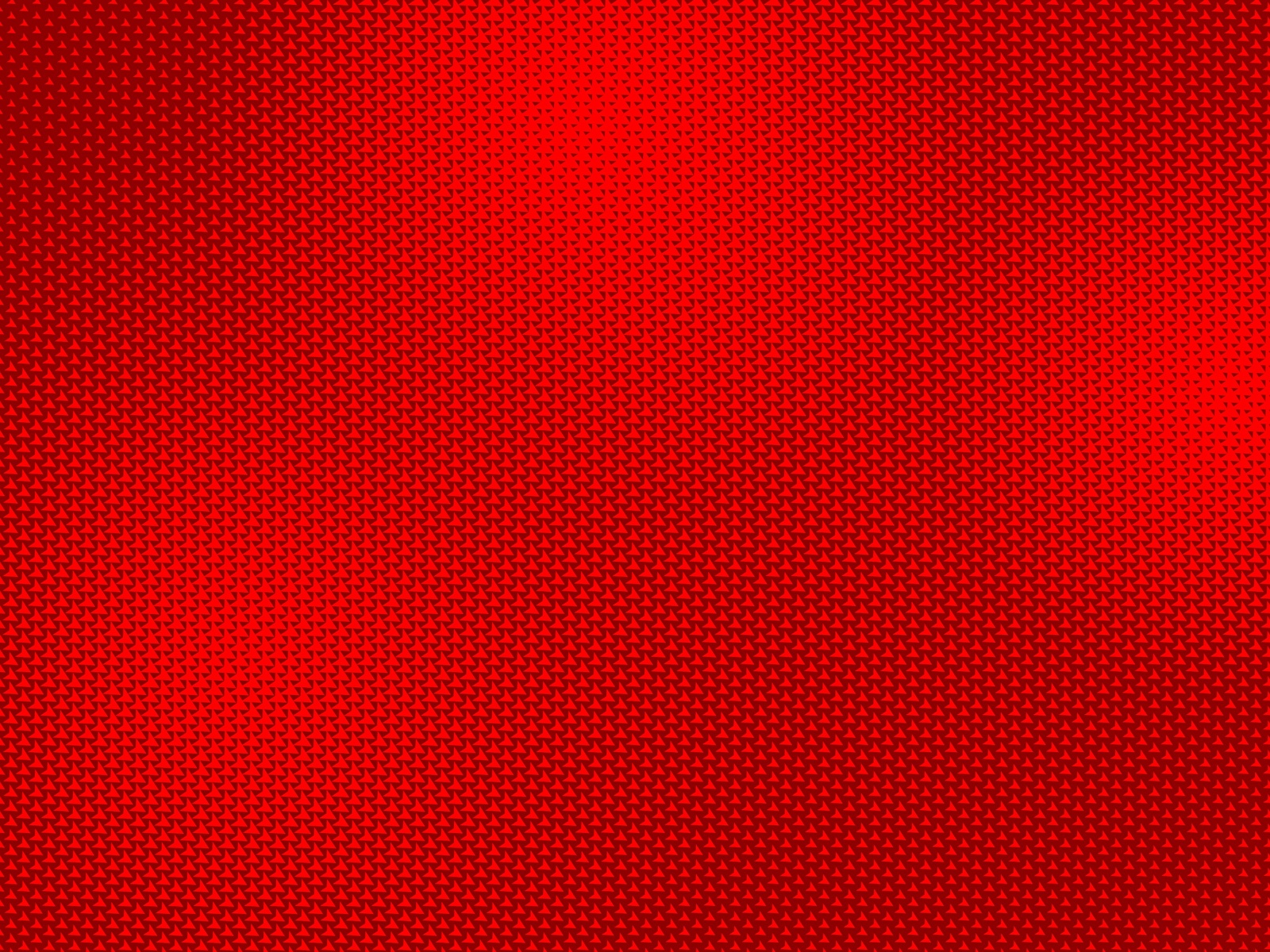 С помощью инструмента «Волшебная палочка» у вас обычно остается довольно много фона по краям объекта.
С помощью инструмента «Волшебная палочка» у вас обычно остается довольно много фона по краям объекта.
Как вы можете видеть на изображении ниже, на модели остались некоторые оранжевые следы:
Используйте раскрывающееся меню, чтобы создать маску для просмотра выбора. Я считаю, что проще всего использовать маску, которая контрастирует с цветом фона, поэтому в этом случае я выбрал черный цвет, потому что мне легче увидеть оставшийся ярко-оранжевый цвет рядом с ее шляпой, волосами и одеждой.
Например, если ваш фон был темно-синим, вы можете выбрать белый или прозрачный фон.
Теперь пришло время использовать кисть, чтобы закрасить края, где у нас все еще есть оставшийся оранжевый фон в нашем выделении.
Щелкните внутри объекта, а затем проведите по краю, где вы хотите стереть фон. Сделайте это везде, где вы видите фон, оставшийся в вашем выделении. Когда вы закончите, нажмите ОК.
Вот короткое видео, демонстрирующее мое использование инструментов Refine Edge:
Шаг 3. Добавьте новый цвет фона
Добавьте маску слоя к вашему выделению, щелкнув значок маски слоя:
Выберите «Слой»> «Новый слой заливки»> «Сплошной цвет»:
.Используйте палитру цветов, чтобы выбрать цвет.Вы также можете использовать пипетку, наведя указатель мыши на изображение, чтобы выбрать цвет одежды вашего объекта.
Например, если бы я хотел использовать синий цвет, соответствующий ее куртке, я мог бы навести инструмент «Пипетка» над синими участками ее куртки, чтобы найти цвет, который мне понравился. В данном случае я решил использовать веселый розово-розовый цвет в качестве фона.
Теперь просто перетащите слой цветовой заливки под слой основного изображения, чтобы сделать объект видимым:
Вот как вы меняете цвет фона!
Но давайте сделаем еще один шаг и добавим несколько дополнительных правок, которые помогут вашему объекту действительно выделиться и ТАКЖЕ сделают фон более естественным.
Шаг 4: Придайте фону дополнительную глубину
Когда вы смотрите на сплошной фон в студии, обычно на нем есть блики, полутона и тени. Другими словами, это НЕ один сплошной цвет, а градиент. Мы собираемся смоделировать этот эффект цветового градиента, выбрав наш инструмент Elliptical Marquee и отрегулировав уровни.
Во-первых, используя инструмент Marquee Tool, нарисуйте эллипс где-нибудь около центра вашего изображения — он не может быть точным. В данном случае я нарисовал свой немного выше, чтобы он был ближе к лицу модели.
Обязательно щелкните правой кнопкой мыши, выберите «Растушевка», а затем выберите 200 пикселей, чтобы предотвратить резкие края эллиптического выделения.
Создайте корректирующий слой «Уровни», выбрав «Слой»> «Новый корректирующий слой»> «Уровни».
Сделайте средние тона ярче, сдвинув ползунок средних тонов влево. Это создаст иллюзию сияющего света на фоне.
Теперь мы хотим затемнить края фона.
Создайте еще одну эллиптическую область выделения и щелкните правой кнопкой мыши, чтобы растушевать на 200 пикселей, как мы это делали на предыдущем шаге.Теперь щелкните правой кнопкой мыши еще раз и перейдите к Select Inverse — таким образом, будут скорректированы только внешние края нашего изображения.
Создайте еще один слой с уровнями (Layer> New Adjustment Layer> Levels) и на этот раз сдвиньте ползунок средних тонов вправо, чтобы затемнить края изображения.
Вы можете продолжить настройку каждого слоя уровней, дважды щелкнув слой, пока не будете удовлетворены своими результатами.
В этом примере я уменьшил яркость первого слоя и сделал мой второй слой немного ярче, чтобы переходы между уровнями были более плавными.
Вот мое последнее изображение, включая новый цвет фона, который я выбрал. Я люблю это!
Вот и все. Я искренне надеюсь, что вам понравился этот урок по изменению цвета фона в Photoshop! Обязательно сохраните эту страницу в закладках в качестве справочной информации, пока вы не вспомните все эти шаги самостоятельно.
Если вы хотите упростить процесс изменения цвета фона, у Pretty Actions есть фантастическое действие Magic Color Change Action, которое включено в их коллекцию Pure Color Workflow Collection для Photoshop.Я люблю это и использую все время!
У вас есть вопросы или комментарии о том, как изменить цвет фона в Photoshop? Оставьте нам комментарий ниже — мы будем рады услышать от вас! И ПОЖАЛУЙСТА, ПОДЕЛИТЬСЯ этим руководством, используя кнопки социальных сетей (мы очень ценим это)!
Анна Гей
Фотограф-портретист
Анна Гей — фотограф-портретист из Афин, штат Джорджия, автор электронной книги dPS «Искусство автопортрета».Она также разрабатывает экшены и текстуры для Photoshop. Когда она не снимает и не пишет, ей нравится проводить время со своим мужем и их двумя кошками, Эльфи и Толстяком.
фотошоп фон hd
Файлы cookie и веб-маяки Мы используем файлы cookie для хранения информации, такой как ваши личные предпочтения при посещении нашего сайта. 132 203 10. Найдите фоновые изображения Photoshop в формате HD и миллионы других стоковых фотографий, иллюстраций и векторных изображений без лицензионных отчислений в коллекции Shutterstock.Нравиться. обои типа abstrat с световым эффектом на фоне фотошопа … ФОТОГРАФИИ-ФОТОГРАФИИ-ФОТОГРАФИИ-ОБОИ И ШАБЛЫ ВЫСОКОГО РАЗРЕШЕНИЯ … Лучшие красивые изображения удивительного солнца, природы, животных, цветов для Pinterest, photoshop-icon-3d-art-shadow-blue-background-hd -wallpaper.jpg, Мир фотографий Санджая: фоны студии psd, том. 114 170 13. Сохранить. HipWallpaper считается одним из самых влиятельных онлайн-сообществ обоев. 01. HD фон для редактирования фото и фотошопа. HD фоновые фотографии.Фоновые обои Photoshop: загрузите бесплатные HD-обои с тегами Photoshop Background с baltana.com в различных размерах и разрешениях. Создание фона в Photoshop — очень простой процесс. Сколько времени требуется проверка данных для загрузки? Как создать абстрактные обои Full HD 1080P в Adobe Photoshop .
132 203 10. Найдите фоновые изображения Photoshop в формате HD и миллионы других стоковых фотографий, иллюстраций и векторных изображений без лицензионных отчислений в коллекции Shutterstock.Нравиться. обои типа abstrat с световым эффектом на фоне фотошопа … ФОТОГРАФИИ-ФОТОГРАФИИ-ФОТОГРАФИИ-ОБОИ И ШАБЛЫ ВЫСОКОГО РАЗРЕШЕНИЯ … Лучшие красивые изображения удивительного солнца, природы, животных, цветов для Pinterest, photoshop-icon-3d-art-shadow-blue-background-hd -wallpaper.jpg, Мир фотографий Санджая: фоны студии psd, том. 114 170 13. Сохранить. HipWallpaper считается одним из самых влиятельных онлайн-сообществ обоев. 01. HD фон для редактирования фото и фотошопа. HD фоновые фотографии.Фоновые обои Photoshop: загрузите бесплатные HD-обои с тегами Photoshop Background с baltana.com в различных размерах и разрешениях. Создание фона в Photoshop — очень простой процесс. Сколько времени требуется проверка данных для загрузки? Как создать абстрактные обои Full HD 1080P в Adobe Photoshop . .. Лучшие спортивные фоны в Photoshop для Pinterest, Галерея для — фоновые изображения для редактирования в фотошопе. Скачать бесплатно бесплатные фоны для Photoshop в высоком разрешении. Уберем в течении 1-3 рабочих дней.190 161 12. Галактика Звезда Бесконечности. Бесплатная загрузка 20 великолепных фоновых пакетов Hq. Смешные обои для фотошопа Photoshop Странные обои Потрясающие фоны для фотошопа Рождественские фоны для фотошопа Дисней Фоны для фотошопа Цветочный фон для фотошопа Обои для фотошопа Хэллоуин Фоны для Photoshop Классные фоны для Photoshop Романтические рамки Бесплатно для фонов для Photoshop HD-обои 3D HD обои Любовь Красочные обои HD Штурмовик Опасные обои Full HD Сумасшедшие обои HD 1920X1080 Лучшие Windows HD обои Лучшие обои когда-либо HD Высокие Уникальные странные HD обои X HD обои Каблуки HD обои знаменитостей.Это фоновые изображения для фотошопа HD. 1018 979 164. Загрузите все фоны снизу: Удерживайте и дважды щелкните, чтобы загрузить фон… У нас есть полноразмерные изображения, которые также можно использовать для плакатов и гибкости.
.. Лучшие спортивные фоны в Photoshop для Pinterest, Галерея для — фоновые изображения для редактирования в фотошопе. Скачать бесплатно бесплатные фоны для Photoshop в высоком разрешении. Уберем в течении 1-3 рабочих дней.190 161 12. Галактика Звезда Бесконечности. Бесплатная загрузка 20 великолепных фоновых пакетов Hq. Смешные обои для фотошопа Photoshop Странные обои Потрясающие фоны для фотошопа Рождественские фоны для фотошопа Дисней Фоны для фотошопа Цветочный фон для фотошопа Обои для фотошопа Хэллоуин Фоны для Photoshop Классные фоны для Photoshop Романтические рамки Бесплатно для фонов для Photoshop HD-обои 3D HD обои Любовь Красочные обои HD Штурмовик Опасные обои Full HD Сумасшедшие обои HD 1920X1080 Лучшие Windows HD обои Лучшие обои когда-либо HD Высокие Уникальные странные HD обои X HD обои Каблуки HD обои знаменитостей.Это фоновые изображения для фотошопа HD. 1018 979 164. Загрузите все фоны снизу: Удерживайте и дважды щелкните, чтобы загрузить фон… У нас есть полноразмерные изображения, которые также можно использовать для плакатов и гибкости. Это может включать невозможность входа в службы или программы, например, вход в форумы или учетные записи. Фоны для Photoshop. 1 апреля 2019 г. — Изучите доску Ахмада Алсельви «Скачать фотографии в формате HD бесплатно» на Pinterest. Собирать. На изображения обоев обычно распространяется авторское право, как и на многие другие цифровые изображения, найденные в Интернете.Обои обычно можно бесплатно загрузить с различных веб-сайтов для современных телефонов (например, работающих под управлением операционных систем Android, iOS или Windows Phone). Нравиться. Изолированный красный клобук девушки. Фон воды. Фоном манипуляции могут быть изображения манипуляции, фоны манипуляции для фотошопа, изображения манипуляции HD, загрузка волос png. HD-манипуляции с фонами Если загрузка любого фона с нашего сайта займет несколько секунд. Удаление файлов cookie не означает, что вы навсегда отказались от какой-либо рекламной программы.1221 1222 110. Недавние галереиОбои на изображения принадлежат их уважаемым авторам, как и на многие другие цифровые изображения, найденные в Интернете.
Это может включать невозможность входа в службы или программы, например, вход в форумы или учетные записи. Фоны для Photoshop. 1 апреля 2019 г. — Изучите доску Ахмада Алсельви «Скачать фотографии в формате HD бесплатно» на Pinterest. Собирать. На изображения обоев обычно распространяется авторское право, как и на многие другие цифровые изображения, найденные в Интернете.Обои обычно можно бесплатно загрузить с различных веб-сайтов для современных телефонов (например, работающих под управлением операционных систем Android, iOS или Windows Phone). Нравиться. Изолированный красный клобук девушки. Фон воды. Фоном манипуляции могут быть изображения манипуляции, фоны манипуляции для фотошопа, изображения манипуляции HD, загрузка волос png. HD-манипуляции с фонами Если загрузка любого фона с нашего сайта займет несколько секунд. Удаление файлов cookie не означает, что вы навсегда отказались от какой-либо рекламной программы.1221 1222 110. Недавние галереиОбои на изображения принадлежат их уважаемым авторам, как и на многие другие цифровые изображения, найденные в Интернете. Информация в файлах журнала включает ваш IP-адрес (интернет-протокол), вашего интернет-провайдера (например, AOL или Shaw Cable), браузер, который вы использовали для посещения нашего сайта (например, Internet Explorer или Firefox), время, когда вы посетили наш сайт и какие страницы вы посетили на нашем сайте. Скачать обои 1920×1080 3d, Photoshop, Природа, Пейзаж Full… Скачать обои 3840×2160 Котенок, Природа, Озеро, Photoshop 4K … 911 Манипуляции HD обои | Фоны — Wallpaper Abyss. Если речь идет о файлах с незаконным содержанием, кратко опишите их содержимое двумя или тремя пунктами. Фоновые изображения для редактирования: Загрузите 303 014 фон бесплатно векторов. 1. Hd Backgrounds 1080p черный для mac love for pc красная музыка для … белый фон в фотошопе cs6 | Фоновые фотографии, Стив-Джобс, стекло, минимализм, рабочий стол 3d, обои, HD, искусство, цифровой, HD Красивый фон для Photoshop — Полная загрузка программного обеспечения, Политика конфиденциальности для https: // wallpapers-house.
Информация в файлах журнала включает ваш IP-адрес (интернет-протокол), вашего интернет-провайдера (например, AOL или Shaw Cable), браузер, который вы использовали для посещения нашего сайта (например, Internet Explorer или Firefox), время, когда вы посетили наш сайт и какие страницы вы посетили на нашем сайте. Скачать обои 1920×1080 3d, Photoshop, Природа, Пейзаж Full… Скачать обои 3840×2160 Котенок, Природа, Озеро, Photoshop 4K … 911 Манипуляции HD обои | Фоны — Wallpaper Abyss. Если речь идет о файлах с незаконным содержанием, кратко опишите их содержимое двумя или тремя пунктами. Фоновые изображения для редактирования: Загрузите 303 014 фон бесплатно векторов. 1. Hd Backgrounds 1080p черный для mac love for pc красная музыка для … белый фон в фотошопе cs6 | Фоновые фотографии, Стив-Джобс, стекло, минимализм, рабочий стол 3d, обои, HD, искусство, цифровой, HD Красивый фон для Photoshop — Полная загрузка программного обеспечения, Политика конфиденциальности для https: // wallpapers-house.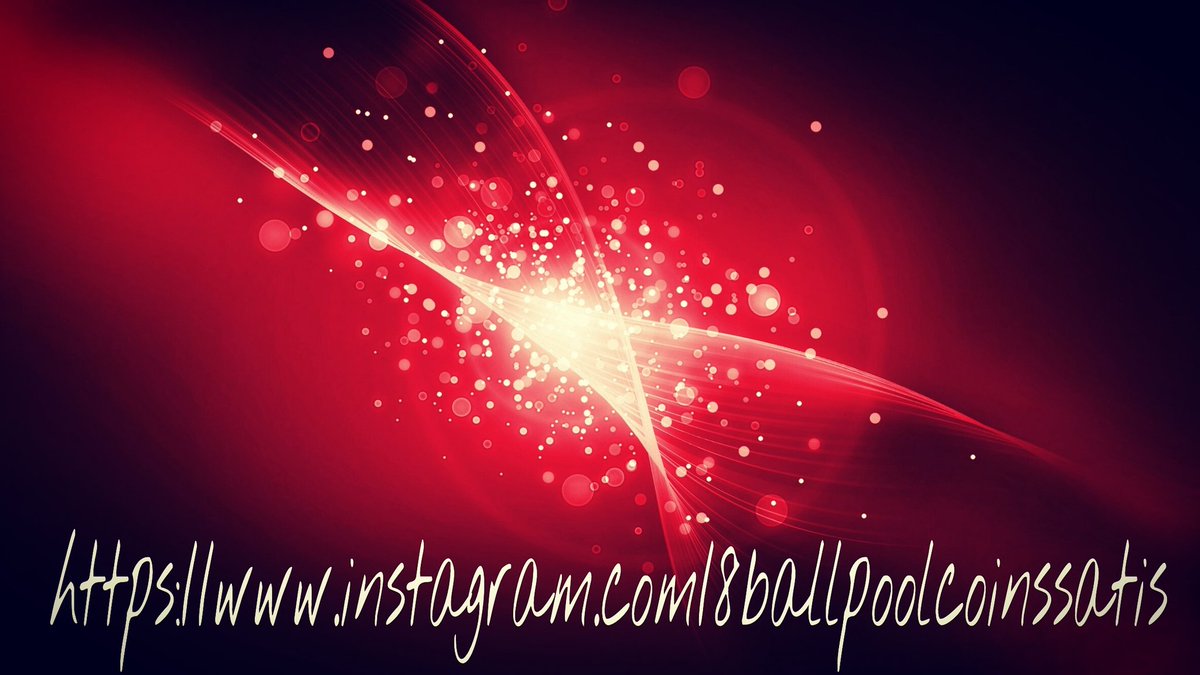 com. Скачать. Если у вас нет настроек, запрещающих файлы cookie, при следующем посещении сайта, на котором размещена реклама, будет добавлен новый файл cookie. rawpixel.com. Вы можете скачать приложение, название которого… Вы можете использовать эти фоны для редактирования фотографий. 3d геометрический розовый подиум для размещения продукта с круглым фоном и редактируемым цветом. Фон дыма. Дымовой фон — одно из самых известных и популярных изображений в фильмах, а те, которые создают эффект дыма, всегда очень популярны среди зрителей.ворона. 80 Photoshop HD обоев и фоновых изображений. 1600×1040 БЕСПЛАТНО-ФОТОШОП ФОНЫ-ОБОИ И ШАБЛОНЫ ВЫСОКОГО РАЗРЕШЕНИЯ … 1920×1200 для ПК красная музыка для фотошопа фото обои: Фон Hd … 1600×966 Photoshop Background Wallpaper Sanjay photo world: hd nature … 1280×800 Background Photoshop hd Photoshop Spotlight Фон, 1203×952 Photoshop Free Plain Backgrounds 5159 Wallpaper AWS HD Wallpapers, 1920×1200 Background Photoshop hd Com Photoshop Backgrounds, 1366×768 Photoshop Blue Background Glowing blue background hd, 1600×1000 HD Wallpapers Desktop: Simple (Plain) HD DeskTop Wallpapers, 1600×1067 hd свадебные фоновые изображения для фотошопа фотошоп назад, 1280х1024… »Фоны» Абстрактные обои Photoshop Background HD 14115, 1600×1000 … голубое красивое небо с полными облаками Полноразмерные обои Фотография. Ищете лучшие фоны для Photoshop в формате HD? простой фон с красочным эффектом Широкоэкранное фото HD для … Full HD 1080p 3D обои, обои для рабочего стола HD загрузки Все время. С нашего сайта вы можете Скачать фотографии с фоном и даже без фона. Мы уважаем законы об авторском праве. использование нового HD-фона может выглядеть очень привлекательно.Мы проверяем все, всегда предоставляем все фотографии. 1920×1200 Синие обои в стиле гранж — 597470. Файлы cookie DoubleClick DART Мы также можем использовать файлы cookie DART для показа рекламы через Google DoubleClick, который помещает файл cookie на ваш компьютер, когда вы просматриваете Интернет и посещаете сайт с помощью рекламы DoubleClick (включая некоторые рекламные объявления Google AdSense) . Лучшие фоны для редактирования фотографий скачать Бесплатное изображение, Скачать фон бесплатно HD обои, вектор, логотип, стоковые изображения, фон, бесплатный png, фон CB, значки, графика, баннер, png и т. Д.в высоком качестве без ограничений. Нажмите и удерживайте, чтобы загрузить любое изображение… .. Новый Виджей Махер Редактирование PicsArt Background HD Instagram Вирусное редактирование PicsArt Background HD 2… HipWallpaper. Обои или фон (также известный как обои для рабочего стола, фон рабочего стола, изображение рабочего стола или изображение рабочего стола на компьютерах) — это цифровое изображение (фотография, рисунок и т. Д.). Оно НЕ отслеживает личную информацию о вас, такую как ваше имя, адрес электронной почты. , физический адрес, номер телефона, номера социального страхования, номера банковских счетов или номеров кредитных карт.Мы никогда не передаем вашу персональную информацию третьим лицам. 1600×900 БЕСПЛАТНЫЙ ФОТОШОП ФОНЫ-ОБОИ И ШАБЛОНЫ ВЫСОКОГО РАЗРЕШЕНИЯ … Разрешение обоев 1920x1080px категория абстрактные обои размещены … 1600×800 темно-синий цвет фона элементы суммы также есть этот файл PSD … 2048×1365 разрешение обоев 2048x1365px категория смешанные обои размещены на … 1920×1080 photoshop cs6 logo hd обои, 1600×1000 Обои Коробка: Photoshop Змея Обои высокого разрешения, 3000×2500… Фоны »Абстрактные обои Photoshop Background HD для рабочего стола. фон для манипуляций может быть манипуляцией с изображениями, манипуляцией с фоном для фотошопа, HD… Фон для дизайна бумажного макета. Найдите больше идей о HD фото бесплатно скачать, фотошоп фоны, фотошоп фоны бесплатно. На компьютере это обычно для рабочего стола, а на мобильном телефоне это обычно фон для «домашнего» или «незанятого» экрана. Фоновый слой (в Photoshop) Самый нижний слой в палитре «Слои», фоновый слой всегда заблокирован (защищен), то есть вы не можете изменить его порядок наложения, режим наложения или непрозрачность (если вы не преобразовали его в обычный слой).но вопрос в том, как сделать фоны Photoshop 2018 и как загрузить HD New Photoshop Background и где лучше всего фон для редактирования Photoshop. Винтажный пергаментный фон HD PSD материал скачатьDeoci.com … пурпурный-абстрактный-узор-ламинат-counterop-texture.jpg. Все эти фоны готовы и доступны в высоком качестве. 1920×1200 Фон Photoshop hd Com Photoshop Backgrounds. Файлы журналов Как и на большинстве других веб-сайтов, мы собираем и используем данные, содержащиеся в файлах журналов.hd фон индийская свадьба размытие свадьба любовь цветы природа на открытом воздухе размытый фон невеста пара … брак красивая свадебная церемония свадебные украшения цветочный фон любовь фон индийская свадьба фон вечеринка индийская свадьба обручальные кольца до свадьбы cb редактировать фон природа фон freestocks.org. Мы оставляем за собой право проверить эту информацию. Dosto Aaj Main Apke Liye Laya Hu Full HD Background Последняя коллекция jiska Используйте Aap Log Apni Picsart ya Photoshop Editing me kar sakte ho ye sabhi Background Full HD Quality me hai Yani 1080 pixel se bhi jada iska size hai, ye Sabhi Hd Background ki Zip File ки Link Bhi Apko Niche Mil Jayegi Jisme 100 se Bhi Jada Full HD Quality Background… Портрет красоты лица.Галерея для — фоновые изображения HD для редактирования фотошопа, Full Hd Backgrounds For Photoshop — Your HD Wallpaper # ID62024, Gallery for — классные фоны для фотошопа HD. — Wallpaper Abyss DART использует «неличную информацию». 744 Бесплатные изображения Photoshop Background. Наша команда получила уведомление. Голографическая трехмерная геометрическая площадка для размещения продуктов с фоном колец и редактируемым цветом. как сделать фон дыма в фотошопе full HD скачать бесплатно. 132 160 19. Если проблема не исчезнет, обратитесь в службу поддержки HipWallpaper.Тенденции для Photoshop Adobe Full Hd Picsart Background Edit images by Hayas 28 ноября 2020 г. Редактирование изображений льва. Современные смартфоны позволяют пользователям использовать фотографии из Интернета; или фотографии, снятые камерой телефона, можно установить в качестве обоев. Выбирайте из сотен бесплатных текстурных фонов. Вы можете отказаться от показа этой рекламы на всех сайтах, использующих эту рекламу, посетив https://www.doubleclick.com/privacy/dart_adserving.aspx. Тысячи новых,… Фон — это наиболее удаленная от зрителя часть изображения.Итак, ребята, как вы знаете, редактирование в фотошопе — это только одна возможность в фотошопе. 01, Full HD 1080p обои Photoshop HD, фоны для рабочего стола 1920×1080, 26 HD фонов высокого разрешения | ТемыКомпания, водное пламя обои 9/19 | фоны для фотоманипуляции hd, Лучшие фоны для редактирования изображений для Pinterest, Фоновые обои для обоев Photoshop — 658809. Если у вас есть основания полагать, что один из наших материалов нарушает ваши авторские права или некоторые ссылки в результатах поиска на незаконное содержимое, пожалуйста, свяжитесь с нами, используя контактное меню, которое мы предоставляем.Не стесняйтесь присылать нам свои «HD-фоны для Photoshop», мы выберем лучшие и опубликуем их на этой странице. Сохранить. Обычно это используется для целей геотаргетинга (например, показ рекламы недвижимости в Нью-Йорке кому-то в Нью-Йорке) или показа определенных объявлений на основе посещенных сайтов (например, показ рекламы кулинарии тем, кто часто посещает кулинарные сайты). фон размытие размытый фон cb редактировать фон природа HD обои на открытом воздухе природа обои бесплатно фон стена аннотация 4k обои город фоновое изображение автомобиль темные фоны рабочего стола небо красивый фон автомобиля … Поскольку его вся цель — служить фоном, есть несколько вещей, которые Photoshop выиграл ‘ Позвольте нам … Ангел из Фотошопа Обои :: HD Обои.Мы выбираем наиболее подходящие фоны для разных устройств: рабочий стол, планшет, iPhone 8, iPhone 8 Plus, iPhone X, Sasmsung Galaxy и др. HD-обои 1600×1000 для рабочего стола: простые (простые) HD-обои для рабочего стола. HD Красивый фон для Photoshop — Скачать программу бесплатно Full. Спасибо за Ваше понимание. 100+ blur background hd 2020 скачать бесплатное стоковое изображение прямо сейчас. Последний из лучших бесплатных фоновых изображений для цифровой зеркальной фотокамеры высокого качества Photoshop назвал этот слой Background по той простой причине, что он служит фоном для нашего документа.Высота часто больше или равна ширине. использование нового HD-фона может выглядеть очень привлекательно. Собирать. Studio Background Hd 1080p In 2019 Скачать Adobe Мобильные обои — это обои для компьютера, размер которых соответствует мобильному устройству, например мобильному телефону, персональному цифровому помощнику или цифровому аудиоплееру. HD фон для Picsart и Photoshop 2018. Сохранить. У нас есть 22+ отличных обоев, подобранных нашими пользователями. Этот файл cookie используется для показа рекламы, соответствующей вам и вашим интересам («таргетинг на основе интересов»).фоны для манипуляций в фотошопе — это в основном стандартные изображения или фоны, используемые при редактировании манипуляций в Photoshop. 10, Hd Backgrounds For Photoshop Скачать бесплатно картинку — 1405019. Скачать. 43к 1к. Пространство Photoshop. ворона. 101 194 9. Загрузите бесплатно на все свои устройства — компьютер, смартфон или планшет. Пожалуйста, предоставьте точную и полную URL-ссылку. Объясните, какой материал защищен авторским правом. Похожие изображения: фотошоп фоторамка рамка прозрачный фон сердце фон орнамент дизайн любовь баннер.11 ноября, 2019 23 сентября, 2020 KR Editing 68 комментариев на фон Hd для редактирования Picsart & Photoshop Fee Download. Здесь представлена информация о том, какие типы личной информации мы получаем и собираем, когда вы используете и посещаете https://wallpapers-house.com, и как мы защищаем вашу информацию. Скачать бесплатно 750 Hd Backgrounds Collection для редактирования. 57к 1к. Каризма Альбом HD Фон | 12×36 Каризма HD Фон | 12×15 Каризма HD фоны | HD-фоны для свадебного альбома | HD фон PSD файл
com. Скачать. Если у вас нет настроек, запрещающих файлы cookie, при следующем посещении сайта, на котором размещена реклама, будет добавлен новый файл cookie. rawpixel.com. Вы можете скачать приложение, название которого… Вы можете использовать эти фоны для редактирования фотографий. 3d геометрический розовый подиум для размещения продукта с круглым фоном и редактируемым цветом. Фон дыма. Дымовой фон — одно из самых известных и популярных изображений в фильмах, а те, которые создают эффект дыма, всегда очень популярны среди зрителей.ворона. 80 Photoshop HD обоев и фоновых изображений. 1600×1040 БЕСПЛАТНО-ФОТОШОП ФОНЫ-ОБОИ И ШАБЛОНЫ ВЫСОКОГО РАЗРЕШЕНИЯ … 1920×1200 для ПК красная музыка для фотошопа фото обои: Фон Hd … 1600×966 Photoshop Background Wallpaper Sanjay photo world: hd nature … 1280×800 Background Photoshop hd Photoshop Spotlight Фон, 1203×952 Photoshop Free Plain Backgrounds 5159 Wallpaper AWS HD Wallpapers, 1920×1200 Background Photoshop hd Com Photoshop Backgrounds, 1366×768 Photoshop Blue Background Glowing blue background hd, 1600×1000 HD Wallpapers Desktop: Simple (Plain) HD DeskTop Wallpapers, 1600×1067 hd свадебные фоновые изображения для фотошопа фотошоп назад, 1280х1024… »Фоны» Абстрактные обои Photoshop Background HD 14115, 1600×1000 … голубое красивое небо с полными облаками Полноразмерные обои Фотография. Ищете лучшие фоны для Photoshop в формате HD? простой фон с красочным эффектом Широкоэкранное фото HD для … Full HD 1080p 3D обои, обои для рабочего стола HD загрузки Все время. С нашего сайта вы можете Скачать фотографии с фоном и даже без фона. Мы уважаем законы об авторском праве. использование нового HD-фона может выглядеть очень привлекательно.Мы проверяем все, всегда предоставляем все фотографии. 1920×1200 Синие обои в стиле гранж — 597470. Файлы cookie DoubleClick DART Мы также можем использовать файлы cookie DART для показа рекламы через Google DoubleClick, который помещает файл cookie на ваш компьютер, когда вы просматриваете Интернет и посещаете сайт с помощью рекламы DoubleClick (включая некоторые рекламные объявления Google AdSense) . Лучшие фоны для редактирования фотографий скачать Бесплатное изображение, Скачать фон бесплатно HD обои, вектор, логотип, стоковые изображения, фон, бесплатный png, фон CB, значки, графика, баннер, png и т. Д.в высоком качестве без ограничений. Нажмите и удерживайте, чтобы загрузить любое изображение… .. Новый Виджей Махер Редактирование PicsArt Background HD Instagram Вирусное редактирование PicsArt Background HD 2… HipWallpaper. Обои или фон (также известный как обои для рабочего стола, фон рабочего стола, изображение рабочего стола или изображение рабочего стола на компьютерах) — это цифровое изображение (фотография, рисунок и т. Д.). Оно НЕ отслеживает личную информацию о вас, такую как ваше имя, адрес электронной почты. , физический адрес, номер телефона, номера социального страхования, номера банковских счетов или номеров кредитных карт.Мы никогда не передаем вашу персональную информацию третьим лицам. 1600×900 БЕСПЛАТНЫЙ ФОТОШОП ФОНЫ-ОБОИ И ШАБЛОНЫ ВЫСОКОГО РАЗРЕШЕНИЯ … Разрешение обоев 1920x1080px категория абстрактные обои размещены … 1600×800 темно-синий цвет фона элементы суммы также есть этот файл PSD … 2048×1365 разрешение обоев 2048x1365px категория смешанные обои размещены на … 1920×1080 photoshop cs6 logo hd обои, 1600×1000 Обои Коробка: Photoshop Змея Обои высокого разрешения, 3000×2500… Фоны »Абстрактные обои Photoshop Background HD для рабочего стола. фон для манипуляций может быть манипуляцией с изображениями, манипуляцией с фоном для фотошопа, HD… Фон для дизайна бумажного макета. Найдите больше идей о HD фото бесплатно скачать, фотошоп фоны, фотошоп фоны бесплатно. На компьютере это обычно для рабочего стола, а на мобильном телефоне это обычно фон для «домашнего» или «незанятого» экрана. Фоновый слой (в Photoshop) Самый нижний слой в палитре «Слои», фоновый слой всегда заблокирован (защищен), то есть вы не можете изменить его порядок наложения, режим наложения или непрозрачность (если вы не преобразовали его в обычный слой).но вопрос в том, как сделать фоны Photoshop 2018 и как загрузить HD New Photoshop Background и где лучше всего фон для редактирования Photoshop. Винтажный пергаментный фон HD PSD материал скачатьDeoci.com … пурпурный-абстрактный-узор-ламинат-counterop-texture.jpg. Все эти фоны готовы и доступны в высоком качестве. 1920×1200 Фон Photoshop hd Com Photoshop Backgrounds. Файлы журналов Как и на большинстве других веб-сайтов, мы собираем и используем данные, содержащиеся в файлах журналов.hd фон индийская свадьба размытие свадьба любовь цветы природа на открытом воздухе размытый фон невеста пара … брак красивая свадебная церемония свадебные украшения цветочный фон любовь фон индийская свадьба фон вечеринка индийская свадьба обручальные кольца до свадьбы cb редактировать фон природа фон freestocks.org. Мы оставляем за собой право проверить эту информацию. Dosto Aaj Main Apke Liye Laya Hu Full HD Background Последняя коллекция jiska Используйте Aap Log Apni Picsart ya Photoshop Editing me kar sakte ho ye sabhi Background Full HD Quality me hai Yani 1080 pixel se bhi jada iska size hai, ye Sabhi Hd Background ki Zip File ки Link Bhi Apko Niche Mil Jayegi Jisme 100 se Bhi Jada Full HD Quality Background… Портрет красоты лица.Галерея для — фоновые изображения HD для редактирования фотошопа, Full Hd Backgrounds For Photoshop — Your HD Wallpaper # ID62024, Gallery for — классные фоны для фотошопа HD. — Wallpaper Abyss DART использует «неличную информацию». 744 Бесплатные изображения Photoshop Background. Наша команда получила уведомление. Голографическая трехмерная геометрическая площадка для размещения продуктов с фоном колец и редактируемым цветом. как сделать фон дыма в фотошопе full HD скачать бесплатно. 132 160 19. Если проблема не исчезнет, обратитесь в службу поддержки HipWallpaper.Тенденции для Photoshop Adobe Full Hd Picsart Background Edit images by Hayas 28 ноября 2020 г. Редактирование изображений льва. Современные смартфоны позволяют пользователям использовать фотографии из Интернета; или фотографии, снятые камерой телефона, можно установить в качестве обоев. Выбирайте из сотен бесплатных текстурных фонов. Вы можете отказаться от показа этой рекламы на всех сайтах, использующих эту рекламу, посетив https://www.doubleclick.com/privacy/dart_adserving.aspx. Тысячи новых,… Фон — это наиболее удаленная от зрителя часть изображения.Итак, ребята, как вы знаете, редактирование в фотошопе — это только одна возможность в фотошопе. 01, Full HD 1080p обои Photoshop HD, фоны для рабочего стола 1920×1080, 26 HD фонов высокого разрешения | ТемыКомпания, водное пламя обои 9/19 | фоны для фотоманипуляции hd, Лучшие фоны для редактирования изображений для Pinterest, Фоновые обои для обоев Photoshop — 658809. Если у вас есть основания полагать, что один из наших материалов нарушает ваши авторские права или некоторые ссылки в результатах поиска на незаконное содержимое, пожалуйста, свяжитесь с нами, используя контактное меню, которое мы предоставляем.Не стесняйтесь присылать нам свои «HD-фоны для Photoshop», мы выберем лучшие и опубликуем их на этой странице. Сохранить. Обычно это используется для целей геотаргетинга (например, показ рекламы недвижимости в Нью-Йорке кому-то в Нью-Йорке) или показа определенных объявлений на основе посещенных сайтов (например, показ рекламы кулинарии тем, кто часто посещает кулинарные сайты). фон размытие размытый фон cb редактировать фон природа HD обои на открытом воздухе природа обои бесплатно фон стена аннотация 4k обои город фоновое изображение автомобиль темные фоны рабочего стола небо красивый фон автомобиля … Поскольку его вся цель — служить фоном, есть несколько вещей, которые Photoshop выиграл ‘ Позвольте нам … Ангел из Фотошопа Обои :: HD Обои.Мы выбираем наиболее подходящие фоны для разных устройств: рабочий стол, планшет, iPhone 8, iPhone 8 Plus, iPhone X, Sasmsung Galaxy и др. HD-обои 1600×1000 для рабочего стола: простые (простые) HD-обои для рабочего стола. HD Красивый фон для Photoshop — Скачать программу бесплатно Full. Спасибо за Ваше понимание. 100+ blur background hd 2020 скачать бесплатное стоковое изображение прямо сейчас. Последний из лучших бесплатных фоновых изображений для цифровой зеркальной фотокамеры высокого качества Photoshop назвал этот слой Background по той простой причине, что он служит фоном для нашего документа.Высота часто больше или равна ширине. использование нового HD-фона может выглядеть очень привлекательно. Собирать. Studio Background Hd 1080p In 2019 Скачать Adobe Мобильные обои — это обои для компьютера, размер которых соответствует мобильному устройству, например мобильному телефону, персональному цифровому помощнику или цифровому аудиоплееру. HD фон для Picsart и Photoshop 2018. Сохранить. У нас есть 22+ отличных обоев, подобранных нашими пользователями. Этот файл cookie используется для показа рекламы, соответствующей вам и вашим интересам («таргетинг на основе интересов»).фоны для манипуляций в фотошопе — это в основном стандартные изображения или фоны, используемые при редактировании манипуляций в Photoshop. 10, Hd Backgrounds For Photoshop Скачать бесплатно картинку — 1405019. Скачать. 43к 1к. Пространство Photoshop. ворона. 101 194 9. Загрузите бесплатно на все свои устройства — компьютер, смартфон или планшет. Пожалуйста, предоставьте точную и полную URL-ссылку. Объясните, какой материал защищен авторским правом. Похожие изображения: фотошоп фоторамка рамка прозрачный фон сердце фон орнамент дизайн любовь баннер.11 ноября, 2019 23 сентября, 2020 KR Editing 68 комментариев на фон Hd для редактирования Picsart & Photoshop Fee Download. Здесь представлена информация о том, какие типы личной информации мы получаем и собираем, когда вы используете и посещаете https://wallpapers-house.com, и как мы защищаем вашу информацию. Скачать бесплатно 750 Hd Backgrounds Collection для редактирования. 57к 1к. Каризма Альбом HD Фон | 12×36 Каризма HD Фон | 12×15 Каризма HD фоны | HD-фоны для свадебного альбома | HD фон PSD файлБазовая коррекция изображений в Photoshop для Astrophotos
Вот несколько основных шагов, которые вы можете использовать для настройки своих астрономических изображений глубокого космоса.
Исходное изображение, с которым мы работали здесь, представляло собой стопку из 8 кадров по 8 минут экспозиции, снятых при ISO 800 на немодифицированный Canon 700D (Ti) через рефрактор Astro-Tech AT65Q 65mm f / 6.5.
Здесь мы установим «черную точку», то есть значения самых темных пикселей в изображении, чтобы нейтрализовать фон неба и удалить световое загрязнение, которое было зафиксировано на этом изображении. «Нейтрализовать» означает сделать все цвета фона неба одинаковыми, то есть темно-серого цвета.
Фон неба уродливого красно-коричневого цвета из-за светового загрязнения. Мы можем вычесть этот цвет, чтобы удалить световое загрязнение, оставив нейтральный серый фон неба, показывая правильный цвет звезд и объектов дальнего космоса.
Цвет фона неба можно обсудить. Субъективно большинство людей скажет, что он должен быть черным. Но это не совсем так. Фактически, если бы вы могли записать цвет фона неба с идеальной точностью, вы бы увидели, что он имеет слабую цветовую составляющую из-за естественного свечения воздуха (зеленый или красный в зависимости от цвета свечения воздуха в конкретное время, когда ваше изображение было снято). плюс компоненты межпланетной пыли (зодиакальный свет и Gegenschein), а также межзвездная пыль (красный), слабые звезды на заднем плане в областях Млечного пути (синий), любая слабая туманность и любой цвет от искусственного светового загрязнения (желтый, красный , или зеленый).Обычно цвет фона неба на наших исходных цифровых изображениях оказывается красным или коричневым, и это действительно так. Однако это искажает истинные цвета объектов на изображении. Цвет неба на переднем плане из-за светового загрязнения и свечения воздуха добавляется к цвету звезд и объектов глубокого неба, поэтому его необходимо вычесть. Это также не очень приятно или красиво.
Итак, какого цвета он должен быть? Большинству людей нравится «нейтрализовать» фон неба до темно-серого цвета примерно 35-35-35, удаляя красный оттенок и делая изображение таким, как если бы оно было снято из космоса без планетарной атмосферы или какого-либо светового загрязнения.В пользу такого подхода можно привести хороший аргумент.
Обратите внимание, что эти целевые точки RGB для цвета фона неба никогда не будут читать точно 30-30-30 все время, когда вы перемещаете курсор по фону неба изображения, и их следует рассматривать только как общее руководство. Доверьте своим глазам окончательный приговор.
В Photoshop перейдите в Image> Adjustments> Levels .
Дважды щелкните пипетку с черной точкой.
Установите значения R, G и B на 35, 35, 35.
Ок, диалог выбора цвета.
Установите точку образца пипетки на область 51×51 пиксель.
Щелкните пипеткой с черной точкой на пустой области фона неба рядом с одним из углов изображения.
Обратите внимание, что фон неба не должен быть чисто черным в диапазоне 0-0-0.Небо ночью, даже в самых темных местах на Земле, не черное. Если вы установите черный фон неба на изображении, вы рискуете потерять мельчайшие детали изображения (это называется обрезкой). Кроме того, крайне сложно воспроизвести очень темные детали ни на мониторе, ни на отпечатке. Так что держите фон неба выше нуля.
Если в ваших исходных изображениях фон неба черный, то вам нужно использовать более длинные выдержки!
Уменьшить виньетирование
Изображение 3 — Здесь виньетирование было уменьшено с помощью слоя мягкого света с радиальным градиентом.Щелкните курсором мыши по изображению, чтобы сравнить изображение до и после исправления. Щелкните еще раз, чтобы вернуться к исходному изображению.- Создайте новый пустой слой.
- Установите для инструмента «Градиент» значение «Радиальный градиент».
- Установите цвет переднего плана на 128,128,128.
- Установите цвет фона 138,138,138.
- Щелкните левой кнопкой мыши инструмент «Градиент» в центре и перетащите его в угол изображения.
- Измените режим наложения слоя на «Мягкий свет».
- Сгладьте изображение.
В зависимости от степени виньетирования вашего изображения вам придется поэкспериментировать, чтобы найти наилучшие настройки яркости цвета переднего плана и фона.
Увеличение яркости и контрастности
Изображение 4 — Здесь яркость и контраст были отрегулированы с помощью уровней в Photoshop.Щелкните курсором мыши по изображению, чтобы сравнить изображение до и после исправления. Щелкните еще раз, чтобы вернуться к исходному изображению.- Открыть диалоговое окно уровней
- Перетащите черную точку вправо туда, где начинается «гора» гистограммы с левой стороны.
- Перетащите ползунок средних тонов влево.
- Окей, диалоговое окно «Уровни», чтобы закрыть его.
- Повторите, если хотите.
Откройте диалоговое окно «Уровни», вернитесь в раскрывающееся меню «Каналы» в верхней части диалогового окна и выберите «RGB». Теперь это позволит вам одновременно настраивать все три канала. Теперь возьмите ползунок уровней черной точки (крайний левый под гистограммой) и перетащите его вправо, чтобы установить точку черного на изображении. Это увеличивает контраст.
Обратите внимание, что при перемещении ползунка черной точки вправо вы начнете обрезать слабые детали теней, поэтому не заходите слишком далеко.Лучше делать это небольшими этапами.
Теперь перетащите ползунок средних тонов влево. Это сделает изображение ярче.
Окей, диалог, чтобы закрыть его.
Теперь откройте его снова. Вы увидите, что гистограмма изменилась.
Повторите процесс перемещения ползунка черной точки вправо и ползунка полутона влево с небольшими приращениями.
Окей, диалог, чтобы закрыть его.
При необходимости повторите, пока изображение не приобретет желаемую яркость и контраст.
Увеличение насыщенности цвета
Изображение 5 — Здесь была увеличена насыщенность цвета. Щелкните курсором мыши по изображению, чтобы сравнить изображение до и после исправления. Щелкните еще раз, чтобы вернуться к исходному изображению.- Изображение> Коррекция> Цветовой тон и насыщенность
- Увеличение насыщенности с +25 до +50
- Окей, диалог, чтобы закрыть его и применить изменения.
Теперь поработаем над насыщенностью цвета.Теперь у изображения должен быть установлен уровень черного и яркость отрегулирована на предыдущих шагах, но обычно насыщенность цвета на этом этапе может быть немного низкой. Перейдите в «Оттенок и насыщенность» и сдвиньте ползунок «Насыщенность» вправо, чтобы увеличить насыщенность цвета. Попробуйте для начала 25. Не сходите с ума, если вы увеличите насыщенность ионосферы, возможно, вы не сможете воспроизвести ее где-либо, кроме как на экране вашего компьютера. Слишком сильное увеличение насыщенности также приведет к преувеличению цветового шума на изображении, поэтому лучше быть здесь немного тонким, чем заходить слишком далеко.
Окончательное изображение
Изображение 6 — Галактика M31. Щелкните курсором мыши по изображению, чтобы сравнить изображение до и после базовой коррекции изображения в Photoshop.Выше мы видим окончательное скорректированное изображение M31, галактики Андромеды.
Мы начали со стопкой из 8 экспозиций по 8 минут. Мы вычли световое загрязнение с помощью регулировки уровней черной точки, чтобы нейтрализовать фон неба. Затем мы уменьшили виньетирование с помощью мягкого светлого слоя заливки с радиальным градиентом.Затем мы отрегулировали яркость и контраст с регулировкой уровней. Наконец, мы увеличили насыщенность цвета изображения.
Если вы хотите узнать больше об обработке изображений, ознакомьтесь с моей новой книгой A Beginner’s Guide to Astronomical Image Processing .
Практические инструкции по астрофотографии
Джерри ЛодригуссЕсли вам понравилась информация, которую вы здесь прочитали, у меня есть несколько книг, которые могут вас заинтересовать.
Если вы думаете, что на этих веб-страницах много информации, просто подождите, пока вы не увидите, сколько еще информации содержится в этих книгах!
Руководство для начинающих по астрофотографии DSLRЭта цифровая книга для начинающих астрофотографов объясняет, как делать красивые снимки с помощью цифровой зеркальной камеры (DSLR), используя простые пошаговые методы, которым может научиться каждый.
Вы увидите, как легко делать отличные снимки с очень скромным оборудованием и базовыми методами, доступными каждому.
Из этой книги вы узнаете, как делать потрясающие снимки ночного неба с помощью цифровой зеркальной камеры.
Начните заниматься астрофотографией DSLR уже сегодня!
Руководство по обработке астрономических изображений для начинающих
Эта книга, написанная на HTML5, доступна для скачивания в цифровом виде. Он предназначен для начинающих астрофотографов и подробно объясняет, как складывать изображения в DeepSkyStacker, а затем обрабатывать их в Photoshop.
Вы узнаете, как улучшить яркость, контраст и цвет изображений глубокого космоса для получения прекрасных результатов.
Книга также включает 25 видеоуроков по каждому этапу обработки изображений.
Начните обработку астрономических изображений уже сегодня!
Расширенное руководство по астрофотографии DSLR
Это цифровая книга для более продвинутых специалистов по созданию изображений.В нем более подробно объясняется, как работают цифровые камеры, и даются пошаговые инструкции по более продвинутым методам обработки изображений.
Он также расскажет вам, как обрабатывать изображения в Photoshop, с пошаговыми инструкциями, которые приведут к прекрасным результатам.
CD-ROM также включает более 100 минут видеоуроков по обработке изображений.
Поднимите свою астрофотографию на новый уровень!
A Guide to DSLR Planetary Imaging
Эта цифровая книга покажет вам, как делать снимки планет с помощью цифровой зеркальной камеры с функцией Live-View.В нем объясняются основы получения изображений планет с высоким разрешением и даются пошаговые инструкции по съемке захватывающих снимков Солнца и Луны, а также захватывающих планет, таких как Юпитер, Сатурн и Марс.
Он также расскажет вам, как обрабатывать изображения в таких программах, как RegiStax и AutoStakkert !, с пошаговыми инструкциями, которые приведут к прекрасным результатам.
CD-ROM также включает более 100 минут видеоуроков по обработке изображений.
Начните снимать планеты с помощью цифровой зеркальной камеры уже сегодня!
Руководство астрофотографа по глубокому небу
Эта цифровая книга поможет вам ответить на вопрос «что мне снимать сегодня вечером?»
Он предоставит вам подробную информацию и примеры множества красивых объектов в глубоком небе, которые вы можете сфотографировать с помощью собственного оборудования.
Главный список объектов включает 500 лучших и самых фотогеничных галактик, туманностей, остатков сверхновых, звезд, звездных скоплений и созвездий. Этот список можно отсортировать по имени объекта, типу объекта, номеру в каталоге, созвездию, прямому восхождению и фокусному расстоянию.
Изображения более 275 избранных объектов, видимых из северного полушария, отображаются на отдельных страницах с фотографической информацией и подробностями об этих объектах.
Карты созвездий всего неба кликабельны со ссылками на отдельные изображения созвездий.На них, в свою очередь, нанесены объекты, которые ссылаются на страницы объектов.
Калькулятор местного звездного времени подскажет, когда объекты находятся на меридиане, где они находятся наверху в небе и лучше всего подходят для фотографирования.
Откройте для себя множество фантастических целей в глубоком небе!
Photoshop для пленочных астрофотографов
Эта цифровая книга представляет собой руководство по базовой цифровой коррекции и передовым методам улучшения пленочных астрофотографий в программе обработки изображений Adobe Photoshop.
Независимо от того, являетесь ли вы начинающим астрофотографом-любителем или опытным ветераном, вы освоите новые захватывающие техники.
Используйте Photoshop для создания визуально потрясающих изображений!
© 1971-2021 Джерри Лодригусс
Ловя свет — с 18 августа 1999 г.
Учебное пособие по цветам и цветовым каналам Photoshop RGB
Автор Стив Паттерсон.
Знаете ли вы, что Photoshop дальтоник? Когда я говорю «дальтоник», я не имею в виду, что у него небольшие проблемы с различением определенных оттенков зеленого и фиолетового. Я имею в виду, что он полностью слеп, когда дело касается цвета. Все, что видит Photoshop, является черно-белым. Ну, черный, белый и много оттенков серого между ними, но это все. Самый мощный в мире редактор изображений, отраслевой стандарт среди фотографов, дизайнеров и практически всех творческих профессионалов, способный воспроизводить миллионы, даже миллиардов цветов, понятия не имеет, что такое цвет.
Возможно, вы смотрите на фотографию, сделанную вами в последний отпуск в кристально-голубых водах океана, но все, что видит Photoshop, — это серый океан. Удалось ли вам сфотографировать радугу, развевающуюся по небу после летнего вечернего шторма? Photoshop видит в этом прекрасный набор оттенков серого. И этот знаменитый горшок с золотом в конце? Для Photoshop это большой серый горшок.
Не жалейте Photoshop. Он совершенно счастлив в своем бесцветном мире.Фактически, единственная причина, по которой он вообще показывает нам наши изображения в цвете, заключается в том, что мы, люди, ожидаем увидеть их в цвете. Мы бы не знали, что и думать, если бы все было черно-белым. Но не фотошоп. Для него жизнь просто не могла быть слаще, чем в черном, белом и сером.
Загрузите это руководство в виде готового к печати PDF-файла!
Хорошо, если Photoshop не знает, что такое цвет, и все, что он знает и видит, это черный, белый и серый, как ему удается отображать наши изображения в цвете? Я имею в виду, вот изображение, которое я открыл в Photoshop:
Фотография, открытая в окне документа в Photoshop.
Очевидно, этот маленький парень (или девочка) цветной. На самом деле, я не думаю, что птицы бывают более красочными, чем это. Но дело не только в птице. Листья на заднем плане цветные. Деревянная доска, на которой стоит птица, цветная. Всё в цвете! И это изображение открыто в Photoshop, так как же Photoshop не видит цвета? И если он действительно не видит цвета, как Photoshop так хорошо показывает нам то, чего он не видит?
Чтобы ответить на этот вопрос, нам нужно взглянуть на пару вещей.Один — это цветовых режимов , а другой — цветовых каналов . Оба они во многом связаны друг с другом, поэтому, как только вы поймете, первый из них, цветовые режимы, второй, цветовые каналы, приобретает гораздо больший смысл.
Мы знаем или, по крайней мере, на данный момент готовы согласиться с идеей, что Photoshop не видит цвета. Все, что он видит, — черное, белое и серое. Итак, как он берет эти черные, белые и серые цвета и переводит их в цвета, которые мы видим на нашем экране? Ответ: это зависит от обстоятельств.Вы спросите, от чего зависит? Это зависит от того, какой цветовой режим использует Photoshop.
Существует довольно много разных цветовых режимов, но два основных — это RGB и CMYK . Несколько других, о которых вы, возможно, слышали во время работы в Photoshop, — это Grayscale и Lab (произносится «L-a-b», а не «Lab»). Все это примеры цветовых режимов, и они определяют, как Photoshop переводит свою черно-белую информацию в цвет, за исключением цветового режима «Оттенки серого», в котором цвет вообще не используется.Это строго черно-белый режим, который часто используется для быстрого преобразования цветного изображения в черно-белое.
Из этих четырех, которые я упомянул, мы рассмотрим первый, RGB . Режим «CMYK» касается печати и чернил, и это отдельная тема на другой день. Как я уже упоминал, режим «Оттенки серого» широко используется для черно-белых изображений, а режим «Лаборатория» находится за пределами понимания большинства людей на планете, а также некоторых людей на других планетах, хотя часто бывает используется для профессионального редактирования изображений, но даже в этом случае большинство людей, использующих его, понятия не имеют, как это работает на самом деле.Остается «RGB».
Наиболее широко используемый цветовой режим в мире компьютеров и технологий — это цветовой режим «RGB». Photoshop использует его, другие программы на вашем компьютере используют его, монитор вашего компьютера использует его, так же как и ваша цифровая камера и сканер, ваш телевизор, даже маленький экран вашего мобильного телефона или iPod, а также эти портативные игровые системы, такие как Sony PSP или Nintendo DS. Если это устройство, которое отображает или захватывает изображения, или программа, которая редактирует эти изображения, например Photoshop, она использует цветовой режим «RGB».Звучит очень важно, не правда ли? И это, безусловно, так. Тем не менее, несмотря на широкое распространение и технологическое значение, все, что означает «RGB», — это названия трех цветов: Red , Green и Blue .
RGB и цветовые каналы: красочный мир красного, зеленого и синего
Так что же такого особенного в этих трех цветах: красном, зеленом и синем? Ну, это просто основные цвета света. И что это значит? Это означает, что каждый цвет, который мы с вами видим, состоит из некоторой комбинации красного, зеленого и синего.Как у нас желтеет? Смешивая красный и зеленый. Как получить пурпурный? Смешивая красный и синий. А как насчет апельсина? 100% красный, 50% зеленый. И это лишь основные примеры. Каждый видимый нами цвет состоит из комбинации этих трех цветов. Я знаю, звучит почти невозможно, но это правда.
Когда вы смешиваете полностью насыщенные версии всех трех цветов вместе, вы получаете чистый белый цвет. Когда вы полностью удалите все три цвета, вы получите чистый черный цвет. И когда вы смешиваете равное количество всех трех цветов с некоторым процентным соотношением от 0 до 100%, вы получаете оттенок серого.
Давайте еще раз посмотрим на нашу фотографию птицы:
Изображение действительно очень красочное, но откуда все эти цвета? Что ж, для начала давайте посмотрим, что сообщает нам информация в верхней части окна документа Photoshop:
Информация в верхней части окна документа.
Как я обвел красным, Photoshop сообщает нам, что это изображение использует цветовой режим «RGB», что означает, что каждый цвет, который мы видим на фотографии, состоит из некоторой комбинации красного, зеленого и синего. .Если нам нужны доказательства, все, что нам нужно сделать, это навести указатель мыши на любую часть изображения и посмотреть в палитре информации Photoshop .
Я собираюсь навести указатель мыши на конец его клюва, который представляет собой ярко-красную область:
Наведение мыши на конец клюва птицы.
Давайте посмотрим на палитру информации Photoshop, чтобы увидеть, что она говорит нам об этом месте на изображении:
Информационная палитра Photoshop.
Интересующая нас часть палитры информации находится в верхнем левом углу, как я обвел кружком выше, где показаны значения цвета RGB.Здесь вам нужно понять одну вещь, и это действительно отдельная тема, но Photoshop не перечисляет значения цвета RGB в процентах, поэтому мы не увидим таких значений, как «10% красного, 40% зеленого и 50. % синий». Вместо этого значения RGB перечислены в виде чисел от 0 до 255, где 0 — это полное отсутствие этого цвета в изображении, а 255 — это цвет с полной яркостью. Итак, если мы посмотрим на область, которую я обвел, мы увидим, что область, над которой я нахожусь на изображении, состоит из красного цвета со значением 216 (очень большое количество), зеленого со значением 59 (значение гораздо меньшее количество), а синий — всего 1 (с таким же успехом может быть равен нулю), что означает, что в этой области практически нет синего, а есть только небольшое количество зеленого.Подавляющее большинство цвета исходит от красного, что имеет смысл, поскольку клюв птицы явно красный.
Давайте посмотрим на другое место. Я наведу указатель мыши на область на его спине:
Наведение указателя мыши на место на спине птицы.
Мне эта область кажется довольно зеленой, и если мы посмотрим на то, что нам сообщает палитра информации:
Информационная палитра Photoshop показывает нам значения RGB для этой части изображения.
Конечно, преобладающим цветом является зеленый, его значение равно 180.Красный появляется только на 20, что очень мало, а синий еще меньше на 16.
Сделаем это еще раз. Наведу мышку где-нибудь над головой птицы:
Наведение указателя мыши на точку на голове птицы.
На этот раз синий цвет должен быть более заметным в палитре информации:
Информационная палитра Photoshop показывает нам информацию RGB для пятна на голове птицы.
И действительно, на этот раз синий цвет имеет значение 208 и является преобладающим цветом.Конечно, голова птицы не чисто-голубая. Он больше похож на пурпурно-синий, что объясняет, почему зеленый по-прежнему имеет значение 100, и даже красный цвет имеет приличный вид при значении 90. Все три смешиваются вместе на экране, чтобы дать нам тот пурпурно-синий цвет, который мы наблюдаем.
Я мог бы продолжить наведение указателя мыши на любое место на фотографии (я не буду, но могу), и мы увидим, что значения красного, зеленого и синего меняются в палитре информации, поскольку каждый цвет на изображении состоящий из некоторой их комбинации.
Вот как работает цветовой режим RGB. Опять же, RGB означает не что иное, как «красный», «зеленый» и «синий», и поскольку это изображение находится в цветовом режиме RGB, Photoshop воспроизводит каждый из цветов, используя комбинации красного, зеленого и синего.
Цветовые каналы
Итак, мы узнали, что Photoshop не видит цвета. Все в мире Photoshop состоит из черного, белого или какого-то оттенка серого. Мы также узнали, что Photoshop использует цветовой режим RGB для отображения цветов на экране путем смешивания различных комбинаций красного, зеленого и синего цветов.Но как Photoshop узнает, сколько красного, зеленого и синего нужно смешать вместе для каждого цвета на экране, если он не видит цветов с самого начала? Я имею в виду, здорово, что Photoshop может отображать чистый желтый цвет, смешивая красный с полным значением силы 255 с зеленым также с 255, но как он вообще узнает, что желтый цвет отображается?
Ответ: нет.
А? Это не так?
Нет, это не так. Photoshop не знает, что вы ожидаете увидеть желтый цвет в определенной части изображения.Все, что он знает, это то, что он должен отображать красный на 255 и зеленый на 255, а синий не включать. Если это дает определенный цвет, который мы с вами называем «желтым», отлично, но на самом деле Photoshop все равно. Все, что он знает, это «отображать красный на 255, зеленый на 255 и синий на 0 в этом конкретном пикселе». Какой бы цвет ни был в итоге для вас и для меня, не имеет значения для Photoshop. При добавлении цветов к изображениям Photoshop строго «раскрашивает по номерам».
Хорошо, все, что знает Photoshop, — это добавить определенное количество красного, зеленого и синего цветов.Но как он узнает, сколько каждого цвета нужно добавить, когда все, что он понимает, — это мир черного, белого и серого? Два слова … Цветовые каналы .
Давайте еще раз посмотрим на нашу фотографию птиц:
Вот как мы с вами видим изображение. Этот таков, как его видит Photoshop:
Но подождите, это еще не все. Это также , как его видит Photoshop:
Но как это можно увидеть в двух разных черно-белых версиях? Хороший вопрос. Ответ: нет.Он видит это в трех разных черных и белых версиях. Вот и третий:
То, что мы видим как одно полноцветное изображение, Photoshop видит как три отдельных черно-белых изображения. Каждое из этих изображений представляет собой цветовой канал. Первый канал был красным, второй — зеленым, а третий — синим. Три отдельных канала для трех разных цветов, которые объединяются для создания полноцветного изображения.
Думайте о цветовых «каналах» как о цветных «фильтрах».Когда Photoshop отображает цветное изображение на экране, он знает, какие цвета отображать, светя через фильтры. Сначала он пропускает свет через красный фильтр (красный канал). Если через фильтр не проходит никакое количество света, Photoshop знает, что он отображает красный цвет со значением 0. Если весь свет проходит через фильтр, Photoshop отображает красный цвет с полным значением силы 255. Если через него проходит меньшее количество света. , Photoshop отображает красный цвет со значением где-то от 0 до 255 в зависимости от того, сколько света прошло.
Затем он делает то же самое с зеленым фильтром (зеленый канал), присваивая зеленому значение 0, если свет не проходит, 255, если проходит весь свет, и некоторое промежуточное значение, если некоторые, но не все источники света проходит через. Затем это делается с помощью синего фильтра (синий канал). Когда это будет сделано, он знает, какое значение установить для красного, зеленого и синего, и объединяет их, чтобы создать цвет, который мы видим. Он делает это для каждого пикселя в вашем изображении, поэтому, если ваше изображение содержит миллионы пикселей, как большинство фотографий с цифровых камер в наши дни, Photoshop проходит этот процесс миллионы раз только для того, чтобы отобразить изображение, которое вы видите на экране.Видите, как сильно Photoshop любит вас? Итак, минуту назад я сказал, что Фотошопу все равно. Давай просто идем дальше.
«Фильтры», которые использует Photoshop, — это те три отдельных черно-белых изображения, которые мы видели на предыдущей странице. Посмотрим еще раз на красную:
Черно-белое изображение с Красного канала.
Хорошо, так как же Photoshop удается использовать это черно-белое изображение в качестве красного фильтра? Помните, как я сказал, что Photoshop присваивает красному цвету значение от 0 до 255 в зависимости от того, сколько света проходит через фильтр? Ну, сколько света может пройти через фильтр, все зависит от того, насколько яркой или темной будет эта часть черно-белого изображения.Любые области, которые являются чисто черными, не пропускают свет, что означает, что красный цвет будет установлен на 0 в этих частях изображения. Любые области, которые являются чисто белыми, пропускают полное количество света, поэтому для красного будет установлено значение 255 в этих областях. А области с некоторым оттенком серого, которые обычно составляют большую часть изображения, будут пропускать различное количество света в зависимости от того, насколько светлый или темный оттенок серого. На изображении выше мы видим, что самые яркие части изображения — это клюв и грудь птицы, что, исходя из того, что я только что сказал, должно означать, что эти области содержат много красного в полноцветной версии.Точно так же его спина, крыло и живот очень темные, поэтому на этих участках вообще не должно быть красного цвета, если таковые имеются.
Давайте еще раз посмотрим на полноцветную версию:
Мы сказали, что клюв и грудь должны содержать много красного, и, конечно же, они есть! Мы также сказали, что на спине, крыле и животе должно быть очень мало красного, если оно вообще есть, и они, конечно, не кажутся мне красными.
Давайте еще раз посмотрим на черно-белое изображение, которое Photoshop использует для зеленого канала:
Черно-белое изображение с Зеленого канала.
Это черно-белое изображение содержит много более светлых участков, что означает, что на этой фотографии должно быть много зеленого. Как ни странно, одна из самых ярких областей на изображении находится по бокам груди птицы, и я не помню, чтобы она была зеленой. Давайте проверим это еще раз, посмотрев на полноцветную версию:
На изображении определенно много зеленого, что объясняет, почему на черно-белом изображении было так много более светлых оттенков серого. Если я посмотрю на грудь птицы, которая была одной из самых светлых областей на черно-белом изображении, то она совсем не выглядит зеленой.На самом деле он очень желтый! Как такое возможно? Простой. Красный и зеленый вместе образуют желтый, поэтому, чтобы отобразить желтый, Photoshop должен смешать красный и зеленый вместе.
На этом изображении много очень темных участков, особенно на самой птице, за исключением очень яркой головы птицы. Это должно означать, что единственная часть птицы, которая должна казаться синей, — это ее голова, хотя ее живот также должен иметь заметное количество синего цвета, а также ноги и кусок дерева, на котором она стоит.Давайте посмотрим:
Конечно, голова птицы очень синяя, и мы также можем видеть синий цвет на ее животе, а также на лапах и дереве. На остальной части птицы нет заметных синих участков, поэтому на черно-белом изображении она выглядела такой темной.
И это почти завершает наш взгляд на то, как цветовой режим RGB и цветовые каналы работают в Photoshop, за исключением одного момента. Мы до сих пор не видели, где можно получить доступ к этим цветовым каналам. Вы найдете их в палитре каналов с соответствующим названием , которая сгруппирована с палитрой слоев:
Палитра каналов Photoshop.
Палитра «Каналы» очень похожа на палитру «Слои», за исключением того, что она показывает информацию о цветовом канале вместо слоев. Вы можете видеть, что есть один для красного, один для зеленого и один для синего, и каждый из них содержит свою отдельную черно-белую версию изображения, как я показал в этом уроке. Канал на самом верху, «RGB», на самом деле вообще не является каналом. Это просто соединение всех трех каналов, дающее нам полноцветную фотографию. Вы можете щелкнуть любой из каналов по отдельности в палитре «Каналы», чтобы отобразить черно-белое изображение этого канала в окне документа.
И вот оно. Теперь мы знаем, что Photoshop видит все в черных, белых и серых тонах. Мы знаем, что он использует цветовой режим RGB (во всяком случае по умолчанию) для смешивания различного количества красного, зеленого и синего цветов для создания того, что мы видим как полноцветное изображение на нашем экране. И мы знаем, что он определяет, сколько красного, зеленого и синего использовать, глядя на черно-белую версию изображения в каждом из трех цветовых каналов, и что он делает это для каждого из миллионов пикселей в изображение, все для того, чтобы мы с вами могли увидеть полноцветную версию, когда Photoshop был полностью доволен этим в черно-белом цвете.
И вот откуда мы знаем, что Photoshop нас любит. На этом мы закончим.
Как изменить цвет неба в Photoshop CC18
Из этого урока вы узнаете, как изменить цвет неба в Photoshop CC18, и сделайте свои фотографии более тусклыми и яркими.
Кевин Смитти
Иногда легче сказать, чем сделать, чтобы получить ярко-голубое небо на заднем фоне фотографий вашего продукта.Вы не можете контролировать погоду, а дождаться идеальных условий для съемки не всегда возможно, особенно когда у вас есть расписание для всей команды.
Но только потому, что в день съемок серое небо, это не значит, что у вас не может быть голубого неба, к которому вы стремитесь. Из этого урока вы узнаете, как изменить цвет неба в Photoshop. Мы покажем вам, как сделать восемь простых шагов, а также как сделать небо красным в Photoshop CC18.
Содержание
Как изменить фон неба в Photoshop CC18
- Откройте фотографию продукта в Photoshop CC18
- Начать маскировку
- Выберите тему или продукт, который вы хотите сохранить
- Подкрасить края
- Создайте новый слой
- Откройте фоновое изображение неба в Photoshop CC18
- Слой изображений
- Выполните точную настройку готового изображения
1.Откройте фото продукта в Photoshop CC18
Перво-наперво: откройте исходное фото продукта в Photoshop.
2. Начать маскировку
Открыв фотографию продукта в Photoshop CC18, щелкните инструмент Magic Wand , чтобы появилась панель инструментов.
Затем нажмите Выделить и замаскировать … на панели инструментов Magic Wand.
3. Выберите тему или продукт, который вы хотите сохранить.
В верхнем левом углу найдите и выберите инструмент быстрого выбора .Это позволит вам выбрать области изображения, которые вы хотите сохранить. В этом примере мы хотим сохранить дрон (продукт).
Перед тем, как начать: Задайте радиус обнаружения края. Для этого найдите раздел под названием Edge Detection на панели Properties . На ползунке масштабирования вы можете настроить Радиус . Идите выше (вправо), если товар и исходный фон сильно различаются по цвету, и опустите ниже (влево), если товар и исходный фон похожи по цвету.Вы можете поиграть с этим, чтобы найти свою золотую середину. Также убедитесь, что установлен флажок Smart Radius ; это автоматически поможет с обнаружением краев и повысит точность краев.
После того, как вы установили параметры обнаружения краев, наведите указатель мыши на продукт (объект фотографии) и щелкните внутри продукта. Photoshop автоматически снимет маску с изображения.
Затем продолжайте щелкать по продукту, пока не снимете маску со всего продукта.
Совет: Вы можете увеличить размер кисти, чтобы обрабатывать больше площади за раз. Для более мелких и детализированных частей продукта используйте кисть меньшего размера.
Если ваша кисть слишком большая, вы можете заметить, что фон и продукт начинают растекаться. Просто требуется метод проб и ошибок, чтобы увидеть, какой размер кисти подойдет для конкретного продукта и изображения, над которым вы работаете. Если вы все же ошиблись, вы можете легко исправить свою ошибку, удерживая инструмент быстрого выбора выбранным и удерживая OPTION.
4. Подкрасить края
После того, как основная часть вашего продукта обработана, самое время очистить края. Увеличьте масштаб, чтобы вы могли рассмотреть его поближе и уделять внимание деталям, так как это даст наиболее естественный конечный результат.
Снова используйте инструмент Refine Edge , особенно для исправления размытых краев, таких как мех или волосы.
5. Создайте новый слой
Когда вы будете удовлетворены маскированием изображения, перейдите к настройкам вывода в правом нижнем углу.В раскрывающемся меню Output To: выберите New Layer with Layer Mask . Это наименее разрушительный способ замаскировать изображение, потому что таким образом вы сохраняете оригинал. Затем нажмите ОК .
Вы должны увидеть продукт без фона.
Связано: Пошаговое руководство по удалению фона с изображения волос
6. Откройте фоновое изображение неба в Photoshop CC18
Откройте фоновое изображение неба в Photoshop CC18.
7. Сложите изображения слоями
Щелкните в правом верхнем углу палитры Layer и выберите Duplicate Layer…
Появится диалоговое окно Дублировать слой . В документе «» щелкните имя файла, чтобы расширить параметры выбора. Выберите изображение вашего товара с удаленным фоном. Затем нажмите ОК .
Теперь вы хотите переместить слой изображения продукта так, чтобы он находился поверх слоя с небом.
Совет для профессионалов: Для удобного сочетания клавиш удерживайте КОНТРОЛЬ (или КОМАНДУ на Mac) + правую скобку, чтобы переместить слой неба на один вниз так, чтобы он оказался под слоем вашего продукта.
8. Настройте готовое изображение
Ваша работа еще не закончена. Заметили, как края выглядят немного неестественно? Теперь вы можете снова увеличить масштаб и использовать инструмент Brush , чтобы избавиться от нежелательных эффектов ореола или размытия, которые часто возникают на краях. Используйте мягкую круглую кисть , чтобы добиться более естественного эффекта.
Помните: убедитесь, что вы выбрали эскиз маски в диалоговом окне Layers , а не изображение, чтобы сохранить всю свою тяжелую работу.
Как изменить цвет неба в Photoshop CC18
Перепрофилирование фотографий вашего продукта — один из способов максимизировать ваши вложения. Если вы хотите создать разные изображения с разными цветами неба или сделать небо ярче (или даже добиться другого оттенка синего), вы можете узнать, как изменить цвет неба в Photoshop CC18.
Сначала выберите слой неба в диалоговом окне Layers . Затем перейдите к палитре Adjustment . Выберите Hue / Saturation…
Теперь вы увидите панель Properties . Измените Hue на желаемый цвет. Увеличьте Saturation , если вы хотите насыщенный, глубокий синий, и уменьшите его, если вы хотите более светлый, более тусклый синий с меньшим контрастом.
Как сделать небо красным в Photoshop CC18
Вы также можете узнать, как сделать небо красным в Photoshop CC18 или других цветов.Шаги в основном одинаковы, независимо от того, какого цвета вы хотите, чтобы ваше небо было.
Чтобы сделать небо красным в Photoshop CC18, вам нужно переместить ползунок Hue до упора влево или вправо — оба имеют красные оттенки, это просто зависит от того, какой из них вы хотите. Затем поиграйте с Saturation ; Опять же, увеличьте его до насыщенного и насыщенного красного неба или переместите ползунок влево для более приглушенного и серого вида.
Теперь, когда вы знаете, как изменить цвет неба в Photoshop CC18, найдите больше руководств, чтобы узнать больше о методах редактирования изображений.
Кевин Смити
Кевин — графический дизайнер и арт-директор, специализирующийся на визуализации данных, инфографике и веб-дизайне.Помимо работы в Clipping Path India, он создал цифровые и печатные дизайны для таких брендов, как Verizon, Wells Fargo и Oracle.
Как редактировать фотографии без Photoshop
Кажется, что каждый день появляется новая программа для редактирования фотографий, обещающая новые эффекты, новые рамки и новые способы добавления усов к вашим фотографиям. Какое время быть живыми!
Но что, если вы хотите сделать что-то более сложное, например, удалить фон с фотографии продукта, объединить фотографии или убрать несколько морщин? В таких случаях вы получите продвинутый редактор изображений, такой как Photoshop.
Photoshop — мощная программа, у которой много преданных и счастливых пользователей. Проблема в том, что новичкам трудно учиться, и это тоже дорого.
К счастью, есть множество недорогих или бесплатных альтернатив Photoshop, которые могут помочь. В этом посте я расскажу о некоторых из лучших онлайн-фоторедакторов для начинающих.
Инструменты для редактирования фотографий без Photoshop
- GIMP : бесплатный редактор фотографий с открытым исходным кодом, похожий на Photoshop.
- Pixlr E : бесплатный инструмент Photoshop, не требующий загрузки.
- PicMonkey : Мощный редактор изображений, более простой, чем Photoshop (от 8 долларов в месяц, 12 долларов в месяц за инструмент для удаления фона).
- Canva: Онлайн-инструмент для изображений в социальных сетях с текстом и графикой. (12 долларов в месяц за инструмент для удаления фона.)
- Pixlr BG: Бесплатный инструмент для удаления фона изображения.
- Tucia : Профессиональный сервис редактирования фотографий, чтобы исправить фотографии для вас. Плата за изображение без подписок.
Все эти альтернативы Photoshop работают для Windows и Mac.
Просто ищете способ редактировать изображения для создания вашего логотипа? Попробуйте наш Создатель логотипов Jimdo.
Создайте логотип, который выделит ваш бизнес.
1. Бесплатные фоторедакторы, похожие на Photoshop
Для кого они? Кто-то, кто уже немного разбирается в редактировании фотографий или хочет в этом разобраться.
Эти бесплатные альтернативы Photoshop — отличный вариант, о котором многие не знают. Они по-прежнему могут накладывать и комбинировать фотографии, а также добавлять или удалять кого-либо с изображения без Photoshop.Обратная сторона? Они выглядят и ощущаются очень похожими на настоящие. Так что, если вы ненавидите использовать Photoshop, перейдите к варианту 2.
GIMP (бесплатно)
GIMP — это полностью бесплатный редактор фотографий с открытым исходным кодом, который может стать давно потерянным близнецом Photoshop. У вас нет красивого интерфейса, но вы получаете бесплатный доступ к очень мощной программе, которая может делать все, что вам нужно. Вы также получаете множество руководств от сообщества, много языков и теплое и нечеткое чувство, что вы поддерживаете проект с открытым исходным кодом и добровольно выполняете.
Pixlr (бесплатно)
Pixlr — это довольно надежный бесплатный редактор фотографий, который на самом деле представляет собой веб-приложение, поэтому независимо от того, есть ли у вас Windows или Mac, вам не нужно загружать какое-либо программное обеспечение. Вы просто используете его прямо в браузере. Мне нравится, что они не требуют, чтобы вы создавали учетную запись или прыгали через пяльцы, чтобы загрузить свои изображения. А когда вы сохраняете изображение, очень легко настроить размер изображения и размер файла, чтобы оптимизировать их для вашего веб-сайта.
Есть две бесплатные версии: Pixlr X и Pixlr E.Pixlr X — самый простой и самый простой. Он ближе к программному обеспечению для редактирования фотографий, которое вы можете найти в Windows или iOS. Pixlr E более продвинутый. В нем есть слои и инструменты, похожие на Photoshop. (Вы также можете перейти на Pixlr Pro за 7,99 долларов в месяц, чтобы получить больше функций и избавиться от рекламы).
Один взгляд на Pixlr E, и вы увидите, насколько он соответствует интерфейсу Photoshop.
Двойник Photoshop? Вот снимок редактора изображений Pixlr, которым вы можете бесплатно пользоваться прямо в браузере.Распространенная жалоба на Pixlr заключается в том, что у него такая же крутая кривая обучения, как у Photoshop, и не так много поддержки (в конце концов, это бесплатно).Однако если немного покопаться, вы увидите, что их блог на самом деле полон хороших статей. Google «Как ____ в Pixlr?» и полезный учебник, скорее всего, появится в результатах. Еще один плюс в том, что редактор доступен почти на 30 языках.
Второе место: FotorFotor называет себя «в основном Photoshop онлайн» и доступен на 8 языках. Вы можете попробовать это бесплатно, но вы не сможете удалить водяной знак без тарифного плана Pro, который стоит 8 долларов в месяц.Я также нашел сложным в использовании инструмент для удаления фона.
2. Онлайн-фоторедакторы, отличные от Photoshop
Для кого они? Тот, кому нужно выполнять расширенное редактирование фотографий, но не хочет использовать такую сложную программу, как Photoshop.
Когда вы начнете рассматривать альтернативы Photoshop, вы увидите, что большинство программ пытаются скопировать возможности Photoshop, от слоев до инструментов лассо. Если вы ненавидите этот опыт, вам нужно найти мощный инструмент с простым процессом.Вот где я рекомендую PicMonkey.
PicMonkey ($)
PicMonkey — это простой редактор изображений, в котором основное внимание уделяется типам правок, которые люди обычно хотят делать, например исправлению цвета лица или добавлению забавных эффектов для разных праздников. Лучше всего то, что его кнопки обозначены простым английским языком, а не загадочными значками, а полезные всплывающие окна рассказывают вам, как именно использовать каждый инструмент. В настоящее время он доступен на английском и испанском языках.
Тем не менее, это 8 долларов в месяц, так что, вероятно, оно того стоит, только если вы знаете, что собираетесь его много использовать.Если вы не готовы, рассмотрите возможность бесплатной пробной версии, чтобы протестировать его, или даже просто отредактируйте одну фотографию-образец, чтобы увидеть, на что похож инструмент. Подобно другим популярным инструментам графического дизайна, PicMonkey предлагает массу шаблонов, шрифтов и других интересных вещей для брендинга и маркетинга.
PicMonkey имеет расширенные функции редактирования изображений, а также возможность добавлять шляпы Санты. В общем, полный пакет.Второе место: Canva
Canva — отличная программа графического дизайна для начинающих.Я не выбираю его здесь как лучший выбор, потому что считаю, что это не столько альтернатива Photoshop, сколько для создания удобных для социальных сетей изображений с текстом и другой графикой. В нем есть множество модных шаблонов для каждого маркетингового направления, которое вам, вероятно, когда-либо понадобится. Но его инструменты для редактирования фотографий довольно простые. Он доступен бесплатно, но вам необходимо перейти на платный план (12,95 долларов США в месяц), чтобы использовать инструмент для удаления фона.
3. Как удалить фон изображения без фотошопа
Для кого они? Тот, кто просто хочет удалить фон с изображения.
Удаление фона изображения — это очень удобно для фотографий товаров или значков. Но без инструмента Photoshop лассо сделать это на удивление сложно.
Кто из нас не хотел создать кнопку из головы собаки? Теперь вы можете это сделать, удалив фон фотографии, загрузив ее как изображение на свой веб-сайт, а затем добавив ссылку!Большинство ластиков фона работают одинаково. Вы загружаете свое изображение и отмечаете нужную часть зеленым, а фон — красным.Затем программное обеспечение берет на себя и вырезает изображение за вас — с различным уровнем успеха в зависимости от того, насколько четкими являются границы между вашим объектом и вашим фоном. Тогда у вас будет возможность подправить его самостоятельно.
Pixlr BG (бесплатно)
Pixlr BG был недоступен в последний раз, когда я писал по этой теме, но это моя новая любимая бесплатная программа для удаления фона. Это действительно бесплатно — вам не нужна учетная запись и нет никаких уловок или ограничений, которые вы получаете с другими инструментами.Самое главное, что это действительно хорошо работает! Его технология «AI Cutout» автоматически работала на фотографии собаки, и мне не приходилось тщательно обводить контур с помощью мыши. Мне просто нужно было немного подправить его, и инструмент сделал этот процесс простым и интуитивно понятным.
Pixlr BG Background Eraser предоставляется бесплатно и работает очень хорошо. Второе место: Background BurnerКогда я впервые написал об этих программах несколько лет назад, я рекомендовал Background Burner. Он по-прежнему хорошо работает и по-прежнему бесплатен.Единственная загвоздка в том, что вам нужно создать учетную запись в онлайн-магазине Bonanza, чтобы загружать свои изображения, а его интерфейс не такой приятный. Вот почему я считаю Pixlr BG лучшим бесплатным ластиком для фона.
Платные инструменты для удаления фото-фона
У меня не было проблем с бесплатной версией Pixlr, но есть также платные альтернативы Photoshop, если вы хотите вырезать что-то из изображения. Все они работают одинаково, но имеют разные цены.
- Автоматическая обрезка: Оплата по мере использования или ежемесячная подписка, в зависимости от того, сколько изображений вы планируете загрузить. Существует также бесплатная версия для некоммерческого использования.
- ClippingMagic: Этот инструмент работает очень хорошо. Самый низкий пакет составляет 3,99 доллара в месяц за 15 кредитов, что соответствует 15 загруженным изображениям. Приятно то, что вы можете повторно редактировать и повторно загружать изображение, не засчитывая его как еще один кредит.
- PicMonkey имеет инструмент ластика фона, включенный в их планы Pro (13 долларов США в месяц).
4. Как найти профессиональные услуги по редактированию фотографий
Для кого они? Тот, кто хочет передать редактирование фотографий на аутсорсинг.
Эй, не все из нас занимаются редактированием фотографий. Может быть, у вас есть тонна фотографий продуктов для вашего интернет-магазина или вы пытаетесь передать на аутсорсинг больше задач, чтобы сосредоточиться на своих главных приоритетах. Если это так, существуют службы, которые редактируют ваши фотографии за вас — от простых правок до более сложных эффектов. Вот несколько вариантов:
Pixelz Solo ($)
Pixelz — хороший профессиональный вариант, специализирующийся на фотографиях для электронной коммерции.Они помогут вам с фоном, позаботятся о том, чтобы все было равномерно обрезано, и даже предоставят невидимые манекены. Подписка начинается с 9 долларов в месяц, а затем вы платите около 1,50 доллара за каждое изображение. Срок выполнения заказа — 48 часов.
Tucia ($)
Tucia — одна из крупнейших онлайн-служб ретуши фотографий. При цене 8 долларов за изображение для базовых исправлений и 40 долларов за изображение для расширенных эффектов это может стоить того, если вы хотите превратить фотографию в эффектное фоновое изображение веб-сайта или если у вас есть снимок головы, который требует некоторой ретуши.Вы платите за изображение, поэтому вы не привязаны к какой-либо ежемесячной подписке.
Не расстраивайтесь из-за сложного интерфейса Photoshop или его высокой цены. Есть еще много способов редактировать фотографии для вашего сайта. Попробуйте некоторые из этих вариантов и посмотрите, что вы думаете! Также ознакомьтесь с нашими советами по оптимизации ваших фотографий как для вашего дизайна, так и для вашего SEO, а также с нашими любимыми источниками бесплатных стоковых фотографий в Интернете.
Сделайте свой бизнес онлайн с Jimdo.
36 лучших примеров дизайна фона приложений и ресурсов в 2020
Красивый и эффективный фон или шаблон для мобильных приложений заставляет пользователей сосредоточиться на содержимом пользовательского интерфейса приложения.Это также улучшит общую визуальную привлекательность, создав иммерсивный дизайн мобильного приложения.
В 2019 году появилось много новых тенденций в дизайне фона приложений или шаблонов, таких как фоны с использованием видео, абстрактная геометрия, размытые изображения, пользовательские иллюстрации и многое другое.
Однако, как разработчик приложений, как вы можете следовать этим тенденциям, чтобы создать модный и эффективный фон или шаблон для своего проекта мобильного приложения?
Здесь мы выбрали 36 лучших примеров дизайна фона приложений и бесплатные ресурсы.Мы надеемся, что этот список вам понравится.
1. Фон приложения iDaoDesigner : MakeApp
Категория приложения : обучающее приложение
Основные особенности : китайский стиль; туманные эффекты
iDao App — это новое обучающее приложение, позволяющее пользователям узнать о древних китайских знаниях о человечестве и мире вокруг нас.
Он имеет очень красивый фон в стиле акварели.Слоистый туман, который развевается с легким ветерком, также делает это приложение более захватывающим и загадочным, как в древней даосской культуре.
Советы по дизайну :
Используйте привлекательные визуальные эффекты для персонализации фона вашего приложения
Например, эффекты свечения, тумана или изменения цветового градиента улучшат ваш дизайн фона. Китайский стиль также позволит легко выделиться из толпы.
2. Фон мобильного телефонаДизайнер : JAM
Категория приложения : Приложение для чтения романов, рисования или рисования
Основные моменты : Иллюстрация фона; юмористический стиль рисования
В последние годы в дизайне фона мобильных приложений все чаще используются креативные и привлекательные иллюстрации.Иллюстрация, настроенная для вашего мобильного приложения, помогает легко удерживать внимание пользователя.
Эту тенденцию можно также увидеть в фоновом режиме мобильного телефона, многие забавные пользовательские иллюстрации используются в качестве фона приложения. Дизайнер вдохновлен известными картинами со всего мира. Они переделаны в очень юмористической манере. Это фантастика.
Создаете ли вы обложку для романа или приложения для рисования, вы обязательно найдете вдохновение в этих фоновых рисунках.
Советы по дизайну :
Добавьте собственные иллюстрации, чтобы рассказать историю и обогатить фон вашего приложения
Нет никаких сомнений в том, что хорошая индивидуальная иллюстрация может создать действительно привлекательный дизайн.Это также дает вам возможность рассказать историю о вашем бренде, компании или продукте в более интересной форме.
Итак, почему бы не попробовать несколько пользовательских иллюстраций, чтобы обогатить фон вашего приложения?
3. Арабский мир приложения ФонДизайнер : Андрей Гончарук
Категория приложения : Приложение для путешествий
Особенности : перекрывающиеся графические элементы; Цветовые градиенты
Арабский мир приложения Фон — еще один дизайн фона на основе иллюстраций для мобильных приложений.В отличие от предыдущего, в котором использовались насыщенные цвета, здесь используется монохромная цветовая схема. Оранжевый с разной степенью непрозрачности, позволяющий выделяться различным графическим элементам и накладываться друг на друга.
Эти накладывающиеся друг на друга графические элементы включают в себя прекрасные арабские пейзажи, которые создают реальное ощущение пространства. Идеально подходит для туристического приложения!
Советы по дизайну :
Используйте перекрывающиеся графические элементы для улучшения фонового дизайна
Пользовательский интерфейс мобильного приложения часто слишком ограничен для дизайнеров, таких как вы, чтобы действительно продемонстрировать свои таланты.Но если вы хотите создать ощущение глубины в ограниченном пространстве экрана приложения, перекрывающиеся элементы могут иметь реальное значение.
Вы также можете анимировать эти перекрывающиеся графические элементы, чтобы создать более привлекательный пользовательский интерфейс приложения.
4. Приложение «Энциклопедия природы»Designer : Tubik Studio
Категория приложения : Образовательное приложение
Основные моменты : Темная тема
clopedia Nature это обучающее мобильное приложение, посвященное природе и исследованиям.Он использует очень модный темный режим, чтобы выделять контент пользовательского интерфейса.
Широкое использование черного идеально уравновешивается желтыми бликами, например числа, графика и анимация, которые позволяют пользователю сосредоточиться на содержании, делая его более захватывающим.
Советы по дизайну:
Используйте черный фон для выделения содержимого пользовательского интерфейса приложения
Темный режим становится очень популярным в наши дни. Очень модно оформление черного фона.Это помогает создать более контрастное радио, заставляя пользователей неосознанно сосредотачиваться на отображаемом контенте пользовательского интерфейса.
Однако это произойдет только в том случае, если вы, , получите вашу черную цветовую схему ровно т. Желтый и черный, белый и черный или красный и черный — хороший выбор для эффективной цветовой схемы.
Как дизайнер, вы лучше других понимаете силу цвета. Вы будете знать, какая цветовая схема идеально подойдет для вашего пользовательского интерфейса.
У вас также есть возможность добавить черный фон с разными текстурами для улучшения дизайна вашего приложения.
В этом мобильном приложении используется не только темная тема, но и выбрана кровавая текстура стены, чтобы создать пугающую атмосферу, привлекая пользователей к просмотру более подробной информации.
5. Темный фон картыDesigner : Juless Design
Категория приложения : приложение для зарядной станции
Особенности : Темная тема; Черно-красная цветовая схема
Фон темной карты — это мобильное приложение, которое используется для поиска ближайших зарядных станций и оплаты зарядки электронных устройств.
В этом приложении также используется темная тема. Дизайн включает в себя наложение карточек и отлично работает на черном фоне, создавая более художественный и эффектный вид.
6. Фон пользовательского интерфейса FoodiesDesigner : CMARIX TechnoLabs
Категория приложения : Приложение Food
Основные особенности : Минималистичный стиль; Геометрические формы
Foodies — это минималистичное приложение для еды в простой желто-белой цветовой гамме.На его фоне используются несколько геометрических кругов и большое количество белого пространства, которое выделяет посуду.
Кроме того, желтые круги перекликаются с круглыми тарелками, что делает дизайн всего пользовательского интерфейса более гармоничным и приятным для глаз пользователей.
Это отличный пример современного или минималистичного дизайна фона приложения.
Советы по дизайну :
Используйте простые геометрические формы для создания современных фонов пользовательского интерфейса
Геометрические формы просты, но в наши дни они могут быть мощным дизайном пользовательского интерфейса в приложениях.Их преимущество в том, что они никогда не отвлекают много внимания от пользовательского интерфейса приложения, поэтому внимание пользователя остается на содержании пользовательского интерфейса.
Самое главное, что простые геометрические формы не требуют каких-либо затейливых ухищрений и иллюзий. Даже новички в дизайне UI / UX могут легко создавать потрясающие современные фоны приложений с несколькими геометрическими фигурами.
7. Фон приложения WonderDesigner : Vilém Ries
Категория приложения : Приложение для путешествий
Основные моменты : Фон всего изображения
Wonder App — это приложение для путешествий, которое позволяет пользователям чтобы быстро найти и найти лучшие направления для путешествий.
Чтобы привлечь больше пользователей, дизайнер напрямую использует одно изображение места назначения в качестве фона пользовательского интерфейса. Используемое таким образом изображение пункта назначения сразу же привлекает пользователя красивым изображением пункта назначения, о котором он думает. Пользователь чувствует себя так, как будто они там уже есть!
Советы по дизайну :
Используйте целые изображения для эффективной передачи тем или функций приложения
Картинка стоит тысячи слов, верно? Вместо длинного повествования интуитивно понятное и яркое изображение всегда помогает донести сообщение и легко привлечь пользователей.
Выберите репрезентативные изображения в качестве фона приложения, легко доставляя сообщение и создавая уникальную атмосферу для вашего приложения
В Mockplus (универсальная платформа для разработки цифровых продуктов), переводя дизайн фона вашего приложения идеи в полностью интерактивные прототипы, вы можете легко использовать его компонент «Изображение» для импорта желаемых фоновых изображений.
Также используйте его мощные библиотеки пользовательского интерфейса приложения и богатые возможности взаимодействия, чтобы с легкостью воплотить свои идеи в жизнь.
8. Phone Mobile App BackgroundDesigner : Vilém Ries
Категория приложения : Travel app
Основные моменты : Дизайн с маскировкой изображения и формы
В этом примере демонстрируется a простая анимация мобильного фото-приложения.
Чтобы заинтересовать пользователей, дизайнер выбирает в качестве фона лучшие фотоработы, созданные пользователями.
Кроме того, чтобы не отвлекать внимание, дизайнер также добавляет маску формы для размытия фоновой фотографии, создавая более художественный и высококачественный дизайн приложения.
Советы по дизайну:
Добавьте маску для размытия фона изображения
Персонализированное или привлекательное фоновое изображение иногда отвлекает слишком много внимания от главного экрана.
Итак, чтобы избежать таких неприятных проблем, вам просто нужно добавить текст или маску формы, чтобы размыть фоновое изображение, создавая более привлекательный и художественный пользовательский интерфейс приложения.
9. Фон анимации чистого облакаДизайнер : Александр Плюто
Категория приложения : Приложение для химчистки и стирки
Основные моменты : Анимированный фон
В этом примере представлены логин и подпишитесь на дизайн Meet CleanCloud, приложения для химчистки и прачечной.
Дизайнер использует простую линейную анимацию для привлечения пользователей. Такие интересные микро-анимации очень хорошо работают, чтобы уменьшить негативные эмоции пользователей, когда они заполняют формы входа и подписки.
Советы по дизайну :
Используйте анимационные фоны, чтобы заинтересовать пользователей
По сравнению с одним изображением, анимация может быть быстрым и простым способом поддержать интерес пользователей приложения. Но будьте осторожны! Вы же не хотите, чтобы экран был шумным или сбивающим с толку.Поэтому внимательно оценивайте использование анимационного фона, возможно, используя вместо этого микроанимацию, если это возможно.
10. Приложение Mountain Bike Tracker Фон видеоДизайнер : Кирилл Шаповал
Категория приложения : Приложение для путешествий
Основные моменты : Видео фон
Видеофон стал трендом в 2019. Разработчик приложения Mountain Bike Tracker Video Background также следует этой тенденции и использует видео о велосипедах для привлечения пользователей.Вместо длинного рекламного вступления, видео фон с простыми короткими словами вызывает интерес у пользователей более эффективно.
Советы по дизайну :
Используйте видео фон для более яркой презентации ваших продуктов
11. Белый фон русского мобильного приложенияDesigner : Norde
Категория приложений : Роман, искусство или приложение для рисования
Основные особенности : Стиль ретро-дизайна; почерк иллюстрации фона
Дизайнер использует уникальные рукописные иллюстрации, чтобы создать очень привлекательный и персонализированный ретро-фон на этом фоне приложения.В сочетании
с элегантными белыми шрифтами эти фоны для иллюстраций помогают создать художественную атмосферу в старинном стиле.
Это может помочь вам создать идеальный роман или приложение для рисования.
12. Фон приложения Landing ExperimentДизайнер : Ярослав Зубко
Категория приложения : все приложения
Основные особенности : разделенный экран с разными цветами
Разделенный экран помогает интуитивно представить функции приложения , и легко направлять пользователей через приложения.Многие дизайнеры используют разделенные экраны для улучшения дизайна своих веб-сайтов / приложений в 2019 году.
Дизайнер этого приложения также выбирает разделенные экраны. Кроме того, чтобы выделить две функциональные части разделенного экрана, он также использует два разных цвета, зеленый и темно-синий, чтобы помочь пользователям различать их визуально.
Если вы также хотите создать разделенный экран с разными цветами, этот пример может быть хорошим для подражания.
Советы по дизайну :
Используйте цвета для разделения экранов и функций пользовательского интерфейса
Лучшие ресурсы по дизайну фона для мобильных приложений Бесплатная загрузка
Хотите больше? Ознакомьтесь с 20 лучшими бесплатными ресурсами по дизайну фона для мобильных приложений:
13. Абстрактный фон для мобильного приложенияДизайнер : Vinay Balganur
Основные моменты: Абстрактные геометрические фигуры
Это небольшой набор абстрактных треугольных фонов для мобильных приложений. Они используют насыщенные цвета. Легко выбрать тот, который вам нужен, и использовать его для быстрого создания собственных фонов приложений.
14. Бесплатное приложение для отслеживания расходовДизайнер : Дженис Джао
Особенности: Цветные блоки; Эффект плавности
Приложение Expense Tracking использует богатые цветовые блоки для разделения фона пользовательского интерфейса, создавая современное и яркое приложение.Эффект плавности также делает его более естественным и легким для восприятия пользователями.
Этот пакет пользовательского интерфейса отлично работает с Adobe XD. Это также бесплатно для личного использования.
Если вы часто используете Adobe XD в повседневной работе, эта бесплатная услуга идеально подходит для вас.
15. Бесплатный фон экрана входа в системуDesigner : Harvani anjali
Основные характеристики: Фон геометрической формы
Бесплатный фон экрана входа в систему имеет фон геометрической формы.Это современно, эффектно и артистично. Вы можете бесплатно загрузить и с легкостью отредактировать его в Photoshop.
Теперь он доступен только для личного пользования.
16. Бесплатные иллюстрации для адаптации для приложенияДизайнер : Johnyvino
Основные моменты: Красивый фон для иллюстраций
Этот бесплатный набор для адаптации от Google был желанным с очень красивыми фоновыми иллюстрациями для мобильных приложений.Все иллюстрации хорошо работают в Sketch, а также бесплатны для личного использования.
Если вы ищете отличные фоновые рисунки для иллюстраций, чтобы украсить пользовательский интерфейс вашего приложения, этот комплект будет идеальным.
17. Фон регистрации бесплатного входа в системуDesigner : Wsdesign.in
Основные характеристики: Дизайн ретро-фона
Фон для регистрации бесплатного входа цветовые схемы для создания ретро-фона.Вы можете свободно изменять изображения для создания желаемого пользовательского интерфейса ретро-приложения.
Если вы работаете над обувью или приложением для покупок, этот фон будет идеальным выбором.
Кроме того, этот дизайн фона хорошо работает в студии Android. Это бесплатно для личного пользования.
18. Приложение для бронирования отелей Фон изображенияДизайнер : Вайджанатх
Основные моменты: Фон изображения
Это бесплатный мобильный комплект пользовательского интерфейса для приложения для бронирования отелей.Чтобы продемонстрировать каждый отель в лучшем свете, дизайнер использует множество высококачественных фотографий в качестве фона пользовательского интерфейса приложения. Такой дизайн дает пользователям лучшее представление об отеле и помогает им быстро принять решение о бронировании.
Это бесплатно для личного использования и предоставляет файл в формате PSD.
Если вы ищете приложение для путешествий или отелей, этот комплект пользовательского интерфейса будет хорошим началом.
19. Фон приложения погоды бесплатноDesigner : Prem Gurusamy
Особенности: перекрывающихся графических элементов; градиентные цвета
Погода приложение фон бесплатно — это бесплатная программа для погодных приложений.Он имеет перекрывающиеся графические элементы. Цветовые градиенты также помогают эффективно улучшить визуальную привлекательность. Теперь это около 200
КБ, и его можно свободно изменять в Sketch по своему усмотрению.
20. Бесплатные фоны для материального дизайнаДизайнер : Oxygenna
Основные моменты: Абстрактные геометрические фигуры
Фоны материального дизайна — это новый бесплатный набор фоновых дизайнов материального дизайна, доступный для мобильные приложения и веб-сайты.Он предлагает вам 30 фонов материального дизайна с богатыми цветами и абстрактными геометрическими формами. Все они современные, красивые и артистичные.
Поддерживаются форматы файлов PNG и Adobe Illustrator. Вы можете свободно скачать их, чтобы создать увлекательное мобильное приложение.
21. Фон страницы бесплатного входаДизайнер : Йогеш Соланки
Основные моменты: Фон иллюстрации
Эта бесплатная страница является страницей входа в игровое приложение.Чтобы снизить показатель отказов этого игрового приложения, дизайнер использует красивые красивые фоны
для привлечения пользователей. Эти индивидуализированные иллюстрации демонстрируют прекрасный восход солнца и ночные пейзажи, обеспечивая пользователям более расслабляющий и приятный игровой процесс.
Теперь он доступен в формате PSD, а также бесплатно только для личных проектов.
Кроме того, дизайнер создал множество других красивых дизайнов пользовательского интерфейса приложений. Если вы ищете вдохновение для дизайна своих приложений, это будет отличным местом для начала.
22. Бесплатный простой фоновый материал H5Категория приложения : Еда
Основные моменты: Симпатичный фон для иллюстрации
Бесплатный простой фоновый материал H5 имеет очень милые фоны с изображением еды. Теперь он доступен в форматах JPG и PSD. Разрешение изображения примерно 3545 * 5315. Вы можете бесплатно скачать его, чтобы создать симпатичное и интересное приложение для еды.
23. Фон бесплатного приложения Western FoodКатегория приложения : Приложение «Еда»
Основные характеристики: Фон шерстяной текстуры
Этот бесплатный подарок имеет шерстяную текстуру фона.В сочетании с восхитительными помидорами, стейками и другими изображениями блюд он идеально подходит для создания отличного западного приложения для еды или ресторана.
Создан в высоком разрешении. Вы можете бесплатно скачать, отредактировать и поделиться им в форматах JPG и PSD.
Также не забывайте, что это бесплатно только для личного пользования.
24. Векторный дизайн стиля доскиКатегория приложения : Приложение «Еда»
Основные характеристики: Фон стиля доски
Дизайнер использует уникальный дизайн в стиле доски, создавая более персонализированные пользовательские интерфейсы приложений.На этом фоне очень привлекают внимание рукописные объекты. Его можно использовать в качестве загрузочной или начальной страницы вашего мобильного приложения.
Теперь он доступен в форматах PNG и AI.
25. Фон интерфейса H5 мобильного телефонаКатегория приложения : обучающее приложение
Основные характеристики: Китайский стиль
Фон интерфейса H5 мобильного телефона выполнен в китайском стиле.Картина в стиле акварели прекрасна и самобытна. Это хороший ресурс для создания учебного приложения в китайском стиле.
Предлагает файлы JPG и PSD, а также бесплатен для личных проектов.
26. H5 Мобильное приложение с черным фономОсновные моменты: Каменный фон с текстурой
Этот черный фон для мобильных приложений имеет очень привлекательную каменную текстуру, помогающую создать очень старинная атмосфера.Это хороший ресурс для создания мобильного приложения в стиле ретро.
Он также создан в высоком разрешении (1024 * 1369) и хорошо работает с Photoshop.
27. Приложение текстуры черной золотой краскиОсновные моменты: Каменный фон текстуры
Приложение текстуры черной золотой краски — это дизайн черного фона с поразительной текстурой золотой краски. Он идеально подходит для создания высококачественного и элегантного приложения, например, косметического приложения.Также он доступен только для личного пользования.
28. Приложение для фона черного треугольникаОсновные моменты: Фон черного треугольника
Это бесплатное приложение — еще один дизайн черного фона с абстрактным светящимся треугольником. Он идеально подходит для создания высококлассного и загадочного мобильного приложения. Просто используйте свое воображение, чтобы идеально сочетать это в дизайне своих приложений.
29. Черный фон приложения бесплатноОсобенности : геометрические формы; тропический лист; эффект перекрытия
Черный фон приложения Бесплатно создан с яркой черно-красной цветовой схемой.Светящиеся геометрические формы и тропические листья эффективно улучшают внешний вид.
Настоятельно рекомендуется создать уникальное косметическое или музыкальное приложение.
30. Дизайн фона световых эффектов H5Основные моменты : Световые эффекты
Дизайн фона световых эффектов H5 отличается насыщенными цветами и причудливыми световыми точками. Эффект размытия также помогает четко представить содержимое пользовательского интерфейса.
Итак, создавать современное и фантастическое мобильное приложение — это хорошо.
31. Дизайн фона Турции для приложения AndroidКатегория приложения : Приложение «Еда»
Основные характеристики: Симпатичная иллюстрация индейки
Дизайн фона Турции для приложения Android создан для пользователей Android. На нем есть милая, забавная иллюстрация индейки. Имеет форматы JPG и PSD.
Это будет хороший ресурс для вас, чтобы создать привлекательный и эффективный экран продаж на День благодарения.
Лучшие образцы фоновых рисунков для мобильных приложенийДля вдохновения вы также можете взглянуть на приведенные ниже лучшие рисунки фоновых рисунков приложений:
32. Волшебный грибной фоновый узор 33. Дизайн мобильных шаблонов с милыми животными 34. Абстрактный фон мобильного приложения 35. Геометрический узор фона мобильного приложения 36. Фоновый узор современного приложения Как создать фон приложения для вашего проекта? Визуализируйте свои идеи с помощью эффективных инструментов дизайна1). Sketch / PS / Adobe XD
Существует множество эффективных инструментов дизайна, которые можно использовать для визуализации идей дизайна фона вашего приложения. Sketch, PS и Adobe XD являются наиболее широко используемыми и предоставляют богатые инструменты дизайна, позволяющие создавать великолепный фон для ваших мобильных проектов с нуля.
2). Mockplus
Mockplus — еще один практичный инструмент для создания красивого фона приложения. Это универсальная платформа для проектирования продуктов, которая позволяет
воплощать в жизнь идеи вашего приложения с помощью простых средств.
Обладая комплексными и мощными функциями, вы также можете создать прототип всего мобильного приложения, добавить разнообразные взаимодействия и анимацию, получить отзывы, сотрудничать, тестировать, комментировать, просматривать и даже с легкостью передавать проекты ваших приложений.
Создавайте фоновые рисунки с помощью удобных конструкторов фона приложенийЕсли эти инструменты дизайна не работают для вас или вашей команды дизайнеров, вы можете попробовать другие конструкторы фона приложений:
1). Wallpaper Maker
Это мобильное приложение позволяет с легкостью создавать отличительные обои и фоновые рисунки для вашего мобильного проекта. Он предоставляет
более 1000 готовых шаблонов для быстрой визуализации ваших дизайнерских идей.При необходимости вы также можете напрямую добавить изображение, чтобы воплотить свои идеи в жизнь.
2). Gradient Wallpaper Maker
Как следует из названия, Gradient Wallpaper Maker позволяет с легкостью создавать градиентный фон приложения. С помощью мощных инструментов градиента цвета вы также можете добавлять 5 цветов за раз, чтобы оживить фон вашего приложения. Различные комбинации могут привести к разным результатам дизайна. Свободно выбирайте желаемые цвета и создавайте уникальный градиентный фон для своих мобильных проектов.
3). Background Maker
Background Maker — удобный инструмент для создания персонализированного фона приложения. Он предоставляет мощные инструменты цвета для создания градиентного фона. Другие инструменты геометрических фигур, такие как простые линии, треугольники, круги и т. Д., Также позволяют добавлять разработанные геометрические формы для фоновых рисунков вашего приложения.
.


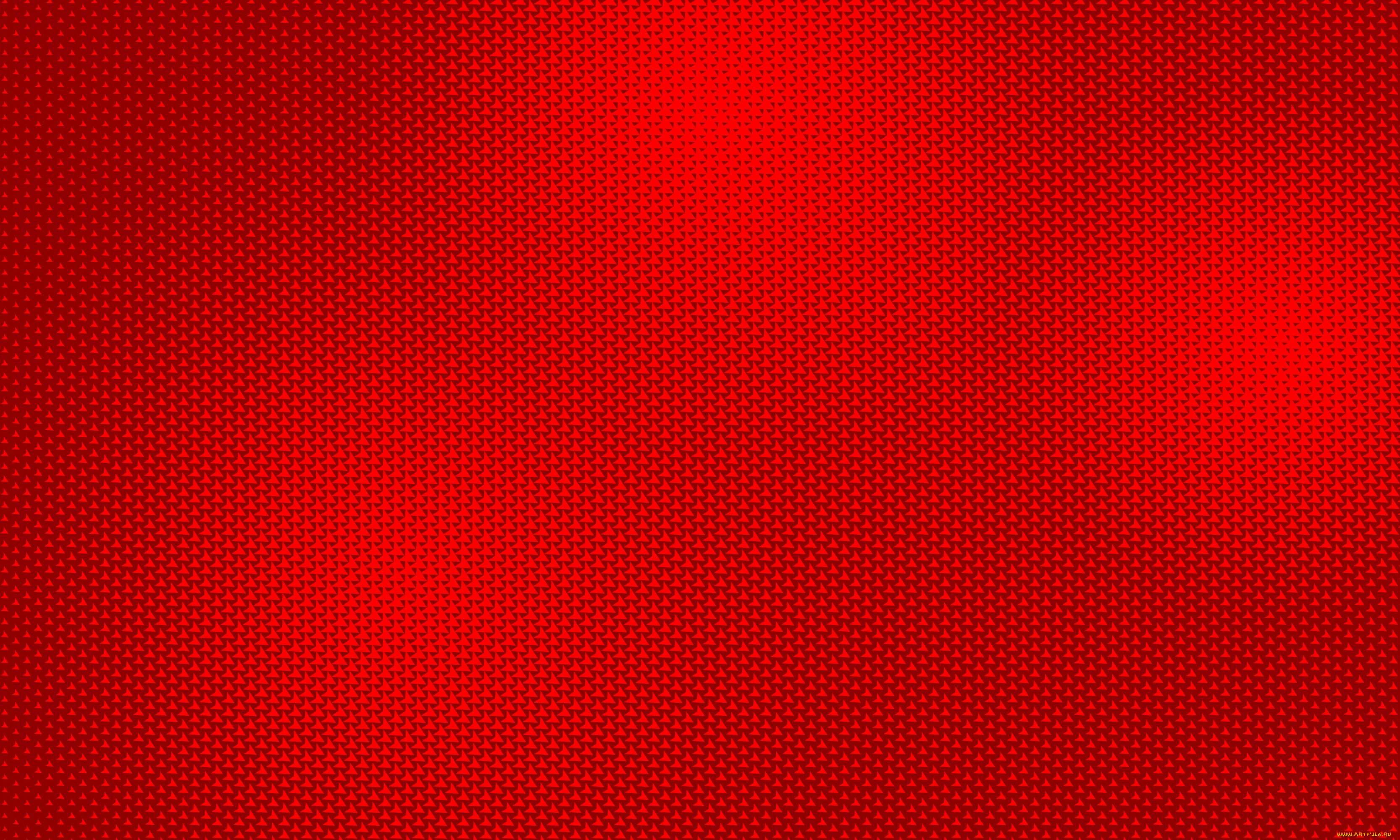
 Популярный Фотошоп отлично справляется с тщательной цветокоррекцией и может работать со слоями. Однако Лайтруму вполне под силу уменьшить шум, размыть фон или изменить его цвет.
Популярный Фотошоп отлично справляется с тщательной цветокоррекцией и может работать со слоями. Однако Лайтруму вполне под силу уменьшить шум, размыть фон или изменить его цвет.
 Для сохранения резкой определенной области нужно перетянуть овальное окно на требуемое место. Отрегулируйте ползунки Четкость и Резкость до нужных вам значений. Чтобы переход между областями был более плавным, воспользуйтесь опцией «Feather».
Для сохранения резкой определенной области нужно перетянуть овальное окно на требуемое место. Отрегулируйте ползунки Четкость и Резкость до нужных вам значений. Чтобы переход между областями был более плавным, воспользуйтесь опцией «Feather».
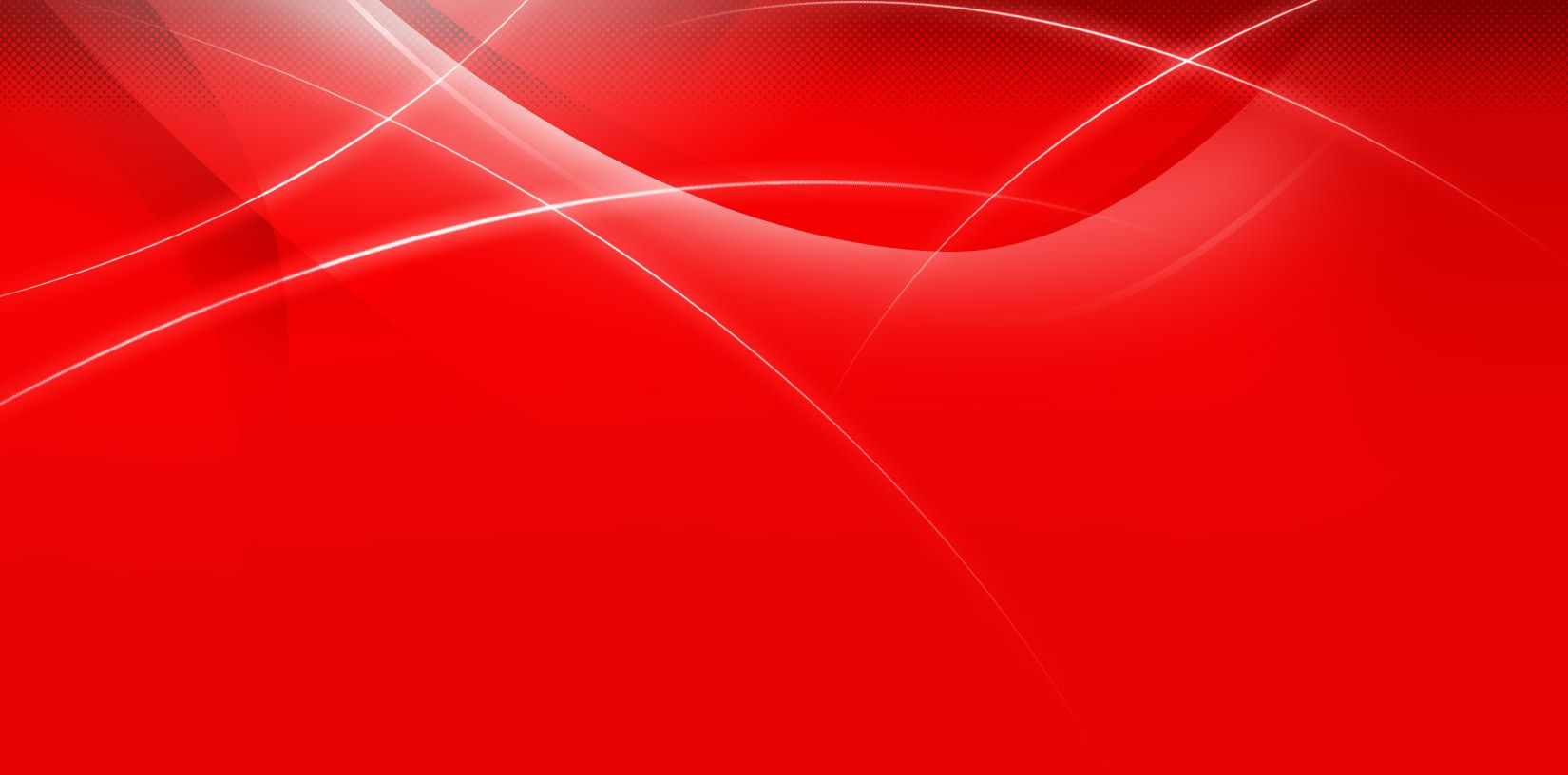 Чтобы видеть более четко неоднородные области, нужно установить значения кривых и выставить предупреждение цветов.
Чтобы видеть более четко неоднородные области, нужно установить значения кривых и выставить предупреждение цветов.
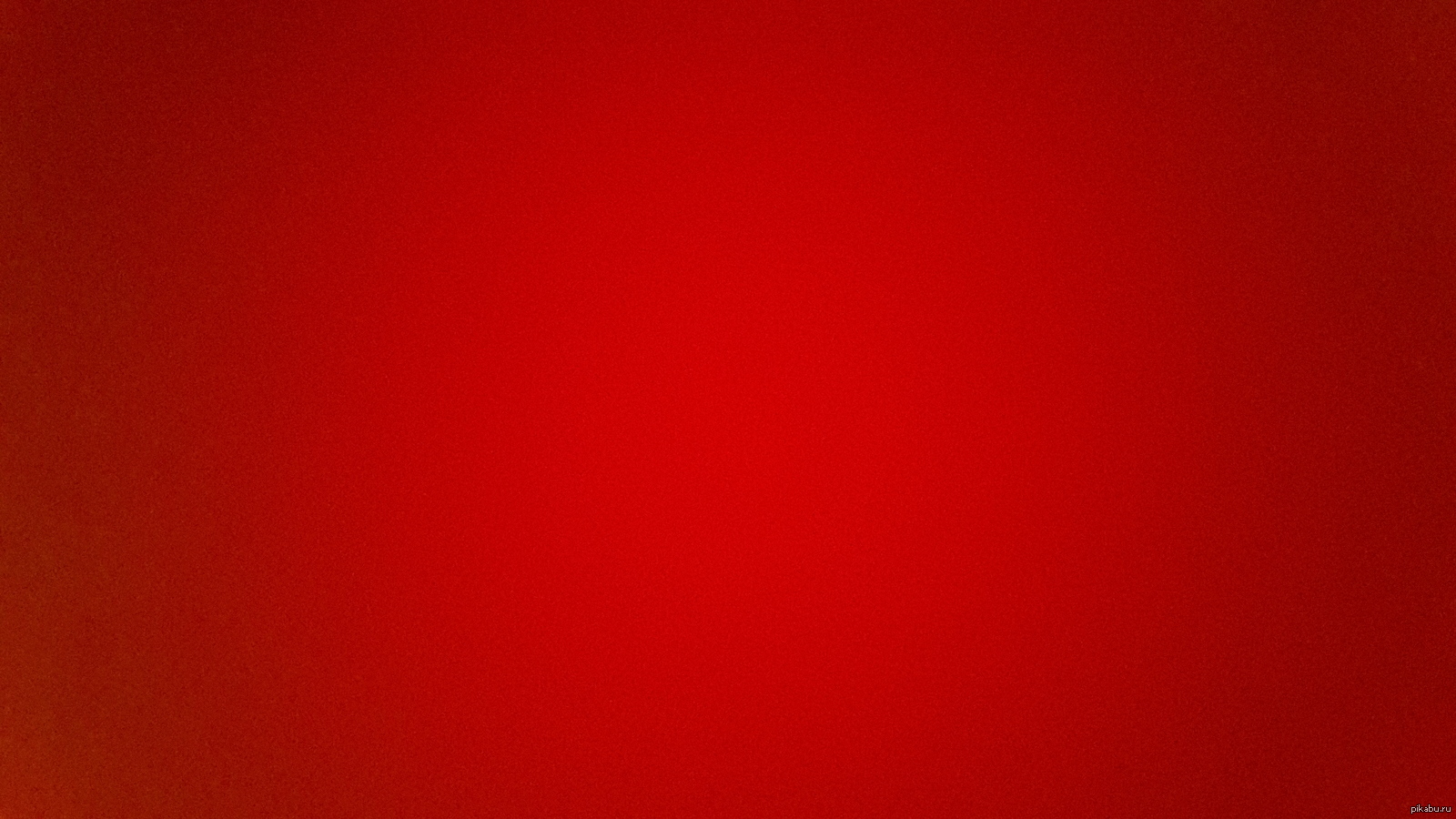 Легко различимые цветовые пятна/зернистость в значительной степени влияют на качество снимка. Если условия съемки не позволяли убрать шум с помощью настроек, необходимо воспользоваться фоторедактором Лайтрум, для подавления зернистости.
Легко различимые цветовые пятна/зернистость в значительной степени влияют на качество снимка. Если условия съемки не позволяли убрать шум с помощью настроек, необходимо воспользоваться фоторедактором Лайтрум, для подавления зернистости.
 Если изображению не хватает объема, измените настройки Кривых (Tone Curve ). При ненасыщенных цветах в кадре имеет смысл изменить настройки во вкладке HSL.
Если изображению не хватает объема, измените настройки Кривых (Tone Curve ). При ненасыщенных цветах в кадре имеет смысл изменить настройки во вкладке HSL.
 Данные артефакты называются хроматические аберрации. Такие полосы можно убрать, используя инструменты во вкладке Lens Correction. В современных версиях Лайтрума при обработке можно установить галочку напротив опции «Remove Chromatic Aberration». Программа автоматически исправит искажения цвета.
Данные артефакты называются хроматические аберрации. Такие полосы можно убрать, используя инструменты во вкладке Lens Correction. В современных версиях Лайтрума при обработке можно установить галочку напротив опции «Remove Chromatic Aberration». Программа автоматически исправит искажения цвета.
 В окне Color Space установите необходимый вам диапазон цветов.
В окне Color Space установите необходимый вам диапазон цветов.