Красивый яркий фон — фото и картинки: 74 штук
223 Фоны 7-07-2022
Фон яркий красочный
Разноцветный фон
Фон яркий красочный
Яркий фон
Радужный фон
Красивый фон для фотошопа
Фон яркий красочный
Яркий фон
Абстрактный фон
Разноцветный фон
Яркий фон
Яркий фон
Разноцветный фон
Яркий фон
Разноцветный фон
Яркий фон
Красивый фон для презентации
Фон для баннера
Праздничный фон
Яркий фон
Яркий фон
Праздничный фон
Яркий фон
Радужный фон
Яркий фон
Яркий фон
Красивый фон для презентации
Разноцветный фон
Радуга фон
Фон бабочки
Фон для визитки
Разноцветный фон
Яркий фон
Красочный фон
Цветной фон
Праздничный фон
Яркий фон
Фон абстракция
Яркий фон
Разноцветные блики
Красивый фон с бабочками
Разноцветный фон
Абстракция светлая
Цвета радуги
Цветные разводы
Разноцветные стены
Яркий фон
Цветочный фон
Яркий фон
Радужные фоны
Красивый фот для презентации
Samsung Galaxy Tab s SM-t805
Радужный фон
Фон яркий красочный
Разноцветный фон
Яркие цвета
Фон цветы
Яркие радужные фоны
Яркие разноцветные цветы
Разноцветный фон
Разноцветный фон
Абстрактный фон
Розовая абстракция
Ф он
Яркие цвета
Яркие цвета
Радужные фоны
Яркие картинки
Радужный фон
Красочный фон
Яркие цветы
Яркий фон
Радужный фон для фотошопа
Разноцветный фон
Оцени фото:
Комментарии (0)
Оставить комментарий
Жалоба!
Другие фото по теме::
- Аниме 0
- Спрайты 0
- Обои 0
- Поделки 0
- Арт 0
- Картинки 0
- Фоны 0
- Острова 0
- Листья 0
- Небо 0
- Деревья 0
- Грибы и ягоды 0
- Природа 0
- Пещеры 0
- Водопады 0
- Горы 0
- Озера 0
- Реки 0
- Лес 0
- Поле 0
- Море 0
- Цветы 0
- Растения 0
- Стихия 0
- Времена года 0
Красивый фон на задний фон
Дата: 16-02-2022 Смотрели: 589 68 фото
1
Красивый задний фон
Красивый фон
3
Красивый фон для фотошопа
4
Красивый фон
5
Фоновые картинки
6
Красивый фон
7
Крутой фон для фотошопа
8
Красивый задний фон
9
Фон для фотошопа текстура
10
Красивый фон для фотошопа
11
Боке зелень
Яркие цвета фон
13
Красивый фон
14
Красивый фон для фотошопа
15
Фон сердца
16
Красивый фон
17
Фон для фотошопа
18
Фиолетовый блик
19
Стильный фон
20
Задний фон
21
Фон блики
22
Задний фон
23
Красивый фон
24
Интересный фон
25
Красивый фон для фотошопа
26
Яркий фон
27
Картинки на рабочий стол абстракция
28
Фон для обложки
29
Радужный фон
30
Абстрактный фон для фотошопа
31
Крутой фон
32
Задний фон для фотошопа
33
Красивый фон для презентации
34
Лестницы в парках
35
Текстуры для фотошопа
36
Фон размытие
37
Прикольный фон для фотошопа
38
Текстура размытия
39
Фон для коллажа
40
Красивый задний план
41
Классный задний фон для фотошопа
42
Стильный фон для фотошопа
43
Фон для портрета
44
Интересный фон
45
Простой фон
46
Красивый фон для фотошопа
47
Размытый фон
48
Фон для баннера
49
Интересные текстуры для фотошопа
50
Стильный фон
51
Красивый задний фон
52
Красивый фон для твиттера
53
Фон для баннера
54
Красивый размытый фон
55
Красивый фон
56
Задний фон
57
Красивый ГРАДИЕНТОВЫЙ фон
58
Разноцветные блики
59
Задний фон
60
Красивый задний фон
61
Красивый фон
62
Красивые текстуры
63
Задний фон
64
Сказочный фон
65
Красивый задний фон
66
Красивый зеленый фон
67
Фон для фотошопа реалистичный
Цветной световой эффект в Photoshop
На прошлой неделе я часами ждал в аэропортах, как обычно, я бродил и рассматривал баннеры и вывески, когда я нашел красивую рекламу Sony сотового телефона под названием Xperia.
 Что действительно привлекло мое внимание, так это обои на телефоне. Это был разноцветный светлый боб, пересекающий экран. Мне очень нравится эффект, и я подумал, что это хорошая идея для урока.
Что действительно привлекло мое внимание, так это обои на телефоне. Это был разноцветный светлый боб, пересекающий экран. Мне очень нравится эффект, и я подумал, что это хорошая идея для урока.Итак, в этом уроке я покажу вам, как создать очень простой, но в то же время красивый световой эффект.
Шаг 1
Откройте Photoshop и создайте новый документ, размер которого я использовал 1920×1200 пикселей . После этого залейте фоновый слой темно-серым цветом (121212) .
Шаг 2
Инструментом «Прямоугольник» (U) создайте прямоугольник посередине и пересекая холст, используя белый цвет.
Шаг 3
Если вы используете Photoshop CS4, преобразуйте прямоугольник в смарт-объекты, чтобы можно было применять смарт-флэтеры. Затем перейдите к
Шаг 4
Добавьте еще один слой, а затем инструментом Brush Tool (B) , используйте очень мягкую кисть с жесткостью 0 .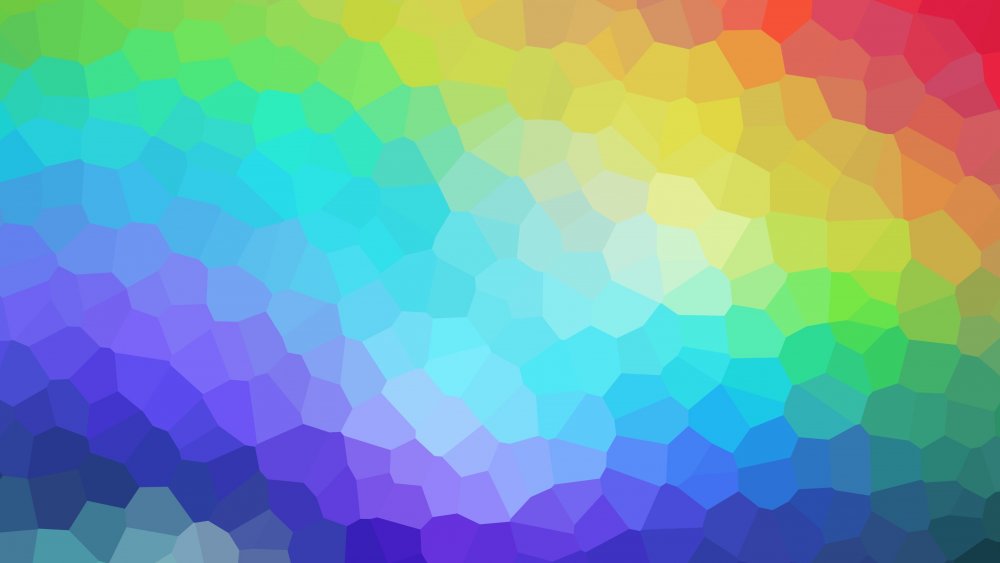 Выберите белый цвет, а затем начните рисовать пятна. Используйте сочетания клавиш [ и ] , чтобы уменьшить непрозрачность кисти, таким образом, вы сможете создавать больше вариаций.
Выберите белый цвет, а затем начните рисовать пятна. Используйте сочетания клавиш [ и ] , чтобы уменьшить непрозрачность кисти, таким образом, вы сможете создавать больше вариаций.
Шаг 5
Добавьте новый слой поверх фонового слоя, но под другими слоями, включая группу со световыми эффектами. Затем залейте слой любым цветом и перейдите в Layer>Layer Style>Gradient Overlay . Используйте Multiply для режима наложения, 90% для непрозрачности, 180º для стиля 9.0010 и для цветов используйте фиолетовый, красный, желтый и зеленый. Также в параметрах наложения измените

После этого шага вы уже сможете увидеть очень красивый и красочный фон.
Шаг 6
Добавьте новый слой поверх слоя градиента, но ниже остальных. Затем перейдите в Filter>Render>Clouds . Убедитесь, что у вас есть черный и белый цвета для фона и переднего плана. После фильтра облаков перейдите к Фильтр>Размытие>Размытие по Гауссу . Используйте 20 пикселей для радиуса . Измените режим наложения на Мягкий свет , затем с помощью Eraser Tool (E) , снова используя очень мягкую кисть, удалите части слоя. Идея состоит в том, чтобы сделать градиент менее равномерным, как дым.
Шаг 7
Создайте новый документ, используя 100 пикселей в ширину и 10 пикселей в высоту . Измените размер фонового слоя так, чтобы он составлял половину высоты, 5 пикселей. Выбрать все и перейти к Редактировать>Определить шаблон . Назовите новый узор так, как вы хотите, и у вас получится очень крутой узор в полоску.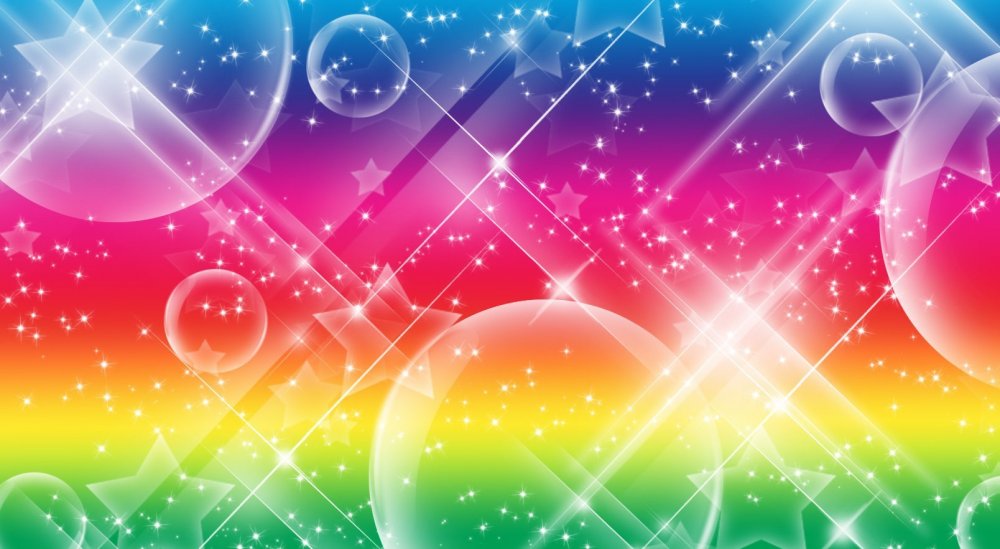
Вернитесь к нашему дизайну, добавьте слой поверх фонового слоя, но ниже остальных. Затем с помощью Paint Bucket Tool (G), измените тип с переднего плана на узор. Выберите полосатый узор, который вы только что создали, и заполните им слой. После этого измените непрозрачность на 2% и перейдите к Filter>Blur>Gaussian Blur . Используйте 2 пикселя для радиуса .
Заключение
Нажмите Command(mac)/Control (pc) + Alt + Shitf + E, и у вас будет новый слой со всеми объединенными слоями. Затем перейдите в «Фильтр»> «Шум»> «Добавить шум». Используйте 1,4% для количества и Gaussian для типа. Теперь все дело в том, чтобы добавить свой бренд, и у вас есть потрясающие обои. Еще раз мы только что поиграли с режимами наложения и базовыми фильтрами. Большинство световых эффектов используют один и тот же процесс, так что все дело в том, чтобы попробовать и поиграть с инструментом.
Щелкните здесь для полного предварительного просмотра
Загрузить файл Photoshop
Нажмите здесь, чтобы загрузить файл Photoshop
Как сделать так, чтобы белые на фотографиях выглядели БЕЛЫМИ
Не секрет, что я большой поклонник съемки на белых поверхностях. Мне нравится, что они чистые, мне нравится, что они простые, мне нравится, что они вне времени, и мне очень нравится, как они выделяют еду на фотографиях. (И для всех, кто заинтересован, большую часть времени это кусок пенопласта за 5 долларов, который я заменяю один или два раза в месяц из-за пятен / разливов.)
Мне нравится, что они чистые, мне нравится, что они простые, мне нравится, что они вне времени, и мне очень нравится, как они выделяют еду на фотографиях. (И для всех, кто заинтересован, большую часть времени это кусок пенопласта за 5 долларов, который я заменяю один или два раза в месяц из-за пятен / разливов.)
Но хотя мой фон не меняет цвета (за исключением упомянутых пятен), освещение в моем лофте постоянно меняет цвет из-за облаков на небе или разного времени суток. Признаюсь, время от времени это сводит меня с ума. Но в Photoshop есть одна маленькая хитрость, которая спасает мои фотографии в пасмурные дни.
Это пипетка в меню «Уровни». Вот как я его использую, с небольшой дополнительной настройкой…
1. Начните с открытия вашего изображения. Я снял этот снимок с подсветкой на белом фоне, который был действительно белым. Но освещение в тот день было не самым лучшим, поэтому, как вы можете видеть, нижняя часть изображения лишь слегка затемнена. А я хотел именно белый.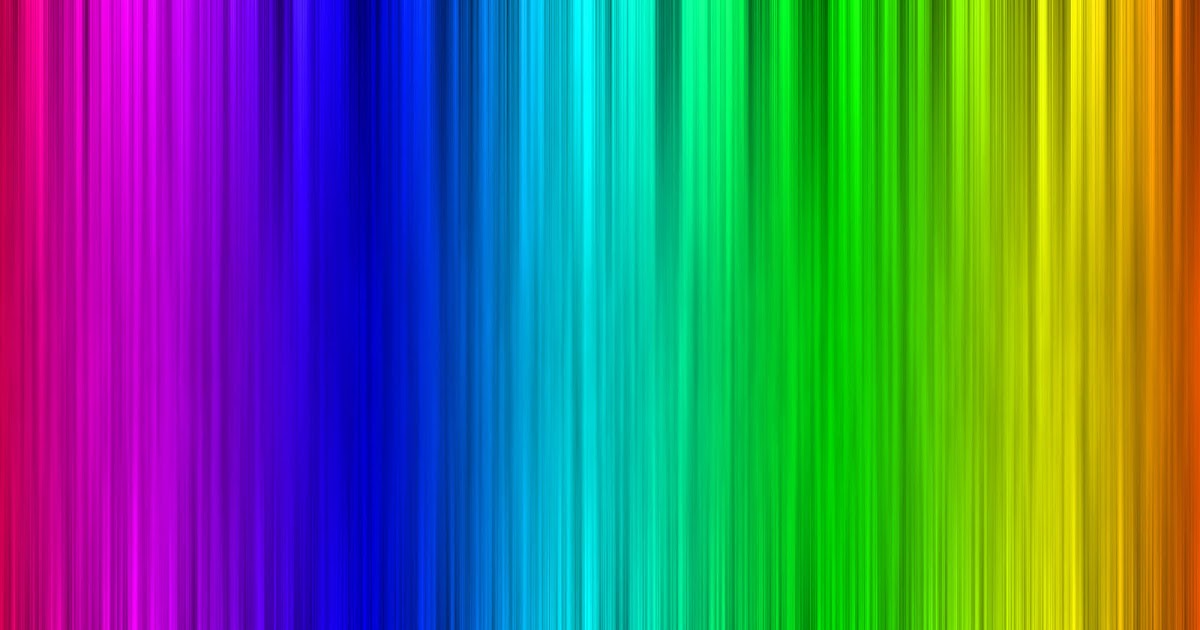 🙂
🙂
В течение многих лет я регулировал яркость, чтобы исправить это, или регулировал ползунок подсветки внутри уровней. Но ни один из них, казалось, не давал мне столько контроля, сколько я хотел. Затем я обнаружил инструмент пипетки.
2. Чтобы найти его, откройте окно «Уровни», либо щелкнув значок маленькой гистограммы вверху, либо перейдя на верхнюю панель инструментов и нажав «Изображение» > «Коррекция» > «Уровни».
Также убедитесь, что фоновое (исходное) изображение выделено в меню «Слои», так как именно этот слой мы будем редактировать.
3. В меню «Уровни» щелкните маленькую белую пипетку (нижняя из трех).
4. Затем наведите указатель мыши на изображение и щелкните ту часть, которая, по вашему мнению, должна быть чисто-белой . Я сделал эту фотографию, намереваясь сделать весь фон чисто белым, поэтому я нажал на нижний правый угол. (Но нижний левый угол тоже сработал бы.)
5. Затем сразу же он должен стать белым!!! Не стесняйтесь нажимать на несколько других близлежащих точек (вы можете попробовать несколько более темных и несколько более светлых), пока изображение не станет правильно освещенным, как вам хотелось бы.
