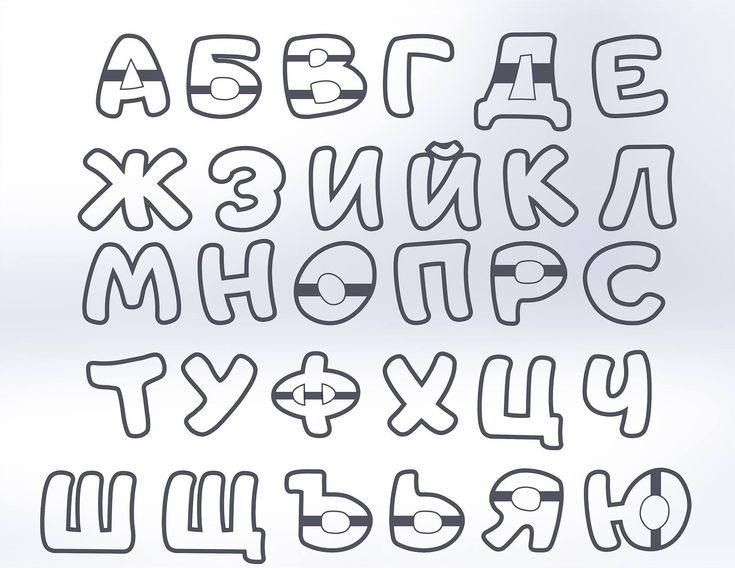Как сделать в word объемный фигурный текст?
При оформлении листовок или плакатов часто возникает необходимость сделать текст в виде полукруга. Такой текст выглядит необычно и сразу привлекает внимание к документу.
Может показаться, что для создания подобного текста нужно использовать профессиональные программы для дизайнеров, но на самом деле можно обойти только одним текстовым редактором. В этой небольшой статье вы узнаете, как сделать текст полукругом в редакторе Word 2007, 2010, 2013 или 2016.
Если у вас современная версия Word, например, Word 2007 или более новая, то вы можете сделать достаточно красивый текст в виде полукруга. Для этого сначала нужно добавить в документ элемент, который называется «Надпись». Для этого перейдите на вкладку «Вставка» и нажмите там на кнопку «Фигуры». В результате откроется достаточно большой список доступных фигур. В этом списке нужно выбрать элемент «Надпись». Его найти очень просто так как он находится в самом начале списка фигур. На скриншоте внизу нужный элемент означен с помощью стрелки.
На скриншоте внизу нужный элемент означен с помощью стрелки.
После того как вы выбрали элемент «Надпись», ваш курсор превратится в крестовину. С помощью этой крестовины нужно нарисовать прямоугольник, в потом вставить или вписать в него текст, который должен быть оформлен в виде полукруга. В результате у вас должен получиться примерно такой элемент, как на скриншоте внизу.
Дальше нужно убрать рамку вокруг текста. Для этого выделяем рамку с помощью мышки и переходим на вкладку «Формат». Здесь нужно нажать на кнопку «Контур фигуры» и в появившемся меню выбрать вариант «Нет контура».
После удаления контура можно приступать к настройке оформления текста. Для этого снова выделяем блок текста, переходим на вкладку «Формат» и нажимаем там на кнопку «Текстовые эффекты».
В результате откроется меню, в котором нужно выбрать эффект и применить его к тексту. Для того чтобы сделать текст полукругом, вам нужно перейти в меню «Преобразовать» и выбрать там один из эффектов в разделе «Траектория движения».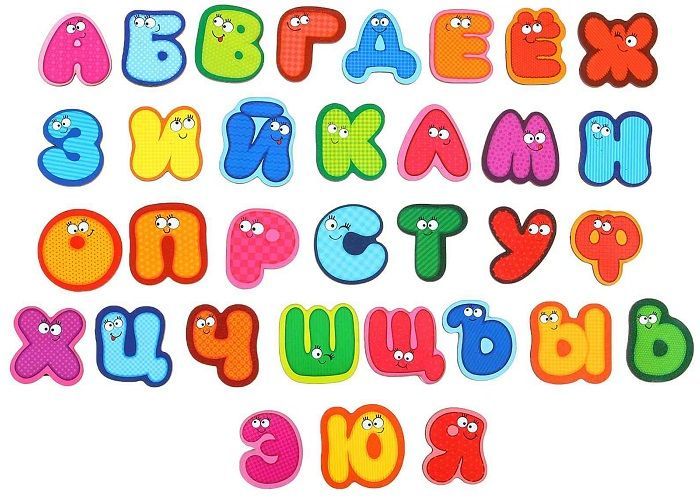
Благодаря этому эффекту, текст внутри созданного вами текстового блока будет оформлен в виде полукруга. Для того чтобы изменить кривизну полукруга нужно просто изменить размеры блока с текстом. В конечном итоге у вас может получится примерно такая текстовая надпись как на скриншоте внизу.
При необходимости полукруг из текста можно наклонить на любой угол вправо или влево. Для этого нужно навести курсор на зеленую точку над блоком с текстом, зажать левую кнопку мышки и передвинуть курсор в нужном направлении.
Экспериментируя с настройками текста на вкладке «Формат», можно получить надписи с самым разным оформлением.
Как пример – текст на скриншоте вверху.
Если Вам нужно создать в Microsoft Word не подотчетный документ, в соответствии с определенными правилами, а, например, сделать открытку или предупредительную надпись, тогда в данной статье мы разберемся, как красиво оформить текст в Ворде.
Для этого достаточно просто изменить размер букв и выбрать подходящий шрифт, можно использовать один из готовых стилей WordArt, или же самостоятельно выбрать цвет, эффект и прочее для текста, чтобы он смотрелся на листе интересно и привлекал внимание.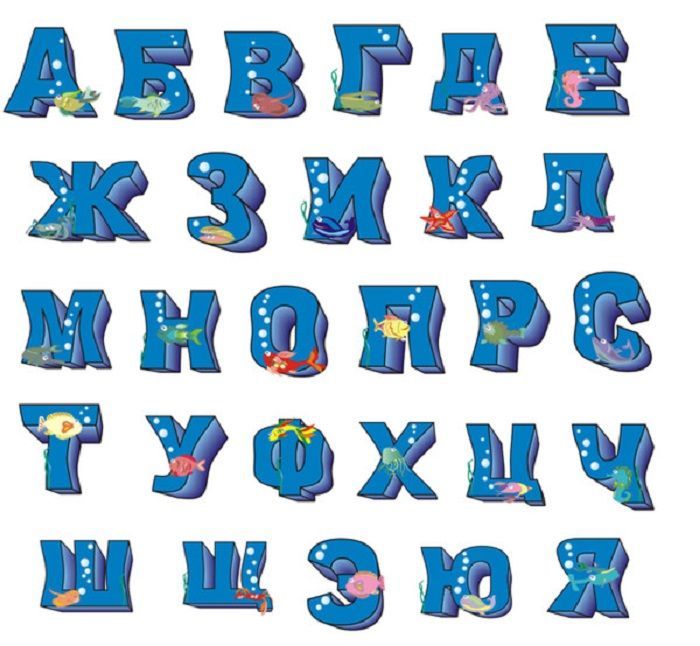
Все скриншоты я делала в Ворде 2010, но если у Вас установлен Word 2007, 2013 или 2016, тогда данные рекомендации Вам подойдут.
Как сделать красивую надпись
Начнем с того, что добавим в документ необходимое поле. Перейдите на вкладку «Вставка» и выберите «Надпись» – «Простая надпись».
На странице появится вот такое поле. Удалите напечатанное в примере, нажав «Delete» на клавиатуре, и наберите то, что нужно Вам.
Затем выделите написанные слова и перейдите на вкладку «Главная». Раскройте выпадающий список со шрифтами, и подберите тот, который Вам больше всего подходит.
Обратите внимание, что некоторые шрифты применяются только к словам, написанным на английском. Так что ищите в списке такой шрифт, который подойдет и к русским словам.
У нас на сайте Вы можете скачать набор из 179 разных шрифтов. А если Вы не знаете, как их установить, тогда прочтите статью, как установить шрифты.
В примере, как видите, выбранный шрифт подходит только к английским словам.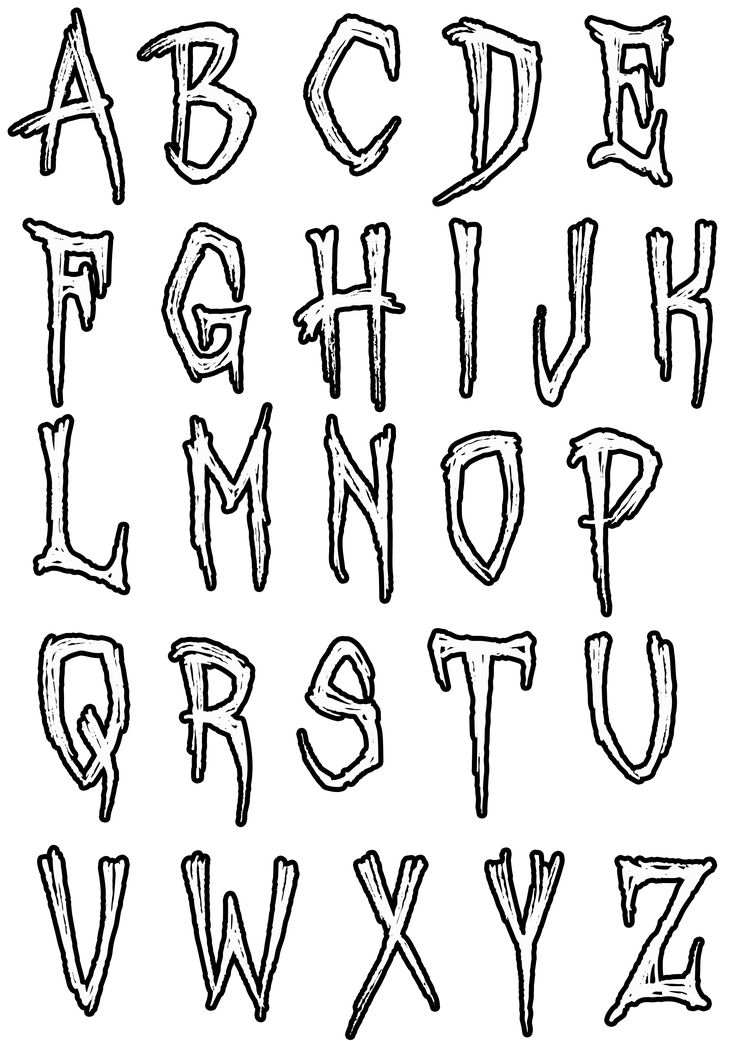
Дальше укажите подходящий размер для шрифта: выберите его из выпадающего списка, или впишите число в поле с помощью клавиатуры. Если надпись должна быть на весь лист, тогда выбирайте большое значение.
Чтобы изменить цвет букв, нажмите на маленькую стрелочку возле кнопки «Цвет текста» и кликните по тому, который больше всего подойдет. Если нужного цвета в представленных нет, тогда нажмите «Другие цвета», или же выберите градиентную заливку.
Кнопка «Параметры анимации» позволит выбрать один из готовых вариантов оформления. Также можете сами подобрать нужный вид текста, нажимая на поля «Структура», «Тень», «Отражение», «Свечение», и выбирая нужное из развернувшегося списка.
Чтобы убрать границы для созданного блока, нажмите на нее правой кнопкой мышки, в контекстном меню выберите «Контур фигуры», затем «Нет контура».
Все те функции, которые мы рассмотрели выше, применимы не только для напечатанного в блоке. Ими получится воспользоваться и для того, что Вы просто напечатаете на листе.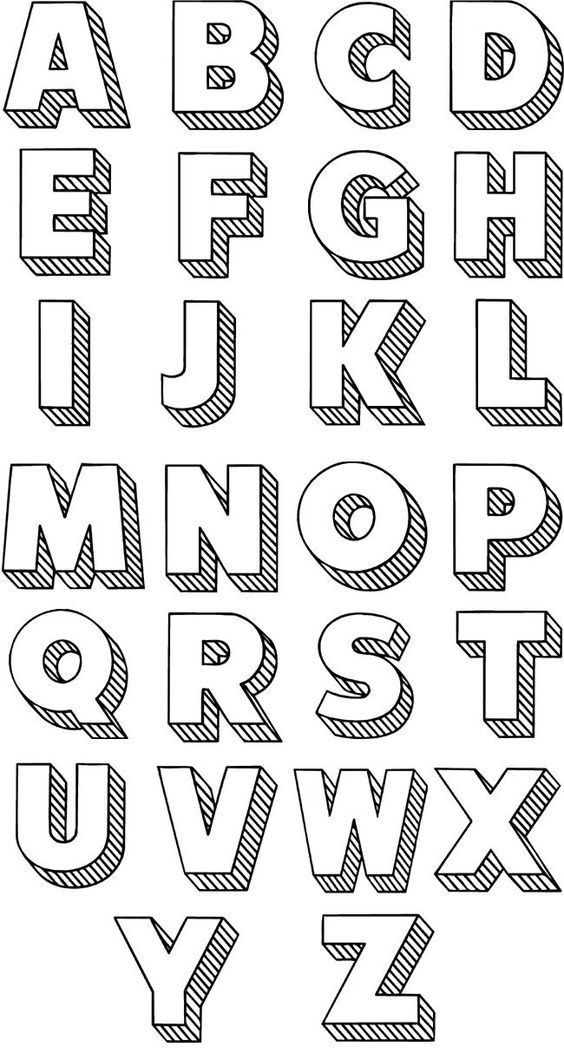
А теперь давайте разберемся, что еще используется, для красивого оформления напечатанных в блоке слов.
Выделите сам блок и перейдите на появившуюся вкладку «Средства рисования» – «Формат», именно на ней есть все те кнопочки, которые мы рассмотрим дальше.
На данной вкладке кнопки в группе «Стили фигур» применяются к рамке: заливка, пунктирная рамка и прочее. В группе «WordArt» все кнопочки используются для изменения теста. Давайте рассмотрим все по порядку.
Для блока надписи можно использовать любой готовый стиль. Для изменения цвета контура или заливки, разверните доступные варианты и выберите нужные.
Обратите внимание, что если у Вас из выпадающих списков будет выглядывать немного надписи, как в примере, то наведя курсор на любой из вариантов, получится увидеть, как все изменится.
Если хотите, нажмите «Заливка фигуры» и сами выберите подходящий цвет. Здесь можно выбрать цвет, которого нет в палитре – «Другие цвета заливки», или рисунок, градиент или текстуру в качестве заливки.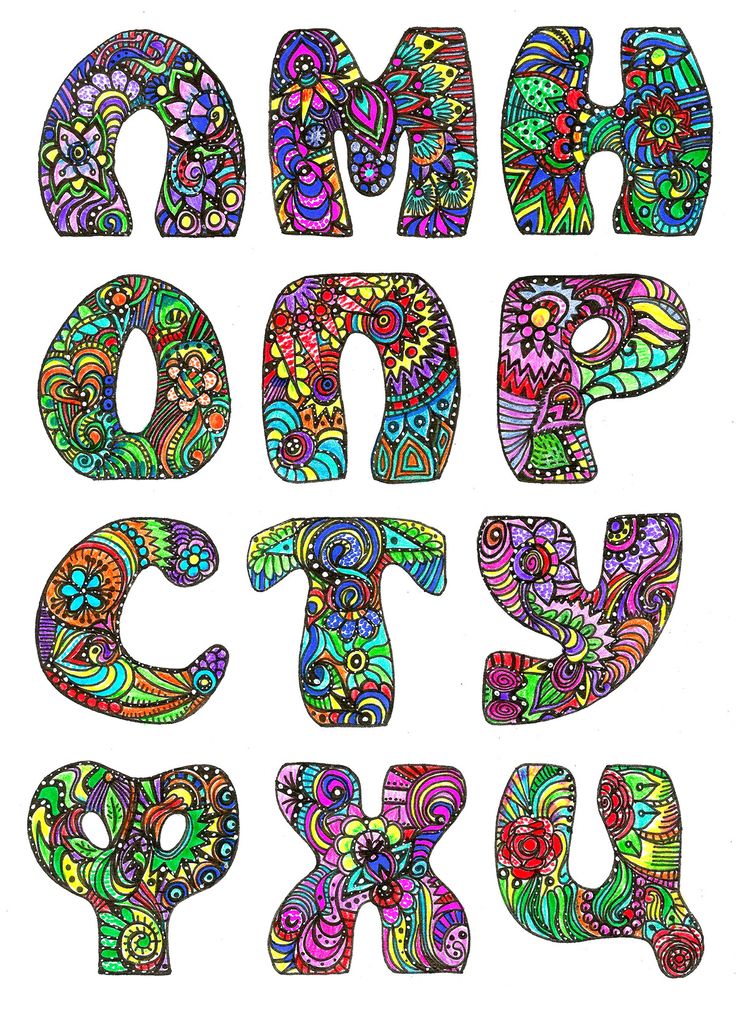
Для блока с надписью можно изменить и «Контур фигуры» – то есть рамку. Подберите для нее цвет, толщину или измените линию на прерывистый пунктир.
Теперь перейдем к словам и посмотрим, что можно сделать с ним. Как и в случае с рамкой, для текста так же применим один из готовых стилей.
Кнопка «Заливка текста» позволит поменять цвет букв.
Чтобы выбрать контур, нажмите соответствующую кнопку. Здесь можно не только подобрать цвет, но и толщину или изменить штрихи.
Чтобы слова выглядели более эффектно, примените различные варианты анимации. Нажмите на аналогичную кнопку, затем выберите, что именно хотите использовать, например, «Отражение». Дальше, из выпадающего списка, определитесь с подходящим вариантом.
Если нужно, чтобы текст был какой-нибудь необычной формы, тогда выберите пункт «Преобразовать». В открывшемся списке будут различные варианты искривления.
Как красиво написать текст
Единого шаблона, который бы использовался для этого, сделать не получится. Поскольку вкусы у всех разные, и создается подобный текст для разных целей. Так что, экспериментируйте, кликайте по кнопкам, которые я описала выше, и смотрите, как будут меняться слова.
Поскольку вкусы у всех разные, и создается подобный текст для разных целей. Так что, экспериментируйте, кликайте по кнопкам, которые я описала выше, и смотрите, как будут меняться слова.
На сайте есть несколько статей, во время написания которых получался интересный вид текста.
В статье, как сделать надпись в Ворде, результат был такой.
Если нужно сделать надпись по кругу или полукругом в Ворд, тогда прочтите статью, перейдя по ссылке.
О том, как вставить текст на картинку в Ворд, можете прочесть в данной статье. Результат получился такой:
Если нужно, можете скачать с Яндекс.Диска Вордовский файл: в котором будут все упомянутые выше примеры, в том числе и по кругу и на картинке. Вам останется просто напечатать свой текст.
Надеюсь, все понятно, и теперь Вы сможете сделать красивый текст в документе Ворд, который будет привлекать внимание.
Поделитесь статьёй с друзьями:
как … сделать объемный, фигурный текст в MS Word10 Oct, 2016
Использование WordArt для создания текста с тенью, объемом в Ворде
- Word
- Wordart
- обемный текст в ворде
Comments
- 50 лучших бесплатных шрифтов для дизайнеров
- 7 лучших новых шрифтов 2017 года
- 15 фантастических шрифтов для логотипов
- 50 лучших бесплатных шрифтов для дизайнеров
- Шрифт для мобильного приложения должен быть удобочитаемым и согласованным на всех типах устройств, независимо от размера. Оно должно быть легко читаемым и удобным даже для тех пользователей, которые много времени проводят перед экраном;
- Вес шрифта. Толщина шрифта определенного текста важна для создания хорошего пользовательского опыта. Разработчики должны предоставить удобные возможности для настройки текста в соответствии с предпочтительной начертанием шрифта;
- Читабельность текста – уровень ясности, легкости и удобства чтения.
 Важно обеспечить это на самом высоком уровне;
Важно обеспечить это на самом высоком уровне; - Пользовательская настройка. Поскольку взаимодействие с пользователем может быть разным, размер шрифта и дизайн текста в мобильных приложениях должны легко настраиваться.
- Inter. Это жирный шрифт без засечек. Он отлично подходит для оформления заголовков или оформления объемных текстовых фрагментов. Хорошо смотрится на контрастном фоне;
- Космический гротеск. Это тип пропорционального шрифта без засечек, основанный на семействе шрифтов фиксированной ширины Space Mono от Colophon Foundry. Space Grotesque был разработан в 2018 году и по сей день сохраняет основные характерные детали монопространства, но оптимизирован для лучшей читабельности;
- Рабочий Санс. Шрифт представлен в разных форматах и подходит как для дизайна мобильных приложений, так и для дизайна сайтов.
 Можно использовать в Photoshop и любых других редакторах;
Можно использовать в Photoshop и любых других редакторах; - ДМ Санс. Это отличный выбор, чтобы повысить ценность вашего проекта. Несмотря на традиционную типографику, основные элементы великолепны. Стиль шрифта зависит от выбранных букв;
- Сатоши. Это один из самых популярных мобильных шрифтов без засечек. Он широко используется в дизайне мобильных приложений, так как отлично подходит для логотипов, брендинга, цитат и т. д.;
- Лексенд. Первоначально предназначен для читателей с дислексией и другими проблемами чтения. Позволяет снизить зрительную нагрузку и улучшить навыки чтения;
- Монтсеррат. Этот минималистичный шрифт подойдет для текстов, где нужно передать теплую и дружескую атмосферу, но при этом сохранить деловой тон;
- Геометрия. Это один из самых известных и лучших шрифтов пользовательского интерфейса. Пропорциональные буквы, простая форма и несколько вариантов шрифта создают удобочитаемые тексты, которые выглядят презентабельно и сдержанно;
- Прозрачный без обычного шрифта.

Для создания фигурного текста предназначена кнопка Добавить объект WordArt на панели инструментов рисования.
Кнопка Добавить объект WordArt заменила отдельную программу
Обратите внимание на то, что фигурный текст является графическим объектом, а не текстом. Фигурный текст не отображается на экране в режиме структуры. Также невозможно выполнить проверку орфографии фигурного текста.
Для добавления фигурного текста выполните следующие шаги:
1. На панели инструментов рисования нажмите кнопку Добавить объект WordArt .
2. Выберите нужный текстовый эффект, а затем нажмите кнопку OK.
3. Введите текст, который необходимо отформатировать, в диалоговое окно Изменение текста WordArt, выберите необходимые параметры, а затем нажмите кнопку
Для изменения фигурного текста используйте кнопки на панелях инструментов WordArt и Рисование.
Например, давайте проделаем перечисленные выше шаги для названия нашего учебного заведения (рис.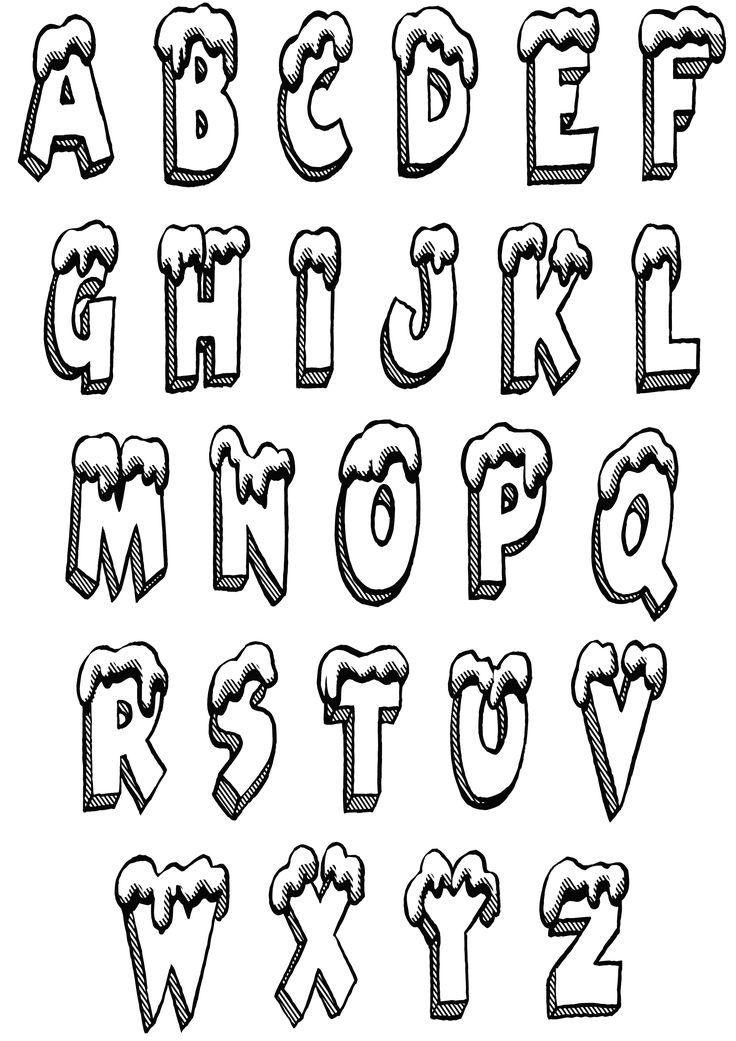 5.8).
5.8).
Созданный фигурный текст после вставки выделен белыми управляющими квадратиками, с помощью которых можно изменять размер объекта. Кроме того, в зависимости от сложности объекта, при выделении рядом с ним могут находиться желтые ромбики. Их назначение – изменение текстового эффекта. В нашем примере такой ромбик будет один, расположенный под текстом. Двигая его влево либо вправо указателем мыши можно наклонять текст в разные стороны.
Рис. 5.9
Для редактирования фигурного текста также выводится панель инструментов WordArt (рис. 5.9). Появляется она автоматически при выделении фигурного текста. Если по какой либо причине панель не появилась, щелкните на объекте правой кнопкой мыши и выберите команду Отобразить панель Word Art. При щелчке мышью вне фигурного текста панель закрывается автоматически.
Подводя указатель мыши к каждой из кнопок панели
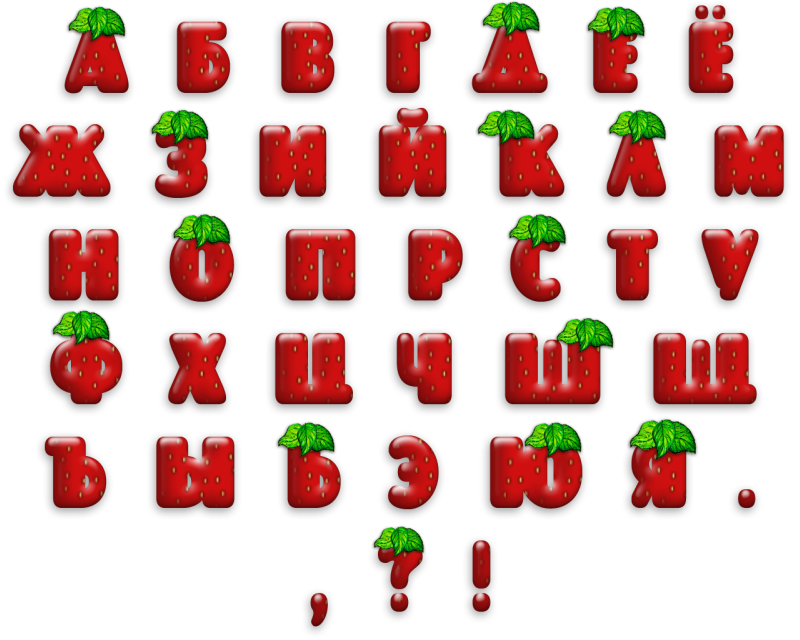 Но, особо хотелось бы отметить две из них.
Но, особо хотелось бы отметить две из них.Свободное вращение. Щелчок по данной кнопке превращает управляющие квадратики вокруг выбранного графического объекта в зеленые круги. Схватившись указателем мыши за один из них можно повернуть объект на произвольный угол. Аналогичная кнопка есть и в панели инструментов рисования. Это означает, что вращать можно не только фигурный текст, а и любой графический объект.
Форма WordArt. Данная кнопка открывает список различных форм фигурного текста. Всего сорок разновидностей форматов. Их используют для создания особо нестандартных форм текста, например, круговой текст или дугообразный.
Блестящий объёмный 3D текст в Photoshop CC
Автор Дмитрий Евсеенков На чтение 6 мин Просмотров 929 Обновлено
В этом уроке мы попытаемся сделать забавную композицию из текста в 3D Photoshop.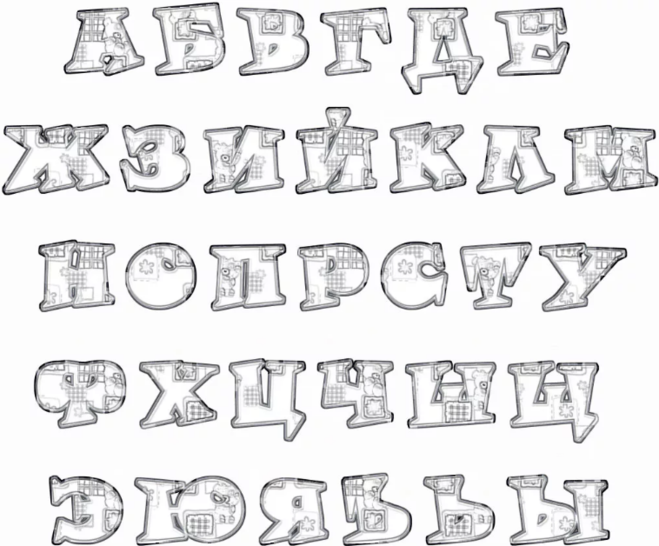 Мы сделаем объёмные округлые буквы с блестящей отражающей поверхностью. Сам урок совсем несложный, но, несмотря на это, даёт преставление о работе с инструментами 3D в Photoshop, в частности, о создании объёмной поверхности из плоских форм, разделении поверхностей на части, добавление освещения и настройка отражающих свойств поверхности. Для выполнения урока нам потребуется Photoshop CS6 Extended или CC.
Мы сделаем объёмные округлые буквы с блестящей отражающей поверхностью. Сам урок совсем несложный, но, несмотря на это, даёт преставление о работе с инструментами 3D в Photoshop, в частности, о создании объёмной поверхности из плоских форм, разделении поверхностей на части, добавление освещения и настройка отражающих свойств поверхности. Для выполнения урока нам потребуется Photoshop CS6 Extended или CC.
Вот что, примерно, у нас должно получиться в результате:
ШАГ ПЕРВЫЙ: Для работы нам потребуется какой-либо округлый толстый шрифт, я воспользовался шрифтом Bell Bottom, скачать который Вы можете здесь. Как установить шрифт в Photoshop, рассказано здесь.
Создайте новый документ размером 1200 на 640 пикселей. Залейте фон не очень тёмным цветом, я воспользовался сине-голубым радиальным градиентом, возьмите инструмент «Текст» (Type Tool) и введите какое-нибудь слово, я написал слово «PLAY» высотой 300 пикселей. Кроме того, для получения лучшего эффекта, я рекомендую увеличить межбуквенное расстояние:
ШАГ ВТОРОЙ: Давайте теперь преобразуем текст в 3D-объект.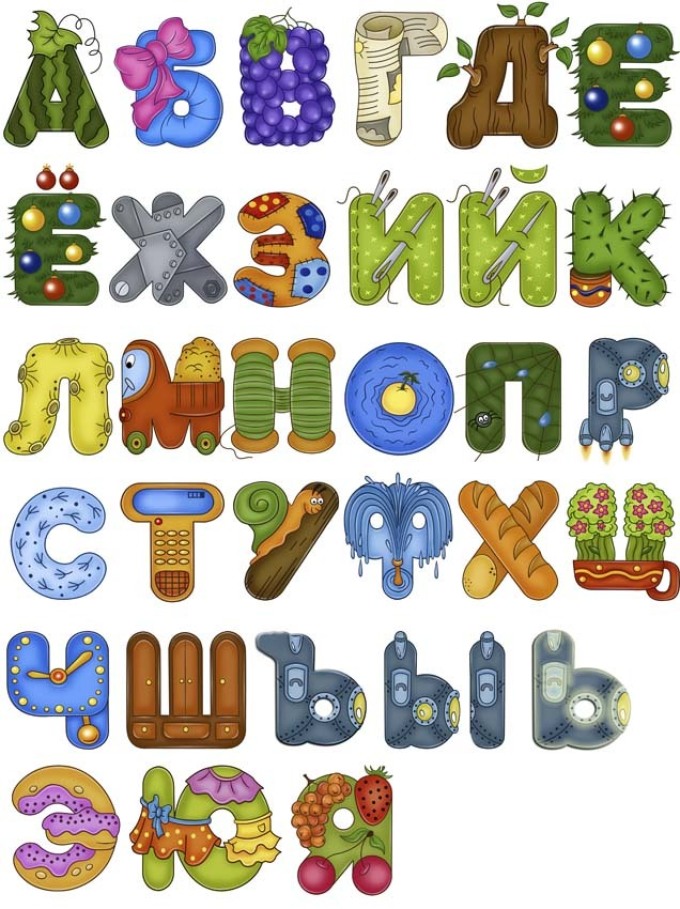 В панели слоёв на данный момент должен быть активным слой с текстом! Идём по вкладке главного меню 3D —> Новая 3D экструзия из выделенного слоя (3D —> New 3D Extrusion from Selected Layer). Откроется окно с предложением включить 3D-рабочую среду, нажмите ОК. Если такое окошко не открылось, переключитесь на 3D-среду самостоятельно, подробнее об управлении рабочими средами Photoshop здесь.
В панели слоёв на данный момент должен быть активным слой с текстом! Идём по вкладке главного меню 3D —> Новая 3D экструзия из выделенного слоя (3D —> New 3D Extrusion from Selected Layer). Откроется окно с предложением включить 3D-рабочую среду, нажмите ОК. Если такое окошко не открылось, переключитесь на 3D-среду самостоятельно, подробнее об управлении рабочими средами Photoshop здесь.
Это действие сразу выдавит текст и под буквами появится поверхность плоскости основания:
ШАГ ТРЕТИЙ: Наш текстовый слой назывался «PLAY». Созданный из него 3D-слой называется так же. Найдите его в панели 3D и кликните по нему. Затем, если не открылась сама, откройте панель свойств (Окно —> Свойства или Window —> Properties) и задайте глубину экструзии (Extrusion Depth) в 0:
Буквы стали плоским, что нам и нужно.
ШАГ ЧЕТВЕРТЫЙ: В верхней части панели свойств нажмите на третий значок слева, в этом разделе мы можем изменить угол и интенсивность раздувания фигуры фигуры.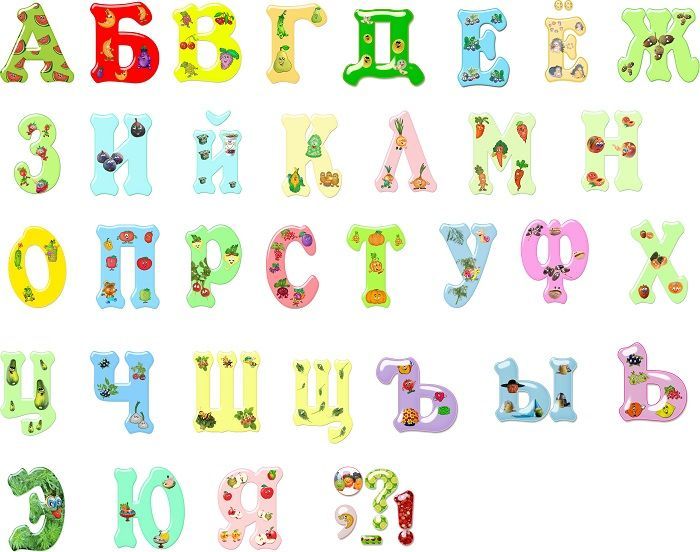
Сначала, кликните по выпадающему меню «Стороны» (Sides) вверху панели и установите на «Спереди и сзади» (Front and Back). Затем перейдите к разделу «Раздувание» (Inflate) и установите «Угол» (Angle) на 90 ° и «Интенсивность» (Strength) на 20%. Буквы сразу становятся раздутыми. Это хорошо видно на дополнительном виде сверху:
ШАГ ПЯТЫЙ: На данный момент все буквы в слове являются единым объектом. Я же хочу использовать каждую букву, как отдельный элемент. Но, перед тем, как разделить объект из букв, давайте настроим свойства поверхности объекта. На панели 3D нажмите на «Материал передней выпуклости» (Front Inflation Material). В панели свойств, в окне выбора материалов найдите материал с названием «Без текстуры» (No Texture):
Продолжим работу с панелью свойств. Нажмите на прямоугольник-образец цвета рядом с Рассеиванием» (Diffuse) и выберите белый в палитре цветов, затем нажмите OK. Установите «Блеск» (Shine) на 100%, «Отражение» (Reflection) на 75%, «Плавность» (Roughness) около 25% и «Рельеф» (Bump) 10%:
ШАГ ШЕСТОЙ: Пройдите по вкладке главного меню 3D —> Разделить экструзию (3D —> Split Extrusion).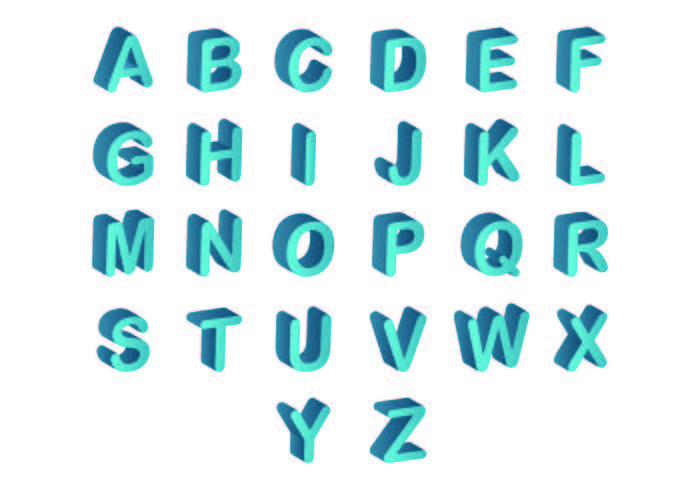 Это позволит Вам манипулировать с каждой буквой в отдельности, сохраняя при этом все буквы в том же 3D-слое. Переключитесь на инструмент «Перемещение (Move Tool) и наведите курсор на первую букву. Теперь вы можете использовать 3D-инструменты и виджеты, чтобы изменить позицию и масштаб этой буквы, не затрагивая остальные буквы:
Это позволит Вам манипулировать с каждой буквой в отдельности, сохраняя при этом все буквы в том же 3D-слое. Переключитесь на инструмент «Перемещение (Move Tool) и наведите курсор на первую букву. Теперь вы можете использовать 3D-инструменты и виджеты, чтобы изменить позицию и масштаб этой буквы, не затрагивая остальные буквы:
ШАГ СЕДЬМОЙ: Давайте раскрасим каждую букву в свой цвет, начнём с выбранной на данный момент самой левой буквы. В панели 3D нажмите на На панели 3D нажмите на «Материал передней выпуклости» (Front Inflation Material). В панели свойств нажмите на квадратик рядом с » Рассеиванием» (Diffuse) и выберите, к примеру, зелёный цвет в палитре цветов. Нажмите OK. Сделайте то же самое для остальных букв, задавая каждой из них свой цвет. Вы заметите, что отражающие свойства поверхностей букв остаются без изменений, даже при изменении цвета:
Обращаю Ваше внимание, что в панели 3D надо переключать на «Материал передней выпуклости» для каждой отдельной буквы:
ШАГ ВОСЬМОЙ (для Photoshop CS6): Если Вы используете Photoshop CC, то Вы видите несколько отражающих бликов на 3D-объектах. Эти блики создаются по умолчанию основе освещения IBL (Image Based Light — источник света на базе изображения). В Photoshop CS6 изображение, на основе которого эти источнике света, по умолчанию сплошное чёрное, т.е. никаких источников нет, соответственно, и бликов не будет. На рисунке ниже я показал, как выглядит это изображение в Photoshop CC, также, я показал, каким образом можно открыть и посмотреть изображение IBL:
Эти блики создаются по умолчанию основе освещения IBL (Image Based Light — источник света на базе изображения). В Photoshop CS6 изображение, на основе которого эти источнике света, по умолчанию сплошное чёрное, т.е. никаких источников нет, соответственно, и бликов не будет. На рисунке ниже я показал, как выглядит это изображение в Photoshop CC, также, я показал, каким образом можно открыть и посмотреть изображение IBL:
Это изображение похоже на потолочные светильники, оно и создаёт эффект бликов на буквах. Поэтому, в Photoshop CS6 его надо создать самостоятельно. Действия по созданию новой текстуры похоже на действия на рисунке выше, только вместо «Редактировать текстуру» (Edit Texture) нажмите строку «Новая текстура» (New Texture). Photoshop автоматически откроет окно создания нового документа, введите размеры 538 на 302 пикселя и нарисуйте серо-белый холст, похожий на показанный на рисунке выше, затем сохраните документ.
ШАГ ЗАВЕРШАЮЩИЙ: Освещение готово, и 3D текст разделен на буквы.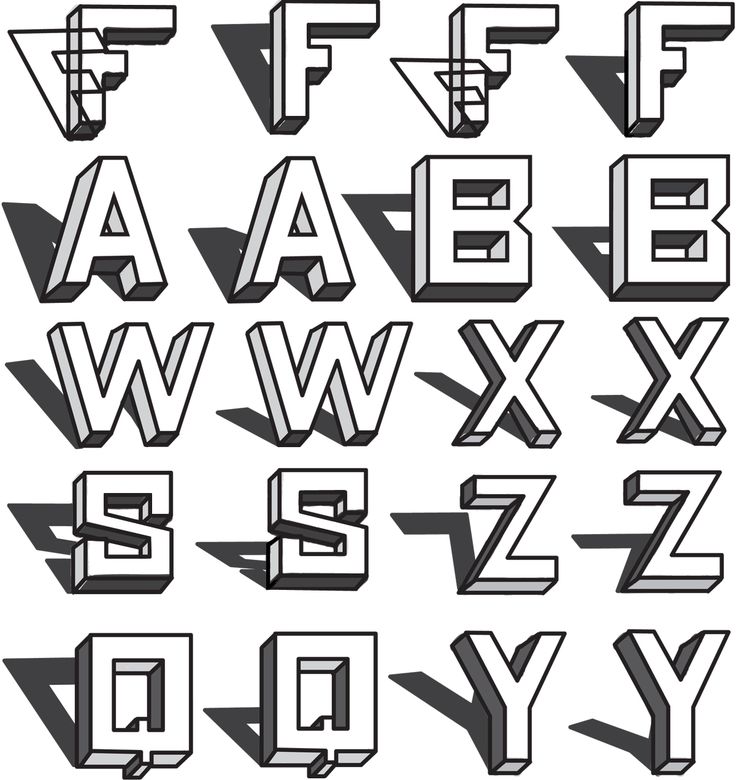 Теперь, Вы можете с помощью инструментов 3d перемещения, масштаба и виджетов перемещать, наклонять и масштабировать буквы. Кроме того, буквы будут взаимодействовать друг с другом, отражая не только источники света, но и друг друга. Это будет видно после проведения рендериннга. И не забывайте, что даже если вы можете манипулировать с каждой буквой в отдельности, все они по-прежнему остаются на одном 3D-слое.
Теперь, Вы можете с помощью инструментов 3d перемещения, масштаба и виджетов перемещать, наклонять и масштабировать буквы. Кроме того, буквы будут взаимодействовать друг с другом, отражая не только источники света, но и друг друга. Это будет видно после проведения рендериннга. И не забывайте, что даже если вы можете манипулировать с каждой буквой в отдельности, все они по-прежнему остаются на одном 3D-слое.
В Photoshop CC имеется прекрасная система текстовых подсказок. Когда Вы наводите курсор на объект, отображается «габаритный контейнер» объекта, или Gismo, а также его оси. Далее наводим и перемещаем курсор вдоль одной из осей, и Photoshop выдаёт нам варианты, напр., «вращение по оси Z», «перемещение вдоль оси Y», «масштаб вдоль оси X» и т.д.:
Вот как выглядит мой финальный результат. Этот рисунок получен после рендеринга документа, запустит рендеринг можно клавишами Ctrl+Shift+Alt+R:
На финальном изображении я скрыл 3D плоскость основания. Как скрыть/показать плоскость основания, рассказано здесь.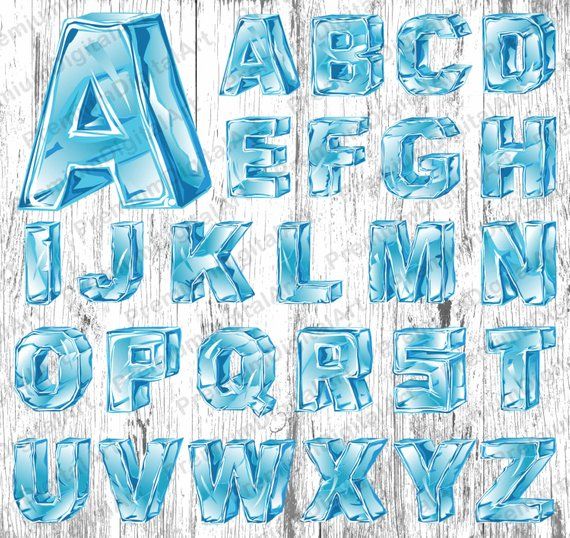
10 красивых шрифтов, перед которыми трудно устоять
У шрифтов, как и у людей, красота часто в глазах смотрящего. В конце концов, Futura одного дизайнера может быть Джокерменом другого.
Имея это в виду, мы собрали 10 шрифтов, которые, мы уверены, кому-то и где-то покажутся красивыми. Возможно, не все они вам понравятся, но мы надеемся, что благодаря законам среднего числа хотя бы один шрифт в этом списке заставит вас упасть в обморок.
Формат: OTF
Элегантный Bibliophile представляет собой смешанный шрифт, составленный из букв, написанных рукой Луи Пранга, прусско-американского художника и издателя. Доступный в двух весах, каждый из которых содержит более 900 глифов, охватывающих все латинские языки, Bibliophile обычно продается по цене 78,99 фунтов стерлингов, но вы можете купить его сейчас всего за 39,50 фунтов стерлингов (открывается в новой вкладке) (около 51 доллар США).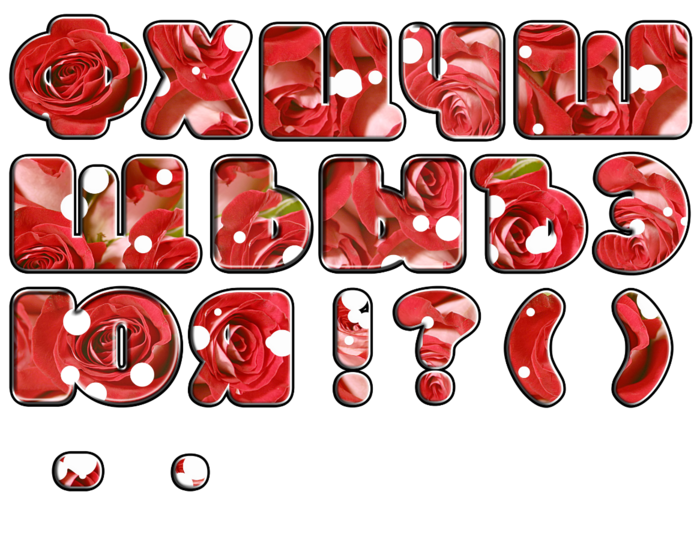
Формат: OTF, TT
Ищете немного нежности в своих надписях? Что ж, с Hello Beautiful вы можете обмануть себя тем, что верстка восхищается вашей внешностью каждый раз, когда вы ее запускаете. Hello Beautiful, доступный в виде трех шрифтов, имеет грубый и небрежный рукописный вид, который обязательно придаст вашим проектам индивидуальность. Вы можете получить семейство шрифтов из трех всего за 18 долларов (открывается в новой вкладке) / 12,99 фунтов стерлингов (открывается в новой вкладке).
Делаем типографику снова великойФормат: OTF, TT
Один для патриотов, этот. Коллекция OL America the Beautiful, созданная Деннисом Ортисом-Лопесом из Нью-Йорка, посвящена любви дизайнера к своей родине. Благодаря градиентному оттенку и отличительным цветам этот шрифт не может не быть таким громким и гордым, как и страна, которая его вдохновила. OL America the Beautiful включает в себя шесть различных стилей, которые вы можете скачать за 172,99 фунтов стерлингов (откроется в новой вкладке) (около 225 долларов США).
04. Киви (открывается в новой вкладке)
Этот красивый шрифт выглядит так, что его можно естьФормат: OTF, TT
Не волнуйтесь, этот шрифт не мохнатый снаружи. Вместо этого Kiwi черпает вдохновение из своего фруктового тезки, предлагая «сладкие и энергичные формы и множество вкусных вариантов». Помимо игривых форм букв, шрифт Kiwi сопровождается восхитительными киви-фруктами, коллекцией графических фруктовых иллюстраций от Эми Дитрих. Загрузите пару за 34,99 фунтов стерлингов (около 45 долларов США).
Жизнь — это пляж с этим спокойным шрифтомФормат: OTF
Что может быть прекраснее пляжа? Благодаря своим потрясающим волнам и золотым пескам, пляжи вдохновили на создание бесчисленных картин, мотивационных плакатов, а теперь и семейство из семи прекрасных шрифтов. Эти рукописные шрифты были разработаны с помощью заостренных кистей и акварели, чтобы создать расслабляющий и энергичный набор букв. Ни одна поездка на пляж не обходится без закусок, поэтому в эту семью также входят тропические и фруктовые иконы. Получите их все за 38 долларов (открывается в новой вкладке) / 79 фунтов стерлингов.(откроется в новой вкладке).
Получите их все за 38 долларов (открывается в новой вкладке) / 79 фунтов стерлингов.(откроется в новой вкладке).
06. Gessetto (открывается в новой вкладке)
Все удовольствие от рисования мелом без ужасного скрипа на доскеФормат: OTF
Надписи на доске имеют свой характер и стиль, которые трудно воспроизвести где-либо еще. Тем не менее, команда Gessetto справилась с этим, создав обширное семейство меловых шрифтов, которое содержит рукописные шрифты, гротески, латинские буквы, цифры и орнаменты. Это семейство включает в себя девять различных вариантов, все из которых вы можете скачать за 60 долларов США (откроется в новой вкладке) / 119 фунтов стерлингов.(откроется в новой вкладке).
07. Liesel (открывается в новой вкладке)
Вернитесь в прошлое с этим историческим каллиграфическим шрифтом Формат: OTF .» Liesel, состоящий из восьми шрифтов, предназначенных для наслоения и экспериментирования, дает типографам достаточно места для экспериментов. Приобретите их все со скидкой за 71,80 фунтов стерлингов (откроется в новой вкладке) или купите только семейство печатных кистей Liesel за 36 долларов (откроется в новой вкладке) или семейство кистей Liesel за 36 долларов (откроется в новой вкладке).
Приобретите их все со скидкой за 71,80 фунтов стерлингов (откроется в новой вкладке) или купите только семейство печатных кистей Liesel за 36 долларов (откроется в новой вкладке) или семейство кистей Liesel за 36 долларов (откроется в новой вкладке).
08. Superb (открывается в новой вкладке)
Этот высококонтрастный шрифт легко читается. 60-х и 70-х годов. Упаковывая различные росчерки с объемом и завитками, Superb также включает в себя негативные фигуры и полный набор алфавитов с вырезанными формами. Вы можете скачать Superb всего за 39 долларов (откроется в новой вкладке) / 32 фунта стерлингов (откроется в новой вкладке).09. Кайто (открывается в новой вкладке)
Это уникальное семейство представляет собой исследование каллиграфии остроконечной кистью.Формат: OTF, TT
Естественные жесты используются в этом красивом шрифте, который является вторым результатом совместной работы каллиграфа Эрвина Индравана и дизайнера шрифтов Декссара Гарри Анугры. Сделанный с помощью настоящей кисти, удерживаемой перпендикулярно бумаге, чтобы направлять движения руки, Kayto представляет собой семейство из семи шрифтов, которые вы можете скачать по столь же привлекательной цене 25 долларов (откроется в новой вкладке) / 17,9 фунтов стерлингов.9 (откроется в новой вкладке).
Сделанный с помощью настоящей кисти, удерживаемой перпендикулярно бумаге, чтобы направлять движения руки, Kayto представляет собой семейство из семи шрифтов, которые вы можете скачать по столь же привлекательной цене 25 долларов (откроется в новой вкладке) / 17,9 фунтов стерлингов.9 (откроется в новой вкладке).
10. Asterism (открывается в новой вкладке)
Сияйте ярко, как бриллиант с AsterismФормат: OTF
Более причудливый каллиграфический шрифт завершает наш список красивых шрифтов. Познакомьтесь с Asterism, семейством одного стиля с «подвижной базой и яркой индивидуальностью». Основанный на рукописном виде фирменных стилей каллиграфии дизайнера Молли Жак Эриксон, этот набор можно загрузить и приобрести за 30 долларов (откроется в новой вкладке) / 20,9 фунтов стерлингов.9 (откроется в новой вкладке).
Статьи по теме:
Спасибо, что прочитали 5 статей в этом месяце* Присоединяйтесь сейчас, чтобы получить неограниченный доступ
Наслаждайтесь первым месяцем всего за 1 фунт стерлингов / 1 доллар США / 1 евро
У вас уже есть учетная запись? Войдите здесь
*Читайте 5 бесплатных статей в месяц без подписки
Присоединяйтесь сейчас, чтобы получить неограниченный доступ
Попробуйте первый месяц всего за 1 фунт стерлингов / 1 доллар США / 1 евро
У вас уже есть аккаунт? Войдите здесь
Дом Картер — писатель-фрилансер, специализирующийся на искусстве и дизайне. В прошлом он был штатным автором Creative Bloq, его работы также появлялись на Creative Boom и на страницах ImagineFX, Computer Arts, 3D World и .net. Он был судьей D&AD New Blood и проявлял особый интерес к книжкам с картинками.
В прошлом он был штатным автором Creative Bloq, его работы также появлялись на Creative Boom и на страницах ImagineFX, Computer Arts, 3D World и .net. Он был судьей D&AD New Blood и проявлял особый интерес к книжкам с картинками.
Топ-10 шрифтов для отличного дизайна мобильных приложений
Считается, что текст играет главную роль в письменном общении, потому что он информирует читателя и обеспечивает его необходимым содержанием. Однако не стоит недооценивать важность типографики. Хороший шрифт облегчает чтение, а плохой затрудняет чтение текста.
Не существует единого набора правил, действующих при выборе шрифта. Именно поэтому профессиональные UI/UX дизайнеры, с которыми можно связаться по ссылке https://jatapp.com/services/ui-ux-design/, учитывают ряд важных факторов, прежде чем принять решение о выборе необходимый шрифт. Тем не менее, есть несколько шаблонов, которые помогают улучшить качество чтения на мобильных устройствах. Подробнее об этом читайте ниже.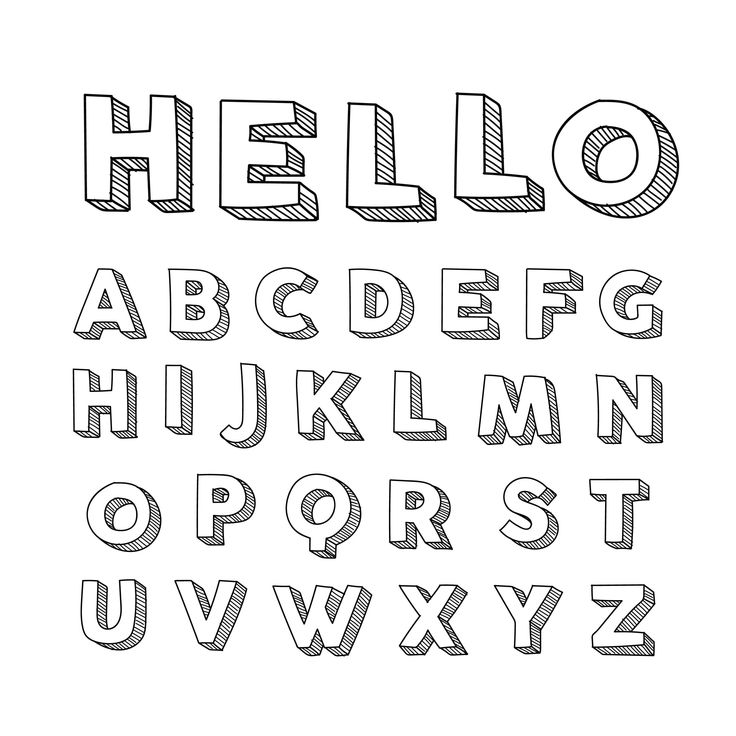
Когда дело доходит до шрифтов, читаемость имеет важное значение. Пользователи должны иметь возможность удобно читать слова, а размер текста должен быть разборчивым. Пользователи также должны иметь возможность читать текст на своих устройствах, не напрягая глаз. Дизайнеры приложений, уделяющие внимание этому элементу, позволяют людям получить лучший пользовательский опыт.
Размер шрифта не должен быть слишком большим или жирным, чтобы текст не казался пользователю навязчивым. Однако он также не должен быть таким маленьким. В противном случае текст может стать трудным или невозможным для комфортного чтения. Это означает, что при разработке шрифтов для мобильных приложений важно соблюдать баланс при создании этих элементов. Также существуют общепринятые универсальные стандарты, которых важно придерживаться при выборе оптимального размера шрифта для мобильного приложения.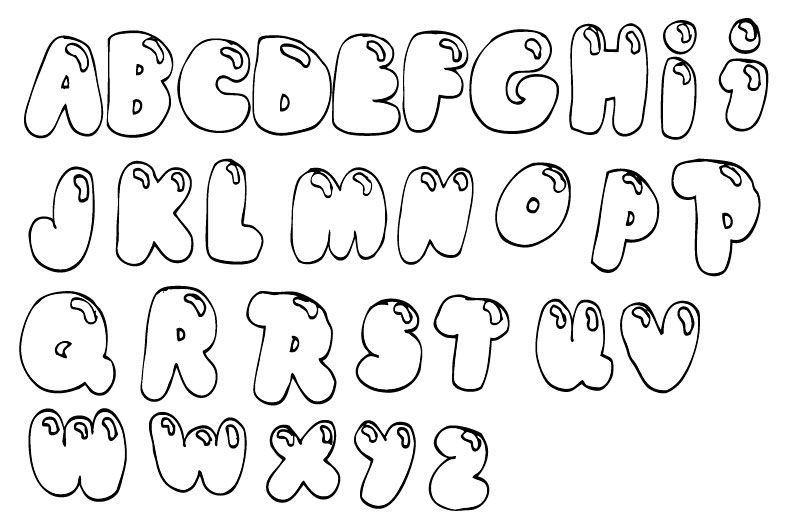
Например, в мобильных приложениях для Android минимальный размер шрифта составляет 12 пикселей, а для iOS — 11 пикселей. Эти стандарты дизайна приложений обеспечивают удобочитаемость и являются наиболее рекомендуемым размером шрифта для основного текста в мобильных приложениях. Также рекомендуется поддерживать соотношение 90/10 между размером шрифта основного текста и заголовка.
Критерии выбора шрифта для дизайна мобильного приложенияПри выборе шрифта для дизайна мобильного приложения важно учитывать ряд критериев:
В общем, шрифты для мобильных приложений очень разнообразны. Тем не менее, есть 10 лучших шрифтов для приложений, которые сегодня наиболее популярны:

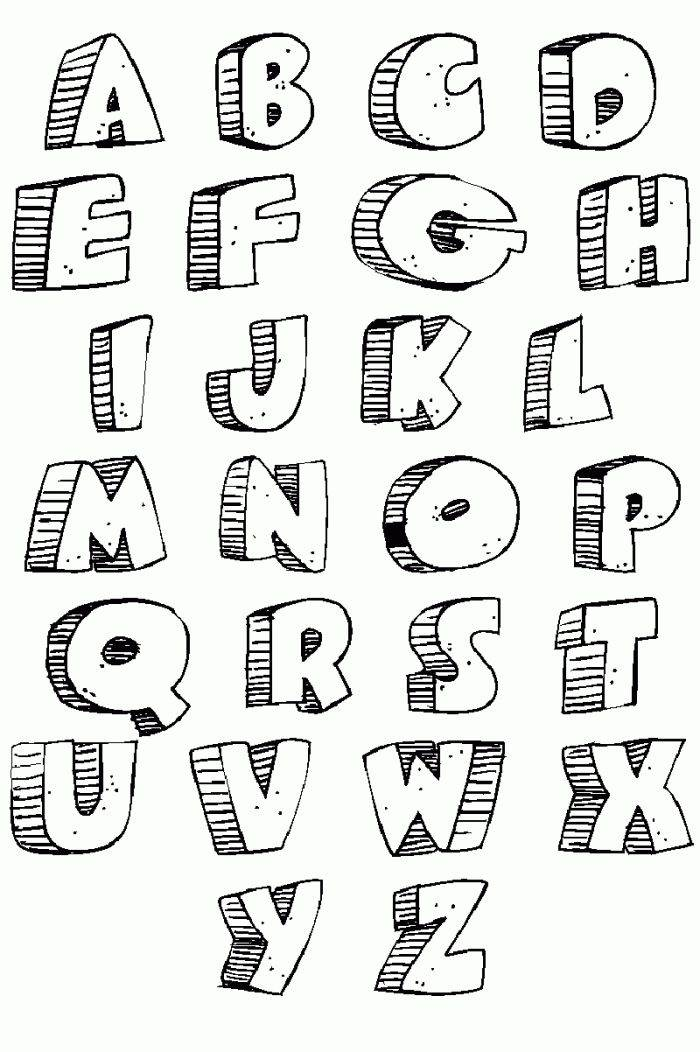 Важно обеспечить это на самом высоком уровне;
Важно обеспечить это на самом высоком уровне; Можно использовать в Photoshop и любых других редакторах;
Можно использовать в Photoshop и любых других редакторах;