Красивые белые фоны — 76 фото
Дата: 15-02-2022 Смотрели: 412 76 фото
1
Белая текстура
2
Красивый белый фон
3
Area Blanco Ornato 31.6×59.2
4
Фон боке
5
Красивый белый фон
6
Красивый светлый фон
7
Геометрический фон
8
Фон свадебный нежный
9
Красивый белый фон
10
Фон цветы
11
Черно белые обои
12
Серебряный фон
13
Свадебный фон
14
Белый фон
15
Белый фон для презентации
16
Фон ткань
17
Обои «Domino» Andrea Rossi 54125-4
18
Белый фон с узорами
19
Текстура бумаги
20
Серый фон абстракция
21
10088-28 Обои
22
Текстура светлая
23
Светлый фон для фотошопа
24
Белый кирпич текстура
Белый фон с узорами
26
Белая мятая бумага
27
Бело серый фон
28
Белый шелк
29
Полупрозрачный фон для презентации
30
Серебряный фон
31
Серо белый фон
32
Красивый белый фон
33
Бело серый фон
34
Бело серый фон
Белых в. «цвета»
«цвета»
36
Фон для презентации нейтральный
37
Фон для презентации светлый
38
Белые розы
39
Белый фон с узорами
40
Фон для презентации светлый
41
Доска белая
42
Свадебный фон
43
Фон узоры
44
45
Красивый белый фон
46
Серый фон для сайта
47
Красивый белый фон
48
Белые цветы на сером фоне
49
Серый узор на белом фоне
50
Красивый белый фон
51
Нежные белые цветы
52
Красивый белый фон
53
Белая ткань
54
Чёрно белый фон
55
Шелковая ткань
56
Серо белый фон
57
Белые обои
58
Фон узоры
59
Красивый белый фон
60
Красивый белый фон
61
Текстура бумаги
62
Нейтральный фон
63
Серо белый фон
64
Красивый белый фон
65
66
Белый геометрический фон
67
Белый фон с узорами
68
Белый фон
69
Красивый фон с узорами
70
Белый фон
71
Красивый белый фон
72
Фон для презентации нейтральный
73
Светлый фон
74
Белые бумажные цветы
75
Белых в.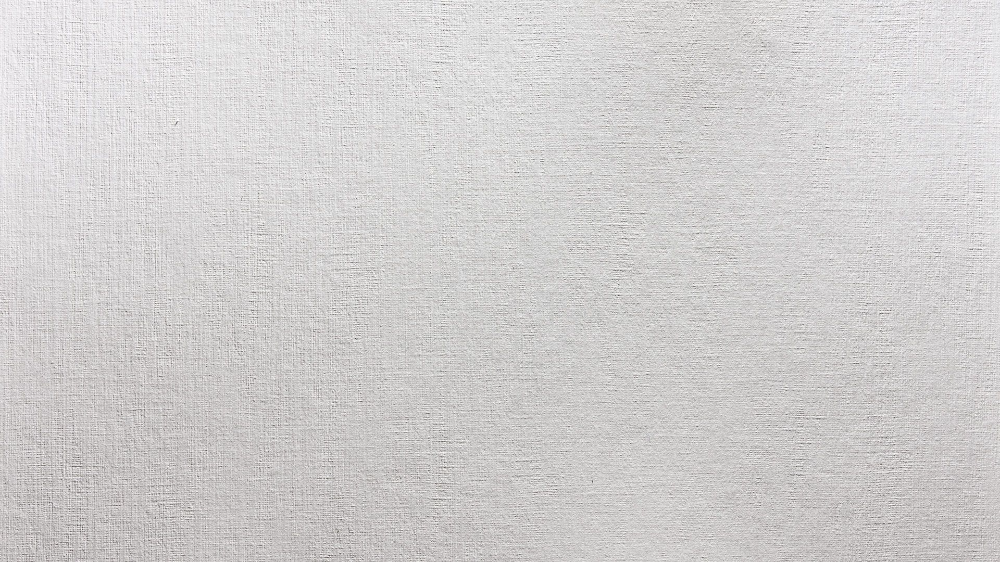
Как сделать белый фон в программе Photoshop быстро и просто
MayaBoST
Белый фон в Фотошопе на любом фото без пипеток, новых слоев и цветовой коррекции можно сделать за 5-10 минут. Использовать показанный мной способ смогут даже новички, которые вообще не дружат с графическими редакторами.
Из инструментов программы нам понадобятся 2 вида ластика (обычный и волшебный) и магнитное лассо.
Открываем исходное фото в Photoshop. Фон исходного фото может быть и однотонным, и цветным — это совершенно неважно.
Увеличиваем изображение (для оптимального размера, который удобен мне в обработке — операцию «Увеличить» я повторяю 3 раза).
Далее для работы выбираем «Ластик».
Выбрав инструмент «Ластик», устанавливаем параметры: Размер — я выставляю 30 пикселей, для очень узких мест, размер кисти можно уменьшить, Жесткость — 0% и обязательно «Мягкая круглая» (это позволяет сделать контур более гладким, а не зубчатым и ребристым).
Далее нам нужно обвести ластиком изделие по контуру (чтобы двигать изображение можно пользоваться либо ползунками, которые находятся внизу и справа, либо колесиком мышки).
Закончив обводить ластиком контур изделия, уменьшаем фото до размеров экрана.
На экране видим следующий результат.
Выбираем инструмент «Волшебный ластик».
Нажимаем «звездочкой» ластика один раз в любом месте области белого цвета и сразу получаем вот такой итог.
Далее выбираем инструмент «Магнитное лассо».
Выбираем удобную точку для начала обводки контура изделия. Благодаря проведенным манипуляциям, магнитное лассо действительно будет буквально «липнуть» к нужным местам, не нужно напрягать руку, боясь, что она соскочит и нужно будет обводить все по новой. Результат ровненькой обводки Вы увидите меньше чем через минуту.
Теперь нам нужно просто скопировать и вставить обведенное изображение в новый документ с кристально белым фоном.
Создаем новый документ.
Устанавливаем параметры нового документа. Фон белый, разрешение 300, а размеры я сразу задаю нужные для Ярмарки Мастеров (либо 768*768, либо 1024*768).
Открывается новый документ и мы нажимаем «Вставить» (или используем горячие клавиши Ctrl V).
Как только операция «Вставить» будет проведена, мы увидим вот такой вот результат.
И для сравнения:
Я не профессионал и с графическими редакторами работаю поскольку-постольку, поэтому, предложенный мной способ может идти вразрез с профессиональными взглядами, не судите строго 🙂 В интернете я такого варианта не нашла, все более трудоемко и сложно (для меня, по крайней мере). И в результате экспериментов получилось то, что вы видите 🙂
Надеюсь, мой мастер-класс станет для вас полезным.
Желаю всем удачи в воплощении творческих идей и их красивой подаче!
С уважением и пожеланиями любви и здоровья,
Maya BoST
Рейтинг
★
★
★
★
☆
3. 7
(3 голоса)
7
(3 голоса)
MayaBoST
Россия, Ленинградская область, Гатчина
Магазин
Блог (5)
Следите за творчеством мастера
Мастер-классы по теме
Реклама
Ключевые слова
- Ключевые слова
- белый фон в фотошопе
- белый фон в photoshop
- белый фон быстро
- белый фон легко
- белый фон просто
- белый фон на фото
- как сделать белый фон
- делаем белый фон
- как вырезать изображение
- мк белый фон
- белый фон без теней
- белый фон из цветного
- как осветлить фон
- осветлить фон в фотошопе
- осветлить фон photoshop
- как убрать тени на фото
Рубрики мастер-классов
Do It Yourself / Сделай сам
Recycle / Вторая жизнь вещей
Tворим с детьми
Бижутерия своими руками
Валяние
Вышивка
Вязание
Декорирование
Декупаж
Дизайн и декор интерьера
Живопись и рисование
Керамика
Ковроделие
Косметика ручной работы
Кружевоплетение
Кулинария
Куклы и игрушки
Лепка
Материалы для творчества
Мебель своими руками
Миниатюра
Обувь своими руками
Одежда своими руками
Организация пространства
Пирография
Плетение
Прядение
Работа с бисером
Работа с бумагой
Работа с кожей
Работа с металлом
Работа с мехом
Работа со стеклом
Реставрация
Роспись
Свечи своими руками
Скрапбукинг
Столярное дело
Сумки своими руками
Ткачество
Упаковка своими руками
Флористика
Фотография и видео
Художественная резьба
Шитье
Как сделать фон в фотошопе
Как быстро сделать красивый фон в фотошопе на фотографии
Здравствуйте! Наверняка у каждого наберется пара-тройка, а может и с десяток фотографий, которые хороши сами по себе, но хотелось бы их украсить — изменить фон. В интернете есть миллионы красивых фонов, при желании их можно скачать, но собственноручно сделанный фон намного интереснее, тем более этот фон будет в единственном экземпляре. Давайте научимся делать красивый фон в фотошопе на фотографии.
В интернете есть миллионы красивых фонов, при желании их можно скачать, но собственноручно сделанный фон намного интереснее, тем более этот фон будет в единственном экземпляре. Давайте научимся делать красивый фон в фотошопе на фотографии.
Открою вам маленькую хитрость: чтобы сделать красивый фон в фотошопе, можно взять несколько фонов и текстур и поэкспериментировать с режимами наложения — может получиться довольно симпатично. Но мы пойдем другим путем, более оригинальным и творческим и научимся создавать фон с нуля, при помощи стандартных инструментов фотошоп, градиентов и кистей, скачанных из интернета.
Используемые в уроке материалы:
Открываем в фотошопе фото с девушкой, Файл-Открыть (File—Open):
На панели слоев нажмите на замочек чтобы разблокировать слой с девушкой для возможности дальнейшего редактирования:
В палитре инструментов выбираем инструмент Волшебная палочка (Magic Wand),горячая клавиша вызова инструмента W. Чтобы выбрать инструмент с подгруппы, при активной подгруппе сделайте длительный щелчок по иконке подгруппы или же щелкните по иконке подгруппы с зажатой клавишейShift:
Чтобы выбрать инструмент с подгруппы, при активной подгруппе сделайте длительный щелчок по иконке подгруппы или же щелкните по иконке подгруппы с зажатой клавишейShift:
Наше фото на белом фоне, имеет четкие границы, поэтому в этом случае подойдет инструмент Волшебная палочка (Magic Wand), вы же можете отделить человека от фона любым удобным для вас инструментом.
Для выделения белого фона просто щелкните по самому большому участку белого фона, далее с зажатой клавишей Shift пощелкайте ещё в области рук и головы. Клавиша Shift необходима, чтобы добавить к выделенной области новое выделение, для этой же цели можно нажать вот эту иконку в верхней панели настройки инструмента:
На клавиатуре нажимаем клавишу Delete либо переходим в меню Редактирование-Очистить (Edit—Clear)для удаления белого фона с фото:
Нажимаем Ctrl+D или переходим в Выделение-Отменить выделение (Select—Deselect),чтобы снять выделение:
Активируем инструмент Градиент (Gradient), горячая клавиша вызова инструмента –G:
Откроется окно настроек градиента, в котором мы можем самостоятельно подобрать цвета, кликнув по миниатюре градиента:
Раскроется меню редактирования стиля градиента, выбрать цвет можно кликнув понижним ползункам (контрольным точкам),контрольные точки можно перетаскивать и добавлять новые:
Верхние контрольные точки отвечают за непрозрачность градиента, их мы трогать не будем.
Стили градиента можно как создавать самому, так и использовать скачанные из интернета, изменяя настройки под себя.
Чтобы загрузить стили градиента, нужно при активном окне градиента нажать кнопку «Загрузить»и выбрать в проводнике скачанные из интернета градиенты:
Я выбрала голубо-желто-зеленый градиенти немного, изменила его настройки, отмеченные на скриншоте:
После достижения удовлетворительного результата нажала два раза «Ок». Вот как выглядит наш фон:
Сейчас фон перекрывает девушку, перейдите в палитру слоев и мышью перетащите фон под слой с девушкой:
Изображение уже и так значительно изменилось в лучшую сторону, но продолжим создавать красивый фон для фотографии. Создайте новый слой выше слоя с фоном, но ниже слоя с девушкой,Слои-Новый-Слой (Layer—New—Layer) или нажмите на иконку создания нового слоя в палитре слоев:
Активируем инструмент Кисть (Brush), горячая клавиша выбора инструмента B:
Загружаем кисти «Блестки», для этого нажимаем на иконку размера кисти, далее – на «шестеренку» справа, а потом «загрузить кисти»:
Выбираем понравившеюся кисть, у меня это:
Выбираем белый цвет:
Можно выбрать любой другой, но в нашем случае больше подойдет белый. Ставим хаотичные отпечатки кистью на ранее созданном слое:
Ставим хаотичные отпечатки кистью на ранее созданном слое:
Можно поиграть с режимами наложения слоя и изменить его, к примеру, на Перекрытие (Overlay) или Мягкий свет (SoftLight):
Если вас устраивает результат, можно остановиться на этом, а можно создать новые слои и добавить мазков других кистей. Тут нет определенных правил, все зависит от вас, вашей фантазии и желаемого результата. Регулируйте непрозрачность слоя для смягчения эффекта.
Вот ещё один вариант фона, созданный тем же методом с использованием тех же градиентов и кистей:
Вот вы и узнали, как сделать красивый фон в фотошопе на фотографии, теперь можете применять полученные знания на своих фотографиях. Творческих успехов!
Автор урока: Ольга Максимчук (Princypessa)
Если вы нашли ошибку/опечатку, пожалуйста, выделите фрагмент текста и нажмите Ctrl+Enter.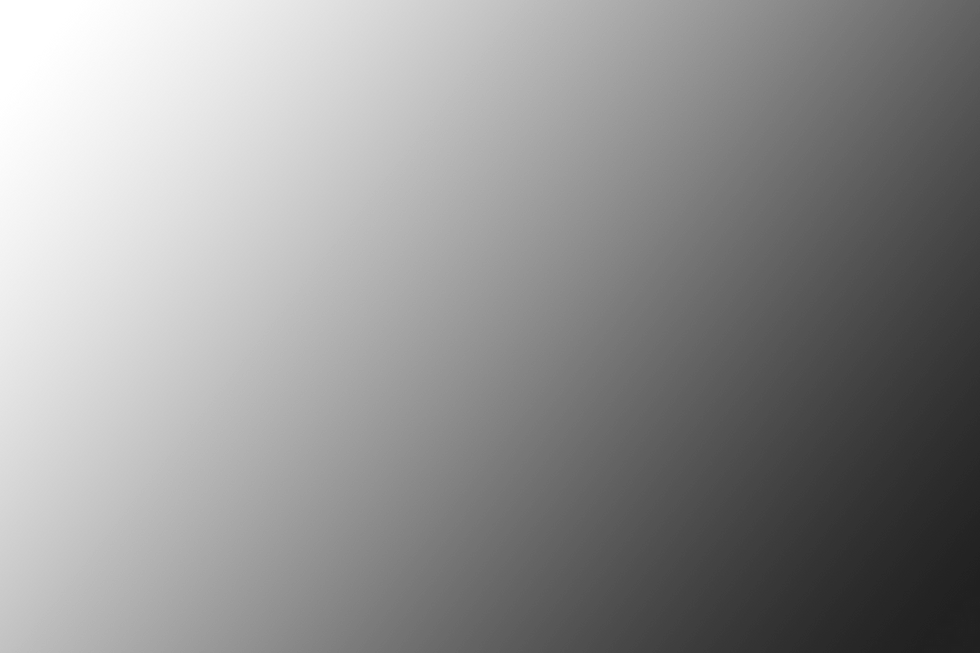
Создаем фон в Фотошопе
Сегодня мы рассмотрим два варианта создания фонов. В первом случае это будут полосы с градиентной заливкой, а во втором фантазия на свободную тему с эффектом боке.
Вариант 1: Полосы
- Создаем новый документ необходимого размера. Для этого идем в меню «Файл – Создать».
Выставляем размеры и нажимаем ОК.
Кликаем по холсту, заливая его основным цветом. Оттенок не важен. В нашем случае это белый.
Настраиваем фильтр таким образом, чтобы на изображении не было больших темных пятен. Параметры меняются ползунками. Для лучшего обзора можно уменьшить масштаб.
Снимаем видимость со слоя с «Волокнами» и перетягиваем скопированный участок в самый верх холста.
Далее подводим курсор к угловому маркеру и начинаем вращать картинку. После начала вращения зажимаем SHIFT и поворачиваем на 45 градусов.
Теперь растягиваем изображение, чтобы оно заполнило весь холст. После завершения операции нажимаем ENTER. Результат:
После завершения операции нажимаем ENTER. Результат:
В открывшемся окне свойств тянем крайние ползунки к центру, добиваясь желаемого результата.
Пример того, что может получиться в результате:
Вариант 2: Боке
- Создаем новый документ, нажав комбинацию CTRL+N. Размеры изображения подбирайте по своим потребностям. Разрешение ставим 72 пикселя на дюйм. Такое разрешение подходит для публикации в интернете.
Цвета выбираем по вкусу. Основной должен быть несколько светлее фонового.
Кривую необходимо замкнуть, чтобы получить контур. Затем создаем выделенную область и заливаем ее белым цветом (на новом слое, который мы создавали). Для этого кликаем внутри контура правой кнопкой мыши и выбираем пункт «Образовать выделенную область».
Ставим галку возле «Сглаживания», радиус выставляем равным 0 (нулю) и нажимаем ОК.
Для градиента выбираем режим «Мягкий свет».
Результат примерно такой:
Ставим все галки, как на скриншоте, и переходим на вкладку «Динамика формы». Выставляем колебание размера 100% и управление «Нажим пера».
Затем на вкладке «Рассеивание» подбираем параметры, чтобы получилось, как на скрине.
На вкладке «Передача» также поиграемся с ползунками для достижения необходимого эффекта.
На этом новом слое мы и порисуем нашей кистью.
Приемы, примененные в этом уроке, помогут вам создавать отличные фоны для ваших работ в Фотошопе.
Мы рады, что смогли помочь Вам в решении проблемы.
Помимо этой статьи, на сайте еще 12563 инструкций.
Добавьте сайт Lumpics.ru в закладки (CTRL+D) и мы точно еще пригодимся вам.
Отблагодарите автора, поделитесь статьей в социальных сетях.
Опишите, что у вас не получилось. Наши специалисты постараются ответить максимально быстро.
Как сделать красивый фон в фотошопе, без его замены
03.09.2016 (admin)
Замена фона – не простая операция, особенно для новичка. Объект нужно аккуратно вырезать, в противном случае – фото с новым фоном не будет смотреться естественно. Есть более простые способы скрыть неудачный фон – не менять его полностью, а всего лишь завуалировать, акцентировать внимание на основном объекте съемки. Для этого резонно использовать фильтры, которые в изобилии имеются в графическом редакторе. Они помогут сделать красивый фон в Фотошопе легко и быстро. Редактирование фона с помощью фильтра «Размытие»
Откройте исходное фото и продублируйте основной слой, нажав CTRL+J.
Выберите меню «Фильтры» и найдите «Размытие» с несколькими категориями. Лучше использовать «Размытие по Гауссу» или «Радиальное размытие», хотя можно поэкспериментировать и с другими.
Отрегулируйте радиус размытия, завуалировав фон по вашему вкусу. Не обращайте внимания на то, что основной объект съемки тоже станет размытым. Исправим это позже.
Исправим это позже.
В окне «Слои», убедившись, что вы находитесь на верхнем (размытом) слое, добавьте к нему слой-маску, нажав соответствующий значок внизу окошка.
Выберите в инструментах кисть с мягкими краями и черным цветом.
Кликните мышкой по слою-маске, он должен выделиться. Теперь кистью начинайте удалять верхний слой с объекта, которому нужно вернуть первоначальный вид. В нашем случае это девушка.
Если где-то вы удалите лишнее, то исправить это можно очень легко – достаточно переключиться на белый цвет и пройтись снова по этому участку. Удаленная область вернется. Именно поэтому лучше использовать слой-маску, а не ластик.
Таким образом, фильтр останется только на фоне.
Теперь вы знаете, как сделать размытый фон в Фотошоп. Но этот фильтр мы взяли для примера, вместо него можно использовать любые другие. Чтобы подобрать подходящий, выберите в меню «Фильтр» «Галерея фильтров». Но прежде убедитесь, что на панели инструментов стоят стандартные цвета – черный и белый. Галерея откроется в отдельном окне, слева — превью фото, справа — настройки, регулируя их, можно изменить изображение по своему вкусу.
Галерея откроется в отдельном окне, слева — превью фото, справа — настройки, регулируя их, можно изменить изображение по своему вкусу.
Для фона часто используют фильтр «Стекло» из раздела «Искажение».
Можно экспериментировать и с другими. Например, «Оформление-Кристаллизация», и так далее.
Вариант 1 – наложение цвета
- Создайте еще один слой и поменяйте режим его наложения на «Мягкий свет» либо «Перекрытие». Делается это в левом верхнем углу окна «Слои».
- Выберите подходящий цвет на палитре.
- Возьмите кисть с мягкими краями и большим диаметром и закрасьте фон, находясь на новом слое. Таким образом, вы добавите оттенок.
- Если тон получился слишком ярким, можно уменьшить непрозрачность слоя.
- Можно использовать не один цвет, а несколько.
Этот способ подойдет, если фон не слишком темный.
Можно также использовать цветной градиент, создав слой с маской (значок внизу окна «Слои») и откорректировать его таким же образом, как описано выше.
Вариант 2 – рисуем «Пальцем»
- В окне «Слои» выделите любой из них, через правую кнопку мышки слейте изображение в один слой, нажав «Выполнить сведение».
- Выберите инструмент «Палец», в его опциях, в меню сверху, поставьте интенсивность примерно на 50%.
- Найдите в себе художника и размажьте фон по вашему вкусу, отдавшись творческому процессу. Вот, что получилось на нашем образце.
Все эти нехитрые приемы помогут не только замаскировать неудачный фон, но и сделать фото оригинальным.
Добавить комментарий
Отменить ответЭтот сайт использует Akismet для борьбы со спамом. Узнайте как обрабатываются ваши данные комментариев.
Как быстро и красиво залить фон в Photoshop: инструкция для новичков
Доброго времени суток, уважаемые читатели моего блога. Фон – один из самых важных элементов картинки. Благодаря ему можно даже самую неважную фотку превратить в стильную и современную. Сделать это нетрудно даже для новичка, обладающего минимальными знаниями программы Photoshop.
Сегодня я расскажу вам как залить фон в фотошопе четырьмя способами, покажу какими инструментами пользоваться для быстрого результата, самого качественного и дам несколько полезных рекомендаций, чтобы картинка выглядела более профессионально выполненной.
Инструмент «Заливка»
Если вы хотите залить фон на готовой фотографии, то у вас ничего не получится, пока вы не избавитесь от уже имеющегося заднего фона. Сделать это можно несколькими способами. Я рекомендую вам для начала разобраться с заливкой, поработав с текущей публикаций и «чистым» документом, а потом прочитать статью в моем блоге о том, как вырезать объект из фото и работать с png.
Создайте новый документ через меню «Файл» — «Создать».
В Фотошопе некоторые инструменты располагаются на одной и той же кнопке. Как, например, «Градиент» и «Заливка». Чтобы открыть дополнительное меню, нужно просто на несколько секунд зажать левую кнопку мыши, оно откроется и вы сможете выбрать то, что вам нужно.
Так как я пользуюсь самой последней версией Photoshop CC, то у меня еще есть «Выбор 3D-материала». Сказать честно, я этой функцией никогда не пользовался.
Если вы хотите залить документ одним цветом, то вам понадобится обычная «Заливка».
Чуть ниже, в той же панели вы можете видеть два цвета. Один сверху – текущий, которым вы пользуетесь сейчас, ко второму, нижнему, у вас есть возможность быстрого доступа. Переключиться между ними можно при помощи стрелок в правом верхнем углу, а миниатюра в левом нижнем позволяет переключиться к самым распространенным и часто используемым – черному и белому.
Кроме того, некоторые двухцветные фильтры, например, «Облака» отображаются в той цветовой гамме, которая у вас выставлена в этом меню, но это совсем другая история.
Щелкните по верхнему цвету левой кнопкой мыши и у вас откроется дополнительное окно выбора. Сначала в полосе справа вы выбираете основной цвет, а в квадрате слева определяетесь с оттенком. Затем жмете «Ок», чтобы применить изменения.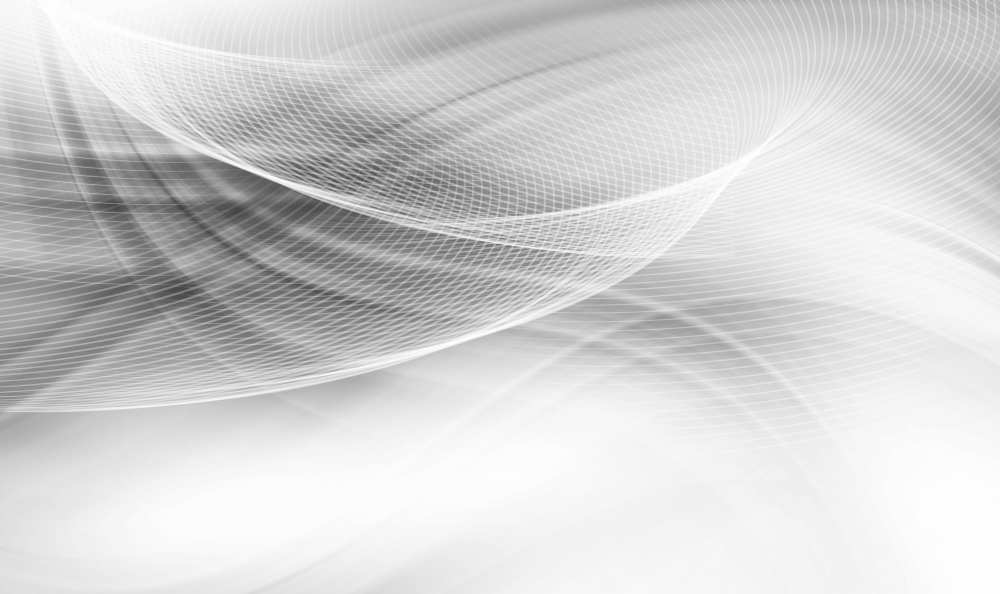
Жмете мышью в любом месте рабочего поля с картинкой и фон меняет свой цвет на тот, который вы только что выбрали.
Применение фильтров
В природе никогда не бывает одного четкого цвета, существуют оттенки, переливы, тени, какая-то текстура или блики. Поэтому просто заливка априори не может понравиться нашему глазу.
Обычно на фон я, как минимум добавляю «Шум». Вы можете открыть галерею фильтров и попробовать на практике тот или иной вариант, чтобы понимать, как он выглядит. Ну или просто воспользуйтесь моей схемой. В одной из своих статей я рассказал как быстро сделать черный фон в фотошопе, возможно эта статья окажется для вас полезной.
Выберите «Шум», а затем «Добавить шум».
Практически у любого фильтра есть функция предварительного просмотра, жмете на галочку и смотрите как изменения отражаются на вашей фотографии. В случае с шумом вам останется только подвигать ползунком, чтобы достичь лучшего результата.
Вот такой результат у меня получился.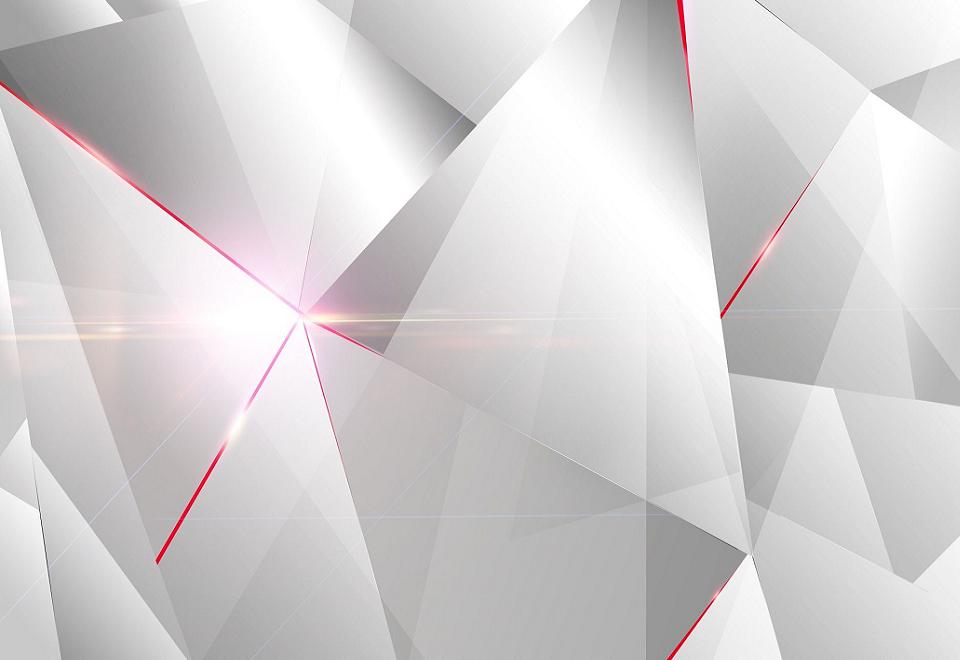 Для некоторых цветов я применяю еще и фильтр «Размытие» — «Размытие по Гауссу», но в случае с фиолетовым это лишнее. А вот вам может пригодиться. Попробуйте сделать это самостоятельно.
Для некоторых цветов я применяю еще и фильтр «Размытие» — «Размытие по Гауссу», но в случае с фиолетовым это лишнее. А вот вам может пригодиться. Попробуйте сделать это самостоятельно.
Полезный совет для новичков
Я заметил, что не так много людей пользуется «Историей», в которой отображаются все действия, применяемые пользователем. Зря, ведь это очень удобно. Один щелчок по определенному шагу возвращает вас к тому моменту, где вы его выполняли.
Откройте «Окно», поставьте галочку напротив «История» и поместите ее в нижнюю панель справа.
Теперь, чтобы вернуться к началу мне просто нужно нажать на «Новый» и уберутся все цвета и шумы. Можно начинать сначала
Инструмент «Градиент»
Если вы хотите узнать все о плавном переходе цвета (градиенте), то я советую вам прочитать одноименную статью в моем блоге. В рамках этой статьи я покажу лишь минимум: как пользоваться готовыми схемами.
Для начала откроем инструмент «Градиент», который находится на той же кнопке, что и «Заливка».
На сайте Photoshop-Master можно найти кучу дополнений для фотошопа: кисти, узоры, рамки, шрифты и так далее. Специалисты не приветствуют подгрузку «лишних» шаблонов, таких как градиенты. Это дает дополнительную нагрузку на и без того тяжелую программу. А переходы цвета можно сделать быстро и самому.
На мой взгляд добавление профессионально созданных градиентов новичку точно не помешает, а лишь ускорит процесс создания качественных шедевров.
Вы можете увидеть в списке не такое уж большое количество градиентов, но помните, что в каждый из них может входить до 1000 экземпляров.
Я, например, нашел 10 000 шаблонов. Вес файла всего 0,3 Мб. Жму на «Скачать и жду когда архив загрузится.
После закачивания открываю при помощи программы WinRAR. И перетаскиваю файл GDR в заранее подготовленную папку.
Возвращаюсь в Фотошоп. После того как я выбрал среди инструментов «Градиент», нахожу на верхней панели эскиз с цветом, в моем случае красно-черным. Открывается дополнительное меню. Здесь нажимаю на гайку в правом верхнем углу.
Открывается дополнительное меню. Здесь нажимаю на гайку в правом верхнем углу.
Выбираю загрузить градиенты. В открывшемся окне с «Моим компьютером» нахожу файл GDR, который недавно извлек в папку и загружаю.
Готово. Теперь файл, который вы загружали, и архив можно удалить. Все градиенты перекочевали в папку с программой.
Осталось лишь провести мышью по картинке, на которую заливается фон, и готово.
От того, куда вы будете вести зависит как расположится переход цвета. Посмотрите видео в конце статьи или попробуйте разные варианты сами.
Помимо градиентов, вы можете скачать на сайте Photoshop-Master готовые узоры. Сейчас покажу как с ними работать.
«Узоры»
Вы можете скачать любую jpg картинку и установить ее в качестве фона, а можете воспользоваться узорами. На сайте Photoshop-Master их почему-то назвали текстурами. Обращайте внимание на формат. Если вы качаете PAT, то все верно, это дополнение для программы. Если видите jpeg, то это всего лишь рисунок
Загрузить узоры можно по такому же принципу, как и градиенты. Если у вас что-то не получается, прочитайте статью о том, как залить фон для текста, или попробуйте сделать это самостоятельно пользуясь инструкциями из этой статьи.
Если у вас что-то не получается, прочитайте статью о том, как залить фон для текста, или попробуйте сделать это самостоятельно пользуясь инструкциями из этой статьи.
Снова выберите инструмент «Заливка».
В верхней панели смените опцию «Основной цвет» на «Узор». Рядом появится плашка с эскизом узора. Я уже подгружал их, поэтому мне осталось лишь выбрать приятный вариант. Щелкаю на стрелочку, рядом с эскизом.
Здесь есть уже знакомая вам гайка, которая позволит подгрузить новые узоры.
Один щелчок по фону и узор расположится на рисунке.
Готовые картинки
С готовыми картинками все еще проще. Вы просто скачиваете изображение из интернета. Прочитайте статью о том, как это сделать, чтобы не бояться юридического преследования и нарушения закона об авторском праве.
Откройте папку с изображением и перетащите его в рабочее окно.
Осталось лишь растянуть. В этом нет ничего сложного. Но можете прочитать статью о том, как правильно сделать изображение больше. Возможно, узнаете кое-что новое.
Возможно, узнаете кое-что новое.
Ну вот почти и все.
Видео инструкция
После того как я написал статью, я подумал, что некоторым из вас могут быть интересны коллажи. То есть у вас есть какая-то основа, а сверху вы добавите картинку, в качестве фона. При создании ролика я сразу поставил в центр изображения объект. В данном случае страница товара с АлиЭкспресс — [urlspan]Телескоп для телефона[/urlspan].
Чтобы залить фон, вам просто нужно активировать фон, нажать на него. Тогда все изменения будут применяться не к самому объекту, а именно к заднему слою. Ну, думаю, что вы поймете, когда увидите ролик. Я специально не стал из него ничего вырезать.
Можете посмотреть с какими трудностями я столкнулся во время работы.
Если вам понравилась эта статья – подписывайтесь на рассылку и узнавайте о фотошопе больше. Ну а если вам хочется научиться работать с программой профессионально и знать все о ее инструментах и возможностях, могу посоветовать видео курс « Фотошоп с нуля в видео формате ».
Вам больше не придется искать ответы в интернете. Если вы знаете какими инструментами и что можно сделать, то пути решения будут появляться у вас сами собой. Это и отличает профессионалов.
Как заменить белый фон в Photoshop • Руководство Giggster
РетушьAdobe Photoshopcomposite
Этот автопортрет был снят с бутылкой шампанского, которую я снял с жесткой вспышкой, установленной на штативе рядом с камерой. Это создало плоский свет и жесткую тень. Так как я сделал это перед белой стеной, было относительно легко использовать инструмент выбора области фокусировки Photoshop, чтобы заставить стену исчезнуть и создать этот причудливый красочный фон. Несколько вещей, с которыми я играл, это «Шаг и повтор», чтобы создать фоновые полосы, и режим наложения «Экран», чтобы плавно интегрировать дым.
До/После:
Начало работы
- Просто создайте копию фонового слоя: Cmd + J Ctrl + J. Это просто гарантирует, что у вас есть резервная копия того места, с которого вы начали.

1- Кривые
Сначала я решил сосредоточиться на добавлении контраста к изображению с помощью корректирующего слоя Кривые:
- Создайте корректирующий слой Кривые.
- Поиграйте с кривой, чтобы создать S-образную кривую, добавляющую контраста. Это означает, что кривые нужно немного потянуть вверх вверху и немного вниз внизу.
2- Уровни
Давайте поиграем с корректирующим слоем «Уровни», чтобы придать изображению эффект легкого выцветания и усилить синие оттенки в тенях:
- Создайте корректирующий слой «Уровни».
- Переместите темную точку вправо, чтобы увеличить контраст. В данном случае я довел его до значения 23. .
- Также немного сдвиньте средние тона (серая точка) вправо. Я установил для себя значение 0,90.
- Переместите темный вывод влево, чтобы он хорошо выглядел, в данном случае 44. Это осветлит более темные области и создаст размытый вид.
- Переключитесь на синий канал и увеличьте первый выходной уровень до чего-то, что выглядит хорошо, в данном случае до 20.

3- Мягкий свет Копия
Мне нужно было еще больше контраста, поэтому я создал копию и применил к ней режим наложения Мягкий свет:
- Дублируйте слой Cmd+J Ctrl+J и установите для дубликата режим наложения Мягкий свет.
- Установите непрозрачность дубликата на 30%, чтобы эффект не был таким сильным.
- Затем мне нужен был только один основной слой, чтобы было проще извлечь фон, поэтому я объединил дубликат с основным слоем. Просто выберите два слоя, щелкните правой кнопкой мыши и выберите «Объединить слои».
4- Цветовая заливка
Первое, что я сделал перед тем, как приступить к извлечению фона, это создал базовый цвет фона за основным слоем:
- Выберите резервный фоновый слой и создайте корректирующий слой Цветовая заливка, чтобы слой находится за основным слоем, над которым мы работаем.
- Установите цвет на слегка темно-красный, в данном случае #731515.
5- Извлечение объекта из фона
Извлечение объекта из фона, особенно на белом фоне, как на этом изображении, относительно просто в Photoshop с помощью инструмента выбора области фокусировки:
- Выделив основной слой, перейдите в Select > Focus Area.

- В диалоговом окне «Область фокусировки» я выбрал режим просмотра «Наложение», чтобы лучше видеть, что будет выделено.
- Возможно, вам придется поиграть со значениями, чтобы получить результат, максимально приближенный к идеальному. Здесь я выбрал диапазон In-Focus, установленный на Auto, который выбрал диапазон 3,50.
- Используйте инструменты «Добавить» и «Вычесть область фокусировки», расположенные сбоку от диалогового окна «Область фокусировки», чтобы щелкнуть изображение, на котором необходимо добавить или удалить выделение.
- Я также выбрал тень, потому что тень будет полностью воссоздана на следующем шаге.
- Если выделение немного неровное или грубое в определенных областях, вы можете нажать «Уточнить край», а затем поиграть с другими значениями радиуса. В этом диалоговом окне уточнения краев вы также можете рисовать по краям объекта, чтобы Photoshop пересчитал вещи.
- Вернитесь в диалоговое окно «Область фокуса», в разделе «Вывод на выделение» выберите «Маска слоя».

- На этом этапе, при необходимости, вы можете дополнительно уточнить края с помощью диалогового окна «Маска края», которое, по сути, такое же, как «Уточнить край». Чтобы получить к нему доступ, щелкните маску слоя, а затем кнопку «Край маски» на панели свойств маски.
6- Воссоздание тени
Воссоздание тени достаточно просто:
- Дублируйте основной слой Cmd+J Ctrl+J и переместите дубликат слоя под основной слой в порядке слоев.
- Переместите дубликат немного вниз и вправо от композиции, используя Shift + → и Shift + ↓ с активным инструментом Move Tool → V.
- Временно скройте основной слой, чтобы лучше видеть, что вы делаете.
- Создайте корректирующий слой «Цветовой тон/Насыщенность» и на панели свойств щелкните нижний левый значок, чтобы прикрепить корректировку к слою.
- Установите насыщенность до -100.
- Уменьшите яркость до того, что выглядит хорошо, в данном случае -85.
- Выберите маску слоя, связанную со слоем, и примените к ней фильтр «Размытие по Гауссу», чтобы получить более мягкую тень.
 В этом случае я применил Gaussian Blur со значением 15px.
В этом случае я применил Gaussian Blur со значением 15px. - Теперь вы можете отобразить основной слой.
7- Полосатый фон
Создание полосатого фона может показаться сложным, но на самом деле это довольно просто с функцией Step & Repeat:
- Создайте новый слой под слоем с тенью.
- Если нужно помочь, временно скройте все слои сверху, чтобы лучше видеть, что вы делаете.
- Используйте инструмент Marquee Tool → M, чтобы создать выделение формы полосы.
- Установите цвета по умолчанию D и залейте выделение черным цветом переднего плана Option+Delete Alt+Delete.
- Убедитесь, что слой расположен в самом верху изображения.
- Дублируйте слой Cmd+J Ctrl+J и нажмите Cmd+I Ctrl+I, чтобы инвертировать цвета дубликата.
- Переместите дубликат прямо под первый.
- Объедините дубликат с первой полосой, выбрав два слоя, щелкнув правой кнопкой мыши и выбрав Объединить слои.
- Выделив слой с двумя полосками, нажмите Option+Cmd+T Alt+Ctrl+T, чтобы преобразовать его дубликат.

- Используйте Shift + ↓, чтобы поместить этот дубликат прямо под первый слой с полосой.
- Теперь нажмите Shift+Option+Cmd+T Shift+Alt+Ctrl+T, чтобы повторить преобразование для большего количества дубликатов, пока вы не покроете все изображение полосами.
- Выберите все слои с полосами и объедините их вместе, выбрав слои, щелкнув правой кнопкой мыши и выбрав Объединить слои.
- Установите непрозрачность слоя с полосами на 70%, чтобы пропустить фоновый цвет.
- Добавьте маску слоя к слою с полосой.
- Выберите инструмент «Градиент» → G.
- Выберите градиент, идущий от черного к белому, и проведите диагональную линию из правого нижнего угла, чтобы частично скрыть нижнюю часть зачищенного слоя и еще больше усилить фоновый цвет в этом углу.
8- Наложение дыма
Вот хороший бесплатный набор изображений дыма, которые вы можете использовать. Для этой композиции я использовал два изображения дыма:
- Создайте новый слой поверх полосатого фонового слоя.

- Импортируйте 2 выбранных изображения дыма в файл, выбрав «Файл» > «Сценарии» > «Загрузить файлы в стопку».
- Переместите их, измените размер и поверните по мере необходимости с помощью инструмента преобразования Cmd+T Ctrl+T, чтобы получить для них правильное положение.
- Установите режим наложения каждого из слоев дыма на Экран и их непрозрачность на 40%.
9- Угловой градиент
Я добавил небольшой градиент поверх всех слоев от черного к прозрачному в верхнем левом углу. Добавление наложения поверх композиции часто помогает смешать и сделать более правдоподобным, что объект и фон вместе:
- Выделив самый верхний слой, создайте новый слой Shift+Cmd+N Shift+Ctrl+N и нажмите «ОК».
- Установите режим наложения на Мягкий свет и непрозрачность на 50%.
- Выберите инструмент «Градиент» → G.
- Выберите градиент от черного к прозрачному и нарисуйте диагональную линию в верхнем левом углу, чтобы создать угловой градиент.

Готово! Немного более сложный, но тем не менее его легко выполнить, если разбить его на отдельные этапы.
🌄 Информация об изображении:
- Камера: Nikon D800
- Фокусное расстояние: 50 мм
- Выдержка: 1/125 с
- Диафрагма: f/8
- ISO: 100
ретушь
- Контрастная ретушь с помощью настройки черно-белого изображения в Photoshop
В этом сообщении я покажу вам, как выполнить цветокоррекцию изображений RAW путем настройки теней, полутонов и светлых участков в Capture One с помощью инструмента «Цветовой баланс».
Вы когда-нибудь хотели изменить цвет фотографии на другой в Photoshop? В этом уроке вы увидите, как легко сделать это, используя выбор цветового диапазона.
® Гиггстер. Сделано в Лос-Анджелесе, Калифорния
Руководство по удалению белого фона в Photoshop Tools
Хотите удалить белый фон в Photoshop? Сделай это сам. Это просто. Используйте любой фон в своем изображении и сделайте его привлекательным. Затем вы можете сделать его прозрачным или вырезать объект, чтобы создать композицию.
Это просто. Используйте любой фон в своем изображении и сделайте его привлекательным. Затем вы можете сделать его прозрачным или вырезать объект, чтобы создать композицию.
Однако существует несколько способов удаления белого фона в Adobe Photoshop. Это означает, что существуют разные инструменты для выбора объекта на изображении.
Здесь, в этой статье, я попытаюсь объяснить и проиллюстрировать 5 лучших методов удаления белого фона и замены его любым сплошным цветом или поместить объект на другое изображение.
Кроме того, я дам вам советы о том, «когда и как вы можете использовать эти инструменты для достижения идеального результата». так что давайте копать.
Удалить белый фон в Photoshop С помощью Photoshop вы можете быстро удалить любой фон изображения. Но вам нужно знать точный способ сделать это. Итак, здесь я буду обсуждать «как убрать белый фон в фотошопе» по-другому. И позже вы также будете знать, когда нам нужно удалить или не удалить белый фон.
Практические правила, когда вы собираетесь удалить фон-
- Вам нужно выбрать объект с помощью инструментов Photoshop (инструмент «Перо», инструмент «Лассо», инструмент «Волшебная палочка»), а затем инвертировать выделение, чтобы выделить остальную часть изображение и удалите его.
- Или некоторые инструменты позволяют автоматически выбирать объект (Инструменты выбора объектов, Инструменты быстрого выбора) щелчком мыши.
- И последняя группа инструментов (Eraser Tool) напрямую стирает фон.
Процесс удаления фона
- Техника обтравочного контура: инструмент «Перо» для идеального выделения пикселей0012 Инструменты лассо. Простой метод требует терпения.
- Инструмент «Волшебная палочка».
- Онлайн-инструменты — не отлично, но для этого не нужен фотошоп.
Удалить фон изображения в Photoshop не так уж сложно. Когда фон белый, его легко удалить. Вы можете сделать это легко с удовольствием и радостью. Но, конечно, нужна небольшая практика и терпение. В фотошопе много инструментов. Но лучший инструмент — перо.
Когда фон белый, его легко удалить. Вы можете сделать это легко с удовольствием и радостью. Но, конечно, нужна небольшая практика и терпение. В фотошопе много инструментов. Но лучший инструмент — перо.
Иногда требуется ретушь и цветокоррекция, чтобы получить идеальный фон. Большую часть времени мы используем инструмент «Волшебная палочка» или инструмент «Перо» для выполнения такой работы. Итак, вот некоторые отличия и интересные приемы удаления белого фона в фотошопе.
Как Лассо, Выбор объекта, быстрое выделение и многое другое, здесь я опишу все методы/приемы, чтобы вы могли убрать белый фон с изображения. Так что следуйте моим Техникам и начинайте практиковаться. Начнем-
Удаление белого фона с помощью Photoshop Pen ToolВам нужно открыть изображение в Photoshop. В палитре слоев вы должны выбрать инструмент Pen. Новый слой откроется при нажатии на контур объекта. Он называется слоем пути.
Для правильного выбора необходимо увеличить фотографию до 300%, так как это даст вам идеальное представление о контурах объекта. После этого можно сделать идеальный путь для объекта.
После этого можно сделать идеальный путь для объекта.
Перо — лучший инструмент для удаления фона. Потому что, когда вы делаете контур с помощью инструмента «Перо», ваш выбор будет идеальным. Здесь я использую простое изображение, чтобы показать вам, как сделать правильный контур с помощью инструмента «Перо». Так что, когда будете практиковаться, постарайтесь выбрать легкую картинку.
Итак, давайте начнем обрисовывать объект. Выполнив набросок еще раз, идите к исходной точке. Когда вы достигнете начальной точки, нажмите Ctrl и линию Path.
Как удалить фон изображения после выбора объектаНастало время без усилий придать глянцевый вид для быстрого и свежего преображения. Затем нажмите и удерживайте Shift+F6, чтобы применить растушевку 0,3 пикселя.
После этого вам нужно добавить маску слоя, чтобы удалить белый фон с изображения.
Кроме того, чтобы добавить сплошной цвет позади объектов, вы должны перейти к корректирующему слою. И вы можете выбрать любой прозрачный цвет.
И вы можете выбрать любой прозрачный цвет.
Теперь вы можете использовать фон любого цвета.
Закончив всю работу, нужно проверить все, что вы сделали. Если вы выполните работу правильно, то картинка будет выглядеть красиво.
Удаление белого фона с помощью инструмента «Ластик фона»Инструмент «Ластик фона» является одним из наиболее часто используемых инструментов для удаления сложных белых фонов, таких как волосы, мех, стекло и т. д.
Убедитесь, что панель слоев открыта, если вы не устанавливаете панель слоев в правой части экрана. Затем перейдите в верхнюю строку меню и нажмите на опцию окна. Из опции окна вам нужно установить панель слоев.
Защита основного файла изображения Перейдите на панель «Слои» и щелкните правой кнопкой мыши фоновый слой. Затем нажмите на дубликат слоя . Для создания дубликата слоя вы можете быстро начать заново, если допустите какие-либо ошибки.
После этого нажмите значок глаза, чтобы закрыть исходный слой.
Сделать высококонтрастный фон.Теперь вы должны добавить яркий цвет, чтобы показать это ясно. Вместо того, чтобы использовать белый фон и стирать края, вы можете применить яркий цвет, который покажет области, которые вы начали вырезать. Это работает особенно хорошо, если исходный рабочий фон светлого цвета.
После вырезания всего контура объекта изображения необходимо добавить новый фон. После этого удалите жирный цвет. Итак, нажав значок страницы, создайте новый слой, который отображается на панели слоев.
Вы можете использовать инструмент заливки, чтобы заполнить новый слой ярким цветом. И нажмите на холст, когда вы выбираете новый слой.
Вы должны установить новый сплошной цветной слой под дублирующим слоем изображения. Когда вы начнете редактировать фотографию, она не будет видна невооруженным глазом. Таким образом, вы можете перетащить его с помощью мыши.
Перейдите на панель «Инструменты» и выберите инструмент «Ластик фона».
При нанесении сплошного цвета можно использовать методы выборки фона. Но помните, что вам нужно установить цвет фона рядом с основным фоном. В этом случае можно использовать красный.
Убедитесь, что вам нужно выбрать защиту основного цвета. Параметр Discontigious не позволяет Photoshop смешивать цвета с передним планом. Это помогает разделить два слоя. Кроме того, он не всегда работает сам по себе.
Photoshop разделяет слои, выбирая цвет переднего плана. И подтвердите, что вы не будете вынимать оригинальные фотографии при вырезании фона.
После этого настройка будет основываться на вашей фотографии. Итак, вам нужно начать с настроек кисти в верхней строке меню. А если они не подходят к вашему примеру, то подправьте их.
Допуск является важной настройкой. Например, на этом изображении мы установили допуск на 50 процентов. Делая это, вы можете сделать правильный цветовой баланс Bg изображения и контраста объекта.
Делая это, вы можете сделать правильный цветовой баланс Bg изображения и контраста объекта.
Когда вы используете эту кисть, вы должны тщательно удалить контур волос. И вы можете увидеть красный фон слоя, который вы создали ранее. Кроме того, вы можете увидеть шарф. Здесь контраст шарфа гораздо ниже. Для этого нам нужно настроить набор кистей.
Удалите низкоконтрастные области фона, уменьшив настройки допускаЕсли вы заметили шарф, его светлый цвет похож на фон и волосы. Вам нужно уменьшить допуск, который находится в верхней строке меню. Установите допуск на 5 процентов, что будет хорошо работать. В этом случае вы можете уменьшить размер кисти. Установите размер кисти на 30. Это позволит вам правильно редактировать.
После установки допуска и размера кисти необходимо увеличить мелкие детали. А также, вам нужно аккуратно удалить объект. Затем вы можете сделать баланс между допуском и размером кисти в разных областях изображения.
Удаление остатка фона После окончания работы нужно приступить к удалению остатка белого цвета фона.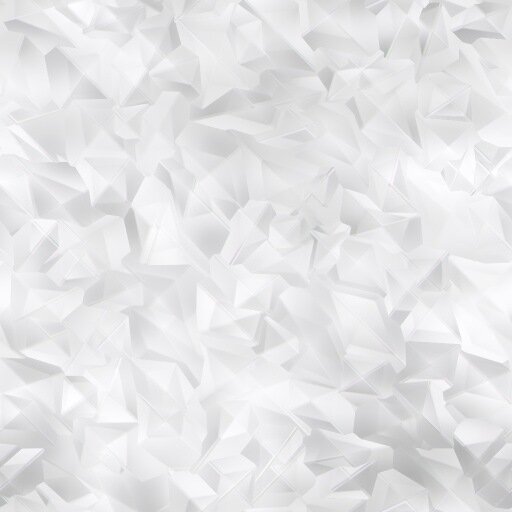 Затем вы можете установить допуск на 50% с большей кистью.
Затем вы можете установить допуск на 50% с большей кистью.
Теперь вы можете заменить фон другим сплошным или прозрачным цветом.
Теперь вы можете разместить свой объект на любом фоне, который вам нравится.
Удаление белого фона с помощью инструмента выбора объектаИнструмент выбора объекта — это новый инструмент в Adobe Photoshop. Вы можете получить это в Adobe Photoshop CC. Вы можете использовать этот инструмент выбора объекта, чтобы выбрать объект на изображении. И убрать фон.
Приступим к удалению с помощью инструмента «Выбор объекта»Сначала вам нужно открыть белое фоновое изображение в Adobe Photoshop. После этого вы должны выбрать инструмент выбора объекта на панели инструментов в левой части экрана.
После выбора инструмента выделения объектов необходимо выбрать настроение. Чтобы выбрать настроение, вам нужно перейти в строку меню в верхней части экрана. Есть два варианта, один прямоугольный, а другой лассо. Если тему картины выбрать легко, то нужно выбрать прямоугольное настроение.
Есть два варианта, один прямоугольный, а другой лассо. Если тему картины выбрать легко, то нужно выбрать прямоугольное настроение.
И вы также можете использовать настроение лассо, когда на картинке несколько предметов. Итак, для этой картины я выбираю прямоугольное настроение. Потому что на этой картинке я выбираю только один объект. Для этого не нужно задавать настроение. Вы можете увидеть это на картинке, которая приведена ниже.
Далее вам нужно нарисовать свободное выделение вокруг объекта.
Если выбор не идеален, его можно изменить. Вам нужно нажать клавишу Shift, чтобы сделать кусок идеальным. А также, вам нужно держать Ключ опции .
Кроме того, вам нужно выбрать опцию маски в правом нижнем углу экрана вашего компьютера.
Затем ваш выбор объекта сделан. И вы можете легко изменить белый фон.
Удаление белого фона al Использование инструмента «Волшебная палочка» В основном, инструмент «Волшебная палочка» помогает удалить белый фон изображения, не отвлекая объект, лежащий на фоне. Инструментом «Волшебная палочка» необходимо выделить предметную часть изображения сплошным цветом.
Инструментом «Волшебная палочка» необходимо выделить предметную часть изображения сплошным цветом.
После этого инструмент «Волшебная палочка» поможет вам изменить и удалить выделенную область разными способами. С фона слой снимает блокировку.
Нажмите кнопку «Волшебная палочка» в наборе инструментов
Вам нужно выбрать инструмент «Волшебная палочка» на панели инструментов в левом верхнем углу экрана вашего компьютера. Или вы можете нажать клавишу Shift+w. Если инструмент «Волшебная палочка» не виден, необходимо попытаться найти его под инструментом быстрого выбора.
Для этого вы можете нажать и удерживать Быстрый выбор, пока не появится окно, которое поможет вам выбрать инструмент «Волшебная палочка».
Нажмите один раз на ту область, которую нужно удалить Если фон вашего изображения белый и вы хотите его удалить, вы можете выбрать фон с помощью инструмента «Волшебная палочка». Затем, еще одним щелчком мыши, вы можете легко инвертировать выбранную область.
При удалении белого фона лучше проверить дубликат слоя. Убедитесь, что вы уже выбрали дубликат слоя.
Далее посмотрите на весь фон и нажмите левую кнопку мыши. Нажмите и удерживайте клавишу Shift и выберите части фона, которые пропустил инструмент «Волшебная палочка», например области теней.
Если вы хотите инвертировать выделение и выделить только объект, нажмите кнопку Shift+Ctrl+I. При выборе bg нажмите кнопку Удалить , чтобы сделать его прозрачным.
Отменить выбранную областьНажмите на область выделения, выделение которой вы хотите отменить. Теперь вы можете подумать, что Как я могу узнать это? Вы можете определить эту область по границе пунктирной линии.
После этого вам нужно нажать на опцию select в верхней строке меню. После нажатия опции выбора вы можете увидеть опцию Отменить выбор . Нажмите на опцию «Отменить выбор», чтобы отключить область выбора.
Или, если вы хотите пройти короткий путь, вам нужно нажать кнопку Ctrl +D на клавиатуре. Это приведет к удалению всех выбранных частей вашего изображения.
Для очистки фотографии вы можете использовать инструмент «Ластик»Если изображение имеет интенсивный цвет, вы можете удалить его одним щелчком мыши. Кроме того, с помощью ластика вы можете удалить крошечные элементы. Вы также можете увеличить изображение. Имейте в виду, что вы не сохраняете изображение в формате jpg.
Этот формат заменит фон прозрачным на белый. Это сведет на нет всю цель редактирования изображений. Вместо этого перейдите в «Файл» и сохраните изображение в формате PNG.
Прозрачность фона будет сохранена при сохранении фотографии в формате PNG.
Лассо Инструмент для удаления белого фона В первую очередь могу сказать, что это эффективный инструмент. Вы можете удалить фон с помощью этого инструмента «Лассо». Легко работать со сложными фонами и объектами.
Легко работать со сложными фонами и объектами.
Перейдите на панель инструментов и нажмите на инструмент «Лассо». После этого необходимо добавить инструмент «Лассо», чтобы выделить точку на картинке.
Выберите контур объектовЭтот процесс можно начать, создав дубликат слоя bg, который вы сможете использовать в качестве ориентира позже. Инструмент лассо особенно подходит для выделения сложных фонов и объектов.
Область, которую вы выбрали с помощью инструмента «Лассо», обычно является той, которую вы хотите сохранить. Далее, когда bg пуст, вы можете нажать на Переместите инструмент и отрегулируйте выбранную область.
Создать слой с помощью копирования Вам нужно перейти в строку меню вверху. В строке меню вы можете увидеть опцию слоя . Нажмите на опцию слоя , и вы увидите новую опцию в раскрывающемся списке. После этого снова нужно нажать на New .
После этого снова нужно нажать на New .
Затем будет открыто другое раскрывающееся меню. Для создания слоя вы можете увидеть слой с помощью параметра «Копировать » в раскрывающемся списке. Нажмите на Слой через копирование .
Или вы можете сделать это, используя параметр команды на Mac и Ctrl для Windows. Нажмите Ctrl+J. Это изменит ваш текущий выбор на новый слой. Вы можете преобразовать, переименовать или настроить вновь созданный слой, не изменяя исходный.
Блокировка нижнего уровняЧтобы защитить содержимое ваших слоев, вы можете полностью или частично заблокировать слой. Когда слой заблокирован, соответствующий значок отображается справа. После блокировки слоя значок станет цветным.
Но частичная блокировка будет отображаться в его форме. Помните, что вам не нужно сохранять фотографию в формате JPG.
Делает все выборки прозрачными для белого из-за того, как закодирован этот формат.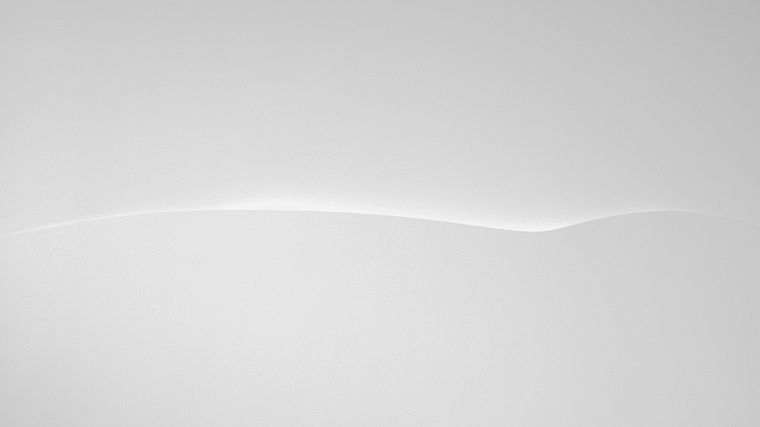 Вы можете навсегда сохранить изображение в формате PNG.
Вы можете навсегда сохранить изображение в формате PNG.
Вы можете найти параметр сохранить как в списке форматов в строке меню. Файл PNG сохраняет свою прозрачность, которую можно использовать для различных целей.
Инструмент быстрого выбора для удаления белого BGВо-первых, вы должны открыть изображение в Adobe Photoshop, чтобы удалить белый фон. Затем перейдите к опции «файл» .
После выбора файла откроется раскрывающийся список. Затем есть « Open Option». Нажмите на опцию « Открыть» и выберите изображение из папки, в которую вы поместили несколько изображений.
Теперь изображение открыто в фотошопе. Здесь я покажу вам, как удалить белый фон с помощью инструмента быстрого выделения.
Далее вам нужно создать новый файл. Перейдите в меню « файл» и нажмите на опцию « Новый ».
Имейте в виду. В опции содержимого фона вы должны выбрать прозрачно. Затем нажмите «ОК».
Затем нажмите «ОК».
Затем перейдите к исходной фотографии. После этого выберите значок ИНСТРУМЕНТ БЫСТРОГО ВЫБОРА и щелкните по нему . Перетащите курсор на предмет и нажмите на него. Будет выбран весь контур объекта .
Кроме того, вам нужно открыть другой файл рядом. Для этого вам нужно перейти к опции «Окно» в строке меню. И выберите опцию Упорядочить. После этого нажмите на опцию 2-UP Vertical . Затем вы можете увидеть, что два файла открыты на экране вашего монитора.
После этого перейдите на панель инструментов и щелкните значок инструмента Переместить . Затем нажмите на предмет, который вы выбрали ранее. А затем перетащите тему на созданный файл.
Окончательное изображениеВот как можно легко удалить белый фон с помощью инструмента быстрого выделения .
Автоматизированные онлайн-инструменты и программное обеспечение: Для удаления белого фона можно использовать множество автоматизированных онлайн-программ. Используя автоматизированный онлайн-инструмент, вы можете удалить белый фон. Однако, используя автоматизированный онлайн-инструмент, вы не можете удалить несколько объектов bg. В этом уроке я использовал только одно предметное изображение.
Используя автоматизированный онлайн-инструмент, вы можете удалить белый фон. Однако, используя автоматизированный онлайн-инструмент, вы не можете удалить несколько объектов bg. В этом уроке я использовал только одно предметное изображение.
Нажмите на кнопку загрузки фото и попробуйте сделать контур и удалить фон. Этот инструмент имеет красную кисть для выбора фона и зеленую кисть для выбора основного объекта. Итак, вам нужно перетащить красную кисть в фоновом режиме.
И перетащите зеленую кисть на фото переднего плана. Как ни странно, вы можете видеть, что основной предмет будет выбран. Но выбор не очень хорош, если вы используете это автоматизированное онлайн-программное обеспечение.
Что лучше всего подходит для удаления белого фона Вышеописанные инструменты выделения Adobe Photoshop просты в освоении и использовании. Кроме того, вы можете использовать лассо, волшебную палочку, ластик фона, быстрое выделение или инструмент «Перо» для удаления белого фона.
Но у каждого инструмента есть ограничения, и результаты разные. Некоторые из них просты, а некоторые немного сложны в использовании. Итак, здесь мы покажем вам сравнение и сравнение инструментов.
Инструмент «Перо» и инструмент «Ластик для фона».Чтобы создать выделение для сложных изображений или изображений с острыми краями, таких как мобильный телефон, мяч, тарелка, яйцо, кольцо, одежда, мебель и т. д., мы используем его, в основном известный как обтравочный контур. Это несложно и доступно. Этот инструмент поможет вам сделать хорошую форму объекта. И это позволит вам удалить любой фон.
Инструмент «Ластик для фона» используется для выбора сложных, размытых или прозрачных изображений с мягкими краями, которые не удается выделить с помощью инструмента «Перо»: волосы, муслиновые ткани, мех, стекло, пушистые ткани для кукол и т. д. Выдающийся результат использования инструмента «Ластик» известен как служба маскирования изображений Photoshop.
В целом необходимо учитывать два набора функций. Первый — это инструмент «Лассо», а второй — инструмент «Перо». С помощью инструмента «Перо» вы можете обрисовать объект. И вы можете придать идеальную форму предмету.
В результате можно легко убрать белый фон. Инструменты «Лассо» помогут вам нарисовать любую форму «вручную». Инструмент «Лассо» помогает нарисовать объект без рамки на изображении. Выбрав объект, вы можете смягчить края с помощью эффекта растушевки.
Инструмент быстрого выбора и инструмент выбора объектаИнструмент быстрого решения в Photoshop — это полезный инструмент для выбора определенного объекта на изображении. Этот метод удобен для выбора и рисования объекта на картинке. Предположим, вы могли бы использовать этот инструмент для выделения обведенных объектов и удаления фона.
Или отрегулируйте цвет фона, когда на изображении есть объект.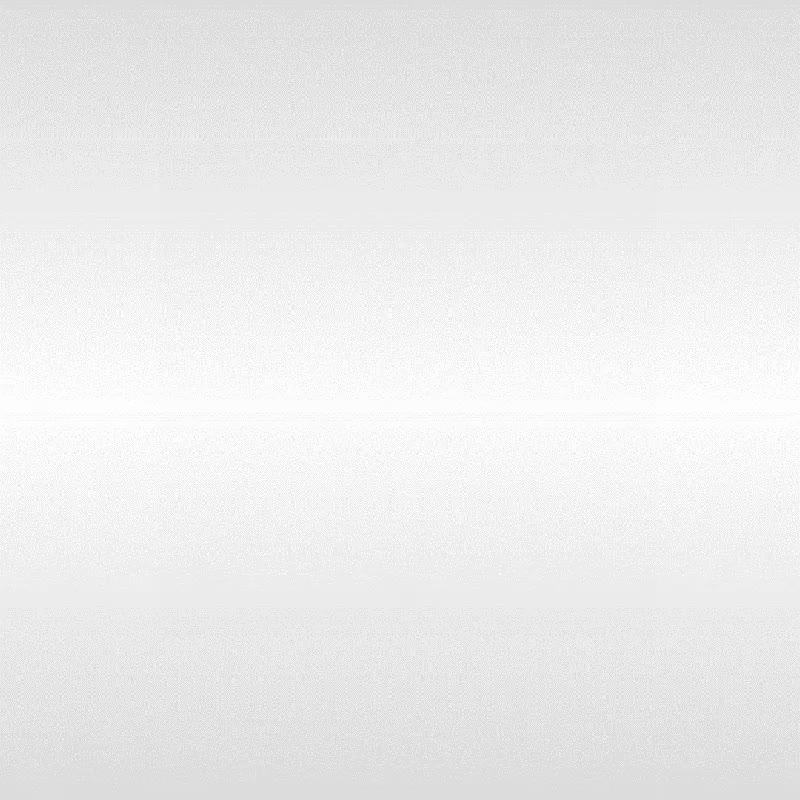 Обычно мы не используем этот инструмент для редактирования фотографий. Если вы новичок и хотите работать с этим инструментом, можете попробовать его сами. С другой стороны, выделение объекта — одна из самых ручных задач в Photoshop. Используется для придания формы предмету.
Обычно мы не используем этот инструмент для редактирования фотографий. Если вы новичок и хотите работать с этим инструментом, можете попробовать его сами. С другой стороны, выделение объекта — одна из самых ручных задач в Photoshop. Используется для придания формы предмету.
Мы используем этот инструмент для удаления фона. И эти инструменты обычно используются для выбора объектов. Выбор объекта включает различные недавние изменения, в том числе выбор любого объекта изображения и удаление фона.
Автоматизированный инструмент против. Инструмент «Волшебная палочка»Автоматизированные инструменты помогают придать форму контуру объекта на изображении. Это простой и легкий процесс удаления белого фона. Но этого инструмента недостаточно, чтобы придать объекту идеальную форму.
А если не получается сделать идеальную форму предмета, то фон убрать можно, но предмет выглядит не так. Вы можете использовать инструмент «Волшебная палочка», чтобы выбрать определенную область изображения. Используя этот инструмент, вы можете удалить фон.
Используя этот инструмент, вы можете удалить фон.
Этот инструмент является одним из старейших инструментов выделения в фотошопе. Иногда трудно очертить объект, и это не создаст правильную форму объекта. Прежде всего, я рекомендую использовать инструмент «Перо», чтобы сделать выделение и форму объекта.
Перо — лучший инструмент для удаления белого bg. Выделение с точностью до пикселя можно создать только с помощью инструмента «Перо». Таким образом, это основной инструмент для любых нужд редактирования в Photoshop.
Какой инструмент идеально подходит для удаления белого фона с области волосКогда вы удаляете белый фон с изображения, в качестве объекта изображения используется человек. И, очевидно, у субъекта есть волосы. Теперь, какой тип инструмента вы можете использовать, чтобы удалить белый цвет bg?
Для этого типа удаления фона вам необходимо использовать инструмент стирания фона, маскирование изображения. Поскольку у объекта на снимке есть волосы, без ластика Bg вы не сможете правильно удалить область волос с мягкими краями.
Имейте в виду, что расширенное маскирование изображения помогает получить более точные результаты, чем обрезка контура, когда объект имеет мягкие края, такие как волосы. Потому что с обтравочным контуром вы не можете сделать правильный контур вокруг волос или меха. Но с обтравочным контуром вы можете сделать идеальный контур объекта, если у объекта нет меха или волос.
Когда у субъекта есть волосы, вам нужно сконцентрироваться. Инструменты маскирования помогут вам получить реалистичное изображение.
Удаление белого фона для портретной фотографииОбычно мы используем белый фон для портретных фотографий. Иногда мы используем сплошные или прозрачные цвета. Вы не можете использовать белый фон при съемке модели. В этом случае вам нужно сделать изображение модели естественным.
Таким образом, вы можете удалить белый фон в то время. И поместите сплошной цвет bg на изображение. В результате ваш образ выглядит довольно хорошо. В этом изображении я использую сплошной цвет bg. Потому что на этом снимке, если я использую белый фон, это выглядит не очень хорошо. Вот почему удаление белого фона имеет важное значение.
Потому что на этом снимке, если я использую белый фон, это выглядит не очень хорошо. Вот почему удаление белого фона имеет важное значение.
Удаление белого фона для фото товара
Если цвета ваших товаров, одежды и украшений близки к белому цвету на изображении, вам необходимо удалить белый фон. Вам нужно убрать белый фон, потому что эти вещи не выглядят привлекательно. Предположим, вы сфотографировали белую футболку. Вы можете удалить bg в этом случае. И добавьте сплошной цвет. Из-за солидного бг будет приятно глянуть.
Когда нужно удалить белый фон Если вы хотите использовать любой другой цвет bg, использовать предметные изображения в составном изображении или использовать его для любого другого редактирования в фотошопе, вам нужно удалить белый bg. Если вы получаете свои фотографии на прозрачном фоне, вы можете делать что угодно или изменить фон по мере необходимости. Например, вы хотите использовать серый цвет. Затем вы можете удалить белый фон и поместить на него фон серого цвета.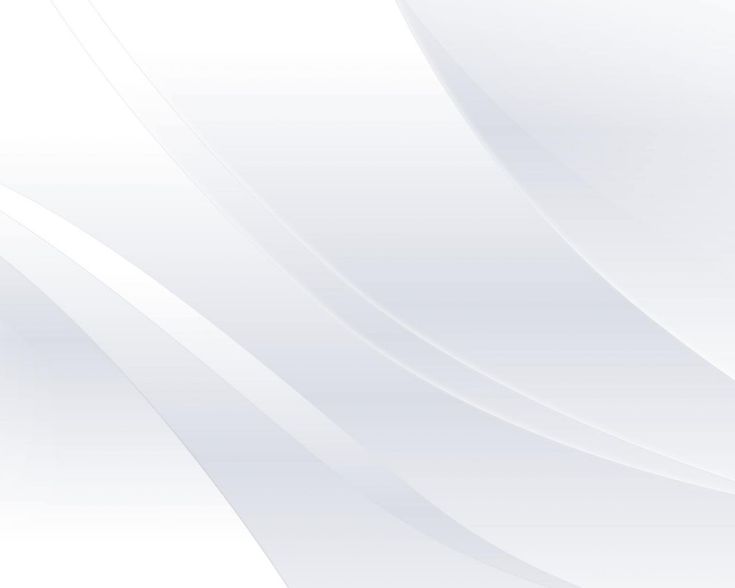
Когда вы редактируете фотографию для веб-сайтов электронной коммерции, таких как Amazon и eBay, вам не нужно удалять белый фон. Потому что в бизнесе электронной коммерции все всегда используют белый Bg на фотографии продукта. Белый цвет придает изделию привлекательный вид. Это привлекает внимание покупателя.
Более того, если фотография красиво смотрится на белом фоне, то белый фон удалять не нужно. Иногда мы видим, как люди используют разные цвета на фотографиях своих продуктов. Это отвлекает внимание от предмета.
Вот почему клиенты не хотят покупать товары на их сайтах. Используя белый фон, можно отлично показать каждую деталь продукции.
Служба удаления белого фона в Graphic Experts India Если вы ищете лучшую службу удаления фона, я рекомендую вам доверять Graphic Experts India. Вы можете пройти через сайт. Если вы считаете, что это хороший поставщик услуг редактирования Photoshop и услуги хорошие, вы можете отправить заказ или запросить расценки.
Вы можете получить две бесплатные пробные версии для проверки качества. В результате вы можете наблюдать, хороши ли услуги или нет. Итак, я говорю об услуге удаления белого фона.
В этой компании отлично работают профессиональные фотошоперы. Инструмент пера фотошопа используется здесь, чтобы удалить фон изображения. Кроме того, здесь вы получите качественные услуги, своевременную доставку и гарантию возврата денег.
ЗаключениеВ этом уроке мы научимся удалять белый фон из фотошопа разными техниками и разными инструментами. И мы обнаружили, что наилучший результат достигается с помощью инструмента «Перо». Поэтому всегда старайтесь удалить белый фон с помощью инструмента «Перо», чтобы добиться лучших результатов. Чтобы узнать больше о работах, связанных с фотошопом, следите за нашим веб-сайтом и оставляйте комментарии, если у вас есть какие-либо вопросы об этом уроке.
Вы также можете прочитать:
Как удалить фон в Photoshop
Посмотрим правде в глаза, иногда фон вашего изображения просто не подходит.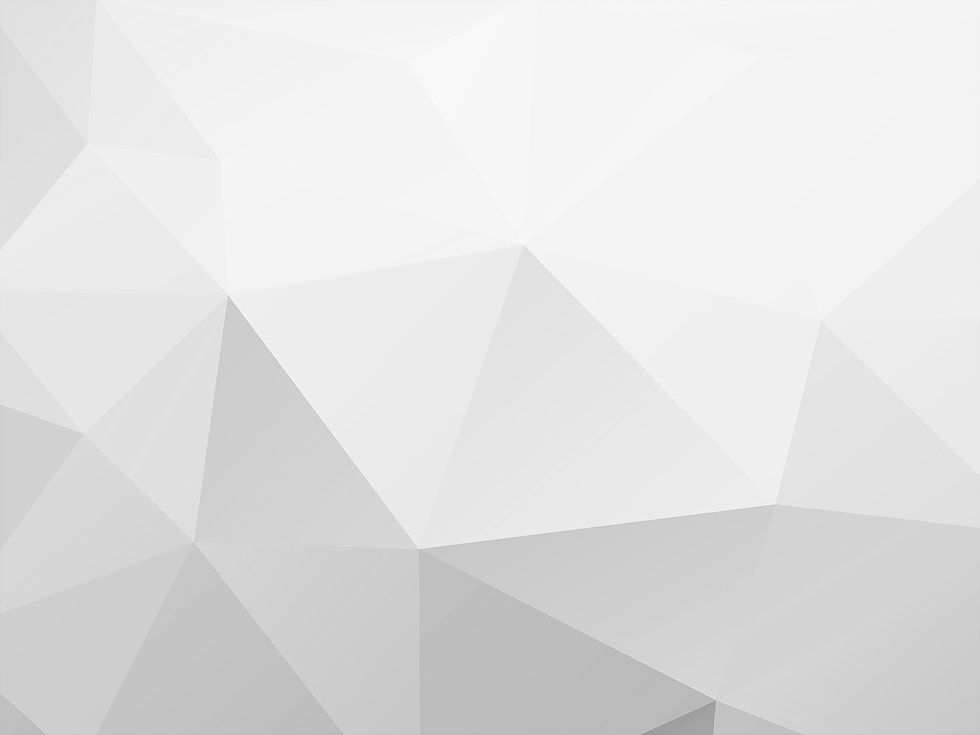 Возможно, это белый фон, и файл предназначен для клиента, который хочет отредактировать свои изображения. Или вы хотите создать изображение с прозрачным фоном для использования в HTML или CSS. Какой бы ни была причина, бывают случаи, когда вам, возможно, придется научиться удалять белый фон в Photoshop.
Возможно, это белый фон, и файл предназначен для клиента, который хочет отредактировать свои изображения. Или вы хотите создать изображение с прозрачным фоном для использования в HTML или CSS. Какой бы ни была причина, бывают случаи, когда вам, возможно, придется научиться удалять белый фон в Photoshop.
Может показаться, что это будет сложно, но этот урок покажет вам, как выполнить эту работу быстро и легко!
По данным Statista, Adobe Photoshop был самым популярным программным продуктом для редактирования графики и фотографий в 2021 году. Около трети клиентов, использующих программное обеспечение для редактирования фотографий, выбирают Photoshop.
Я покажу вам, как все это сделать! Итак, читайте дальше, чтобы узнать, как удалить этот белый фон в Photoshop с помощью моего пошагового руководства.
Содержание
- Шаги по удалению белого фона в Photoshop
- Шаг 1: Загрузите фотографию
- Шаг 2: Используйте инструмент выделения
- Шаг 3: Разблокируйте слой
- Шаг 4: Выберите белый фон, который вы хотите удалить
- Шаг 5: Настройка выбранной области
- Шаг 6.
 Удалить фон
Удалить фон - Шаг 7: Сохраните изображение
- Зачем делать изображения с белым фоном?
Используйте код: BLOG10 при оформлении заказа, чтобы сэкономить 10 % на наших онлайн-курсах Adobe Photoshop
Шаги по удалению белого фона в Photoshop
Без лишних слов давайте приступим к удалению этого белого фона с помощью Photoshop!
Шаг 1: Загрузите свою фотографиюВо-первых, вам нужно загрузить свою фотографию с белым фоном в Photoshop.
Вам нужно нажать Файл -> Открыть -> нажать на папку или фотографию по вашему выбору.
Шаг 2. Используйте инструмент выбора
После загрузки изображения щелкните инструмент быстрого выбора (четвертый значок внизу на левой панели инструментов), как показано на рисунке.
Или вы можете просто щелкнуть W на клавиатуре, что является ярлыком для того же инструмента.
Шаг 3. Разблокируйте слой
Убедитесь, что слой изображения выбран на панели слоев и разблокирован.
Это просто — просто нажмите на значок замка, чтобы разблокировать фоновый слой.
Шаг 4. Выберите белый фон, который вы хотите удалить
С помощью инструмента быстрого выбора выберите белый фон, который вы хотите удалить
Шаг 5. Отрегулируйте выбранную область
Точность этого инструмента можно отрегулировать, изменив Допуск, как показано на рисунке, или при необходимости выполнить ручную настройку.
Шаг 6. Удаление фона
После того, как весь белый фон фотографии выбран, вам просто нужно нажать «Удалить», и фон будет удален.
Теперь вы знаете, как убрать белый фон в Photoshop!
Шаг 7. Сохраните изображение
Все, что вам осталось сделать, это сохранить изображение!
Для этого нужно нажать Файл->Сохранить как и сохранить дизайн в формате PNG для прозрачного фона.
Съемка на белом фоне особенно распространена в предметной фотографии. Компании по производству одежды, например, склонны использовать белый фон, потому что легче убедиться, что их дизайн правильно сочетается с ярким фоном.
Поскольку в природе трудно найти равномерно освещенный белый фон (именно поэтому фотографы снимают на восходе или закате солнца), эти компании часто используют специальные фильтры и осветительные установки, которые дают им стабильные результаты.
Хотя съемка на белом фоне — отличная отправная точка, удалить белый фон в Photoshop или Lightroom может быть сложно.
Белый фон выделяет изображения ваших товаров.Сегодня многие люди используют белый фон для своих фотографий, потому что его можно использовать круглый год и для разных случаев.
Например, если вы делаете фотографии для кампании своего веб-сайта в социальных сетях, вы можете использовать белый фон в качестве общей темы.
Затем вы можете быстро и легко вносить коррективы, меняя тему своей кампании от сезона к сезону.
Съемка изображений с белым фоном сэкономит время на редактирование.Это означает, что вы можете быстро научиться удалять белый фон в Photoshop, так как при необходимости его можно легко стереть или отредактировать.
Фотосъемка на белом фоне также удобна, когда вы хотите сосредоточить внимание на объекте, а не на самом фоне.
Вы можете повторно использовать одни и те же фотографии в течение всего года.Люди используют белый фон при съемке фотографий, потому что это помогает им использовать одно и то же изображение в течение всего года.
Не вдаваясь в технические подробности, при съемке на белом фоне можно легко изменить все остальное на изображении, кроме того, что находится на белом фоне.
Единственное, о чем вам нужно беспокоиться, это освещение и экспозиция.
Заключение Съемка на белом фоне позволяет легко получить необычные изображения продукта, не затрачивая слишком много времени на постобработку.


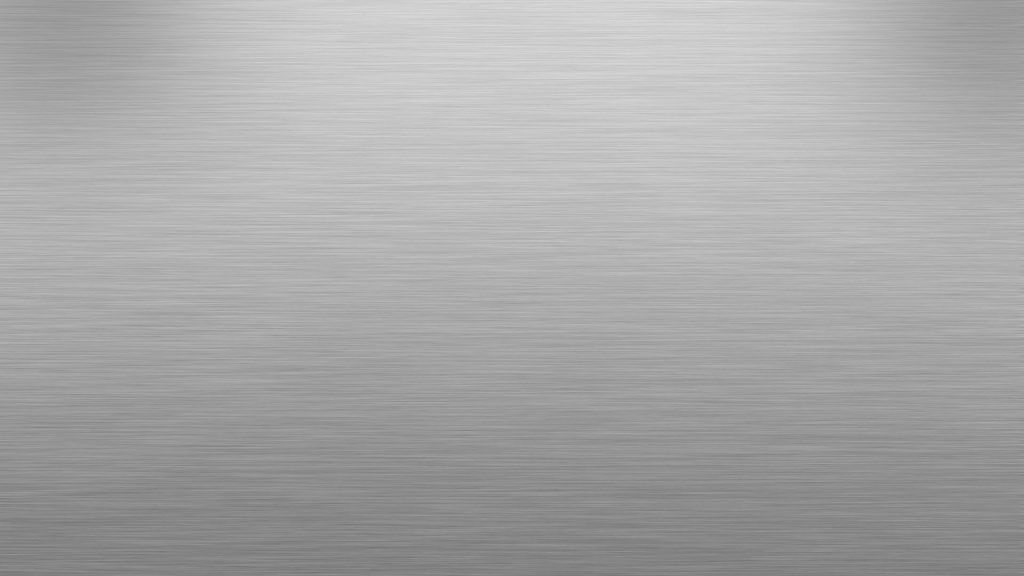


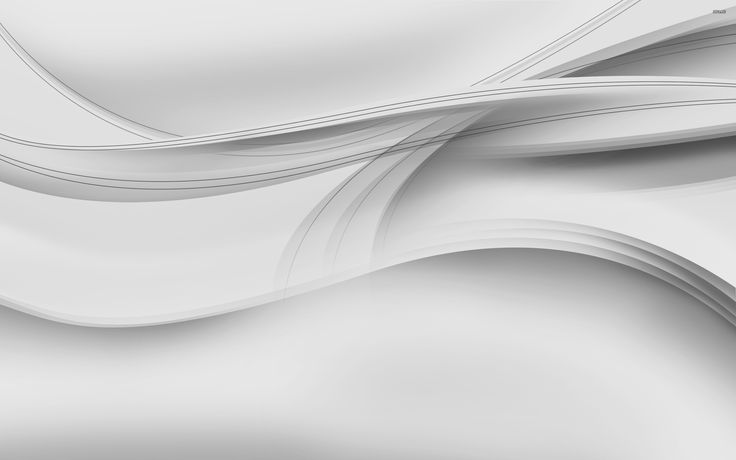 В этом случае я применил Gaussian Blur со значением 15px.
В этом случае я применил Gaussian Blur со значением 15px.

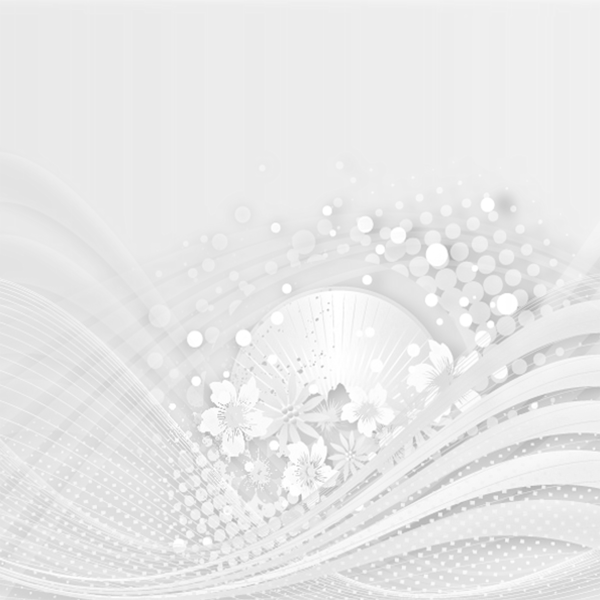
 Удалить фон
Удалить фон