Как сделать обводку текста в фотошопе двумя классными способами?
Доброго времени суток, уважаемые читатели. Продолжаем постигать основы Adobe Photoshop. Поработаем сегодня с текстом. Уже неоднократно в своих уроках я применял обводку текста, и внимательные посетители неоднократно сталкивались с этим моментом и даже могли уже самостоятельно научиться обводить текст в фотошопе.
Все-таки в обучающих статьях я стараюсь давать чуть больше и выходить за рамки темы. Это ждет вас и сегодня. Я решил более подробно затронуть этот вопрос и показать вам интересные приемчики, которые помогут в вашей работе.
Итак, эта публикация полностью ответит на все вопросы о том, как обвести текст в фотошопе. Давайте приступим без лишних предисловий.
Как сделать обводку текста в Фотошопе?
Этот способ подойдет для создания обводки текста в Фотошопе:
- Первым делом стоит открыть любое изображение, которое послужит в качестве фона.
 Далее, инструмент «Текст», указать тип шрифта, начертание и ввести слово или строку.
Далее, инструмент «Текст», указать тип шрифта, начертание и ввести слово или строку. - После этого нужно перейти в меню «Стили», найти вариант «Выполнить обводку» и отметить его галочкой.
- В правой части окна стилей отображены настройки. Можно указать размер (толщину в пикселях), расположение (снаружи или внутри), и цвет границ. Лучший результат достигается экспериментальным путем. «Режим наложения» и «Непрозрачность» можно оставить неизменными.
Обводка с использованием двух слоев
Второй способ сделать обводку не так распространен, как предыдущий, но познакомиться с ним обязательно нужно:
- Сначала следует создать объект с надписью, после чего, зажав клавишу «CTRL» нажать кнопку «T», расположенную на панели слоев. Произойдет выделение надписи прерывающейся линией.

- После этого создать новый слой, который следует поместить сразу после надписи. Иными словами, в иерархии – надпись должна стоять в самом верху, а новый слой – ниже на одну ступень, перед фоном. Активировать его.
- Следующий шаг – расширение выделенной области. Делается это с помощью вкладки «Выделение» — «Модификация» — «Расширить». Откроется окно, в котором нужно ввести количество пикселей, на которые будет увеличен объект. Например, 3 пикселя.
- После этого нужно на панели инструментов найти вариант «Заливка», изменить цвет кисти на любой доступный и залить область. Просмотреть результат.
- Далее, можно перейти на панель «Стиль» и добавить еще одну окантовку. Кроме того, можно залить буквы слова цветом или текстурой.
Базовые приемы редактирования фотографий в Фотошоп
Создавая дополнительные слои и повторяя инструкцию можно сделать не только двойную, но и тройную обводку текста.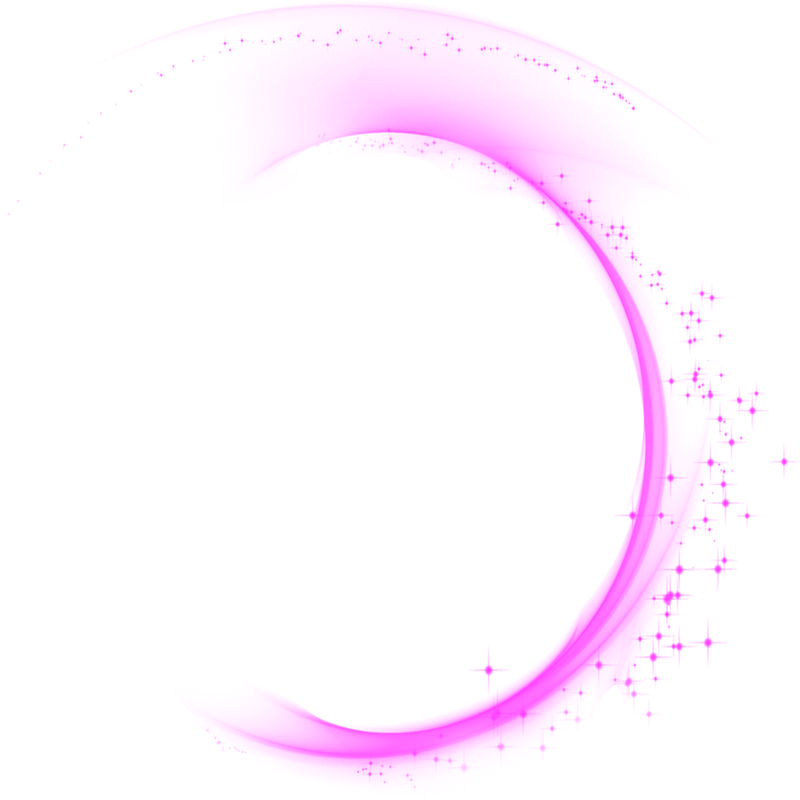
Надписи
Теперь я покажу вам как работать с буквами. В этом тоже нет ничего сложного. Могу предложить интересные статьи о том, как делать плавный переход цвета в фотошоп или создавать красивые фоны для текстов. Тоже не бесполезное умение. Обратите внимание.
Сам же создаю картинку и вставляю в нее текст обычным способом при помощи одноименного инструмента из левой панели.
В этот раз не думаю что будет сложно найти обводку.
Ну и осталось лишь разобраться со ставшими привычными настройками. Ничего нового.
Создание контура
Также в Фотошопе можно накладывать контур вокруг текста, причем несколькими способами:
- Для создания окантовки, легче всего кликнуть правой кнопкой мыши (ПКМ) по надписи, далее «Создать рабочий контур». После этого введенные буквы будут преобразованы в силуэт, который можно редактировать с помощью встроенных инструментов Photoshop.
Однако этот способ работает только при соблюдении определенных условий. Перейдем к следующему способу обводки букв.
Перейдем к следующему способу обводки букв. - Кликнуть ПКМ теперь уже по самому выделенному объекту и указать идентичный вариант из выпавшего списка: «Создать рабочий контур». Для того, чтобы данный метод заработал, нужно активировать инструмент «Текст», а также выйти из режима редактирования надписей (чтобы курсор не мигал и объект не был подчеркнут). Проще всего сделать эти две операции одновременно – нажать комбинацию клавиш «CTRL» и «Enter» на клавиатуре. В то же время слой с надписью должен быть активен.
- Есть еще один способ, в котором используются вкладки меню. Первым делом, перейти на вкладку «Слои», далее «Текст», после — «Создать рабочий контур». На панели должен быть выбран слой с надписью.
Слой не будет изменен, к нему просто будет добавлена окантовка, которую следует редактировать с помощью инструментов «Перо», «Стрелка», «Угол».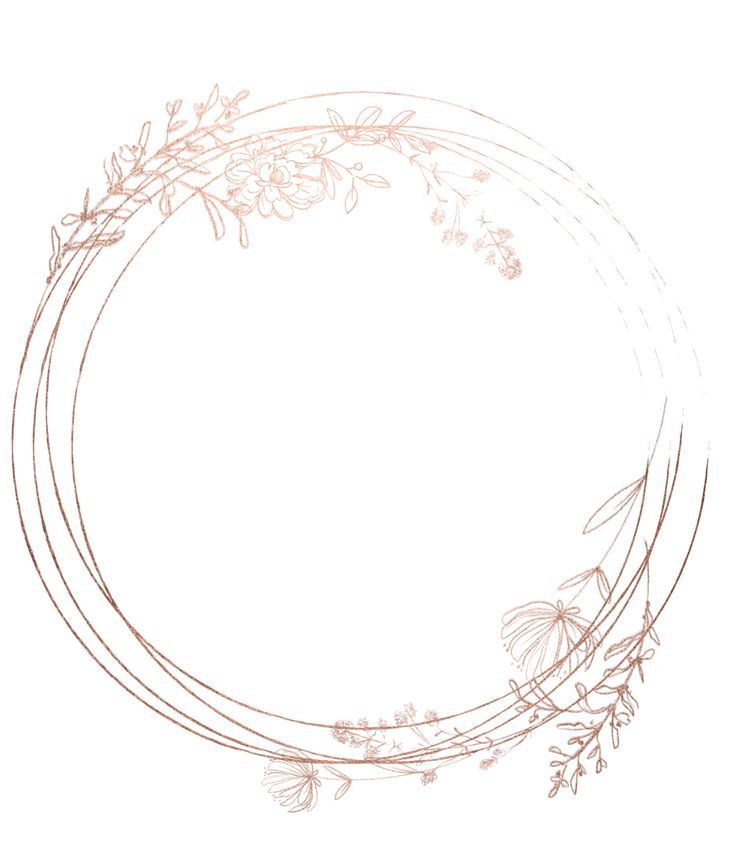
Вот так выглядит результат, отредактированный с помощью инструмента «Стрелка».
Редактированный силуэт можно будет использовать после, ведь он конвертируется в «Пользовательскую форму».
Видео инструкция
Если какие-то моменты остались для вас непонятными, могу предложить видео, благодаря которому все становится ясно. Здесь максимум полезной информации о использовании наложения цвета.
Ну а если вам больше понравился (или был непонятен) рабочий контур, то вам подойдет другой ролик.
Если у вас появилось необъяснимое желание узнать о программе максимум, хоть владеете вы ей недостаточно, могу предложить курс «Фотошоп для начинающих в видеоформате». Из него вы сможете узнать много полезного о инструментах и возможностях Adobe Photoshop.
Вот и все. До новых встреч и не забывайте, что у вас есть возможность подписаться на мою группу Вконтакте, чтобы быть в курсе новых возможностей для заработка в интернете. Монетизируйте собственное хобби. До новых встреч и, как всегда, удачи.
Монетизируйте собственное хобби. До новых встреч и, как всегда, удачи.
Как сделать обводку картинки?
С текстом разобрались, но точно такую же обводку можно применить и к любым картинкам или объектам.
Как самостоятельно создать логотип – лучшие программы и онлайн сервисы
Создание рамки
Первый способ сделать обводку изображения – это создание рамки:
- Открыть изображение.
- Нижний слой после загрузки изображения преобразуется в фон, который по умолчанию блокируется. Необходимо снять блокировку для редактирования.
- После снятия блокировки следует перейти в меню «Параметры наложения». Перейти в него можно кликнув на кнопку «fx». Найти пункт «Обводка».
- Настройки идентичны тем, что уже были описаны в пункте «Обводка текста». Все дальнейшие операции делаются так же.
В результате изображение будет обведено рамкой.
Окантовка объекта
Также можно выполнить обводку контура объекта:
- Выделить объект с помощью инструмента «Волшебная палочка».
- Навести курсор на выделенную область и кликнуть по нему правой кнопкой мыши. В выпадающем меню кликнуть по пункту «Образовать рабочий контур».
- Перейти на вкладку «Контуры» в панели слоев.
- Настроить кисть, выбрав цвет, толщину и прозрачность. Именно таким будет контур.
- На вкладке «Контуры» кликнуть ПКМ и выбрать вариант «Выполнить обводку».
- После этого следует кликнуть по кнопке «Ок» и просмотреть результат.
Второй вариант:
- Выделить объект на изображении, на клавиатуре нажать «CTRL» и «J», чтобы вынести его на отдельный слой.
- Выбрать в меню «fx» пункт «Обводка».

- Дальнейшая процедура уже знакома и описывалась ранее.
Изучение Photoshop
Если вы хотите всерьёз заняться изучением фотошопа, не рыскать в интернете ответы на те или иные вопросы, а систематично и последовательно постигать азы этой удивительной программы, даже если вы полный ноль, то настоятельно рекомендую курс Зинаиды Лукьяновой — «Фотошоп с нуля в видеоформате VIP 3.0
».
Даже если вы новичок, я покажу как можно быстро освоить фотошоп, создать сайт, заняться продвижением группы и при этом не тратить много времени и денег. Создавать легко и приятно, если не морочить голову сложными настройками. Узнавайте секреты и учитесь на опыте других.
Иногда требуется обвести выделенную область (т.е. обрисовать контур
). Эта техника оказывается действительно удобной, когда используется в сочетании с инструментами выделения. Например, можно объединить с инструментом Прямоугольная область, чтобы добавить к фотографии тонкий черный контур, или с овальным выделением.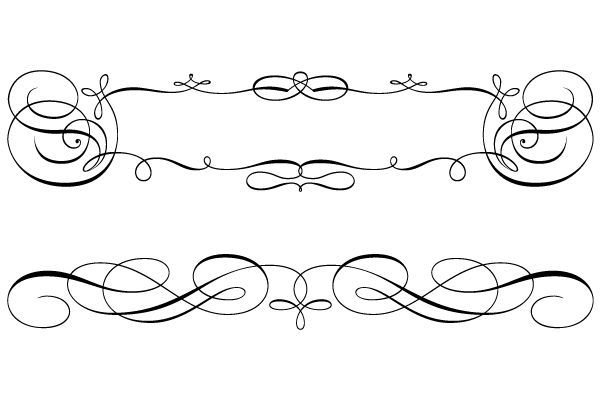
Когда дело доходит до придания изображению шика, немногие эффекты могут превзойти тонкий черный контур.
Вставляете ли вы изображение в текст или размещаете его в блоге, добавление контура делает края чуть более четкими, придавая рисунку законченный вид.
Вот как можно добавить контур по краю изображения:
Шаг 1
Откройте изображение и выделите его. Если изображение такого же размера, что и документ, выберите команду меню Выделение => Все
. Если оно меньше, чем документ, и находится на собственном слое, щелкните вместо этого кнопкой мыши, удерживая клавишу Ctrl по миниатюре слоя.
Шаг 2
Выберите команду меню Редактирование => Выполнить обводку (Stroke)
. В диалоговом окне введите значение в пикселях в поле Ширина (я поставил 10 пикселей), а затем щелкните мышью по индикатору цвета. Выберите цвет из появившейся палитры и нажмите кнопку ОК. Вернувшись, установите переключатель в группе Расположение в положение Внутри, чтобы контур появился только внутри границ изображения.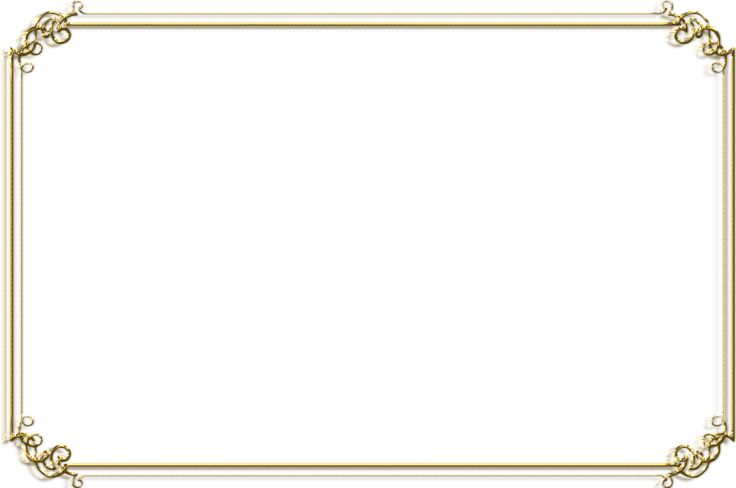
Шаг 3
Нажмите кнопку ОК, чтобы просмотреть новый контур.
Многослойная обводка текста в Фотошоп / Creativo.one
Многослойная обводка текста в Фотошоп / Creativo.oneФильтры
ГлавнаяУрокиРабота с текстомМногослойная обводка текста в Фотошоп
Многослойная обводка текста в Фотошоп
В этом уроке мы с вами научимся создавать многослойные обводки для текста при помощи такого инструмента Фотошоп, как смарт-объект.
Сложность урока: Легкий
Содержание
- #Шаг 1
- #Шаг 2
- #Шаг 3
- #Шаг 4
- # Комментарии
В этом уроке мы с вами научимся создавать многослойные обводки для текста при помощи такого инструмента Фотошоп, как смарт-объект.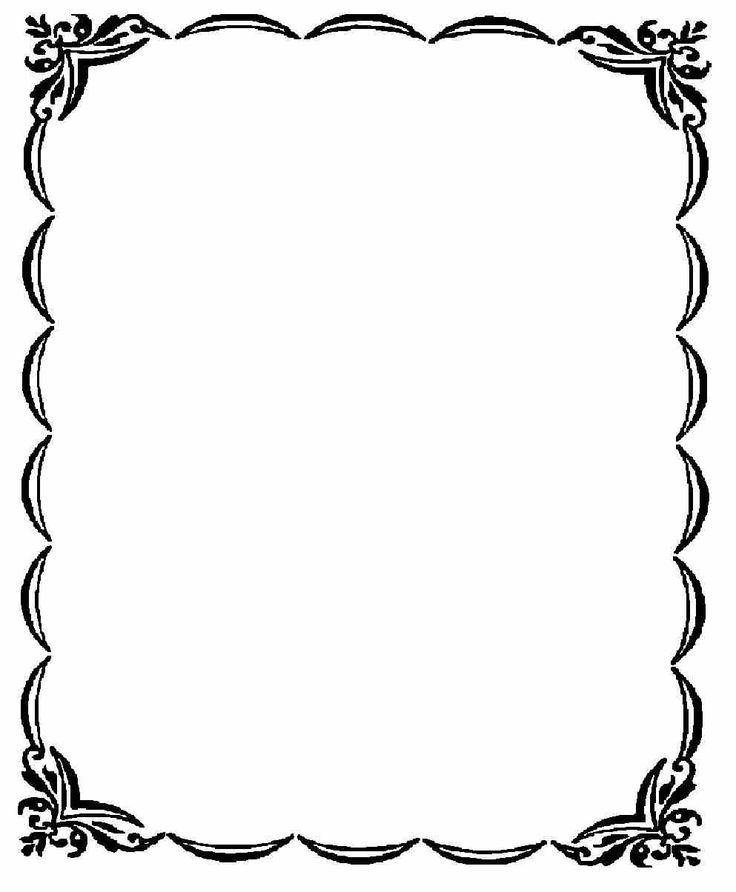
Вот конечный результат выполнения этого урока. У вас могут получиться совершенно разнообразные результаты по цветовой гамме в зависимости от ваших потребностей, вкуса или настроения, но шаги при создании подобного эффекта будут однотипными.
Итак, приступим!
Шаг 1
Напишем текст, с которым будем работать в дальнейшем. Создадим новый слой, при помощи инструмента Текст ( Text Tool) напишем слово «style». Цвет заднего плана чёрный.
Чтобы добавить первую обводку к нашему тексту, нажмите на значок Стилей слоя в нижней части панели слоёв.
Из выпадающего списка выберите стиль Обводка (Stroke).
В открывшемся диалоговом окне выберите цвет нашей будущей обводки в подменю Цвет (Color):
В открывшейся палитре цветов выбираем понравившийся нам цвет.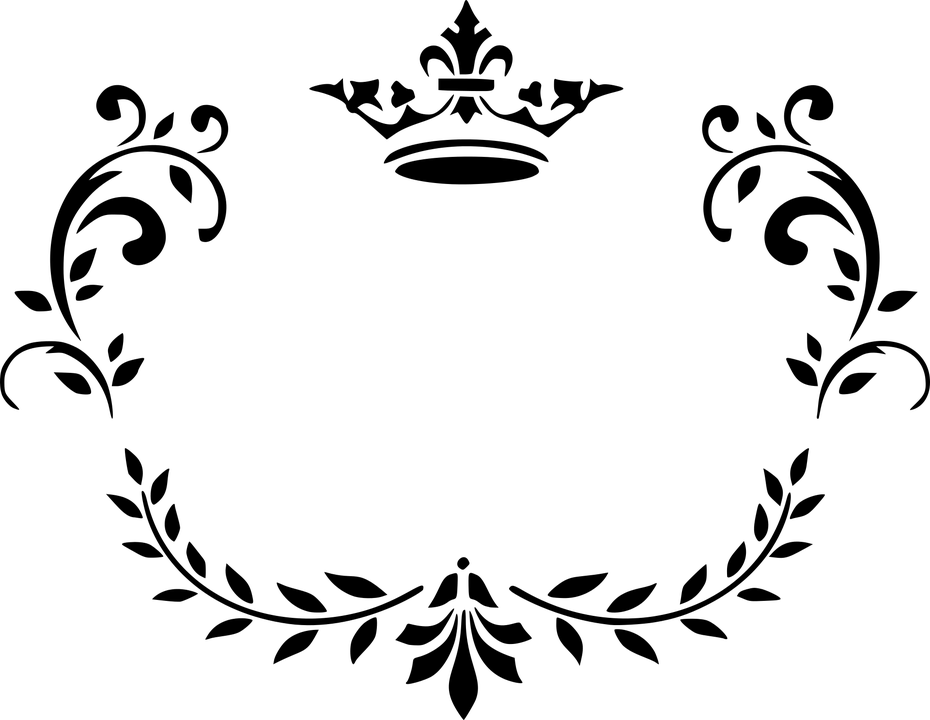 Я подобрал светло-голубой оттенок, так как мой текст изначально тёмно-синего цвета.
Я подобрал светло-голубой оттенок, так как мой текст изначально тёмно-синего цвета.
После того, как вы подобрали цвет, нажмите ОК.
Дальше я увеличил размер обводки до 21 пикс., выставив необходимое мне значение в окошке Размер (Size).
Нажимаем ОК. Вот что получается у нас после добавления первой обводки к нашему тексту:
Шаг 2
Теперь я планирую добавить вторую обводку к тексту, но по умолчанию Фотошоп не позволяет добавлять несколько линий обводок при помощи cтиля слоя. Если повторно открыть диалоговое окно стилей слоя и попытаться изменить цвет и размер обводки, то программа будет менять уже существующую обводку нашего текста.
Тогда я преобразовал текстовый слой в Смарт-объект. Смарт-объект работает как виртуальный контейнер, поместив в него наш текст с первым слоем обводки, мы сможем добавить вторую линию!
Чтобы это сделать, нажмите на значок в верхней части панели слоёв, как показано на скриншоте:
В выпадающем меню выберите опцию Преобразовать в Смарт-объект (Convert To Smart-Object)/
После преобразования слоя в Смарт-объект, в нижнем правом углу предварительного просмотра слоя появится такой значок:
Шаг 3
Добавим вторую линию обводки.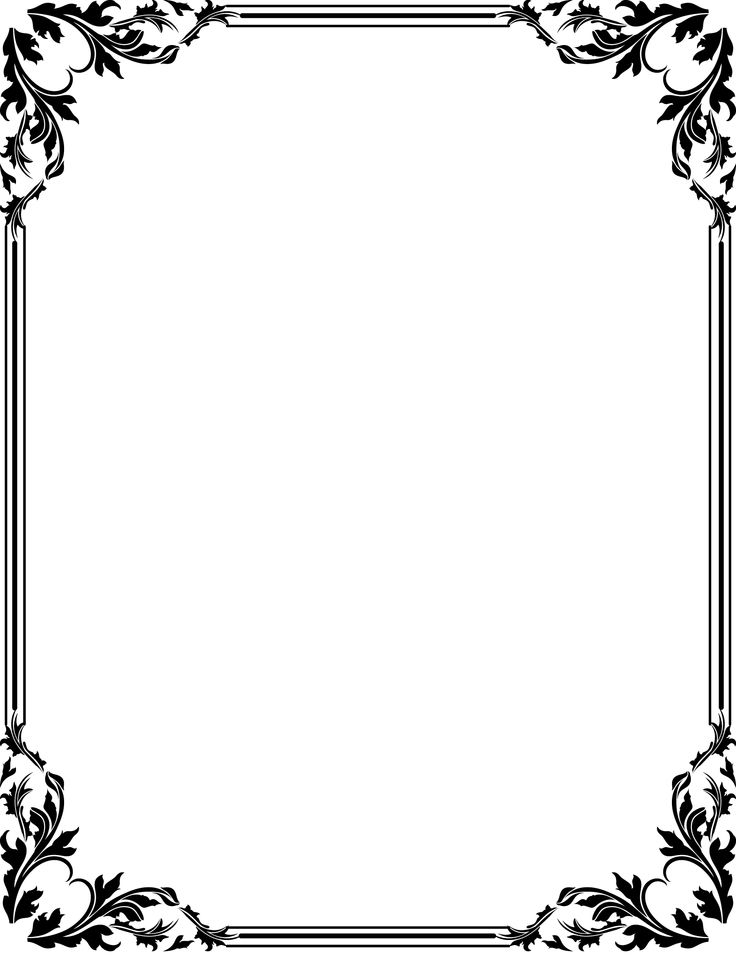 Для этого снова щёлкнем на значок Стилей слоя в нижней части панели слоёв, выберем параметр Обводка (Stroke).
Для этого снова щёлкнем на значок Стилей слоя в нижней части панели слоёв, выберем параметр Обводка (Stroke).
Снова откроется диалоговое окно стиля слоя Обводка (Stroke). Как и в предыдущем шаге с добавлением обводки, выберите подходящий вам цвет и размер обводки. Я выбрал синий цвет и размер обводки 10 пикс.
Когда закончите, нажмите кнопку ОК, чтобы закрыть диалоговое окно стилей слоя.
Шаг 4
Повторите предыдущие два шага, чтобы добавить необходимое количество линий обводки к вашему тексту. Перед добавление новой линии обводки не забывайте преобразовывать ваш слой в Смарт-объект и всё у вас получится.
Я добавил третью линию обводки к своему тексту. Цвет я подобрал светло-голубой, как в первой линии обводки, размер установил 10 пикс.
Нажимаем ОК, чтобы закрыть диалоговое окно стиля слоя. И теперь у меня получается три линии обводки вокруг текста. Выглядит всё так, как будто я добавил тройную обводку к тексту, хотя на самом деле я использовал только одну обводку непосредственно к самому тексту, средняя линия обводки приходится на первый смарт-обект, а верхняя линия обводки – на второй смарт объект.
Вот так легко и очень просто можно добавить любое количество обводок к тексту, используя всего лишь стиль слоя Обводка (Stroke) и Смарт-объекты (Smart-Object) программы Фотошоп.
Надеюсь, урок вам понравился, удачи в творчестве!
Автор: Steve Patterson
Источник: photoshopessentials.com
Новые работы пользователей
По заданным фильтрам работы не найдены
Попробуйте изменить критерий поиска или сбросить фильтры
Смотреть все работы
Хотите взять максимум?
Активируй Premium подписку и получи 15 преимуществ на Creativo
Premium-контент
110 видеоуроков только
для Premium-пользователей.
Закрытые трансляции
Регулярные трансляции с профессионалами, обычным аккаунтам они доступны платно.
Приоритет в проверке работ
Все работы в вашем портфолио рассматриваются в приоритетном порядке.
Статистика переходов в соцсети
Сколько человек перешли по ссылкам из вашего профиля
Возможность
скачивать видеоуроки
Вы сможете скачивать все бесплатные видеоуроки без ограничений
Premium-статус
на аватаре
На вашей аватарке будет отображаться значок, обозначающий Premium-статус.
Короткая именная ссылка
Получите именную ссылку на профиль вида https://creativo.one/sasha
Возможность отложенной
публикации постов
Вы сами решаете, в какое время пост появится в ленте.
Светлая / темная
тема сайта
Меняйте тему оформления сайта под свое настроение.
Расширенные возможности опросов
Голосования с прогрессивным рейтингом, создание викторин
Поддержка от кураторов
Напрямую получайте поддержку от кураторов команды Creativo.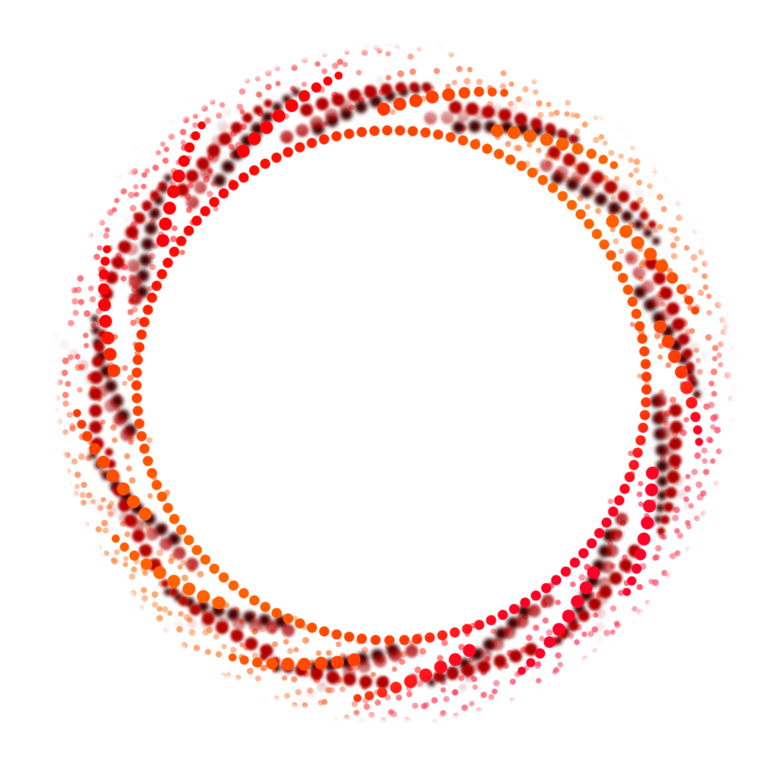
Поддержка в телеграм-чате
Обменивайтесь опытом, делитесь заказами и отвечайте на вопросы друг друга в закрытом чате.
Подарки, призы, розыгрыши
Получите возможность выиграть ценные призы и подарки от команды Creativo и партнеров.
Разбор работ от авторов
Ежемесячные тренировочные интерактивы по разным направлениям для отточки мастерства и разбора работ.
Активировать Premium
Хотите узнавать
обо всех событиях?
Выберите, куда хотите получать уведомления
Скопировать ссылку
Работа скрыта
Войти, чтобы проголосовать
 title»/>
{{percent(index)}}
title»/>
{{percent(index)}}
{{(index + 1)}}.
Изображение удалено
{{percent(index)}}
Всего проголосовало: {{total}}
Вы можете выбрать до {{max_variants}} вариантов. Голос будет распределён равномерно между всеми выбранными.
{{item.title}}
Изображение удалено
Создать опрос
Сделать мультиголосование
Можно выбрать несколько вариантов. Максимум
{{lex(‘response’, max_variants)}}
Максимум
{{lex(‘response’, max_variants)}}
Название опроса
Ответ {{(index + 1)}} Удалить ответ
Добавить ответ
Прогрессивный подсчет результатов
Автоматически завершить опрос 0″> через {{lex(‘days’,closeday)}}
{{lex(‘feed_type_’ + tp)}} {{counts[tp]}}
Сортировка:
По релевантности По дате По популярности
Показывать превью
subtitle»>{{item.subtitle}}
Закреплен
Опрос
По вашему запросу ничего не найдено
Попробуйте изменить критерий поиска, или сбросить фильтры.
Не удалось загрузить работу. Возможно она была удалена.
= 0}»> GIF {{work.bite}} Мб Загрузить
Редактировать Удалить
18+
Работа имеет содержимое для 18+ лет
Жалоба
Опишите суть жалобы, при необходимости добавьте ссылки на скриншоты
Спасибо! Ваше обращение ушло на рассмотрение.
1.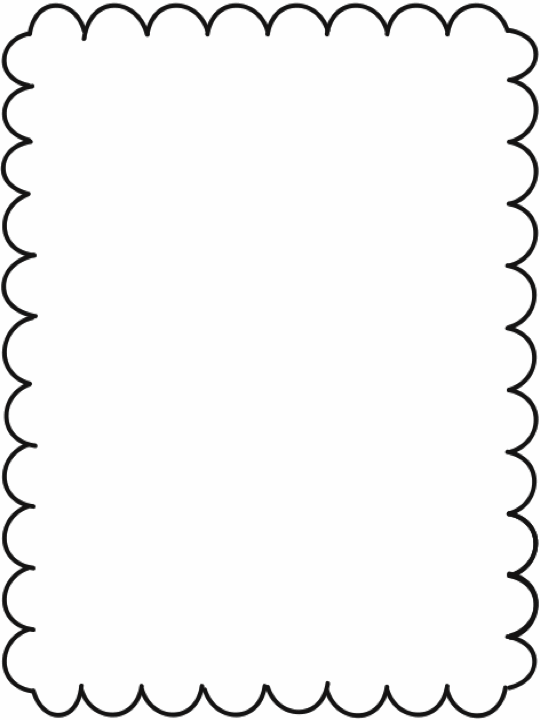 Название и описание
2. Миниатюра
3. Исходник
4. Тэги
5. Прочие настройки
Название и описание
2. Миниатюра
3. Исходник
4. Тэги
5. Прочие настройки
Название работы
Описание работы (необязательно)
Комментарий
Скрывать в портфолио (доступ по ссылке)
Ваша миниатюра:
Название:
{{name}}
Описание:
Исходник:
{{source.name}} {{source.name}}
Тэги:
#{{tag.label}}Есть ли у вас исходник к работе?
Исходник — это файл из исходных изображений, которые использовались для создания вашей работы.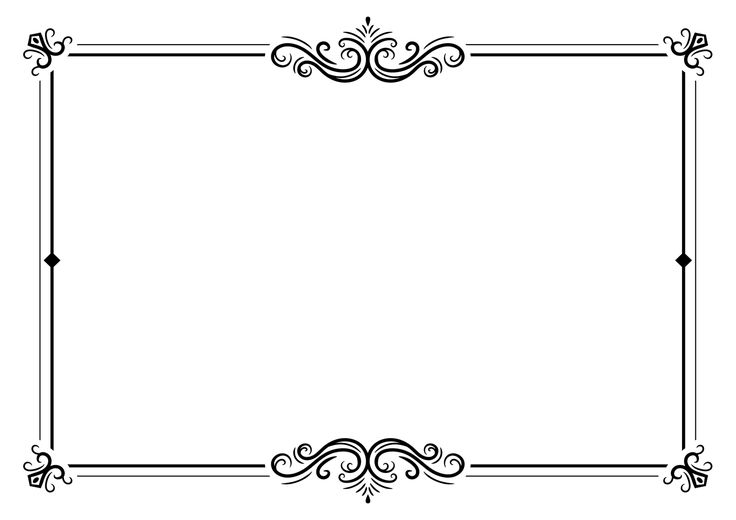 Исходник позовляет лучше понять вашу работу. Он не обязателен, но работы с исходниками получают больше лайков и имеют право на участие в еженедельных конкурсах.
Исходник позовляет лучше понять вашу работу. Он не обязателен, но работы с исходниками получают больше лайков и имеют право на участие в еженедельных конкурсах.
jpg-файл, максимальный размер 1920x1080px
Пример исходника
Выберете тэги работы:
Тэги позволяют лучше находить вашу работу другим пользователям. Подумайте какие тэги описывают вашу работу лучше всего и проставьте их. Это даст вам больше просмотров, лайков и комментариев.
Стиль работы Тематика Ятаквижу
Стиль работы:
#{{tag.label}}
Тематика:
#{{tag.label}}
Ятаквижу:
#{{tag.label}}
Не более десяти тэгов на одну работу
Работа 18+
Отключить комментарии
Комментарии к работе будут отключены, на их месте будет выведена реклама.
После добавления работы:
Автоматически перейти в портфолио
Остаться на текущей странице
Запланировать публикацию
{{pub_dates[pub_date] || pub_dates[0]}}
Отменить планирование
Запланировать
Используя данный сайт, вы даёте согласие на использование файлов cookie, данных об IP-адрес, помогающих нам сделать его удобнее для вас. Подробнее
Как сделать текст с обводкой в фотошопе. Обсуждение на LiveInternet
Доброго всем времени суток, мои дорогие друзья и читатели моего блога. Часто я просматриваю какие-нибудь картинки с надписями и понимаю, что чего-то в этой надписи не хватает для более симпатичного исполнения. Потом я понимаю, что на том или ином изображении текст неплохо было бы обвести.
Хотя на самом деле это не только мои мысли. Люди сами понимают, что надпись смотрится какой-то неоформленно, но как сделать обводку текста в фотошопе они совершенно не знают. Поэтому я как раз и решил написать для вас эту статью, чтобы вы сами смогли хоть как-то улучшить вашу надпись, обведя ее. Эх, что-то давно мы с вами кстати не фотошопили.
Как сделать текст в фотошопе
Для начала откроем в программе Adobe Photoshop (Фотошопе) картинку, на которой мы хотим написать поздравление.
Идем в главном меню, выбираем File (Файл) и в открывшемся меню выбираем команду Open (Открыть). Откроется диалоговое окно, в котором нужно найти папку с нашим изображением и открыть его в Фотошопе.
Для написания текста в фотошопе нужно выбрать инструмент T (Текст или TypeTool) на панели инструментов (на картинке инструмент Т помечен красным квадратиком).
Сложный контур
Вы можете делать рамку не только по краям картинки, но и применять ее к сложным фигурам. В этом-то случае вам и понадобится умение пользоваться выделением.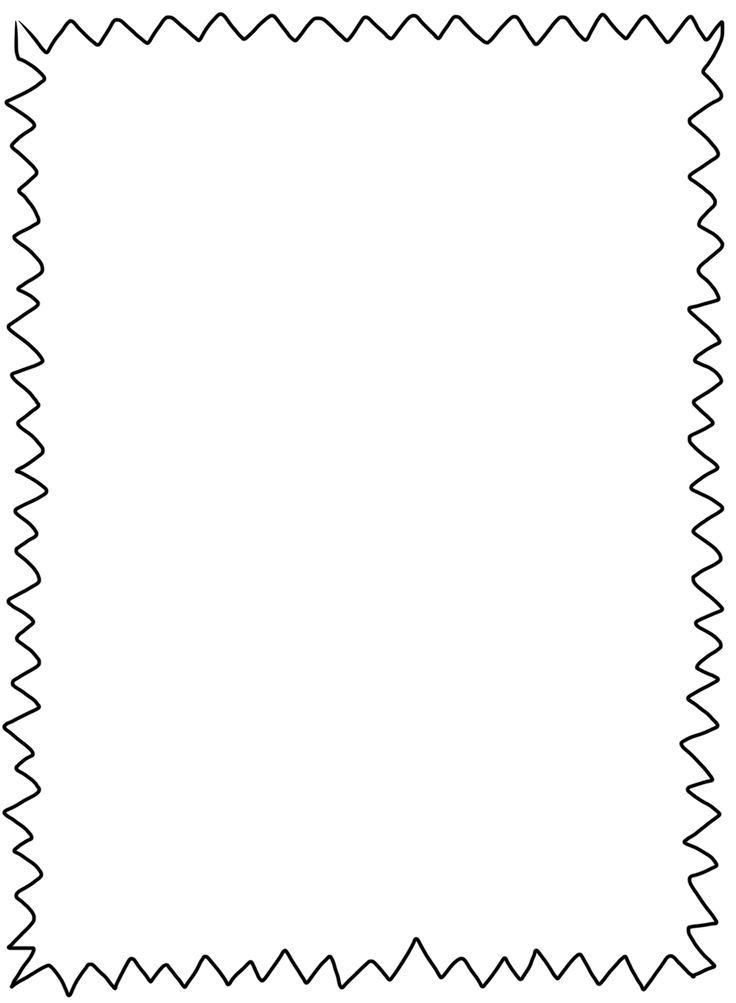 На этом рисунке я постараюсь обвести цветок.
На этом рисунке я постараюсь обвести цветок.
Итак, я буду пользоваться волшебной палочкой. Она находится в инструментах слева. Помимо нее есть и другие – быстрое выделение, магнитное и прямолинейное лассо. Ссылку на статьи о них, я уже давал, так что вкратце расскажу о палочке. Вы просто щелкаете по объекту и он определяет все цвета, близкие к тому оттенку, на котором вы применяли палочку. В данном случае – это желтый.
Наш глаз не чувствует разницу так остро, как ее «видит» программа. Особенно для мужчин, все это – желтый. Палочка различает миллионы оттенков – лазерный или незрелый лимон, желтая сера, кукурузный и так далее. Если у вас выделяется слишком мало оттенков, попробуйте настроить «Допуск» в меню сверху. В моем случае он составляет целую сотню, и то не определяет фигуру идеально.
Теперь наведите курсор на выделенный фрагмент и щелкните правой кнопкой мыши. В появившемся меню вам необходимо выбрать опцию «Образовать рабочий контур».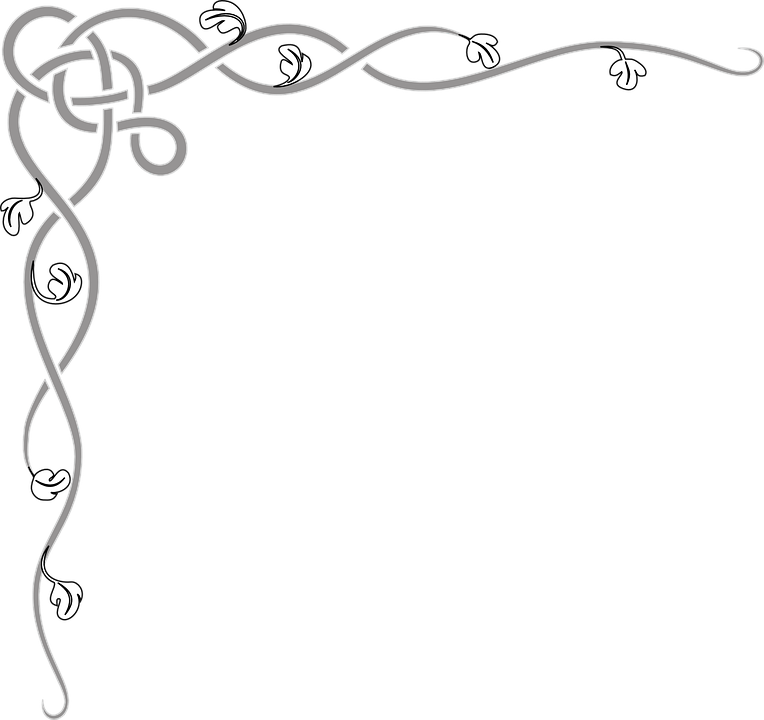
Как добавить текст в фотошопе
Нажимаем на клавишу T одновременно с клавишей Shift и в выпадающем меню выбираем «Горизонтальный текст».
Далее делаем клик по полю открытки в том месте, где мы хотим написать текст, после чего на поле открытки появится точка с мигающим курсором в виде вертикальной палочки.
Одновременно с появлением вертикального курсора в палитре Layers (Слои, для открытия нажимаем F7) автоматически образуется новый текстовый слой, который выделен синим цветом, что означает активирование слоя .
Все дальнейшие действия с текстом (выбор шрифта, размера шрифта, цвет шрифта и другие настройки) будем выполнять только при активированном слое текста.
Чтобы выбрать шрифт на панели настроек инструмента текст открываем окошко со списком шрифтов и в выпадающем окне мы увидим список шрифтов. Из списка шрифтов выбираем нужный нам шрифт.
Как выбрать цвет и размер текста в Фотошопе
Рядом с окошком для выбора шрифта находится окошко для выбора размера шрифта, в котором необходимо выбрать размер шрифта.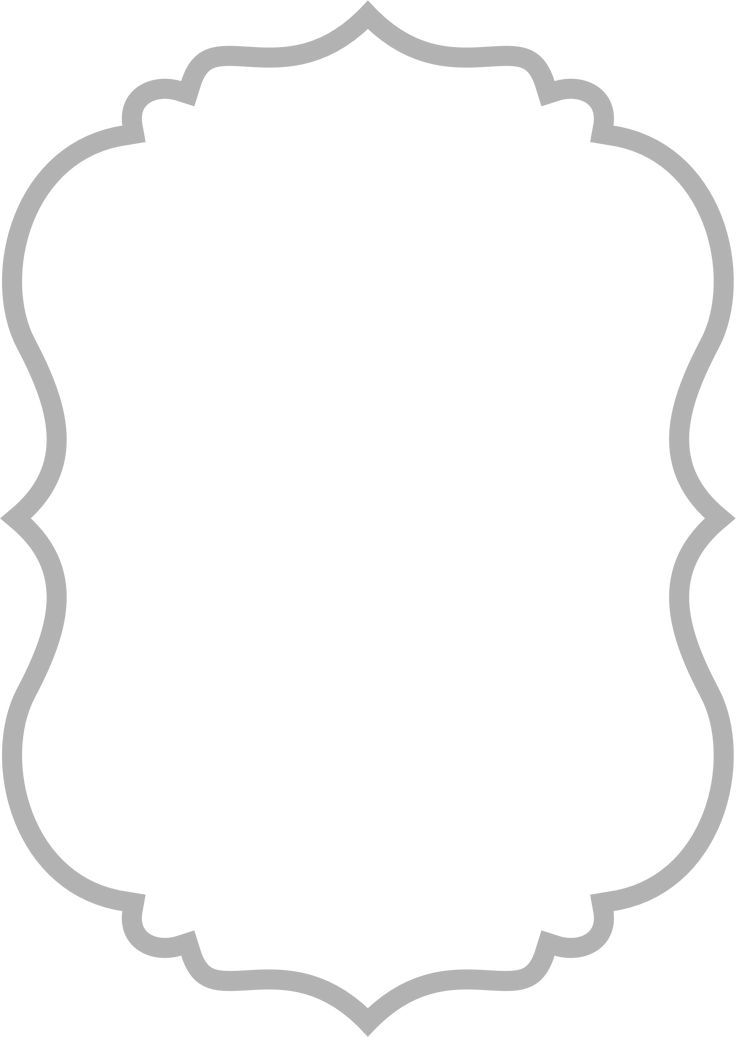
Далее выбираем цвет текста. На Панели настроек инструмента расположен цветной квадратик, который отвечают за выбор цвета . Нужно навести курсор на квадратик, при этом появится надпись «Задайте цвет текста». При нажатии на этот квадратик откроется Палитра основных цветов, где выбираем цвет.
Если вы хотите взять цвет для текста не из палитры цветов, а непосредственно с изображения, то нужно перевести курсор на картинку при этом появится курсор в виде пипетки, которым нужно кликнуть на изображение в том месте, где находится нужный вам цвет.
Теперь можно приступать к написанию текста. В нашем случае мы напишем слово «Поздравляю!» и возьмём цвет для текста с зелёной ленты на картинке. Получилась вот такая надпись:
Чтобы сделать нашу надпись более яркой и выделенной воспользуемся стилями слоя.
Для этого откроем палитру «Стиль слоя», которая находится на нижней панели палитры «Слои» и обозначается значком fx.
Обычная обводка
Для начала я покажу вам как просто обвести текст.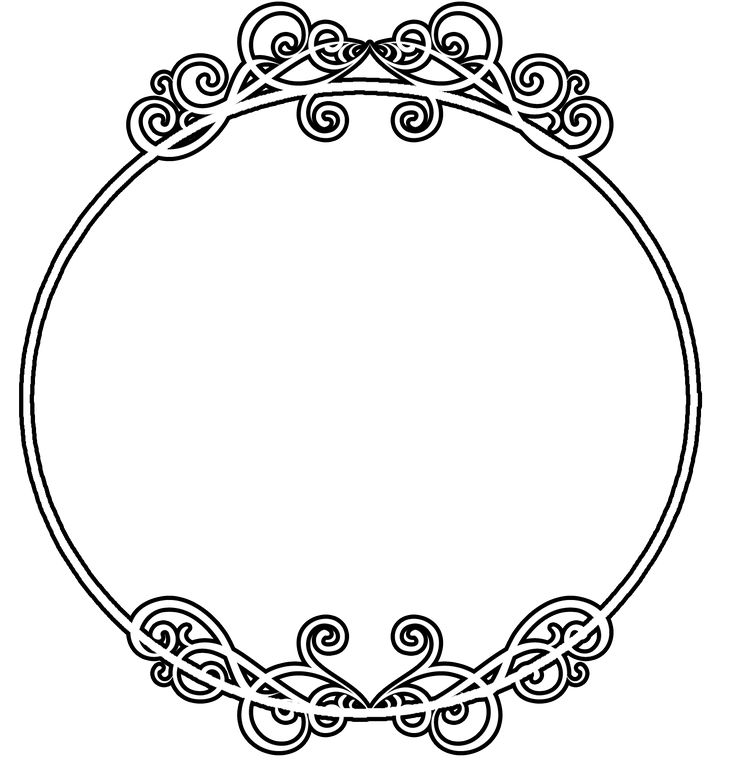 И в этом нам поможет уже знакомая нам функция. Итак, поехали!
И в этом нам поможет уже знакомая нам функция. Итак, поехали!
- Давайте откроем какое-нибудь изображение в качестве фона и выберем белый (или любой другой) цвет в качестве основного. Теперь выберите инструмент «Текст», задайте нужный шрифт и размер, и напишите что-либо на новом слое.
- А теперь вам нужно войти в стили слоя этого текста и поставить галочку на пункте «Обводка». Вы сразу заметите, как надпись обвелась и преобразилась. Правда неизвестно, какие настройки там стоят, так что давайте подстроим все сами.
- В настройках текста два самых главных параметра — это положение и размер. Положение показывает, с какой стороны будет происходить обводка (снаружи, внутри или в центре). Практика показывает, что самое оптимальное положение — это снаружи. А размер, как вы сами понимаете, будет указывать размер обвoдки в пикселях.
- Ну и конечно же нельзя забывать про сам цвет обводки. Тут все зависит от цвета текста. Если вы будете использовать белую надпись, то обводка должна быть потемнее, например черная или темно-синяя.
 Но вы можете экспериментировать с текстом. Здесь вас совершенно никто не ограничивает.
Но вы можете экспериментировать с текстом. Здесь вас совершенно никто не ограничивает.
Как сделать обводку текста в фотошопе
В открывшемся окне выбираем «Параметры наложения» и затем выбираем стиль слоя «Обводка», при этом появляется окно настроек стиля.
Настройка «Размер», которая изображена в виде ползунка, позволяет установить нужную ширину обводки. Выбираем параметр для обводки 3 пикселя и применяем выбранный стиль к нашему тексту.
Следующий параметр «Положение» отвечает за расположение обводки – выбираем параметр «снаружи». «Режим наложения» устанавливаем «нормальный» и «непрозрачность» устанавливаем 100%.
В параметре «Тип обводки» выбираем цвет в палитре цветов. В нашем случае выбираем чёрный цвет.
Параметры настройки
Есть много способов сделать свой текст уникальным. В окне Stroke у вас есть несколько различных вариантов, с которыми вы можете поиграть.
Во-первых, это размер. Вы можете перемещать ползунок, чтобы изменить размер контура в пикселях. Это сделает его толще или тоньше.
Это сделает его толще или тоньше.
С помощью параметров «Положение» вы можете выбрать способ размещения контура вокруг текста. Выбор «Внутри» поместит обводку изнутри вашего текста. Снаружи разместит его вокруг вашего текста. При выборе варианта «Центр» обводка начинается с середины и идет как внутри, так и за пределы текста.
Режим наложения изменит способ взаимодействия обводки с фоном вашего изображения.
Вы также можете изменить непрозрачность, если хотите, чтобы контур был более прозрачным и лучше сочетался с фоном.
Затем есть варианты типа заливки. Вы можете выбрать цвет, градиент или узор. Параметр цвета позволит вам выбрать сплошной цвет, а градиент позволяет выбрать два цвета для смешивания. Используя узор, вы можете заполнить контур узором по вашему выбору.
Эффекты с текстом в фотошопе
После применения стиля слоя в Палитре «Слои» на слое текста появится значок «fx», а ниже две надписи «эффекты» и «выполнить обводку».
Перед каждой надписью установлено изображение «глаза», нажимая на который можно отключить или включить стиль слоя.
Кроме параметра «Обводка» к слою текста можно так же применить любые параметры наложения слоя, например, тень, тиснение, внутренняя тень, внутреннее свечение, глянец и другие параметры.
Теперь наш текст, с применённым к нему параметром наложения «обводка», выглядит более ярко.
Чтобы передвинуть текст необходимо активировать инструмент «Перемещение» и с помощью данного инструмента расположить надпись в нужном для нас месте.
Как изменить текст в Фотошопе
Если возникла необходимость изменить текст, то сначала нужно нажать на инструмент «текст», чтобы активировать слой текста и кликнуть в том месте текста, где нужно продолжить фразу или исправить ошибку.
Если нужно немного сжать текст или растянуть, то применяем команду «Свободное трансформирование».
Для этого идём на Панель управления и открываем вкладку «Редактирование». В появившемся окне выбираем «свободное трансформирование», при этом вокруг текста появится рамочка, с помощью которой можно растянуть или сжать текст или же повернуть текст.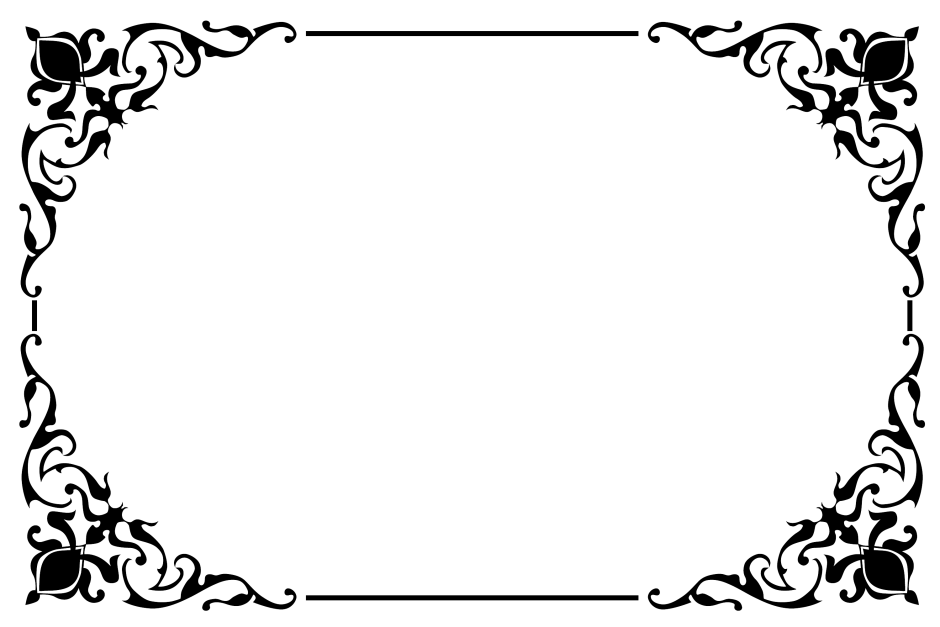
После выполнения трансформации нужно применить результаты трансформирования текста, сделав двойной щелчок левой клавишей мыши по тексту.
Изменение цвета текста и его шрифта выполняется, как было описано выше.
Второй слой
Если вы смотрели хоть одно мое видео с моего канала youtube, то возможно видели, что в начале каждого ролика у меня стоит заголовок, который обведен особым образом. Так вот, многие меня спрашивают, как я проделываю такой прием. И сейчас я вам поведаю свой секрет, хотя тут ничего секретного на самом деле и в помине нет.
- Итак, для начала вы должны написать любой текст. Сделали? Молодцы! И теперь зажмите клавишу CTRL и нажмите на иконку «Т» в панели слоев. После этого у вас ваш текст должен выделиться пунктирной линией.
- Теперь создайте новый слой и сделайте так, чтобы он находился прямо за текстовым слоем. То есть верхним слоем будет надпись, а ниже будет наш новый пустой слой.
 Да, и сразу встаньте на него, чтобы он был у вас активным.
Да, и сразу встаньте на него, чтобы он был у вас активным. - Далее мы идем в верхнее меню и выбираем пункт «Выделение» — «Модификация» — «Расширить». В появившемся окне мы должны выбрать, насколько расширить нашу выделенную область. В своем примере я выберу на 3 пикселя, но вы можете экспериментировать. После чего нажимаем ОК.
- И следующим шагом нам нужно будет выбрать инструмент «Заливка» и сменить цвет кисти на черный (ну или какой-либо еще). Ну а дальше заливаем выделенную область и смотрим на результат.
- А в довершение к этом можно опять же залезть в стили слоя и выбрать там обводку, и работать с ней. И тогда уже получится более красивый эффект. Именно его я и использую для заголовков к моим видео.
Вот пара примеров того, что у меня получилось.
Кстати, если вы помните, то заливать область вы можете не только областью, но и какой-нибудь текстурой, тогда эффект может получиться еще интереснее. Так что всё в ваших руках. Ну а если вы всё же захотите изучить фотошоп с нуля буквально за пару недель, то я вам настоятельно рекомендую изучить этот классный видеокурс. Он просто потрясающе сочетает в себе простоту, легкость и полезность. смотрится просто на одном дыхании. А по промокоду KOSKOMP_E73 вы получите скидку 10% от стоимости курса!
Ну а если вы всё же захотите изучить фотошоп с нуля буквально за пару недель, то я вам настоятельно рекомендую изучить этот классный видеокурс. Он просто потрясающе сочетает в себе простоту, легкость и полезность. смотрится просто на одном дыхании. А по промокоду KOSKOMP_E73 вы получите скидку 10% от стоимости курса!
Ну а я с вами на сегодня прощаюсь. Надеюсь, что мой сегодняшний урок вам понравился и был полезным. Так что не забывайте подписываться на мой канал и делиться в социальных сетях данными материалами. Ну а я в свою очередь постараюсь вас радовать своими статьями, поэтому заходите на мой блог в любое время. Удачи вам. Пока-пока!
С уважением, Дмитрий Костин.
Как вставить текст в Фотошоп
Если вам надо вставить на поле картинки уже готовый текст, написанный в другом редакторе, то сначала нужно выделить текст и затем поместить его в буфер обмена командой Ctrl+C (Копировать).
Затем перейти в Фотошоп и нажав на инструмент Т кликнуть курсором по полю открытки и вставить текст, применив команду Ctrl+V.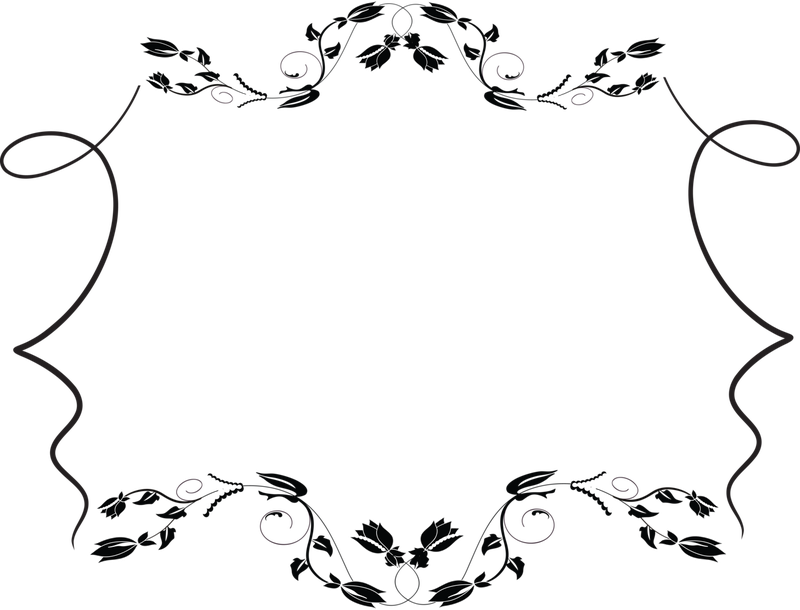
К вставленному тексту можно применять все описанные ранее действия, а именно: изменения шрифта, цвета, применения к тексту стиля слоя и другие доступные в Фотошопе эффекты.
Обводка текста кистью в Photoshop
Автор сценария Стив Паттерсон.
В этом уроке Text Effects мы узнаем, как создавать интересные рисунки из текста, используя кисти Photoshop, чтобы добавить контуры штрихов вокруг букв! Сначала мы узнаем, как создать путь из текста, а затем, когда у нас будет путь, мы узнаем, как Photoshop может добавить обводку к пути, используя любую выбранную нами кисть!
Вот только один пример эффекта, который мы будем создавать:
Один из возможных результатов нанесения мазка кистью вокруг текста.
Начнем!
Шаг 1. Создайте путь из текста
Для начала я создал новый документ Photoshop размером 1000×400 пикселей, заполненный белым цветом, и, поскольку этот урок посвящен тому, как нанести мазок кистью вокруг текста, я добавил один текстовый слой, содержащий слово «КИСТЬ» (в качестве шрифта я выбрал Arial Black, потому что этот эффект лучше всего работает с более толстыми буквами):
Исходный документ.
Прежде чем мы сможем добавить мазок кистью вокруг букв, нам сначала нужно преобразовать наш текст в контур. Щелкните правой кнопкой мыши (Win)/, удерживая клавишу Control, (Mac) на текстовом слое на панели «Слои»:
Щелкните правой кнопкой мыши (Win)/щелкните, удерживая клавишу Control (Mac), на текстовом слое.
Выберите Создать рабочий путь из появившегося меню параметров. Это создаст контур контура букв, хотя вы, возможно, пока не сможете увидеть путь (через мгновение мы увидим его легче):
Выберите в меню «Создать рабочий путь».
Шаг 2: Добавьте новый слой
Далее мы добавим новый слой для нашего мазка кистью не только потому, что всегда полезно размещать все на отдельном слое, но и потому, что в этом случае у нас нет выбора. Photoshop не позволяет нам использовать кисть на текстовом слое. Чтобы добавить новый слой, щелкните значок «Новый слой » в нижней части панели «Слои»:
.
Щелчок по значку «Новый слой».
Photoshop добавляет новый пустой слой с именем «Слой 1» над текстовым слоем:
Над слоем «КИСТЬ» появляется новый слой.
Шаг 3. Скройте текстовый слой
Давайте отключим текстовый слой в документе, так как он нам больше не нужен. Со скрытым текстом мы сможем увидеть контур контура, который мы создали. Чтобы скрыть текст, щелкните значок видимости слоя (глазное яблоко) в левой части слоя на панели «Слои»:
Щелкните значок видимости текстового слоя, чтобы отключить его в документе.
С отключенным текстом теперь мы можем легко увидеть путь вокруг букв:
Контур пути теперь виден вокруг букв.
Шаг 4: выберите кисть
Далее нам нужно выбрать кисть. Выберите инструмент «Кисть» на панели «Инструменты»:
.Возьмите инструмент «Кисть».
Выбрав инструмент «Кисть», чтобы быстро выбрать кисть, щелкните правой кнопкой мыши (Win) / , удерживая нажатой клавишу Control, щелкните (Mac) в любом месте документа, что откроет Подборщик кистей .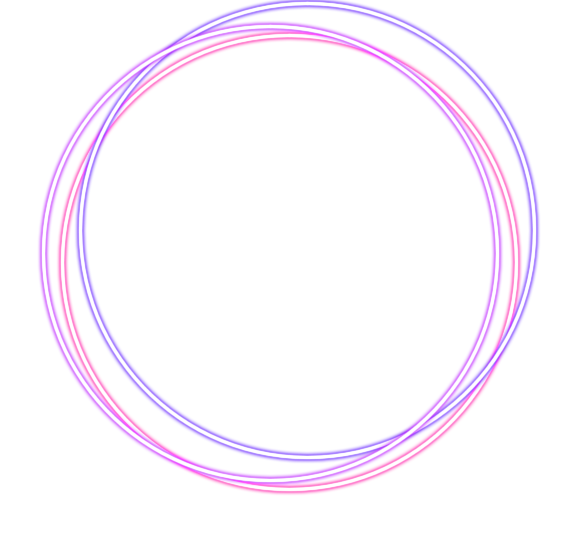 Используйте полосу прокрутки справа, чтобы прокрутить список доступных кистей, затем дважды щелкните миниатюру той, которую вы хотите использовать, что выберет кисть и закроет палитру кистей. Вы можете попробовать любую кисть, которая вам нравится. Для этого урока я выберу кисть «Мел» размером 36 пикселей (если у вас включены подсказки в настройках Photoshop, вы увидите, что название каждой кисти появляется при наведении на них курсора мыши):
Используйте полосу прокрутки справа, чтобы прокрутить список доступных кистей, затем дважды щелкните миниатюру той, которую вы хотите использовать, что выберет кисть и закроет палитру кистей. Вы можете попробовать любую кисть, которая вам нравится. Для этого урока я выберу кисть «Мел» размером 36 пикселей (если у вас включены подсказки в настройках Photoshop, вы увидите, что название каждой кисти появляется при наведении на них курсора мыши):
Выберите кисть в палитре кистей, дважды щелкнув ее миниатюру.
Шаг 5. Переключитесь на панель путей
У нас есть путь вокруг букв, мы выбрали кисть и добавили новый слой на панели «Слои» для нашего мазка кистью. Чтобы применить кисть к пути, нам нужно переключиться с панели «Слои» на панель «Пути» , которая является частью той же группы панелей , что и панель «Слои (и каналы)». Чтобы переключиться на панель «Пути», щелкните вкладку с именем :
. Используйте вкладки имен в верхней части группы панелей для переключения между панелями.
Контуры на панели «Контуры» очень похожи на слои на панели «Слои». Вы увидите только что созданный путь в списке «Рабочий путь», что означает, что путь является временным. Если бы мы создали другой путь, наш текущий путь был бы заменен новым. Мы могли бы сохранить путь, если бы захотели, просто переименовав его во что-то отличное от «Рабочий путь», но для наших целей здесь нет реальной необходимости делать это.
Шаг 6: Обведите контур кистью
Чтобы добавить мазок кистью по контуру, щелкните значок Обводка контура кистью значок в нижней части панели «Контуры» (второй значок слева):
Щелкните значок «Обводка контура кистью».
Вот результат, который я получаю с кистью Мел, которую я выбрал в палитре кистей:
Результат после обводки дорожки меловой кистью.
Может потребоваться несколько проб и ошибок с разными кистями и/или размерами кистей, прежде чем вы получите желаемый вид. Если выбранная вами кисть не дала желаемых результатов, нажмите Ctrl+Z (Win) / Command+Z (Mac) на клавиатуре, чтобы отменить шаг, затем щелкните правой кнопкой мыши (Win) / , удерживая клавишу Control, щелкните (Mac) внутри документа, выберите другой кисть из палитры кистей, затем повторите попытку.
Если проблема была не в выбранной вами кисти, а в размере кисти, из-за чего штрих кажется слишком толстым или слишком тонким, снова нажмите Ctrl+Z (Win) / Command+Z (Mac), чтобы отменить шаг, затем используйте клавиши левой и правой квадратных скобок на клавиатуре, чтобы быстро настроить размер кисти. Каждый раз, когда вы нажимаете клавишу в левой скобке ( [ ), вы делаете кисть немного меньше. Нажатие клавиши правой скобки ( ] ) сделает его больше. Вы увидите, как меняется размер курсора вашей кисти, когда вы нажимаете клавиши, чтобы вы могли предварительно просмотреть результат. Откорректировав размер, щелкните значок «Обводка контура кистью», чтобы повторить попытку.
Я отменю мазок кистью и попробую еще раз с другой кистью, чтобы посмотреть, какие результаты я получу. Вот эффект использования кисти Rough Round Bristle:
Та же техника, но на этот раз с кистью Rough Round Bristle вместо кисти Chalk.
А вот эффект с помощью кисти Брызги. Каждая новая кисть, которую я выбираю, придает тексту новый вид:
Та же техника, но на этот раз с одной из кистей Spatter.
По умолчанию нам доступны только несколько кистей Photoshop, но есть и другие наборы кистей, которые мы можем загрузить. Нажмите на маленькую иконку со стрелкой в верхнем левом углу палитры кистей:
Щелкните значок меню в верхнем левом углу средства выбора кистей.
Откроется меню с различными параметрами, а в нижней части меню находится список дополнительных наборов кистей, которые были установлены вместе с Photoshop, но ожидают загрузки, прежде чем мы сможем их использовать. Чтобы загрузить один из наборов, нажмите на его название в списке. Я выберу набор кистей Ассорти :
Выберите один из наборов кистей из списка.
Photoshop спросит, хотите ли вы заменить текущие кисти новыми. Нажмите Кнопка «Добавить », чтобы сохранить текущие кисти и просто добавить новые после них:
Нажмите «Добавить», чтобы сохранить текущие кисти и добавить новые.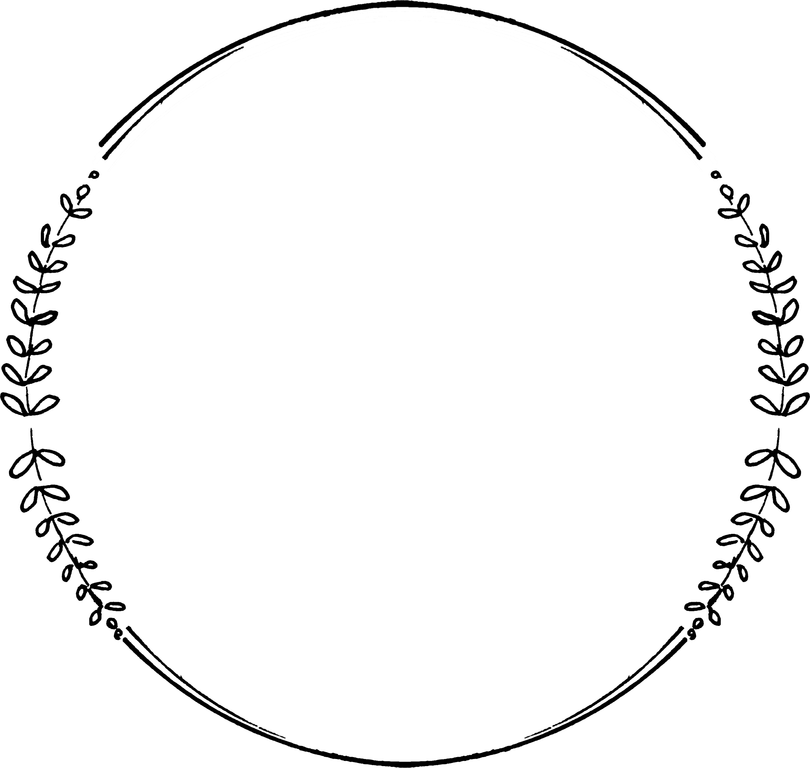
И теперь, если вы прокрутите исходные кисти в палитре кистей, вы найдете недавно добавленные кисти. Как и раньше, дважды щелкните тот, который вы хотите выбрать, и закройте палитру кистей. Я попробую Starburst — Большая кисть, которая является частью набора, который я только что загрузил:
Выбор кисти Starburst — большой, установленной вместе с набором кистей «Ассорти».
Я нажму на иконку Stroke Path With Brush на панели Paths, и вот мой результат с кистью Starburst — Large:
Эффект с использованием кисти Starburst.
Если вам нравится рисунок, созданный кистью, но он кажется вам слишком светлым, просто щелкните значок «Обводка контура кистью» еще раз, чтобы применить кисть во второй раз, что затемнит эффект:
Тот же рисунок теперь выглядит темнее после второго прохода кисти.
Наконец, когда вы довольны результатами, вы можете скрыть контур в документе, чтобы он не отвлекал, щелкнув в любом месте пустой области под рабочим контуром на панели «Контуры»:
Щелкните в любом месте под рабочим контуром на панели «Контуры», чтобы скрыть путь в документе.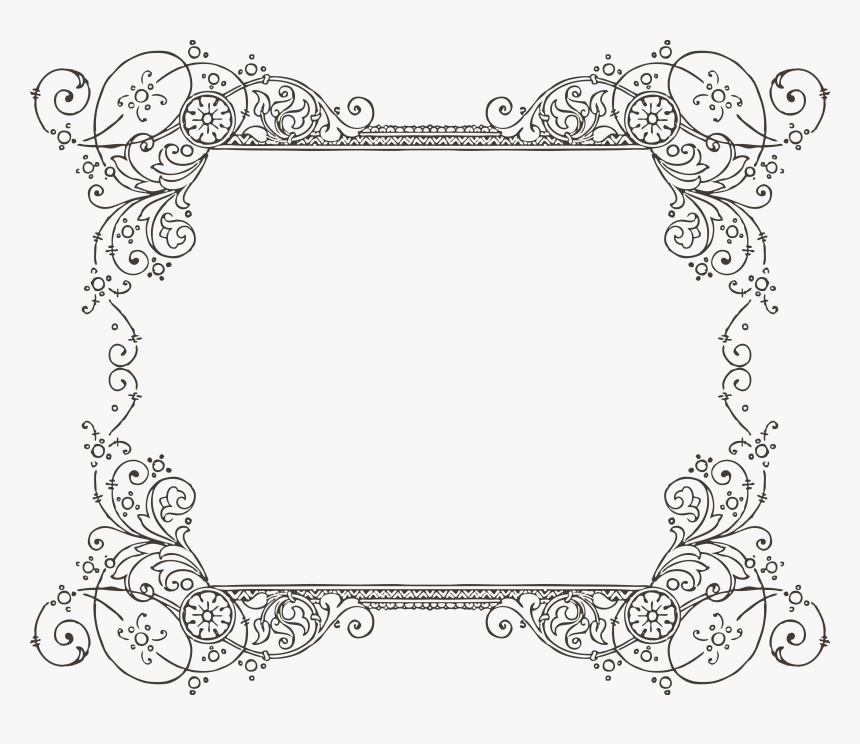
Когда вы закончите, вернитесь на панель «Слои», щелкнув вкладку «Имя слоев» в верхней части группы панелей, и вы увидите, что эффект мазка кистью был добавлен к слою 1, что мы можем увидеть по глядя на миниатюру предварительного просмотра слоя :
Миниатюра предварительного просмотра показывает мазок кисти на слое 1.
Куда идти дальше…
И вот оно! Вот как обводить текст кистью в Фотошопе! Посетите наши разделы «Текстовые эффекты» или «Фотоэффекты», чтобы узнать больше об уроках по эффектам Photoshop!
Получите все наши уроки Photoshop в формате PDF! Загрузите их сегодня!
Добавление нескольких штрихов к редактируемому тексту в Photoshop
Чад Челиус |
С самого первого раза, когда я запустил Adobe Photoshop, у меня были проекты, в которых я хотел добавить более одного штриха к тексту в дизайне.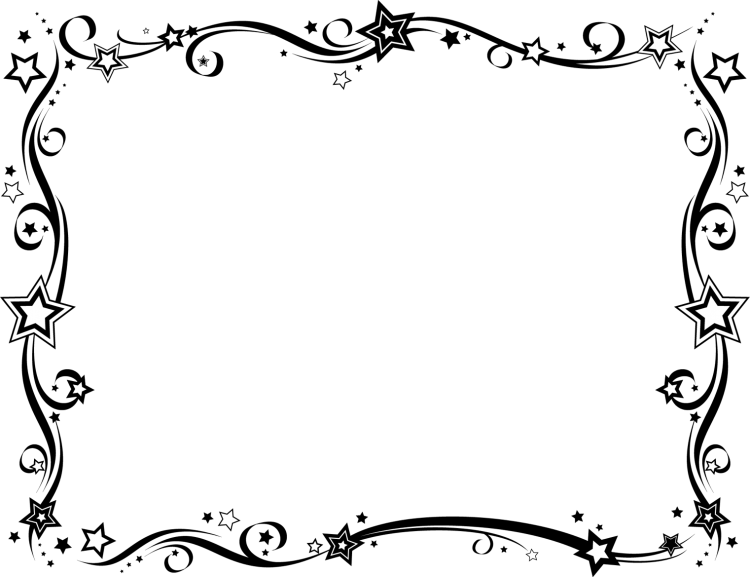 Справедливости ради, это всегда было возможно, но методы, используемые для достижения результата, не всегда были идеальными. Имейте в виду, было время, когда в Photoshop не было слоев!
Справедливости ради, это всегда было возможно, но методы, используемые для достижения результата, не всегда были идеальными. Имейте в виду, было время, когда в Photoshop не было слоев!
С появлением смарт-объектов в Photoshop мы получили мощный инструмент для создания эффекта множественных штрихов в тексте. Мало того, что мы смогли получить желаемый вид, так еще и текст остался живым. Это была мощная функция, поскольку она позволяла нам редактировать текст при необходимости, сохраняя при этом общий эффект обводки, который мы хотели. Смарт-объекты потрясающие, не поймите меня неправильно, но у этой техники есть свои ограничения. Каждый штрих должен был применяться к отдельному смарт-объекту, а это означало, что если вы действительно хотели редактировать текст, вам часто приходилось открывать несколько смарт-объектов, чтобы перейти к фактическому текстовому объекту, чтобы внести изменения, после чего вы должны были выполнить несколько операций сохранения/закрытия, чтобы завершить редактирование.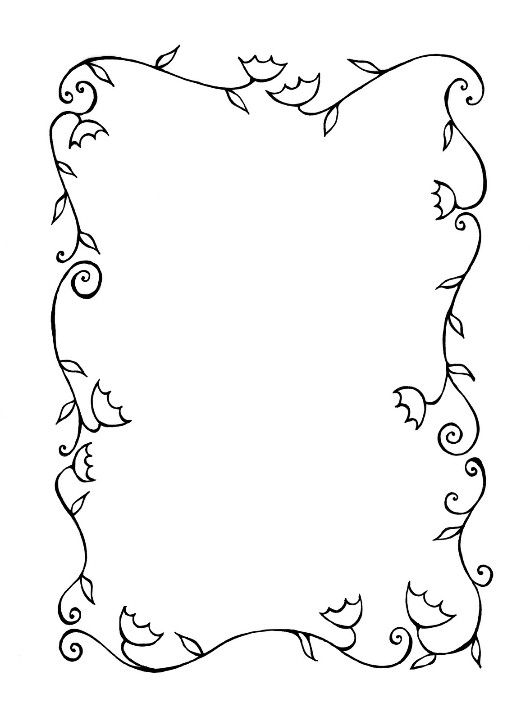 Это было эффективно, но немного утомительно.
Это было эффективно, но немного утомительно.
Photoshop CC 2015 изменил все это, позволив нам накладывать стили слоя на один объект, что значительно упростило создание эффекта множественных штрихов. Теперь я знаю, что Photoshop CC 2015 уже несколько лет, но я поражен количеством людей, с которыми я общаюсь, которые до сих пор не понимают, что это возможно. Adobe внедрила эту функцию, но по какой-то причине она не сопровождалась особой помпой. Итак, без лишних слов, давайте посмотрим, как работает эта функция!
Шаг 1: Начните с типа
Начните с добавления текста в новый (или существующий) документ Photoshop с помощью инструмента «Текст».
Шаг 2. Добавьте обводку к текстовому слою
Убедитесь, что на панели «Слои» выбран текстовый слой, затем щелкните значок fx и выберите в меню «Обводка».
В диалоговом окне «Стиль слоя» вы увидите, что параметр обводки включен слева, а параметры обводки отображаются справа. Нажмите на поле цвета, чтобы отобразить палитру цветов, и выберите цвет, который вы хотите применить к обводке.
Отрегулируйте размер обводки, перетащив ползунок обводки или введя значение в поле ширины. Вы также можете контролировать, как обводка выравнивается по объекту, выбирая параметр в раскрывающемся меню «Положение». Обратите внимание, что если у вас установлен флажок «Предварительный просмотр», вы увидите предварительный просмотр в правой части диалогового окна, а также в поле «Тип» вашего документа.
Нажмите OK, чтобы применить обводку к слою «Тип». Обратите внимание, что значок fx теперь отображается справа от слоя «Тип», указывая на то, что к слою был применен эффект. Точный эффект (стиль слоя) также отображается с отступом под слоем типа.
Шаг 3: Добавьте еще одну обводку
Теперь все становится интереснее, так как обычно это шаг, на котором вы конвертируете текстовый слой в смарт-объект. Однако в этом шаге больше нет необходимости. Вместо этого просто убедитесь, что текстовый слой активен, снова щелкните значок fx и выберите «Обводка» в раскрывающемся меню.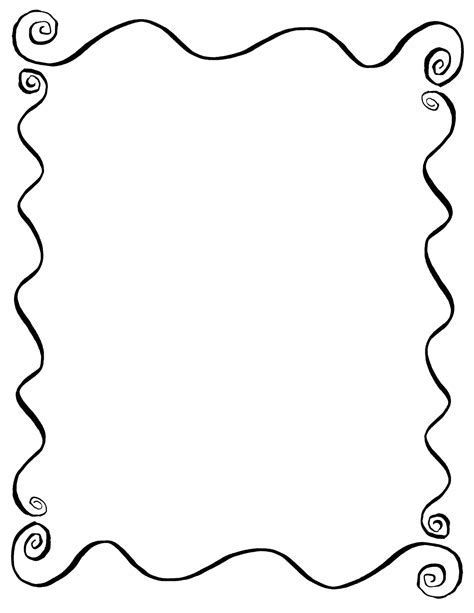 На самом деле это еще ничего не делает, кроме отображения диалогового окна «Стили слоя», показывающего исходный штрих, который вы применили. Однако, если вы внимательно посмотрите, вы заметите знак + справа от параметра «Обводка» в левой части диалогового окна. Нажмите на этот знак +, чтобы добавить дополнительную обводку к слою «Тип».
На самом деле это еще ничего не делает, кроме отображения диалогового окна «Стили слоя», показывающего исходный штрих, который вы применили. Однако, если вы внимательно посмотрите, вы заметите знак + справа от параметра «Обводка» в левой части диалогового окна. Нажмите на этот знак +, чтобы добавить дополнительную обводку к слою «Тип».
Сначала вы, вероятно, ничего не заметите визуально, потому что новый штрих имеет тот же цвет и размер, что и старый. Но даже когда вы вносите изменения в обводку (, т. е. цвет/размер/положение), вы можете увидеть не совсем то, что ожидаете. Вам нужно помнить, что каждый новый штрих, который вы добавляете, накладывается поверх предыдущего. Таким образом, добавление новой обводки сверху и увеличение ее размера может привести к тому, что она перекроет обводку снизу. По этой причине полезно думать наоборот. Часто вам нужно, чтобы самый нижний штрих был самым большим, чтобы он выходил за пределы других штрихов, чтобы все они оставались видимыми.
После добавления обводки и настройки свойств ваш дизайн может выглядеть примерно так.
Шаг 4. Добавьте больше штрихов
Нет предела этому (ну, почти). Photoshop ограничивает вас в общей сложности 10 стилями каждого сложенного слоя. Это довольно большое количество ударов! Но я полагаю, если вам нужно больше, вы могли бы объединить эту новую технику со старой и после применения 10 штрихов преобразовать слой в смарт-объект и добавить еще 10! Вы можете увидеть, как мой дизайн выглядел после добавления еще нескольких штрихов к рисунку ниже.
Шаг 5: Редактирование текста
Огромным преимуществом этой техники является то, что все это время мы применяли эти эффекты к редактируемому текстовому слою. И эти эффекты будут обновляться, если этот Типовой Слой когда-либо изменится. Дважды щелкните миниатюру текстового слоя и измените текст на другой. Обратите внимание, что по мере редактирования стили слоя динамически обновляются и применяются к новому тексту.
Исследовать
Думаю, важно отметить, что эта техника работает и для других стилей слоя, поэтому не думайте о ней просто как о способе добавления штрихов. Стили слоя «Наложение цвета», «Наложение градиента» и «Тень» также можно накладывать друг на друга для достижения любого количества дизайнов. Эта обновленная возможность в Photoshop позволяет вам создавать внешний вид, который часто требуется, без использования обходных путей. Stacked Layer Styles — отличная функция, которую вы можете использовать в самых разных ситуациях.
Дополнительные ресурсы для овладения шрифтом и типографикой
Присоединяйтесь к нам 9–13 мая 2022 г. в Вашингтоне, округ Колумбия (и в Интернете), на CreativePro Week 2022.
CreativePro Week — важная конференция HOW-TO для творческих профессионалов, которые проектируют, создают или редактировать в Adobe InDesign, Photoshop, Illustrator, Acrobat и Microsoft PowerPoint.
В рамках CreativePro Week выступают более 40 экспертов-докладчиков и проводится 100 сессий и учебных пособий.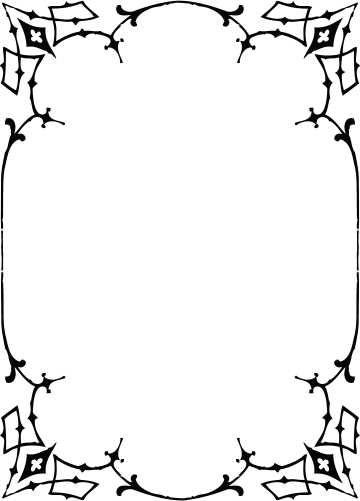 Это пятидневное углубленное обучение и вдохновение в одном месте. Независимо от уровня ваших навыков, вы изучите приемы и лучшие практики, которые сможете сразу же начать использовать для повышения своей производительности.
Это пятидневное углубленное обучение и вдохновение в одном месте. Независимо от уровня ваших навыков, вы изучите приемы и лучшие практики, которые сможете сразу же начать использовать для повышения своей производительности.
Если вы можете зарегистрироваться только на одно мероприятие в 2022 году, это должна быть Неделя CreativePro.
Участники получают специальную скидку при регистрации! Зарегистрируйтесь сегодня.
УЗНАТЬ БОЛЬШЕ И ЗАРЕГИСТРИРОВАТЬСЯ СЕЙЧАС
- в Дизайн , Избранное , Графика , Типография Чад Челиус
- |
- 11 января 2021 г.
Теги ↓
Как обвести текст или добавить границы к тексту в Adobe Photoshop
Автор Зайнаб Фалак
Обновлено
Делиться Твитнуть Делиться Делиться Делиться Электронная почта
Вы можете выделить текст и добавить к нему границы в Adobe Photoshop, чтобы он выделялся. Мы покажем вам, как это сделать.
Мы покажем вам, как это сделать.
Один из самых простых способов выделить текст в Photoshop — добавить контур. Это быстро и просто, даже если вы новичок в Photoshop — скорее всего, с этого момента он станет одним из ваших любимых эффектов.
Тонкость важна. Вы можете создать красивый эффект, правильно сочетая шрифт, толщину линии, композицию и форму.
В этой статье мы не только покажем вам, как обводить текст в Photoshop, но также покажем, как правильно обводить текст в Photoshop, как и профессионалы.
Как обвести текст в Photoshop
Если у вас есть изображение, для которого требуется текст с контуром, проще всего это сделать, открыв изображение в Photoshop и набрав там текст. После этого вы можете изменить настройки слоя текста, чтобы добавить контур.
Этот метод использует Стили слоя для создания обводки, которая также позволяет редактируемому текстовому слою. Вы также можете использовать приведенные ниже шаги, чтобы добавить обводку к любому объекту на холсте.
- Для начала выберите инструмент Type и введите свой текст. В старых версиях Photoshop этот инструмент находится на верхней панели, а в новых версиях вы найдете его на левой панели.
- Когда закончите, щелкните правой кнопкой мыши Type Layer и выберите Blending Options из меню. Или, альтернативно, перейдите к Layer > Layer Style > Stroke .
- В диалоговом окне Layer Style выберите Stroke в списке стилей слева. Параметры в разделе «Обводка» дают вам полный контроль над внешним видом границы текста. Установите размер или ширину в соответствии с желаемой толщиной линии с помощью ползунка или путем ввода собственного значения вручную.
- Далее вы выберете Позицию для инсульта. Правое положение изменяет внешний вид эффекта, когда текст комбинируется с другими элементами слоя. Есть три варианта: Внутри , Центр и Снаружи .

- Используйте режим наложения , чтобы управлять тем, как цветная обводка будет взаимодействовать с цветами или слоями под обводкой. Это повлияет на окончательный вид, когда вы делаете что-то вроде размещения текста поверх красочного изображения, например. Вы также можете использовать Непрозрачность Ползунок для установки прозрачности границы текста.
- Штрихи Photoshop также могут быть заполнены сплошными цветами, красочными градиентами и узорчатыми границами. Если вам нужен сплошной цвет, щелкните плитку цвета, чтобы открыть палитру цветов . Выберите желаемый оттенок и нажмите OK .
Вот что у нас есть:
Если вы думаете, что это выглядит скучно, не беспокойтесь. Вы, безусловно, можете создать более красочный контурный текст в Photoshop — все, что вам нужно сделать, это поэкспериментировать, чтобы найти более интересные результаты. Например, на скриншоте ниже показано, как это выглядит, когда мы выбираем Узор вместо Цвет.
Точно так же, если вы выберете Gradient из раскрывающегося списка Fill Type, вы получите затененный контур. Этот контур по умолчанию имеет серо-черный цвет. Чтобы изменить его, разверните раскрывающийся список Gradient для. Вы увидите папки разных цветов, и в каждой папке есть множество вариантов на выбор.
Photoshop позволяет создавать 3D-текст, поэтому, если вы ищете нестандартный дизайн, стоит попробовать.
Как обвести шрифт в Photoshop
Текст на приведенном выше изображении контура текста Photoshop представляет собой простой шрифт без засечек. Другая идея заключается в том, чтобы использовать более причудливые шрифты и создавать красиво очерченные шрифты, которые кажутся полыми внутри. Если шрифт, который вы хотите использовать, еще не доступен в программном обеспечении, вы можете добавить шрифты в Photoshop как на Windows, так и на Mac.
Контурные шрифты используются везде — в логотипах, вывесках, рекламных щитах и так далее.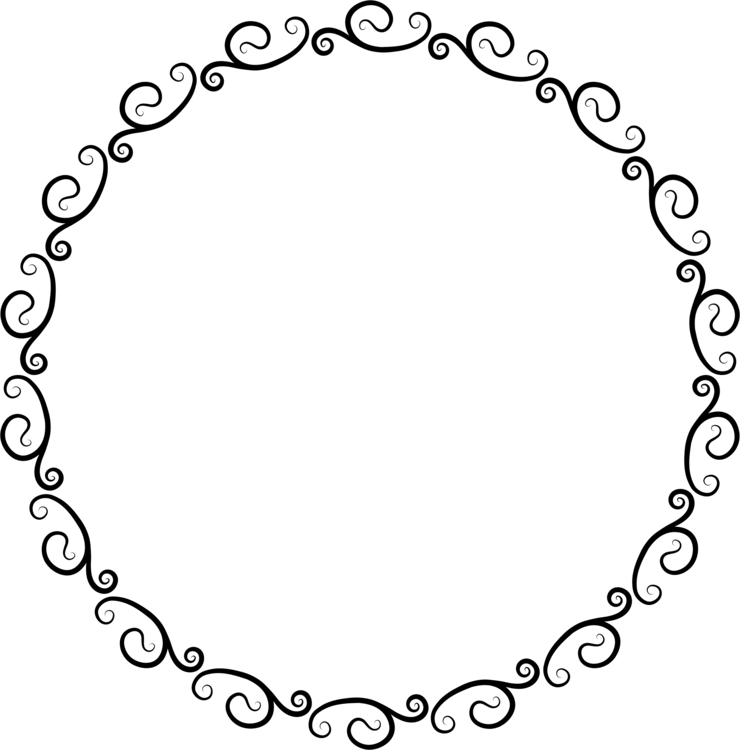 Photoshop, а также другие онлайн-редакторы изображений предлагают множество бесплатных контурных шрифтов, с которыми вы можете поэкспериментировать. Выбрав шрифт, вы можете смешивать и сочетать его в своих проектах.
Photoshop, а также другие онлайн-редакторы изображений предлагают множество бесплатных контурных шрифтов, с которыми вы можете поэкспериментировать. Выбрав шрифт, вы можете смешивать и сочетать его в своих проектах.
Один из способов создать свой собственный контурный текстовый шрифт Photoshop — это обвести любой шрифт, а затем заставить его внутренности исчезнуть, оставив только рамку вокруг текста, полностью отказавшись от заливки. Вы можете наложить эту графику поверх изображения для привлекательного, привлекающего внимание заголовка.
- Для начала начните с чистого холста и введите текст. Щелкните правой кнопкой мыши на Type Layer и снова выберите Blending Options .
- Перейти к Стиль слоя > Ход . Выберите позицию как Снаружи . Установите ползунок Size на любую толщину линии, которую вы хотите, и Opacity на 100 .
 Нажмите ОК .
Нажмите ОК . - На вкладке Layers уменьшите Непрозрачность текста до 0 процентов. Контур обводки должен оставаться сильным.
Это простой пример, но есть много способов проявить творческий подход с помощью контурных шрифтов и различных эффектов. Как мы описали в разделе выше, вы можете поиграть с типами заливки, чтобы определить, что лучше всего подходит для вашего шрифта. В следующем разделе мы рассмотрим еще одну возможность: частично обведенный текст в Photoshop.
Как выделить только часть текстового слоя в Photoshop
Всякий раз, когда используемое изображение имеет два цвета, а цвет текста совпадает с одним из них, лучше всего выделять только ту часть текста, которая соответствует изображению. Это не только выделит текст, но и придаст ему другой вид.
В этом примере мы будем использовать этот метод контура текста для создания тонкого эффекта, который отлично подойдет для любой мультимедийной презентации, требующей некоторого изюминки. Окончательный эффект должен выглядеть так:
Окончательный эффект должен выглядеть так:
- Для начала создайте новый документ в Photoshop. Используйте инструмент Rectangle , чтобы создать цветной фоновый слой. Вы уже выбрали цвет фона; все, что вам нужно сделать сейчас, это выбрать тот же цвет для вашего текстового слоя.
- Введите текстовый слой, как и раньше. Половина вашего текста должна быть над пигментированной частью холста; другая часть должна быть над другой половиной.
- Теперь добавьте рамку для текста в Photoshop, убедившись, что цвет обводки соответствует той части холста, которая не закрыта нашим желтым прямоугольником — в данном случае, простому белому. Щелкните правой кнопкой мыши текст в вашем 9На панели 0005 Layers выберите Blending Options и назначьте Stroke толщину линии и положение.
- Нажмите OK , и это должно выглядеть очень похоже на то, что мы получили выше.
Этот шаблон базового дизайна можно модифицировать для различных проектов: листовок, поздравительных открыток, цифрового скрапбукинга и даже веб-дизайна. Вы можете использовать его в тандеме с нашим трюком с контуром семейства шрифтов, описанным ранее, прикрепляя фотографию или две под текстовым слоем для действительно классного, полированного эффекта.
Вы можете использовать его в тандеме с нашим трюком с контуром семейства шрифтов, описанным ранее, прикрепляя фотографию или две под текстовым слоем для действительно классного, полированного эффекта.
Как выглядит ваш первый обведенный текст?
Теперь вы знаете, как добавить обводку к тексту в Photoshop. Вы всегда можете комбинировать текст с любым стилем слоя, чтобы добавить сложные эффекты.
Этот метод является гибким; Photoshop позволяет копировать и вставлять любой текст, который вы хотите, в не растеризованный текстовый слой, легко изменяя все, что вам нужно заменить. Стили слоя остаются нетронутыми, а предварительный просмотр документа автоматически обновляется новым текстом, который вы только что вставили.
Добавление контура к тексту позволяет выделить границы текста, фигур и даже изображений. Это действительно универсальная техника, поэтому мы призываем вас не останавливаться на достигнутом. Вы также можете создавать собственные формы и комбинировать их с текстовыми эффектами для чего-то действительно неземного.
Как добавить текстуры к тексту в Adobe Photoshop
Читать Далее
Делиться Твитнуть Делиться Делиться Делиться Эл. адрес
Похожие темы
- Креатив
- Адоб Фотошоп
- Графический дизайн
- Советы по редактированию изображений
- Учебник по Photoshop
Об авторе
Зайнаб Фалак (109Опубликованные статьи)
Зайнаб родилась и выросла в Пакистане. Она закончила факультет актуарных наук и проявляет большой интерес к технологиям. Когда она не пишет о Windows или Android, вы найдете ее либо играющей на укулеле, либо фотографирующей закат.

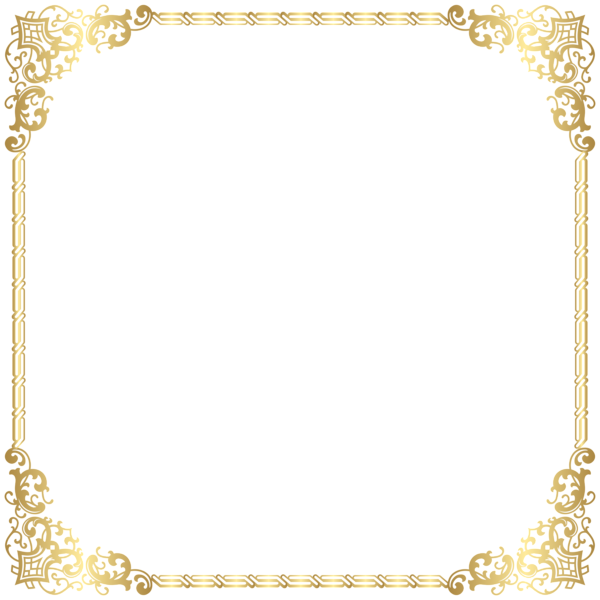
 Перейдем к следующему способу обводки букв.
Перейдем к следующему способу обводки букв.
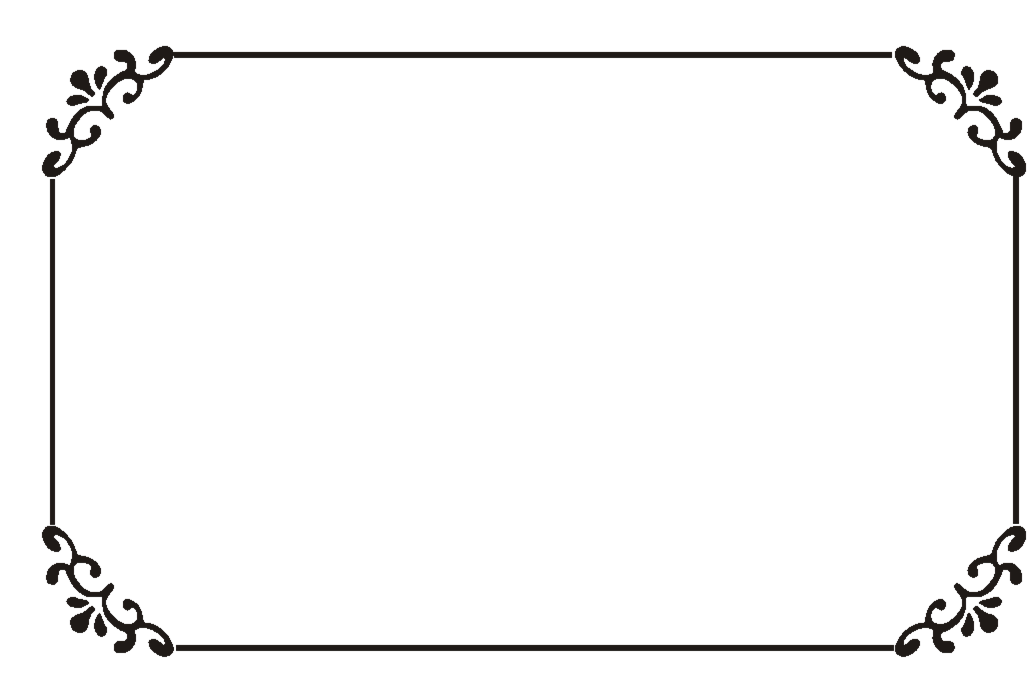 title»/>
{{percent(index)}}
title»/>
{{percent(index)}} Но вы можете экспериментировать с текстом. Здесь вас совершенно никто не ограничивает.
Но вы можете экспериментировать с текстом. Здесь вас совершенно никто не ограничивает. Да, и сразу встаньте на него, чтобы он был у вас активным.
Да, и сразу встаньте на него, чтобы он был у вас активным.
 Нажмите ОК .
Нажмите ОК .