Фото-школа. Урок №10: Как дорисовать фон в фотошопе.
Решила показать свою очередную статью для ourstockphoto. Заодно разбавить молчание))
Оригинал взят у eugena_klykova в Фото-школа. Урок №10: Как дорисовать фон в фотошопе.
Дорогие коллеги и друзья!
Простите за такую задержку с нашей школой, но вот новый урок готов! Надеюсь, он покажется Вам интересным )
Красивые состаренные деревянные фоны — актуальный тренд в современной фуд-фотографии, это не для кого не секрет 🙂 Я довольно долго не следовала этому тренду, но все таки обзавелась парой красивых деревянных фонов. Но вместе с фоном обзавелась и проблемой — не было у бабы порося, как говорится, что порой фона не хватает, чтобы полностью занять бэкграунд фотографии. Поэтому встает вопрос о том, как это оставшееся пространство заполнить, дорисовать так, как будто фон там все еще есть. Поэтому тут я предлагаю Вам несколько вариантов. Я пользуюсь всеми тремя в зависимости от конкретных ситуаций. Поэтому я постараюсь рассказать преимущества и недостатки каждого способа.
Я пользуюсь всеми тремя в зависимости от конкретных ситуаций. Поэтому я постараюсь рассказать преимущества и недостатки каждого способа.
1. Штамп
Наверное, первое, что приходит в голову, начинающему фотошоперу — это инструмент Штамп/ Clone Stamp. Для того, чтобы воспользоваться Штампом, можно выбрать этот инструмент на левой панели инструментов или сочетанием быстрых клавиш ctrl (cmd) + S. После этого зажав клавишу alt нужно выбрать место — образец. и после этого уже можно наводить мышку на то место, которое нужно заполнить и закрасить его.
Уделим некоторое внимание тому, как работает этот инструмент:
Штамп полностью копирует исходное место со всей текстурой и цветом. Поэтому я рекомендую пользоваться им точечно, и одним кликом заполнять нужное место. Для того, чтобы заполнить большую площадь — лучше взять больший размер кисти, и не водить кисточкой. Потому что в таком случае, смесь одинаковой текстуры даст ярковыраженый чешуйчатый эффект.
Достоинство этого способа заключается в том, что образец и место, которое нужно заполнить могут находиться в разных частях фотографии.
Работа со штампом. Результат — фото в заголовке «До» и «После».
2. «Растяжка»
Это отличный способ продлить фон. можно легко увеличить размер фотографии и негативного пространства на ней.
Для того, чтобы сделать растяжку, нужно иметь хороший кусок фона без лишних элементов, с которым мы сможем работать.
Берем инструмент «Прямоугольное выделение» (Rectangular Marquee Tool) выбираем слева на панели инструментов или быстрая клавиша «М», После этого используем кнопку трансформации на верхней панели или нажимаем быстрые клавиши ctrl (cmd) + T, по углам выделения появятся активные точки. Берем точку по середине стороны, в которую нам нужно растянуть фон. Растягиваем на сколько нужно. Подтверждаем сделанные трансформации (Галочка на верхней панели или Enter).
Недостаток этого способа — нужно иметь хороший кусок незанятого фона в уже готовой фотографии, чтобы растяжка выглядела естественно.
Учитывайте направление деревянной текстуры, оно должно быть направлено в ту же сторону, куда растягивается фон.
Фон с мало выраженной текстурой или текстурой сглаженной расфокусом можно растягивать на гораздо большее пространство, благодаря тому, что искусственность такого эффекта будет менее заметна.
Достоинство этого способа заключается в том, что при хороших исходных данных фон будет выглядеть идеально.
Работа с растяжкой. Результат:
3. Автозаполнение:
Ну или третий вариант — это воспользоваться преимуществами 21го века и оставить большую часть работы искусственному интеллекту. Данная функция появилась сравнительно недавно в CS 5, и позволяет автоматически заполнить выделенную область, после анализа окружения. Преимущество этой функции в том, что можно выделить область любой формы (инструмент выделение (М), или лассо (L), или любой другой вариант), на выделении щелкаем правой кнопкой мышки, выбираем Заполнение (Fill) в выпадающием меню выбираем «Content aware».
Инструмент сам анализирует пространство вокруг, и предполагает, как заполнить выделенную зону. Фон не всегда заполняется чисто, особенно если поблизости к заполняемому пространству, есть какие-то резкие границы или предметы композиции. Но иногда достаточно поправить несколько мест штампом после использования, и получить очень хороший резаультат, причем не просто скопированный с какой-либо другой части фотографии, а созданный искусственно, уникальный по рисунку, но сохраняющий характер текстуры.
Фон не всегда заполняется чисто, особенно если поблизости к заполняемому пространству, есть какие-то резкие границы или предметы композиции. Но иногда достаточно поправить несколько мест штампом после использования, и получить очень хороший резаультат, причем не просто скопированный с какой-либо другой части фотографии, а созданный искусственно, уникальный по рисунку, но сохраняющий характер текстуры.
Результат:
Есть еще и другие способы, например, прямое копирование куска фона с другого места, но я ими не пользовалась никогда, поэтому не берусь рассказывать. Но приглашаю всех, рассказывать, о удобных вам способах в комментариях!
Ну и давайте экспериментировать!
По желанию, присылайте свои работы «До» и «После» в комментарии.
Отделяем изображение от фона – 3 простых способа
Существует множество причин, по которым вам необходимо удалить белый фон с изображения. Возможно, вы собираетесь сделать свой логотип с прозрачным фоном или вам нужно отделить бэкграунд от вашего товара. К счастью, есть множество вариантов удаления белого фона с помощью Adobe Photoshop. На самом деле, в Photoshop вы можете удалить любой вид фона, вам просто нужно немного потренироваться.
К счастью, есть множество вариантов удаления белого фона с помощью Adobe Photoshop. На самом деле, в Photoshop вы можете удалить любой вид фона, вам просто нужно немного потренироваться.
Adobe Photoshop — удаляем фон
Давайте сначала сосредоточимся на удалении белого (или другого сплошного цвета) фона. Инструмент, который мы будем использовать, зависит от качества исходного изображения и его цвета. Если изображение, которое нужно вырезать, имеет темные цвета и не имеет светлых цветов, вы можете использовать инструмент «Фоновый ластик» или «Волшебный ластик». Для изображений со светлыми цветами или детализированным задним планом нам понадобятся более сложные инструменты, чтобы не стереть важные части изображения по ошибке.
1Как удалить белый фон инструментом «Волшебный ластик» в Фотошопе
Шаг 1 — откройте изображение
Выберите изображение из ваших папок и откройте его с помощью Photoshop. Переместите изображение к центру монтажной области.
Открываем исходное изображение в Фотошопе
Шаг 2 — разблокируйте слой
На панели слоев нажмите иконку «Замок»
, чтобы разблокировать его и превратить в редактируемый слой.
Переименуйте
его из «Слой 0» во что-нибудь понятное. Можно создать дубликат слоя, а затем скрыть его, нажав на иконку «Глаз». Это на тот случай, если вы захотите вернуться к первоначальному варианту.
Adobe Photoshop — разблокируем и переименуем слой
Создаем дубликат, скрываем основной слой
Шаг 3 — Выберите инструмент «Волшебный ластик» (Magic Eraser)
На панели инструментов нажмите на «Волшебный ластик»
. Это третий на вкладке ластик. Выберите следующие параметры:
- Допуск
(Tolerance):
30 - Сглаживание
(Anti-Alias):
отметить галочкой - Непрозрачность
(Opacity):
100%
Настраиваем волшебный ластик, чтобы удалить бэкграунд
Шаг 4 — сотрите слой
Нажмите на белый фон волшебным ластиком, чтобы удалить. Все, он исчез!
Все, он исчез!
Удаляем фон ластиком
Но подождите!
Вместе с фоном мы удалили и тень
У нашего изображения была серая тень, которая теперь исчезла. Если у вашего изображения есть подобные элементы, они тоже исчезнут. По этой причине вы можете попробовать другой инструмент — «Фоновый ластик».
Как удалить белый фон с картинки в Adobe Photoshop?
Твитнуть
Шаг 5 — обрежьте и сохраните как PNG
Нажмите на опцию Тримминг
во вкладке Изображение (Image → Trim…). Это позволит обрезать ненужное прозрачное пространство вокруг объекта. Экспортируйте изображение в виде файла PNG, нажмите
Файл → Экспортировать → Быстрый экспорт в PNG
. Если вы сохраните как JPEG, вся наша тяжелая работа будет напрасной, так как картинка будет сохранена с белым фоном, JPEG не поддерживает прозрачность.
Тримминг изображения
Экспортируем изображение в png
О программе
Adobe Photoshop — одна из наиболее известных и функциональных программ для обработки растровой графики: фотографий, рисунков, коллажей. Пока она не имеет равных по богатству набора инструментов и приёмов.
Пока она не имеет равных по богатству набора инструментов и приёмов.
Несмотря на свою цену, она популярна среди пользователей. В том числе благодаря легкости освоения. Обычный поиск в сети может дать несколько тысяч ссылок на различные уроки фотошоп, начиная с кратких курсов и заканчивая полным руководством пользователя.
2Как удалить белый фон с помощью инструмента «Фоновый ластик» в Фотошопе
Шаг 1 — повторите первые два шага из части про «Волшебный ластик»
Шаг 2 — Выберите инструмент «Фоновый ластик».
Вы можете найти его на вкладке Ластик
панели инструментов. Курсор ластика выглядит как круг с перекрестием в центре.
Поскольку мы удаляем белый фон за цветной графикой, мы должны выбрать следующие настройки для инструмента «Фоновый ластик»:
- Размер
(Size):
100-300 px
. - Проба
(Sampling):
однократно или образец фона - Ограничения
(Limits):
Выделение краев (Find Edges) - Допуск
(Tolerance):
20% - Основной цвет
:
отметить галочкой
Кроме того, убедитесь, что черный цвет находится на переднем плане в нижней части панели инструментов.
Настройки ластика
Шаг 3 — сотрите белый фон
Наведите курсор на белую область и сотрите ее ластиком. Поскольку мы выбрали допуск 20%, ластик не повлияет на другие, не белые цвета. Если бы допуск был выше, цвета были бы немного затронуты. Попробуйте различные уровни допуска для различных изображений. Если вы заметили, что у вас осталось несколько белых пикселей, просто тщательно удалите их обычным ластиком.
Стираем белый фон
Шаг 4 — Повторите последние два шага из части про «Волшебный ластик».
Постановка задачи
В процессе обработки фотографий пользователи, да и опытные дизайнеры, сталкиваются с проблемой отделения полупрозрачного объекта от сложного фона реальной картинки. На первый взгляд — задача практически невыполнимая.
Цель данной статьи — показать, что работа с прозрачностью и выделение сложных объектов — отнюдь не сложный процесс. При наличии толики внимания освоить технику сможет и новичок.
Для примера возьмём фотографию водопада словенских ключей.
Рисунок 1: задача отделить воду от фона
В данном уроке будет продемонстрирован один из наиболее корректных способов выделения, например, капель воды, прозрачных ёмкостей и подобных фрагментов.
Работа будет вестись с помощью каналов, масок и слоёв. Что это такое?
3Как удалить любой фон с изображения с помощью инструмента «Быстрое выделение» в Фотошопе
Белый фон не всегда идеально белый, иногда он облачный с текстурой или градиентом. Для этого вида белого бэкграунда вам нужен другой инструмент. Благодаря которому мы сможем сделать все аккуратнее, чем ластиком. Инструмент «Быстрое выделение». Для этого инструмента мы подобрали изображение с фоном-текстурой.
Шаг 1 — откройте изображение
Выберите изображение с Вашего компьютера и откройте его в Photoshop. Центрируйте рисунок в монтажной области.
Открываем изображение
Шаг 2 — дублируйте слой
Разблокируйте и продублируйте слой изображения и скройте первый, перетяните его ниже того, над которым вы будете работать. Этот слой с исходным изображением нам для подстраховки, на случай, если мы ошибемся при стирании. Назовите слои понятными именами, чтобы вы знали, что есть что.
Этот слой с исходным изображением нам для подстраховки, на случай, если мы ошибемся при стирании. Назовите слои понятными именами, чтобы вы знали, что есть что.
Шаг 3 — Выберите инструмент «Быстрое выделение» (Quick Selection)
На панели инструментов нажмите на «Быстрое выделение». Он в одной группе с инструментом волшебная палочка. Настройте параметры следующим образом:
- Новая выделенная область (New Selection)
- Размер (Size): 100 px
- Жесткость (Hardness): 100%
- Интервал (Spacing): 20%
Удаление фона Быстрым выделением
Шаг 4 — Выделите объект
Выделите инструментом «Быстрое выделение» объект, который вы хотите отделить от фона.
Выделение объекта
Держите курсор на объекте и на внутреннем краю выделения, чтобы он не касался фона. Когда объект выбран, вы можете добавить к нему выделения или вычесть лишние части комбинацией клавиш Alt + ЛКМ
.
Шаг 5 — Уточните выделение
С большой долей вероятности наше выделение получится несовершенным, поэтому теперь мы уточним его с помощью инструмента «Кисть»
(brush tool). Нажмите
Нажмите
q
на клавиатуре, и фон закрасится красным. Эта красная область является не выделенной частью вашего изображения.
Увеличьте изображение (Alt + Колесо мыши от себя) и выберите инструмент «Кисть»
(или нажмите кнопку B), чтобы подправить края. Используйте белый цвет, чтобы добавить к вашему выбору (стирая красный) и черный цвет, чтобы отменить выбор (добавление красного). Уменьшите размер кисти, чтобы сделать работу аккуратнее в узких местах и на сложных краях.
Чтобы закончить его, Нажмите кнопку q
еще раз, чтобы избавиться от красного и увидеть выделение с пунктирной линией. Нажмите ПКМ и выберите
«Растушевка…»
, установите радиус растушевки 3 px.
Уточняем выделение
Шаг 6 — инвертировать выделение
Как только вы убедитесь, что объект выбран правильно, инвертируйте выделение сочетанием клавиш Shift + Control + I или выберите инструмент «Прямоугольная область» нажмите ПКМ на изображение, выберите пункт Инверсия выделенной области. Когда фон выбран, удалите его (клавиша del), и вы увидите сетку прозрачности. Проверьте, чтобы ваш слой был разблокирован, иначе ничего не получится.
Когда фон выбран, удалите его (клавиша del), и вы увидите сетку прозрачности. Проверьте, чтобы ваш слой был разблокирован, иначе ничего не получится.
Инвертируем выделение
Растушевка
Шаг 7 — Повторите последние два шага из части про «Волшебный ластик»
Готовое изображение
Сложные контуры выделения
Разобравшись с тем, как выделить объект в «Фотошопе», если контуры выделения имеют прямоугольную или овальную (круглую) форму, можно переходить к более интеллектуальным средствам выделения.
Для элементов со сложными контурами к вашим услугам предоставлена группа инструментов с подсказкой «Прямолинейное/Многоугольное лассо» (Polygonal Lasso Tool), куда, кроме означенного, входят инструменты «Лассо» (Lasso Tool) и «Магнитное лассо» (Magnetic Lasso Tool).
Простое «Лассо» сродни карандашу. Нажав левую кнопку мыши, обводят (набрасывают лассо) нужную область (объект) и отпускают кнопку. Контур автоматически замкнется, где бы вы ни отпустили кнопку. Если контур не удался, можно, не отпуская кнопку, нажать клавишу Esc, убрав, таким образом, выделение, и «набросить лассо» еще раз.
Если контур не удался, можно, не отпуская кнопку, нажать клавишу Esc, убрав, таким образом, выделение, и «набросить лассо» еще раз.
Включив «Прямолинейное/Многоугольное лассо», вы обводите объект не плавной, непрерывной линией, а угловатым контуром, последовательно щелкая мышкой от точки к точке, между которыми протягиваются прямые линии. Для замыкания контура не обязательно совмещать начало с конечной точкой — достаточно приблизиться к ней настолько, чтобы рядом с курсором появился кружочек, намекающий на то, что можно смело щелкать – контур замкнется. Создать контур, не замыкая его полностью, можно и двойным щелчком мыши или с клавишей Ctrl.
Если линия пошла не туда, выручит клавиша Esc, но лучше пользоваться клавишей Delete, удаляющей последний отрезок контура. С нажатой по ходу выделения клавишей Alt оба лассо меняются ролями.
Если вам все равно, как вырезать объект в «Фотошопе», лишь бы выделение было более или менее качественным и, главное, быстрым, то, пожалуй, «Магнитное лассо» справится с этим наилучшим образом.
Мудрое «лассо с магнитом» само распознает линию максимального отличия в цвете, яркости или контрасте и «прилипает» к этой линии. От нас требуется лишь щелкнуть мышкой на границе объекта выделения и просто «уложить лассо» вокруг него, не заморачиваясь на деталях. В отличие от обычных лассо, магнитному «аркану» нужно задать ширину (width) зоны (полосы), которую он должен анализировать при определении границы выделяемого объекта. Контур магнитного инструмента замыкается так же, как у обычных лассо.
Извлечение объекта из фона
С задачей отделения объекта от фона «Фотошоп» прекрасно справляется по команде «Извлечь» (Extract) в меню Эта команда переносит нас в отдельное диалоговое окно, достойное статуса мини-редактора выделений. От нас требуется выбрать слева вверху похожий на фломастер инструмент, задать толщину мазка и обвести объект, показывая таким образом программе, где пройдет граница между отделяемым элементом и фоном. Граница обязательно должна оказаться внутри нарисованной линии, окаймляющей объект. Замкнув контур, выбираем ведерко с краской (Fill Tool) и заливаем объект, щелкнув внутри (не снаружи!) нарисованного контура. Только после этого кнопка «OK» позволит нажать себя и убедиться в незаурядных способностях фильтра Extract.
Замкнув контур, выбираем ведерко с краской (Fill Tool) и заливаем объект, щелкнув внутри (не снаружи!) нарисованного контура. Только после этого кнопка «OK» позволит нажать себя и убедиться в незаурядных способностях фильтра Extract.
Самое читаемое
- Сутки
- Неделя
- Месяц
- Как я чуть не выкинул 150к на ветер или история установки приточной вентиляции в квартире +262 67,4k 587 382
- Есть ли жизнь после Windows или куда развиваться виндовому системному администратору/инженеру в 2020 году?
+22 19,5k 116 29 - Последнее поколение беспроводной связи
+48 23,7k 41 107 - [Эссе] Офисному планктону посвящается. Меня не вдохновляет моя работа
+6 10,1k 44 84 - Как «поиметь» Google и Яндекс: чёрное и белое SEO-продвижение сайтов. Шестаков | Люди PRO #74
+2 10,1k 63 10
- На моей визитке работает Linux +207 78,9k 310 105
- Человек, создавший «худшую в мире видеоигру»
+116 70,6k 72 65 - Как я чуть не выкинул 150к на ветер или история установки приточной вентиляции в квартире
+262 67,4k 587 382 - Приготовься к введению в России социального рейтинга
+77 64,5k 548 623 - Персональный компьютер должен был умереть десять лет назад: что произошло вместо этого
+26 44,6k 54 380
- [Обновлено в 10:52, 14.
 12.19] В офисе Nginx прошел обыск. Копейко: «Nginx был разработан Сысоевым самостоятельно» +787 292k 283 1487
12.19] В офисе Nginx прошел обыск. Копейко: «Nginx был разработан Сысоевым самостоятельно» +787 292k 283 1487 - Хроника противостояния Рамблера и Nginx (обновлено 23 декабря, в 12:00)
+198 144k 78 262 - Y-метод — действительно простой способ собрать кубик Рубика
+115 132k 553 78 - Что значит наезд Rambler Group на Nginx и основателей и как это отразится на онлайн-индустрии
+423 130k 102 523 - 23 минуты. Оправдание тугодумов
+335 117k 498 319
Обработка фотографий в Photoshop. Сложная замена фона
Антон Мартынов — известный фотограф и специалист по обработке фотографий.
Антон Мартынов регулярно проводит курсы по обработке фотографий и пишет очень интересные и крайней полезные материалы по работе в Photoshop. Одну из его статей, с разрешения Антона, мы публикуем на нашем сайте.
Слово автору:
Здесь можно скачать полноразмерный PSD (187.94Mb)
Прежде всего несколько слов хотелось бы сказать по поводу этого небольшого примера. Друзья! Всё что здесь показано — это только приёмы, поймите. =: ) Некие возможности, которые можно использовать, а можно и не прикасаться к ним в своей обработке. Это как… ну… я не знаю — как задачки в учебнике по математике. =: )
Друзья! Всё что здесь показано — это только приёмы, поймите. =: ) Некие возможности, которые можно использовать, а можно и не прикасаться к ним в своей обработке. Это как… ну… я не знаю — как задачки в учебнике по математике. =: )
Поэтому мне кажутся довольно странными комментарии типа «а я бы остановился на таком-то шаге, всё остальное не нужно» или «надо было сделать эффект в два раза слабее». Это как в том же учебнике по математике написать: «поезду из пункта А не стоит доезжать до пункта Б, ему надо остановиться не доезжая до него» или «пусть поезд едет из пункта А в пункт Б не 12 часов, а 8, потому что 12 — это уже перебор». =: ) Ну согласитесь — выглядит дико. =: ) В остальном — спасибо за ваши мысли и соображения в комментариях, я это очень ценю =: )
Итак, замена фона. Вот такой кадр был получен в результате съёмки в студии (60mm | ISO 50 | 1/100 | f/6.3):
1. Загружаем картинку в Photoshop и поправляем «горизонт завален»:
2. При помощи инструментов Healing Brush и Clone Stamp чистится фон и устраняются мелкие недостатки картинки:
При помощи инструментов Healing Brush и Clone Stamp чистится фон и устраняются мелкие недостатки картинки:
3. Далее при помощи Polygonal Lasso Tool выделяется девушка со стеной, волосы просто игнорируются:
4. Далее нужно выделить волосы. Я решил воспользоваться методом, который мне подсказал Андрей Журавлёв, тоже преподаватель школы «Фотопроект», более подкованный во всяких таких штучках чем я. =: ) Для этого нужно сначала сделать ряд дополнительных приготовлений. А именно, при помощи Сtrl + J сделать 2 копии исходного почищенного слоя (из п.2) и при помощи Clone Stamp «закрасить» волосы фоном на первом слое:
5. А потом этот слой сложить с исходным при помощи режима сложения Difference:
6. В результате мы получаем такую вот картинку, которая послужит нам заготовкой к созданию маски на кончики волос:
7. Переключаемся в палетку Channels и перебираем все каналы в поисках самого подходящего на роль маски волос. В нашем случае это канал Blue. Ctrl + клик по нему и мы получаем выделение:
В нашем случае это канал Blue. Ctrl + клик по нему и мы получаем выделение:
8. …которое приаттачиваем в виде маски к слою из п.2. Но сейчас маска слишком серая и неконтрастная, если ей пользоваться в таком виде, то волосы будут уж совсем прозрачными. Поэтому маска «поджимается» кривыми:
9. Включив два слоя на белом фоне можем посмотреть на результат отделения волос от фона. Мелкие детали очень хорошо проработаны, но кончики волос хранят информацию о цвете фона, который просвечивал сквозь них (они серые, если говорить проще =: )):
10. Поэтому мы сверху просто добавляем пустой слой и складываем его с остальными слоями при помощи режима наложения Color. К этому слою присоединяем маску из п.8 (она копируется, если удерживать Alt при перетягивании маски со слоя на слой). Затем инструментом Brush Tool (обычной кисточкой) на этом фоне задаётся цвет кончиков волос (пипеткой, которая появляется в этом режиме при удержании Ctrl забирается цвет волос и просто красится кисточкой):
Вуаля! Волосы отделены от фона, причём только масками, безо всяких режимов сложения (если не считать покраски кончиков волос), что даёт полную свободу при подстановке другого фона.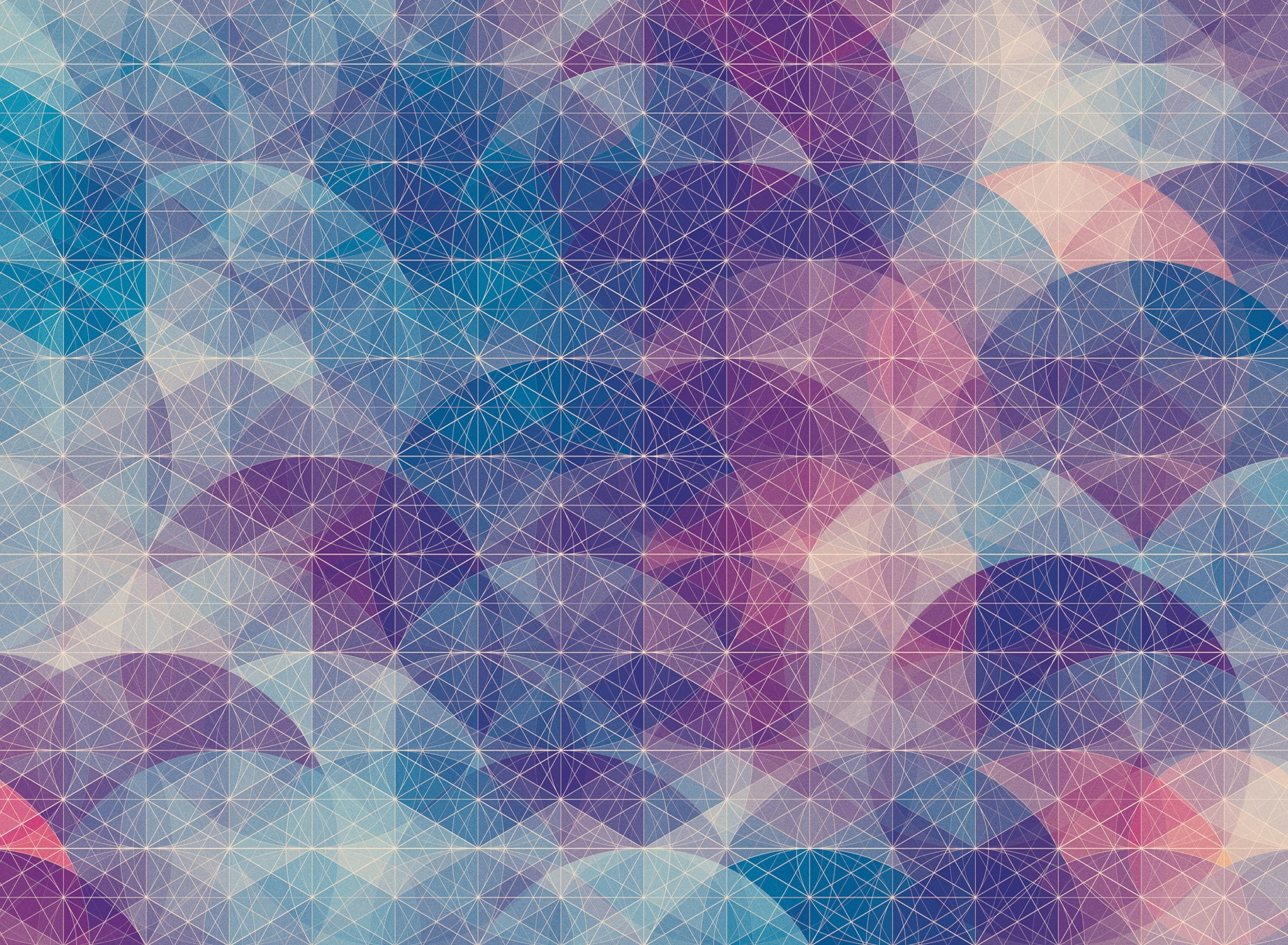 Кстати, этот приём хорошо работает и в более сложных случаях, например, когда фон, от которого надо отделять волосы, неоднороден:
Кстати, этот приём хорошо работает и в более сложных случаях, например, когда фон, от которого надо отделять волосы, неоднороден:
11. Далее следуют «улучшизмы» для ног:
12. …и для верхней части туловища:
13. Контраст добавляется копированием канала Blue и сложением его с изображением при помощи режима Soft Light:
14. А блики и тени рисуются на двух слоях (тени на слое Multiply, а блики на слое Overlay). Дополнительно добавляется тонирование на кожу оранжевым цветом при помощи слоя Solid наложенного в режиме Color по маске кожи (она была нарисована отдельно):
15. Затем включается фон, предварительно разблюренный при помощи Lens Blur:
16. Далее, на новом чёрном слое при помощи плагина Knoll Light Factory:
17. «Рисуется» красивый солнечный блик и лучи:
18. Лучи немного блюрятся и раскладываются по картинке по вкусу при помощи наложения Screen:
19. Немного редактируется общая насыщенность:
Немного редактируется общая насыщенность:
20. И смещается общий цветовой баланс:
Готовая картинка (сразу хочу сказать — у меня не было цели сделать кадр «как будто так и было», я скорее делал картинку):
И как бонус, небольшое слайдшоу по мотивам создания этого материала =: )
Автор статьи: Антон Мартынов
Оригинал
Как использовать Photoshop Express для создания потрясающих фотографий на iPhone
Приложение Photoshop Express отлично подходит для быстрого редактирования фотографий на iPhone. Это приложение для редактирования фотографий и фотошопа имеет широкий набор простых в использовании фильтров и инструментов настройки. И вы можете делать уникальные изменения или коллажи, используя творческие инструменты приложения. Даже абсолютные новички могут создавать впечатляющие изображения за считанные минуты. В этом руководстве вы узнаете, как использовать PS Express для создания потрясающих фотографий для iPhone.
Содержание: Как использовать приложение Adobe Photoshop Express
Щелкните любую ссылку ниже, чтобы перейти прямо к этому разделу статьи:
1. Откройте изображение в Photoshop Express
2. Авто- Инструмент «Улучшение»
3. Фильтры
3.1 Применение фильтра к фотографии
3.2 Будьте осторожны, чтобы не переборщить с фильтрами
4. Обрезка, поворот и трансформация
4.0 Поворот и выравнивание1 4.1 Обрезка изображения
4.1 Ваше фото
4.3 Преобразование изображения для исправления перспективы
5. Инструменты настройки
5.1 Настройка освещения
5.2 Улучшение цветов на фотографии
5.3 Улучшение изображения с помощью эффектов
5.4 Повышение резкости деталей и устранение зернистости для размытия фотографии
5.5 Добавление эффектов размытия к фотографии
6. Инструмент для удаления пятен
7. Инструмент для глаз
Инструмент для глаз
8. Текст, наклейки и рамки
8.1 Добавление текста к фотографии
8.2 Добавление стикеров к изображению
8.3 Добавить рамку вокруг изображения
9. Сохраните отредактированную фотографию
10. Инструмент создания коллажей
10.1 Создание коллажа из одного изображения
10.2 Создание коллажа из нескольких фотографий Вы можете загрузить из Adobe Photoshop
3 90 App Store бесплатно. Плата за покупку в приложении Photoshop для iPhone не взимается. Но вам нужно зарегистрировать бесплатную учетную запись Adobe, чтобы использовать некоторые из ее более продвинутых функций.
1. Откройте изображение в Photoshop Express
Когда вы откроете Adobe Photoshop Express, вы увидите изображения из вашей фотобиблиотеки. В верхней части экрана есть две опции: Редактировать изображения и Создать коллаж .
Убедитесь, что выбран параметр Редактировать изображения , затем выберите фотографию, над которой хотите работать.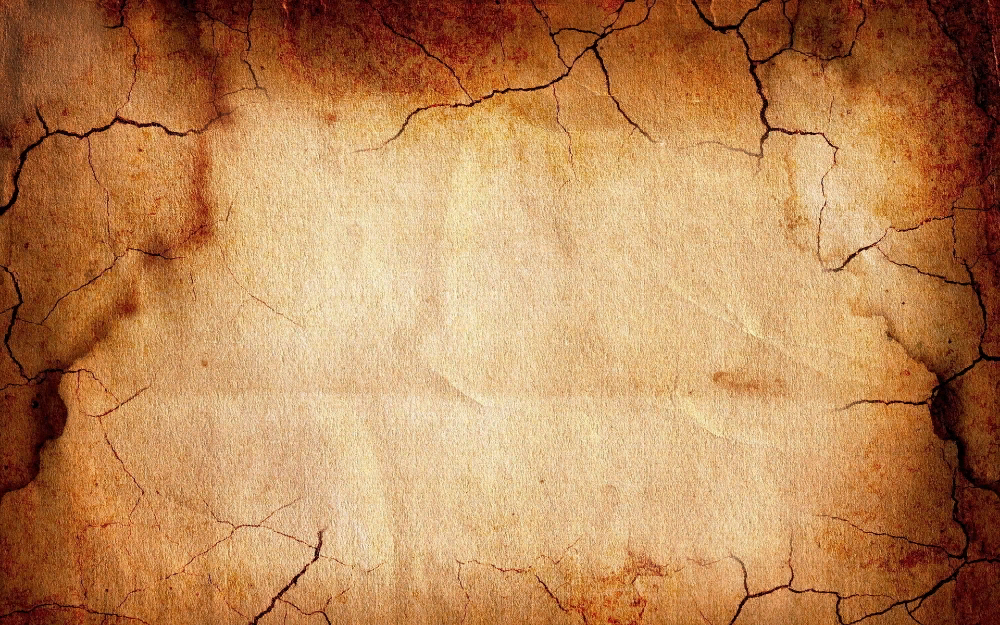
Вы также можете открыть изображение из другого фотоальбома. Коснитесь стрелки в верхней части экрана библиотеки фотографий, затем выберите Альбомы .
При открытии изображения открывается фоторедактор PS Express, как показано ниже. Вы увидите ряд значков на панели инструментов в нижней части экрана. Они дают вам доступ к различным категориям инструментов редактирования.
Проведите пальцем по значкам на нижней панели инструментов, чтобы просмотреть дополнительные параметры. Нажмите на значок, чтобы получить доступ к инструментам редактирования для этой категории.
Если вы хотите вернуться в библиотеку фотографий и выбрать другое изображение, коснитесь стрелки в левом верхнем углу экрана.
2. Инструмент автоматического улучшения
В верхней части экрана вы увидите синий инструмент Auto-Enhance (значок палочки). Этот инструмент применяет автоматические настройки света и цвета, пытаясь улучшить вашу фотографию.
Когда вы открываете фотографию для редактирования, функция автоулучшения включена по умолчанию. Поэтому еще до того, как вы начнете редактировать, PS Express попытается автоматически исправить вашу фотографию.
Это может быть полезно в некоторых случаях. Но приложение не всегда создает нужные вам изменения. Часто лучше внести свои собственные корректировки, используя фильтры и инструменты корректировки.
Чтобы отключить автоматическое улучшение, коснитесь значка Auto-Enhance (синяя палочка), чтобы он стал белым. Ваша фотография вернется к исходной неотредактированной версии.
3. Фильтры
Вы ищете быстрый способ изменить внешний вид и настроение ваших фотографий? Фильтры одним нажатием в Photoshop Express предлагают простое решение.
Фильтры применяют к вашей фотографии определенный набор предопределенных правок. К ним относятся изменения цвета, экспозиции (яркости) и резкости.
С помощью фильтров можно быстро сделать фотографию черно-белой или добавить определенный цветовой тон. Вы можете сделать цвета теплее или холоднее, чтобы изменить настроение фотографии. Или вы можете сделать цвета более яркими или приглушенными.
Вы можете сделать цвета теплее или холоднее, чтобы изменить настроение фотографии. Или вы можете сделать цвета более яркими или приглушенными.
3.1 Применение фильтра к фотографии
В приложении Photoshop Express фильтры называются «образами». Чтобы получить доступ к фильтрам, коснитесь значка Looks (три перекрывающихся круга) в левом нижнем углу экрана.
Список категорий фильтров появится под вашей фотографией. Категории: Basic , Charm , B&W , Portrait , Nature , Pop Color , Duo Tone и Премиум .
Нажмите на категорию фильтра, затем прокрутите, чтобы просмотреть отдельные фильтры. Коснитесь фильтра, чтобы применить его к фотографии.
Используйте ползунок под фотографией, чтобы настроить интенсивность фильтра. Перетащите вправо, чтобы увеличить силу фильтра, или влево, чтобы уменьшить ее.
В большинстве случаев вам потребуется уменьшить силу фильтра. Так ваша фотография не будет выглядеть чрезмерно отредактированной.
3.2 Будьте осторожны, чтобы не переборщить с фильтрами
Стоит отметить, что фильтры в Adobe Photoshop Express достаточно жесткие. Многие фильтры добавляют яркие цвета и темные виньетки. Это может сделать вашу фотографию чрезмерно обработанной. Некоторые фильтры добавляют чрезмерное количество зерна.
Ниже приведен пример фильтра Superpunch, который портит изображение. Слева исходное фото для сравнения.
Этот фильтр добавляет слишком много контраста. В результате получается слишком яркое небо и очень темные скалы. Детали были потеряны как в светах (светлые области), так и в тенях (темные области). Зелень слишком яркая и не выглядит естественной.
В приведенном ниже примере я использовал фильтр «Осень», который выглядит намного лучше. Я использовал ползунок, чтобы уменьшить силу фильтра, создав более тонкое редактирование.
PS Express включает в себя несколько фильтров, которые намеренно делают ваши фотографии абстрактными. Например, фильтры Duo Tone полностью меняют цвета на ваших фотографиях.
Вы не будете использовать эти фильтры для повседневного редактирования фотографий. Но они могут работать с определенными изображениями для создания современных абстрактных правок.
Photoshop Express не считается лучшим фильтром для iPhone. Но если вы используете более тонкие фильтры и уменьшаете силу фильтра, вы определенно можете добиться отличных результатов.
4. Обрезка, поворот и преобразование
Второй значок на нижней панели инструментов дает доступ к инструментам Обрезка, поворот и преобразование .
С помощью этих инструментов вы можете обрезать края фотографии. Вы можете вращать, переворачивать и выпрямлять изображение. И вы можете наклонить фотографию, чтобы исправить проблемы с перспективой.
4.1 Обрезка изображения
Параметр Соотношение сторон позволяет обрезать фотографию. Обрезка отлично подходит для удаления нежелательных отвлекающих факторов с краев кадра. Вы также можете использовать его для улучшения композиции вашего изображения.
Обрезка отлично подходит для удаления нежелательных отвлекающих факторов с краев кадра. Вы также можете использовать его для улучшения композиции вашего изображения.
Выберите соотношение сторон в нижней части экрана. Они позволяют обрезать до предопределенной формы и размера, например. Исходный, Квадратный, 4:3, 7:5 и т. д.
Вы даже можете обрезать до определенного соотношения сторон для профиля Facebook и обложки. Выберите Без ограничений для обрезки без ограничений по определенному соотношению сторон.
Выбрав соотношение сторон, перетащите угловые маркеры, чтобы обрезать изображение.
4.2 Поворот и выравнивание фотографии
Параметр Rotate включает четыре инструмента для изменения ориентации фотографии. Эти инструменты: Выпрямить , Повернуть , Отразить по горизонтали и Отразить по вертикали .
Выпрямление 9Инструмент 0012 идеально подходит для выравнивания горизонта на пейзажных фотографиях.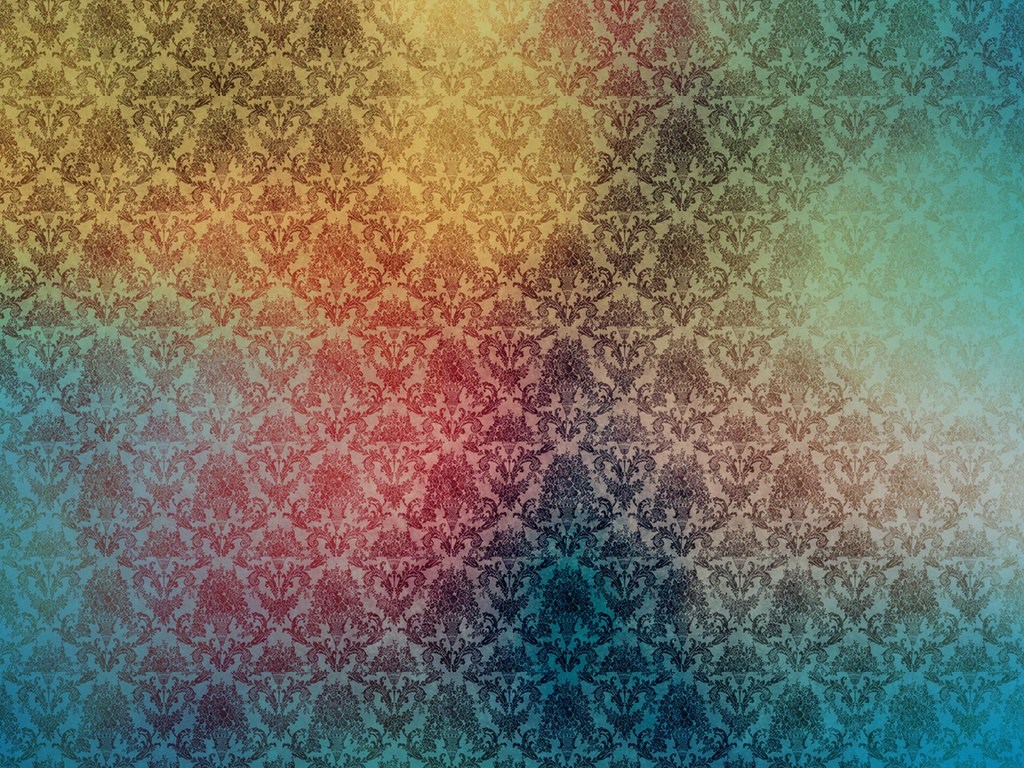 Вы также можете использовать его, чтобы линии на фотографиях архитектуры были прямыми.
Вы также можете использовать его, чтобы линии на фотографиях архитектуры были прямыми.
Коснитесь Авто слева от ползунка. Photoshop Express проанализирует вашу фотографию и попытается ее выпрямить. Если приложение делает это неправильно, перетащите ползунок, чтобы наклонить фотографию. Используйте сетку, чтобы получить прямые линии.
Инструмент Rotate позволяет поворачивать фотографию на 90 градусов за раз. Используйте это, чтобы изменить ориентацию фотографии с вертикальной на горизонтальную или наоборот.
Инструменты Flip Horizontal и Flip Vertical переворачивают фотографию по горизонтали или вертикали. Это создает зеркальное отражение исходной фотографии.
Переворот изображения по горизонтали иногда может улучшить композицию фотографии. Например, композиция может выглядеть лучше, если наиболее заметный объект находится слева. Мы читаем слева направо, поэтому наши глаза, естественно, хотят смотреть слева направо на фотографии.
4.3 Преобразование изображения для правильной перспективы
Вы когда-нибудь фотографировали высокое здание и замечали, что оно сужается кверху? Эта проблема с перспективой вызвана тем, что вы наклоняете свой iPhone вверх при съемке фотографии.
Проблемы с перспективой можно исправить с помощью инструментов Transform в Adobe Photoshop Express.
Чтобы выпрямить здание (или любой другой объект с искажением перспективы), коснитесь инструмента Вертикальный наклон . Перетащите ползунок, чтобы наклонить фотографию. Или коснитесь Авто слева от ползунка, чтобы Photoshop Express сделал всю работу за вас.
Используйте инструмент Horizontal Skew , чтобы создать впечатление, будто вы сделали снимок прямо, а не немного сбоку.
Вы также можете использовать инструменты Full Auto и Balanced Auto для автоматического наклона и выравнивания изображения. Попробуйте оба варианта, чтобы увидеть, какой из них лучше всего подходит для вашей конкретной фотографии.
Попробуйте оба варианта, чтобы увидеть, какой из них лучше всего подходит для вашей конкретной фотографии.
Полный автоматический режим иногда может приводить к искажению и растягиванию изображений. Так что будьте осторожны с этим инструментом и всегда проверяйте, хорошо ли выглядит ваше изображение после его использования.
5. Инструменты настройки
Третий значок (три ползунка) в нижней части Photoshop Express открывает Инструменты настройки .
Эти инструменты регулируют такие параметры, как свет, цвет и резкость. Инструменты очень просты в использовании. Один ползунок позволяет вам контролировать интенсивность каждого эффекта. Используйте ползунки, чтобы выделить детали и сделать ваши фотографии эффектными.
Инструменты настройки разделены на следующие категории: Light , Цвет , Эффекты , Детали и Размытие . Прокрутите, чтобы просмотреть инструменты в каждой категории.
Как и в случае с фильтрами PS Express, будьте осторожны, чтобы инструменты настройки не испортили вашу фотографию. Они могут легко сделать ваше изображение зернистым и чрезмерно обработанным, если использовать их в полную силу.
Используйте ползунки с осторожностью и вносите в фотографию только небольшие изменения. Применение тонких корректировок поможет вам создать красивые фотографии с iPhone.
5.1 Регулировка яркости
Ползунки в категории Light позволяют по-разному регулировать яркость фотографии. Ползунки «Свет» позволяют управлять следующими параметрами:
- Экспозиция: Осветление или затемнение всего изображения.
- Контрастность: Изменение разницы между яркостью светлых и темных областей.
- Подсветка: Отрегулируйте яркость подсветки (ярких областей).
- Тени: Настройка яркости теней (темных областей).
- Белые: Отрегулируйте яркость самых ярких областей.

- Черный: Отрегулируйте яркость самых темных областей.
5.2 Улучшение цвета на фотографии
Ползунки в категории Цвет позволяют управлять следующими настройками цвета:
- Температура: Сделать цвета более теплыми или оранжевыми ).
- Оттенок: Добавьте к фотографии зеленый или фиолетовый оттенок.
- Насыщенность: Отрегулируйте менее насыщенные цвета, не затрагивая слишком сильно более насыщенные цвета. Это усиливает цвета на вашей фотографии, не делая ее резкой.
- Насыщенность: Отрегулируйте интенсивность всех цветов на фотографии.
5.3 Улучшение изображения с помощью эффектов
Ползунки в категории Эффекты позволяют настроить следующие параметры:
- Четкость: Подчеркните детали и текстуры.
- Dehaze: Отрегулируйте количество атмосферной дымки на фотографии.
 Перетащите ползунок, чтобы удалить или усилить туман на фотографии.
Перетащите ползунок, чтобы удалить или усилить туман на фотографии. - Выцветание: Выцветание цветов на фотографии.
- Зернистость: Добавьте зернистость, чтобы создать старомодный или винтажный вид.
- Виньетка: Добавьте черную или белую виньетку по краям изображения.
5.4 Повышение резкости деталей и устранение зернистости
Ползунки в категории Детали управляют резкостью изображения. Вы можете настроить следующие параметры:
- Резкость: Повышение резкости мелких деталей фотографии.
- Уменьшение яркостного шума: Исправление шумных (зернистых) фотографий, на которых затронуты яркие пиксели. Перетащите ползунок, чтобы сгладить зернистость.
- Уменьшение цветового шума: Устранение проблем с шумом (зернистостью), когда появляются разноцветные пиксели, особенно в более темных областях изображения.

5.5 Добавление эффектов размытия к фотографии
Категория Размытие позволяет вам размыть все изображение или его часть. Маловероятно, что вы захотите размыть всю фотографию! Но опция «Радиальное размытие» может быть полезна в определенных ситуациях.
Радиальное размытие позволяет размыть определенные части изображения. Это может помочь сосредоточить внимание зрителя на самой важной части сцены.
При выборе инструмента Radial над фотографией появляются два круга. Перетащите ползунок вправо, чтобы увеличить степень размытия.
Все, что находится внутри внутреннего круга, останется в фокусе. Все, что находится за пределами внешнего круга, будет размыто. Область между двумя кругами — это место, где изображение переходит от резкого к размытому.
Вы можете перетаскивать круги в другую часть изображения. И вы можете свести или развести два пальца, чтобы изменить размер размытой области.
Вы также можете изменить размер промежутка между двумя кругами. Перетащите стрелку на внутреннем круге, чтобы контролировать, какая часть изображения будет резкой. Перетащите стрелку на внешнем круге, чтобы контролировать степень размытия изображения.
Чем шире промежуток между двумя кругами, тем мягче будет переход от резкого к размытому. Большой зазор приводит к очень плавному переходу между четкими и размытыми областями. Узкий зазор приводит к жесткому переходу.
6. Инструмент для удаления пятен
Приложение Photoshop Express имеет удобный инструмент для удаления пятен для удаления небольших объектов. Одним нажатием вы можете удалить пятна, дефекты, грязь и другие мелкие отвлекающие факторы с ваших фотографий.
Нажмите на Инструмент для удаления пятен (значок пластыря) внизу экрана.
При удалении мелких деталей увеличивайте масштаб места, которое хотите удалить. Чтобы увеличить масштаб, коснитесь экрана двумя пальцами вместе, а затем разведите их в стороны.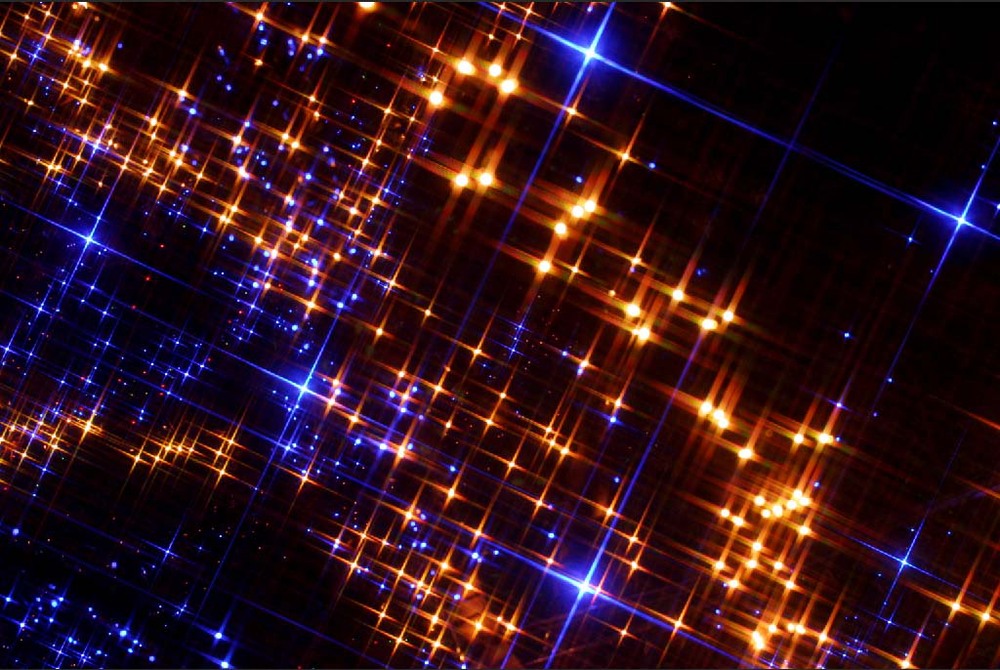
Используйте ползунок, чтобы установить размер инструмента для удаления пятен. Для достижения наилучших результатов он должен быть немного больше пятна, которое вы хотите удалить.
Теперь нажмите на небольшой объект, чтобы удалить его. Область, которую вы нажмете, будет заменена пикселями из ее окружения. Возможно, вам придется нажать несколько раз, чтобы удалить его полностью.
7. Инструмент «Глаз»
Делали ли вы когда-нибудь портретную фотографию, на которой у человека красные глаза? Или, может быть, вы сфотографировали своего питомца, и его глаза кажутся слишком яркими или блестящими. Вы можете исправить эти проблемы с помощью инструмента «Глаз» в Adobe Photoshop Express.
Коснитесь значка Eye в нижней части экрана, затем выберите Red Eye или Pet Eye . Нажмите на глаза, которые вы хотите исправить. Инструмент «Красные глаза» также включает возможность автоматического обнаружения и исправления красных глаз.
8. Текст, наклейки и рамки
Инструменты «Текст», «Наклейки» и «Границы» позволяют добавить последние штрихи к изображению.
Добавить текстовую подпись или личное сообщение. Оживите свою фотографию художественной или мультяшной наклейкой. Или примените рамку по краю изображения.
Вероятно, вы не захотите использовать эти элементы на каждой фотографии. Но они определенно могут добавить уникальный штрих к изображению. Используйте их, чтобы рассказать историю или создать личное сообщение с помощью ваших фотографий.
8.1 Добавление текста к фотографии
Чтобы добавить текст к изображению, коснитесь значка Текст (T) на нижней панели инструментов. Многим нужно прокручивать значки, чтобы найти его.
В инструменте «Текст» есть четыре категории: Стили , Шрифт , Цвет и Выравнивание .
Просмотрите стилей и нажмите на стиль текста, который вам нравится. Вы можете оставить текст по умолчанию или удалить его и ввести свой собственный. Если вы не знаете, что писать, эти предустановленные стили могут дать вам представление.
Вы можете оставить текст по умолчанию или удалить его и ввести свой собственный. Если вы не знаете, что писать, эти предустановленные стили могут дать вам представление.
Чтобы добавить собственный текст, коснитесь значка карандаша в верхнем левом углу текстового поля. Откроется экран, где вы можете ввести текст. Нажмите Готово , чтобы добавить текст к фотографии.
Используйте пальцы, чтобы изменить размер, повернуть или перетащить текст в другое место, если это необходимо.
Вы можете настроить текст, используя параметры под фотографией. Нажмите Шрифт , чтобы выбрать другой стиль шрифта. Выберите Цвет , чтобы изменить цвет текста. Или нажмите Выравнивание для выравнивания текста по левому краю, по центру или по правому краю.
8.2 Добавление стикеров к изображению
Инструмент «Наклейки» позволяет добавлять к фотографиям декоративные или забавные изображения. Коснитесь значка Stickers (круг с сердечком) в нижней части экрана.
Коснитесь значка Stickers (круг с сердечком) в нижней части экрана.
Наклейки сгруппированы по настроению и содержанию. Проведите пальцем по экрану, чтобы просмотреть стикеры, или коснитесь любой категории под своей фотографией.
Нажмите на наклейку, чтобы добавить ее к своему изображению. Используйте пальцы, чтобы переместить, изменить размер или повернуть наклейку.
8.3 Добавление рамки вокруг изображения
Рамки — отличный способ добавить последний штрих к вашему редактированию. Коснитесь значка Borders (сложенные прямоугольники) на нижней панели инструментов.
Под вашей фотографией вы увидите три категории: Basic , Edges и Frames . Нажмите на категорию или проведите пальцем по экрану, чтобы просмотреть диапазон доступных границ.
Вы можете изменить цвет некоторых границ, используя цветные точки в нижней части фотографии.
9. Сохраните отредактированную фотографию
Когда вы закончите редактирование фотографии, вам нужно ее сохранить. Коснитесь значка Поделиться (квадрат со стрелкой вверх) в верхней части экрана. На следующем экране нажмите Фотопленка .
Ваша отредактированная фотография будет сохранена во встроенном приложении «Фотографии» на вашем iPhone.
10. Инструмент «Коллаж»
Одной из самых мощных функций Photoshop Express является инструмент «Коллаж». Вот где изучение Photoshop на iPhone становится действительно творческим!
Вы можете создавать коллажи из нескольких фотографий, используя различные макеты. Или попробуйте применить эффект коллажа к одному изображению. Это может привести к прекрасным уникальным рефератам.
10.1 Создание коллажа из одного изображения
Убедитесь, что фотография открыта в приложении Photoshop Express. Коснитесь значка Коллаж (квадрат с тремя секциями) на нижней панели инструментов.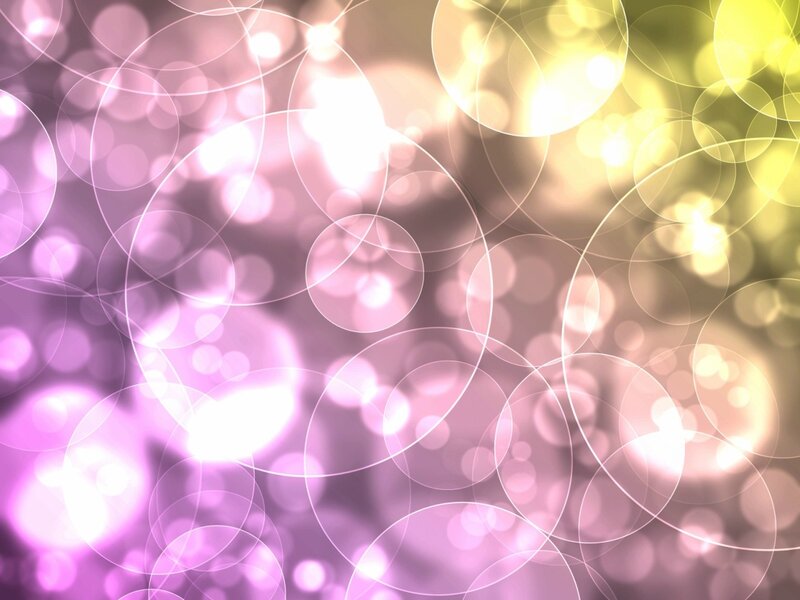
Под вашей фотографией есть четыре категории: Отражение , Pinboard , Shapes и Freeforms . Коснитесь категории или проведите пальцем по экрану, чтобы просмотреть диапазон эффектов коллажа. Коснитесь макета коллажа, чтобы применить его к фотографии.
Ниже приведены примеры макетов коллажей из каждой категории. Каждый макет был применен к одной фотографии.
После применения эффекта коллажа значки на нижней панели инструментов предоставляют доступ к ряду инструментов редактирования. Вы можете улучшить изображение с помощью фильтров. Или настройте свой коллаж с текстом, наклейками, рамками и фоном.
Вы можете легко изменить цвет и ширину границ коллажа. Коснитесь значка Borders (вложенные квадраты) на нижней панели инструментов. Используйте параметры Цвет и Радиус , чтобы настроить границы коллажа.
Инструмент Фон (пунктирный квадрат) позволяет добавить Узор , Цвет или Градиент на фон вашего коллажа. Вместо простого белого фона добавьте текстуру или красивый цвет, чтобы завершить редактирование.
Вместо простого белого фона добавьте текстуру или красивый цвет, чтобы завершить редактирование.
10.2 Создание коллажа из нескольких фотографий
Чтобы добавить больше фотографий в коллаж, коснитесь значка Карандаш на нижней панели инструментов. Коснитесь Добавить , затем выберите изображение, которое хотите использовать. Повторите этот процесс, чтобы добавить больше фотографий.
Когда вы закончите добавлять фотографии, коснитесь значка Collage в нижней части экрана. Теперь вы можете выбрать макет для коллажа из нескольких фотографий. Есть три категории на выбор: Сетка , Произвольная форма и Форма .
Выбрав раскладку, коснитесь значка раскладки с двойными стрелками, чтобы переставить изображения в разные места. Вы также можете перетаскивать фотографии внутри рамки, чтобы при необходимости изменить их положение.
Некоторые макеты позволяют вам нажимать на границы, а затем перетаскивать их, чтобы изменить размер отдельных разделов. Другие макеты позволяют перетаскивать изображения в совершенно другое место на фоне.
Другие макеты позволяют перетаскивать изображения в совершенно другое место на фоне.
Экспериментируйте с различными сочетаниями дизайна коллажей, стилей границ и фона. Есть так много комбинаций, чтобы ваши фотографии выделялись!
Вы также можете создать коллаж из нескольких фотографий на главном экране библиотеки фотографий приложения PS Express. Если вы сейчас редактируете фотографию, вы можете перейти на этот экран, нажав стрелку в левом верхнем углу.
Коснитесь Сделать коллаж в верхней части экрана библиотеки фотографий. Выберите изображения, которые хотите использовать, затем нажмите Далее . Теперь вы можете настроить коллаж с помощью инструментов в нижней части экрана.
Как удалить фон в Photoshop двумя способами
- Удалить фон фотографии в Adobe Photoshop легко несколькими способами.
- В самой последней версии Photoshop инструмент быстрого выделения упрощает процесс, упрощая отделение объекта от фона.

- Посетите домашнюю страницу Business Insider, чтобы узнать больше.
Вы когда-нибудь задумывались, как ваша пушистая акита может выглядеть в естественной зимней среде обитания? Или, возможно, как ваш приятный черный кот может выглядеть в неестественной, враждебной среде обитания, например, в конечной зоне стадиона НФЛ?
Хотя в этом футбольном сезоне нам не понадобился Photoshop, чтобы вообразить последнее, в целом, Photoshop — ваш незаменимый помощник, чтобы воплотить в реальность то, что обычно можно только вообразить, или, по крайней мере, так же реально, как картинка.
Удаление фона в Photoshop открывает путь для самых интересных применений приложения.
И хотя существуют более сложные и трудоемкие способы избавить объект от скучного фона, есть простой способ, который вы можете использовать с помощью инструмента быстрого выделения в Adobe Photoshop CC 2020.
Ознакомьтесь с продуктами, упомянутыми в этой статье:
Adobe Photoshop (от 239,88 долларов в Adobe)
Macbook Pro (от 1299 долларов в Best Buy)
Microsoft Surface 2 (от 1999 долларов в Best Buy)
Как удалить фон в Photoshop
1. Запустите приложение Photoshop на своем Mac или ПК. Поднимите изображение, из которого вы хотите удалить фон, нажав «Файл», а затем «Открыть…» в верхнем меню.
Запустите приложение Photoshop на своем Mac или ПК. Поднимите изображение, из которого вы хотите удалить фон, нажав «Файл», а затем «Открыть…» в верхнем меню.
2. Теперь пришло время использовать инструмент быстрого выбора. Значок в виде сплошного прямоугольника, окруженного пунктирной линией, можно найти на левой боковой панели инструментов, щелкнув правой кнопкой мыши инструмент выбора объекта и щелкнув третий значок.
Инструмент «Быстрое выделение» — не единственный способ выделения объектов в Photoshop, но, безусловно, один из самых простых способов. Эмма Уитман/Business Insider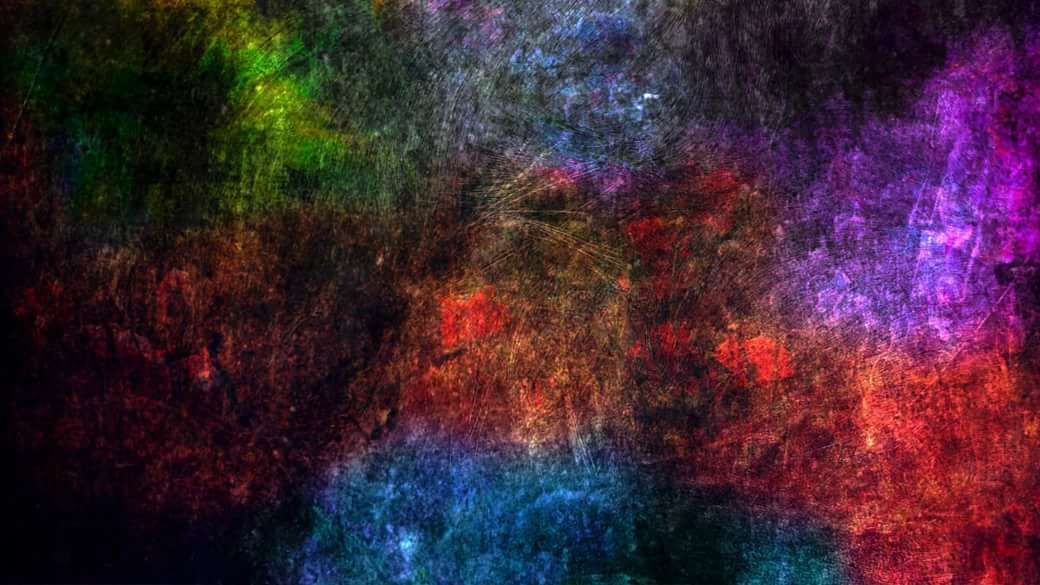 Щелкайте по частям, пока вы не окружите изображение, которое хотите оставить на переднем плане, или часть изображения, которая останется после удаления фона. Вы также можете нажать «Выбрать тему» в верхней строке меню «Параметры». Я отказываюсь от кнопки «Выбрать тему» в целях практики, но, честно говоря, это очень хороший, хотя и не столь эффективный способ заарканить желаемую тему.
Эмма Уитман/Business Insider
Щелкайте по частям, пока вы не окружите изображение, которое хотите оставить на переднем плане, или часть изображения, которая останется после удаления фона. Вы также можете нажать «Выбрать тему» в верхней строке меню «Параметры». Я отказываюсь от кнопки «Выбрать тему» в целях практики, но, честно говоря, это очень хороший, хотя и не столь эффективный способ заарканить желаемую тему.
Эмма Уитман/Business Insider 5. Когда вас устраивает изображение, которое вы хотите изолировать от фона, щелкните правой кнопкой мыши обведенный объект и выберите «Слой через копирование».
Когда вас устраивает изображение, которое вы хотите изолировать от фона, щелкните правой кнопкой мыши обведенный объект и выберите «Слой через копирование».
6. Коснитесь значка глазного яблока на панели «Слои» рядом с «Слой 0», так как он будет вызываться по умолчанию, чтобы фон исчез в меню в правой части экрана.
В качестве альтернативы, вот более простой способ удаления фона, если вам не нужны почти идеальные поля на объекте
1. Откройте изображение.
Откройте изображение.
2. Создайте новый слой в правой панели «Слои». Снимите флажок «Слой 1» и выберите слой «Фон» с вашей фотографией в качестве изображения значка в разделе «Слои».
Создайте новый слой. Эмма Уитман/Business Insider4. Возможно, вам придется нажать двойную стрелку на «Расширить панели», чтобы увидеть «Быстрые действия», если вы находитесь на меньшем экране.
Моя собака Ру теперь может свободно бродить по Марсу, стадиону Янки или любому другому фону в общественном достоянии, который я могу шлепнуть за нее, не нарушая законов об авторском праве.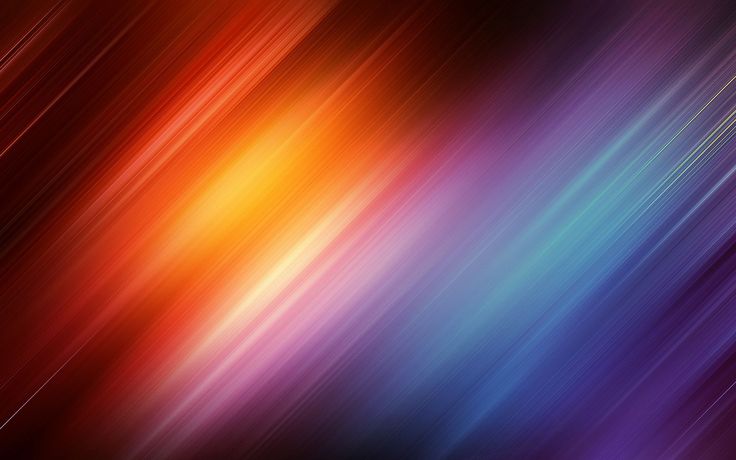
Как отменить действие в Photoshop, в зависимости от используемой версии Photoshop
Как повернуть изображение в Photoshop за 4 простых шага
Как изменить размер изображения в Photoshop и сохранить его для оптимального использования на Интернет
Как изменить цвет фона ваших фотографий в Photoshop, чтобы сделать ваши изображения более яркими
Эмма Уитман — внештатный журналист из Эшвилла, штат Северная Каролина, с большим интересом пишет об оборудовании, компьютерных играх, политике и личных финансах.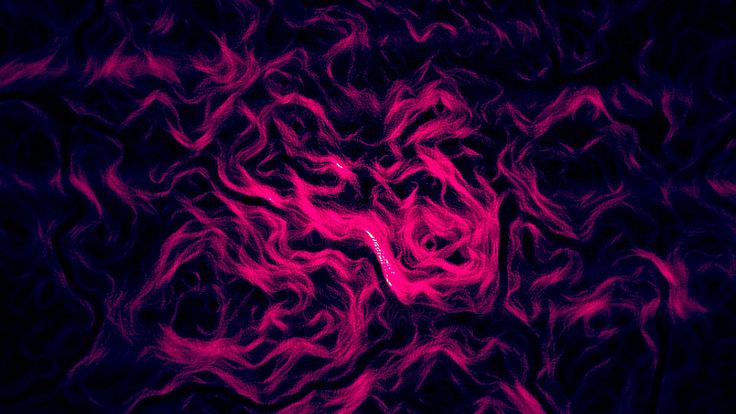 Она бывший криминальный репортер ежедневной газеты, а также много писала о барменстве для Insider. Она может или не может судить о вашем заказе напитков, когда вы находитесь за барной стойкой.
Следуйте за ней в Твиттере на @emwity.
Она бывший криминальный репортер ежедневной газеты, а также много писала о барменстве для Insider. Она может или не может судить о вашем заказе напитков, когда вы находитесь за барной стойкой.
Следуйте за ней в Твиттере на @emwity.
ПодробнееПодробнее
App Store: Adobe Photoshop Express Editor
Описание
Photoshop Express предлагает широкий и разнообразный набор функций и эффектов.
Вам не нужно быть профессиональным фоторедактором, чтобы создавать потрясающие изображения. С Photoshop Express вы можете редактировать свои фотографии самостоятельно!
ФУНКЦИИ PHOTOSHOP EXPRESS
ФИЛЬТРЫ ИЗОБРАЖЕНИЙ
— В нашем интуитивно понятном приложении для редактирования фотографий есть все необходимое для создания собственных фотографий, которыми можно поделиться
— Размытие: добавьте полное или радиальное размытие, чтобы сгладить фон и сместить фокус на определенные объекты
— Совмещенные образы: наша новейшая функция позволяет применять два фильтра внешнего вида к одной фотографии для создания богатого эффекта.
— Photo Enhancer: выберите из множества инструментов редактирования, чтобы улучшить внешний вид ваших фотографий
— Очистите изображения, удалите нежелательные красные или любимые глаза и легко применяйте яркие и драматические фильтры
— Удаляйте фоновый шум и сглаживайте недостатки несколькими простыми движениями
ФОТОУЛУЧШИТЕЛЬ И КОЛЛАЖ ИЗ ИЗОБРАЖЕНИЙ
— Сглаживайте внешний вид кожи и редактируйте дефекты с помощью пятна Лечебные функции
— Выполняйте ретушь одним касанием, ретушируйте и исправляйте портреты и селфи за считанные секунды
— Готовые к использованию макеты фотосетки позволяют легко создавать потрясающие фотоколлажи
— Функции фотоколлажа для превращения фотографий в коллажи с помощью эффект цифрового альбома для вырезок.
ПЕРСОНАЛИЗИРОВАННЫЙ ДИЗАЙН ИЗОБРАЖЕНИЯ
— Добавьте текст к своим фотографиям, используя широкий набор шрифтов и макетов
— Используйте наш редактор изображений для добавления персонализированных штрихов к вашим фотографиям
— Персонализируйте изображения с помощью наклеек и надписей
— Создавайте свои собственные мемы с помощью наших простых в использовании функций графического дизайна
— Создавайте фотодизайн с помощью штампов, пользовательских водяных знаков и многого другого
ЛЕГКО ЗАГРУЖАТЬ И ДЕЛИТЬСЯ ФОТОГРАФИЯМИ
— Делиться фотографиями и загружать их стало еще проще с Photoshop Express
— Используйте наше приложение для редактирования фотографий в качестве редактора социальных сетей и Instagram для фотографий
— Делитесь фотографиями для контента в социальных сетях и экспортируйте их во все свои любимые каналы социальных сетей
.
 Загружайте в каналы социальных сетей, такие как электронная почта, TikTok, WhatsApp, Facebook Messenger, Telegram, Signal и Line, чтобы вдохновлять других.
Загружайте в каналы социальных сетей, такие как электронная почта, TikTok, WhatsApp, Facebook Messenger, Telegram, Signal и Line, чтобы вдохновлять других. PREMIUM
Обновите Photoshop до версии Express Premium, чтобы получить доступ к дополнительным эксклюзивным функциям и более точным элементам управления редактированием.
Photoshop Express — это редактор фотографий и дизайнерское приложение для пользователей с любым уровнем опыта. Претворите волшебство в фотографии с графическим редактором Photoshop Express от Adobe — гордого создателя семейства Photoshop. Создавайте и исправьте забавные мемы, которыми можно поделиться, персонализированные фотоколлажи и стикеры.
Условия использования Adobe:
Использование вами этого приложения регулируется Общими условиями использования Adobe http://www.adobe.com/go/terms_au и Политикой конфиденциальности Adobe http://www.adobe.com/ перейти/privacy_policy_au
Версия 22.40.0
Комбинированные образы в редакторе: Представляем новые образы, которые можно применять отдельно к объекту и фону на фотографии одним касанием. Выберите поп-музыку, эстетику 90-х или сочетание теплых и холодных образов. Нажмите один раз и увидите, как произойдет волшебство.
Новый инструмент рисования в Retouch: ретушируя селфи, используйте предустановки рисования, чтобы рисовать, рисовать граффити или рисовать и выделять область, чтобы создать уникальный вид.
Градиентные фоны в миксе: теперь используйте бесплатные градиенты в качестве фона. При замене фона или выполнении редактирования на основе слоев используйте слой «Градиент» из инструмента «Фон».
Новые фоны в коллаже: ознакомьтесь с более чем 350 новыми захватывающими обоями в различных категориях, таких как «Музыка», «Весна», «Облака», «Праздники», «Школа» и других.
Новые темы и границы в редакторе: более 150 новых интересных тем и более 500 рамок в различных категориях, таких как «Яркие цвета», «Винтаж», «Школа» и других.
Режимы наложения в редакторе и ретуши: при редактировании фотографий и селфи используйте режимы затемнения, умножения, жесткого света, экрана и многие другие режимы наложения в инструменте «Наложения» для достижения как естественных, так и творческих результатов.
Как всегда, мы исправили ошибки, упростили пользовательский интерфейс и улучшили стабильность и производительность приложения, чтобы обеспечить бесперебойную работу приложения.
Рейтинги и обзоры
41,9 тыс. оценок
Примечания редактора
Профессиональные фотографы десятилетиями доверяют Photoshop, и этот усовершенствованный набор инструментов для редактирования изображений дает в руки каждому свою легендарную мощь. От мгновенных исправлений до точных настроек — все, что вам нужно, здесь и просто в использовании, а также множество забавных фильтров и рамок. Лучше всего то, что Photoshop Express может синхронизироваться с другими приложениями семейства Adobe, что дает еще больше способов сделать ваши снимки еще лучше.
Лучше всего то, что Photoshop Express может синхронизироваться с другими приложениями семейства Adobe, что дает еще больше способов сделать ваши снимки еще лучше.
Хорошо и становится лучше
Это отличное приложение, а версия для телефона незаменима для быстрых фотографий на ходу. Однако для более подробных фотографий, которые мне нравится редактировать на iPad, я использовал другой продукт Adobe, Photos by Aviary. Теперь у меня новый iPad, и я не могу скачать Aviary, так как его удалили и меня направляют на это. Что, как я уже сказал, хорошо и с каждым разом становится только лучше. И все же… в нем по-прежнему не хватает многих опций и функций, которые были у меня в Aviary. Где все мои кадры? Где все фантастические фильтры? Я знаю, что их нет в гораздо более сложном и не очень мобильном полноценном Photoshop, так как мне приходится использовать его для работы.
Так что мой вердикт — используйте это, это просто и вы получите хорошие результаты.
Но, разработчики, теперь, когда вы забрали у нас Aviary, ПОЖАЛУЙСТА, не могли бы вы добавить больше функций из него в Photoshop Express. Я готов заплатить за пакеты, если это необходимо, но я очень хочу свои винтажные фильтры и рамки для шелкографии. Я также скучаю по галерее, мне очень понравилась возможность смотреть, как редактируются готовые фотографии людей. Я стал лучше редактировать свои собственные фотографии, просматривая эту галерею. Или мне действительно нужно оставить свой старый iPad 4 ТОЛЬКО для того, чтобы продолжать редактировать фотографии в Aviary, чтобы я мог сохранить доступ к рамкам и фильтрам? Действительно? Вздох.
Спасибо за ценный отзыв.
Мы добавили ваш запрос в наш Список функций и рассмотрим его.
ПС Экспресс
Спасибо за прекрасное приложение и тяжелую работу по его созданию, а также за все новые дополнения и обновления приложений.
Мне очень нравится использовать это приложение. Я превратил так много очень посредственных фотографий в фотографии, которые действительно стоит выставить на обозрение или вставить в рамку и подарить. Разнообразие различных способов редактирования фотографий, от черно-белых до практически любой темы, или добавление эффектов, чтобы улучшить их просто для развлечения или потому, что это действительно требует некоторого внимания к деталям. У меня так много часов веселья с приложением, что я рекомендую его всем, даже если вы не думаете, что вы очень хороший фотограф, которым вы можете и будете, и удивите себя одними из самых потрясающих, красивых и удивительных фотографий. и, возможно, коллажи. Вам даже не нужно иметь воображение, приложение дает вам достаточно идей, чтобы создать мрачную картину и произведение искусства. Фото совершенства. Каждый должен хотя бы попробовать приложение, тем более что 3-дневная бесплатная пробная версия позволяет вам решить, действительно ли вы будете его использовать или выиграете от его использования.
Лично я никогда не был бы без этого снова.
Подписки
Премиум (Ежегодно)
Функции Adobe Photoshop Express Premium
Бесплатная пробная версия
Разработчик, Adobe Inc., указал, что политика конфиденциальности приложения может включать обработку данных, как описано ниже. Для получения дополнительной информации см. политику конфиденциальности разработчика.
Данные, связанные с вами
Следующие данные могут быть собраны и связаны с вашей личностью:
- Расположение
- Контактная информация
- Пользовательский контент
- Идентификаторы
- Данные об использовании
- Диагностика
- Другие данные
Методы обеспечения конфиденциальности могут различаться, например, в зависимости от используемых вами функций или вашего возраста.

 12.19] В офисе Nginx прошел обыск. Копейко: «Nginx был разработан Сысоевым самостоятельно» +787 292k 283 1487
12.19] В офисе Nginx прошел обыск. Копейко: «Nginx был разработан Сысоевым самостоятельно» +787 292k 283 1487
 Перетащите ползунок, чтобы удалить или усилить туман на фотографии.
Перетащите ползунок, чтобы удалить или усилить туман на фотографии.
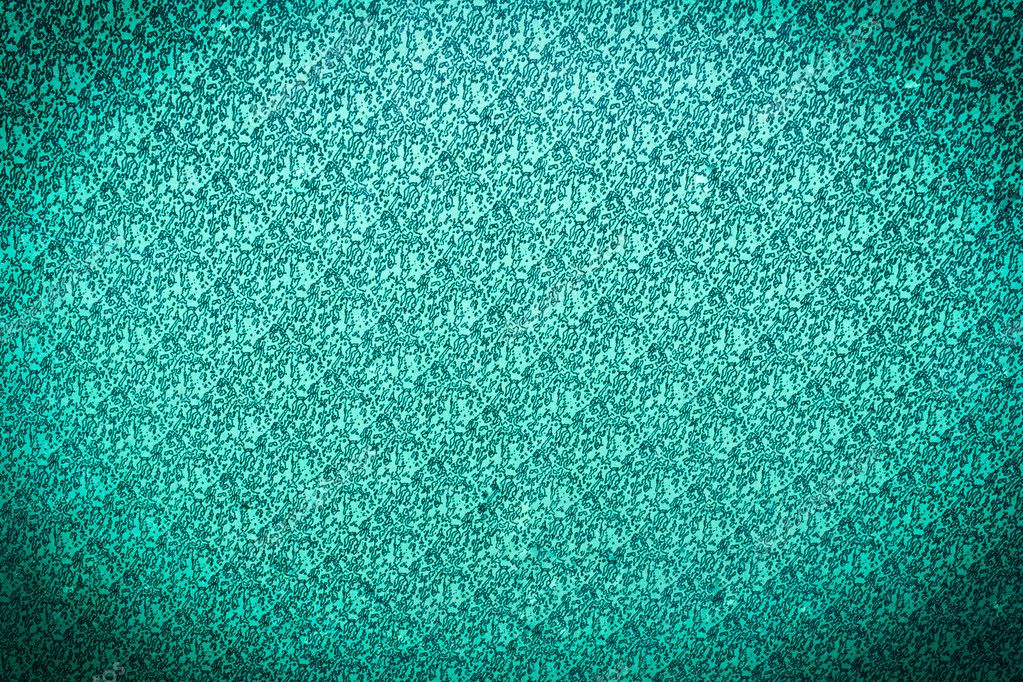
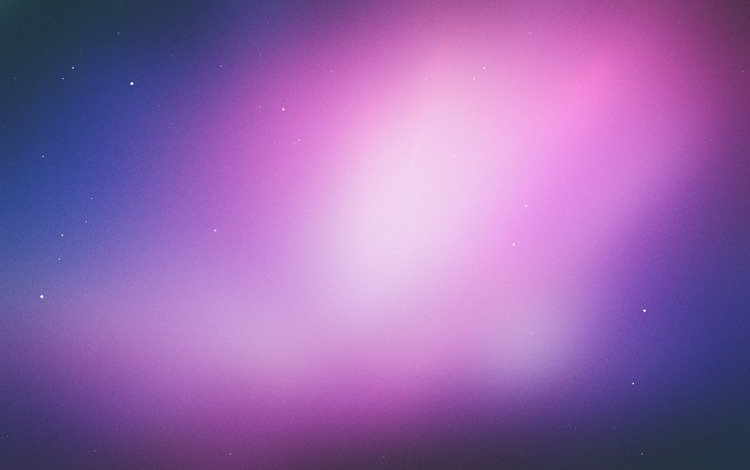 Но, разработчики, теперь, когда вы забрали у нас Aviary, ПОЖАЛУЙСТА, не могли бы вы добавить больше функций из него в Photoshop Express. Я готов заплатить за пакеты, если это необходимо, но я очень хочу свои винтажные фильтры и рамки для шелкографии. Я также скучаю по галерее, мне очень понравилась возможность смотреть, как редактируются готовые фотографии людей. Я стал лучше редактировать свои собственные фотографии, просматривая эту галерею. Или мне действительно нужно оставить свой старый iPad 4 ТОЛЬКО для того, чтобы продолжать редактировать фотографии в Aviary, чтобы я мог сохранить доступ к рамкам и фильтрам? Действительно? Вздох.
Но, разработчики, теперь, когда вы забрали у нас Aviary, ПОЖАЛУЙСТА, не могли бы вы добавить больше функций из него в Photoshop Express. Я готов заплатить за пакеты, если это необходимо, но я очень хочу свои винтажные фильтры и рамки для шелкографии. Я также скучаю по галерее, мне очень понравилась возможность смотреть, как редактируются готовые фотографии людей. Я стал лучше редактировать свои собственные фотографии, просматривая эту галерею. Или мне действительно нужно оставить свой старый iPad 4 ТОЛЬКО для того, чтобы продолжать редактировать фотографии в Aviary, чтобы я мог сохранить доступ к рамкам и фильтрам? Действительно? Вздох. Мне очень нравится использовать это приложение. Я превратил так много очень посредственных фотографий в фотографии, которые действительно стоит выставить на обозрение или вставить в рамку и подарить. Разнообразие различных способов редактирования фотографий, от черно-белых до практически любой темы, или добавление эффектов, чтобы улучшить их просто для развлечения или потому, что это действительно требует некоторого внимания к деталям. У меня так много часов веселья с приложением, что я рекомендую его всем, даже если вы не думаете, что вы очень хороший фотограф, которым вы можете и будете, и удивите себя одними из самых потрясающих, красивых и удивительных фотографий. и, возможно, коллажи. Вам даже не нужно иметь воображение, приложение дает вам достаточно идей, чтобы создать мрачную картину и произведение искусства. Фото совершенства. Каждый должен хотя бы попробовать приложение, тем более что 3-дневная бесплатная пробная версия позволяет вам решить, действительно ли вы будете его использовать или выиграете от его использования.
Мне очень нравится использовать это приложение. Я превратил так много очень посредственных фотографий в фотографии, которые действительно стоит выставить на обозрение или вставить в рамку и подарить. Разнообразие различных способов редактирования фотографий, от черно-белых до практически любой темы, или добавление эффектов, чтобы улучшить их просто для развлечения или потому, что это действительно требует некоторого внимания к деталям. У меня так много часов веселья с приложением, что я рекомендую его всем, даже если вы не думаете, что вы очень хороший фотограф, которым вы можете и будете, и удивите себя одними из самых потрясающих, красивых и удивительных фотографий. и, возможно, коллажи. Вам даже не нужно иметь воображение, приложение дает вам достаточно идей, чтобы создать мрачную картину и произведение искусства. Фото совершенства. Каждый должен хотя бы попробовать приложение, тем более что 3-дневная бесплатная пробная версия позволяет вам решить, действительно ли вы будете его использовать или выиграете от его использования. Лично я никогда не был бы без этого снова.
Лично я никогда не был бы без этого снова.