Кнопка : Button : Стиль Выпадающий список из кнопки
- Главная
- UIkit 2
Создавайте красивые кнопки, которые могут быть разных стилей и размеров. Создать из кнопки выпадающий список, добавить в проект кнопки различной ширины.
Компонент Кнопка позволяет создать из кнопки выпадающий список, добавить в ваш проект кнопки различного стиля и ширины. Простое создание группы кнопок с Dropdown, кнопки с выпадающим навигационным списком меню.
Создание кнопок
Чтобы использовать в своём проекте компонент Кнопка,
необходимо добавить класс .uk-button в элемент <a> или <button> и
дополнительно добавить подходящий модификатор, например .uk-button-default.
Чтобы применить кнопке отключенное состояние, добавьте к элементу <button>
disabled.
<a href=""></a> <button type="button"></button> <button type="menu" disabled></button>
Заметка
Если вы отображаете на больших экранах несколько кнопок в одном ряду, а на меньших областях просмотра может быть уже несколько строк,
то можно автоматически добавить к ним margin (внешний отступ).
Для автоматического добавления отступов добавьте атрибут uk-margin
из компонента Внешний отступ к их родительскому элементу.
- Результат
- Разметка
Ссылка
<p uk-margin> <a href="#">Ссылка</a> <button type="button">Кнопка</button> <button disabled>Отключено</button> </p>
Модификатор «Стиль»
В UIkit 3 доступно несколько модификаторов для стиля кнопок.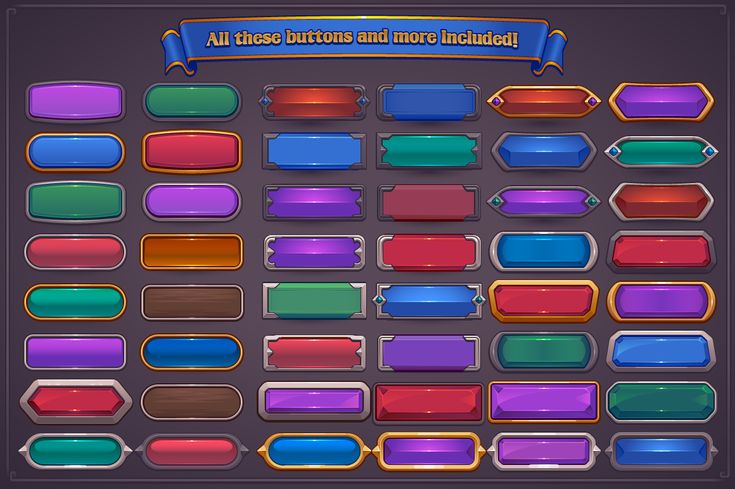
| Класс | Описание |
|---|---|
.uk-button-default |
Стиль кнопки по умолчанию. |
.uk-button-primary |
Указывает на основной цвет и действие. Кнока с заметным стилем. |
.uk-button-secondary |
Указывает на важное действие. Кнопка с тёмным цветом. |
.uk-button-danger |
Указывает на опасное или отрицательное действие. |
.uk-button-text |
Применяется альтернативный, типографский стиль. |
.uk-button-link |
Применяет простой стиль ссылки. |
<button></button>
- Результат
- Разметка
<p uk-margin> <button>Default</button> <button>Primary</button> <button>Secondary</button> <button>Danger</button> <button>Текст</button> <button>Ссылка</button> </p>
Модификатор «Размер»
. uk-button-small
uk-button-small или .uk-button-large, чтобы сделать размер кнопки меньше или больше.
<button></button> <button></button>
- Результат
- Разметка
Модификатор «Ширина»
Добавьте класс .
uk-width-1-1 из компонента
Ширина элементов и кнопка займет всю доступную ширину.
Всё просто!
Пример
- Результат
- Разметка
Группа кнопок
Создание группы кнопок
Чтобы создать группу кнопок,
добавьте к элементу <div> вокруг кнопок класс .uk-button-group
<div>
<button></button>
<button></button>
<button></button>
</div>
- Результат
- Разметка
<div> <div> <button>Кнопка</button> <button>Кнопка</button> <button>Кнопка Secondary</button> </div> </div> <div> <div> <button>Кнопка</button> <button>Кнопка</button> <button>Кнопка Primary</button> </div> </div> <div> <div> <button>Кнопка</button> <button>Кнопка</button> <button>Кнопка Danger</button> </div> </div>
- Результат
- Разметка
- Кнопка сброса в форме
<form action=""> <legend>Кнопка сброса в форме</legend> <div> <input name="Имя" type="text" placeholder="Имя" required> </div> <div> <input name="E-mail" type="email" placeholder="E-mail" required> </div> <div> <button type="submit">Отправить</button> <button type="reset" uk-tooltip="title: Очистить; pos: bottom"><span uk-icon="trash"></span></button> </div> </form>
Выпадающее меню
Выпадающий список из кнопки

<!-- Кнопка переключения выпадающего списка Dropdown --> <button type="button"></button> <div uk-dropdown></div>
- Результат
- Разметка
- Активный пункт
- Пункт
- Пункт
- Ещё пункт
- Отдельный пункт
<div> <button type="button">Dropdown</button> <div uk-dropdown> <ul> <li><a href="#">Активный пункт</a></li> <li><a href="#">Пункт</a></li> <li>Заголовок</li> <li><a href="#">Пункт</a></li> <li><a href="#">Ещё пункт</a></li> <li></li> <li><a href="#">Отдельный пункт</a></li> </ul> </div> </div>
Группа кнопок и Dropdown
Группа кнопок и выпадающие списки Dropdown
Используйте группы кнопок, чтобы расположить кнопки в стандартном виде: основная кнопка слева и выпадающий переключатель справа. Оберните переключающую кнопку и раскрывающийся список внутри элемента
Оберните переключающую кнопку и раскрывающийся список внутри элемента <div>
и добавьте класс .uk-inline из компонента вспомогательных классов Utility.
<!-- Группа кнопок с выпадающим меню Dropdown -->
<div>
<button></button>
<div>
<!-- Кнопка переключения выпадающего -->
<button type="button"></button>
<div uk-dropdown="mode: click; target: !.uk-button-group;"></div>
</div>
</div>
- Результат
- Разметка
- Активный пункт
- Пункт
- Пункт
- И ещё пункт
- Отдельный пункт
<div> <button>Dropdown</button> <div> <button type="button" aria-label="Переключить выпадающий список"> <span uk-icon="icon: triangle-down"></span> </button> <div uk-dropdown="mode: click; target: !. uk-button-group;">
<ul>
<li><a href="#">Активный пункт</a></li>
<li><a href="#">Пункт</a></li>
<li>Заголовок</li>
<li><a href="#">Пункт</a></li>
<li><a href="#">И ещё пункт</a></li>
<li></li>
<li><a href="#">Отдельный пункт</a></li>
</ul>
</div>
</div>
</div>
uk-button-group;">
<ul>
<li><a href="#">Активный пункт</a></li>
<li><a href="#">Пункт</a></li>
<li>Заголовок</li>
<li><a href="#">Пункт</a></li>
<li><a href="#">И ещё пункт</a></li>
<li></li>
<li><a href="#">Отдельный пункт</a></li>
</ul>
</div>
</div>
</div>
UIkit 3 Компоненты UIkit 3
Настройка дизайна кнопок | Центр Поддержки
Добавьте на сайт красивые кнопки, которые помогут посетителям перемещаться по разделам и страницам сайта.
Нажмите значок Дизайн на кнопке, чтобы настроить ее.
Настройка разных состояний кнопки
Вы можете отдельно настроить состояния каждой кнопки на сайте. Это позволяет создавать потрясающие эффекты, которые видят посетители при навигации по сайту.
Например, вы можете выбрать один цвет для одного состояния и другой — для режима наведения или нажатия. Таким образом кнопка будет выделяться, и посетители поймут, что они могут взаимодействовать с ней.
Как это сделать?
- Нажмите значок Дизайн на кнопке.
- Нажмите кнопку Настроить дизайн.
- Нажмите на нужную вкладку в верхней части панели дизайна и выберите состояние кнопки, которое вы хотите настроить:
- В покое: как кнопка отображается на вашем сайте до того, как посетители начнут с ней взаимодействовать.
- При наведении: как выглядит кнопка при наведении на нее курсора.

- При нажатии: как кнопка отображается после нажатия.
- Ошибка: возникла проблема с функцией кнопки (например, при загрузке файла и т. д.).
Примечание: параметры состояний кнопок будут различаться в зависимости от типа выбранной кнопки.
Дизайн кнопки
Доступно множество параметров дизайна. В зависимости от типа кнопки вы можете настроить фон, текст и значок. Выберите цвета, заливки, углы, тени и многое другое.
Выберите, что вы хотите сделать:
Настройка кнопки с текстом и значком
- Нажмите значок Дизайн на кнопке.
- Нажмите на кнопку Настроить дизайн и выберите вкладку.
- Цвет и прозрачность : настройте заливку фона кнопки. Подробнее
- Текст : настройте дизайн текста кнопки. Подробнее
- Границы : измените ширину и дизайн границ.
 Подробнее
Подробнее - Уголки : позволяет регулировать радиус углов кнопки. Подробнее
- Тени : позволяет добавлять и настраивать эффект тени на кнопке. Подробнее
- Макет : позволяет выбирать, что должно отображаться на кнопке, задавать тип выравнивания и настраивать некоторые другие параметры. Подробнее
- Значок : позволяет менять внешний вид значка на кнопке. Подробнее
Примечание: доступность тех или иных вариантов настройки зависит от того, какой элемент отображается на кнопке.
Настройка кнопки-значка
- Нажмите на значок Дизайн на кнопке.
- Нажмите Настроить дизайн и выберите вкладку:
- Цвет и прозрачность : настройте заливку фона кнопки. Подробнее
- Текст : позволяет настроить дизайн текста на кнопке.
 Подробнее
Подробнее - Границы : позволяет менять ширину и дизайн границ. Подробнее
- Уголки : позволяет регулировать радиус углов кнопки. Подробнее
- Тени : позволяет добавлять и настраивать эффект тени на кнопке. Подробнее
- Макет : позволяет выбирать, что должно отображаться на кнопке, задавать тип выравнивания и настраивать некоторые другие параметры. Подробнее
- Значок : позволяет менять внешний вид значка на кнопке. Подробнее
Настройка кнопки с изображением
- Нажмите кнопку Заменить иконку.
- Выберите состояние кнопки из верхнего меню. Подробнее
- Установите эффект перехода.
- Выберите значок, который вы хотите использовать:
- Нажмите Медиа от Wix и выберите один из доступных значков.

- Нажмите Загрузить файлы, чтобы загрузить и использовать свои собственные файлы векторной графики. Подробнее, как загрузить векторную графику
- Нажмите Медиа от Wix и выберите один из доступных значков.
Словарь терминов по дизайну кнопки
Параметры настройки дизайна
Опция | Пояснение | Как использовать |
|---|---|---|
Заливка | Добавьте различные заливки, такие как цвета, изображения, узоры и градиенты, чтобы создать потрясающие и красочные эффекты для кнопки. |
|
Границы | Настройте границу кнопки, чтобы она выделялась. Настройте все стороны кнопки вместе или каждую сторону отдельно, нажав значок замка. |
|
Уголки | Измените закругление углов кнопки, чтобы сделать ее более округлой или квадратной. Настройте все углы кнопки вместе или каждый отдельно, нажав на значок замка. | Щелкните в поле с цифрой в углу и введите значение в пикселях, которое вы хотите применить к нему. |
Тени | Добавьте тень к кнопке, а затем настройте ее цвет и размер. |
При использовании кнопки загрузки:
|
Макет | Меняет макет кнопки. |
|
Параметры форматирования текста
Опция | Пояснение | Как использовать |
|---|---|---|
Показать текст | Включает или выключает отображение текста на кнопке. | Нажмите переключатель, чтобы показать или скрыть текст кнопки. |
Стиль | Выберите стиль текста кнопки. | Выберите стиль текста из раскрывающегося меню. |
Шрифты | Подберите шрифт текста кнопки. | Нажмите раскрывающееся меню и выберите шрифт |
Размер шрифта | Меняет размер текста кнопки. | Перетащите ползунок, чтобы увеличить или уменьшить размер шрифта, или введите значение. |
Форматирование текста | Выберите форматирование текста. |
|
Межбуквенный интервал | Измените интервал между текстовыми символами. | Перетащите ползунок, чтобы увеличить или уменьшить расстояние между символами, или введите значение. |
Тени | Добавляет тень к тексту. Вы можете добавить к тексту несколько теней. | Нажмите Добавить тень, чтобы добавить новую. Щелкните значок Настроить тень, чтобы настроить ее параметры. |
Параметры значка
Опция | Пояснение | Как использовать |
|---|---|---|
Показать значок | Включает или выключает отображение значка на кнопке. | Нажмите переключатель, чтобы показать или скрыть значок на кнопке. |
Размер | Меняет размер значка. | Перетащите ползунок, чтобы увеличить или уменьшить размер значка, или введите значение. |
Цвет | Меняет цвет значка. | Нажмите на поле цвета и выберите нужный оттенок. |
Поворот | Задайте угол поворота значка. | Перемещайте ручку поворота и меняйте положение значка. Также вы можете ввести числовое значение в градусах в текстовое поле. |
красивых дизайнов кнопок, тем, шаблонов и загружаемых графических элементов на Dribbble
Просмотр ежедневного пользовательского интерфейса 085 «Разбиение на страницы»
Ежедневный UI 085 «Разбивка на страницы»
View Glowink — Интернет-магазин, мобильное приложение
Glowink — Интернет-магазин, мобильное приложение
Просмотр UX | Совместное использование карточек новостей
UX | Обмен карточками новостей
Просмотр пользовательского интерфейса панели инструментов
Пользовательский интерфейс приборной панели
Просмотреть веб-сайт Stailis — Fashion Store
Stailis — Сайт модного магазина
Просмотр кнопки свечения при наведении
Кнопка свечения при наведении
Просмотр 3D-оранжевого переключателя
Оранжевый 3D-переключатель
Посмотреть розы
- View Attio — элементы формы
Attio — элементы формы
Подсветка кнопки просмотра
Подсветка кнопки
Посмотреть ⭐️ Кнопка
⭐️ Кнопка
Просмотр 3D-тумблера — C4D Download
Тумблер 3D — загрузка C4D
Просмотр 3D-режим полета Переключатель
Переключатель 3D-режим полета
View Mogo: Рекламное агентство
Мого: Рекламное агентство
Совет по дизайну: идеальные цвета для состояний кнопок
Совет дизайнера.
 Идеальные цвета для состояний кнопок
Идеальные цвета для состояний кнопокПосмотреть волнистую кнопку загрузки
Волнистая кнопка загрузки
Просмотр 3D-переключателя
Радиокнопка 3D
Посмотреть Clamby — целевая страница модного магазина
Clamby — Целевая страница магазина модной одежды
Посмотреть серию «Прекрасная история»
Серия «Прекрасная история»
Посмотреть автоматический размер уже здесь!
Автоматический размер уже здесь!
Посмотреть приложение для редактирования фотографий — полная страница
Исследование приложения для редактирования фотографий — полная страница
Посмотреть дизайн интерфейса частного банковского обслуживания от Milkinside
Дизайн интерфейса частного банковского обслуживания от Milkinside
Просмотр осенней иллюстрации
Осенняя иллюстрация
Просмотр Rosseta — Целевая страница макияжа
Россета — Целевая страница макияжа
Зарегистрируйтесь, чтобы продолжить или войдите
Идет загрузка…
Beautiful Buttons — Etsy Turkey
Etsy больше не поддерживает старые версии вашего веб-браузера, чтобы обеспечить безопасность пользовательских данных.

 uk-button-small
uk-button-small uk-button-group;">
<ul>
<li><a href="#">Активный пункт</a></li>
<li><a href="#">Пункт</a></li>
<li>Заголовок</li>
<li><a href="#">Пункт</a></li>
<li><a href="#">И ещё пункт</a></li>
<li></li>
<li><a href="#">Отдельный пункт</a></li>
</ul>
</div>
</div>
</div>
uk-button-group;">
<ul>
<li><a href="#">Активный пункт</a></li>
<li><a href="#">Пункт</a></li>
<li>Заголовок</li>
<li><a href="#">Пункт</a></li>
<li><a href="#">И ещё пункт</a></li>
<li></li>
<li><a href="#">Отдельный пункт</a></li>
</ul>
</div>
</div>
</div>
 Подробнее
Подробнее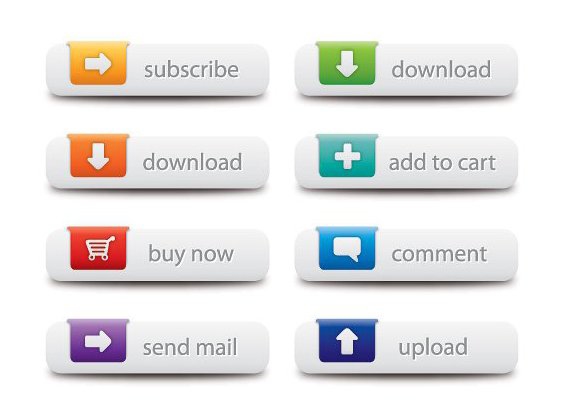 Подробнее
Подробнее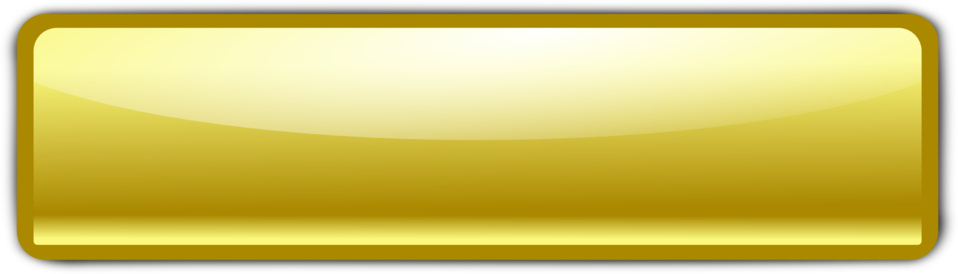



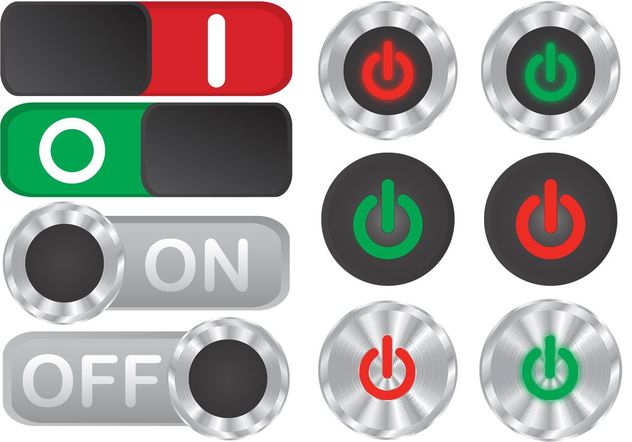

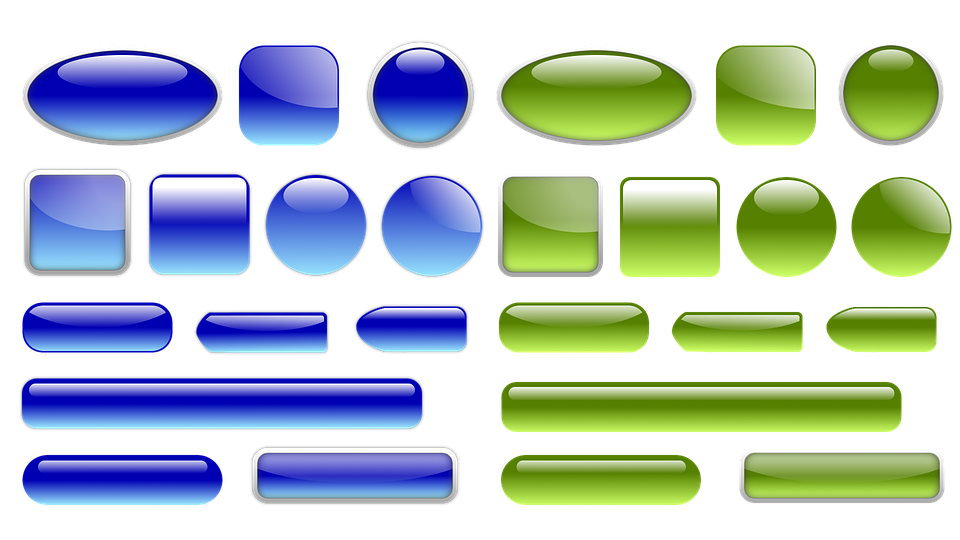 Идеальные цвета для состояний кнопок
Идеальные цвета для состояний кнопок