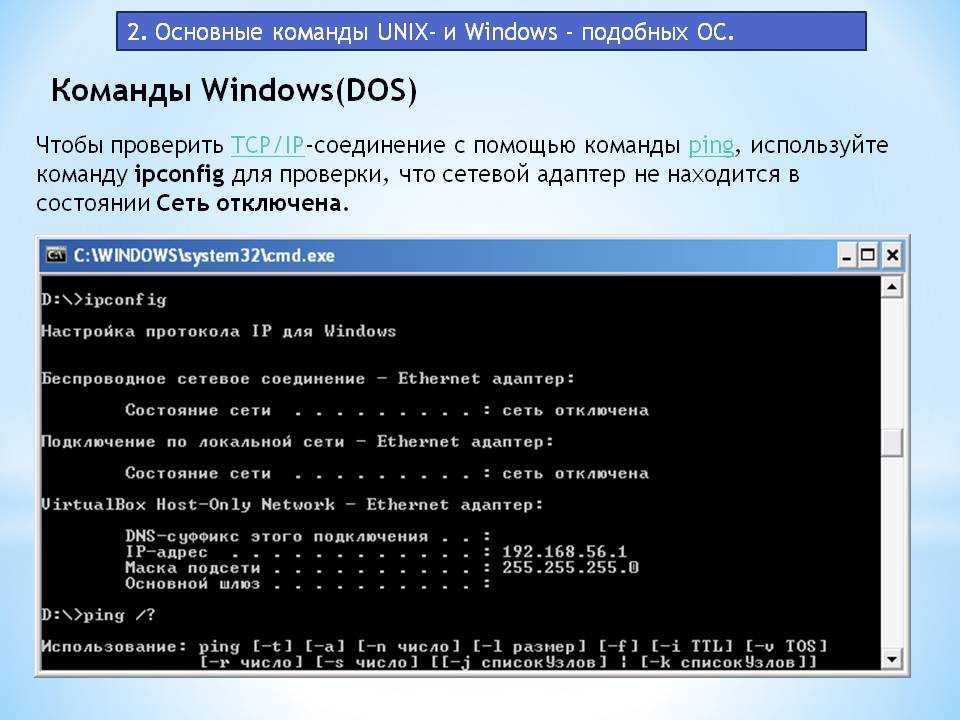diskpart | Microsoft Learn
- Статья
- Чтение занимает 4 мин
Область применения: Windows Server 2022, Windows 10, Windows 8.1, Windows 8, Windows 7, Windows Server 2019, Windows Server 2016, Windows Server 2012 R2, Windows Server 2012 и Windows Server 2008 R2, Windows Server 2008
Интерпретатор команд diskpart помогает управлять дисками компьютера (дисками, секциями, томами или виртуальными жесткими дисками).
Прежде чем использовать команды diskpart , необходимо сначала перечислить, а затем выбрать объект, чтобы предоставить ему фокус. После фокуса объекта все команды diskpart, которые вы вводите, будут действовать с этим объектом.
Определение фокуса
При выборе объекта фокус остается на этом объекте, пока вы не выберете другой объект. Например, если фокус установлен на диске 0 и выбран том 8 на диске 2, фокус перемещается с диска 0 на диск 2, том 8.
Некоторые команды автоматически изменяют фокус. Например, при создании новой секции фокус автоматически переключается на новую секцию.
Фокус можно передать только секции на выбранном диске. После того, как секция будет фокусироваться, связанный том (если таковой имеется) также имеет фокус. После фокуса тома связанный диск и раздел также фокусируются, если том сопоставляется с одной определенной секцией. Если это не так, фокус на диске и секции теряется.
Синтаксис
Чтобы запустить интерпретатор команд diskpart, введите в командной строке следующее:
diskpart <parameter>
Важно!
Для запуска diskpart необходимо быть в локальной группе администраторов или группе с аналогичными разрешениями.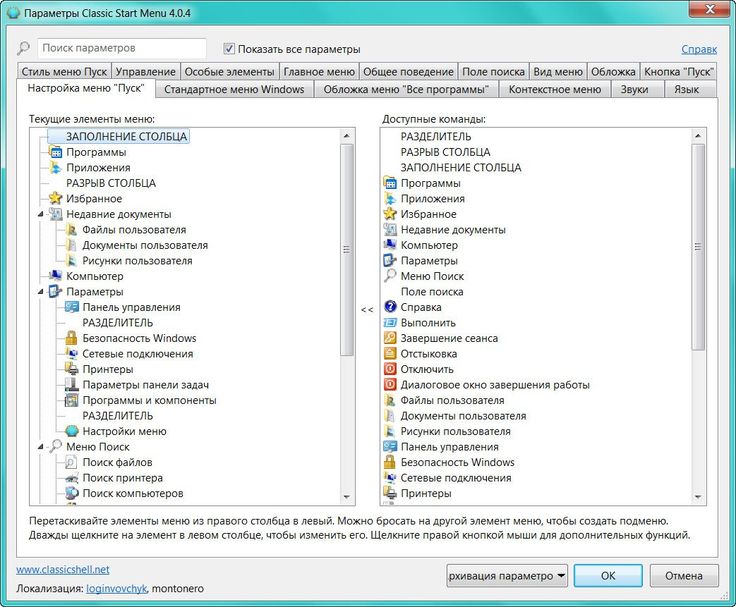
Параметры
Вы можете выполнить следующие команды из интерпретатора команд Diskpart:
| Get-Help | Описание |
|---|---|
| active | Помечает раздел диска с фокусом как активный. |
| добавление | Зеркально отражает простой том с фокусом на указанном диске. |
| assign | Назначает букву диска или точку подключения тому с фокусом. |
| Подключение vdisk | Присоединяет (иногда называемые подключениями или поверхностями) виртуальный жесткий диск (VHD), чтобы он отображалась на хост-компьютере в качестве локального жесткого диска. |
| attributes | Отображает, задает или очищает атрибуты диска или тома. |
| automount | Включает или отключает функцию автоматического отключения. |
| break | Разбивает зеркальный том с фокусом на два простых тома. |
| clean | Удаляет любое и все форматирование раздела или тома с диска с фокусом.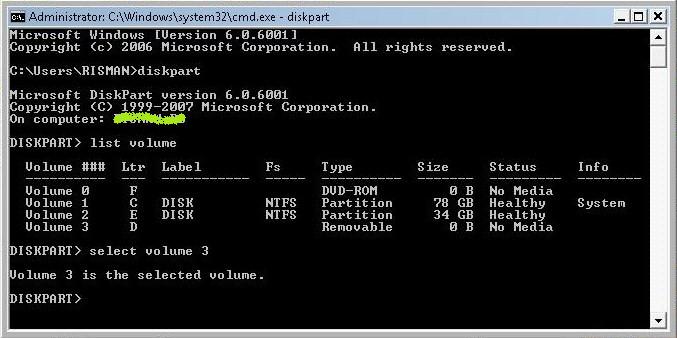 |
| compact vdisk | Уменьшает физический размер динамически расширяющегося файла виртуального жесткого диска (VHD). |
| convert | Преобразует таблицы распределения файлов (FAT) и FAT32 в файловую систему NTFS, оставляя существующие файлы и каталоги нетронутыми. |
| create | Создает секцию на диске, том на одном или нескольких дисках или виртуальном жестком диске (VHD). |
| delete | Удаляет секцию или том. |
| detach vdisk | Останавливает отображение выбранного виртуального жесткого диска (VHD) в качестве локального жесткого диска на хост-компьютере. |
| detail | Отображает сведения о выбранном диске, секции, томе или виртуальном жестком диске (VHD). |
| exit | Завершает интерпретатор команд diskpart. |
| expand vdisk | Развертывает виртуальный жесткий диск (VHD) до указанного размера. |
| extend | Расширяет том или секцию с фокусом вместе с файловой системой на свободное (нераспределенное) пространство на диске. |
| filesystems | Отображает сведения о текущей файловой системе тома с фокусом и перечисляет файловые системы, поддерживаемые для форматирования тома. |
| format | Форматирует диск для приема файлов. |
| gpt | Назначает атрибуты gpt секции с фокусом на базовых дисках таблицы разделов GUID (gpt). |
| help | Отображает список доступных команд или подробные сведения о справке по указанной команде. |
| import | Импортирует группу внешних дисков в группу дисков локального компьютера. |
| inactive | Помечает системный раздел или загрузочный раздел с фокусом как неактивный на дисках основной загрузочной записи (MBR). |
| list | Отображает список дисков, секций на диске, томов на диске или виртуальных жестких дисков ( виртуальных жестких дисков). |
| merge vdisk | Объединяет разностный виртуальный жесткий диск (VHD) с соответствующим родительским виртуальным жестким диском. |
| offline | Переносит подключенный диск или том в автономное состояние. |
| online | Переносит автономный диск или том в состояние «в сети». |
| recover | Обновляет состояние всех дисков в группе дисков, пытается восстановить диски в недопустимой группе дисков и повторно синхронизировать зеркальные тома и тома RAID-5 с устаревшими данными. |
| rem | Предоставляет способ добавления комментариев в скрипт. |
| remove | Удаляет букву диска или точку подключения из тома. |
| repair | Восстанавливает том RAID-5 с фокусом, заменив сбойный регион диска указанным динамическим диском. |
| rescan | Находит новые диски, которые могли быть добавлены на компьютер. |
| retain | Подготавливает существующий динамический простой том для использования в качестве загрузочного или системного тома. |
| san | Отображает или задает политику сети хранения (san) для операционной системы.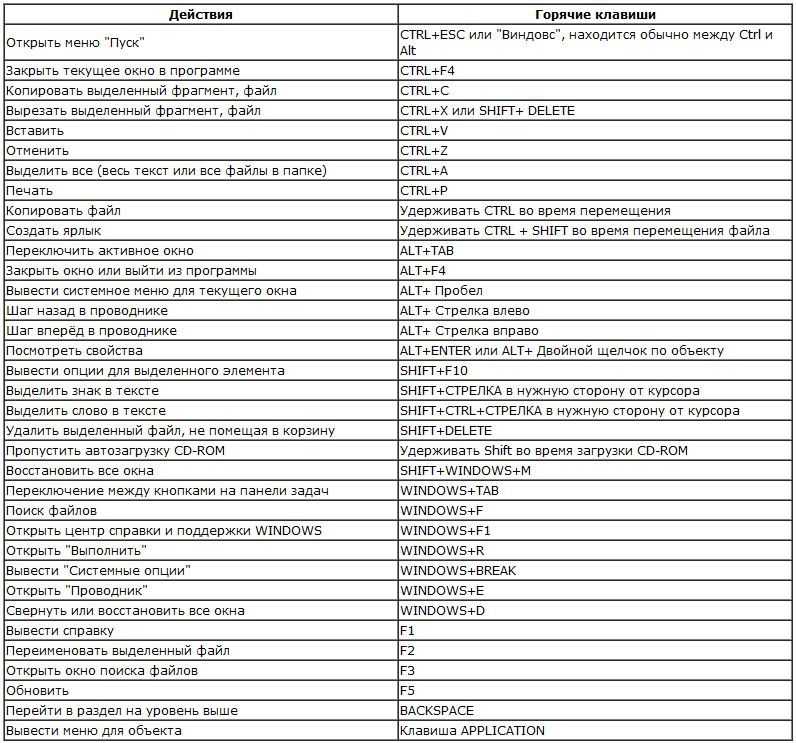 |
| select | Сдвиг фокуса на диск, секцию, том или виртуальный жесткий диск (VHD). |
| set id | Изменяет поле типа секции для секции с фокусом. |
| shrink | Уменьшает размер выбранного тома на указанное количество. |
| uniqueid | Отображает или задает идентификатор таблицы разделов GUID (GPT) или сигнатуру главной загрузочной записи (MBR) для диска с фокусом. |
Перечисление доступных объектов
Вы можете просмотреть список параметров, связанных с каждой командой, выполнив основную команду, за которой следует то, что доступно для конкретной команды. При выполнении списка отображаются четыре следующих параметра:
Примечание
После выполнения команды списка звездочка (*) появится рядом с объектом фокуса.
Примеры
Чтобы просмотреть доступные диски, выполните
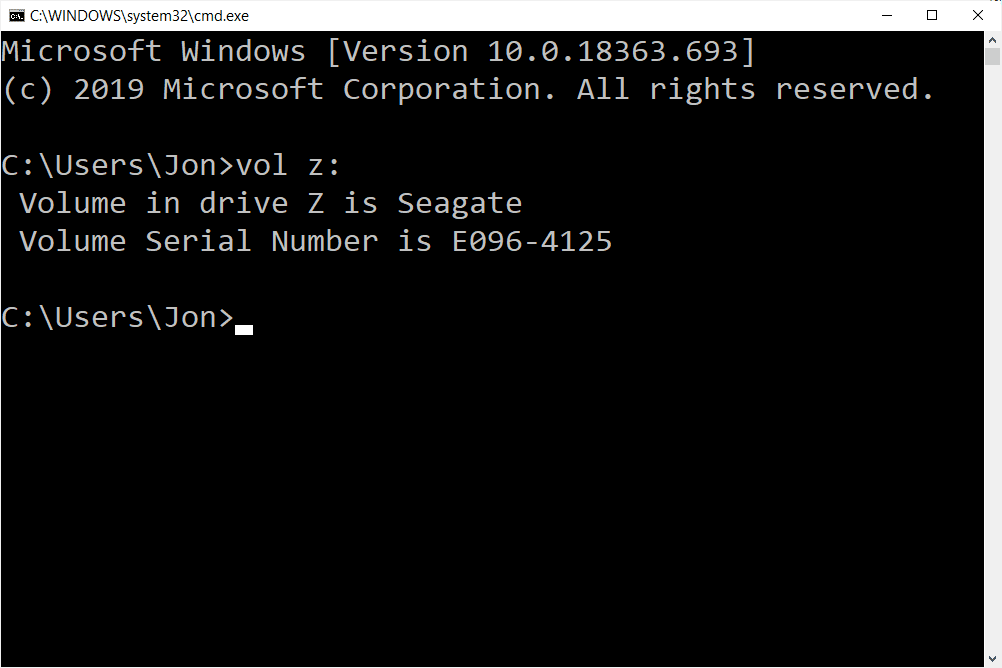
list disk
Чтобы выбрать диск, запустите диск , за которым следует номер диска. Пример:
select disk 1
Прежде чем использовать диск 1, необходимо создать секцию, запустив первичную секцию:
create partition primary
Наконец, мы можем быстро отформатировать диск 1 в NTFS с меткой «Backup», запустив формат fs=ntfs label=Backup, как показано ниже:
format fs=ntfs label=Backup quick
Дополнительные ссылки
Условные обозначения синтаксиса команд командной строки
Обзор управления дисками
Командлеты хранилищ в Windows PowerShell
Как зайти в компьютер через командную строку виндовс 7
Содержание
- Изучаем командную строку Windows
- Что такое командная строка
- В каких ситуациях командная строка может оказаться полезной
- Как пользоваться командной строкой
- Как вызвать командную строку
- Работа в командной строке
- Видео по теме
- Как восстановить Windows 7 через командную строку
- Содержание:
- Как войти в режим ввода команд
- Реанимирование ОС Виндовс с помощью команды rstrui.
 exe
exe - Применение команды Chkdsk
- Восстановление загрузчика посредством Bootrec.exe
- Использование команды BCDboot.exe
- Открываем мой компьютер через командную строку!
- Что открывается в «Мой компьютер»?
- Запуск через командную строку
- Стандартный запуск
- Для любителей реестра
- Зачем это нужно?
- Добавить ярлык «Мой компьютер»
- Работа с командной строкой в Windows 7 и способы как ее вызвать
- Немного теории и фактов
- Зачем обычному пользователю командная строка
- Как открыть командную строку в Windows 7
- Как пользоваться командной строкой
- Видео по теме
- Видео
Изучаем командную строку Windows
До того момента, когда операционные системы научились «общаться» с пользователями при помощи привычных для нас графических изображений, ввод и вывод информации в компьютер осуществлялся исключительно при помощи текста.
Эта статья содержит общую ознакомительную информацию для разных версий Windows.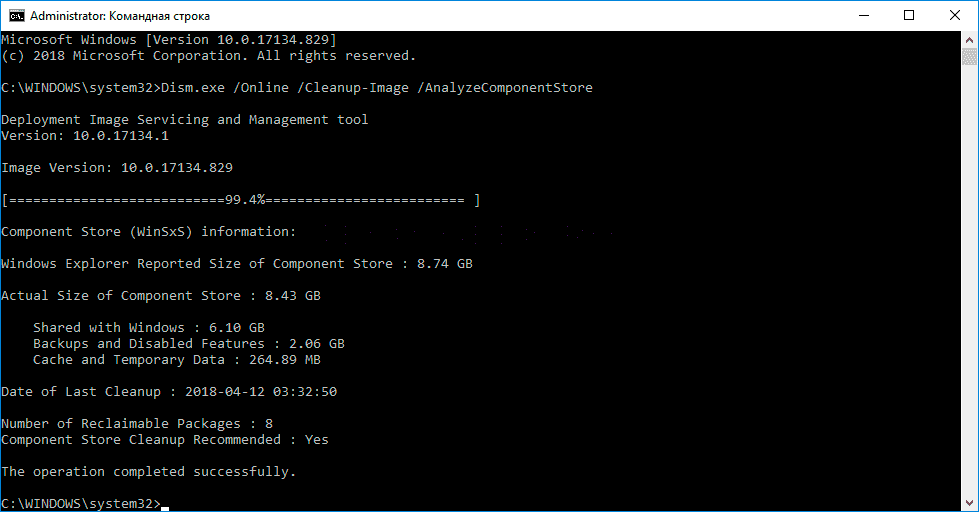 После прочтения вы можете пополнить свои знания по конкретной разновидности ОС: 7-ка, 8 версия или узнать о множестве улучшений программы в 10 версии Windows.
После прочтения вы можете пополнить свои знания по конкретной разновидности ОС: 7-ка, 8 версия или узнать о множестве улучшений программы в 10 версии Windows.
Конечно, до сих пор существуют такие ОС, которые используют для общения с пользователями, так называемый, интерфейс командной строки. Но ими обычно пользуются профессиональные программисты, системные администраторы и прочие работники IT-индустрии. Для обычных пользователей производители операционных систем создали удобный графический интерфейс, который позволяет «общаться» с компьютером или, допустим, смартфоном при помощи мышки или нажатий по кнопкам на экране.
Несмотря на это, каждая операционная система (включая Windows XP, 7, 8 и так далее) всё же, как и раньше, поддерживает ввод и вывод информации посредством текстовых команд. Командная строка Windows — явный тому пример. Разберёмся, что это такое.
Что такое командная строка
В первую очередь — это программа cmd. exe, находящаяся в директории system32 папки операционной системы. Вариант ее месторасположения: C:\Windows\system32\cmd.exe. Путь может и отличаться, в зависимости от версии Windows и места ее установки.
exe, находящаяся в директории system32 папки операционной системы. Вариант ее месторасположения: C:\Windows\system32\cmd.exe. Путь может и отличаться, в зависимости от версии Windows и места ее установки.
В общих чертах, командная строка — это инструмент операционной системы, состоящий, как правило, из оболочки ОС и текстового интерфейса. Оболочка обеспечивает пользователя инструментарием для «общения» с операционной системой, которыми, в данном случае, выступают текстовые команды.
Командная строка операционных систем Windows, начиная с XP, призвана обеспечить пользователей возможностью применения MS-DOS и множества других компьютерных команд. Важная её особенность заключается в том, что она способна выполнять пользовательские команды без помощи графического интерфейса. Необходимость в понимании и знании всех этих команд делает затруднительным использование командной строки для управления операционной системой рядовыми пользователями. Однако, это не так уж и сложно, как кажется на первый взгляд.
Однако, это не так уж и сложно, как кажется на первый взгляд.
Понимая основные принципы работы командной строки, любой пользователей, более-менее знакомый с компьютером, сможет управляться с командной строкой без особого труда.
В каких ситуациях командная строка может оказаться полезной
Существует ряд причин использования командной строки. Бывают и такие ситуации, в которых без её использования просто невозможно обойтись. А в некоторых случаях выполнение определённых функций Windows, а также настройка операционной системы через командную строку происходит удобней и быстрей.
Возьмём ситуацию с вирусами. Существуют такие вирусные программы, которые полностью блокируют графический интерфейс пользователя (так называемые, смс-баннеры). Как правило, эти вирусы выводят на экран компьютера окно, в котором написано сообщение, типа «Ваш компьютер блокирован управлением МВД» или «Ваши данные под угрозой» и так далее. Такие смс-баннеры невозможно закрыть никакими обычными способами — ни при помощи мышки, ни при помощи горячих клавиш на клавиатуре.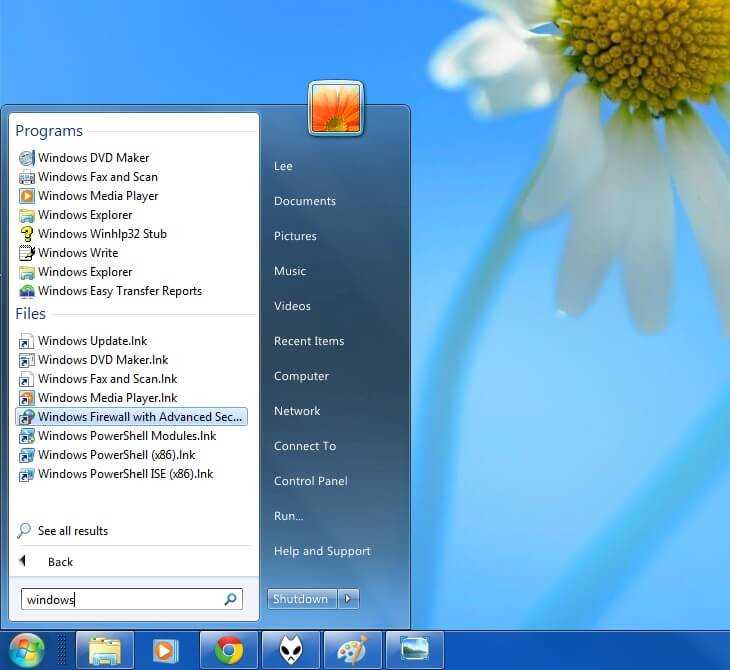
В таких ситуациях на помощь как раз и приходит командная строка. Конечно, чтобы её вызвать, необходимо проделать определённые действия с компьютером, но сейчас не об этом.
Ещё одна ситуация. Допустим, Windows XP (или любая другая версия) просто перестала работать, а на жёстком диске остались важные данные, которые срочно необходимо скопировать на флешку. Если под рукой имеется хотя бы установочный диск с Windows, то на определённом моменте установки операционной системы (без ожидания окончания установки) можно вызвать командную строку и скопировать эти данные. Эта возможность часто приходится весьма кстати в случае с повреждённым диском, когда к примеру, установка Windows прекращается во время копирования установочных файлов на жёсткий диск.
Командная строка также способна быстро вызывать различные стандартные мастера-настройщики операционной системы (например, мастер настройки сети) или такие системные инструменты, как редактор реестра, службы компонентов и остальные.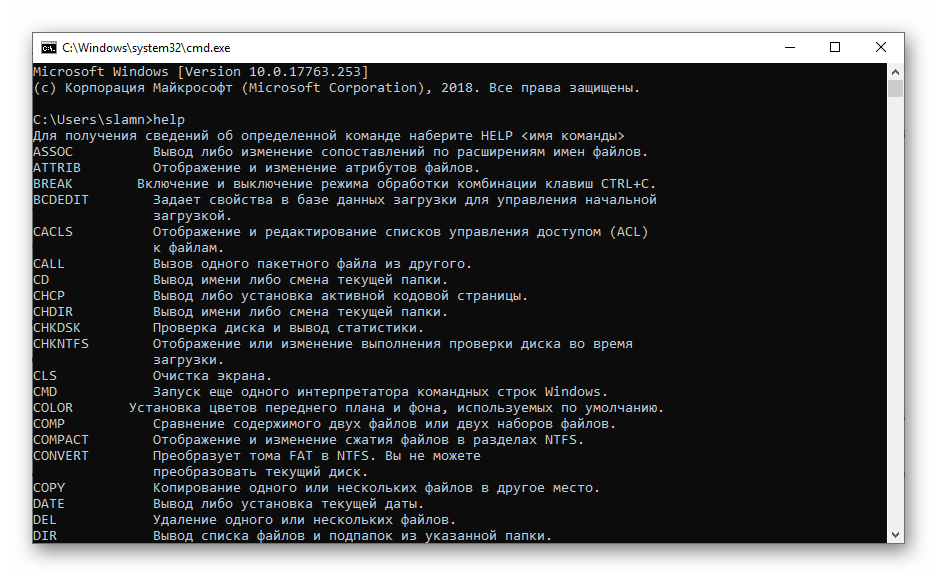 С её помощью также можно производить непосредственные настройки различных параметров Windows, осуществлять управление файлами, запускать программы и выполнять многие другие действия.
С её помощью также можно производить непосредственные настройки различных параметров Windows, осуществлять управление файлами, запускать программы и выполнять многие другие действия.
Как пользоваться командной строкой
На различных компьютерных форумах и сайтах можно найти сотни руководств по использованию тех или программ, выполнению каких-то системных настроек и массу других статей, в которых авторы призывают к использованию командной строки. Многие неопытные пользователи сразу теряются, видя фразу «Запустите командную строку…». Если вы также входите в их число, вам будет очень полезно ознакомиться с работой этого полезного инструмента. Начнём с того, как её вызвать.
Как вызвать командную строку
Начиная с Windows XP и до последней версии этого семейства операционных систем, командная строка вызывается посредством диалога «Выполнить» («Run»), в который необходимо ввести команду — «cmd».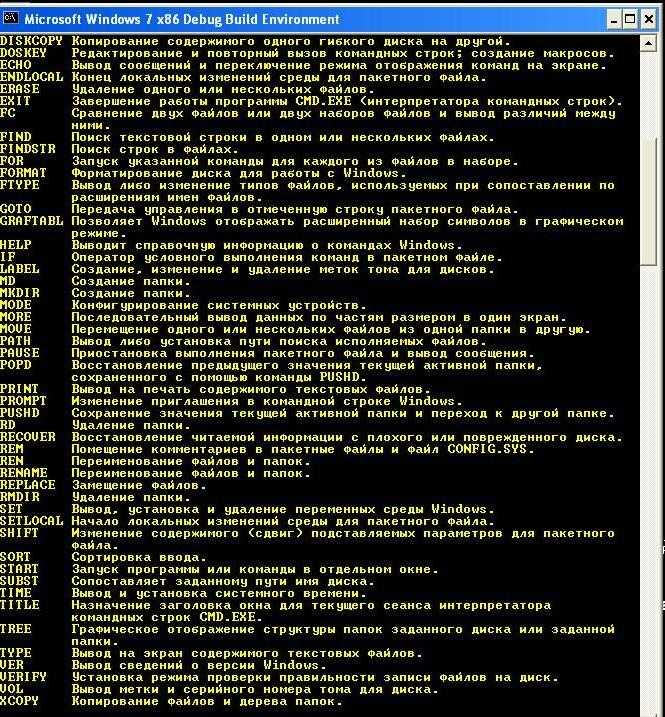 Запуск этого диалога осуществляется с помощью одновременного нажатия клавиш Win + R :
Запуск этого диалога осуществляется с помощью одновременного нажатия клавиш Win + R :
В Windows XP (в отличие от последующих версий) в меню «Пуск» имеется специальный ярлык, который так и называется «Выполнить…». Если нажать на него, то диалог также запустится.
Вызвать командную строку можно и другими способами. Вот они:
Выполнение одного из приведённых выше действий приведёт к запуску окна чёрного цвета с мигающим курсором — это и есть командная строка. Давайте, рассмотрим, как с ней работать.
В версии Windows 8 есть другие способы запуска cmd. Также как и в 10-ке, про особенности которой можно узнать здесь подробнее.
Работа в командной строке
Как вы могли заметить, их множество. Однако, это далеко не все команды, которые могут быть выполнены при помощи командной строки. Существует множество различных программ, которые также могут управляться через эту консоль. В принципе, «cmd» является расширяемой оболочкой, что говорит о возможности внесения в список выполняемых ею действий всё новых и новых команд.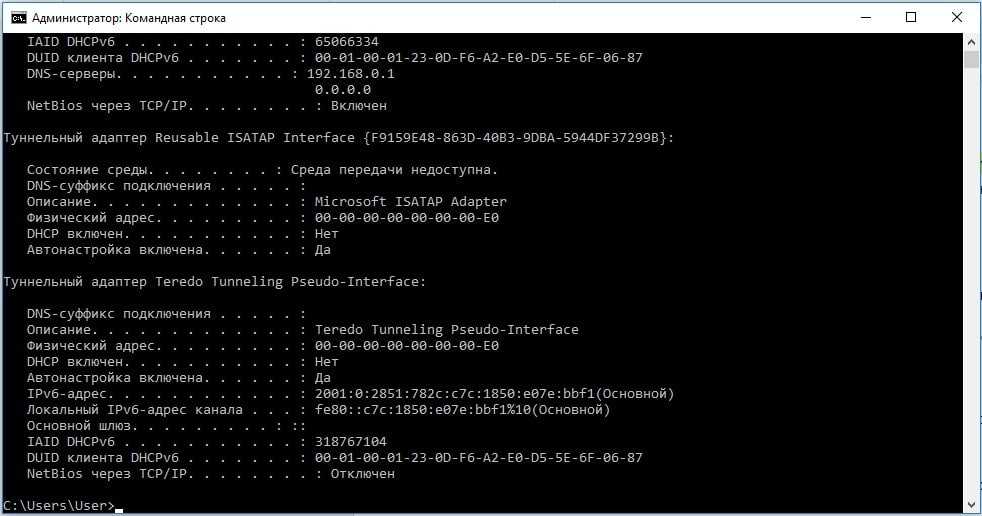
Также необходимо знать, что большинство команд может быть выполнено лишь при условии ввода дополнительных обязательных параметров, другие поддерживают ключи (необязательные параметры). Попробуем при помощи командной строки выполнить некоторые действия над файлами и папками, в которых будут задействованы именно такие команды.
Попробуем перейти с одного локального диска на другой, просмотрим его содержимое, затем создадим папку, перейдём в неё, а в ней создадим ещё одну папку и удалим её. Интересная задачка? Главное, что для выполнения каждого отдельного действия потребуется задействовать разные команды. Начнём.
После запуска командной строки, вы могли заметить перед мигающим курсором адрес: «C:/Users/Имя пользователя» (в нашем случае — тут «Reptile»). Имя последней папки означает ваше текущее местоположение (то же самое, как если бы вы зашли в эту папку через Проводник). А «С:\» — это локальный диск, на котором вы находитесь.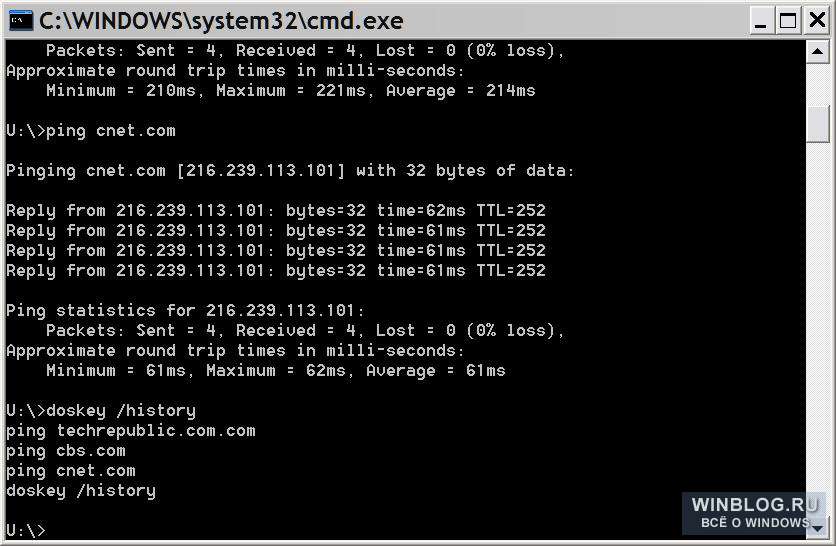 Чтобы сменить текущий локальный диск, достаточно ввести его букву и двоеточие сразу после неё — например, «D:».
Чтобы сменить текущий локальный диск, достаточно ввести его букву и двоеточие сразу после неё — например, «D:».
Так вы попадёте на диск «D:\» (или любой другой). Чтобы просмотреть содержимое диска (или вообще любой папки) используется команда «dir». Введите её прямо здесь, и вы увидите список файлов и папок, имеющихся на диске «D:\».
Теперь создадим папку прямо в корне диска. Для этого используем команду — «mkdir», а в качестве параметра через пробел нужно вписать имя будущей папки, например, «mkdir xp». В данном случае создастся папка с именем «xp».
После её создания можете войти через проводник на свой диск и убедиться, что папка была создана. Теперь зайдём в неё.
Для перехода в ту или иную папку используйте команду «cd». Здесь в качестве аргумента также используется имя каталога для перехода. Введём «cd xp» и попадём внутрь папки (сделаем эту папку текущей).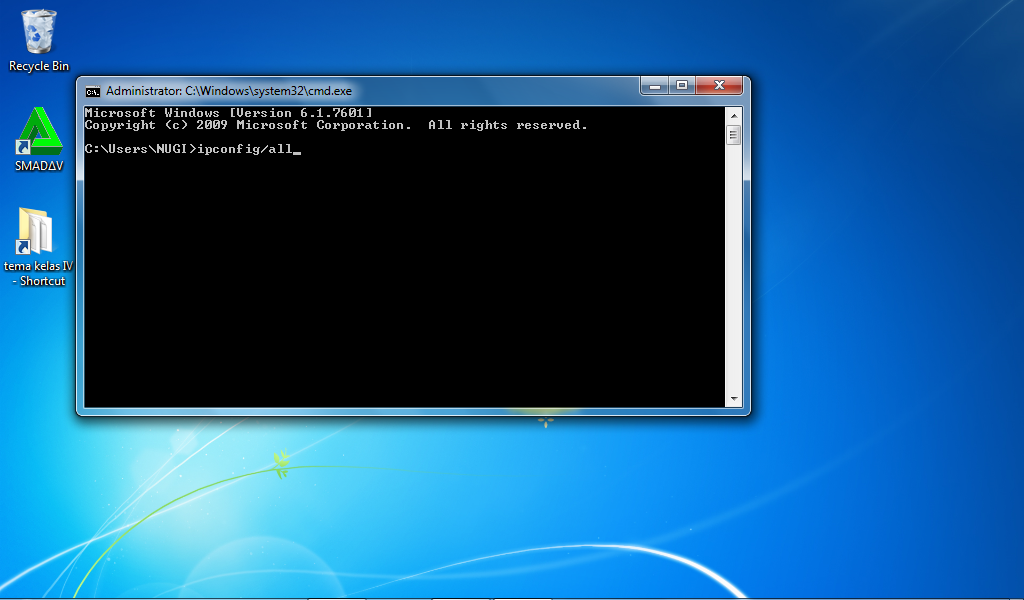
Создадим в папке ещё одну, используя команду «mkdir». Пусть это будет папка «123».
Теперь удалим её. Для этого вводим «rmdir 123». Выполните теперь в каталоге «xp» команду «dir» и вы увидите, что папки «123» больше нет.
Если вы захотите подробнее ознакомиться с описанием той или иной команды, просто введите ключ «/?» сразу после команды, и на экран будет выведена подсказка. Например, введите «dir /?». Другой вариант запуска подсказки: «help dir».
Запомнить все существующие команды не просто — их огромное множество. На официальном сайте Microsoft имеется наиболее полное руководство по командной строке, хотя и описаний, выдаваемых командой help вполне достаточно.
Видео по теме
Источник
Как восстановить Windows 7 через командную строку
Содержание:
Откат ОС позволяет восстановить нормальную работоспособность Windows при ее повреждении в результате воздействия вредоносного программного обеспечения, инсталляции некачественных драйверов, обновления софта, неумышленных действий пользователя и в других случаях.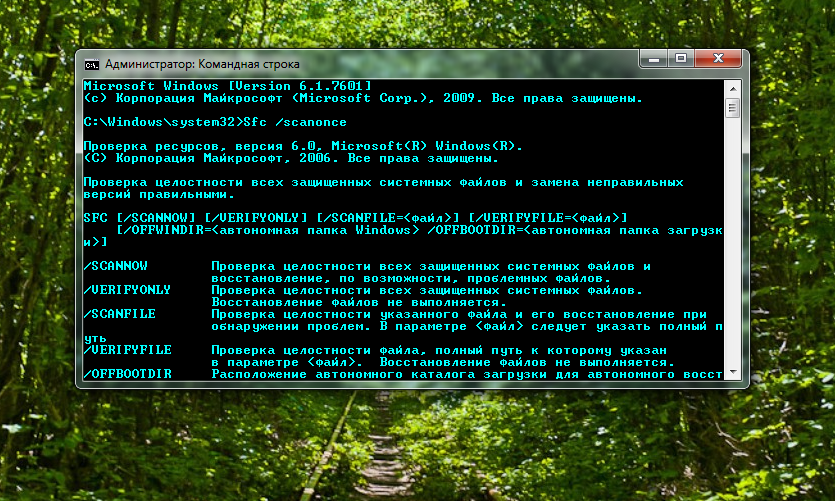 Чтобы запустить восстановление системы, достаточно войти в меню «Пуск» и в разделе «Служебные» активировать соответствующее приложение.
Чтобы запустить восстановление системы, достаточно войти в меню «Пуск» и в разделе «Служебные» активировать соответствующее приложение.
Если виндовс не запускается, то на выручку приходит командная строка. С ее помощью можно реанимировать загрузчик операционной системы, тем самым возвратив ей работоспособность и дав возможность пользователю выполнить тщательный поиск причины неисправности.
Как войти в режим ввода команд
Запустить командную строку в Windows 7 можно несколькими способами:
Первый способ актуальный в том случае, когда операционная система загружается в стационарном режиме. В этом случае необходимо через меню «Пуск» открыть вкладку «Выполнить» и ввести команду cmd.
Для включения безопасного режима нужно в процессе перезагрузки компьютера нажать функциональную клавишу F8 и в окне выбора вариантов загрузки активировать соответствующую строку. Дальнейшие действия будут такими же, как и в первом случае.
Если повреждения системы настолько серьезные, что безопасный режим не включается, на помощь приходит загрузочный диск или USB-флешка с ОС Windows 7. При этом ее сборка должна совпадать с той, которая установлена на компьютере.
При этом ее сборка должна совпадать с той, которая установлена на компьютере.
Для запуска командной строки через загрузочный диск необходимо:
Реанимирование ОС Виндовс с помощью команды rstrui.exe
Команда rstrui.exe запускает привычную графическую оболочку процедуры восстановления. Однако для ее использования необходимо, чтобы на компьютере были включены контрольные точки. Для системного раздела Windows такие точки создаются автоматически. Для других же томов их надо активировать вручную.
Восстановление системы через rstrui.exe выполняется следующим образом:
Применение команды Chkdsk
Программа Chkdsk запускает процедуру сканирования носителя информации, установленного на компьютере, на поврежденные системные файлы. При обнаружении таких элементов производится их автоматическое восстановление.
Данную утилиту можно запустить как с помощью графической оболочки Windows, так и через командную строку. В первом случае необходимо:
Правильный синтаксис утилиты Chkdsk через командную строку показан на изображении.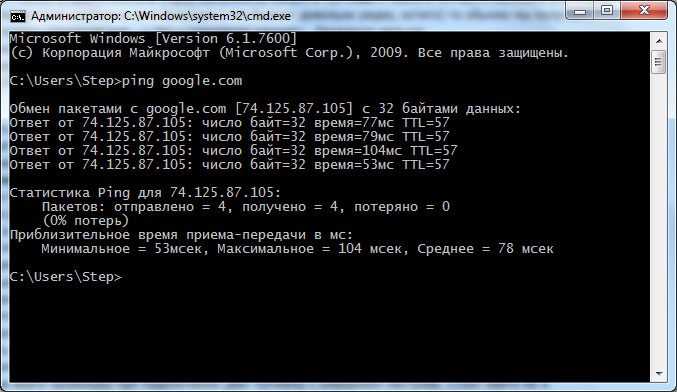
Восстановление загрузчика посредством Bootrec.exe
Данная утилита позволяет восстановить поврежденный загрузчик Windows 7 и, соответственно, запустить ОС в нормальном режиме для поиска причины возникновения неисправности. Если в командной строке будет введено Bootrec, перед вами откроется список со всеми ключами, работающими с данной командой, а также их краткое описание.
Рассмотрим каждый ключ более подробно:
Использование команды BCDboot.exe
Если восстановить работоспособность системы Windows 7 с помощью вышеописанных команд не получилось, можно попробовать воспользоваться утилитой BCDboot.exe. Данная программа также позволяет реанимировать поврежденный загрузочный сектор или создать новый.
Команда BCDboot.exe F:\windows восстанавливает вышедший из строя нулевой сектор. Вместо F:\windows нужно указывать путь к каталогу Windows на вашем компьютере.
Утилиты BCDboot.exe прописывается так, как указано на изображении.
Источник – это путь к месту хранения папки Windows, из которой будут копироваться требуемые для реанимирования файлы.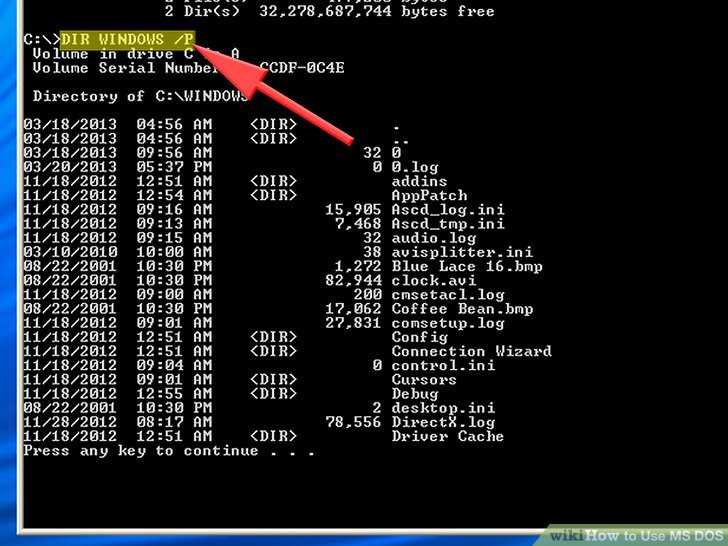
На сегодняшний день разработано много средств, позволяющих восстановить ОС Windows 7. Так что при правильном подходе у вас обязательно получится выполнить поставленную задачу.
Источник
Открываем мой компьютер через командную строку!
Не так уж и часто пользователям приходится столкнуться с вопросом: как открыть мой компьютер через командную строку.
Проблема настолько специфическая, что исходит из непонимания процессов работы компьютера.
Что открывается в «Мой компьютер»?
При нормальных условиях, если запустить мой компьютер пользователь на самом деле открывает другой приложение. Ярлык «Мой компьютер» (или «Этот компьютер» – в зависимости от версии Windows) лишь оболочка, которая запускает другие приложения.
Нажав по нему правой кнопкой мыши действительно можно увидеть пункт «Открыть». Что приводит к следующему окну.
С точки зрения пользователя открывается «Мой компьютер». Поэтому многие ошибочно считают, что это самостоятельная программа.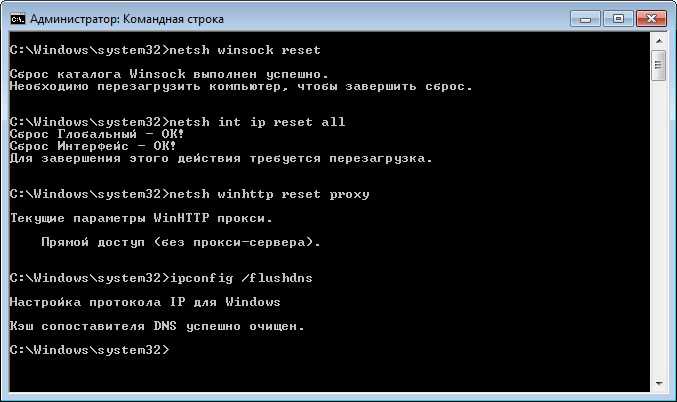 Фактически же это не так. При открытии данного ярлыка система выполняет запуск программы «Проводник», которая отвечает за просмотр папок и вложенных в них файлов.
Фактически же это не так. При открытии данного ярлыка система выполняет запуск программы «Проводник», которая отвечает за просмотр папок и вложенных в них файлов.
Поэтому под запуском «мой компьютер» следует понимать именно открытие «Проводника» в указанном окне.
Запустить указанный ярлык как самостоятельную программу не возможно. В каком-то смысле он просто является концентратором ссылок для запуска других программ. Если подробно разбирать структуру данной оболочки, то получается, что она просто содержит набор команд для выполнения других программ или оболочек, которые вызываются специфическим образом.
Запуск через командную строку
Разобравшись, что запустить требуется как раз «Проводник» перейдём к практической составляющей этого действия. Всё довольно просто, но есть специфические особенности, которые помогают проделывать это разными способами.
Стандартный запуск
Запускаем командную строку. Находим её через поиск в меню «Пуск» или нажимаем «Win+R» для запуска оболочки «Выполнить».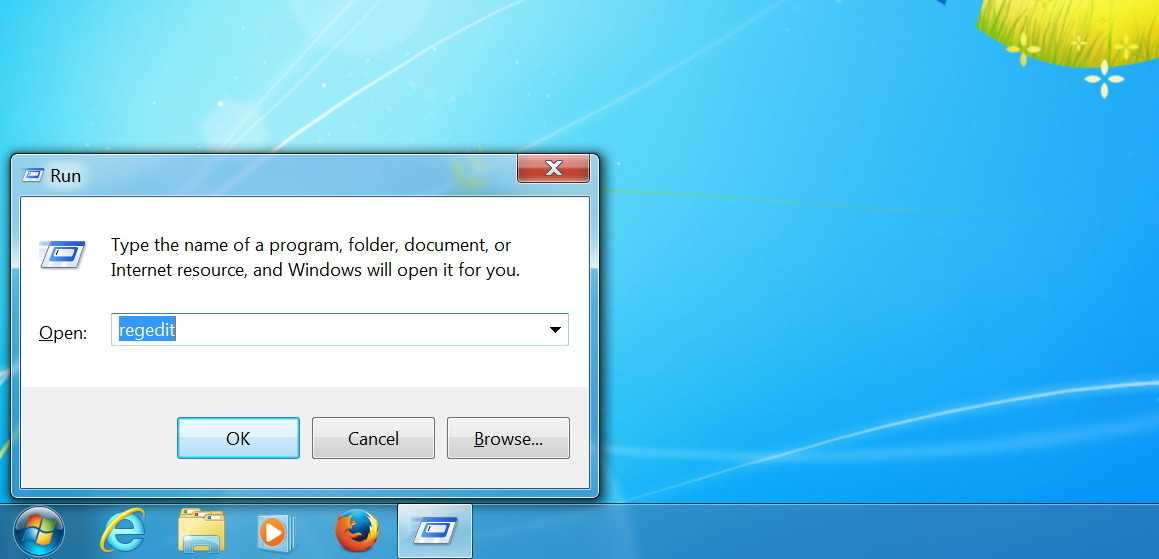
Если использовалась оболочка «Выполнить» следует ввести «cmd». Для выполнения целевого действия права администратора не требуются, поэтому подойдёт стандартный запуск.
В окне командной строки вводим следующий текст: «explorer.exe Ошибка! Недопустимый объект гиперссылки.
По завершении выполнения (около 2 секунд) открывается нужное окно.
Примечание: все указанные действия будут приводить к одному и тому же результату. Различается только способ их выполнения. Аналогичного эффекта можно добиться с помощью сочетания клавиш «Win+E». Но на Windows 10 при этом открывается сама оболочка проводника, а не конкретное его расположение.
Работает это за счёт того, что системе отправляется команда запустить «explorer», но не указывается, что в нём должно быть открыто. Вернее, в качестве указания дано начальное положение приложения. Если провести смена диска командой «cd», то изменения в этой операции не произойдёт.
Для любителей реестра
В предыдущем способе было рассмотрено, что именно запускается для работы.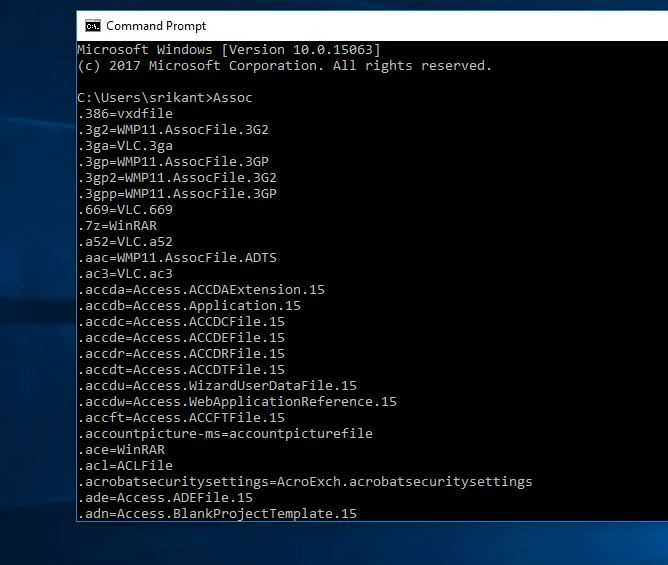 Есть и другой способ указать аналогичное расположение. Аргумент «file://» можно подать в 16-битном представлении, которое характерно для реестра. В этом случае команда приобретает другой вид, более сложный.
Есть и другой способ указать аналогичное расположение. Аргумент «file://» можно подать в 16-битном представлении, которое характерно для реестра. В этом случае команда приобретает другой вид, более сложный.
То есть, полный текст будет выглядеть: C:\Windows\explorer.exe “::”. Справедливым будет и следующий вариант.
При этом подаётся команда на выполнение следующих действий. В качестве самой команды используется прямая ссылка на «Проводник». Во всех версиях Windows он находится по следующему пути: C:\Windows\explorer.exe.
А текст в кавычках является аргументом, который используется при открытии. Такое представление прописано в самой ОС.
Зачем это нужно?
Чтобы подобные действия потребовались нужно, чтобы произошёл сбой в настройках оболочки «Мой компьютер». Подобное случается, если неправильно или неумело редактировать реестр и вместо нужных веток удалить разделы системы. Правда, вероятность такого совпадения крайне мала.
Обычным решением такой проблемы является переустановка системы.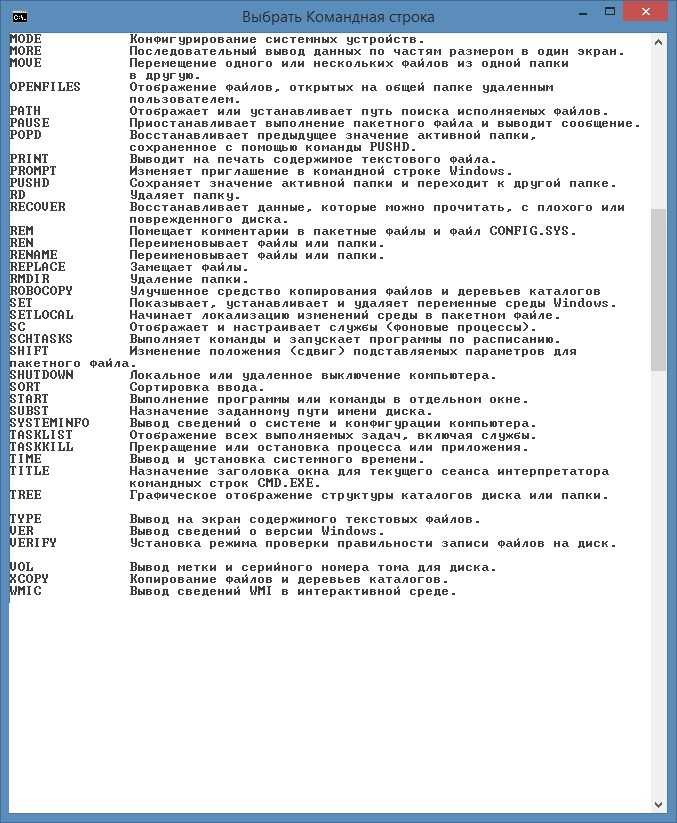 Но спасти данные хочется и пока ещё можно их скопировать, эти способы окажутся уместными.
Но спасти данные хочется и пока ещё можно их скопировать, эти способы окажутся уместными.
Есть и второй вариант, который скорее относится к оптимизации некоторых действий. Данные алгоритмы можно использовать при составлении «.bat» файлов для некоторых задач. Примером может послужить модостроение для игр, когда на системный или другой диск выгружаются данные и нужно проследить хотя-бы на какой диск они ушли. Задача специфическая, но выполнимая.
Чтобы добиться результата (например, распаковщики S.T.A.L.K.E.R грешат выгрузкой чуть ли не в случайные места на жёстком диске, а выполняются через «.bat») нужно прописать в начало файла распаковки любую из предложенных выше команд. Тогда сразу же при запуске будет открыт «проводник» и станет возможным наблюдение за изменениями диска.
Добавить ярлык «Мой компьютер»
Иногда ответ является не верным, потому, что вопрос поставлен некорректно. Под открытием некоторые пользователи подразумевают добавление ярлыка на рабочий стол. Будет несправедливо упустить из вида подобную возможность.
Будет несправедливо упустить из вида подобную возможность.
Справедливости ради, следует отметить, сама командная строка не способна создать ярлык для оболочки. Объяснять почему дела обстоят таким образом – лишено смысла. Получится нагромождение непонятных повторяющихся терминов. Вместо этого используются аргументы строки «Выполнить» и системные функции.
Такой способ справедлив для всех версий Windows, начиная с ХР. Впрочем, не исключена работа и в «Millenium», а также в более ранних версиях. В зависимости от версии Windows создаётся ярлык, пример которого можно увидеть в поле, под перечнем «значки рабочего стола».
Для Windows 10 называется он “Этот компьютер». В других версиях «Мой компьютер».
Источник
Работа с командной строкой в Windows 7 и способы как ее вызвать
Самые ранние операционные системы не имели привычного для современного пользователя графического интерфейса. Ранее для управления компьютером использовались исключительно текстовые команды.
Однако и сегодня, несмотря на разнообразие возможностей, обеспечивающих лёгкое и удобное общение пользователя с ПК, они всё ещё используются. Существуют и такие ОС, которые работают только при помощи ввода в них текстовых команд. Их обычно используют администраторы баз данных, программисты и другие IT-специалисты.
Отличный пример управления операционной системой при помощи текстовых команд — командная строка Windows 7. Она присутствует в любом дистрибутиве этой ОС и её можно запустить на любом ПК под управлением этой операционной системы. Вам не нужно быть администратором или каким-либо IT-специалистом, чтобы научиться ею пользоваться. Давайте, рассмотрим этот вопрос подробней.
Немного теории и фактов
Командная строка Windows представляет собой инструментарий, позволяющий пользователю осуществлять различные действия над операционной системой либо над отдельными программами путём ввода текстовых команд. Командная строка состоит, как правило, из интерпретатора команд (оболочки) и текстового интерфейса. Первый отвечает за передачу и выполнение команд операционной системой, второй — обеспечивает пользователя возможностью ввода этих самых команд и просмотра результата их выполнения.
Первый отвечает за передачу и выполнение команд операционной системой, второй — обеспечивает пользователя возможностью ввода этих самых команд и просмотра результата их выполнения.
Командная строка предлагает большие возможности для управления операционной системой. Практически всё, что можно настроить в Windows при помощи мышки, можно сделать и через неё. Отсюда следует вывод — командная строка способна выполнить достаточно большой список задач, каждая из которых выполняется посредством поочерёдного ввода уникальной команды. Именно из-за необходимости запоминания синтаксиса этих команд и умения ими пользоваться большинство рядовых пользователей имеют затруднения в работе с командной строкой.
Даже несмотря на это, использование командной строки не такая уж и сложная задача. Здесь главное научиться понимать сам принцип её работы, о чём и будет подробнее сказано далее.
Зачем обычному пользователю командная строка
Наверняка, каждый из вас сталкивался с различными статьями в Интернете, в которых авторы призывают воспользоваться той или иной командой для решения определённой задачи. К примеру, через командную строку можно осуществлять управление файлами, хранящимися на любом носителей, изменять параметры работы системы или даже создавать подключение к Интернету. Однако перечисленное выше можно с легкостью выполнить и с помощью привычной мыши и клавиатуры.
К примеру, через командную строку можно осуществлять управление файлами, хранящимися на любом носителей, изменять параметры работы системы или даже создавать подключение к Интернету. Однако перечисленное выше можно с легкостью выполнить и с помощью привычной мыши и клавиатуры.
Важность командной строки заключается в том, что любые операции с системой можно произвести в случае, когда пропал доступ к графическому интерфейсу либо отсутствует иное решение.
Вот несколько примеров:
Без использования командной строки также не обойтись в случае невозможности управления компьютером при помощи графического интерфейса. К примеру, существует не одна разновидность вирусных программ, которые отключают проводник Windows, не давая пользователю доступа к папкам или запуску программ.
При помощи командной строки не только можно выполнить запуск приложения, но и зайти в любую папку с целью работы над какими-либо файлами (копирование, перемещение, задание нового имени и так далее). И это лишь часть возможностей командной строки. Давайте теперь перейдём к практике.
И это лишь часть возможностей командной строки. Давайте теперь перейдём к практике.
Как открыть командную строку в Windows 7
Первое, что необходимо сделать — выполнить запуск командной строки и лучше от имени администратора.
Запускается она одним из следующих способов:
Выполнив одно из вышеприведённых действий, вы осуществите вызов командной строки — обычно это небольшое окно чёрного цвета.
Для чего нужны права администратора? Дело в том, что существует ряд команд, которые способны изменять системные настройки. Вызвать выполнение таких команд можно только с правами администратора. Сделано это для безопасности. Поэтому, если вы находитесь в учётной записи гостя, у вас не получится осуществить вызов командной строки от имени администратора, а значит и выполнять команды, связанные с системными настройками.
Как пользоваться командной строкой
По причине того, что команд достаточно большое количество, весь их список невозможно отобразить в рамках одной статьи.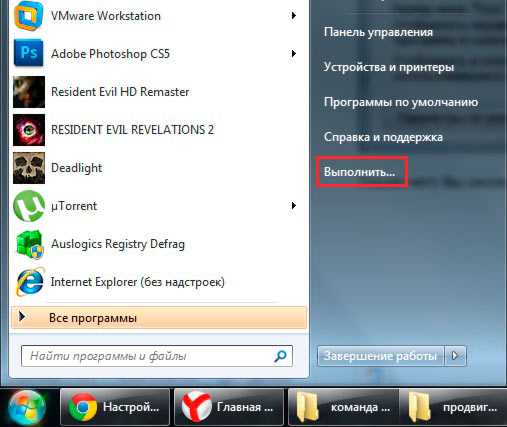 По этой причине мы рассмотрим наиболее простые команды, которые можно выполнять и без прав администратора. Начнём.
По этой причине мы рассмотрим наиболее простые команды, которые можно выполнять и без прав администратора. Начнём.
После запуска командной строки вы увидите примерно такое окно:
Адресная строка, предшествующая мигающему курсору — это адрес текущей папки на жёстком диске (или на любом другом подключенном устройстве). Переход по папкам (смена текущей папки) — одно из самых простых действий. Давайте, выполним эту команду. Для этого в окно необходимо вписать команду cd и указать полный путь до имени нужной нам папки, а затем нажать Enter для запуска выполнения. Например, если требуется попасть по адресу «C:\Program Files», для этого достаточно ввести cd C:\”Program Files”
Важно! При переходе к папке с пробелом в имени, её необходимо указывать в кавычках.
Таким образом, можно попасть в любую директорию жёсткого диска. Также необходимо знать, что если папка расположена в текущей папке командной строки, то при помощи «cd» она открывается без необходимости указания полного пути (достаточно после команды указать имя папки).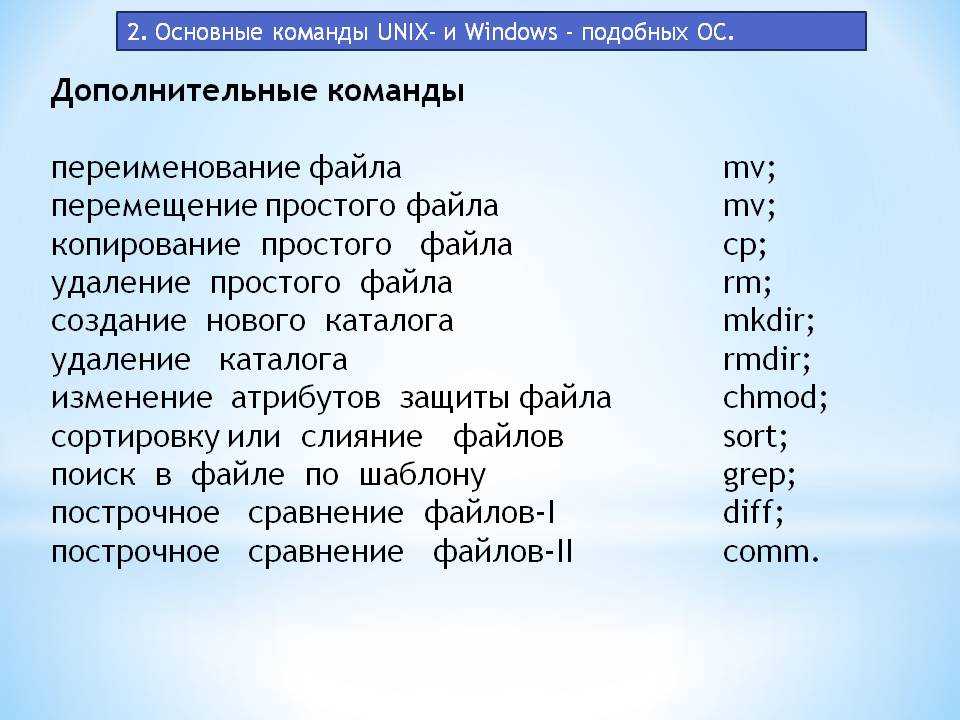
Просмотр содержимого папки осуществляется при помощи команды «dir». Введите её и командная строка покажет список содержимого диска «D:\». Команду «dir» можно вызывать из любой папки — даже для просмотра содержимого каталога на другом диске (для этого необходимо ввести полный путь до имени нужной папки). Например, выполните: dir c:\windows
Рассмотрим ещё одну команду — «copy». Как ясно из названия, она служит для копирования данных. Например, вы находитесь на диске «D:\» и вам нужно скопировать файл «1.txt» на флешку. Для этого вводим copy 1.txt F: Вместо «F:» можно указать любую другую букву диска (в нашем случае копируем на диск «C:\») или полный путь до того каталога, куда необходимо скопировать файлы или папки.
Более продвинутая версия команды копирования — команда «robocopy», в отличие от своей предшественницы, она умеет копировать не только файлы, но и папки, включая их содержимое.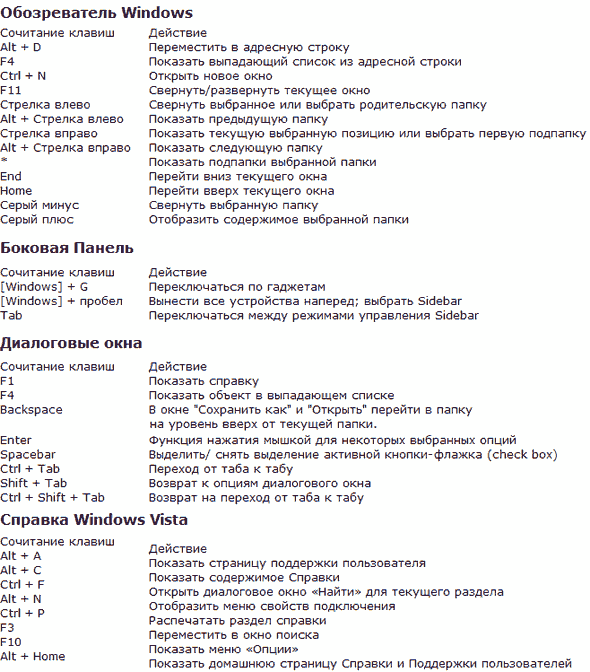
Вам не обязательно запоминать названия всех команд. Для вывода полного перечня с кратким описанием наберите: help
Для получения подробнейшей информации, к примеру, для robocopy, наберите: help robocopy
Обратите внимание, что help отображает все описания на русском языке, конечно же, если версия Windows у вас русифицированная.
Всё, что рассмотрено здесь — лишь малая часть возможностей командной строки. Если у вас есть интерес к её использованию, рекомендуем посетить официальный сайт Microsoft, где имеется полная информация по работе с ней.
Видео по теме
Источник
Видео
Командная строка Windows. 7 способов запустить командную строку
КАК СДЕЛАТЬ ВОССТАНОВЛЕНИЕ СИСТЕМЫ WINDOWS ЧЕРЕЗ КОМАНДНУЮ СТРОКУ
Как восстановить загрузчик Windows 7 с помощью командной строки
Как открыть командную строку в Windows 10 при загрузке
Если забыли пароль от компьютера или как за 10 мин без пароля войти в систему.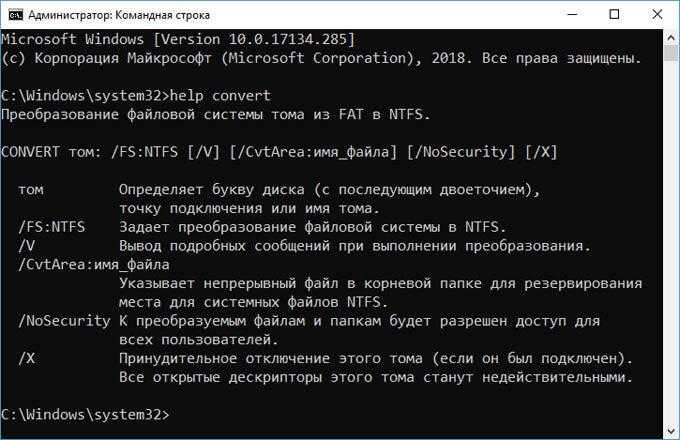 Windows 7.
Windows 7.
Как восстановить Windows 7 дополнительные варианты загрузки
Как открыть КОМАНДНУЮ СТРОКУ в Windows 10? 5 СПОСОБОВ!
Сброс пароля Windows 7
Как запустить командную строку Windows 7/8/10 и основные команды
Как открыть командную строку в Windows 7
Список cmd команд, которые присутствуют в windows.
Открытие командной строки:
- Откройте окно командной строки, нажав кнопку Пуск и выбрав пункты Все программы, Стандартные и Командная строка.
- При помощи быстрых клавиш: Widows+R
- Напишите в поиск cmd
Используйте команду CD или CHDIR с указаниями пути к диску/папке.
Для вывода списка файлов и подпапок текущей папки, используйте команду DIR.
Для действий с файлами и папками используются такие команды командной строки:
COPY
DEL / ERASE — удалить один или несколько файлов
FC — сравнить два файла (набора файлов) и вывести различия между ними
FIND — найти в одном или нескольких файлах текстовую строку
MD / MKDIR — создать папку
MOVE — переместить из одной папки в другую один или несколько файлов
PRINT — вывести содержимое текстового файла на печать
RD / RMDIR — удалить папку
REN / RENAME — переименовать файл или папку
REPLACE — заместить файлы
ROBOCOPY — запустить улучшенное средство копирования файлов и деревьев каталогов
TYPE — вывести содержимое текстовых файлов на экран
XCOPY — копировать файлы и деревья каталогов
Так же команды cmd позволяют работать с жесткими дисками компьютера и их файловыми системами: можно изменять метку диска, выполнять проверку диска на наличие ошибок, изменять файловую систему диска.
Cписок группы команд:
CHKDISK — проверить диск и вывести статистику
CHKNTFS
COMPACT — отобразить и изменить сжатие файлов в разделах NTFS
CONVERT — преобразовать дисковый том FAT в NTFS (для текущего активного диска преобразование выполнить нельзя)
DISKPART — отобразить и настроить свойства раздела диска
FORMAT — форматировать диск (осторожно: форматирование удаляет все данные на диске!)
FSUTIL — отобразить и настроить свойства файловой системы
LABEL — создать, изменить или удалить метку тома для диска
RECOVER — восстановить данные с плохого или поврежденного диска (если их можно прочитать)
VOL — вывести метку и серийный номер тома для диска
Информационные команды (версия, конфигурация, установленные драйвера):
DRIVERQUERY — отобразить текущее состояние и свойства драйвера устройства
SYSTEMINFO — вывести информацию о системе и конфигурации компьютера
VER — вывести на экран сведения о версии Windows
Просмотр и изменение параметров системы, команды для управления процессами и приложениями.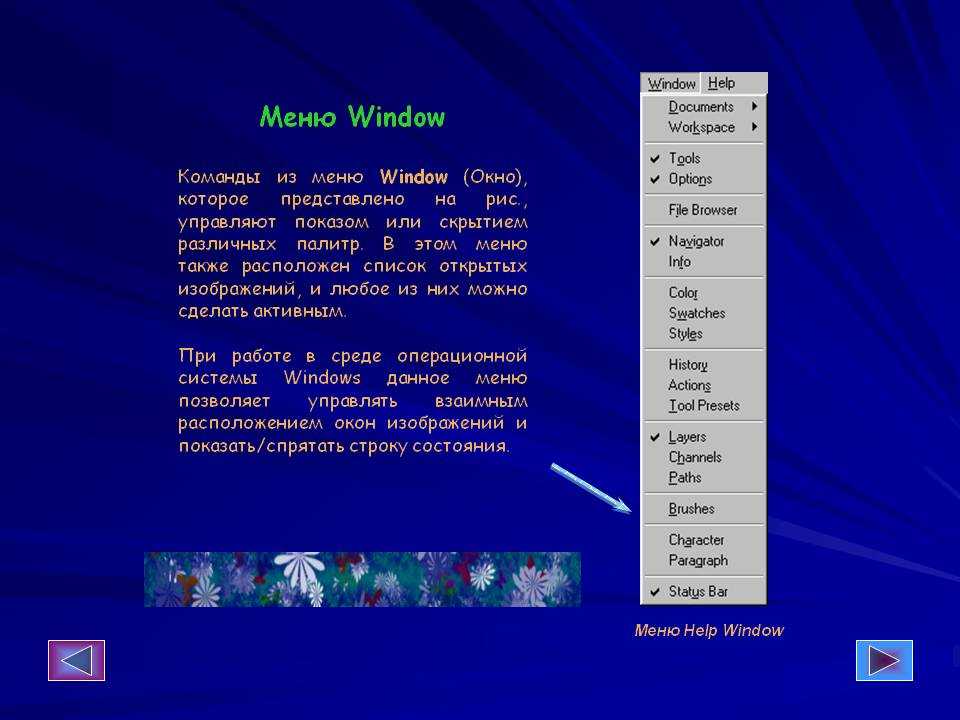
DATE — вывести или установить текущую дату
SCHTASKS — выполнить команду или запустить приложение по расписанию
SHUTDOWN — выключить компьютер (локально или удаленно)
TASKLIST — отображение всех выполняемых задач (в т.ч. служб) — аналог диспетчера задач
TASKKILL — прекратить или остановить процесс или приложение (для остановки используется идентификатор процесса — PID, который можно узнать при помощи команды TASKLIST)
TIME — вывести и установить системное время
Программы для управления самой командной строкой: изменять ее внешний вид, запускать еще одну копию, очищать экран.
CLS — очистить экран командной строки
CMD — запустить еще одну копию командной строки
COLOR — установить цвет текста и фона командной строки
PROMPT — изменить приглашение в командной строке
TITLE — назначить заголовок окна для текущего сеанса cmd. exe (интерпретатора командной строки)
exe (интерпретатора командной строки)
EXIT — выйти из командной строки
Для получения более подробной информации вы можете воспользоваться… командной строкой! Команда HELP выводит список доступных команд.
Дорогой читатель! Возможно, тебя заинтересуют следующие статьи:
— Список горячих клавиш в браузерах – помогают ускорить работу в интернетe!
— Список горячих клавиш Microsoft Office (Word и Exel)
— Горячие клавиши на клавиатуре Windows список.
— Клавиши F1-F12 и их функции. Операционная система windows
— Горячие клавиши Chrome работаем не отрываясь от клавиатуры.
С уважением, команда сайта www.sysitplus.ru
Если заметили ошибку, выделите фрагмент текста и нажмите Ctrl+Enter
Список команд запуска для Windows 7 (Пример)
Ключ логотипа Windows + R
Административные инструменты
Административные инструменты = Control Admintools
Менеджер авторизации = AZMAN. MSC
MSC
Сервисы компонентов = DCOMCNFG
Диспетчер сертификатов = certmgr.msc
Средство устранения неполадок Direct X = dxdiag
Языки отображения = lpksetup
Администратор источника данных ODBC = ODBCAD32
Инструмент проверки подписи файла = SIGVERIF
Редактор групповой политики = GPEDIT.MSC
ADD ADDWARWARD WIZARD = ISCSIC.CPL
ISCSI INERVER = ISCSIC.CPL
6.
Локальные параметры безопасности = secpol.msc
Средство диагностики службы поддержки Microsoft = msdt
Консоль управления Microsoft = mmc
Print management = printmanagement.msc
Printer User Interface = printui
Problems Steps Recorder = psr
People Near Me = p2phost
Registry Editor = regedit or regedt32
Resoure Monitor = resmon
Утилита настройки системы = msconfig
Результирующий набор политик = rsop.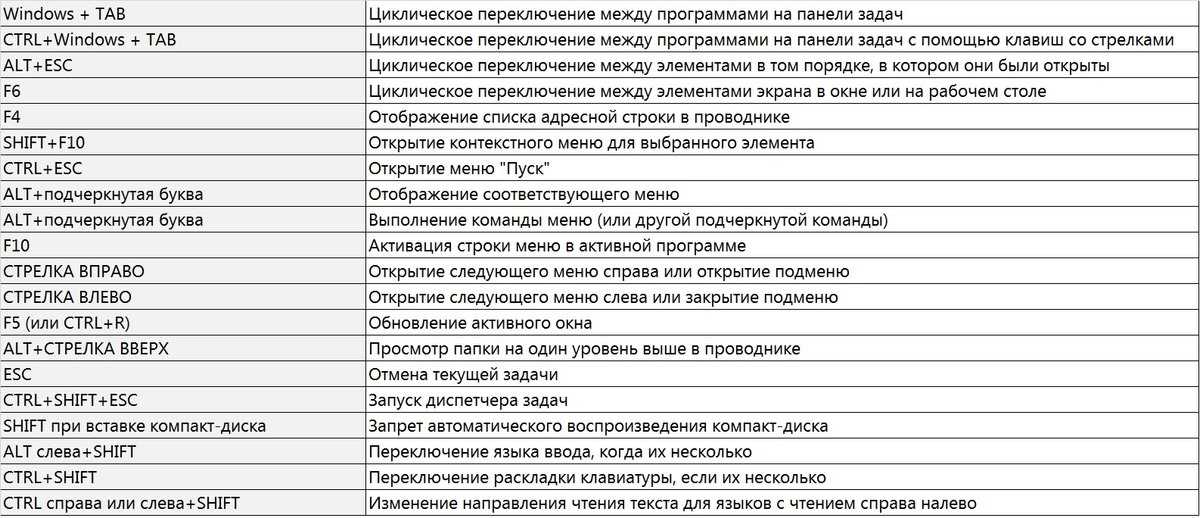 msc
msc
Конфигурация клиента SQL Server = CLICONFG
Manager задания = TaskMGR
Доверенный модуль платформы = TPM.MSC
TPM Security Hardware = TPMINIT
Windows remote Assistance = MSRA
Window
Автономный диспетчер обновлений Windows = wusa
Инструмент безопасности системы Windows = syskey
Параметры хоста сценариев Windows = WSCRICT
Версия Windows = Winver
Firewall Windows с расширенной безопасностью = WF.MSC
Диагностика памяти Windows = MDSCHED
Инструмент для удаления Windows = MRT
Управление компьютером
9
69
69
69
69
69
69
69
69
69
69
69
69
69
69
69
69
69
69
69
69
6669
69
69
69
69
69
69
9 Management = compmgmt. или 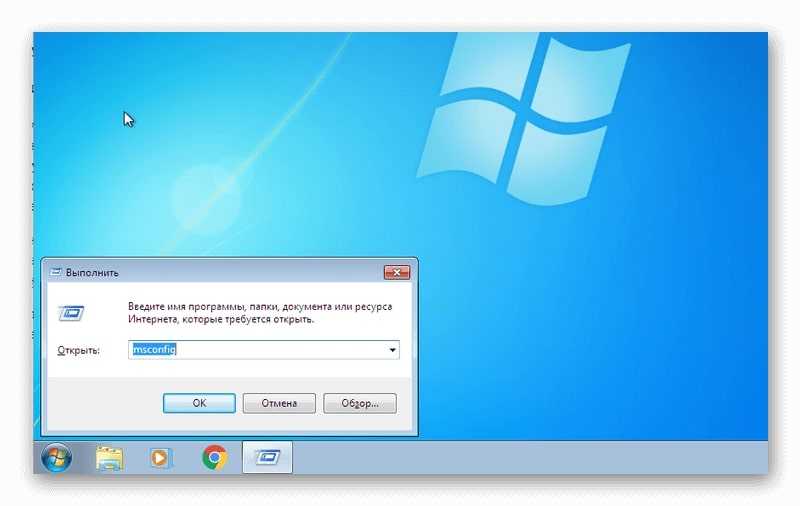 msc
msc CompMgmtLauncher
Task Scheduler = control schedtasks
Event Viewer = eventvwr.msc
Общие папки/MMC = FSMGMT.MSC
Локальные пользователи и группы = LUSRMGR.MSC
Монитор производительности = Perfmon.msc
Manager = Devmgmt.msc
= devmgmt.msc
= devmgmt.msc
= Devmgmt.msc
= devmgmt.msc
= devmgmt.msc
= devmgmt.msc
. diskmgmt.msc
Службы = services.msc
Инфраструктура управления Windows = wmimgmt.msc
Панель управления
Панель управления Панель управления = 0008
Центр действий = WSCUI.CPL
Autoplay = Control.Exe /Имя Microsoft.Autoplay
Резервное копирование и восстановление = SDCLT
Создайте системную реконструкцию = Recdisc
.
bdeadmin.cpl
Управление цветом = colorcpl
Диспетчер учетных данных = control.exe /name Microsoft.CredentialManager
Диспетчер учетных данных Сохраненные имена пользователей и пароли = credwiz
Свойства даты и времени = timedate.cpl
Программы по умолчанию = control.exe /name Microsoft.DefaultPrograms
Установить доступ к программам и параметры компьютера по умолчанию = control appwiz.cpl0,8,3 ComputerDefaults
Устройства и принтеры = управляющие принтеры
Устройства и принтеры Добавить устройство = DevicePairingWizard
Дисплей = dpiscaling
Решение экрана = Day.cpl
Калибровка цвета дисплея = DCCW
Текстовый тюнер ClearType = CTTUNE
Папки
. GettingStarted
Домашняя группа = control. exe /name Microsoft.HomeGroup
exe /name Microsoft.HomeGroup
Параметры индексирования = control.exe /name Microsoft.IndexingOptions
Интернет -свойства = inetcpl.cpl
Клавиатура = Управляющая клавиатура
Местоположение и другие датчики = Control.exe /Имя Microsoft.LocationAnthersensessens
Уведомления о местоположении = местоположение. мышь или main.cpl
Центр управления сетями и общим доступом = control.exe /name Microsoft.NetworkandSharingCenter
Сетевые подключения = control netconnections или ncpa.cpl
Значки области уведомлений = control.exe /name Microsoft.NotificationAreaIcons
Parental Controls = control.exe /name Microsoft.ParentalControls
6 Performance control7 =
0 Performance control7. Microsoft.PerformanceInformationandTools
Персонализация = управление рабочим столом
Цвет и внешний вид Windows = управление цветом
Параметры телефона и модема = telephon. cpl
cpl
Конфигурация питания = powercfg.cpl
Программы и компоненты = appwiz.cpl или управление appwiz.cpl
Диспетчер дополнительных функций = дополнительные функции или управление appwiz.0cpl Recovery = control.exe /name Microsoft.Recovery
Язык и регион = intl.cpl
RemoteApp = control.exe /name Microsoft.RemoteAppandDesktopConnections
Звук = MMSYS.CPL
Volume Mixer = SNDVOL
Свойства системы = SYSDM.CPL или Windows Logo Key + Pause/Break
SP Computernam SP Hardware Tab = SystemPropertiesHardware
SP Advanced Tab = SystemPropertiesAdvanced
SP Performance = SystemPropertiesPerformance
SP Профилактика выполнения данных = SystemPropertiesDataExecutionPrevention
SP Защита = SystemPropertiesProtection
SP Remote Tab = SystemPerpertiesRemote
Activath и меню «Пуск» = control. exe /name Microsoft.TaskbarandStartMenu
exe /name Microsoft.TaskbarandStartMenu
Troubleshooting = control.exe /name Microsoft.Troubleshooting
User Accounts = control.exe /name Microsoft.UserAccounts
User Account Control Settings = UserAccountControlSettings
User Accounts Windows 2000/domain version = netplwiz or control userpasswords2
Encryption File System = rekeywiz
Windows Anytime Upgrade = WindowsAnytimeUpgradeui
Windows Anytime Upgrade Results = WindowsAnytimeUpgradeResults
Windows Cardspace = Control.Exe /Имя Microsoft.Cardspace
Firewall Windows = Firewall.cpl
Windowssideshow = Control.exe /имя Microsoft.windowssideshow
.
Аксессуары
Аксессуары Калькулятор = calc
Командная строка = cmd
Подключение к сетевому проектору = NetProj
Настройки презентации = PresentationSettings
Подключите к проектору = DisplaySwitch или Ключ логотипа Windows + P
Notepad = Notepad
Microsoft Paint = Mspaint. exe
exe
Desktop Cnatect = MSSPaint.exe
Desktop Cnatectop = MSSPANT.Exe
.
Run = Клавиша с логотипом Windows + R
Snipping Tool = snippingtool
Диктофон = звукозаписывающее устройство
Sticky Note = STIKYNOT
Синхровый центр = MOBSYNC
Центр мобильности Windows (только на ноутбуках) = MBLCTR или Windows Logo Key + x
Explorer = Explorctor или Windows Logo Key Key + E
Wordpad = write
Ease of Access Center = utilman или клавиша с логотипом Windows + U
Лупа = увеличить
Экранный диктор = Рассказчик
на экране клавиатуры = OSK
Редактор частного персонажа = Eudcedit
Карта символов = Charmap
DITILIS Пользовательский интерфейс = dfrgui
Internet Explorer = iexplore
Рейтинговая система = ticrf
Internet Explorer (без дополнений) = iexplore -extoff
Internet Explorer (No Home) = iexplore about:blank
Phone Dialer = dialer
Printer Migration = PrintBrmUi
System Information = msinfo32
System Restore = rstrui
Windows Easy Transfer = migwiz
Windows Media Player = wmplayer
Windows Media Player DVD Player = dvdplay
Редактор по факсу и обложке для сканирования Windows = FXSCOVER
Факс и сканирование Windows = WFS
Приобретение изображений Windows = WiaACMGR
WindowsHell ISE = PowerShell_ISE
Windowshell = 8
Windowshell = 8
Windowshell = 8
9
9
69
Windowshell = 8
Windowshell.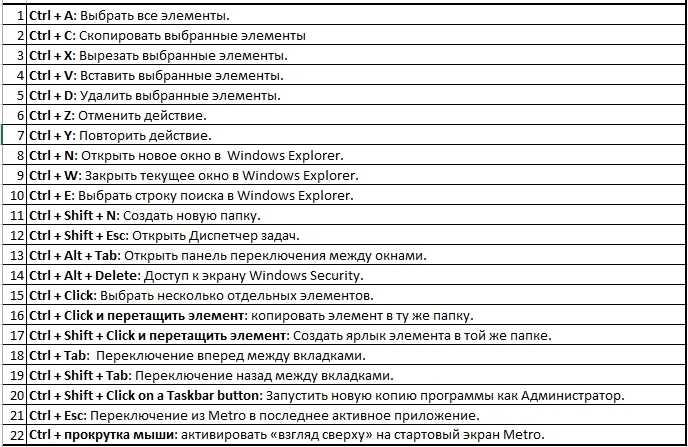
Средство просмотра XPS = xpsrchvw
Открыть папку «Документы» = документов
Открыть папку «Изображения» = изображений
Открытая музыкальная папка = Music
Открытые видео папка = Видео
Открыть папку загрузки = Загрузки
Открыть фавориты =
Открыть недавнюю папку = недавние
. = logoff
Блокировка учетной записи пользователя = Клавиша с логотипом Windows + L
Команды PowerShell — Учебник по Windows 7
Команды PowerShell — Учебник по Windows 7 Windows 7 / Начало работы
PowerShell включает три типа команд, которые можно выполнять или создавать сценарии:
Командлеты Командлеты PowerShell — это встроенные команды. Они отличаются от командной строки
команд в том смысле, что они тесно интегрированы с Microsoft .NET Framework,
предоставляя гораздо более богатый набор возможностей.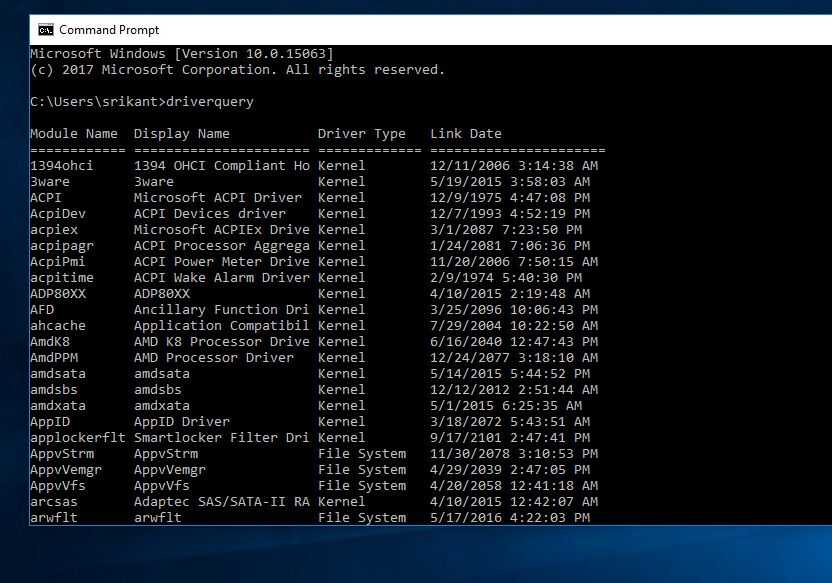 Вы можете думать о них как о мини-программах. Много
командлеты могут принимать параметры и возвращать значения. Значения могут отображаться, назначаться переменным,
или переданы другим командлетам или функциям.
Вы можете думать о них как о мини-программах. Много
командлеты могут принимать параметры и возвращать значения. Значения могут отображаться, назначаться переменным,
или переданы другим командлетам или функциям.
Например, командлет Get-Command получит список всех команд PowerShell.
Вы можете изменить команду с параметрами, чтобы изменить результаты. Например, следующее
можно использовать три команды для получения списка только командлетов, только псевдонимов,
и только функции. В этих примерах командлет Get-Command используется с
Переключатель -CommandType, а также командлет, псевдоним и функция — это параметры, передаваемые в
Командлет Get-Command.
Командлет Get-Command -CommandType
Get-Command -CommandType псевдоним
Функция Get-Command-CommandType
Псевдонимы Псевдоним — это другое имя командлета. Многие команды командной строки имеют
были переписаны как команды PowerShell. Хотя фактическая команда PowerShell отличается
из команды командной строки было создано множество псевдонимов, так что вы вводите
командной строки, и она запустит команду PowerShell.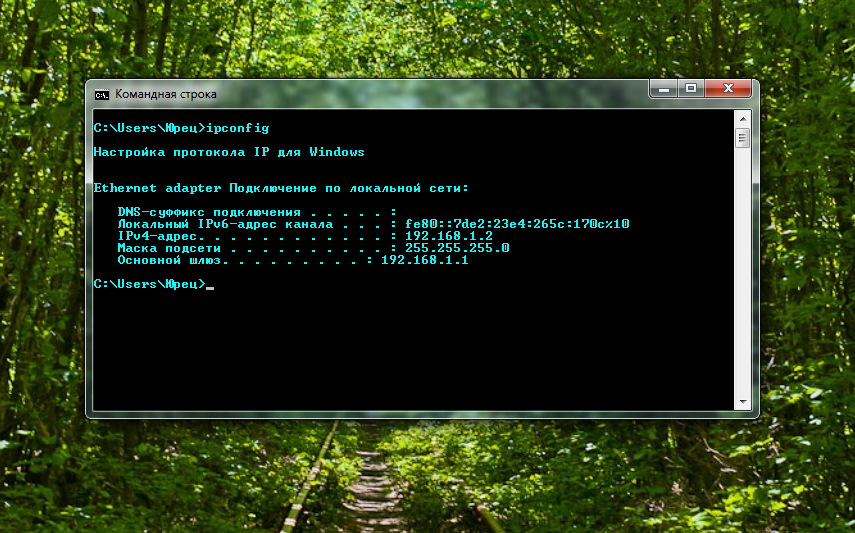
Например, команда командной строки CD используется для изменения текущего каталога.
Командлет PowerShell называется Set-Location, но CD распознается как псевдоним для Set-Location.
Попытайся. Эти две команды достигают одного и того же результата изменения текущего пути к корню диска C::
CD \
Установить-местоположение \
Все команды командной строки не были перезаписаны. Если вы введете команду, например
path, который работает в командной строке, вы увидите, что здесь он не работает. Вы можете ввести
команду Get-Alias, чтобы получить список всех псевдонимов, поддерживаемых в PowerShell.
Кроме того, некоторые более длинные командлеты были переписаны как псевдонимы. Например,
Командлет Get-WMIObject имеет псевдоним gwmi.
Функции Функция — это тип команды, которую можно запустить в PowerShell или
Скрипты PowerShell. Они очень похожи на командлеты. Они могут принимать параметры и могут
возвращаемые значения, которые отображаются, назначаются переменным или передаются другим функциям или командлетам.
Часто используемая функция — это функция справки, которая предоставляет справку по темам PowerShell.
и концепции. При выполнении без параметра он предоставляет один набор информации.
Когда допустимая команда PowerShell добавляется в качестве параметра (например, Help Get-Command),
он предоставляет конкретную помощь по команде. Другой часто используемой функцией является
буква диска (например, C:, D: и т. д.). Это изменит текущее местоположение подсказки PowerShell.
на указанный диск. Вы также можете создавать свои собственные функции.
Любую из этих команд можно выполнить из командной строки PowerShell или внедрить в
Скрипты PowerShell. Кроме того, многие серверные приложения (такие как Internet Information Services
(IIS), Exchange Server 2007 и Exchange Server 2010) тесно переплетены с
Команды PowerShell. Другими словами, то, что вы узнаете здесь о Windows 7, будет полезно.
когда вы управляете серверами.
[Предыдущий]
[Содержание]
[Далее]
Работа с командной строкойЗапуск и завершение сеанса командной строкиПростые способы вызова сеансов командной строки администратораЗапуск командной строки в определенной папкеСтроки с пробелами нуждаются в кавычкахCmd. exe и Command.com
exe и Command.comКоманды не чувствительны к региструЗапуск командной строки и выполнение a КомандаCmd.exe и другие командные строкиИспользование автозапуска для выполнения команд при запуске командной строкиИспользование синтаксиса командной строки CmdsИспользование командТип /? для справкиЗапуск программОткрытие проводника Windows в текущей папке командной строкиИспользование дополнения имени файла и имени папкиИспользование другого символа завершенияИспользование подстановочных знаковИспользование редактирования командной строки6Символы перенаправленияСимвол трубыСимволы комбинации командПриостановка или отмена командУпрощающая командную запись с Doskey MacrosДоски сохраняет типированиеСистемные переменные идентифицировать среду. Визуальная установка размера и положения окнаВыбор шрифтаУстановка цветовУстановка других параметровСкопируйте и вставьте в окно командной строкиНавигация из командной строкиПечать списка имен файловКоманды Использование путейИдентификация исполняемых файловИзменение пути к исполняемым файлам- Изменение текущего пути с помощью проводника Windows
- Захват вывода
- Выборка команд
- Директория
- Copy
- XCopy
- SET
- NET USE
- SystemInfo
- DriverQuery
- Echo
- Advanced Shell Commands
- Creating a Batch File
- Scheduling a Batch File
- Creating Scheduled Tasks with a Script
- Using Windows PowerShell и PowerShell ISE
- Windows PowerShell ISE
- Команды PowerShell
- Глаголы и существительные
- Отправка вывода в текстовый файл
- PowerShell Syntax
- Variables Created with a $ Symbol
- Comparison Operators
- Parentheses, Brackets, and Braces
- Running PowerShell Scripts
- PowerShell Execution Policy
- Changing the Execution Policy
- Looping
- Collections
- Creating a Сценарий PowerShell
- Документирование сценариев
- Использование команд PowerShell
- Получение справки по PowerShell
- Использование WMI_Cmdlets
- Получение сведений об объекте
- Запрос информации об определенных объектах
- Завершение приложений с помощью Win32_process
- Форматирование вывода с помощью оператора формата -f
- Фильтрация вывода с помощью команды Where-Object
- Использование оператора 1 IF 9017 6 Заявление о переключении
- Повторное использование сценария
Изменение пути с помощью графического интерфейса Изменение текущего пути с помощью компакт-дискаГлавная страница- Домашняя страница
Microsoft Office- MS Access
- MS Excel
- MS PowerPoint
- MS Word
Operating Systems- Windows 10
- Windows 7
- Windows Vista
- Windows XP
Miscellaneous- Adobe Photoshop
- A+ Certification
- iPad
- iPhone
- Сеть
- PHP
сообщите об этом объявлении
Что такое команды запуска в Windows 7? [Отвечено в 2022 г.
Что такое команды запуска в Windows 7? [Отвечено в 2022 г. ] - Дроидрант
] - Дроидрант Команды запуска в Windows 7 — это имена исполняемых файлов, которые вы можете использовать для запуска приложений. Вы можете использовать команды запуска, когда Windows не запускается, и у вас нет другого способа открыть программу. Эта команда откроет проигрыватель Windows Media и автоматически начнет воспроизведение любого DVD-фильма на вашем основном дисководе. Для просмотра шрифтов можно использовать команду запуска просмотра шрифтов. Но имейте в виду, что если вы используете 64-разрядную версию Windows, команда запуска не будет работать.
Использование команды goto направит процесс команды к помеченной строке. Команда nlsfunc отобразит информацию о стране или регионе. Эта команда недоступна в 64-разрядных версиях Windows 7. Вы можете использовать команду gpresult для просмотра параметров групповой политики. Точно так же команда nslookup отображает имя хоста сетевого адреса. Введя его в командной строке, Windows 7 запросит DNS-сервер для отображения IP-адреса. Кроме того, команда ocsetup запустит инструмент установки дополнительных компонентов. Наконец, графическая команда загрузит искомую программу.
Кроме того, команда ocsetup запустит инструмент установки дополнительных компонентов. Наконец, графическая команда загрузит искомую программу.
Вопросы по теме / Содержание
- Что такое команда запуска Windows?
- Для чего используется команда «Выполнить»?
- Как вызвать команду «Выполнить» в Windows 7?
- Что такое команда «Выполнить» в Basic?
- Сколько существует команд запуска?
- Что такое параметр запуска?
- Как выполнить очистку компьютера?
Что такое команда запуска Windows?
Вам может быть интересно: что такое команда запуска Windows? Команда «Выполнить» — это удобный инструмент в Windows, который позволяет запускать программы, открывать файлы и получать доступ к различным ресурсам на вашем компьютере. Вы можете использовать команду «Выполнить», чтобы открывать файлы, приложения и веб-сайты, просто введя команду в поле и нажав Enter. Есть много способов получить доступ к этому инструменту, но самый простой способ — нажать клавишу Windows + R. Если вы используете Windows 11, вы можете открыть окно «Выполнить», введя «выполнить» в строке поиска и выбрав «Все приложения».
Если вы используете Windows 11, вы можете открыть окно «Выполнить», введя «выполнить» в строке поиска и выбрав «Все приложения».
При использовании Windows 10 вы также можете использовать команду «Выполнить», чтобы закрыть текущие окна и открыть диалоговое окно «Питание». Диалоговое окно «Питание» предоставляет вам возможность выйти из системы, перевести компьютер в спящий режим и выключить экран. С помощью сочетания клавиш Alt + E открывается меню «Правка» WordPad и других приложений. Команду «Выполнить» также можно использовать для открытия проводника. File Explorer — это самый простой способ найти файлы, но вы также можете открыть его в корневой папке основного жесткого диска.
Для чего используется команда «Выполнить»?
Если вам когда-либо было интересно, для чего используется команда «Выполнить» в Windows 7, вы попали по адресу. Эта удобная команда откроет приложение из системной папки, в которой находится исполняемый файл. Вы можете использовать его для доступа к реестру Windows, монитору ресурсов или окну резервного копирования и восстановления. Вот как использовать эту мощную команду для выполнения множества различных задач. Кроме того, вы можете использовать сочетание клавиш Windows + R, чтобы открыть диалоговое окно «Выполнить».
Вот как использовать эту мощную команду для выполнения множества различных задач. Кроме того, вы можете использовать сочетание клавиш Windows + R, чтобы открыть диалоговое окно «Выполнить».
Если вы когда-нибудь хотели получить доступ к редактору реестра вашего компьютера, вам может быть интересно, что такое команда «Выполнить» и как ее использовать. Это ярлык программы, которая запускается при входе в систему. Команда «Выполнить» аналогична командной строке в среде с графическим интерфейсом. Например, вы можете использовать команду powercfg для оценки энергопотребления вашего компьютера. Он также работает как программа быстрого доступа, в которой можно хранить до 260 символов. Чтобы открыть команду «Выполнить», вы должны сначала войти в редактор реестра вашего компьютера, затем ввести нужную команду и нажать «ОК».
Как вызвать команду «Выполнить» в Windows 7?
Команда «Выполнить» открывает любую папку или программу. Он сразу же запустит нужную программу. Диалоговое окно «Выполнить» запоминает несколько последних введенных вами команд и позволяет вам выполнять эти действия снова. Вы можете открыть любой файл или папку, введя имя программы или папки в поле «Выполнить». Кроме того, вы можете открыть меню «Пуск» и дважды щелкнуть значок «Выполнить». При выборе этого параметра в меню «Пуск» появится команда «Выполнить».
Вы можете открыть любой файл или папку, введя имя программы или папки в поле «Выполнить». Кроме того, вы можете открыть меню «Пуск» и дважды щелкнуть значок «Выполнить». При выборе этого параметра в меню «Пуск» появится команда «Выполнить».
Команда «Выполнить» по умолчанию обычно скрыта. Вы можете включить его для определенных пользователей, но не для всех профилей. Чтобы включить команду «Выполнить», откройте окно «Свойства запуска». Нажмите на вкладку меню «Пуск». На кнопке «Настроить» нажмите команду «Выполнить». После того, как вы выбрали команду «Выполнить», откроется окно. Теперь вы можете нажать OK, чтобы выполнить команду. Команда «Выполнить» должна появиться в правой панели меню.
Что такое команда «Выполнить» в Basic?
Команда «Выполнить» открывает окно со списком программ и папок. В Windows вы можете ввести любое имя файла или папки в этой команде, если папка существует на вашем диске C. Диалоговое окно «Выполнить» запоминает несколько последних введенных вами команд, поэтому оно откроет искомую программу. Вы также можете использовать кнопку обзора, чтобы просмотреть имя папки.
Вы также можете использовать кнопку обзора, чтобы просмотреть имя папки.
Чтобы получить доступ к функции «Выполнить» в Windows 7, вы можете использовать сочетание клавиш. Нажатие кнопки Microsoft откроет функцию «Выполнить». Вы также можете открыть окна «Dos» из диалогового окна «Выполнить». Это сэкономит вам клики мышью и повысит эффективность интерфейса Windows 7. Клавиши со стрелками на клавиатуре позволяют прокручивать предыдущие команды запуска, чтобы ускорить работу. Если в вашей системе слишком много программ, вы можете использовать клавишу Alt для их запуска.
Команда «Выполнить» — это мощный инструмент для опытных пользователей, о котором вы узнаете в конце этой главы. Если вы ищете техническую программу, такую как редактор реестра, вам нужно использовать командную строку для выполнения поиска. Использование командной строки также позволит вам выполнить расширенную диагностику. Но стоит помнить, что некоторые расширенные утилиты Windows открываются только в командной строке, поэтому вы должны знать, какие из них вы используете чаще всего.
Сколько существует команд запуска?
Есть несколько способов получить доступ к команде «Выполнить» в Windows 7. Например, нажатие клавиши Ctrl откроет окно панели управления и откроет любую папку или программу, расположенную на диске C. Второй способ — дважды щелкнуть значок папки или файла, чтобы открыть окно панели управления, содержащее более 50 мини-программ практически для всех параметров ПК. Вы можете узнать больше о каждой команде, прочитав следующий текст.
Команда «Выполнить» — одна из самых полезных утилит на платформе Windows. Когда вы запускаете команду из командной строки, она запоминает предыдущие записи, чтобы ее можно было использовать чаще. Введите имя папки или имя программы, и вы увидите список параметров. Вы также можете использовать команду для поиска в папках и файлах. Чем больше у вас команд, тем лучше.
Что такое параметр запуска?
Если вам интересно, что такое Run Option? тогда вы пришли в нужное место. Выполнить — это команда, запускающая известное приложение или документ. Он закреплен в меню «Пуск» и отображается на панели задач. Если вы новичок в Windows 10, вы можете прочитать об этом ниже. Тогда давайте начнем. Чтобы открыть известное приложение или документ, вы должны щелкнуть по нему правой кнопкой мыши и выбрать «Выполнить».
Он закреплен в меню «Пуск» и отображается на панели задач. Если вы новичок в Windows 10, вы можете прочитать об этом ниже. Тогда давайте начнем. Чтобы открыть известное приложение или документ, вы должны щелкнуть по нему правой кнопкой мыши и выбрать «Выполнить».
Доступ к диалоговому окну «Выполнить команду» можно получить несколькими способами. Самый простой способ вызвать команду — использовать сочетание клавиш по умолчанию. Это комбинация клавиш. Например, чтобы открыть диалоговое окно «Выполнить», нажмите клавишу Windows и клавишу R. Эта комбинация мгновенно приведет вас к диалоговому окну «Выполнить». Когда откроется диалоговое окно «Выполнить», вы можете ввести имя программы или имя файла.
Выполнить — мощная команда, позволяющая быстро перейти к административным функциям и настройкам Windows. Например, использование поля запуска для открытия реестра или редактора групповой политики может быть чрезвычайно полезным вариантом. Кроме того, его можно использовать для перехода к панели управления или определенному приложению Windows. Если у вас возникли проблемы с поиском определенного файла или папки, вы также можете использовать поле «Выполнить» для перехода на веб-страницу. Хорошее эмпирическое правило — использовать опцию запуска как можно чаще.
Если у вас возникли проблемы с поиском определенного файла или папки, вы также можете использовать поле «Выполнить» для перехода на веб-страницу. Хорошее эмпирическое правило — использовать опцию запуска как можно чаще.
Как выполнить очистку компьютера?
Чтобы запустить чистую установку Windows 7, сначала сделайте резервную копию вашей системы. Перед выполнением чистой установки вы должны сделать резервную копию всей важной информации. Вы также можете запустить программу CCleaner, чтобы сохранить список установленных программ. После завершения чистой установки программа добавит значки на рабочий стол и в меню «Пуск». После того, как ваш компьютер завершит чистую установку, вы можете запустить Центр обновления Windows и установить все необходимые исправления.
Первый шаг к очистке Windows 7 — определить и удалить ненужные файлы. На вашем компьютере хранится множество файлов, и они накапливаются. Когда вы почистите свой компьютер, вы увидите, что система может работать более плавно.

 exe
exe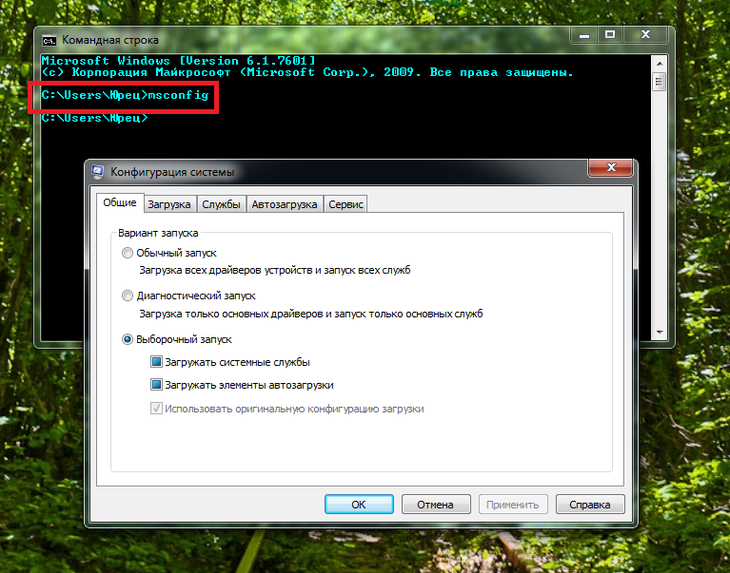 exe и Command.com
exe и Command.com ] - Дроидрант
] - Дроидрант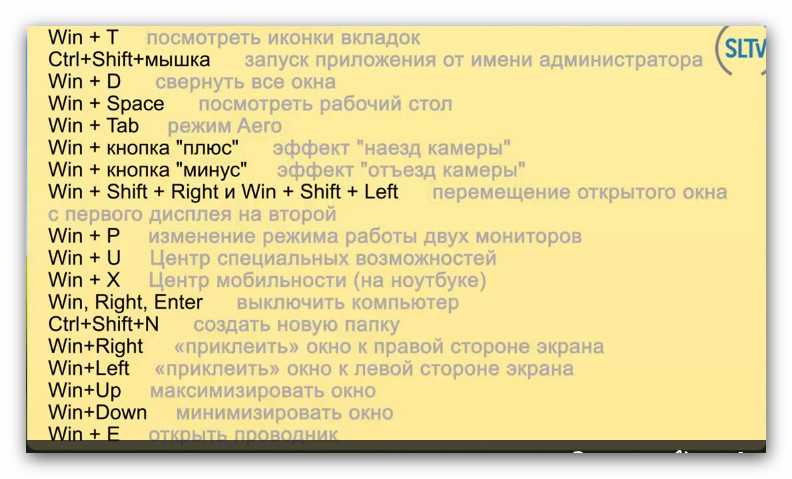 Кроме того, команда ocsetup запустит инструмент установки дополнительных компонентов. Наконец, графическая команда загрузит искомую программу.
Кроме того, команда ocsetup запустит инструмент установки дополнительных компонентов. Наконец, графическая команда загрузит искомую программу. Если вы используете Windows 11, вы можете открыть окно «Выполнить», введя «выполнить» в строке поиска и выбрав «Все приложения».
Если вы используете Windows 11, вы можете открыть окно «Выполнить», введя «выполнить» в строке поиска и выбрав «Все приложения». Вот как использовать эту мощную команду для выполнения множества различных задач. Кроме того, вы можете использовать сочетание клавиш Windows + R, чтобы открыть диалоговое окно «Выполнить».
Вот как использовать эту мощную команду для выполнения множества различных задач. Кроме того, вы можете использовать сочетание клавиш Windows + R, чтобы открыть диалоговое окно «Выполнить».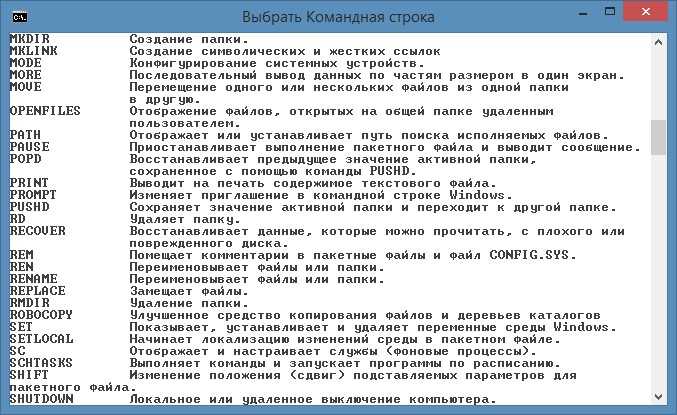 Вы можете открыть любой файл или папку, введя имя программы или папки в поле «Выполнить». Кроме того, вы можете открыть меню «Пуск» и дважды щелкнуть значок «Выполнить». При выборе этого параметра в меню «Пуск» появится команда «Выполнить».
Вы можете открыть любой файл или папку, введя имя программы или папки в поле «Выполнить». Кроме того, вы можете открыть меню «Пуск» и дважды щелкнуть значок «Выполнить». При выборе этого параметра в меню «Пуск» появится команда «Выполнить».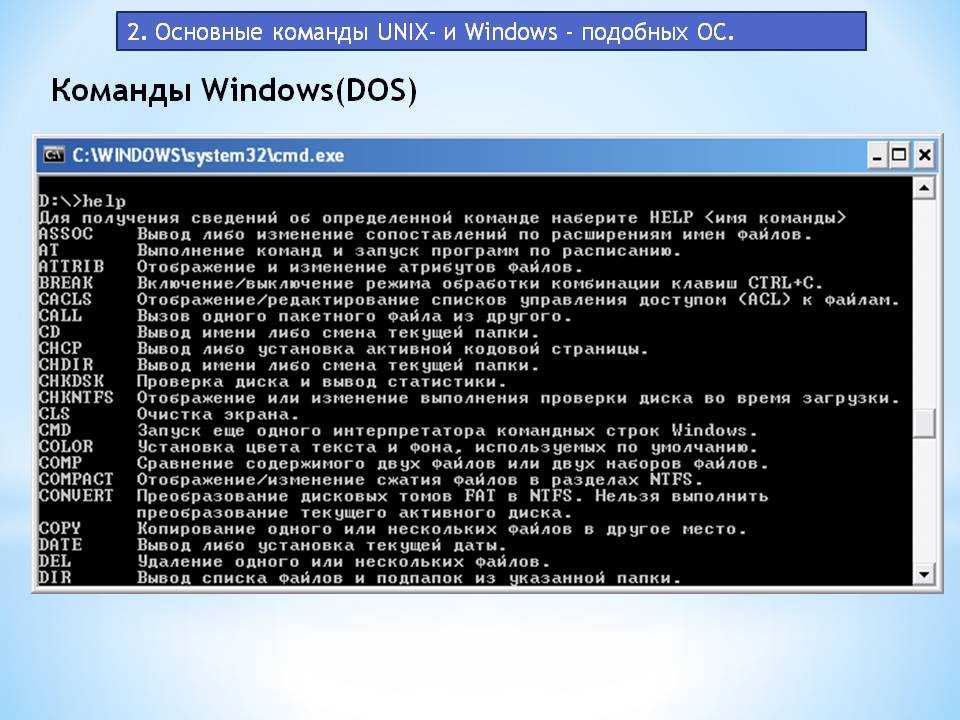 Вы также можете использовать кнопку обзора, чтобы просмотреть имя папки.
Вы также можете использовать кнопку обзора, чтобы просмотреть имя папки.
 Он закреплен в меню «Пуск» и отображается на панели задач. Если вы новичок в Windows 10, вы можете прочитать об этом ниже. Тогда давайте начнем. Чтобы открыть известное приложение или документ, вы должны щелкнуть по нему правой кнопкой мыши и выбрать «Выполнить».
Он закреплен в меню «Пуск» и отображается на панели задач. Если вы новичок в Windows 10, вы можете прочитать об этом ниже. Тогда давайте начнем. Чтобы открыть известное приложение или документ, вы должны щелкнуть по нему правой кнопкой мыши и выбрать «Выполнить». Если у вас возникли проблемы с поиском определенного файла или папки, вы также можете использовать поле «Выполнить» для перехода на веб-страницу. Хорошее эмпирическое правило — использовать опцию запуска как можно чаще.
Если у вас возникли проблемы с поиском определенного файла или папки, вы также можете использовать поле «Выполнить» для перехода на веб-страницу. Хорошее эмпирическое правило — использовать опцию запуска как можно чаще.