Работаем в командной строке Windows.
Иногда для совершения каких либо действий необходимо воспользоваться командной строкой. Со временем пользователи которых интересует как устроена операционная система и пытаются, что то сделать сами, им приходит на помощь командная строка.
Запустить ее вы можете с помощью команды cmd — команду пишете в строке выполнить, расположена она в меню Пуск, и нажимаете Enter.
Так же запуск программы возможен из меню программ в разделе стандартные. Если кликнуть правой кнопкой мыши, то можно выбрать запуск от имени администратора.
Команд, в командной строке, на столько много, что всеми вы вряд ли будете пользоваться, вот список самых распространенных, которые могут пригодиться.
Самое главное это команда которая вам даст полный список команд командной строки — Help
После ввода команды нажимаем Enter.
Ну и сами команды командной строки:
Attrib – позволяет редактировать атрибуты указанного вами файла или же папки.
Bcdboot – создание или восстановление системного раздела.
Bcdedit – задаст свойства в БД загрузки для настройки начальной загрузки.
Break – включить/отключить расширенную обработку сочетания клавиш CTRL+C.
Cd – посмотреть имя текущей папки, либо перейти в другую.
Chdir – посмотреть имя текущей папки, либо перейти в другую.
Chkdsk – проверка диска и отображение статистических данных.
Chkntfs — показать либо изменить параметр, который выполняет проверку диска во время лоадинга (загрузки).
Cls – очистка содержимого на экране.
Cmd – запуск еще одной командной строки Windows OC.
Comp – позволит сравнить содержимое двух файлов или двух пакетов.
Compact – показать или изменить параметр сжатия файлов в разделах с ФС типа NTFS.
Convert – преобразует тот или иной том из FAT в NTFS.
Copy – копирование файла(-ов) в заданный каталог.
Date – покажет текущую дату, а также позволит ее изменить.
Del – удалит указанные вами файлы.
Dir – выведет список файлов и подпапок (при их наличии) из указанного пути.
Diskcopm – позволит сравнить содержимое двух гибких дисков.
Dickcopy – полностью скопирует содержимое одного гибкого диска на любой другой (указанный вами).
Diskpart – покажет и позволит настроить свойства раздела диска.
Dockey – создание макросов, редактирование и повторный вызов командных строк.
Driverquery – состояние и свойства драйвера того или иного устройства.
Echo – переключение режимов отображения на экране команд.
Endlocal – окончание локальных изменений среды для того или иного пакетного файла.
Erase – позволит удалить один или сразу несколько файлов.
Exit – выход из командной строки, завершение ее работы.
Fc – сравнит два файла или два набора файлов и выявит различия между ними.
Find – позволит найти текстовую строку в одном или нескольких файлах.
Findstr – позволит найти строку в файлах.
For – запустит указанную вами команду для каждого из файлов в наборе.
Format – форматирование (разметка) диска для работы с операционной системой Windows.
Fsutil – покажет и позволит настроить свойства файловой системы.
Ftype – выведет и позволит изменить типы файлов, используемых при сопоставлении по расширениям имен файлов.
Goto – передача управления в отмеченную строку пакетного файла.
Gpresult – покажет информацию о групповой политике для компьютера или пользователя.
Graftabl – позволит Windows OC отображать расширенный набор символов в графическом режиме.
Label – удаление, изменение, а также создание меток тома для дисков.
Mkdir – еще одна команда для создания папки.
More — последовательный вывод данных по частям размером на один экран.
Move – позволит переместить один или сразу несколько файлов из одной папки в другую.
Openfiles – покажет файлы, открытые в общей папке удаленным пользователем.
Path – покажет текущий, а также позволяет устанавливать путь поиска исполняемых файлов.
Pause – останавливает выполнение пакетного файла и выводит сообщение об этом.
Print – распечатает содержимое указанного текстового файла.
Pushd – сохраняет значение активной папки и переходит к другой папке.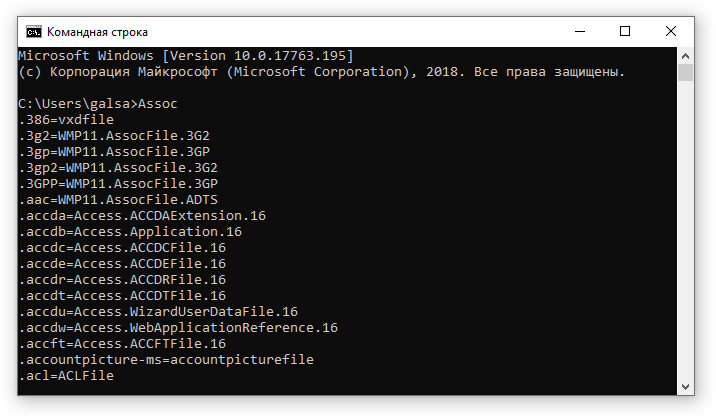
Rd – позволяет удалить указанную папку.
Recover – восстанавливает данные, которые можно прочитать, с плохого или поврежденного диска.
Rem – помещает комментарии в пакетные файлы и в CONFIG.SYS.
Ren – позволяет переименовать указанные папки или файлы.
Rename – команда для переименования, алиас команды «ren».
Replace – замещает какие-либо файлы.
Rmdir – позволяет удалить указанную папку.
Robocopy – улучшенное средство для копирования файлов и деревьев каталогов.
Shutdown – завершение работы компьютера (работает и с удаленным режимом).
Start – выполнение программы или команды в отдельном Windows окне.
Subst – назначит заданному пути имя диска.
Systeminfo – отобразит информацию о системе и конфигурации ПК.
Tasklist – покажет полный список выполняемых задач и служб.
Taskkill – позволяет остановить фоновый процесс или приложение.
Time – посмотреть или изменить текущее время.
Tree – графическое отображение структуры каталогов диска или папки.
Type – вывод на экран содержимого текстовых файлов.
Ver – показать сведения о версии операционной системы Windows.
Verify – установка режима проверки правильности записи файлов на диск.
Vol – покажет собственную метку и серийный номер тома для диска.
Xcopy – позволяет осуществить копирование каталогов и файлов.
Запустить ее можно в wndows 8, 10 — нажав правой кнопкой мыши по значку меню и выбрав там командная строка от имени администратора, иногда она заменена на Windows PowerShell (администратор).
Если вы не системный администратор, простой позователь, то кроме названия и внешнего вида для вас отлий нет. В подробности вдаваться не буду, думаю они вам ни к чему.
Всем Удачи.
10 декабря 2018
Команды для командной строки Windows: список
Командная строка (command line, консоль, терминал) в операционной системе Windows предназначена для работы с системой в текстовом режиме. Программная оболочка служит для связи пользователя с операционной системой посредством ввода текстовых команд с клавиатуры компьютера.
Работа с командной строкой проходит следующим образом: пользователь запускает на компьютере приложение cmd.exe, открывается окно интерфейса командной строки (интерпретатор командной строки), затем пользователь вводит с клавиатуры команду или наборы команд, система их выполняет, иногда выдает запросы или сообщения, отображаемые в окне интерфейса командной строки.
Содержание:
- Как запустить командную строку
- Как выполнить команду в командной строке
- Команды для командной строки Виндовс
- Командная строка Windows: список основных команд
- Выводы статьи
Для выполнения различных задач на компьютере: запуск программ, настройка системы, изменения параметров Windows и т.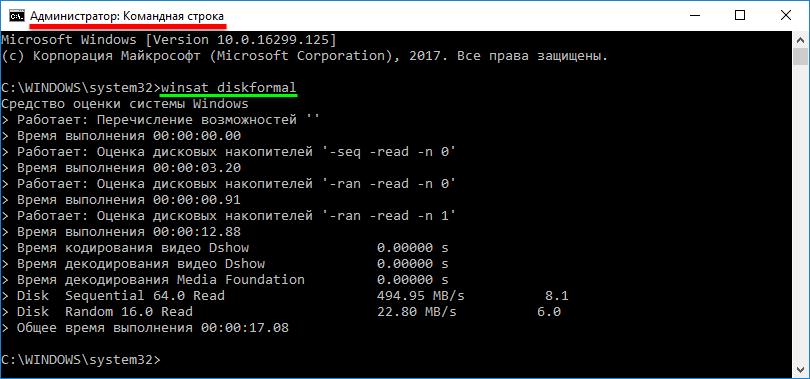 д., необходимо вводить определенные команды для командной строки.
д., необходимо вводить определенные команды для командной строки.
На заре создания операционных систем, ОС не имели графического интерфейса, все действия выполнялись с помощью команд, набранных на клавиатуре. После появления графического интерфейса командная строка не исчезла из системы.
Большинство пользователей, рано или поздно, сталкиваются с командной строкой, другая часть пользователей, даже не подозревает о ее существовании.
Командная строка часто используется при возникновении неполадок на компьютере, когда невозможно выполнить работы по исправлению сбоев системы другим способом.
Начинающим пользователям трудно работать с командной строкой из-за того, что они не знают команд. Поэтому с командную строку чаще используют опытные пользователи и администраторы.
В этой статье вы найдете список команд командной строки. В таблице собраны основные команды командной строки, работающие в операционных системах Windows 10, Windows 8,1, Windows 8, Windows 7.
Как запустить командную строку
В Windows 10 сразу найти командную строку неочевидно, поэтому прочитайте эту статью о разных способах запуска консоли в этой ОС.
В операционной системе Windows имеется несколько способов для запуска командной строки, вот самые простые:
- Из меню «Пуск» войдите в «Программы» («Все программы»), а затем в «Служебные» (в Windows 7 — «Стандартные»), выберите приложение «Командная строка».
- В поле поиска введите «cmd» (без кавычек), среди открывшихся результатов окажется командная строка.
- После нажатия на клавиатуре «Win» + «R», в окне «Выполнить» введите команду запуска командной строки «cmd» (без кавычек).
В обычном режиме командная строка запускается от имени пользователя. Для выполнения некоторых действий в командной строке, требуются повышенные права Администратора компьютера. В этом случае, командную строку необходимо запустить от имени администратора. Прочитайте статью о том, как запустить командную строку от имени администратора в разных версиях операционной системы Windows.
Как выполнить команду в командной строке
Работа в командной строке выполняется очень просто: пользователь вводит текстовую команду, а затем нажимает на клавишу «Enter» (ввод). Если необходимо ввести несколько последовательных команд, повторите данную операцию несколько раз.
Если необходимо ввести несколько последовательных команд, повторите данную операцию несколько раз.
После запуска командной строки, в окне интерпретатора командной строки отображается версия операционной системы Windows, и место где сейчас находится пользователь. При запуске в обычном режиме, это адрес профиля пользователя на системном диске.
При запуске командной строки от имени администратора, путь выглядит следующим образом: «C:\Windows\system32».
Команды командной строки Windows необходимо вводить в окне интерпретатора сразу после знака «>», в этом месте мигает курсор.
Для копирования команды с компьютера, а затем вставки команды в командную строку, используется контекстное меню правой кнопки мыши. Скопируйте команду в буфер обмена, вставьте курсор мыши в окно командной строки, нажмите на правую кнопку мыши. В Windows 10 поддерживается копирование и вставка при помощи стандартных клавиш клавиатуры: «Ctrl» + «C» и «Ctrl» + «V».
Некоторые системные приложения запускаются непосредственно после ввода команды, которая состоит из названия приложения, например, если вести команду «calc», то на компьютере запуститься системная программа Калькулятор.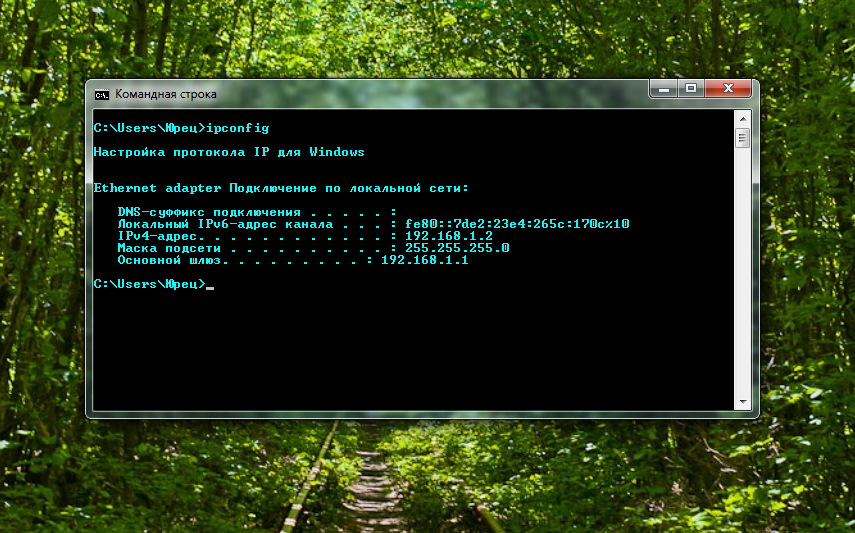
Для других программ потребуется ввести полный путь до исполняемого файла приложения. Если в пути до файла есть пробелы, полный путь заключается в кавычки, например, так выглядит команда для запуска браузера Google Chrome:
"C:\Program Files (x86)\GoogleChrome\Applicationchrome.exe"
После запуска команды из командной строки, реализация выполнения команды не всегда внешне заметна, из-за того, что происходят внутренние изменения в операционной системе.
К основной команде часто добавляются другие параметры, ключи для выполнения конкретных действий.
При вводе неправильной команды, например, введенной с ошибками, или если операционная система Windows не может по какой-либо причине выполнить команду, об этом появится сообщение в окне интерфейса командной строки.
Команды для командной строки Виндовс
Пользователь может самостоятельно узнать основные команды из самой утилиты Командная строка. Для этого достаточно ввести команду: «help».
В интерфейсе командной строки отобразится список основных команд.
Для получения сведений о параметрах отдельной команды нужно ввести одну из следующих команд, которые выполняются одинаково (не забывайте поставить пробел):
имя_команды /? help имя_команды
В результате вы получите сведения обо всех параметрах данной команды.
Командная строка Windows: список основных команд
Ознакомьтесь с таблицей, в которой собраны команды, используемые в командной строке Windows. Если я пропустил какую-нибудь важную команду, напишите об этом в комментарии к этой статье, я добавляю команду в таблицу.
| Команда | Выполняемое действие |
|---|---|
| appwiz.cpl | запуск системного средства для изменения или удаления программ |
| arp | отображение и изменение ARP таблиц преобразования IP-адресов в физические, используемые протоколом разрешения адресов |
| assoc | вывод или изменение сопоставлений по расширениям имен файлов |
| at | запуск программ в указанное время |
| attrib | отображение и изменение атрибутов файлов |
azman. msc msc | диспетчер авторизации |
| bcdboot | средство создания и восстановления файлов данных конфигурации загрузки |
| bcdedit | редактирование изменений в базе загрузки начальной загрузки системы |
| break | изменение режима обработки комбинации клавиш «Ctrl» + «C» |
| blastcln | утилита очистки от червей |
| bootcfg | настройка, извлечение, изменение или удаление параметров командной строки в файле Boot.ini в Windows XP |
| call | вызов одного пакетного файла из другого |
| cacls | просмотр и редактирование изменение таблиц управления доступом (ACL) к файлам |
| calc | запуск приложения Калькулятор |
| cd | вывод имени или изменение текущей папки |
| charmap | таблица символов |
| chcp | вывод или изменение активной кодовой страницы |
| chdir | вывод или смена текущей папки |
| copy | копирование одного или нескольких файлов |
| chkdsk | проверка диска на ошибки и вывод статистики |
| chkntfs | вывод или изменение параметров проверки диска во время загрузки |
| ciddaemon | сервис индексации файлов |
| cipher | шифрование файлов и папок в NTFS |
| cleanmgr | утилита Очистка диска |
| cls | очистка экрана |
| cmd | запуск еще одного интерпретатора командной строки Windows |
compmgmt. msc msc | открытие консоли Управление компьютером |
| color | установка цветов переднего плана и фона по умолчанию |
| comexp.msc | службы компонентов |
| comp | сравнение содержимого двух файлов или двух наборов файлов |
| compact | просмотр и изменение параметров сжатия файлов в разделах NTFS |
| compmgmt.msc | Управление компьютером |
| computerdefaults | выбор приложений по умолчанию |
| control | Панель управления |
| control admintools | администрирование |
| control desktop | настройка экрана и персонализация |
| control folder | свойства папок в параметрах Проводника |
| control fonts | шрифты |
| control keyboard | открытие окна свойства клавиатуры |
| control mouse | свойства мыши |
| control printer | устройства и принтеры |
| control schedtasks | Планировщик заданий |
| control userpasswords2 | управление учетными записями пользователей |
| convert | преобразование файловой системы тома FAT в NTFS (не работает на текущем диске) |
| copy | копирование файлов в другое место |
| credwiz | архивация и восстановление имен пользователей и паролей |
| date | вывод или установка текущей даты |
| debug | средство отладки и редактирования программ |
| defrag | запуск дефрагментации дисков |
| del | удаление одного или нескольких файлов |
desk. cpl cpl | настройка разрешения экрана |
| devicepairingwizard | добавление нового устройства |
| devmgmt.ms | Диспетчер устройств |
| dfrgui | оптимизация дисков (дефрагментация) |
| dir | вывод списка файлов и подпапок из указанной папки |
| diskmgmt.ms | открытие оснастки Управление дисками |
| diskpart | отображение и настройка свойств раздела диска |
| diskperf | включение или отключение счетчика производительности |
| doskey | редактирование командной строки, повторный вызов команд Windows, создание макросов |
| dpiscaling | настройка параметров дисплея |
| dxdiag | средство диагностики DirectX |
| echo | вывод сообщений и переключение режима отображения команд на экране |
| endlocal | завершение локальных изменений среды для пакетного файла |
| erase | удаление одного или нескольких файлов (затирание) |
| esentutl | утилиты технического обслуживания баз данных Microsoft Windows |
| eudcedit | редактор личных знаков |
| eventcreate | создание запись об особом событии в указанном журнале событий |
eventvwr. msc msc | просмотр событий |
| expand | распаковка сжатых файлов |
| explorer | Проводник Windows |
| fc | сравнение файлов или наборов файлов, вывод различий между ними |
| find | поиск текстовой строки в одном или в нескольких файлах |
| findstr | поиск текстовой строки в файле |
| finger | сведения о пользователях указанной системы, на которой запущена служба Finger |
| firewall.cpl | Брандмауэр Защитника Windows |
| for | запуск указанной команды для каждого файла в наборе |
| format | форматирование диска |
| fsmgmt.msc | общие папки |
| fsquirt | передача файлов по Bluetooth |
| fsutil | показ и настройка свойств файловой системы |
| ftype | вывод или изменение типов файлов при сопоставлении имен файлов |
| ftp | обмен файлами по FTP |
| goto | передача управления в указанную строку пакетного файла |
| getmac | отображение MAC-адресов одного или нескольких сетевых адаптеров |
| gpresult | информация о групповой политике для компьютера или пользователя |
| graftabl | отображение расширенного набора символов в графическом режиме Windows |
gpedit. msc msc | Редактор локальной групповой политики |
| gpupdate | обновление параметров нескольких групповых политик |
| hdwwiz | мастер установки оборудования |
| icacls | отображение, изменение, архивация, восстановление списков ACL для файлов и каталогов |
| iexpress | создание самораспаковывающегося архива |
| if | условная обработка в пакетных программах (файлах) |
| ipconfig | информация о IP адресе |
| joy.cpl | игровые устройства |
| label | создание, изменение и удаление меток тома для дисков |
| lodctr | обновление параметров реестра, относящееся к производительности счетчиков |
| logman | управление службой «Оповещения и журналы производительности» |
| logoff | завершение сеанса |
| lpksetup | установка или удаление языков интерфейса Windows |
lusrmgr. msc msc | локальные пользователи и группы |
| magnify | запуск приложения Лупа |
| main.cpl | свойства мыши |
| makecab | архивация файлов в CAB архив |
| md | создание каталога (папки) |
| mdsched | средство проверки оперативной памяти на ошибки |
| mkdir | создать каталог (папку) |
| mmsys.cpl | свойства звука |
| mode | конфигурирование системных устройств |
| mofcomp | 32-разрядный компилятор |
| more | последовательный вывод данных по частям размером в один экран |
| mountvol | создание, просмотр и удаление точек подключения |
| move | перемещение одного или нескольких файлов из одной папки в другую |
| mrinfo | работа с многоадресными сообщениями |
| mrt | запуск средства удаления вредоносных программ Malicious Software Removal Tool |
| msconfig | конфигурация системы |
| msg | отправка сообщений пользователю |
| msinfo32 | сведения о системе |
| mspaint | запуск графического редактора Paint |
| msra | удаленный помощник Windows |
| net | управление сетевыми ресурсами |
ncpa. cpl cpl | сетевые подключения |
| netstat | отображение статистики протоколов и текущих сетевых подключений TCP/IP |
| netplwiz | управление учетными записями пользователей |
| notepad | запуск программы Блокнот |
| odbcconf | настройка драйвера ODBC |
| openfiles | вывод списка открытых файлов и папок, открытых в системе |
| optionalfeatures | включение или отключение компонентов Windows |
| osk | запуск экранной клавиатуры |
| path | вывод или установка пути поиска исполняемых файлов |
| pause | приостановка выполнения пакетного файла, вывод сообщения |
| perfmon | системный монитор |
| resmon | монитор ресурсов |
| popd | восстановление предыдущего значения текущей папки, сохраненное командой pushd |
| prompt | изменение командной строки Windows |
| pushd | сохранение текущего каталога, а затем изменение каталога |
| ping | отправка пакетов на указанный адрес |
| powercfg | управление параметрами электропитания системы |
| печать текстового файла | |
| qprocess | отображение информации о процессах |
| qwinsta | отображение информации о сеансах служб удаленных рабочих столов |
| rd | удаление каталога |
| recover | восстановление сохранившихся данных на повреждённом диске |
| recdisc | создание диска восстановления Windows |
| reg | команда для работы с реестром |
| regedit | Редактор реестра |
| rem | помещение комментария в пакетный файл или в файл config. sys sys |
| ren | переименование файлов и папок |
| rename | переименование файлов и папок |
| rmdir | удаление каталога |
| replace | замена файлов |
| rstrui | восстановление Windows из точек восстановления системы |
| runas | для использования приложений от имени другого пользователя |
| rwinsta | сброс значений подсистем оборудования и программ сеанса в начальное состояние |
| secpol.msc | локальная политика безопасности |
| services.msc | службы |
| set | вывод, установка и удаление переменных среды Windows |
| setlocal | начало локальных изменений среды в пакетном файле |
| sc | отображение и настройка служб (фоновых процессов) |
| sfc | проверка целостности всех защищенных системных файлов и замена неправильных |
| sigverif | проверка подписи файла |
| shift | изменение содержимого заменяемых параметров для пакетного файла |
| slui | активация Windows |
| sndvol | микшер громкости |
| start | запуск указанной программы или команды в отдельном окне |
| schtasks | запуск программ и выполнение команд на ПК по расписанию |
| sdbinst | установщик базы данных совместимости |
| shutdown | перезагрузка или выключения компьютера |
| sort | программа сортировки |
| subst | сопоставление имени диска указанному пути |
sysdm.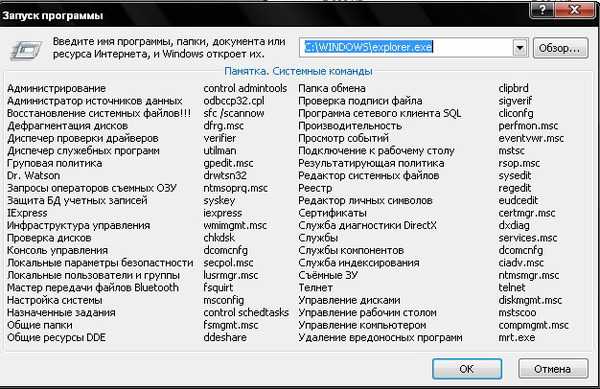 cpl cpl | свойства системы |
| systeminfo | информация о конфигурации операционной системы |
| taskkill | принудительное завершение процесса или приложения |
| tasklist | показ всех задач, выполняемых в данный момент, включая службы |
| taskmgr | Диспетчер задач |
| tcmsetup | установка клиента телефонии |
| time | просмотр и изменение текущего времени |
| timedate.cpl | настройка времени и даты |
| title | назначение заголовка текущего окна интерпретатора командной строки |
| tracert | трассировка маршрута к указанному узлу |
| tree | графическое отображение структуры заданного диска или папки |
| tscon | присоединение сеанса пользователя к сеансу удаленного рабочего стола |
| tsdiscon | отключение сеанса служб удаленных рабочих столов |
| tskill | прекращение процесса |
| type | вывод содержимого текстовых файлов |
| typeperf | вывод сведений о производительности на экран или в журнал |
| utilman | центр специальных возможностей |
| ver | вывод сведений о версии Windows |
| verifier | диспетчер проверки драйверов |
| verify | установка режима проверки в Windows правильности записи файлов на диск |
| vol | вывод метки и серийного номера тома для диска |
| vssadmin | программа командной строки для администрирования службы теневого копирования тома |
| w32tm | показ текущих параметров для отображения часового пояса |
| winver | информация о версии Windows на экране |
| wmic | сведения об инструментарии WMI в интерактивной командной оболочке |
| write | текстовый редактор WordPad |
wscui. cpl cpl | центр безопасности и обслуживания |
| wusa | автономный установщик обновлений |
| xcopy | копирование файлов и дерева папок |
Выводы статьи
Командная строка в операционной системе Windows позволяет пользователю управлять компьютером без использования графического интерфейса. Для выполнения определенных действий на ПК, необходимо ввести в интерпретатор командной строки специальные команды. В этой статье опубликована таблица со списком самых востребованных команд для командной строки Windows.
Нажимая на кнопку, я даю согласие на обработку персональных данных и принимаю политику конфиденциальности
Руководство для начинающих по командной строке Windows
Многие пользователи Windows никогда не пользовались командной строкой. Современные оптимизированные операционные системы позволяют легко пользоваться компьютером, не беспокоясь о вводе текстовых команд старой школы в командной строке.
Однако неплохо ознакомиться с основами командной строки в Windows.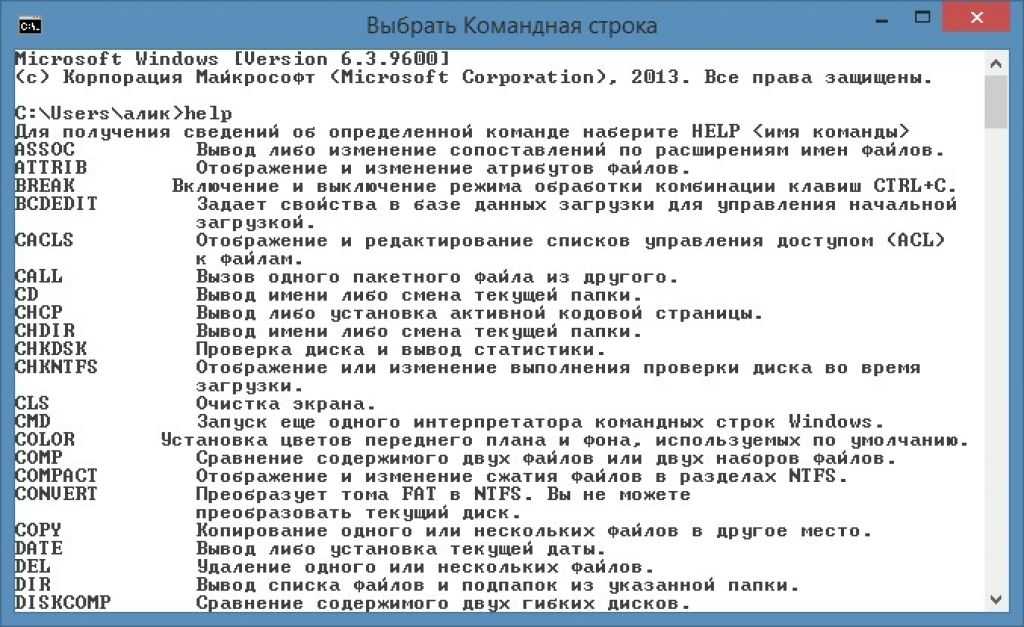 Это поможет вам больше оценить ОС и может пригодиться для некоторых задач. Вот руководство для начинающих по командной строке Windows для тех, кто еще не знаком.
Это поможет вам больше оценить ОС и может пригодиться для некоторых задач. Вот руководство для начинающих по командной строке Windows для тех, кто еще не знаком.
Что такое командная строка?
Командная строка, официально называемая командным процессором Windows и часто сокращенно CMD, представляет собой интерфейс командной строки для операционных систем Windows. Интерфейс командной строки — это способ взаимодействия с компьютером напрямую с помощью текстовых команд.
Это воспоминание о первых днях появления компьютеров, когда вам приходилось вводить команды в терминал для выполнения процессов на машине. Ранние операционные системы ПК, такие как MS-DOS, работали исключительно через интерфейсы командной строки. Не было курсора мыши, управления окнами или подобных элементов графического пользовательского интерфейса (GUI), которые мы сегодня воспринимаем как должное.
Другим термином, который вам следует знать, является слово «оболочка», которое используется для описания программы, позволяющей пользователю давать команды компьютеру.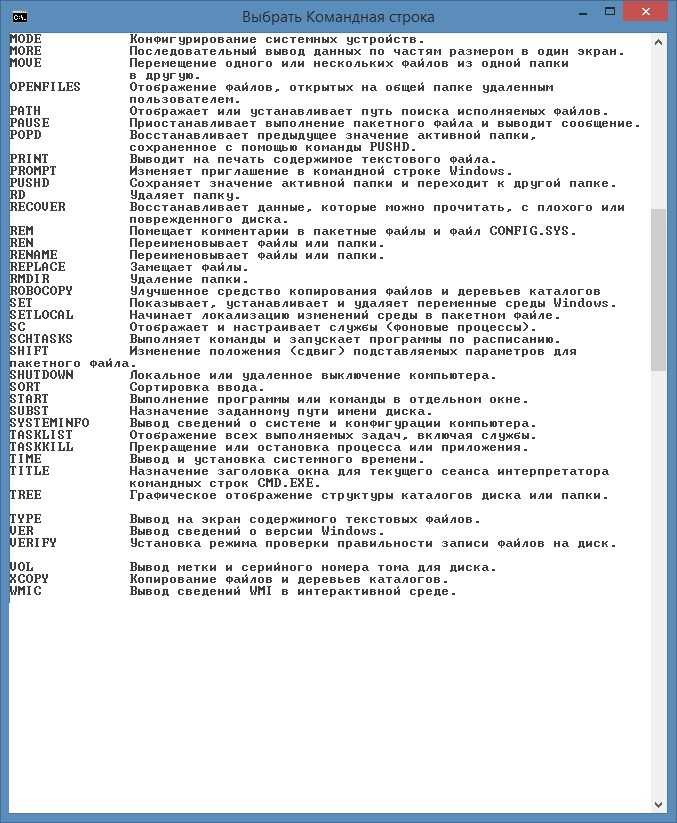 Таким образом, интерфейс командной строки, как и графический интерфейс, являются оболочками.
Таким образом, интерфейс командной строки, как и графический интерфейс, являются оболочками.
Ранние версии Windows, такие как Windows 3.1, эффективно работали как визуальный интерфейс поверх DOS. Более поздние версии, включая Windows 95 и Windows ME, также включали интеграцию с MS-DOS. Это позволяло вам запускать команды через командную строку MS-DOS, как в то время называлась командная строка.
Начиная с Windows XP, Windows отделилась от MS-DOS. Однако в современных версиях Windows вы по-прежнему можете использовать командную строку для прямого взаимодействия с компьютером вместо того, чтобы щелкать различные меню. Командная строка также может запускать пакетные файлы; это упрощает автоматизацию задач.
Опытные пользователи предпочитают командную строку для некоторых задач, так как вы можете выполнять действия с помощью нескольких простых нажатий клавиш, которые потребуют десятков щелчков в графическом интерфейсе.
Как открыть командную строку в Windows 10 и Windows 11
Есть несколько способов открыть командную строку в Windows. Ниже приведены наиболее удобные:
Ниже приведены наиболее удобные:
- Введите «командная строка» в меню «Пуск», чтобы найти его. Вы также можете ввести «cmd» (краткое имя исполняемого файла, запускающего командную строку), если хотите.
- Нажмите Win + R , чтобы открыть окно «Выполнить», затем введите «cmd» и нажмите . Введите , чтобы открыть его.
- Нажмите Win + X (или щелкните правой кнопкой мыши кнопку «Пуск») и выберите Командная строка из меню.
- В зависимости от настроек Windows вместо этого может отображаться Windows PowerShell или Windows Terminal . Новый терминал Windows и PowerShell более мощные, чем командная строка, но обратно совместимы со всеми командами CMD.
Любой из них откроет командную строку с обычными разрешениями. Многие полезные команды требуют от вас прав администратора, что не удастся сделать в обычном окне CMD.
Чтобы запустить командную строку от имени администратора, удерживайте Ctrl + Shift при запуске любого из первых двух вариантов выше. Если вы используете третий вариант, вместо этого выберите Командная строка (администратор) (или соответствующий вариант, который появится для вас). Это потребует от вас принять приглашение UAC, поэтому вам нужно будет войти в учетную запись администратора или ввести пароль администратора.
Если вы используете третий вариант, вместо этого выберите Командная строка (администратор) (или соответствующий вариант, который появится для вас). Это потребует от вас принять приглашение UAC, поэтому вам нужно будет войти в учетную запись администратора или ввести пароль администратора.
Как использовать командную строку Windows: основы
При открытии окна командной строки вы увидите основную информацию о текущей версии Windows. Ниже вы увидите строку, подобную приведенной ниже:
C:\Users\[Имя пользователя]>
Это ваше текущее местоположение. Любые выполняемые вами команды, зависящие от местоположения (например, удаление файлов), будут выполняться в этой папке. Другие команды CMD являются более общими и не зависят от того, находитесь ли вы в определенном месте.
Важно знать, что при работе в командной строке вы должны вводить команды точно так, как ожидает система. Поскольку вы отправляете команды непосредственно на свой компьютер, он не поймет, если вы наберете что-то неправильно.
Если вы введете команду, которую ваш компьютер не распознает, вы увидите сообщение «[Команда]» не распознана… и Windows ничего не сделает.
Это не проблема; более опасен случайный ввод неправильной команды или использование команды не по назначению. Например, при попытке удалить один файл вы можете случайно указать ему удалить всю папку.
Командная строка будет выполнять все, что вы ей скажете, если это допустимая опция. Поэтому вы всегда должны дважды проверять, что вы собираетесь делать, прежде чем запускать его, и не используйте командную строку администратора для общих целей.
Основные команды командной строки для начинающих
Существует множество команд командной строки, и большинство из них не интуитивно понятны для новичков. Их изучение требует некоторого времени, поэтому лучше брать несколько за раз и постепенно наращивать свои знания.
Давайте рассмотрим несколько команд CMD, которые иллюстрируют его использование для новичков. Однако это лишь небольшая часть того, что может сделать командная строка. Когда вы будете готовы двигаться дальше, ознакомьтесь с другими командами CMD, которые вы должны знать, а также с нашей памяткой по удобным командам Windows.
Однако это лишь небольшая часть того, что может сделать командная строка. Когда вы будете готовы двигаться дальше, ознакомьтесь с другими командами CMD, которые вы должны знать, а также с нашей памяткой по удобным командам Windows.
Получение справки
Ввод help перечислит множество общих команд, которые вы можете использовать. Это поможет вам начать работу, поэтому вам не придется искать имена команд самостоятельно.
Если вам нужна более подробная информация о том, как использовать определенную команду, введите ее, а затем /? . Это даст вам дополнительную помощь, а также дополнительные параметры для изменения того, как это работает.
Список и изменение каталогов
Команда dir , сокращение от каталог , отобразит содержимое папки, в которой вы сейчас находитесь. Как упоминалось ранее, вы можете проверить это, просмотрев папку, которая появляется слева от вашей текущей команды.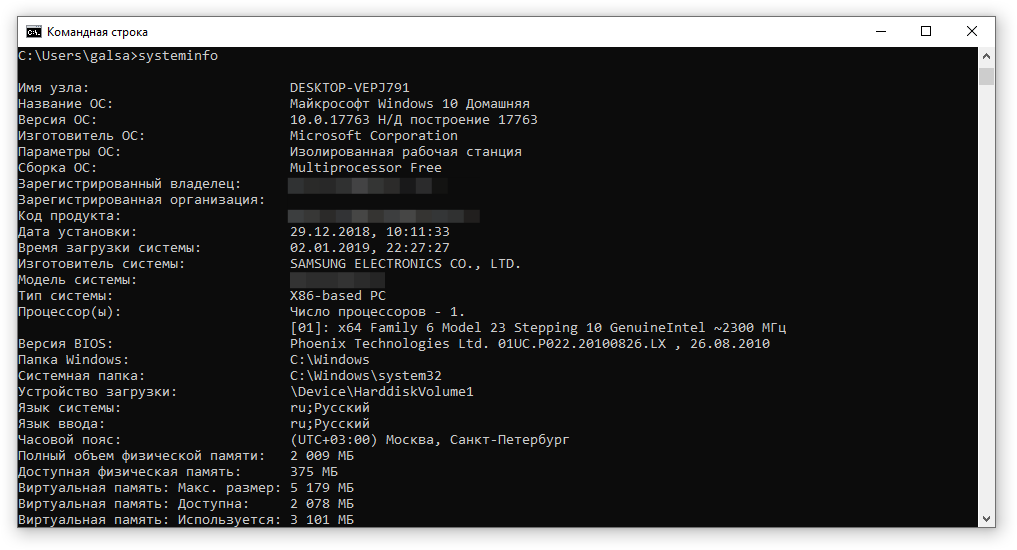
Чтобы изменить свое текущее местоположение, используйте cd (сокращение от изменить каталог ), а затем папку, которую вы хотите посетить. Доступные папки помечаются
Например, чтобы перейти в папку «Рабочий стол» из пользовательской папки по умолчанию, введите компакт-диск Рабочий стол . Вы можете переместиться на одну папку вверх, используя ярлык cd.. .
Создание и удаление файлов и папок
Используйте mkdir [имя новой папки] (создать каталог) для создания новой папки. Например, mkdir Awesome Pics создаст папку с именем Awesome Pics .
Аналогично, rmdir [имя папки] (удалить каталог) удалит папку, но только если она пуста. Чтобы удалить файл, используйте del [имя файла] .
Управление CMD
Если на экране командной строки слишком много беспорядка, введите cls , чтобы очистить содержимое и начать заново.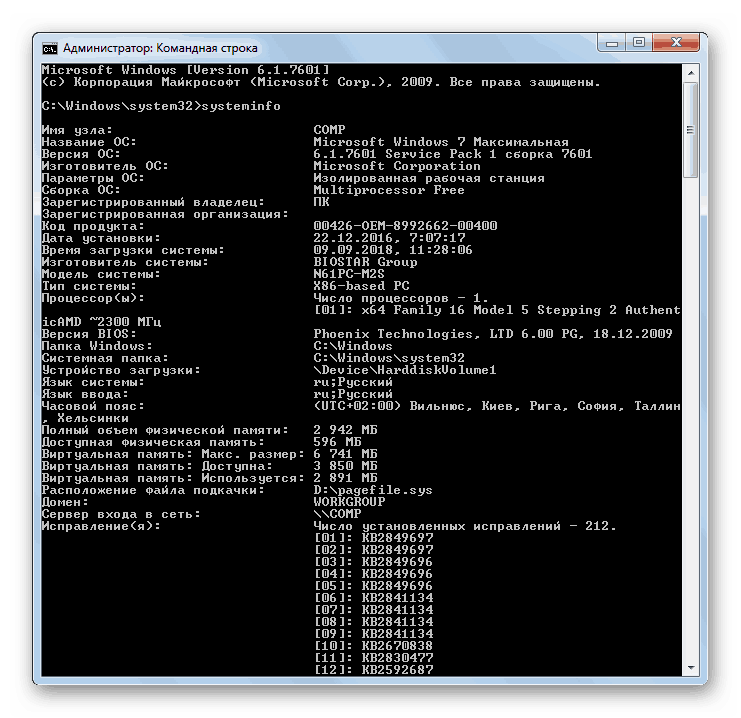 И если есть запущенная команда, которую вы хотите отменить (возможно, она занимает слишком много времени), нажмите Ctrl + C , чтобы завершить ее.
И если есть запущенная команда, которую вы хотите отменить (возможно, она занимает слишком много времени), нажмите Ctrl + C , чтобы завершить ее.
Сетевые команды
Некоторые из наиболее полезных команд командной строки связаны с работой в сети. Такие команды, как ping , позволяют узнать, может ли ваш компьютер связаться с удаленным пунктом назначения и сколько времени это займет. Тем временем ipconfig позволяет просмотреть обзор сети для вашего текущего соединения.
Изучение команд CMD для управления сетями, таким образом, является отличным применением этого инструмента.
Команды для устранения неполадок
Обычно для запуска командной строки используется одна из нескольких команд для устранения неполадок. CHKDSK позволяет сканировать накопители на наличие ошибок, а SFC позволяет Windows обнаруживать и исправлять поврежденные системные файлы. Подробнее см. в нашем сравнении CHKDSK, SFC и DISM.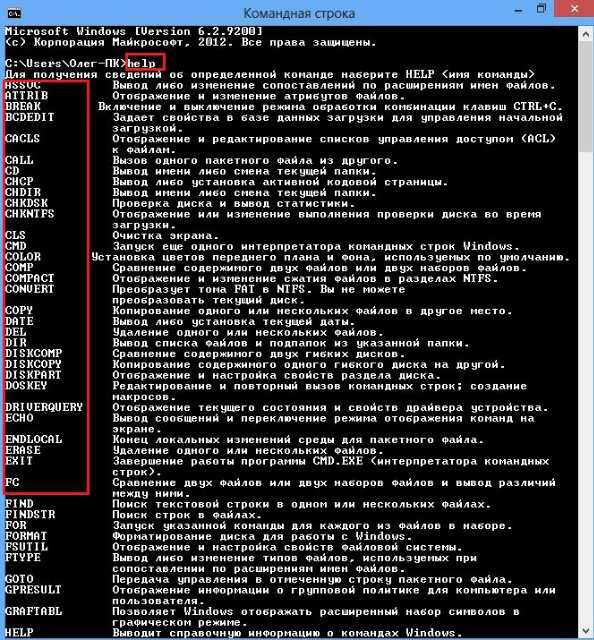
Переход на новый уровень командной строки
Теперь вы знакомы с основами командной строки, даже если вы никогда не использовали ее раньше. Некоторые задачи, такие как управление файлами и папками, могут показаться неуклюжими в командной строке, если вы привыкли выполнять их с помощью графического интерфейса. Но для других задач, таких как проверка вашего IP-адреса, запустить быструю команду CMD гораздо удобнее, чем щелкать кучу меню.
Хотя большинство команд CMD специфичны для среды Windows, Windows 10 и более поздние версии также позволяют запускать оболочку Bash, используемую в Linux, macOS и многих других ОС. Об этом стоит узнать, если вы используете несколько платформ.
Процессы командной строки Windows 7 запускаются дважды в отдельных экземплярах
Задавать вопрос
спросил
Изменено 4 года, 10 месяцев назад
Просмотрено 952 раза
Всякий раз, когда я запускаю процесс командной строки из командной строки, я ожидаю, что все произойдет в этой командной строке.
Теперь по какой-то причине вместо этого он делает следующее:
- запускает второй экземпляр командной строки
- выполняет там
- вторая командная строка исчезает
- приложение работает, как и ожидалось, в исходной командной строке
Другими словами, сначала это…
…затем это…
Сначала я подумал, что это проблема с grep , но любое консольное приложение делает это — даже отладка в Visual Студия.
Еще более странно: если я запускаю, скажем, start grep -ild foobar *.txt , он запускается во втором окне (как и ожидалось), а затем во второй раз, когда выполняется первый раз.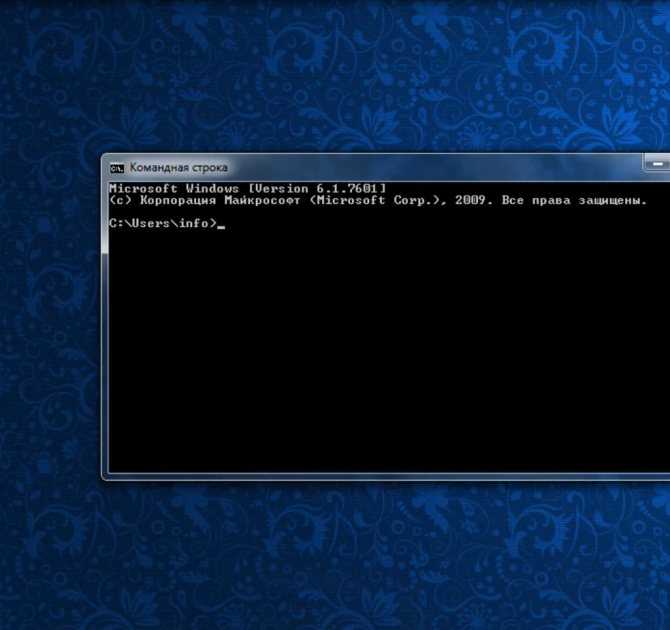
Есть мысли, как это исправить?
- windows-7
- интерфейс командной строки
5
Нашел! Это была опция «Глубокий экран» антивирусного сканера Avast. Я отключил его (пользовательский интерфейс Avast-> Настройки-> Антивирус-> Включить DeepScreen [снять флажок]).
Мне придется прочитать, какой риск это подвергает, и могу ли я точно настроить его — но, по крайней мере, теперь раздражение закончилось 🙂
Возможно, у вас есть параметр в параметре реестра автозапуска для командной строки. Если это так, содержимое этого значения реестра будет выполняться каждый раз, когда вы запускаете команду в командной строке.
Просмотрите путь реестра HKCU\Software\Microsoft\Command Processor
AutoRun . Если у вас есть такое значение, переименуйте его в AutorunDISABLED , а затем откройте новое окно командной строки и повторите попытку.
