Основные команды командной строки Windows
Содержание
- 1
- 2 Способы вызова командной строки:
cmd — запускает консоль командной строки, фактически это предок системы DOS, однако несмотря на архаичность это один из самых быстрых и эффективных способов решения некоторых задач. Окно командной строки имеет ряд различных настроек и позволяет сохранять вывод результата работы списка команд, копировать их.
Способы вызова командной строки:
- Пуск — Выполнить — в появившемся окне набрать cmd (command для 98/МЕ)
- Комбинация клавиш Win+R, затем вводим в появившемся окне буквы – cmd (command для 98/МЕ).
- Пуск — Все программы — Стандартные — Командная строка (Command Promt).
- Попасть в командный режим можно также по этому пути. C:\WINDOWS\system32\cmd.exe или C:\WINDOWS\system32\command.com (для 2000).
arp — отображает таблицу соответствия MAC адресов и управляет ей.
calc — запускает калькулятор.
chkdsk — утилита проверка дисков.
cmd — запускает консоль командной строки.
compmgmt.msc — MMC консоль “Управление компьютером”.
control — запускает “Панель управления”.
control admintools — вызов системной папки «Администрирование», управление источниками данных, изменение конфигурации, управление службами и просмотр событий.
control color — свойства: экран — оформление.
control desktop — свойства: экран.
control folders — свойства папки.
control fonts — шрифты.
control printers — принтеры и факсы.
control schedtasks — панель управления назначенными заданиями. Позволяет создавать новые задания.
control Userpasswords и control Userpasswords2 — апплеты управления пользователями.
devmgmt.msc — MMC консоль Диспетчер устройств.
dfrg.msc — утилита дефрагментатор дисков.
eventvwr.msc — MMC консоль Просмотр событий.
explorer — запускает “Проводник”.
fsmgmt.msc — консоль “Общие папки”.
gpedit.msc — оснастка управления групповой политики.
gpupdate — немедленное обновление политик GPO, для анализа применения политик можно использовать команду GPRESULT
hypertrm — запускает HyperTerminal.
iexplore — запускает Internet Explrorer.
ipconfig — основной инструмент работы с сетевыми интерфейсами.
ipconfig /all
ipconfig /displaydns — конфигурация IP (отобразить DNS cache).
ipconfig /flushdns — конфигурация IP (сбросить DNS cache).
ipconfig /registerdns — конфигурация IP (обновить DHCP и перерегистрировать DNS).
ipconfig /release — конфигурация IP (освобождает ip адреса).
ipconfig /renew — конфигурация IP (обновить сведения для адаптеров).
ipconfig /setclassid — конфигурация IP (изменить DHCP Class ID).
ipconfig /showclassid — конфигурация IP (отобразить DHCP Class ID).
msconfig — тонкая настройка системы, крайне полезная вещь для работы с управлением того что должно или не должно загружаться при старте системы.
mstsc — приложение для подключения к удаленному рабочему столу.
netstat — активные подключения (занятые порты).
notepad — запускает Блокнот.
ntbackup — запускает мастер архивации и восстановления. В командном режиме можно выполнять как интерактивное приложение для резервного копирования данных. В Windows 7 эта команда стала называться
osk — запускает приложение экранной клавиатуры.
ping — позволяет отправить пакеты данных на указанный компьютер по имени или ip адресу проверив тем самым его доступность, качество канала, и его скорость.
powercfg — настройка электропитания ПК.
rasphone — управляет подключениями к сети, в основном используется для автоподключения к модемным линиям или линиям PPPOE, PPPTP
regedit и regedt32 — редактор реестра.
rsop.msc — MMC консоль Оснастка выполнения групповой политики. Очень полезная вещь для работы с GPO, позволяющая увидеть какие политики и как применяются на данном ПК.
services.msc — MMC консоль “Сервисы и службы”.
sfc /scannow — проверка и восстановление системных файлов.
shutdown — выключить или перезагрузить этот или удаленный ПК.
shutdown /r — перезагрузка.
shutdown /s — выключение.
telnet — подключение по протоколу telnet. Можно проверять доступность портов.
tracert — позволяет узнать путь, который проходят пакеты данных пока попадут к вам из точки отправки. Выводит последовательно каждый маршрутизатор через который проходит пакет. Позволяет найти где происходят потери или большие задержки.
wuauclt — управление Обновлениями Windows.
Полезные команды для Windows, о которых вы не знали
В Windows есть множество способов попасть в нужное меню или изменить определенный параметр системы. Один из способов — меню «Выполнить», другой не менее полезный инструмент — командная строка.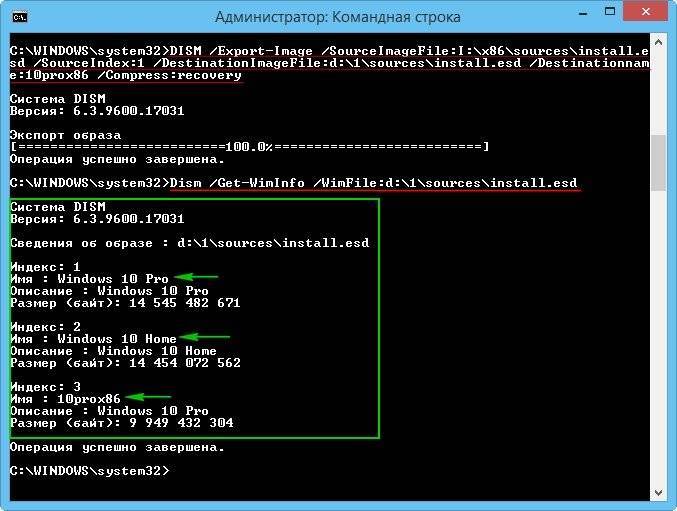 В этой статье мы собрали наиболее полезные команды, которые можно выполнить через меню или в командной строке.
В этой статье мы собрали наиболее полезные команды, которые можно выполнить через меню или в командной строке.
Меню «Выполнить» можно вызвать сочетанием клавиш Win + R. Также можно кликнуть правой кнопкой мыши на «Пуск» и выбрать соответствующую строку меню. Кроме того, есть еще возможность выполнить команду через «Диспетчер задач». Нажмите на меню «Файл», затем выберите «Запустить новую задачу».
Explorer.exe — в нормальном режиме работы вызывает «Проводник». Если в системе произошел сбой, и привычные элементы вроде панели задач и меню «Пуск» пропали, эта команда поможет вернуть их.
Msconfig.exe — вызывает меню «Конфигурация системы». Здесь можно удалить лишние операционные системы из списка загрузки, изменить параметры при загрузке системы, запустить встроенные утилиты для диагностики, а также отключить работающие службы. Кроме того, именно из этого меню можно «включить все ядра» вашего процессора, о чем часто говорят блогеры в Сети. Вопреки распространенному мнению, делать это не нужно. Если у вас многоядерный процессор, он и так должен использовать все ядра по умолчанию.
Вопреки распространенному мнению, делать это не нужно. Если у вас многоядерный процессор, он и так должен использовать все ядра по умолчанию.
Charmap.exe — открывает таблицу символов. Полезно, если нужно вставить какой-то особый символ в текст. Например, длинное тире (—). Впрочем, частоупотребляемые символы проще вводить при помощи Alt-кодов, которые и подскажет эта табличка. Так, длинное тире можно вставить сочетанием Alt + 0151, а кавычки елочки («») — Alt + 0171 и Alt + 0187.
Mrt.exe — запускает утилиту «Средство удаления вредоносных программ Microsoft Windows». Ее можно использовать для проверки системы на вирусы, однако это не полноценный антивирус. Кроме того, лучше использовать сразу несколько подобных программ для проверки. В дополнение можно скачать Dr.Web CureIt! или AdwCleaner.
Встроенная утилита вполне может заменить сторонние платные аналогиDiskmgmt. msc — открывает утилиту управления дисками. Это довольно мощный инструмент, который позволяет видеть скрытые разделы, преобразовывать MBR в GPT (это важно знать, например, при создании загрузочной флешки), создавать виртуальные жесткие диски и многое другое.
msc — открывает утилиту управления дисками. Это довольно мощный инструмент, который позволяет видеть скрытые разделы, преобразовывать MBR в GPT (это важно знать, например, при создании загрузочной флешки), создавать виртуальные жесткие диски и многое другое.
- regedit.exe — запускает редактор реестра, но без должных знаний никакие параметры менять не стоит;
- lpksetup — установка или удаление языков системы;
- intl.cpl — установка региональных и языковых параметров;
- winver.exe — показывает сведения об операционной системе. В частности, можно узнать версию и сборку ОС;
- msinfo32 — показывает сведения о системе. В отличие от предыдущего пункта здесь содержится более подробная информация;
- dxdiag — диагностика компонентов DirectX;
- mdsched — проверка оперативной памяти на ошибки;
- joy.cpl — настройка геймпадов, джойстиков или других игровых контроллеров;
- osk.
 exe — выводит экранную клавиатуру. Может быть полезно, если ваша физическая клавиатура по какой-то причине не работает;
exe — выводит экранную клавиатуру. Может быть полезно, если ваша физическая клавиатура по какой-то причине не работает; - control — открывает «Панель управления Windows»;
- control folders — открывает свойства проводника, где можно задать видимость папок и настроить другие параметры;
- appwiz.cpl — открывает «Программы и компоненты»;
- devmgmt.msc — открывает «Диспетчер устройств»;
- ncpa.cpl — открывает сетевые подключения;
- powercfg.cpl — открывает настройки электропитания;
- sysdm.cpl — открывает «Свойства системы»;
- perfmon /res — мониторинг ресурсов ПК, позволяет увидеть загрузку комплектующих;
- netplwiz — открывает настройки учетных записей пользователей;
- cmd — запускает командную строку, с помощью которой можно отформатировать диск, проверить пинг или восстановить системные файлы;
- powershell — запускает оболочку PowerShell.
Командную строку или ее более продвинутую вариацию проще всего вызвать через команду cmd или PowerShell, как уже было написано выше.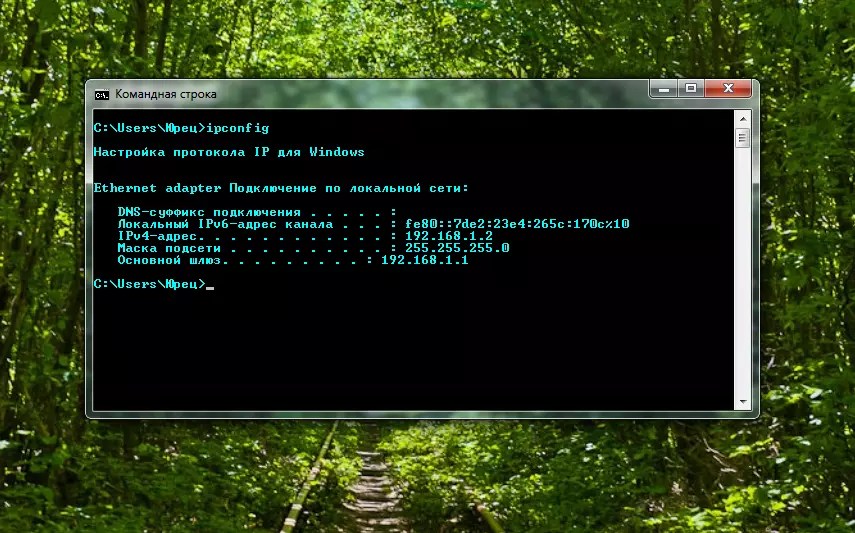 Кроме того, командную строку можно найти через поиск Windows. Обратите внимание, командную строку можно запустить от имени администратора, если выбрать соответствующий пункт в выдаче поиска операционной системы. Это может понадобиться для выполнения некоторых команд.
Кроме того, командную строку можно найти через поиск Windows. Обратите внимание, командную строку можно запустить от имени администратора, если выбрать соответствующий пункт в выдаче поиска операционной системы. Это может понадобиться для выполнения некоторых команд.
Ping — полезная команда, которая позволит узнать сетевые задержки. Пригодится, если возникают проблемы в онлайн-играх или с доступом к сайтам. Например, ping hi-tech.mail.ru -n 50 отправит 50 пакетов к серверу нашего портала. Для проверки сетевых игр можно использовать адреса серверов игры.
Sfc — проверка и восстановления целостности системных файлов. Не помешает проверить после сбоев, вызванных вредоносными программами или действиями пользователя. Доступно несколько параметров. Если вам нужно только проверить — Sfc /verifyonly, если проверить и по возможности исправить — Sfc /scannow.
Chkdsk — проверка диска на ошибки. Полезно, если возникают неполадки с накопителем.
Format — позволяет отформатировать выбранный диск. Если нужно отформатировать накопитель, но в графическом интерфейсе системы нет нужных параметров, можно использовать командную строку. Введите format D: /Q /FS:exFAT /A:2048 /V:name, где D: — буква диска, FS — файловая система, А — размер кластера, V — метка тома.
CLS — очищает окно командной строки. Полезно, когда вы уже продолжительное время пользуетесь командной строкой и она переполнена командами.
Разумеется, это далеко не все команды, которые могут пригодиться. Полезных команд намного больше, все из них можно найти на официальном сайте Microsoft. А еще в командной строке можно посмотреть «Звездные войны», правда, в виде ASCII-анимации. Но об этом мы писали в отдельном материале.
Это тоже интересно:
Фото: Depositphotos
Автор: Тарас Сухов
Windows
лайфхаки
Подпишитесь на нас
Новости Hi-Tech Mail.ru
Нажимая «Подписаться» вы соглашаетесь с условиями использования
- Mail.Ru
- О компании
- Реклама
- Редакция
- Условия использования материалов
- Обратная связь
Командная строка Windows: основные команды CMD/командной строки
- Миниинструмент
- Центр новостей MiniTool
- Командная строка Windows: основные команды CMD/командной строки
Алиса | Подписаться | Последнее обновление
Почему люди до сих пор возятся с командной строкой Windows? Проверьте, что вы можете делать с помощью команд командной строки Windows и какие основные команды cmd есть в командной строке Windows. Если вы хотите ремонтировать, восстанавливать, создавать резервные копии и восстанавливать Windows 10/8/7, программное обеспечение MiniTool предлагает полный набор решений.
Если вы хотите ремонтировать, восстанавливать, создавать резервные копии и восстанавливать Windows 10/8/7, программное обеспечение MiniTool предлагает полный набор решений.
CMD, также известная как командная строка, представляет собой интерпретатор командной строки в операционных системах Windows. cmd.exe взаимодействует с пользователем через интерфейс командной строки, но не через графический интерфейс пользователя (GUI). Он предлагает сотни команд командной строки DOS, которые позволяют пользователям находить файлы и управлять ими или выполнять некоторые другие действия, такие как запуск команд CHKDSK, SFC для исправления ошибок Windows 10.
Командной строке Windows уже почти 50 лет, но многие пользователи все еще используют ее. Почему люди до сих пор используют команды командной строки в Windows 10/8/7?
Почему люди до сих пор используют команды командной строки в Windows
Когда-то командная строка была единственным способом взаимодействия пользователей с компьютером. Командные строки стандартизированы благодаря POSIX. Каждая из команд командной строки предназначена для выполнения определенной задачи, и она может делать это хорошо. Некоторые пользователи одобряют преимущества использования команд командной строки для соответствующих задач. По сравнению с использованием графического интерфейса для выполнения некоторых операций, использование CMD часто быстрее и гибче.
Командные строки стандартизированы благодаря POSIX. Каждая из команд командной строки предназначена для выполнения определенной задачи, и она может делать это хорошо. Некоторые пользователи одобряют преимущества использования команд командной строки для соответствующих задач. По сравнению с использованием графического интерфейса для выполнения некоторых операций, использование CMD часто быстрее и гибче.
Как открыть окно командной строки Windows
У вас есть несколько способов попасть в окно командной строки Windows. Здесь мы представляем два простых способа быстрого запуска командной строки Windows 10 от имени администратора.
Вы можете одновременно нажать клавиши Windows + R , чтобы открыть окно Windows Запустить , ввести cmd и одновременно нажать Ctrl + Shift + Enter , чтобы открыть Windows cmd.exe и запустить его от имени администратора.
Вы также можете нажать Запустите или Поле поиска на экране компьютера с Windows 10, введите cmd и щелкните правой кнопкой мыши приложение Командная строка , чтобы выбрать Запуск от имени администратора .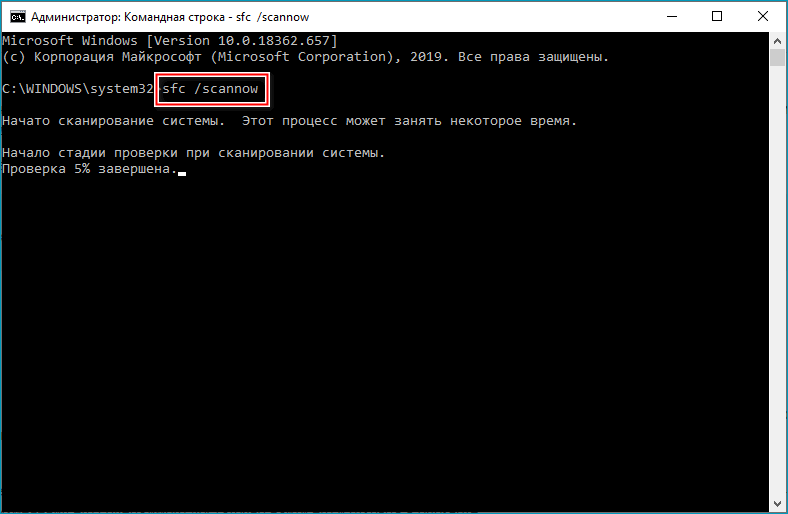
После входа в командную строку Windows вы можете ввести определенные командные строки для выполнения различных задач с помощью команд командной строки Windows.
Список основных команд CMD Windows 10/8/7
Что касается основных команд в командной строке, ниже мы перечисляем некоторые часто используемые команды командной строки Windows, в т.ч. те, которые связаны с управлением разделами жесткого диска и восстановлением Windows 10.
Реж. Вы можете ввести dir в окне командной строки, чтобы получить список файлов в текущем каталоге. Если вы хотите перечислить файлы или каталоги, начинающиеся с буквы «B», вы можете ввести dir b* .
Запустить программу. Вы можете открыть и запустить любой исполняемый файл (.exe) из командной строки, введя имя файла.
Изменить каталог . Вы можете использовать команду cd , чтобы изменить каталог папки в командной строке. После того, как вы войдете в окно командной строки Windows, вы можете ввести cd\ и нажмите Введите на клавиатуре, и вы попадете в верхний каталог. Затем, если вы хотите получить доступ к папке system32 , расположенной в C:\Windows , вы должны ввести cd windows\system32\ и нажать Enter .
После того, как вы войдете в окно командной строки Windows, вы можете ввести cd\ и нажмите Введите на клавиатуре, и вы попадете в верхний каталог. Затем, если вы хотите получить доступ к папке system32 , расположенной в C:\Windows , вы должны ввести cd windows\system32\ и нажать Enter .
Сменить диск. Чтобы переключить диски с помощью командной строки Windows, вы можете ввести букву диска, за которой следует двоеточие «:». Например, если вы хотите перейти на диск D, вы можете ввести d: и нажмите Введите .
Дискпарт. Команда diskpart используется для создания, управления и удаления разделов жесткого диска.
Преобразование. Преобразовать FAT в NTFS.
Копия диска. Скопируйте содержимое одного диска и поместите его на другой диск.
Fixboot . Запишите новый загрузочный сектор.
Запишите новый загрузочный сектор.
Fixmbr. Напишите новую загрузочную запись для диска.
Формат . Очистите диск и подготовьте диск.
ЧКДСК. Вы можете использовать командную строку CHKDSK для диагностики и исправления ошибок жесткого диска. Командная строка выглядит так: chkdsk c /f /r. Вы должны заменить «c» на букву диска определенного раздела.
ПФС. Средство проверки системных файлов может помочь обнаружить и восстановить поврежденные или отсутствующие системные файлы.
дисм. Инструмент командной строки DISM используется для управления образами Windows и их восстановления.
Чтобы узнать больше о командных строках Windows, вы можете обратиться к этим двум сообщениям ниже. В них перечислены все основные команды CMD в алфавитном порядке и дано объяснение использования каждой командной строки Windows.
Список команд DOS — Wiki
Список команд командной строки
- Твиттер
- Линкедин
- Реддит
Об авторе
Комментарии пользователей:
Команды не работают в 32-разрядной командной строке Windows 7
спросил
Изменено 2 года, 3 месяца назад
Просмотрено 63к раз
У меня ноутбук HP с 32-разрядной операционной системой Windows 7 Home Premium. В моей командной строке не выполняется множество команд, таких как help , shutdown , ipconfig , ping и т. д. Я получаю сообщение типа:
В моей командной строке не выполняется множество команд, таких как help , shutdown , ipconfig , ping и т. д. Я получаю сообщение типа:
'help' не распознается как внутренняя или внешняя команда, работающая программа или командный файл.
Только простые команды, такие как cd и dir работают. Я заметил, что всякий раз, когда я перехожу к c:/windows/system32 , команда работает. Но мне нужно запустить некоторые важные команды, такие как java , в файле, который находится на рабочем столе, а не в папке system32.
Как это исправить?
- windows-7
- командная строка
- 32-бит
5
Вы говорите, что при вводе задайте путь в командной строке путь также содержит PATH=%systemroot%\system32 . Если это так, ваш %systemroot% не расширяется до C:\Windows (или другого реального каталога Windows) при запуске cmd. . exe
exe
Вы можете проверить свой реестр в HKEY_LOCAL_MACHINE\SYSTEM\CurrentControlSet\Control\Session Manager\Environment . Все имена, содержащие значения с % символами (например, windir , temp , путь и comspec ) должен быть типа REG_EXPAND_SZ (и не REG_SZ ), иначе переменная не будет расширена.
Вы также должны проверить HKEY_CURRENT_USER\Environment , если путь имеет тип REG_EXPAND_SZ .
1
Возможно, переменные среды установлены неправильно:
- Щелкните правой кнопкой мыши
Компьютер→Свойства→Дополнительные параметры системы→Дополнительные параметры(вкладка) →Переменные среды… - В
Системных переменныхдважды щелкнитеПуть(или щелкните один раз и выберитеИзменить…), чтобы проверить (и, при необходимости, отредактировать) переменную.
Вы должны убедиться, что эти каталоги определены в переменной Path:
C:\WINDOWS\system32;C:\WINDOWS
7
Путь теперь управляется Windows 7, а не файлами autoexec.bat или autoexec.nt. Чтобы изменить переменные системной среды, выполните следующие действия.
На рабочем столе щелкните правой кнопкой мыши Мой компьютер и выберите Свойства. В окне «Свойства системы» перейдите на вкладку «Дополнительно». В разделе «Дополнительно» нажмите кнопку «Переменные среды». Наконец, в окне «Переменные среды» (как показано ниже) выделите переменную «Путь» в разделе «Системная переменная» и нажмите кнопку «Изменить». Добавьте или измените строки пути с путями, к которым вы хотите, чтобы компьютер обращался. Каждый отдельный каталог отделяется точкой с запятой, как показано ниже.
Это значение переменной среды по умолчанию PATH при новой установке Windows 7
%SystemRoot%\system32;%SystemRoot%;%SystemRoot%\System32\Wbem;%SYSTEMROOT%\System32\WindowsPowerShell\v1.0\
После редактирования переменной PATH триллион раз мне пришлось исправить переменную pathtext , чтобы она читалась как .COM;.EXE;.BAT;.CMD;.VBS;.VBE;.JS;.JSE;. WSF;.WSH;.MSC вместо COM;EXE;BAT;CMD;VBS;VBE;JS;JSE;WSF;WSH;MSC . Разница была . (точка) перед расширениями. Ух ты!
Проблема связана с переменной среды. Решите проблему, выполнив следующие действия. если путь не существует C:\Windows\System32 в переменной среды, добавьте в переменную среды C:\Windows\System32, затем перезагрузите машину. Убедитесь, что вы получите решение
. Просто добавьте к вышеупомянутому комментарию от DavidPostill и пользователя 470866!
Я столкнулся с той же проблемой и, просмотрев переменную PATH , проверил, есть ли там значения по умолчанию! например: %SystemRoot%\system32;%SystemRoot%;%SystemRoot%\System32\Wbem;%SYSTEMROOT%\System32\WindowsPowerShell\v1.0\
Однако я заметил, что переменная PATH начиналась не с них, а с некоторыми ссылками на Java и Oracle, поэтому я вырезал и скопировал значение по умолчанию в начало строки, например: %SystemRoot%\system32;%SystemRoot%;%SystemRoot%\System32\Wbem;%SYSTEMROOT%\System32\WindowsPowerShell \v1.

 exe — выводит экранную клавиатуру. Может быть полезно, если ваша физическая клавиатура по какой-то причине не работает;
exe — выводит экранную клавиатуру. Может быть полезно, если ваша физическая клавиатура по какой-то причине не работает;/windows-7-cmd-commands-5814df755f9b581c0baede29.png)
 0\
0\