Командная строка в Windows 7. Параметры командной строки. Запуск командной строки
Содержание
- Введение
- Запуск Командной строки
- Команды
- Дополнительно
Введение
Командная строка представляет собой одну из возможностей Windows, обеспечивающую ввод команд MS-DOS и других компьютерных команд. Важность этой командной строки состоит в том, что она позволяет выполнять задачи без помощи графического интерфейса Windows. Обычно командная строка используется только опытными пользователями.
При работе с командной строкой сам термин командная строка обозначает также и закрывающую угловую скобку (>, иначе: символ больше). Это указывает на то, что интерфейс командной строки может принимать команды. Другая важная информация, например текущий рабочий каталог (или расположение), где будет выполняться данная команда, может быть также указана в командной строке. Например, если при открытии окна командной строки в этой строке отображается текст «C:\>» и мигающий курсор справа от закрывающей угловой скобки (>), это означает, что введенная команда будет выполняться на всем диске С данного компьютера
Например, если при открытии окна командной строки в этой строке отображается текст «C:\>» и мигающий курсор справа от закрывающей угловой скобки (>), это означает, что введенная команда будет выполняться на всем диске С данного компьютера
Запуск Командной строки
Для запуска командной строки есть несколько способов:
- Запуск Командной строки из под текущего пользователя.
Нажмите Win+R или Пуск — Выполнить. Введите команду cmd и ОК
Как видим запуск Командной строки выполнен из под текущего пользователя.
- Запуск командной строки от имени администратора
Для выполнения некоторых команд могут потребоваться права администратора. Для запуска с правами администратора, необходимо сделать следующее: Пуск — Все программы — Стандартные — Командная строка.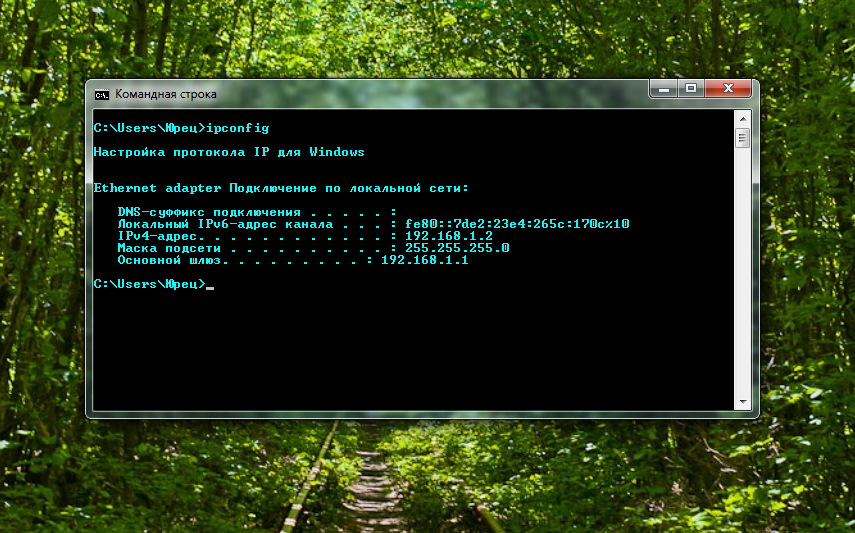
Команды
Чтобы просмотреть список часто используемых команд, в командной строке введите help и нажмите клавишу ВВОД
Чтобы отобразить дополнительные сведения о каждой из этих команд, введите help имя_команды, где имя_команды — это имя команды, о которой нужно получить дополнительные сведения, например для команды
Пример: есть файл Report.txt, который находится на другом диске E, и чтобы задать ему атрибут только чтение, команда должна быть такой
attrib +r report.txt
Где:
- attrib — имя команды
- + — добавление атрибута
- r — имя атрибута «Только чтение»
- report.
 txt — имя файла
txt — имя файла
Если команда введена правильно, то после нажатия Enter, вид командной строки должен быть таким
Дополнительно
Дополнительные сведения об определенных командах смотрите в следующих разделах, посвященных справке по командной строке, на веб-сайте корпорации Майкрософт:
http://go.microsoft.com/fwlink/?LinkId=66683
http://go.microsoft.com/fwlink/?LinkId=63080
http://go.microsoft.com/fwlink/?LinkID=95301
Упрощаем запуск приложений в Windows 7 от имени администратора без отключения UAC
Похожие публикации
- Службы Windows 7. Отключаем неиспользуемые службы
- Windows 7: производительность при загрузке
- Режим Windows XP Mode в Windows 7
Разделы
Дополнительно
Быстро
Разработка
Основные команды командной строки Windows
Большинство пользователей Windows знает, что свою популярность операционная система получила благодаря графическому интерфейсу, который, на время появления первой версии, был настоящей революцией.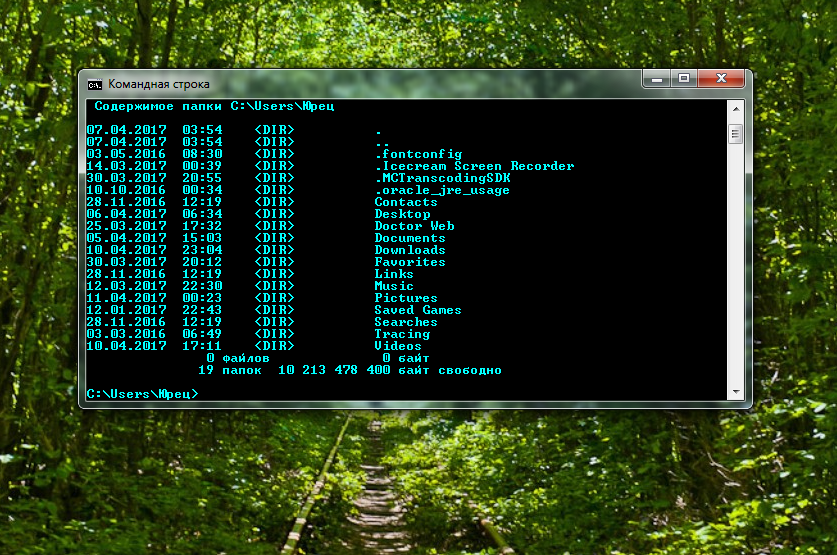 Сегодня уже невозможно себе представить компьютер и тем более планшет или смартфон без красивой графики, кнопок и окон, в которых и осуществляется запуск и работа с приложениями.
Сегодня уже невозможно себе представить компьютер и тем более планшет или смартфон без красивой графики, кнопок и окон, в которых и осуществляется запуск и работа с приложениями.
Для работы с командной строкой используют специальные слова или фразы — команды.
А знаете ли вы, что выключить или перезагрузить компьютер, можно не нажимая никаких кнопок, и как мгновенно вывести на экран список автозагрузки? Если нет, то этот материал будет очень полезен.
Сегодня наиболее популярны версии Windows 7, 8 и 10 и в каждой из них есть возможность использовать командную строку. Командная строка — это отдельная подпрограмма, которая даёт возможность выполнить любую команду MS DOS без использования графического интерфейса.
Зачем нужна командная строка
Использовать командную строку Виндовс можно для более быстрого выполнения необходимой задачи. Проще ввести несколько букв названия и вызвать нужную программу или мастер, чем долго искать их через графическое меню. В некоторых же случаях обойтись без неё практически невозможно.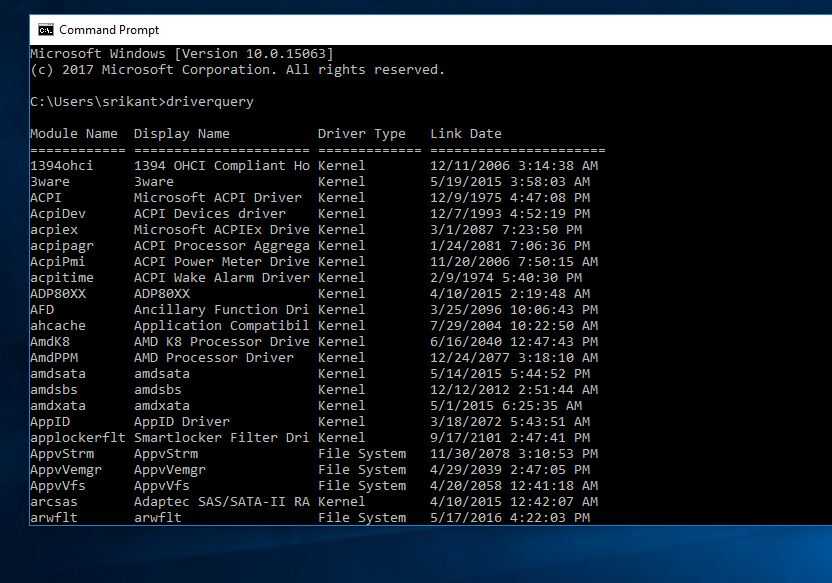
Таким является заражение компьютерными вирусами, которые блокируют графический интерфейс и не дают выполнять никаких действий. К ним относятся распространённые случаи блокировки компьютера с требованием перечислить определённую сумму на счёт злоумышленников. Зная, как вызвать CMD и что в ней вводить, справится с ними дело нескольких минут.
Другой случай — это повреждение системных файлов или же части винчестера. В таком случае скопировать важные данные помогут именно команды в CMD.
Как запустить командную строку Windows
Так как командная строка — это программа, то для начала работы её необходимо запустить. Сделать это можно следующими способами:
- Выбрать меню пуск и перейти во вкладку служебных программ.
- Отыскать папку System 32 в директории установки ОС.
- Нажать клавиши Win и R и в появившемся окне ввести cmd.exe.
- Если речь идёт о Windows 8 или Windows 10, то нажав Win и X, можно вызвать скрытое меню для опытных пользователей.

Основные команды командной строки
Словосочетание команда командной строки на самом деле не совсем корректно. Так как это отдельная подпрограмма, а уже в ней можно вводить любые поддерживаемые команды. Полный список команд CMD с кратким описанием посмотреть очень просто. Для этого достаточно ввести help и нажать клавишу «enter».
ВНИМАНИЕ. Нет разницы, используете вы Windows 10 или старую XP — команды абсолютно идентичны.
Зная лишь несколько основных команд, вы сможете выполнять все основные действия, например, перезагрузить компьютер или посмотреть список автозагрузки, осуществлять любые действия с файлами и многое другое.
Вот лишь некоторые из них:
- chdir — Смена текущего каталога на другой
- copy — Скопировать файлы или директории
- del — Удаление файлов и директорий
- dir — Получить список файлов в текущей директории
- shutdown /s — Команда выключения
- shutdown /r — Команда перезагрузки в командной строке
- systeminfo — Позволяет узнать полную информацию об операционной системе и компьютере
Команды и исполняемые файлы
Следует различать команды и вызов исполняемых файлов. Первые осуществляют определённые действия, а вторые запускают сторонние программы. Очень часто, при проблемах с работой интернета, в техподдержке провайдера говорят открыть командную строку и ввести команду ping и адрес сайта или сервера.
Первые осуществляют определённые действия, а вторые запускают сторонние программы. Очень часто, при проблемах с работой интернета, в техподдержке провайдера говорят открыть командную строку и ввести команду ping и адрес сайта или сервера.
Так вот, пинг — это не команда строки, а отдельная утилита. Вызвать её без расширения и пути можно лишь потому, что исполняемый файл ping.exe находится в системной папке по умолчанию. Для запуска же программ из других директорий сначала придётся сменить путь к ним.
Команда автозагрузки в командной строке
Как и в приведённом выше примере, команд, которые бы позволяли просматривать и редактировать список автозагрузки, в командной строке нет. Однако через CMD вызывается утилита msconfig, которая и позволяет это сделать. Проверять автозагрузку необходимо периодически и отключать не нужные вам программы, а также подозрительные, похожие на вирусы. При заражении компьютера файлы вируса загружаются со вредоносных сайтов, а их активизация происходит после того, как система перезагружена.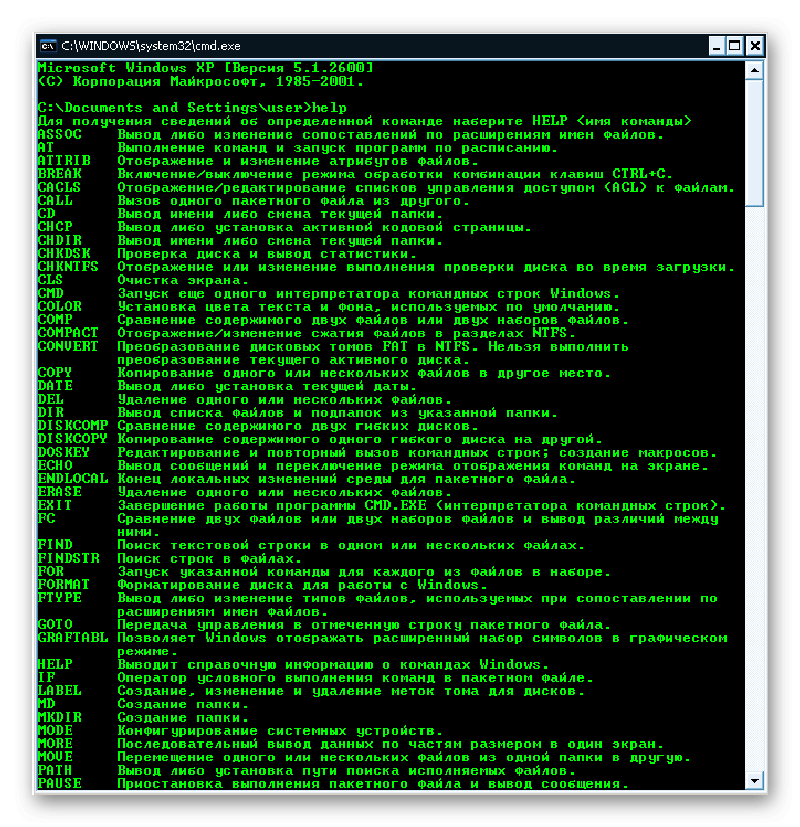 Обычно такие вещи отлавливает антивирус, но полностью полагаться на него не стоит.
Обычно такие вещи отлавливает антивирус, но полностью полагаться на него не стоит.
В появившемся окне вы можете проконтролировать не только программы, но и службы, которые работают на вашем компьютере, нередко проблемы скрываются в них. Отключив все ненужное, вы значительно увеличите скорость работы компьютера.
Перезагрузка Windows через командную строку
Необходимость перезагрузить компьютер возникает достаточно часто.
Чаще всего это:
- зависшая операционная система;
- зависшая программа;
- повышенная загрузка процессора;
- заторможенность работы системы;
- медленная работа интернета.
ВАЖНО. Иногда перезагрузить компьютер проще через командную строку, чем через кнопку «Пуск», которая может быть недоступна.
Служит для этого команда shutdown. Использовать её необходимо с параметрами запуска, которые дают массу дополнительных возможностей. Без них просто будет выведена справка, в которой вы сможете посмотреть все возможные варианты запуска.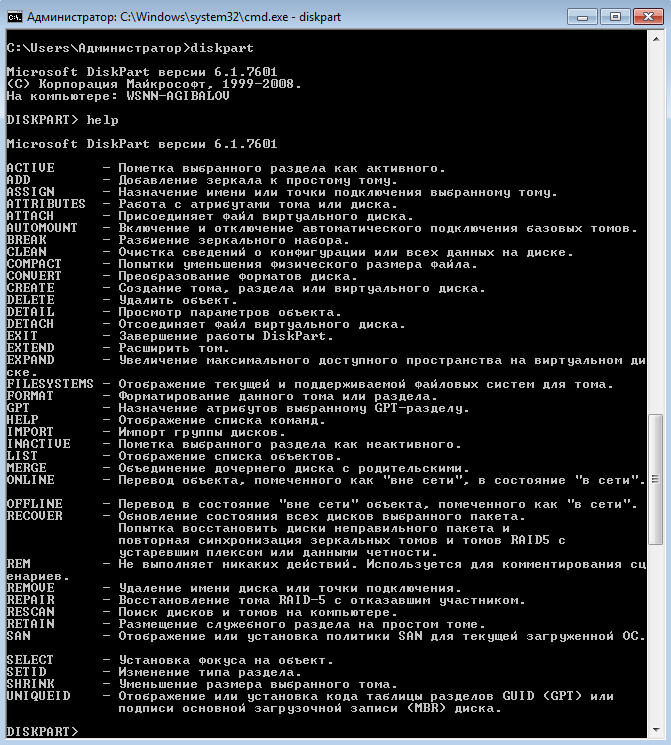
- /r — Перезагрузка
- /s — Выключение
- /a — Остановить выключение
- /f — Принудительное завершение приложений
- /t+время в миллисекундах — Отложить выключение
Также можно управлять выключением и перезагрузкой компьютеров удалённо, что, кстати, используется не только для благих целей, например, при работе удалённым способом, но и хакерами для запуска вредоносных программ.
Особенности командной строки в Windows 10
В Виндовс 10 появилось небольшое, но очень полезное усовершенствование. Теперь в CMD можно использовать команды выделения, копирования и вставки текста (клавиши CTRL + A, С, V соответственно).
Заключение
Даже если вы не относите себя к продвинутым пользователям компьютера, разобраться с тем, что такое командная строка и какими командами в ней можно пользоваться, необходимо. Это позволит вам гораздо увереннее работать с компьютером и сэкономит немало времени.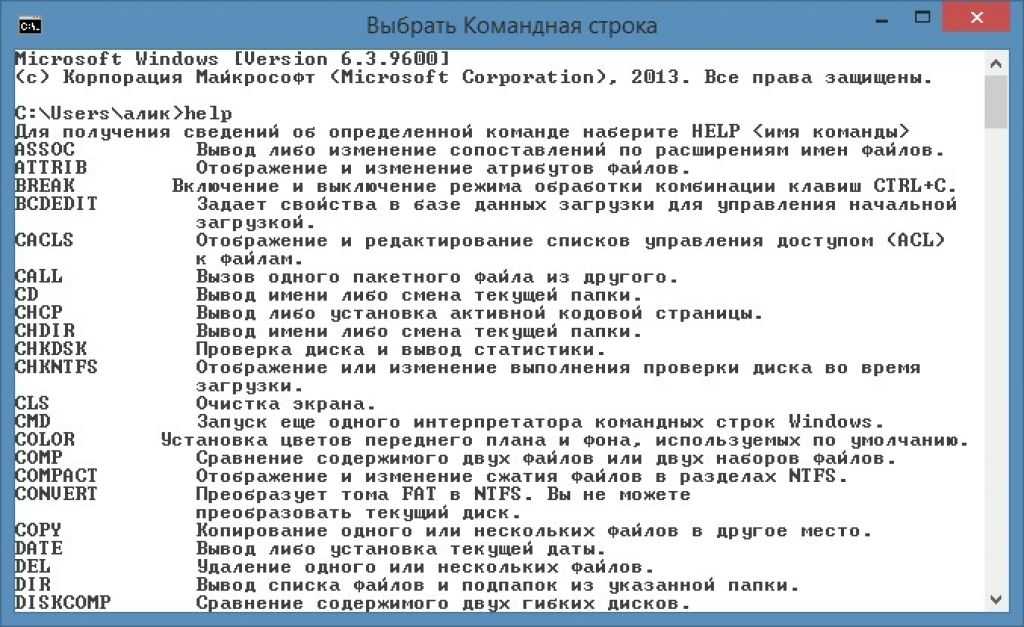 Со временем вы настолько привыкнете пользоваться ей, что будете делать автоматически.
Со временем вы настолько привыкнете пользоваться ей, что будете делать автоматически.
20 интересных трюков с командной строкой, которые вы должны знать (2022)
С таким привлекательным интерфейсом, как у Windows 10, легко забыть, что ОС также имеет интерфейс командной строки. Возможно, вы забыли о командной строке, но Microsoft этого не сделала, и она привнесла несколько полезных улучшений в командную строку в Windows 10. Хотя она не такая мощная, как ее аналог Unix, есть много приемов командной строки, которые могут сделать ее полезной. инструмент иметь. Многие вещи, которые может позволить вам сделать командная строка (также известная как CMD), даже недоступны в графическом интерфейсе ОС Windows, поэтому вам следует ее использовать. В этой статье мы перечислили 20 приемов командной строки, которые вам следует знать в 2022 году.
Лучшие трюки с командной строкой (2022)
Прежде чем мы перейдем к нашему списку, не забудьте прочитать нашу статью о советах для начинающих по Windows 10, если вы новичок в Windows 10 или хотите узнать о ее основных функциях.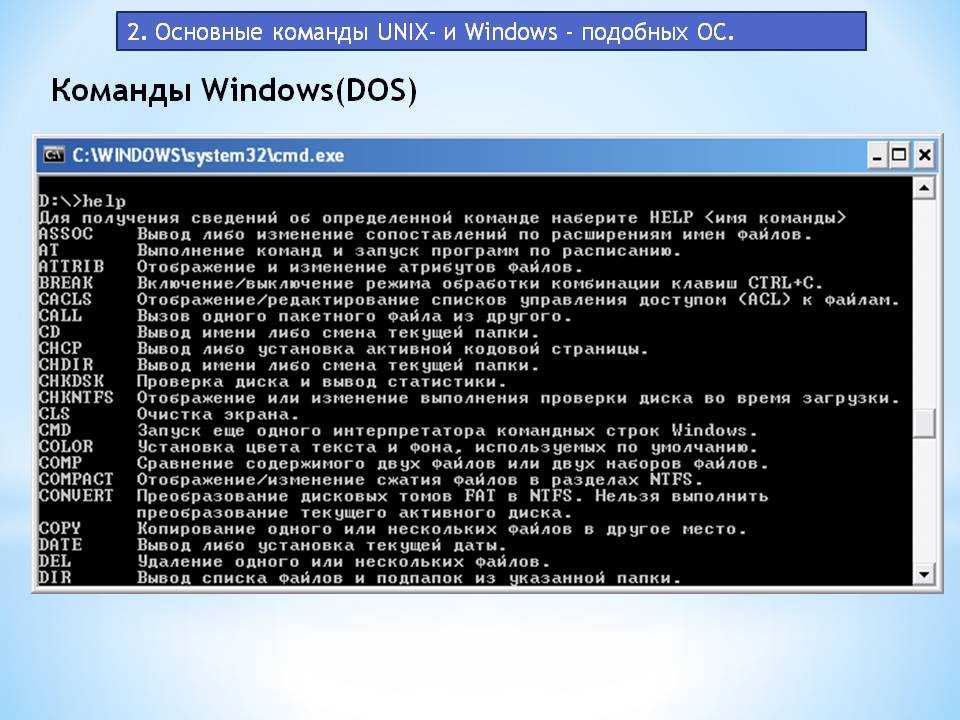
Содержание
1. Шифрование файлов с помощью командной строки
Одна из самых полезных вещей, которую вы можете сделать с помощью командной строки, — это шифрование ваших конфиденциальных данных. Шифрование — это способ предотвратить просмотр ваших данных посторонними и очень важная часть гарантии (по крайней мере, в некоторой степени), что ваши файлы принадлежат только вам. С помощью этого простого трюка с командной строкой вы можете легко зашифровать файлы на своем ПК с Windows.
- Когда вы закончите, введите «Cipher /E » и нажмите Enter. Это зашифрует все файлы, которые были внутри папки.
Примечание. Если вы попытаетесь открыть эти зашифрованные файлы, они откроются для вас обычным образом, однако любой другой пользователь не сможет просматривать файлы, если они не войдут в систему с помощью вашей учетной записи. Поэтому убедитесь, что у вас установлен пароль.
Если вы попытаетесь открыть эти зашифрованные файлы, они откроются для вас обычным образом, однако любой другой пользователь не сможет просматривать файлы, если они не войдут в систему с помощью вашей учетной записи. Поэтому убедитесь, что у вас установлен пароль.
2. Изменение цвета окна командной строки
Окно командной строки может быть неинтересным из-за черного фона по умолчанию и светло-серого цвета текста. Но Windows позволяет вам изменить эти цвета по своему усмотрению и сделать вещи немного более интригующими.
- Запуск CMD и Щелкните правой кнопкой мыши строку заголовка
- Нажмите «Свойства» и в открывшемся отдельном окне нажмите «Цвета»`
- Здесь вы можете выбрать цвета для текста или фона на экране, а также для всплывающего текста и фона, а также
- После того, как вы закончите выбирать цвета, наиболее подходящие для вашей личности, Нажмите OK
Примечание.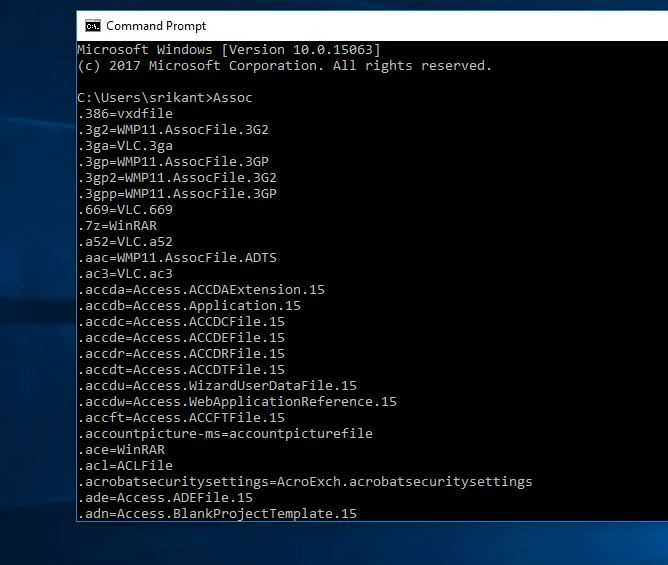 Доступно множество других цветов, и вы можете просмотреть весь список, набрав » help color » .
Доступно множество других цветов, и вы можете просмотреть весь список, набрав » help color » .
3. Измените текст приглашения в командной строке
При первом открытии командной строки текст приглашения по умолчанию очень скучен. Он отражает текущий рабочий каталог, в котором находится пользователь, но, безусловно, может потребоваться некоторая настройка. Если вы хотите, чтобы подсказка в вашем окне cmd говорила что-то отличное от значения по умолчанию, вы можете использовать следующий прием.
- Запустите командную строку и введите «prompt» , а затем текст , который вы хотите. Убедитесь, что вы добавили « $ G » в конец, чтобы убедиться, что в конце приглашения всегда есть знак «>», и вы знаете, где начинается ваша команда.
- Нажмите Enter, и вы увидите, что подсказка в окне cmd изменится на ваш собственный текст.

Примечание.
4. Измените заголовок окна командной строки
При запуске командной строки вы должны были видеть, что в строке заголовка написано «Командная строка» или, возможно, «Командная строка администратора», если вы запускаете ее с правами администратора. Хотя это нормально, но если у вас открыто много окон cmd, и каждое из них работает над отдельной задачей, то этот заголовок «Командная строка» совсем не поможет. К счастью, вы можете изменить и это.
- Откройте командную строку и введите
- Нажмите Enter, и вы увидите, что заголовок окна cmd изменится на введенный вами текст.

Примечание. Название снова меняется на «Командная строка», когда вы выходите из cmd и перезапускаете его.
5. Список всех драйверов, установленных на вашем ПК с Windows 10
Если вы пытаетесь устранить проблему или просто ищете список всех драйверов в Windows 10, вы можете использовать прием командной строки. Выполните следующие действия, чтобы увидеть список драйверов:
- Введите driverquery /FO list /v в CMD, и вы увидите список драйверов на своем экране.
- При желании вы также можете скопировать этот вывод в текстовый файл для удобного просмотра позже. Используйте эту команду, чтобы сохранить список водителей в документ:
driverquery > C:\Users\YourUsername\Desktop\driver.txt
6. Клавиши F1–F9 — это сочетания клавиш в CMD
Все функциональные клавиши на клавиатуре также являются сочетаниями клавиш для различных функций командной строки. Вот что делает каждая функциональная клавиша на вашей клавиатуре в CMD:
Вот что делает каждая функциональная клавиша на вашей клавиатуре в CMD:
- F1: Нажмите или удерживайте эту клавишу, чтобы повторно ввести последнюю букву команды.
- F2: Копирует текущую команду до указанного символа.
- F3: повторно набирает всю предыдущую строку
- F4: автоматическое удаление текущей команды до указанного символа.
- F5: Аналогичен F3, но позволяет переключаться между предыдущими командами.
- F6: вводит индикатор EOF в CMD.
- F7: открывает список ранее введенных команд.
- F8: аналогично F5, но не останавливается в конце истории команд в сеансе. Вместо этого он идет до самого начала.
- F9: Вводит предыдущую команду, вводя номер, связанный с этой строкой.
7. Скрыть папки с помощью командной строки
Хотя в Windows существует простой способ скрыть папки, используя панель свойств папки и установив флажок с надписью «Скрытый», этот метод не очень полезен, так как папки, скрытые с помощью этого метода, можно легко просмотреть, если параметры просмотра изменены на «Показать скрытые файлы и папки», что делает эту функцию довольно бесполезной.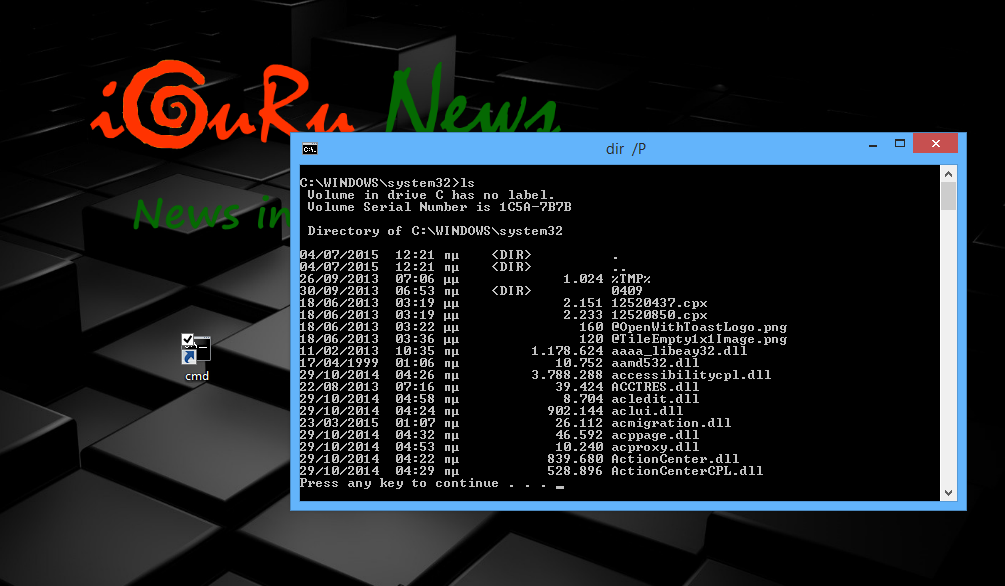 Однако так же, как вы можете скрыть папки с помощью Терминала на Mac, с помощью этого трюка с cmd вы можете скрыть свои папки таким образом, что они будут полностью скрыты, и Проводник вообще не сможет их отобразить. Просто следуйте инструкциям, описанным ниже:
Однако так же, как вы можете скрыть папки с помощью Терминала на Mac, с помощью этого трюка с cmd вы можете скрыть свои папки таким образом, что они будут полностью скрыты, и Проводник вообще не сможет их отобразить. Просто следуйте инструкциям, описанным ниже:
- Запустите командную строку и перейдите в каталог, в котором находится ваша целевая папка.
- Введите « Attrib +h +s +r имя_папки », заменив «имя_папки» на имя папки, которую вы хотите скрыть, и нажмите Enter.
- Теперь вы можете убедиться, что папка действительно скрыта в проводнике Windows и ее никто не видит.
- Чтобы отобразить папку, вы можете использовать команду « Attrib -h -s -r имя_папки ».
Примечание. Скрытые папки можно просмотреть с помощью команды cmd «dir /AH».
8. Копирование вывода команды в буфер обмена
Если вы когда-либо пытались копировать данные из командной строки, вы, должно быть, поняли, что это чрезвычайно сложно, не говоря уже о неинтуитивности. Однако с помощью этого простого трюка вы можете скопировать вывод любой команды прямо в буфер обмена вашего компьютера, а затем вставить его в любой текстовый редактор.
Однако с помощью этого простого трюка вы можете скопировать вывод любой команды прямо в буфер обмена вашего компьютера, а затем вставить его в любой текстовый редактор.
- Запустите командную строку и введите команду, для которой вы хотите скопировать вывод, а затем « | клип ”. Например, я использую команду « ipconfig | клип ”. Нажмите Enter, и вы увидите, что в окне cmd нет вывода.
- Откройте текстовый редактор, например Блокнот, и нажмите Control + V , и вы сможете просто вставить вывод команды прямо в Блокнот.
9. Список всех установленных программ
Еще один интересный прием в командной строке — это список всех приложений и программ Windows 10, установленных на вашем компьютере. Это особенно полезно, если вам нужно удалить программу с помощью командной строки. Чтобы вывести список всех установленных программ, просто выполните шаги, описанные ниже:
- Запустите командную строку и введите « wmic product get name ».

- Нажмите Enter, и вы увидите список всех программ, установленных на вашем компьютере.
Вы также можете использовать wmic для удаления программ прямо из окна cmd. Просто введите « wmic product, где «имя вроде ‘%NAMEOFAPP%’» вызывает удаление /nointeractive » и нажмите Enter. Очевидно, замените «NAMEOFAPP» на имя приложения, которое вы хотите удалить с вашего ПК.
10. Открыть окно CMD внутри каталога
Посмотрим правде в глаза, способ, которым Windows обрабатывает изменение каталогов с помощью команды «cd» , довольно странный. К счастью, есть простой способ открыть окна командной строки внутри каталога, чтобы вам не приходилось менять каталоги. Это действительно удобный трюк, особенно если папки, к которым вы хотите получить доступ, скрыты глубоко внутри файловой системы. Чтобы открыть окно cmd внутри каталога, просто выполните следующие действия:
- Откройте каталог в проводнике Windows.
 В адресной строке введите «cmd», и нажмите Enter.
В адресной строке введите «cmd», и нажмите Enter.
- В каталоге, который вы открыли в проводнике Windows, откроется командное окно.
11. Создание отчета о состоянии батареи
Windows 10 позволяет отслеживать важные статистические данные, связанные с состоянием батареи, сохраняя данные, связанные с батареей. Сюда входят такие статистические данные, как заводские характеристики, полная емкость аккумулятора и текущая емкость, которые обновляются при каждом сеансе. Вы можете создать отчет об этой статистике с помощью команды CMD, которая может быть выполнена следующим образом:
- Запустите командную строку от имени администратора или измените каталог с помощью cd C:\Windows\System32
- Введите команду powercfg/energy
- Системе потребуется 60 секунд для анализа и создания отчета в виде HTML-документов
- Чтобы получить доступ к отчету, вы можете перейти в это место на вашем компьютере с Windows 10:
C:\Windows\system32\energy-report.html
Как вы можете видеть в случае с нашим ноутбуком, емкость батареи упала до 82% от того, с чем она поставлялась. Если вам нужно пошаговое руководство по обеспечению работоспособности аккумулятора в Windows 10, щелкните ссылку, чтобы прочитать статью.
12. Скрыть конфиденциальные файлы RAR в изображениях
CMD упрощает команду, которая позволяет объединить или объединить два файла в один файл. Хотя эта команда удобна для объединения содержимого основных типов файлов, таких как TXT или CSV, вы также можете использовать команду для скрыть RAR, ZIP или другой заархивированный файл внутри изображения или текстового файла . Для этого выполните следующие действия:
- Откройте CMD в каталоге, который содержит оба файла, используя 10-й элемент в этом списке, или используйте команду cd для изменения каталога
- Используйте команду copy /b <имя_файла_RAR>.rar + <имя_файла_образа>.<расширение> <имя_файла_результата>.
 <расширение> .
<расширение> . - В нашем случае мы использовали copy /b modules.rar+wave.png test2.png
Примечание. убедитесь, что вы сначала вводите файл RAR, а затем другой файл, иначе вы не сможете восстановить пакет RAR. Этот метод также работает с наиболее распространенными типами файлов, включая документы и PDF-файлы, если вы сначала добавляете архивный файл.
- Это создаст файл результатов, который в нашем случае test2.png
Этот файл PNG отображается как обычный файл изображения , но когда вы откроете его с помощью WinRAR или любого другого инструмента извлечения, он извлечет файл RAR , который скрыт под файлом изображения. Это хороший способ защитить ваши конфиденциальные файлы от любопытных друзей или коллег или даже предотвратить их неправомерное использование даже в случае утечки данных.
13.
 Прервать выполнение команды
Прервать выполнение командыЭто один из лучших приемов командной строки, о котором должен знать каждый. Скажем, вы хотите запустить определенную команду, но случайно выполняете другую команду. В этом случае, чтобы быстро остановить выполнение команды, просто нажмите «Ctrl + C» вместе и операция будет немедленно прервана. Насколько это круто?
14. Всегда запускайте командную строку от имени администратора
Для пользователей, которые имеют дело с системными файлами и приложениями, знают, что им всегда нужны повышенные привилегии для настройки и перемещения вещей. Но, с другой стороны, командная строка по умолчанию всегда использует обычную учетную запись, что затрудняет пользователям доступ администратора в середине операции. Так что, чтобы уберечь себя от таких ситуаций, вы можете навсегда измените поведение и всегда запускайте командную строку с правами администратора.
- Просто найдите «cmd» в меню «Пуск» и щелкните по нему правой кнопкой мыши.
 После этого откройте его местоположение файла.
После этого откройте его местоположение файла. - Теперь скопируйте ярлык командной строки на рабочий стол.
- Переместитесь на рабочий стол, щелкните правой кнопкой мыши ярлык и откройте «Свойства».
- Здесь нажмите «Дополнительно» и включите «Запуск от имени администратора».
- Теперь откройте CMD с помощью ярлыка на рабочем столе, и он всегда будет запускаться с правами администратора.
15. SFC /Scannow
SFC (проверка системных файлов) — относительно новое дополнение к командной строке, позволяющее поддерживать чистоту компьютера и отсутствие ошибок . Это удобный инструмент командной строки, который поможет вам решить многие системные проблемы. Просто запустите sfc /scannow в командной строке, и он начнет проверку целостности всех защищенных системных файлов. Кроме того, он также будет восстанавливать поврежденные файлы, где это возможно. Поэтому в будущем, если вы столкнетесь с какой-либо проблемой, обязательно запустите эту команду на своем компьютере с Windows.
16. Найдите информацию о командах
Иногда мы запускаем команду для выполнения определенной задачи, но мало о ней знаем. Итак, чтобы узнать о конкретных командах, добавьте /? в конце любой команды и нажмите Enter. Командная строка даст вам хороший обзор ее использования и синтаксиса. Возьмите пример SFC из пункта выше, введите sfc /? и нажмите Enter. Он расскажет вам о подкомандах с примерами и о том, какие другие команды, связанные с SFC, понятным языком.
17. История командной строки
Многие пользователи знают о навигационной клавише «ВВЕРХ» для перемещения вперед и назад между командами, но как только вы выполнили слишком много команд, это быстро становится утомительным упражнением. Опять же, есть команда doskey /history для проверки всех ваших выполненных команд в хронологическом списке. Однако вы не можете выбирать команды и выполнять их мгновенно. Вам придется вводить его вручную, и это опять же не лучшее решение. Так что, если вы хотите быстро перемещаться по всем вашим прошлым командам с возможностью их немедленного выполнения, просто нажмите клавишу F7 . Вы получите отдельное окно, где вы можете выбрать команду и выполнить ее тут же. Для меня это один из лучших трюков с командной строкой. Имейте в виду, что некоторым пользователям необходимо нажать клавишу «Fn» вместе с F7, чтобы вызвать это действие.
Так что, если вы хотите быстро перемещаться по всем вашим прошлым командам с возможностью их немедленного выполнения, просто нажмите клавишу F7 . Вы получите отдельное окно, где вы можете выбрать команду и выполнить ее тут же. Для меня это один из лучших трюков с командной строкой. Имейте в виду, что некоторым пользователям необходимо нажать клавишу «Fn» вместе с F7, чтобы вызвать это действие.
18. Удалить временные файлы, чтобы освободить место
Если у вас мало места и вам срочно нужно очистить какой-то мусор, избавление от временных файлов на вашем ПК может быть самым быстрым планом действий. Вот что вы можете сделать, чтобы удалить временные файлы с вашего ПК и освободить значительное пространство.
- Используйте команду del /q /f /s %temp%\*
- Используйте команду del /s /q C:\Windows\temp\* (требуются права администратора)
- Вы также можете использовать обе команды одновременно, набрав del /q /f /s %temp%\* && del /s /q C:\Windows\temp\*
19.
 Играйте в ролевую игру в командной строке
Играйте в ролевую игру в командной строкеНравится ли вам играть в ролевые игры? Если это так, вам обязательно стоит попробовать Ateraan, текстовую ролевую игру, которая работает в командной строке на вашем ПК с Windows.
- Введите команду telnet ateraan.com 4002 в CMD и нажмите Enter. Это запустит игру, и вы сможете создать своего персонажа и начать свое путешествие. ГЛХФ!
20. Переход на Windows Terminal
Хотя командная строка, безусловно, многофункциональна и имеет собственную пользовательскую базу, но недавно Microsoft анонсировала универсальный инструмент командной строки для Windows 10 под названием Windows Terminal. Он запускает командную строку в виде вкладок, и я думаю, вам понравится возможность выполнять несколько команд только из одного окна. Наряду с этим у Microsoft также есть объединил Linux Terminal и PowerShell в Windows Terminal . По сути, у вас будет доступ ко всем вашим инструментам командной строки одновременно в одном окне. Звучит захватывающе, правда? Поэтому я бы порекомендовал попробовать новый Windows Terminal и посмотреть, понравится ли вам новое изменение.
Звучит захватывающе, правда? Поэтому я бы порекомендовал попробовать новый Windows Terminal и посмотреть, понравится ли вам новое изменение.
Улучшение работы Windows с помощью команд CMD
Эти 20 приемов командной строки, хотя и просты в реализации, очень полезны. Использование этих приемов позволит вам использовать Windows 10 гораздо эффективнее. Кроме того, это даст вам доступ ко многим мощным функциям, которые вы иначе не смогли бы использовать без установки (или покупки) специального программного обеспечения. Итак, какие ваши любимые приемы командной строки, которые вы часто используете и считаете полезными? Мы хотели бы знать о них, поэтому прокомментируйте их ниже. Кроме того, если вы знаете трюк CMD, который, по вашему мнению, заслуживает того, чтобы быть в этом списке, сообщите нам об этом.
Изменение каталога запуска по умолчанию для командной строки в Windows 7
спросил
Изменено 4 месяца назад
Просмотрено 221 тысяч раз
Как изменить каталог запуска по умолчанию для командной строки в Windows 7?
Я обычно делаю следующее, чтобы запустить командную строку из C:\
WIN-R (запрос на выполнение) cmd /K компакт-диск C:\
Я хочу сделать следующее, чтобы запустить командную строку из C:\
WIN-R (запрос на выполнение) команда
- windows-7
- командная строка
4
Создайте ярлык, указывающий на cmd. exe где-нибудь (например, на рабочем столе), затем щелкните правой кнопкой мыши копию и выберите «Свойства». Перейдите в меню «Ярлык» и измените каталог «Начать в:».
exe где-нибудь (например, на рабочем столе), затем щелкните правой кнопкой мыши копию и выберите «Свойства». Перейдите в меню «Ярлык» и измените каталог «Начать в:».
5
Следующее решение мне подошло. Перейдите к ярлыку командной строки в меню «Пуск»:
C:\Users\ ваше имя пользователя \AppData\Roaming\Microsoft\Windows\Start Menu\Programs\Accessories\Command Prompt
Щелкните правой кнопкой мыши файл ярлыка, чтобы открыть диалог свойств. Внутри текстового поля «Начать в:» вы должны увидеть %HOMEDRIVE%%HOMEPATH%. Если вы хотите, чтобы приглашение начиналось с C:\, просто замените переменные на «C:\» (без кавычек).
обновление
Похоже, Microsoft недавно изменила это поведение, поэтому теперь требуется дополнительный шаг. После выполнения действий, описанных выше, скопируйте измененный ярлык «Командная строка» и переименуйте его в «cmd». Затем при вводе «cmd» в меню «Пуск» он должен снова работать.
10
Откройте regedit и перейдите по этому пути
HKEY_CURRENT_USER\Software\Microsoft\Command Processor
Создать новое строковое значение с именем Autorun . Установите его значение на cd /d C:\ .
Запустите cmd еще раз. Вуаля!
8
При добавлении записи AutoRun в HKEY_CURRENT_USER\Software\Microsoft\Command Processor , как и ответ Шиннока, это также может действительно все испортить, вам действительно следует попытаться обнаружить простой запуск cmd.exe по сравнению со сценарием/ программа, использующая cmd.exe в качестве дочернего процесса:
ЕСЛИ /I x"%COMSPEC%"==x%CMDCMDLINE% (cd /D c:\)
8
- Нажмите «Пуск» и введите «cmd» или «командная строка».
- Выберите наиболее часто используемое приложение для поиска с таким же именем, как «cmd» или «command prompt».

- Щелкните правой кнопкой мыши и выберите «Отправить» => «Рабочий стол».
- На рабочем столе появится новый ярлык «cmd»
- Щелкните правой кнопкой мыши на этом значке и выберите «свойства»
- Появится всплывающее окно. На вкладке «Ярлык» введите новое местоположение в параметре «Начать с» (например, D:\xyz)
- Перетащите этот значок и добавьте/закрепите его на «Панель задач»
3
В меню «Пуск» Windows щелкните правой кнопкой мыши командную строку.
Щелкните «Свойства».
Откроется диалоговое окно «Свойства командной строки».
В поле «Начать в» укажите место, где вы хотите запустить командную строку.
Пример: изменить %HOMEDRIVE%%HOMEPATH% на D:\PersonalPrograms.
В следующий раз, когда вы запустите командную строку, каталог запуска будет D:\PersonalPrograms
Немного поздно, но игнорируйте моды реестра. Просто измените цель ярлыка на:
cmd /k "команда"
т. е.
е.
cmd /k "cd\myStartUpFolder"
Вуаля!
1
У меня это не работает. Я пробовал это как под Win7 64bit, так и под Vista 32.
Я использую приведенную ниже командную строку, чтобы добавить эту возможность.
reg add «HKEY_CURRENT_USER\Software\Microsoft\Command Processor» /v AutoRun /t REG_SZ /d «IF x»%COMSPEC%»==x%CMDCMDLINE% (cd /D c:)»
4
Я думаю, что самый простой способ — создать ярлык cmd , а затем изменить каталог ярлыка «Начать в» на тот, с которого вы хотите начать.
В Windows 7:
- Выполните поиск «cmd» на вашем компьютере с Windows
- щелкните правой кнопкой мыши cmd и щелкните левой кнопкой мыши «Закрепить в меню «Пуск»» (или щелкните правой кнопкой мыши cmd — щелкните «копировать», а затем вставьте на рабочий стол)
- щелкните правой кнопкой мыши cmd в меню «Пуск» или на рабочем столе (в зависимости от варианта 2 выше) — щелкните левой кнопкой мыши свойства
- внутри текстового поля «начать в» вставьте расположение вашего начального каталога по умолчанию
- Нажмите «Применить» и «ОК».

Каждый раз, когда вы нажимаете на cmd в меню «Пуск» или на ярлыке на рабочем столе, CMD открывается в месте по умолчанию
1
изменение ярлыка в системе Windows на 8.1 сработало для меня — еще одна вещь, которую я обнаружил, это то, что «Пуск в:» РАБОТАЕТ, когда «Дополнительно» -> «Запуск от имени администратора» НЕ ПРОВЕРЕНО, однако, если ПРОВЕРЕНО, это не работает
HKEY_CURRENT_USER\Software\Microsoft\Command Processor
строка: автозапуск значение: cd /d %~dp0
все bat-файлы будут запускаться из местоположения bat-файла
1
Простой способ + бонус.
Запустите cmd с правами администратора, каталогом по умолчанию для приглашения будет C:\WINDOWS\system32 .
Я создал bat-файл в этом каталоге ( notes.bat )
Открыл его блокнотом и написал следующие строки. Каждая строка сопровождается комментарием, который не следует добавлять в bat-файл.
Каждая строка сопровождается комментарием, который не следует добавлять в bat-файл.
@эхо выключено приглашение $S$CYourName$F$S$G$S /* Это комментарий, не включайте его в bat-файл — над строкой подсказка будет выглядеть как (ВашеИмя) > */ cd C:\Ваш_любимый_каталог /* Это комментарий, не включайте его в bat-файл — строка выше направит вас в нужный каталог */
Сохранил файл и все.
Теперь, когда вы открываете cmd с правами администратора, просто напишите: notes или notes.bat и он выполнит файл notes.bat с желаемыми изменениями.
- перейдите в regedit (перейдите в поиск и введите regedit)
- развернуть узел «HKEY_CURRENT_USER»
- под узлом HKEY_CURRENT_USER разверните узел «программное обеспечение»
- под узлом программного обеспечения развернуть узел «Microsoft»
- под узлом Microsoft нажмите «Командный процессор»
- путь выглядит так: «HKEY_CURRENT_USER\Software\Microsoft\Command Processor»
это выглядит примерно так:
- если вы не видите «Autorun» Строковое значение
- Щелкните правой кнопкой мыши — Создать — Расширяемое строковое значение и переименуйте его в Autorun
- двойной щелчок на «Автозапуск»
10.
 введите этот формат пути значения:
введите этот формат пути значения: - «CD/d C:\имя вашей папки\имя вашей подпапки»
Редактировать: на самом деле кажется, что редактирование ярлыка файла нарушает сочетание клавиш Win + x , c . (Мораль истории: меняйте только системные файлы, которые вы знаете, как исправить! В конце концов, после обновления Windows он восстановился сам.)
В итоге я создал новый настраиваемый ярлык командной строки в стартовой папке и прикрепил его к панели задач, которую я запускаю вместо cmd.exe
Как указывают другие ответы, изменение реестра Autorun cmd start location это плохая идея, потому что она незаметно сломает другие программы, которые раскошеливаются на задачи, такие как Visual Studio Code.
Вы должны просто изменить любой ярлык, который вы используете для открытия cmd, чтобы иметь запись Start In.
Если вы используете Win + x , c для запуска cmd, вы можете отредактировать Start In для
"%LOCALAPPDATA%\Microsoft\Windows\WinX\Group3\02 - Command Prompt.lnk"
введите
cmd.exe /k cd c:/
в текстовом файле и сохранить как cmd.bat Щелчок по этому файлу делает свое дело. Вы также можете закрепить его в меню «Пуск».
Чтобы начать с диска с разделами (например, D), используйте
cmd.exe /k d:
0
Мой каталог по умолчанию был system32 при запуске CMD. Затем я создал пакетный файл в этом каталоге, чтобы изменить каталог на тот, который мне нужен.
Из-за этого я всегда вызывал эту летучую мышь при каждом запуске CMD. Поэтому я сделал reg-файл и поместил внутрь:
Редактор реестра Windows версии 5.00. [HKEY_CURRENT_USER\Программное обеспечение\Майкрософт\Командный процессор] "Autorun"="cd C:\\Users\\Me\\SomeFolder"
После сохранения я открыл файл, нажал «ОК», чтобы объединиться с реестром, и с тех пор каждый раз, когда я открываю CMD, я получаю свой каталог 9.0003
В новом терминале Windows вы можете нажать «Настройки» и отредактировать строку «startingDirectory», чтобы получить нечто подобное.
Обратите внимание, однако, что это изменяет каталог запуска по умолчанию только в терминале Windows, а не для командной строки в глобальном масштабе.
Используйте Windows Terminal и настройте начальный каталог.
Частично settings.json :
{
// Внесите изменения в профиль cmd.exe.
"guid": "{0caa0dad-35be-5f56-a8ff-afceeeaa6101}",
"name": "Командная строка",
"командная строка": "cmd.exe",
"скрытый": ложь,
"startingDirectory": "C:\\DEV"
},
HKEY_CURRENT_USER\Software\Microsoft\Command Processor больше недействителен.
Новый ключ находится здесь:
HKEY_LOCAL_MACHINE\SOFTWARE\Microsoft\Command Processor
Измените «Автозапуск» на «CD /d C:\YourFolder» (без двойных кавычек)
Оставьте окно командной строки чистым. Избегайте редактирования ключа реестра и добавления автозапуска, это может вас укусить.
Создайте простой пакетный файл и сохраните его в папке C:\Windows или C:\Windows\System32. Я называю свой !.bat (восклицательный знак). Он имеет следующие команды:
Я называю свой !.bat (восклицательный знак). Он имеет следующие команды:
@эхо выключено с: CD \ клс whoami
Он переходит в папку, в которой мне нужно работать, очищает экран и сообщает мне, в каком контексте безопасности я нахожусь.
Команда «начать в каталоге»
cmd /K cd C:\WorkSpace
, но если WorkSpace окажется на другом диске, а не на диске C, консоль будет запущена в папке по умолчанию, а затем вам все равно нужно поставить D: для смены диска Чтобы избежать этого, используйте cd с параметром -d
cmd /K cd -d D:\WorkSpace
создай ярлык и исправь 😉
0
привет, если вы хотите, чтобы cmd автоматически открывался при запуске машины, вы можете поместить исполняемый файл cmd.exe в папку автозагрузки (просто найдите запуск и поместите туда ярлык cmd.exe)
regedit отлично сработал. HKEY_CURRENT_USER\SOFTWARE\MICROSOFT\Command Процессор, все, что вам нужно сделать, это изменить значение ключа автозапуска, которое уже установлено туда, куда вы в настоящее время загружаетесь, на новое значение в формате:
cd /d <диск:путь> для c:\ это будет cd /d c:\ для мусора это будет cd d/ c:\junk
это очень просто, даже новичок, никогда не пользовавшийся regedit, сможет разобраться.

 txt — имя файла
txt — имя файла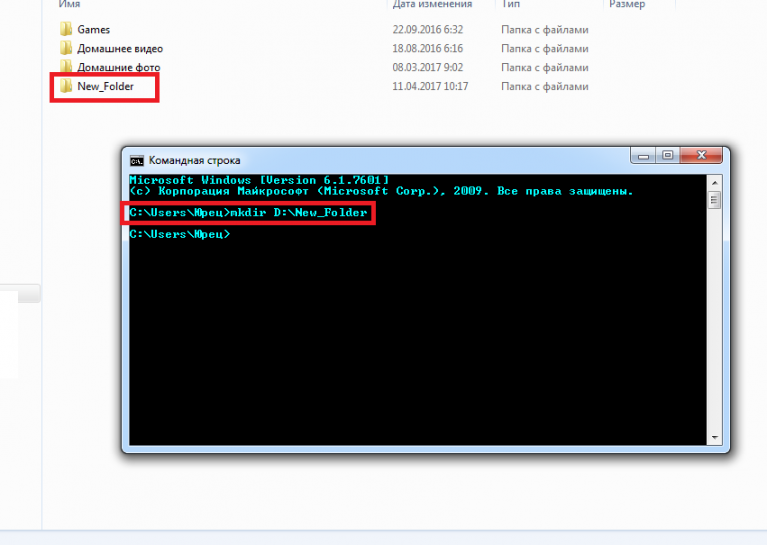
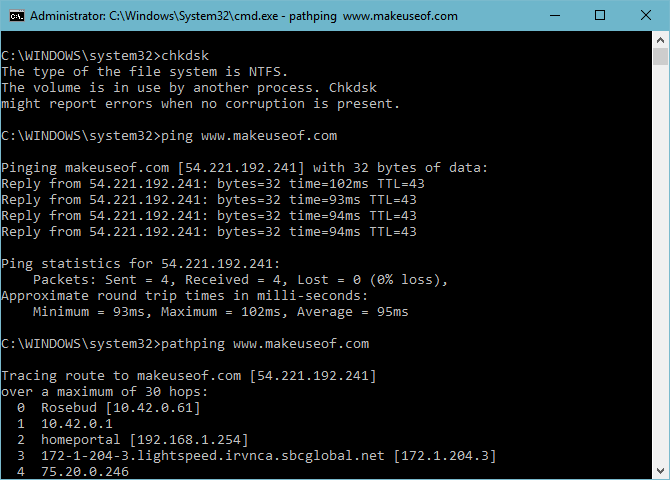

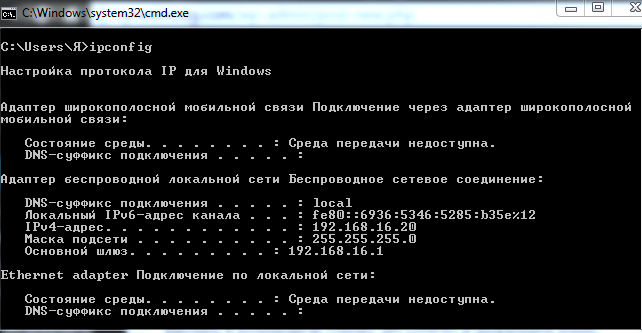
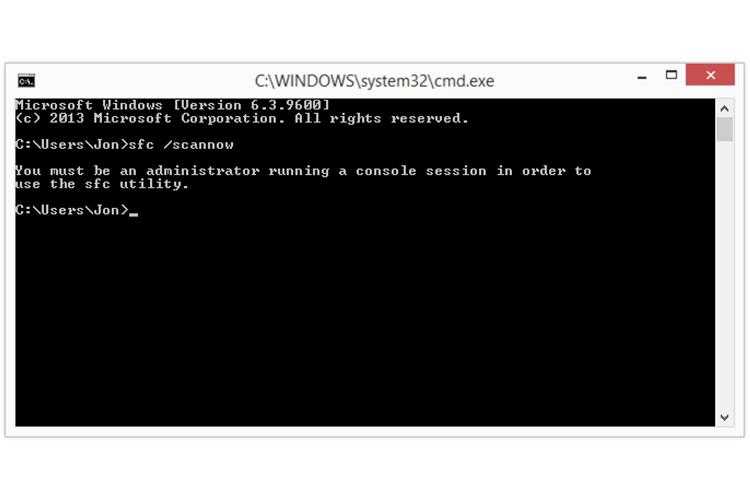 В адресной строке введите «cmd», и нажмите Enter.
В адресной строке введите «cmd», и нажмите Enter.