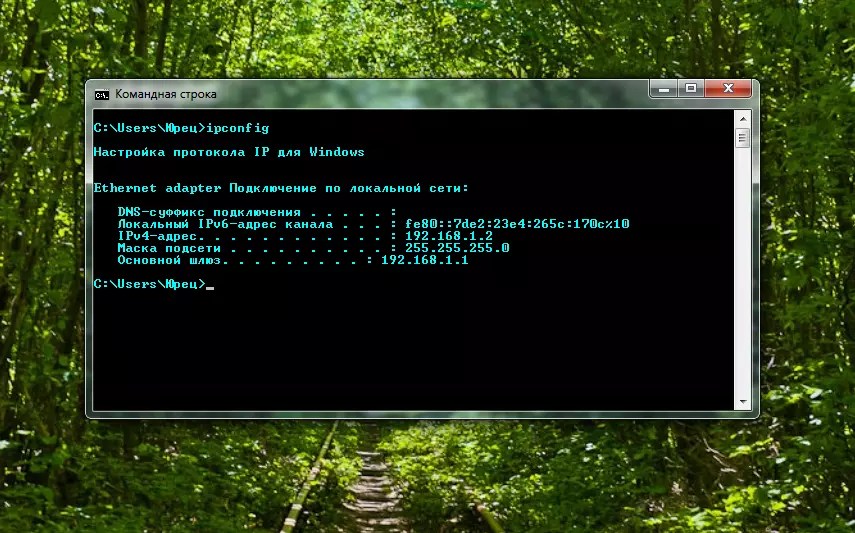Ограничение строки командной строки — Windows Client
Twitter LinkedIn Facebook Адрес электронной почты- Статья
В этой статье рассматривается ограничение длины строк, используемых из командной строки в командной строке (Cmd.
Область применения: Windows Server 2012 R2, Windows Server 2008 R2 с пакетом обновления 1 (SP1), Windows 7 с пакетом обновления 1 (SP1)
Исходный номер базы знаний: 830473
Максимальная длина строки, которую можно использовать в командной строке, составляет 8191 символ.
Это ограничение применяется к:
- командная строка
- отдельные переменные среды, наследуемые другими процессами, такими как переменная PATH
- все расширения переменных среды
Если для выполнения пакетных файлов используется командная строка, это ограничение также применяется к пакетной обработке файлов.
Примеры
В следующих примерах показано, как это ограничение применяется к командам, которые выполняются в командной строке, и командам, используемым в пакетном файле.
В командной строке общая длина следующей командной строки не может содержать более 8191 символа:
cmd.
 exe /k ExecutableFile.exe parameter1, parameter2... parameterN
exe /k ExecutableFile.exe parameter1, parameter2... parameterN
В пакетном файле общая длина следующей командной строки не может содержать более 8191 символа:
cmd.exe /k ExecutableFile.exe parameter1, parameter2... parameterN
Это ограничение применяется к командным строкам, содержащимся в пакетных файлах при запуске пакетного файла с помощью командной строки.
В командной строке общая
EnvironmentVariable1EnvironmentVariable2EnvironmentVariable3длина после развертывания не может превышать 8191 символ:c:> set EnvironmentVariable1 = EnvironmentVariable2 EnvironmentVariable3
В пакетном файле общая длина следующей командной строки после развертывания параметров не может содержать более 8191 символа:
ExecutableFile.exe parameter1 parameter2
Несмотря на то что ограничение Win32 для переменных среды равно 32 767 символам, командная строка игнорирует все переменные среды, унаследованные от родительского процесса и длиннее собственных ограничений в 8191 символ (в соответствии с операционной системой).

SetEnvironmentVariableсм. в описании функции SetEnvironmentVariableA.
Как обойти ограничение
Чтобы обойти ограничение, используйте один или несколько из следующих методов в соответствии с вашей ситуацией:
Измените программы, для которых требуются длинные командные строки, чтобы они могли использовать файл, содержащий сведения о параметрах, а затем включить имя файла в командную строку.
Например,
ExecutableFile.exe Parameter1 Parameter2... ParameterNвместо использования командной строки в пакетном файле измените программу, чтобы использовать командную строку, аналогичную следующей командной строке, где ParameterFile — это файл, содержащий необходимые параметры (parameter1 parameter2… ParameterN:ExecutableFile.exe c:\temp\ParameterFile.txt
Измените программы, использующие большие переменные среды, чтобы переменные среды содержали менее 8191 символ.

Например, если переменная среды PATH содержит более 8191 символ, используйте один или несколько из следующих методов, чтобы уменьшить количество символов:
- Используйте более короткие имена для папок и файлов.
- Уменьшите глубину деревьев папок.
- Храните файлы в меньшем количество папок, чтобы в переменной среды PATH было необходимо меньше папок.
- Изучите возможные методы, которые можно использовать для уменьшения зависимости PATH для поиска .dll файлов.
КАК ОТКРЫТЬ КОМАНДНУЮ СТРОКУ
Часто ищут «как открыть командную строку» те, кто ушел на Windows 10 или Линукс. Если в Виндоус 7 прогу со строкой можно было наблюдать во «Все программы», то здесь такого нет. Обучаемся самым популярным путям, как добраться до терминала.
Самый быстрый способ
Легче попасть «в цель» через «Пуск». Делается это 2 путями:
- комбинацией Win + X;
- тапом правой стороной мышки на «Пуск».

Стоит только провести одно из этих действий, и выплывет меню. Дальше нужно позвать пункт «Командная строка».
Те, кто пользуется Виндой 10 (2020 года и младше), могут заметить, что возможность запуска строчки исчезла, а на её месте прописался PowerShell. Но при желании можно вернуть её на место. Делается это следующим образом.
- Нырнуть в Настройки.
- Тапнуть на блок «Персонализация».
- Перейти в «Панель задач».
- Смахнуть «Заменить строку…».
Эти действия вернут изначальные значения (с «ПаверШелл» станет снова «командной строчкой»).
В тему: Компьютер не видит жесткий диск: в чем «корень зла»
Использование поиска Windows
Ещё есть путь, который «на виду» у пользователей компьютеров:
- ввести [cmd] в горизонтальной панели рядом с «Пуск»;
- зажать Win+S (позвать «искателя» принудительно) и набрать [cmd];
- прописать «Командная строка» и тапнуть на «Запустить как админ».

Читайте: Как можно подключить системный блок к Wi-Fi: краткое руководство в 5 разделах
Открытие командной строки через проводник
Это необычная, но простая возможность добраться до «суперстрочки». Здесь так же 2 модели на выбор. Вот как выглядит первая.
- Достичь любую папки.
- Тапнуть ПКМ по пустоте, придерживая Shift.
- Перейти к «открыть окно команды».
Строчка команд работает для всех версий Виндоус. Нюанс в версии Win10 1703. Эта строчка меню исчезла, на её месте появился PowerShell. Однако, командная строка возвращается таким же путем, как описано 2 разделами выше.
Второй путь для актуальных версий Винды работает на всех системах. Для этого на ноуте делается следующее.
- Открыть проводник.
- Перейти по адресу «C:\Windows\System32\», где C — имя диска, где работает система.
- Найти отдельный файл cmd.exe
- Включить его.

Полезная статья: 7 особенностей ноутбуков Intel Evo: ознакомление с платформой
Через диспетчера задач
Это программа для контроля нагрузки ПК и моноблоков разными приложениями. Здесь их можно принудительно выключать и включать. Со «строчкой» это делается так.
- Включить диспетчер (через Ctrl+Alt+Del или через поиск по запросу «Диспетчер задач»).
- Перейти в меню «Файл» → «Запустить новую задачу».
- Прописать cmd.exe.
Запуск cmd
Ещё один путь для «оконных» систем — провести это через приложуху «Выпл».
- Зажать Win+R (это вызовет нужную аппку).
- Вбить запрос cmd
- Тапнуть «ОК».
Всё, строчка готова!
На заметку: Лучшие девайсы для гейминга: 18 отпадных моделей для консолей, ПК и смартфонов
Как открыть командную строку в Linux
Линукс (и Ubuntu в частности) — ОС для тех, кто не боится «минимального программирования». С ней можно всё — достаточно уметь управлять строчкой (или Терминалом). Есть 2 метода её включения и 1 способ уйти назад.
С ней можно всё — достаточно уметь управлять строчкой (или Терминалом). Есть 2 метода её включения и 1 способ уйти назад.
Если эти комбо не сработали, следует попробовать следующий путь.
- Развернуть главное меню (на панели задач).
- Зайти в раздел «Настройки».
- Найти категорию «Клавиатура» слева.
- Зайти в «Запуск приложений».
- Найти «Открыть терминал».
- Заменить комбинацию по умолчанию.
Если не хочется сложных комбинаций, вот еще несколько путей вызывать строчку. Они занесены в таблицу:
Несмотря на то, что операционки Windows и Linux разительно отличаются, пути вызова строчки у них схожи. И это удобно для юзера: заучив последовательность один раз, не придется переучиваться на новой ОС.
Познавательная статья: 5 действенных способов, как подключить телевизор к компьютеру
Как открыть командную строку в Windows
Приложение «Командная строка» существует с декабря 1987 года и предоставляет пользователям Windows интерфейс командной строки, из которого можно выполнять задачи операционной системы, многие из которых очень полезны. Из-за его популярности Microsoft сделала приложение легко доступным в Windows 10 несколькими способами.
Из-за его популярности Microsoft сделала приложение легко доступным в Windows 10 несколькими способами.
Вот 11 способов открыть командную строку.
Открытие командной строки из строки поиска
Вы можете искать любое приложение с помощью панели поиска Windows, и командная строка не является исключением. Сначала введите Командная строка в строке поиска Windows в левом нижнем углу экрана, а затем щелкните приложение командной строки в результатах поиска или нажмите «Открыть» в списке параметров справа от результатов поиска.
Marshall Gunnell/IDGВы также можете открыть командную строку из меню «Пуск». Сначала щелкните значок Windows в левом нижнем углу экрана. Затем прокрутите список приложений, пока не увидите Windows System . Щелкните стрелку вниз рядом с ним.
Появится список приложений, вложенных в папку. Здесь нажмите Командная строка .
Marshall Gunnell/IDG Меню опытного пользователя (часто называемое меню WinX) можно использовать для запуска командной строки. Чтобы открыть меню Power User, нажмите Windows + X или просто щелкните правой кнопкой мыши значок Windows в левом нижнем углу экрана.
Чтобы открыть меню Power User, нажмите Windows + X или просто щелкните правой кнопкой мыши значок Windows в левом нижнем углу экрана.
Затем нажмите Командная строка или Командная строка (администратор) в меню.
Marshall Gunnell/IDGОткрытие командной строки с помощью Cortana
Вы можете попросить Cortana, цифрового помощника Windows 10, открыть для вас командную строку. Щелкните значок приложения Cortana на панели задач, чтобы запустить его.
Marshall Gunnell/IDGЗатем щелкните значок микрофона в правом нижнем углу приложения Cortana и произнесите «открыть командную строку». Затем Кортана откроет для вас приложение командной строки.
Marshall Gunnell/IDGЕсли у вас нет микрофона или вы просто не хотите говорить, вы также можете набрать Вместо этого откройте командную строку в поле поиска Cortana.
Открыть командную строку из проводника
Если вы работаете в проводнике и вам нужен быстрый доступ к командной строке, есть простое решение. Все, что вам нужно сделать, это ввести cmd в адресной строке и нажать Enter.
Все, что вам нужно сделать, это ввести cmd в адресной строке и нажать Enter.
Открытие командной строки из диспетчера задач (два способа)
Существует два разных способа открыть командную строку из диспетчера задач — быстрый и немного более быстрый. Идите вперед и откройте диспетчер задач, нажав Ctrl+Shift+Esc .
После открытия щелкните вкладку «Файл», а затем щелкните «Выполнить новую задачу» в раскрывающемся меню.
Marshall Gunnell/IDGПоявится окно «Создать новую задачу». Здесь введите cmd в текстовое поле, а затем нажмите Enter или щелкните OK .
Marshall Gunnell/IDG Это был быстрый способ. Если вы хотите использовать более быстрый способ, просто, удерживая клавишу Ctrl, щелкните «Выполнить новую задачу» на вкладке «Файл». Командная строка откроется без необходимости что-либо вводить.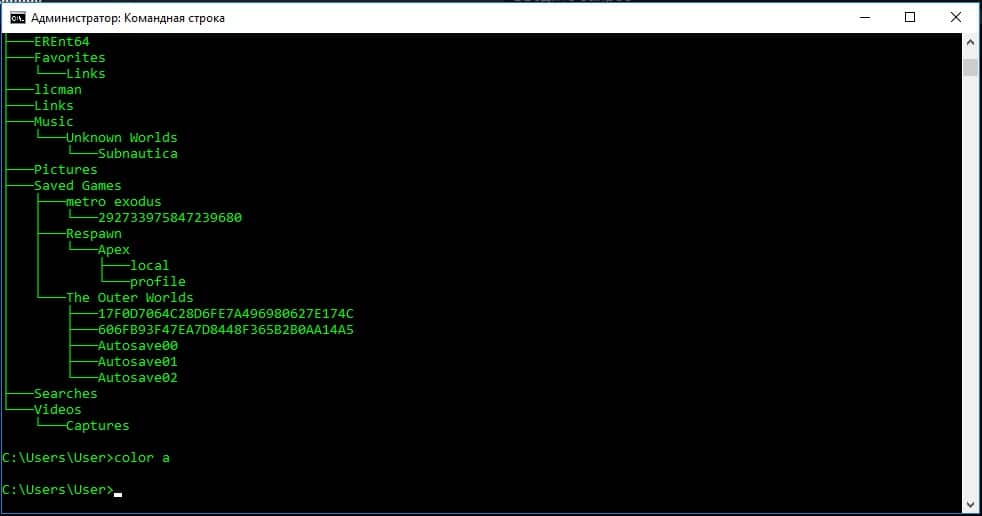
Открыть командную строку с помощью приложения «Выполнить»
Приложение «Выполнить» в Windows 10 может открывать папки, документы или программы на вашем ПК, включая командную строку. Чтобы открыть приложение «Выполнить», нажмите Windows + R или найдите его в поле поиска Windows. После открытия введите cmd в текстовое поле рядом с Open : и затем нажмите клавишу Enter или щелкните OK .
Marshall Gunnell/IDGОткрытие командной строки с помощью командной строки
Если вам когда-нибудь понадобится запустить более одного экземпляра командной строки, вы можете открыть новый экземпляр прямо из… командной строки. В командной строке введите запустите cmd.exe и нажмите клавишу Enter. Откроется новый экземпляр командной строки.
Marshall Gunnell/IDGОткрыть командную строку из Windows PowerShell
Команда для открытия командной строки из Windows PowerShell точно такая же, как и команда для открытия командной строки из командной строки. В Windows PowerShell просто введите start cmd.exe и нажмите Enter.
В Windows PowerShell просто введите start cmd.exe и нажмите Enter.
Открыть командную строку с помощью файла .exe
Каждая программа на вашем ПК имеет исполняемый файл. Когда вы дважды щелкните файл .exe, программа запустится. Чтобы найти файл .exe командной строки, откройте проводник и перейдите в системную папку > Windows > System32 . Здесь прокрутите вниз, пока не найдете файл приложения cmd. Дважды щелкните его, чтобы запустить командную строку.
Marshall Gunnell/IDGВот и все. Какой бы популярной ни была командная строка, неудивительно, что существует так много способов открыть ее из разных мест. Если вы обнаружите, что часто его используете, вы даже можете закрепить его на панели задач или создать ярлык на рабочем столе. Возможности безграничны.
Как получить командную строку в Windows
- Инструменты для создания формальных метаданных
Как получить командную строку в Windows
Меня иногда спрашивают: Как запустить мп? Когда я дважды щелкаю по нему, вспыхивает окно
и исчезает.
В Microsoft Windows:
Наведя курсор на рабочий стол, нажмите правую кнопку мыши. В контекстном меню выберите New , а во всплывающем окне выберите Ярлык . Это вызывает диалоговое окно Create Shortcut . Нужна командная строка c:\winnt\system32\cmd.exe .
Если вы используете Windows XP, это c:\Windows\system32 (В Windows 2000 использовалось имя каталога Winnt , что отражало
его развитие из Windows NT).
Вы можете ввести это в поле или нажать Кнопка Обзор и
перейдите к файлу Cmd.exe , который находится в C:\Winnt\System32 .
Затем нажмите Далее . Назовите ярлык, например, Command Prompt .
Щелкните Готово . Ярлык появится на рабочем столе в виде значка.
Теперь вы можете использовать ярлык как есть, но вы можете найти его
удобно немного изменить его свойства. С указателем
над значком ярлыка нажмите правую кнопку мыши. Выбирать Свойства из появившегося контекстного меню. Недвижимость
лист появляется следующим. Обратите внимание на вкладки вверху.
С указателем
над значком ярлыка нажмите правую кнопку мыши. Выбирать Свойства из появившегося контекстного меню. Недвижимость
лист появляется следующим. Обратите внимание на вкладки вверху.
Перейдите на вкладку Ярлык . Не изменяйте поле Target , но
измените поле с меткой Start In . Это будет по умолчанию
каталог для любых команд, введенных в этом окне командной строки.
Введите полный путь к каталогу, содержащему ваши метаданные,
или в какой-нибудь каталог более высокого уровня, например C:\ . Когда вы печатаете
команды в приглашение, вы можете изменить рабочий каталог
с помощью 9Команда 0149 cd , как в старые добрые времена
MS-DOS; просто теперь Windows NT является операционной системой.
Мне кажется удобным увеличить размер самого окна.
Перейдите на вкладку Layout листа свойств и найдите раздел
отмечен Размер окна . Измените высоту на 50. Чтобы сделать вещи
еще удобнее, найдите раздел Screen Buffer и измените
параметр высоты там до некоторого большого числа, например 500. Это
делает так, что вы можете использовать полосу прокрутки для просмотра вещей, которые
прокрутили экран.
Это
делает так, что вы можете использовать полосу прокрутки для просмотра вещей, которые
прокрутили экран.
Чтобы изменить цвета, выберите вкладку Colors . мне нравится мой фон темно-синий, а не черный. Это не влияет ни на одну из программ, но это эстетический выбор, доступный вам.
После внесения всех необходимых изменений нажмите Применить и OK (я думаю, если вы нажмете OK, вам не нужно нажимать Apply).
Для запуска таких программ, как cns, mp и dbfmeta, вам необходимо запустить этот окно командной строки. Просто дважды щелкните значок. это самое удобно начать с настройки PATH для включения каталога который содержит инструменты метаданных. Введите это:
C:> ПУТЬ %PATH%;c:\USGS\tools\bin Это добавляет c:\USGS\tools\bin к вашему существующему PATH, так что
Windows будет искать в этой папке, когда вы вводите имя
программы типа mp. Если вы не сделаете этот шаг, у вас будет
для запуска mp, набрав
C:> c:\USGS\tools\bin\mp (.

 exe /k ExecutableFile.exe parameter1, parameter2... parameterN
exe /k ExecutableFile.exe parameter1, parameter2... parameterN