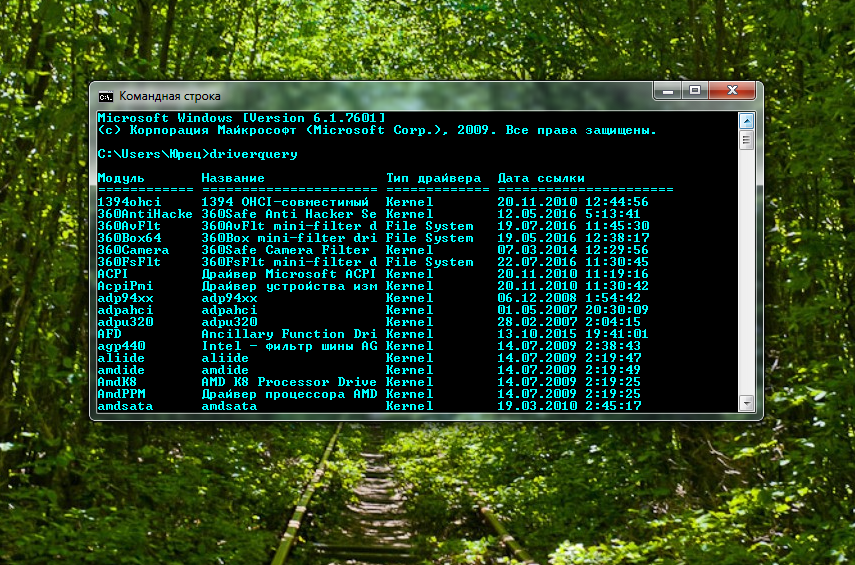Как запустить командную строку от имени Администратора
В инструкциях на этом сайте то и дело одним из шагов является «Запустите командную строку от администратора». Обычно я поясняю, как это сделать, но там, где нет, всегда появляются вопросы, связанные именно с этим действием.
В этом руководстве опишу способы запуска командной строки от имени Администратора в Windows 10, 8.1 и 8, а также в Windows 7. Также на сайте доступны отдельные инструкции: Как открыть командную строку от имени Администратора в Windows 11, Как открыть командную строку в Windows 10)
Командная строка от имени администратора в Windows 10
Существует множество способов запуска командной строки от имени Администратора, многие из которых работают независимо от того, какая версия ОС у вас установлена. Но, пожалуй, самый удобный и быстрый способ запустить cmd.exe с правами администратора в Windows 10 — использовать поиск в панели задач:
Просто начните набирать «Командная строка» в поиске, а когда нужный результат будет найден, нажмите «Запуск от имени администратора» в правой части или, если такого не обнаружится (в ранних версиях Windows 10), нажмите по найденному результату правой кнопкой мыши и выберите нужный пункт контекстного меню.
Также, если в Windows 10 вы зайдете в Параметры — Персонализация — Панель задач и отключите пункт «Заменить командную строку оболочкой PowerShell», то пункт для запуска командной строки от имени администратора появится в контекстном меню кнопки пуск (открыть можно правым кликом по этой кнопки или сочетанием клавиш Win+X).
Запуск командной строки от администратора в Windows 8.1 и 8
Первый способ заключается в нажатии клавиш Win (клавиша с эмблемой Windows) + X на клавиатуре с последующим выбором из появившегося меню пункта «Командная строка (администратор)». Это же меню можно вызывать правым кликом мыши по кнопке «Пуск».
Второй способ запуска:
- Перейдите на начальный экран Windows 8.1 или 8 (тот, который с плитками).
- Начните на клавиатуре набирать «Командная строка».

- Когда в списке результатов поиска вы увидите командную строку, кликните по ней правой кнопкой мыши и выберите пункт контекстного меню «Запуск от имени администратора».
Вот, пожалуй, и все по этой версии ОС, как видите — все очень просто.
В Windows 7
Чтобы запустить командную строку от имени администратора в Windows 7, проделайте следующие шаги:
- Откройте меню Пуск, пройдите в Все программы — Стандартные.
- Кликните правой кнопкой мыши по «Командная строка», выберите пункт «Запуск от имени Администратора».
Вместо того, чтобы искать во всех программах, вы можете ввести «Командная строка» в поле поиска внизу меню Пуск Windows 7, а потом проделать второй шаг из описанных выше.
Еще один способ, для всех последних версий ОС
Командная строка — это обычная программа Windows (файл cmd.exe) и запустить ее можно как любую другую программу.
Находится она в папках Windows/System32 и Windows/SysWOW64 (для 32-разрядных версий Windows используйте первый вариант), для 64-разрядных — второй.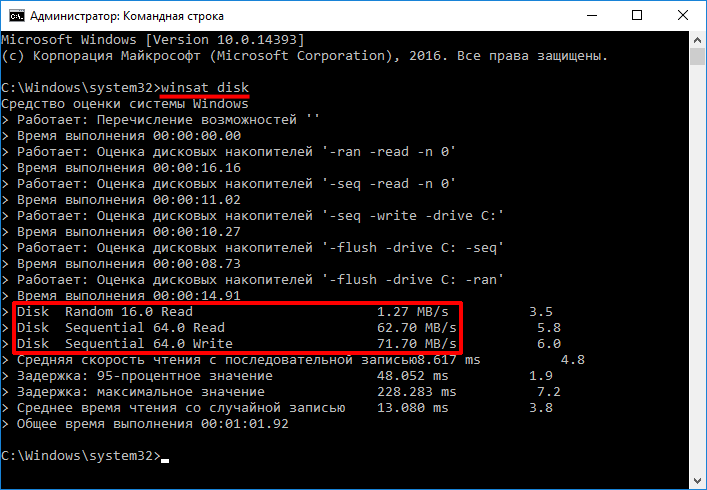
Так же, как и в описанных ранее способах, вы можете просто кликнуть по файлу cmd.exe правой кнопкой мыши и выбрать нужный пункт меню, чтобы запустить его от имени администратора.
Есть и еще одна возможность — вы можете создать ярлык для файла cmd.exe там, где вам нужно, например, на рабочем столе (например, перетащив правой кнопкой мыши на рабочий стол) и сделать так, чтобы он всегда запускался с администраторскими правами:
- Кликните правой кнопкой по ярлыку, выберите пункт «Свойства».
- В открывшемся окне нажмите кнопку «Дополнительно».
- Отметьте в свойствах ярлыка «Запуск от имени администратора».
- Нажмите Ок, затем снова Ок.
Готово, теперь при запуске командной строки созданным ярлыком, она всегда будет запускаться от администратора.
remontka.pro в Телеграм | Другие способы подписки
Поддержать автора и сайт
Командная строка Windows: список команд
Главная » Windows 7, XP и др.
Народ, спешим поделиться с вами полным списком всех команд командной строки Windows.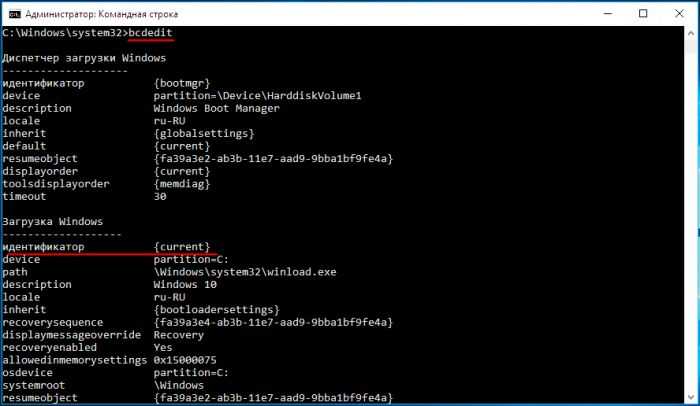 Иногда командная строка просто спасает, но держать в голове все команды весьма затруднительно. Специально для вас — все команды в одной статье, чтобы в случае чего, вы могли бы обратиться к данной статье и найти интересующие вас команды.
Иногда командная строка просто спасает, но держать в голове все команды весьма затруднительно. Специально для вас — все команды в одной статье, чтобы в случае чего, вы могли бы обратиться к данной статье и найти интересующие вас команды.
Напомним, что командная строка вызывается через утилиту Выполнить. Просто вбейте туда cmd и нажмите Enter!
Список всех существующих команд командной строки Windows:
ASSOC Печать на экран или модификация сопоставлений по расширениям имен файлов.
ATTRIB Просмотр и модификация свойств файлов.
BREAK Блокирует или разблокировывает расширенную обработку CTRL+C в системе DOS.
BCDEDIT Устанавливает свойства в базе данных загрузки, которая позволяет управлять начальной загрузкой.
CACLS Выводит данные и изменяет списки управления доступом (ACL) к файлам.
CALL Вызывает один пакетный файла из другого, а также может передавать входные аргументы.
CD Выводит название или перемещает к другой папке.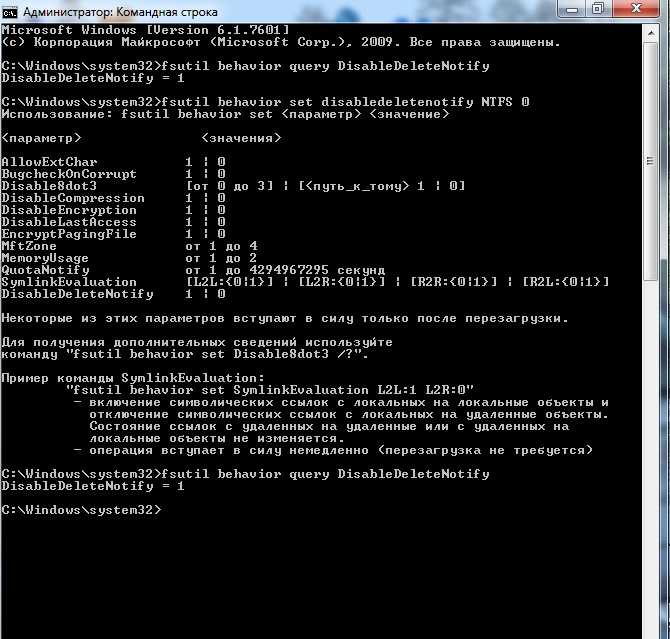
CHCP Вывод или задание кодировки.
CHDIR Выводит название или перемещает к другой папке.
CHKDSK Диагностика накопителя на ошибки.
CHKNTFS Показывает или изменяет диагностику накопителя во время загрузки.
CLSО чистка дисплея от всех символов.
CMD Запускает программу командной строки Windows. На одном компьютере их можно запустить бесконечное количество. Они будут работать независимо друг от друга.
COLOR Изменяет и устанавливает основной фон окна и самих шрифтов.
COMP Показывает различия и сравнивает содержимое двух файлов.
COMPACT Изменяет и показывает сжатие файлов в NTFS.
CONVERT Изменяет дисковые тома FAT в NTFS. Текущий диск изменить не удастся.
DATE Показывает или устанавливает текущую дату.
DEL Уничтожает один или несколько файлов сразу.
DIR Показывает имена файлов и папок с их датой создания,находящихся в текущей или указанной в параметрах папки .
DISKCOMP Сравнивает и показывает различия 2 гибких накопителей.
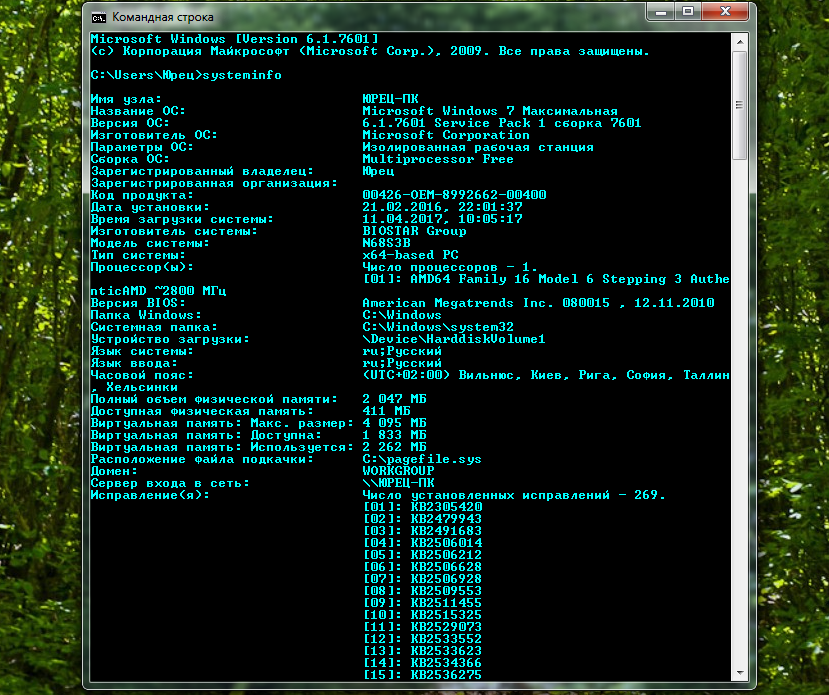
DISKCOPY Создаёт копию содержимого одного гибкого накопителя на другой.
DISKPART Показывает и изменяет свойств раздела диска.
DOSKEY Изменяет и повторно вызывает командные строки; создаёт макросы.
ECHO Выводит текстовую информацию и меняет режим отображения команд на экране.
ENDLOCAL Подводит к концу локализацию среды для пакетного файла.
ERASE Уничтожает файл или файлы.
EXIT Прекращает работу программы командной строки
FC Показывает различия двух файлов или двух наборов файлов а также сравнивает их
FIND Осуществляет поиск текстовой строки в файлах либо в одном файле.
FINDSTR Расширенный поиск текстовых строк в файлах.
FOR Цикл. Повторяет выполнение одной и той же команды указанное количество раз
FORMAT Форматирование накопителя для работы с Windows.
FSUTIL Показывает и устанавливает атрибуты файловой системы.
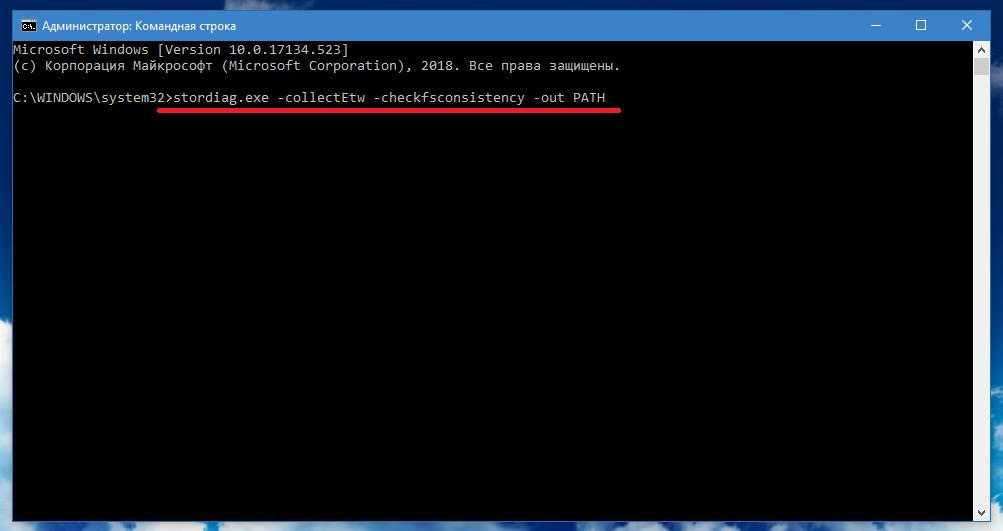
GOTO Передаёт управление к другой указанной команде.
GPRESULT Выводит сведения о групповой политике для компьютера или пользователя.
GRAFTABL Даёт возможность Windows показывать расширенный набор символов в графическом режиме.
HELP Выводит все данные о существующих командах Windows.
ICACLS Показывает, модифицирует, архивирует либо восстанавливает списки ACL для файлов и папок.
IF Выполняет команды по заданному условию.
MD Создаёт пустой каталог.
MKDIR Создаёт пустой каталог.
MKLINK Cоздаёт символические и жесткие ссылки
MODE Настраивает системные устройства.
MORE Последовательно выводит информацию по блокам размером в один экран.
MOVE Перемещает файлы из одного места в другое.
OPENFILES Показывает файлы, которые открыты на общей папке удаленным юзером.
PATH Выводит или задаёт полный путь к исполняемым файлам.
PAUSE Прекращает выполнение команд командной строки и выводит информирующий текст.

POPD Восстанавливает предыдущее значение активной папки, которое было сохранено посредством команды PUSHD.
PROMPT Модифицирует приглашение в командной строке Windows.
PUSHD Сохраняет значение активной папки и переходит к другой папке.
RD Уничтожает каталог.
RECOVER Возрождает данные, способные читаться, с плохого или поврежденного винчестера.
REM Помещает комментарии в пакетные файлы и файл CONFIG.SYS.
REN Меняет название как файлов так и папок.
RENAME Аналогичен команде REN.
REPLACE Меняет файлы местами.
RMDIR Уничтожает каталог.
ROBOCOPY Продвинутый инструмент для копирования файлов и целых папок
SET Показывает, устанавливает и уничтожает переменные среды Windows.
SC Даёт возможность работать со службами
SCHTASKS Позволяет запускать любые программы и последовательно выполнять нужные команды по заданному плану
SHIFT Меняет позицию (сдвиг) подставляемых параметров для пакетного файла.

SHUTDOWN Завершает работу компьютера.
SORT Сортирует ввод по заданным параметрам.
START Запускает программу или команду в новом окне.
SUBST Назначение заданному пути имени накопителя.
SYSTEMINFO Выводит данные об операционной системе и конфигурации компьютера.
TASKLIST Показывает список всех запущенных процессов с их идентификаторами.
TASKKILL “Убивает” или останавливает процесс.
TIME Устанавливает и выводит системное время.
TITLE Задаёт название окну для текущего сеанса интерпретатора командных строк CMD.EXE
TREE Выводит директории накопителя в удобном наглядном виде.
TYPE Выводит содержимое текстовых файлов.
VER Выводит краткие сведения о версии Windows.
VERIFY Проверяет на ошибки записи файла на накопителе.
VOL Выводит на дисплей метки и серийный номер тома накопителя.
XCOPY Создаёт копию файлов.
WMIC Выводит WMI в командной строке.
Понравилась статья? Поделиться с друзьями:
Есть ли в Windows 7 строка командной строки, которая может запускать cmd от имени администратора?
Задавать вопрос
Спросил
Изменено 6 лет, 9 месяцев назад
Просмотрено 143k раз
В Linux мы можем использовать
sudo bash
для запуска оболочки от имени суперпользователя.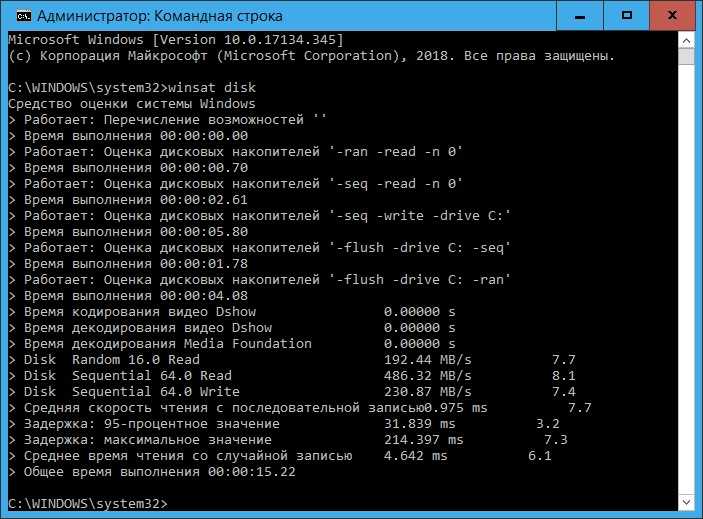
В Windows 7 мы можем использовать
Меню «Пуск» -> (в поле поиска введите) cmd -> Щелкните правой кнопкой мыши результат поиска и выберите «Запуск от имени администратора»
для запуска командной строки от имени администратора. Есть ли также строка командной строки, похожая на Linux sudo или su , чтобы запустить оболочку от имени администратора?
- windows-7
- windows
- командная строка
- администратор
1
рун 9Команда 0028 ближе всего к тому, что вы ищете:
runas /user:username cmd.exe
Формат: runas , имя пользователя, под которым вы хотите работать, другие параметры, а затем программа, которую вы хотите запустить.
Если вы находитесь в домене, вы можете использовать:
runas /user:DOMAIN\USERNAME cmd.exe
Это можно запустить из окна Выполнить ( Win + R ) или из командного окна.
Однако обратите внимание, что это не совсем так, как sudo — вы не можете использовать его для повышения своего уровня, просто запустите что-нибудь под другим пользователем. Если у вас уже есть права администратора, runas для вашей учетной записи даст вам тот же доступ, что и обычная команда (если, конечно, вы не запустите другую учетную запись администратора , которая предоставит эти права администратора для новой оболочки) .
6
Попробуйте создать ярлык для cmd.exe. Щелкните правой кнопкой мыши> Свойства.
Нажмите кнопку «Дополнительно». И поставьте галочку «Запуск от имени администратора» и нажмите «ОК».
Назначьте ему горячую клавишу, если хотите.
И вы также можете назначить расположение по умолчанию для запуска командной строки. Например, %CD%
Другой вариант — щелкнуть Start и ввести cmd , а затем Ctrl + Shift + Введите
Источник: Microsoft Technet
Используйте SuRun.
Работает и в Windows 8. Он запускает приложение в режиме «администратора» без запроса, но у вас есть больший контроль над тем, какие приложения запускаются (вы можете увидеть это в апплете панели управления SuRun). Он отлично работает и в пакетном файле...
1
Если вам нужно решение командной строки: загрузите hstart с http://www.ntwind.com/software/hstart.html и извлеките hstart.exe или hstart64.exe куда-нибудь по пути. Вы можете запустить командную строку с повышенными привилегиями с помощью hstart /runas cmd или hstart64 /runas cmd .
Но самый быстрый способ (как указано в комментарии к вопросу) по-прежнему нажимать Windows, набирать cmd и нажимать Ctrl + Shift + Введите .
Создайте пакетный файл, например sudo.bat, и введите следующие команды, а затем сохраните их в PATH:
@echo Set objShell = CreateObject("Shell. Application") > %temp%\sudo.tmp.vbs
@echo args = Right("%*", (Len("%*") - Len("%1"))) >> %temp%\sudo.tmp.vbs
@echo objShell.ShellExecute "%1", args, "", "runas" >> %temp%\sudo.tmp.vbs
@cscript %temp%\sudo.tmp.vbs
Application") > %temp%\sudo.tmp.vbs
@echo args = Right("%*", (Len("%*") - Len("%1"))) >> %temp%\sudo.tmp.vbs
@echo objShell.ShellExecute "%1", args, "", "runas" >> %temp%\sudo.tmp.vbs
@cscript %temp%\sudo.tmp.vbs
Чтобы использовать его, например, sudo cmd net start fms , однако скрипт не будет работать, если в командной строке есть кавычки.
1
Меня разочаровали существующие решения для этого, поэтому я написал небольшой скрипт Node.js, который должен быть более знаком пользователям *nix.
Он повышает права текущего пользователя без запроса пароля (только UAC), перенаправляет стандартный ввод и стандартный вывод и запускается в том же окне консоли.
https://github.com/tehsenaus/windosu
1
Расширение Open Command Prompt Shell также может добавить эту возможность для вас.
Я включаю подлинные команды su и sudo в свою оболочку Hamilton C, чтобы запустить команду от имени другого пользователя или с повышенными правами (с подсказкой UAC) или и того, и другого, т.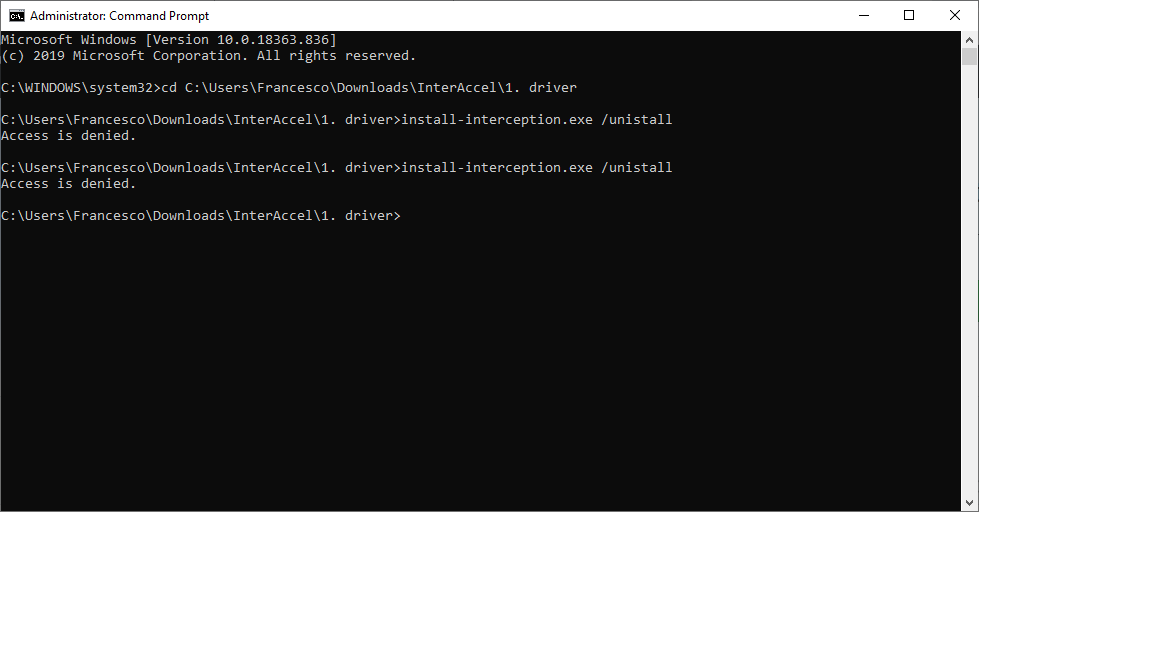 е. с повышенными правами от имени другого пользователя. В отличие от
е. с повышенными правами от имени другого пользователя. В отличие от runas и других альтернатив, мои su и sudo умеют передавать текущие каталоги, переменные среды и длинные командные строки. Это коммерческий продукт, но есть и бесплатная версия. Полное раскрытие: я автор. Но я также рад ответить на вопросы.
Вам может понравиться Sudo для Windows.
Изменение каталога запуска по умолчанию для командной строки в Windows 7
79
Новое! Сохраняйте вопросы или ответы и организуйте свой любимый контент.
Узнать больше.
Как изменить каталог запуска по умолчанию для командной строки в Windows 7?
Я обычно делаю следующее, чтобы запустить командную строку из C:\
WIN-R (запрос на выполнение)
cmd /K компакт-диск C:\
Я хочу сделать следующее, чтобы запустить командную строку из C:\
WIN-R (запрос на выполнение)
команда
windows-7командная строка
4
Создайте ярлык, указывающий на cmd. exe где-нибудь (например, на рабочем столе), затем щелкните правой кнопкой мыши копию и выберите «Свойства». Перейдите в меню «Ярлык» и измените каталог «Начать в:».
exe где-нибудь (например, на рабочем столе), затем щелкните правой кнопкой мыши копию и выберите «Свойства». Перейдите в меню «Ярлык» и измените каталог «Начать в:».
5
Следующее решение мне подошло. Перейдите к ярлыку командной строки в меню «Пуск»:
C:\Users\ ваше имя пользователя \AppData\Roaming\Microsoft\Windows\Start Menu\Programs\Accessories\Command Prompt
Щелкните правой кнопкой мыши файл ярлыка, чтобы открыть диалог свойств. Внутри текстового поля «Начать в:» вы должны увидеть %HOMEDRIVE%%HOMEPATH%. Если вы хотите, чтобы приглашение начиналось с C:\, просто замените переменные на «C:\» (без кавычек).
обновление
Похоже, Microsoft недавно изменила это поведение, поэтому теперь требуется дополнительный шаг. После выполнения действий, описанных выше, скопируйте измененный ярлык «Командная строка» и переименуйте его в «cmd». Затем при вводе «cmd» в меню «Пуск» он должен снова работать.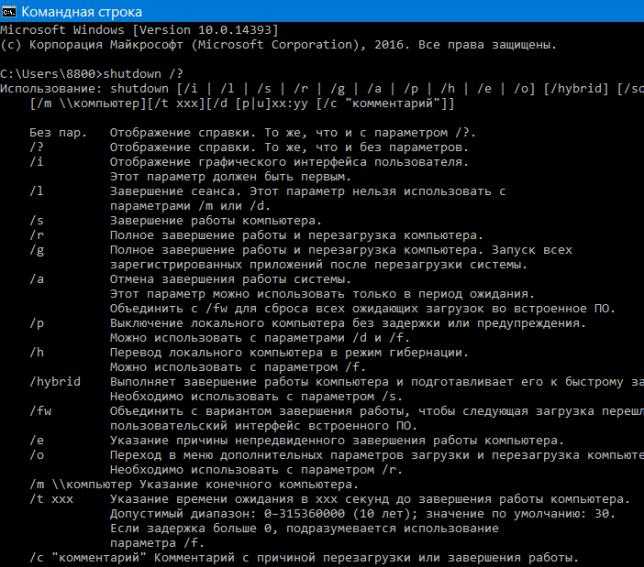
10
Откройте regedit и перейдите по этому пути
HKEY_CURRENT_USER\Software\Microsoft\Command Processor
Создать новое строковое значение с именем Autorun . Установите его значение на cd /d C:\ .
Запустите cmd еще раз. Вуаля!
8
При добавлении записи AutoRun в HKEY_CURRENT_USER\Software\Microsoft\Command Processor , как и ответ Шиннока, это также может действительно все испортить, вам действительно следует попытаться обнаружить простой запуск cmd.exe по сравнению со сценарием/ программа, использующая cmd.exe в качестве дочернего процесса:
ЕСЛИ /I x"%COMSPEC%"==x%CMDCMDLINE% (cd /D c:\)
8
Нажмите «Пуск» и введите «cmd» или «командная строка».Выберите наиболее часто используемое приложение для поиска с таким же именем, как «cmd» или «command prompt».
Щелкните правой кнопкой мыши и выберите «Отправить» => «Рабочий стол».На рабочем столе появится новый ярлык «cmd»Щелкните правой кнопкой мыши на этом значке и выберите "свойства"Появится всплывающее окно. На вкладке «Ярлык» введите новое местоположение в параметре «Начать с» (например, D:\xyz)Перетащите этот значок и добавьте/закрепите его на «Панель задач»
3
В меню «Пуск» Windows щелкните правой кнопкой мыши командную строку.
Щелкните "Свойства".
Откроется диалоговое окно «Свойства командной строки».
В поле «Начать в» укажите место, где вы хотите запустить командную строку.
Пример: изменить %HOMEDRIVE%%HOMEPATH% на D:\PersonalPrograms.
В следующий раз, когда вы запустите командную строку, каталог запуска будет D:\PersonalPrograms
Мне это не подходит. Я пробовал это как под Win7 64bit, так и под Vista 32.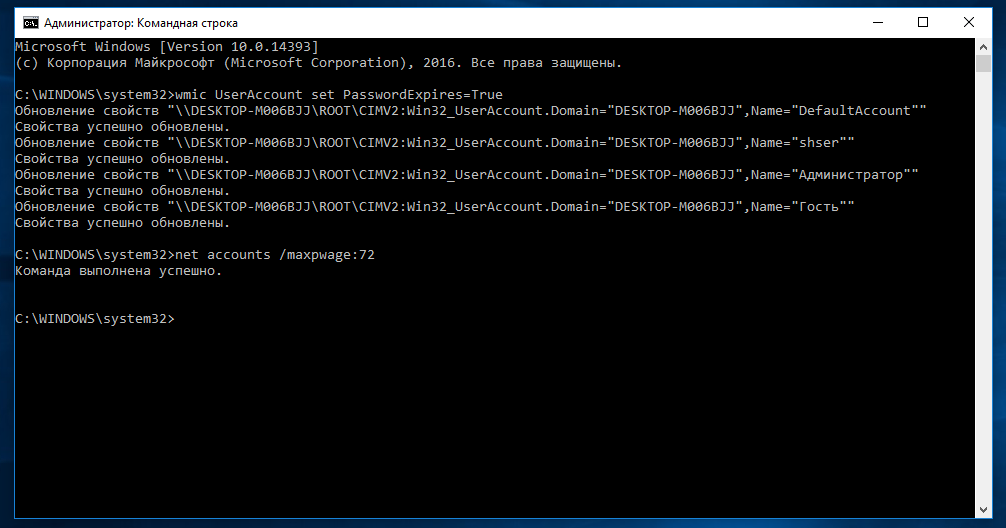
Я использую приведенную ниже командную строку, чтобы добавить эту возможность.
reg add "HKEY_CURRENT_USER\Software\Microsoft\Command Processor" /v AutoRun /t REG_SZ /d "IF x"%COMSPEC%"==x%CMDCMDLINE% (cd /D c:)"
4
Немного поздно, но игнорируйте моды реестра.
Просто измените цель ярлыка на:
cmd /k "команда"
т. е.
cmd /k "cd\myStartUpFolder"
Вуаля!
1
Я думаю, что самый простой способ - создать ярлык cmd , а затем изменить каталог ярлыка «Начать в» на тот, с которого вы хотите начать.
В Windows 7:
Выполните поиск «cmd» на вашем компьютере с Windows- щелкните правой кнопкой мыши cmd и щелкните левой кнопкой мыши «Закрепить в меню «Пуск»» (или щелкните правой кнопкой мыши cmd — щелкните «копировать», а затем вставьте на рабочий стол)
- щелкните правой кнопкой мыши cmd в меню «Пуск» или на рабочем столе (в зависимости от варианта 2 выше) — щелкните левой кнопкой мыши свойства
- внутри текстового поля «начать в» вставьте расположение вашего начального каталога по умолчанию
- Нажмите «Применить» и «ОК»
Каждый раз, когда вы нажимаете на cmd в меню «Пуск» или на ярлыке на рабочем столе, CMD открывается в месте по умолчанию
1
изменение ярлыка в системе Windows на 8.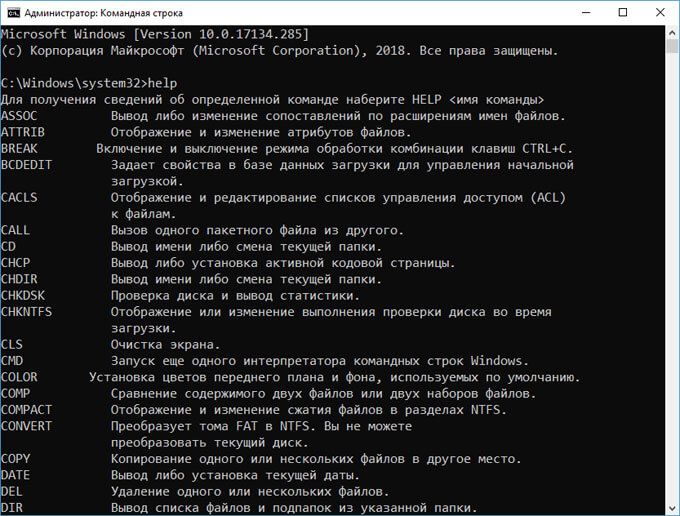 1 сработало для меня - еще одна вещь, которую я обнаружил, это то, что «Пуск в:» РАБОТАЕТ, когда «Дополнительно» -> «Запуск от имени администратора» НЕ ПРОВЕРЕНО, однако, если ПРОВЕРЕНО, это не работает
1 сработало для меня - еще одна вещь, которую я обнаружил, это то, что «Пуск в:» РАБОТАЕТ, когда «Дополнительно» -> «Запуск от имени администратора» НЕ ПРОВЕРЕНО, однако, если ПРОВЕРЕНО, это не работает
HKEY_CURRENT_USER\Software\Microsoft\Command Processor
строка: автозапуск
значение: cd /d %~dp0
все bat-файлы будут запускаться из местоположения bat-файла
1
Простой способ + бонус.
Запустите cmd с правами администратора, каталогом по умолчанию для приглашения будет C:\WINDOWS\system32 .
Я создал bat-файл в этом каталоге ( notes.bat )
Открыл его блокнотом и написал следующие строки. Каждая строка сопровождается комментарием, который не следует добавлять в bat-файл.
@эхо выключено
приглашение $S$CYourName$F$S$G$S
/* Это комментарий, не включайте его в bat-файл — над строкой подсказка будет выглядеть как (ВашеИмя) > */
cd C:\Ваш_любимый_каталог
/* Это комментарий, не включайте его в bat-файл — строка выше направит вас в нужный каталог */
Сохранил файл и все.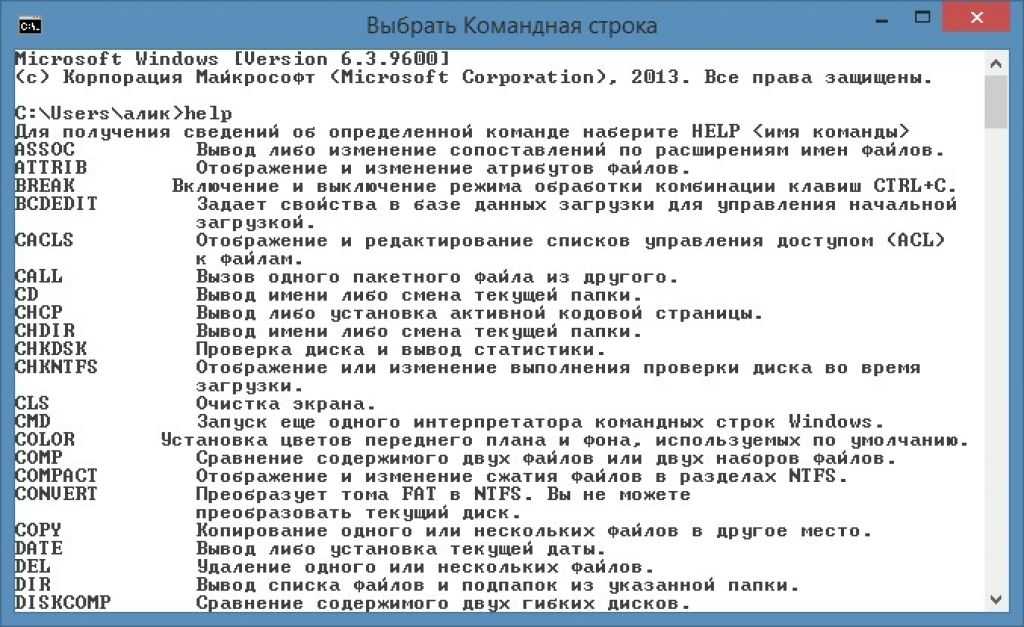 Теперь, когда Вы открываете
Теперь, когда Вы открываете cmd с правами администратора, просто напишите: notes или notes.bat и он выполнит файл notes.bat с нужными изменениями.
перейдите в regedit (перейдите в поиск и введите regedit)развернуть узел "HKEY_CURRENT_USER"под узлом HKEY_CURRENT_USER разверните узел «программное обеспечение»под узлом программного обеспечения развернуть узел "Microsoft"под узлом Microsoft нажмите «Командный процессор»путь выглядит так: "HKEY_CURRENT_USER\Software\Microsoft\Command Processor"
выглядит примерно так:
, если вы не видите «Автозапуск» Строковое значениеЩелкните правой кнопкой мыши — Создать — Расширяемое строковое значение и переименуйте его в Autorunдвойной щелчок на «Автозапуск» 10. введите этот формат пути значения:"CD/d C:\yourfoldername\yoursubfoldername"
Изменить: на самом деле кажется, что редактирование ярлыка файла нарушает сочетание клавиш Win + x , c . (Мораль истории: меняйте только системные файлы, которые вы знаете, как исправить! В конце концов, после обновления Windows он восстановился сам.)
(Мораль истории: меняйте только системные файлы, которые вы знаете, как исправить! В конце концов, после обновления Windows он восстановился сам.)
В итоге я создал новый настраиваемый ярлык командной строки в стартовой папке и прикрепил его к панели задач, которую я запускаю вместо cmd.exe
Как указывают другие ответы, изменение реестра Autorun cmd start location это плохая идея, потому что она незаметно сломает другие программы, которые раскошеливаются на задачи, такие как Visual Studio Code.
Вы должны просто изменить любой ярлык, который вы используете для открытия cmd, чтобы иметь запись Start In.
Если вы используете Win + x , c для запуска cmd, вы можете отредактировать Start In для
"%LOCALAPPDATA%\Microsoft\Windows\WinX\Group3\02 - Command Prompt.lnk"
введите
cmd.exe /k cd c:/
в текстовом файле и сохранить как cmd.bat Щелчок по этому файлу делает свое дело. Вы также можете закрепить его в меню «Пуск».
Вы также можете закрепить его в меню «Пуск».
Чтобы начать с диска с разделами (например, D), используйте
cmd.exe /k d:
0
Мой каталог по умолчанию был system32 при запуске CMD.
Затем я создал пакетный файл в этом каталоге, чтобы изменить каталог на тот, который мне нужен.
Из-за этого я всегда вызывал эту летучую мышь при каждом запуске CMD.
Поэтому я сделал reg-файл и поместил внутрь:
Редактор реестра Windows версии 5.00.
[HKEY_CURRENT_USER\Программное обеспечение\Майкрософт\Командный процессор]
"Autorun"="cd C:\\Users\\Me\\SomeFolder"
После сохранения я открыл файл, нажал «ОК», чтобы объединиться с реестром, и с тех пор каждый раз, когда я открываю CMD, я получаю свой каталог
В новом терминале Windows вы можете нажать «Настройки» и отредактировать строку «startingDirectory». добиться чего-то подобного.
Обратите внимание, однако, что это изменяет каталог запуска по умолчанию только в терминале Windows, а не для командной строки в глобальном масштабе.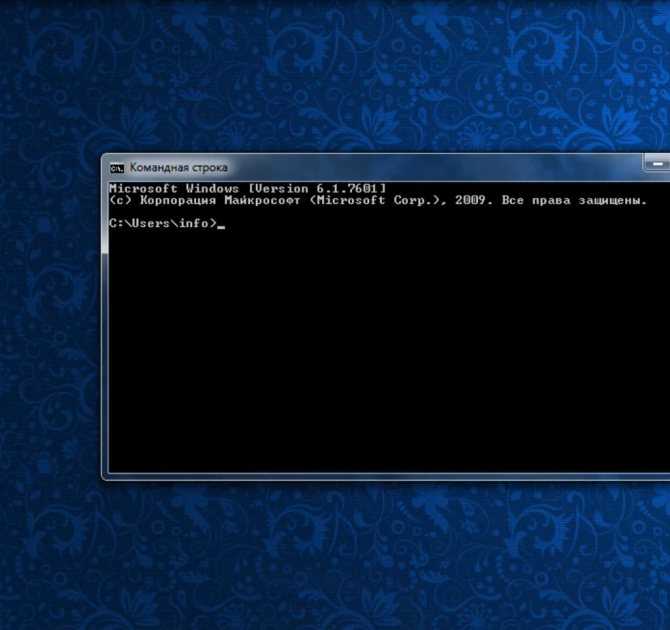
Используйте Windows Terminal и настройте начальный каталог.
Частично settings.json :
{
// Внесите изменения в профиль cmd.exe.
"guid": "{0caa0dad-35be-5f56-a8ff-afceeeaa6101}",
"name": "Командная строка",
"командная строка": "cmd.exe",
"скрытый": ложь,
"startingDirectory": "C:\\DEV"
},
HKEY_CURRENT_USER\Software\Microsoft\Command Processor больше недействителен.
Новый ключ находится здесь:
HKEY_LOCAL_MACHINE\SOFTWARE\Microsoft\Command Processor
Измените «Автозапуск» на «CD /d C:\YourFolder» (без двойных кавычек)
Оставьте окно командной строки чистым. Избегайте редактирования ключа реестра и добавления автозапуска, это может вас укусить.
Создайте простой пакетный файл и сохраните его в папке C:\Windows или C:\Windows\System32. Я называю свой !.bat (восклицательный знак). Он имеет следующие команды:
@эхо выключено
с:
CD \
клс
whoami
Он переходит в папку, в которой мне нужно работать, очищает экран и сообщает мне, в каком контексте безопасности я нахожусь.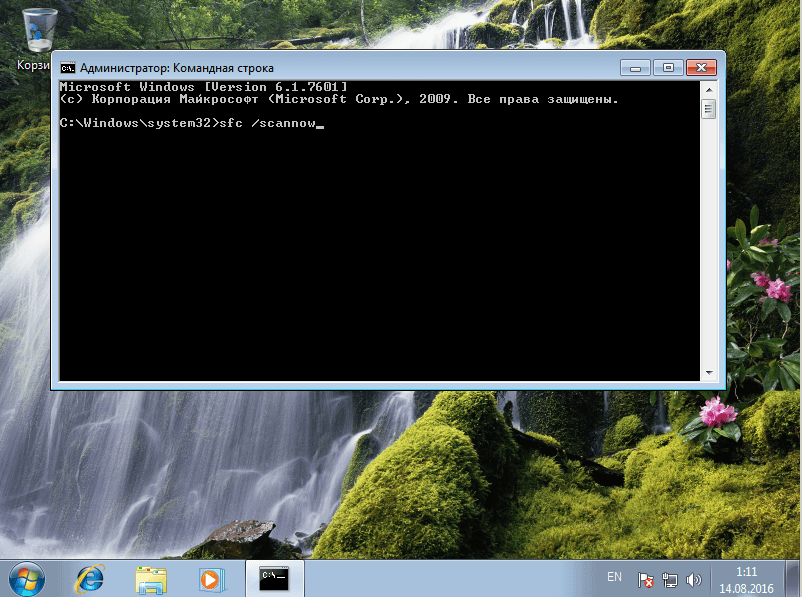
Команда «начать в каталоге»
cmd /K cd C:\WorkSpace
, но если WorkSpace окажется не на диске C, консоль будет запущена в папке по умолчанию, а затем вам все равно нужно поставить D: для смены диска
Чтобы избежать этого, используйте cd с параметром -d
cmd /K cd -d D:\WorkSpace
создай ярлык и исправь 😉
0
привет, если вы хотите, чтобы cmd автоматически открывался при запуске машины, вы можете поместить исполняемый файл cmd.exe в папку автозагрузки (просто найдите запуск и поместите туда ярлык cmd.exe)
regedit отлично сработал. HKEY_CURRENT_USER\SOFTWARE\MICROSOFT\Command Процессор, все, что вам нужно сделать, это изменить значение ключа автозапуска, которое уже установлено на то, куда вы в настоящее время загружаетесь, на новое значение в формате:
cd /d <диск:путь>
для c:\ это будет cd /d c:\
для мусора это будет cd d/ c:\junk
это очень просто, даже новичок, который никогда не использовал regedit, должен понять это.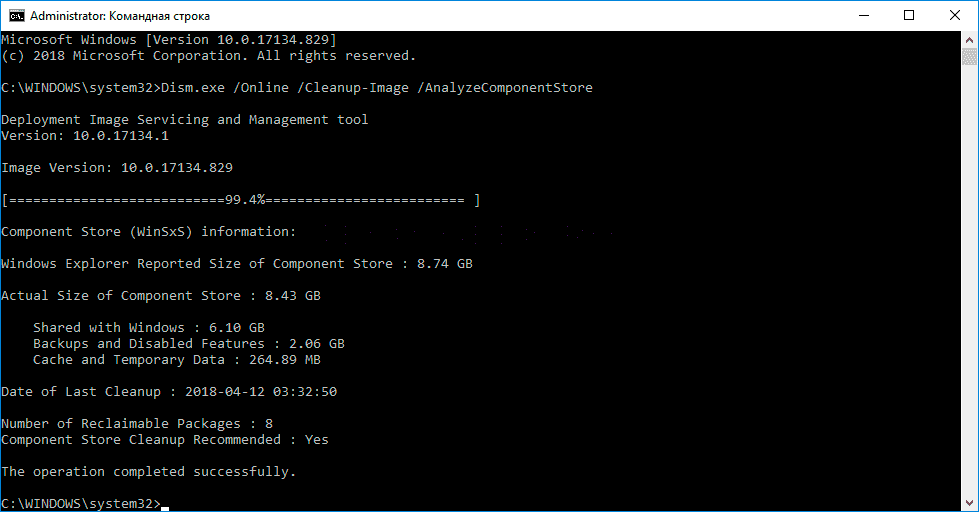

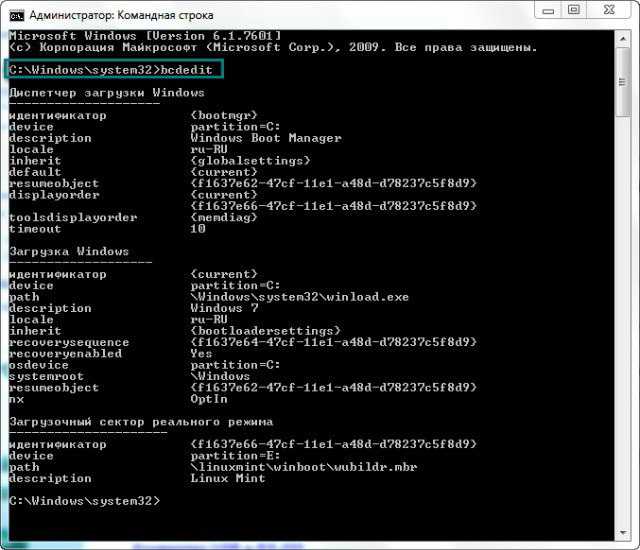
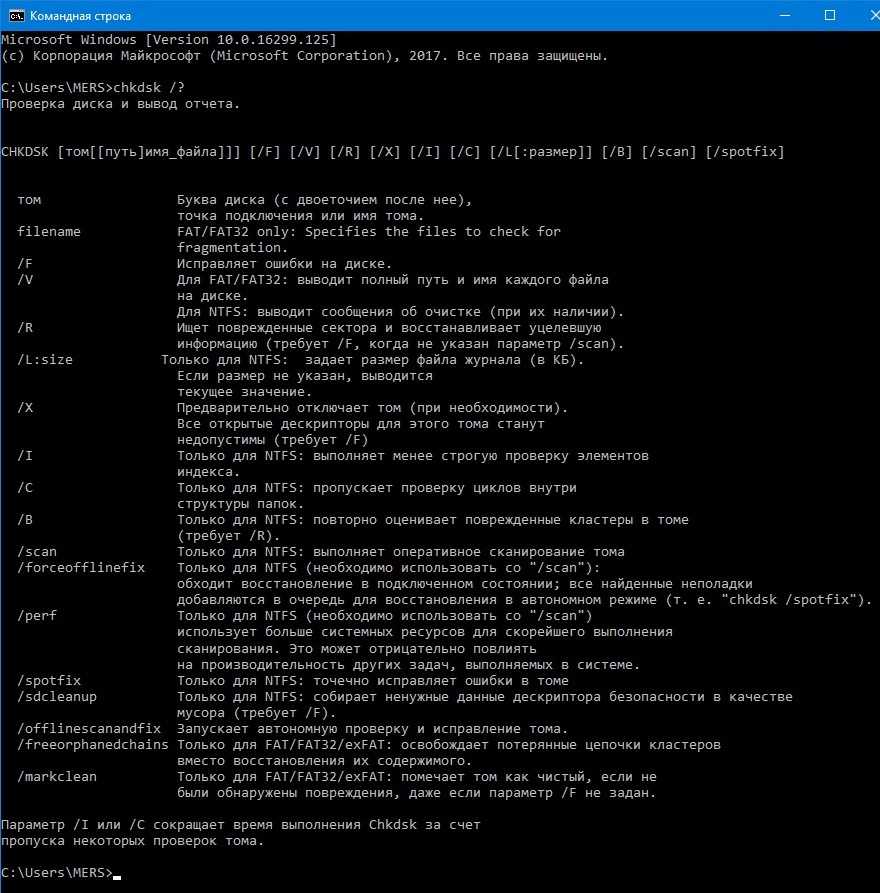 Application") > %temp%\sudo.tmp.vbs
@echo args = Right("%*", (Len("%*") - Len("%1"))) >> %temp%\sudo.tmp.vbs
@echo objShell.ShellExecute "%1", args, "", "runas" >> %temp%\sudo.tmp.vbs
@cscript %temp%\sudo.tmp.vbs
Application") > %temp%\sudo.tmp.vbs
@echo args = Right("%*", (Len("%*") - Len("%1"))) >> %temp%\sudo.tmp.vbs
@echo objShell.ShellExecute "%1", args, "", "runas" >> %temp%\sudo.tmp.vbs
@cscript %temp%\sudo.tmp.vbs