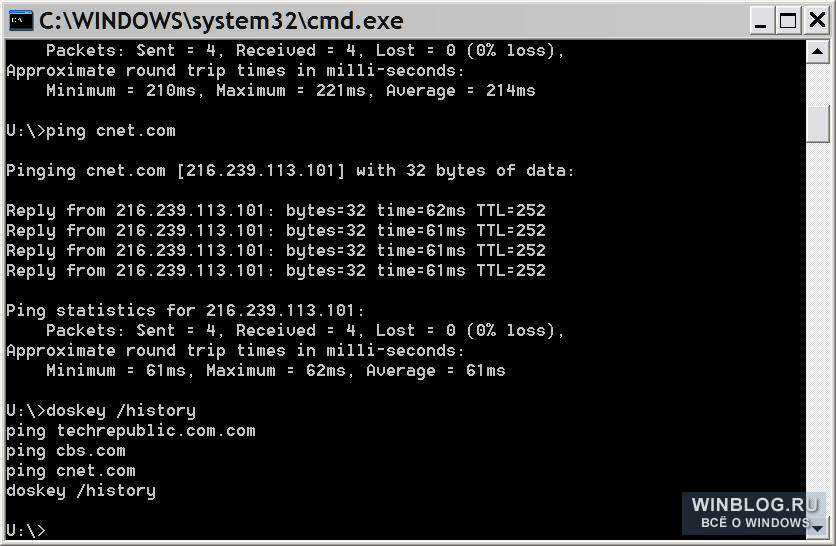Полезные команды в cmd на Windows — журнал «Доктайп»
Программистам часто приходится работать в консоли — например, чтобы запустить тестирование проекта, закоммитить новый код на Github или отредактировать документ в vim. Всё это происходит так часто, что все основные действия с файлами становится быстрее и привычнее выполнять в консоли. Рассказываем и показываем основные команды, которые помогут ускорить работу в терминале под OS Windows.
Для начала нужно установить терминал или запустить командную строку, встроенную в Windows — для этого нажмите Win+R и введите cmd. Терминал часто встречается и прямо в редакторах кода, например, в Visual Studio Code.
Чтобы ввести команду в консоль, нужно напечатать её и нажать клавишу Enter.
Содержимое текущей папки — dir
Выводит список файлов и папок в текущей папке.
C:\content-server>dir Том в устройстве C имеет метку SYSTEM Серийный номер тома: 2C89-ED9D Содержимое папки C:\content-server 06.10.2020 00:41 <DIR> . 06.10.2020 00:37 <DIR> .circleci 16.07.2020 16:04 268 .editorconfig 16.07.2020 16:04 10 .eslintignore 16.07.2020 16:04 482 .eslintrc 06.10.2020 00:37 <DIR> .github 16.07.2020 16:04 77 .gitignore 06.10.2020 00:41 <DIR> assets 06.10.2020 00:41 <DIR> gulp 16.07.2020 16:10 379 gulpfile.js 16.07.2020 16:10 296 320 package-lock.json 16.07.2020 16:10 751 package.json 16.07.2020 16:04 509 README.md
Открыть файл
Чтобы открыть файл в текущей папке, введите его полное имя с расширением. Например, blog.txt или setup.exe.
Перейти в другую папку — cd
Команда cd без аргументов выводит название текущей папки.
Перейти в папку внутри текущего каталога:
C:\content-server>cd assets C:\content-server\assets>
Перейти на одну папку вверх:
C:\content-server\assets>cd .. C:\content-server>
Перейти в папку на другом диске:
c:\content-server>cd /d d:/ d:\>
Чтобы просто изменить диск, введите c: или d:.
Больше статей о фронтенде и работе в айти в телеграм-канале.
👉🏻 Больше статей о фронтенде и работе в айти в телеграм-канале. Подписаться
Создать папку — mkdir или md
Создаём пустую папку code внутри папки html:
d:\html>mkdir coded:\html>dir
Содержимое папки d:\html
03.11.2020 19:23 <DIR> .
03.11.2020 19:23 <DIR> ..
03.11.2020 19:25 <DIR> code
0 файлов 0 байт
3 папок 253 389 438 976 байт свободно
Создаём несколько пустых вложенных папок — для этого записываем их через косую черту:
d:\html>mkdir css\js d:\html>dir Том в устройстве D имеет метку DATA Серийный номер тома: 0000-0000 Содержимое папки d:\html 03.11.2020 19:23 <DIR> . 03.11.2020 19:23 <DIR> .. 03.11.2020 19:25 <DIR> code 03.11.2020 19:29 <DIR> css
Создаётся папка css, внутри которой находится папка js. Чтобы проверить это, используем команду tree. Она показывает дерево папок.
Удалить папку — rmdir или rd
Чтобы удалить конкретную папку в текущей, введите команду rmdir:
d:\html\css>rmdir js
При этом удалить можно только пустую папку. Если попытаться удалить папку, в которой что-то есть, увидим ошибку:
d:\html\css>d:\html>rmdir css Папка не пуста.
Чтобы удалить дерево папок, используйте ключ /s. Тогда командная строка запросит подтверждение перед тем, как удалить всё.
d:\html>rmdir css /s css, вы уверены [Y(да)/N(нет)]? y
Показать дерево папок — tree
В любом момент мы можем увидеть структуру папок. Для этого используется команда
Для этого используется команда tree.
d:\html>tree
Структура папок тома DATA
Серийный номер тома: 0000-0000
D:.
├───code
└───css
└───js
Если вы хотите посмотреть содержимое всего диска, введите tree в корне нужного диска. Получится красивая анимация, а если файлов много, то ещё и немного медитативная.
Удаление файла — del или erase
Команда для удаления одного или нескольких файлов.
d:\html>del blog.txt
Переименование файла — ren или rename
Последовательно вводим ren, старое и новое имя файла.
d:\html>dir Содержимое папки d:\html 03.11.2020 19:23 <DIR> . 03.11.2020 19:23 <DIR> .. 03.11.2020 19:59 0 blag.txt d:\html>ren blag.txt blog.txt d:\html>dir Содержимое папки d:\html 03.11.2020 19:23 <DIR> . 03.11.2020 19:23 <DIR> .. 03.11.2020 19:59 0 blog.txt
Команды одной строкой
Очистить консоль — cls.
Информация о системе — systeminfo.
d:\html>systeminfo Имя узла: DESKTOP-6MHURG5 Название ОС: Майкрософт Windows 10 Pro Версия ОС: 10.0.20246 Н/Д построение 20246 Изготовитель ОС: Microsoft Corporation Параметры ОС: Изолированная рабочая станция Сборка ОС: Multiprocessor Free
Информация о сетевых настройках — ipconfig.
d:\html>ipconfig Настройка протокола IP для Windows Адаптер Ethernet Ethernet 2: Состояние среды. . . . . . . . : Среда передачи недоступна. DNS-суффикс подключения . . . . . :
Список запущенных процессов — tasklist.
c:\>tasklist Имя образа PID Имя сессии № сеанса Память ========================= ======== ================ =========== ============ System Idle Process 0 Services 0 8 КБ System 4 Services 0 2 688 КБ Secure System 72 Services 0 23 332 КБ …
Справка по командам — help
Команда help без аргументов выводит список всех возможных команд.
help вместе с именем команды выведет справку по этой команде.
d:\html>help tree Графическое представление структуры папок или пути. TREE [диск:][путь] [/F] [/A] /F Вывод имён файлов в каждой папке. /A Использовать символы ASCII вместо символов национальных алфавитов.
В этой статье приведены не все команды и не все их возможности, но вы всегда можете воспользоваться командой help и узнать о том, что ещё может командная строка.
Как ещё ускорить работу
- 10 горячих клавиш VS Code, которые ускорят вашу работу
- Полезные команды для работы с Git
- Полезные команды для работы с Node. js
«Доктайп» — журнал о фронтенде. Читайте, слушайте и учитесь с нами.
ТелеграмПодкастБесплатные учебники
Основные команды «Командной строки» в Windows 7
Содержание
- Перечень основных команд
- Запуск системных утилит
- Работа с файлами и папками
- Работа с текстовыми файлами
- Работа с учетными записями
- Работа с процессами
- Работа в сети
- Другие команды
- Вопросы и ответы
В Windows 7 существуют такие операции, которые невозможно или затруднительно выполнить через обычный графический интерфейс, но их реально осуществить через интерфейс «Командной строки» при помощи интерпретатора CMD. EXE. Рассмотрим основные команды, которые могут применять пользователи при использовании указанного инструмента.
EXE. Рассмотрим основные команды, которые могут применять пользователи при использовании указанного инструмента.
Читайте также:
Основные команды Linux в «Терминале»
Запуск «Командной строки» в Windows 7
С помощью команд в «Командной строке» запускаются различные утилиты и выполняются определенные операции. Зачастую основное командное выражение используется вместе с рядом атрибутов, которые записываются через косую черту (/). Именно эти атрибуты инициируют выполнение конкретных операций.
Мы не ставим перед собой цель описать абсолютно все команды, применяемые при использовании инструмента CMD.EXE. Для этого пришлось бы написать не одну статью. Мы же постараемся уместить на одной странице информацию о наиболее полезных и популярных командных выражениях, разбив их на группы.
Запуск системных утилит
Прежде всего, рассмотрим выражения, которые отвечают за запуск важных системных утилит.
CHKDSK – запускает утилиту Check Disk, которая выполняет проверку жестких дисков компьютера на ошибки. Данное командное выражение можно вводить с дополнительными атрибутами, которые, в свою очередь, запускают выполнение определенных операций:
Данное командное выражение можно вводить с дополнительными атрибутами, которые, в свою очередь, запускают выполнение определенных операций:
| Атрибуты | Описание |
|---|---|
| /f | Восстановление диска в случае обнаружения логических ошибок |
| /r | Восстановление секторов накопителя в случае обнаружения физических повреждений |
| /x | Отключение указанного жесткого диска |
| /scan | Сканирование на упреждение |
| C:, D:, E: … | Указание логических дисков для сканирования |
| /? | Вызов справки о работе утилиты Check Disk |
SFC – запуск утилиты проверки целостности системных файлов Windows. Данное командное выражение чаще всего используется с атрибутом /scannow. Оно запускает инструмент, который проверяет файлы ОС на соответствие стандартам. В случае повреждений, при наличии установочного диска существует возможность восстановления целостности системных объектов.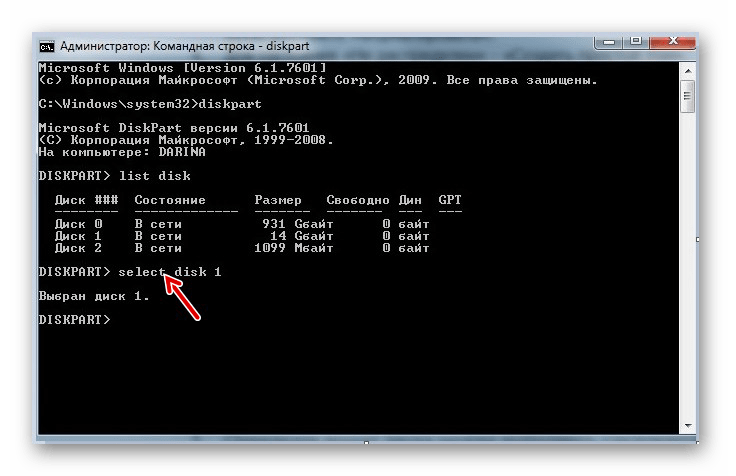
Работа с файлами и папками
Следующая группа выражений предназначена для работы с файлами и папками.
APPEND – открытие файлов в указанной пользователем папке в том виде, как если бы они находились в требуемом каталоге. Обязательным условием является указание пути к папке, к которой будет применено действие. Запись производится по следующему шаблону:
append [;] [[диск компьютера:]путь[;...]]
При использовании данной команды можно применять следующие атрибуты:
| /e | Запись полного списка файлов |
| /? | Запуск справки |
ATTRIB – команда предназначена для изменения атрибутов файлов или папок. Так же, как и в предыдущем случае, обязательным условием является ввод вместе с командным выражением полного пути к обрабатываемому объекту. Для установки атрибутов используются следующие ключи:
| Ключи | Описание |
|---|---|
| h | Скрытый |
| s | Системный |
| r | Только для чтения |
| a | Архивный |
Для того чтобы применить или отключить атрибут, перед ключом соответственно ставится знак «+» или «-».
COPY – применяется для копирования файлов и каталогов из одной директории в другую. При использовании команды обязательно указание полного пути объекта копирования и папки, в которую оно будет производиться. С данным командным выражением можно использовать следующие атрибуты:
| Атрибуты | Описание |
|---|---|
| /v | Проверка корректности копирования |
| /z | Копирование объектов из сети |
| /y | Перезапись конечного объекта при совпадении имен без подтверждения |
| /? | Активация справки |
DEL – удаление файлов из указанной директории. Командное выражение предусматривает возможность использования ряда атрибутов:
| Атрибуты | Описание |
|---|---|
| /p | Включение запроса подтверждения удаления перед манипуляцией с каждым объектом |
| /q | Отключение запроса при удалении |
| /s | Удаление объектов в каталогах и подкаталогах |
| /a: | Удаление объектов с указанными атрибутами, которые назначаются при помощи тех же ключей, что и при использовании команды ATTRIB |
RD – является аналогом предыдущего командного выражения, но удаляет не файлы, а папки в указанной директории. При использовании можно применять те же самые атрибуты.
При использовании можно применять те же самые атрибуты.
DIR – выводит список всех подкаталогов и файлов, которые расположены в указанной директории. Вместе с основным выражением применяются такие атрибуты:
| Атрибуты | Описание |
|---|---|
| /q | Получение информации о владельце файла |
| /s | Отображение перечня файлов из указанного каталога |
| /w | Вывод списка в несколько колонок |
| /o | Сортировка перечня выводимых объектов (e – по расширению; n – по имени; d – по дате; s – по размеру) |
| /d | Отображение списка в несколько колонок с сортировкой по этим колонкам |
| /b | Отображение исключительно имен файлов |
| /a | Отображение объектов с определенными атрибутами, для указания которых используются те же ключи, что и при использовании команды ATTRIB |
REN – используется для переименования каталогов и файлов.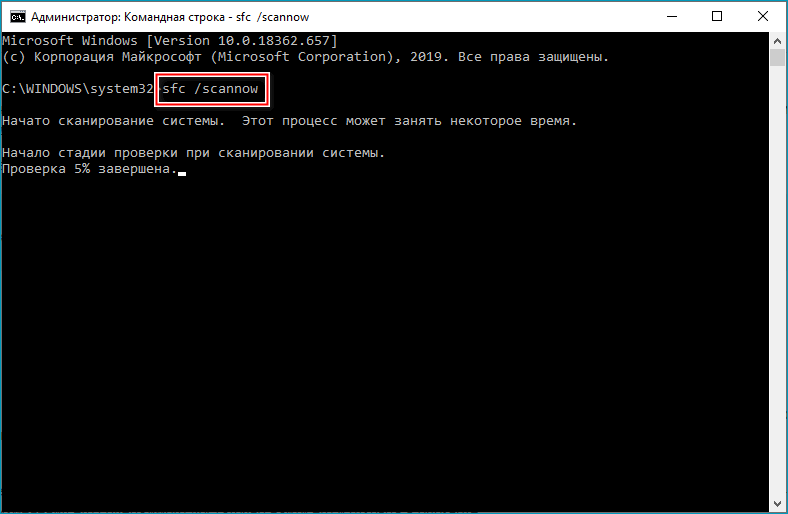 В качестве аргументов к данной команде указывается путь к объекту и его новое название. Например, для переименования файла file.txt, который расположен в папке «Folder», находящейся в корневой директории диска D, в файл file2.txt, нужно ввести следующее выражение:
В качестве аргументов к данной команде указывается путь к объекту и его новое название. Например, для переименования файла file.txt, который расположен в папке «Folder», находящейся в корневой директории диска D, в файл file2.txt, нужно ввести следующее выражение:
REN D:\folder\file.txt file2.txt
MD – предназначена для создания новой папки. В синтаксисе команды обязательно следует указать диск, на котором будет располагаться новый каталог, и директорию его размещения в том случае, если он является вложенным. Например, для создания каталога folderN, который расположен в директории folder на диске E, следует ввести такое выражение:
md E:\folder\folderN
Работа с текстовыми файлами
Следующий блок команд предназначен для работы с текстом.
TYPE – отображает на экране содержимое текстовых файлов. Обязательными аргументом данной команды является полный путь к объекту, текст в котором следует просмотреть. Например, для просмотра содержимого файла file.txt, находящегося в папке «Folder» на диске D, требуется ввести следующее командное выражение:
Например, для просмотра содержимого файла file.txt, находящегося в папке «Folder» на диске D, требуется ввести следующее командное выражение:
TYPE D:\folder\file.txt
PRINT – распечатка содержимого текстового файла. Синтаксис данной команды аналогичен предыдущему, но вместо вывода текста на экран производится его распечатка.
FIND – производит поиск текстовой строки в файлах. Вместе с этой командой обязательно указывается путь к объекту, в котором выполняется поиск, а также название искомой строки, заключенное в кавычки. Кроме того, вместе с данным выражением применяются следующие атрибуты:
| Атрибуты | Описание |
|---|---|
| /c | Выводится общее количество строк, содержащих искомое выражение |
| /v | Вывод строк, которые не содержат искомое выражение |
| /I | Поиск без учета регистра |
Работа с учетными записями
С помощью командной строки можно просматривать информацию о пользователях системы и управлять ими.
FINGER – отображение информации о зарегистрированных в операционной системе пользователях. Обязательным аргументом данной команды является имя юзера, о котором требуется получить данные. Кроме того, можно использовать атрибут /i. В этом случае вывод информации будет производиться в списочном варианте.
TSCON – выполняет присоединение сеанса пользователя к сеансу терминала. При использовании данной команды обязательно требуется указать ID сеанса или его имя, а также пароль того юзера, которому он принадлежит. Пароль следует указывать после атрибута /PASSWORD.
Работа с процессами
Следующий блок команд предназначен для управления процессами на компьютере.
QPROCESS – предоставление данных о запущенных процессах на ПК. Среди выводимой информации будет представлено наименование процесса, имя пользователя, его запустившего, название сеанса, ID и PID.
TASKKILL – используется для завершения процессов. Обязательным аргументом является наименование элемента, который нужно остановить. Он указывается после атрибута /IM. Также можно произвести завершение не по имени, а по идентификатору процесса. В этом случае используется атрибут /PID.
Он указывается после атрибута /IM. Также можно произвести завершение не по имени, а по идентификатору процесса. В этом случае используется атрибут /PID.
Работа в сети
С помощью командной строки существует возможность управлять различными действиями в сети.
GETMAC – запускает отображение MAC-адреса подключенной к компьютеру сетевой карты. В случае наличия нескольких адаптеров отображаются все их адреса.
NETSH – инициирует запуск одноименной утилиты, с помощью которой производится демонстрация информации о параметрах сети и их изменение. Данная команда, ввиду своей очень широкой функциональности, имеет огромное количество атрибутов, каждый из которых отвечает за выполнение определенной задачи. Для получения подробной информации о них можно воспользоваться справкой, применив следующее командное выражение:
netsh /?
NETSTAT – отображение статистической информации о сетевых подключениях.
Другие команды
Также существует ряд других командных выражений, применяемых при использовании CMD. EXE, которые нельзя выделить в отдельные группы.
EXE, которые нельзя выделить в отдельные группы.
TIME – просмотр и установка системного времени ПК. При вводе данного командного выражения происходит вывод на экран текущего времени, которое в самой нижней строке можно изменить на любое другое.
DATE – команда по синтаксису полностью аналогична предыдущей, но применяется не для вывода и изменения времени, а для запуска данных процедур в отношении даты.
SHUTDOWN – выключает компьютер. Данное выражение можно использовать, как локально, так и удаленно.
BREAK – отключение или запуск режима обработки сочетания кнопок Ctrl+C.
ECHO – выводит текстовые сообщения и применяется для переключения режимов их отображения.
Это далеко не полный список всех команд, которые применяются при использовании интерфейса CMD.EXE. Тем не менее мы попытались раскрыть наименования, а также вкратце описать синтаксис и основные функции самых востребованных из них, для удобства разбив на группы по назначению.
Шпаргалка по командам CMD Windows
Даниил Федоров
4 августа 2021 г.
Обновлено 7 июня 2023 г.
Windows
Используете другую ОС?
Выберите нужную версию или дистрибутив.
Иногда вы можете забыть команды cmd в Windows и сохранить их на своем компьютере или на листе бумаги в качестве шпаргалки — это хорошая практика. Этот список не является полным, но содержит наиболее часто используемые команды. Не стесняйтесь добавлять свои наиболее часто используемые команды в комментарии ниже и делиться списком.
Управление файлами и папками
- КОПИРОВАНИЕ — Копирует файлы в другое место
- DIR — Отображает файлы и папки в текущем каталоге
- DEL или ERASE — Удаляет файлы
- РЕДАКТИРОВАТЬ — Запускает редактор файлов
- CD — Каталог изменений
- EXPAND — Распаковывает сжатые файлы
- FC — Сравнивает файлы и показывает различия между ними
- НАЙТИ — Находит текстовую строку в файле
- MD или MAKEDIR — Создает папку
- MOVE — Перемещает файлы из одной папки в другую
- ПЕЧАТЬ — Распечатывает содержимое текстового файла
- RD или RMDIR — Удаляет папку
- REN или RENAME — переименовывает файл или папку
- REPLACE — Заменяет файлы в одном каталоге файлами с тем же именем в другом каталоге (перезапись)
- ROBOCOPY — использует расширенный инструмент для копирования файлов и каталогов
- ДЕРЕВО — Показывает структуру каталогов диска или папки
- ТИП — Отображает содержимое текстовых файлов
- OPENFILES — Управляет открытыми локальными или сетевыми файлами
- XCOPY — Копирует файлы и деревья каталогов
Приложения и процессы
- SCHTASKS — Выполняет команду или запускает запланированное приложение (Планировщик заданий)
- ВЫКЛЮЧЕНИЕ — выключает или перезагружает компьютер
- TASKLIST — список выполняемых задач
- TASKKILL — Останавливает или останавливает задачу (чтобы остановить задачу, вы используете PID, который вы можете узнать из TASKLIST)
- REG — Запускает редактор реестра
- RUNAS — Запускает задачу от имени другого пользователя
Управление дисками
- CHKDISK — Проверяет диск и показывает статистику
- DEFRAG — Запускает дефрагментацию диска
- CHKNTFS — отображает или изменяет выполнение проверки диска при загрузке
- COMPACT — Отображает и изменяет сжатие файлов в разделах NTFS
- CONVERT — Преобразует том диска FAT в NTFS
- DISKPART — Отображает и настраивает свойства раздела диска
- ФОРМАТ — Форматирует диск
- FSUTIL — Отображает и настраивает свойства файловой системы
- LABEL — Создает, изменяет или удаляет метку тома диска
- RECOVER — Восстанавливает данные с плохого или поврежденного диска
- VOL — Отображает метку тома и серийный номер диска
Информация о системе
- ДАТА — Выводит или устанавливает текущую дату
- ВРЕМЯ — Отображает или устанавливает системное время
- DRIVERQUERY — Отображает текущее состояние и свойства драйвера устройства
- HOSTNAME — Отображает имя компьютера
- SYSTEMINFO — показывает информацию о конфигурации вашего компьютера
- VER — Позволяет просматривать версию Windows
- GPRESULT — Отображает текущие примененные групповые политики (RSoP)
- GPUPDATE — Обновления групповых политик
Сеть
- IPCONFIG — Показывает информацию о сетевых интерфейсах
- PING — Отправляет запросы ICMP на целевой хост, проверяет доступность хоста
- TRACERT — Находит путь для пакетов, проходящих по сети
- NSLOOKUP — Находит IP-адрес по имени ресурса
- МАРШРУТ — Отображает таблицы сетевых маршрутов
- ARP — показывает таблицу с IP-адресами, преобразованными в физические адреса
- NETSH — Запускает программу управления сетевыми настройками
- GETMAC — Показывает MAC-адрес сетевого адаптера
- TFTP — Запускает TFTP-клиент в консоли
Настройка командной строки
- CLS — Очищает экран
- CMD — отображает другую командную строку
- ЦВЕТ — Устанавливает цвет текста и фона
- PROMPT — Изменяет приглашение командной строки
- TITLE — Присваивает название для текущего сеанса
- ПОМОЩЬ — Запускает справку CMD
- ВЫХОД — Выход из командной строки
‘
Средний рейтинг : 3.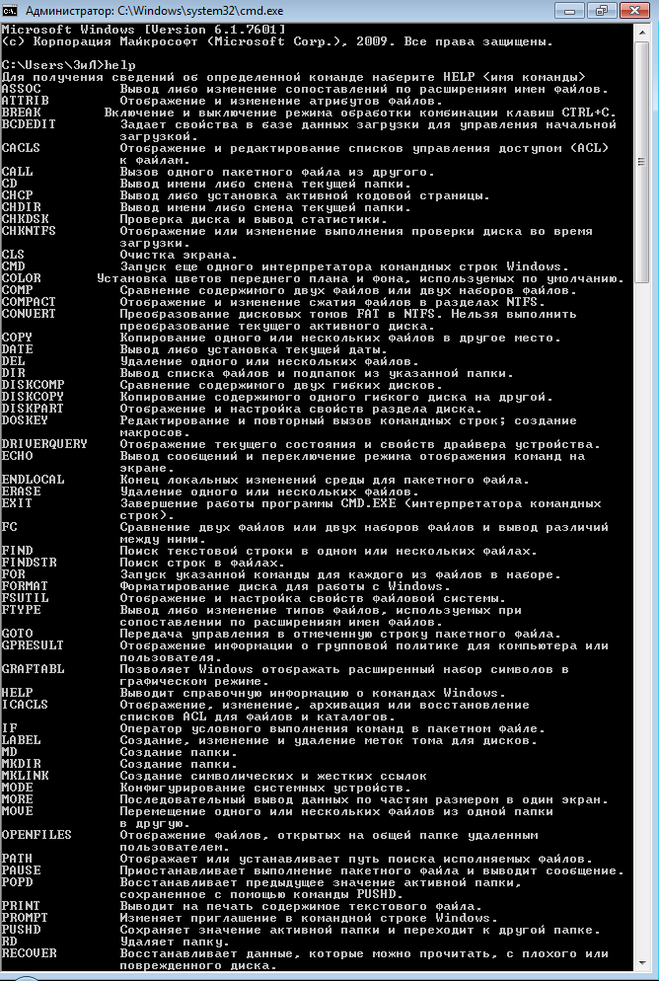 4
4
Рейтинг: 9
19703 Клеймонт 2093 Филадельфия Пайк #2345, США
+1 302 425-97-76 700 300 ИТГЛОБАЛ.КОМ КОРП19703 Клеймонт 2093 Филадельфия Пайк № 2345, США
+1 302 425-97-76 700 300 ИТГЛОБАЛ.КОМ КОРП 700 300файлов списка CMD: как просмотреть список файлов в командной строке Windows 10/11
- Дом
- Магия разделов
- Список файлов CMD: как просмотреть список файлов в командной строке Windows 10/11
Ариэль | Подписаться | Последнее обновление
Какую команду можно использовать для вывода списка файлов в каталоге? Как вывести список файлов в командной строке Windows 10/11? Многие люди задаются этими вопросами. В этом посте MiniTool объясняет Список файлов командной строки подробно описан и представляет альтернативу файлам списка CMD.
В этом посте MiniTool объясняет Список файлов командной строки подробно описан и представляет альтернативу файлам списка CMD.
CMD (Командная строка) — это мощный встроенный инструмент Windows, который можно использовать для выполнения многих операций, таких как копирование файлов CMD, список дисков CMD, пароль CMD WiFi и многое другое. Однако многие пользователи не знают, как вывести список файлов в командной строке. Вот реальный пример с форума StackOverflow:
Я попытался найти команду, которая могла бы вывести список всех файлов в каталоге, а также вложенных папок с помощью команды командной строки. Я прочитал справку по команде «dir», но не смог найти то, что искал. Пожалуйста, помогите мне с помощью команды, которая может получить это.
https://stackoverflow.com/questions/15214486/command-to-list-all-files-in-a-folder-as-well-as-sub-folders-in-windows
Хотя уже есть много обсуждений и сообщений о файлах списка командной строки, в большинстве из них отсутствуют четкие шаги и снимки экрана, что затрудняет понимание операции «файлы списка командной строки». Таким образом, мы хотим написать полное руководство, чтобы объяснить это. Продолжаем читать.
Таким образом, мы хотим написать полное руководство, чтобы объяснить это. Продолжаем читать.
Какую команду можно использовать для вывода списка файлов
Чтобы список каталогов CMD был плавным, вам нужно сначала знать, какую команду можно использовать для вывода списка файлов в каталоге Windows. Ответ заключается в использовании Команда DIR . Эту команду можно использовать для отображения всех файлов и подпапок в текущем каталоге. Кроме того, он отображает имя файла, размер и дату последнего изменения каждого файла, как File Explorer.
Команда DIR доступна в CMD почти для всех систем Windows, включая Windows 11/10/8/7/Vista/XP. Вот наиболее часто используемые командные строки для списка каталогов/файлов CMD:
- D : список всех каталогов по текущему пути
- R : Показать файлы только для чтения
- H : Показать скрытые файлы
- A : Архивные файлы
- S : Список системные файлы
- I : Не индексированные файлы
- L : точки повторной обработки
- -: добавьте минус перед любым атрибутом файла, чтобы команда DIR не отображала такой файл.

Как получить список файлов в командной строке Windows 10/11
Как просмотреть список файлов в CMD Windows 10/11? Ответ зависит от того, какие файлы вы хотите перечислить. Здесь мы суммируем несколько распространенных примеров файлов списка командной строки Windows.
Шаг 1. Прежде всего, вам нужно перейти в каталог, в котором вы хотите просмотреть файлы в проводнике.
Шаг 2. Щелкните адресную строку и введите cmd в пути к файлу и нажмите Введите , чтобы открыть окно командной строки.
Советы:
Кроме того, вы можете сначала найти каталог в проводнике, а затем нажать клавиши Win + R , чтобы открыть окно Выполнить , введите cmd и нажмите Введите , чтобы открыть окно командной строки.
Шаг 3. Во всплывающем окне вы можете перечислить файлы CMD в соответствии с вашими потребностями. Например:
Например:
Пример 1. CMD Список всех каталогов и папок по текущему пути .
dir
Пример 2. CMD Список папок только текущего каталога .
каталог/реклама
Пример 3. Список файлов CMD только в каталоге .
dir /a-d
Пример 4. CMD список файлов и папок в определенном каталоге (например, C:Usersdefaultuser1)
cd C:Usersdefaultuser1
дир
Пример 5. CMD перечисляет все системные файлы в каталоге .
dir /s
Пример 6. CMD список всех файлов, недоступных только для чтения .
dir /a:r-a
Пример 7. CMD список всех файлов с расширением .doc .
Советы:
Вы можете заменить doc другими расширениями файлов, такими как exe, png, xml и т. д.
dir *.doc
9000 3
Пример 8. CMD список всех файлов с расширение файла .doc и .jpg .
dir *.doc *.jpg
Конечно, существует множество других команд dir для просмотра файлов CMD в Windows 10/11, и мы не можем объяснить их все в этом посте. Если вы хотите узнать больше о файлах списка Windows CMD, вы можете найти соответствующие команды в Интернете в Google.
Лучшая альтернатива командной строке List Files
Хотя вы можете перечислить файлы в каталоге CMD, многие профессиональные команды могут быть вам незнакомы. Как проще перечислить все файлы/папки в каталоге? MiniTool Partition Wizard — лучшая альтернатива файлам списка командной строки Windows.
Его функция Анализатор пространства может отображать все файлы/папки по определенному пути в имени файла, размере, последнем изменении, расширении, проценте диска и т.

 10.2020 00:41 <DIR> .
06.10.2020 00:37 <DIR> .circleci
16.07.2020 16:04 268 .editorconfig
16.07.2020 16:04 10 .eslintignore
16.07.2020 16:04 482 .eslintrc
06.10.2020 00:37 <DIR> .github
16.07.2020 16:04 77 .gitignore
06.10.2020 00:41 <DIR> assets
06.10.2020 00:41 <DIR> gulp
16.07.2020 16:10 379 gulpfile.js
16.07.2020 16:10 296 320 package-lock.json
16.07.2020 16:10 751 package.json
16.07.2020 16:04 509 README.md
10.2020 00:41 <DIR> .
06.10.2020 00:37 <DIR> .circleci
16.07.2020 16:04 268 .editorconfig
16.07.2020 16:04 10 .eslintignore
16.07.2020 16:04 482 .eslintrc
06.10.2020 00:37 <DIR> .github
16.07.2020 16:04 77 .gitignore
06.10.2020 00:41 <DIR> assets
06.10.2020 00:41 <DIR> gulp
16.07.2020 16:10 379 gulpfile.js
16.07.2020 16:10 296 320 package-lock.json
16.07.2020 16:10 751 package.json
16.07.2020 16:04 509 README.md
 .
C:\content-server>
.
C:\content-server>
 11.2020 19:23 <DIR> .
03.11.2020 19:23 <DIR> ..
03.11.2020 19:25 <DIR> code
03.11.2020 19:29 <DIR> css
11.2020 19:23 <DIR> .
03.11.2020 19:23 <DIR> ..
03.11.2020 19:25 <DIR> code
03.11.2020 19:29 <DIR> css