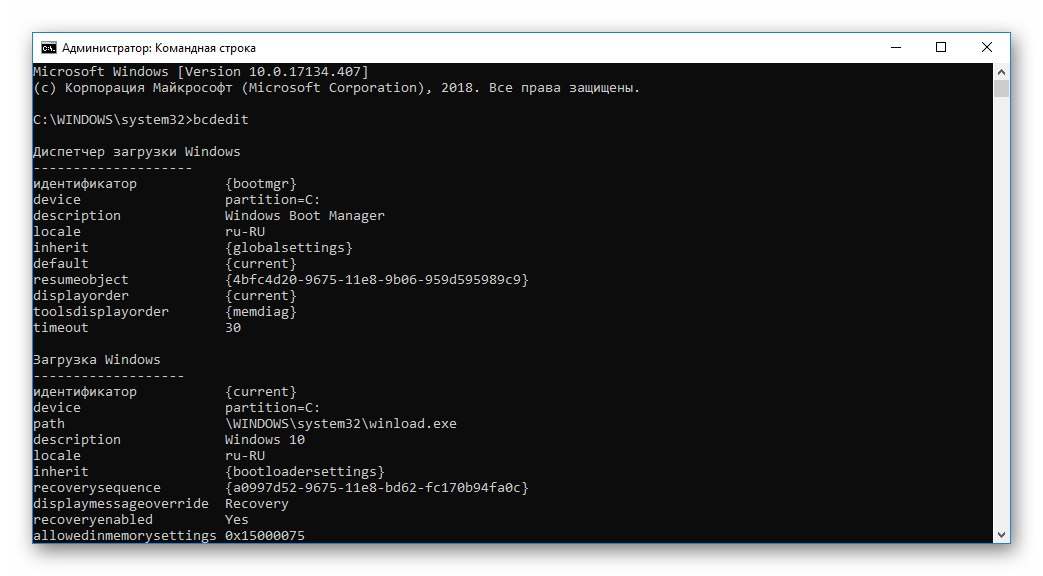Как вызывается командная строка на виндовс 7
Содержание
- Как вызвать командную строку в Windows 7
- Вызываем командную строку Windows 7 традиционными способами
- Создание ярлыка для вызова командной строки
- Как открыть консоль от администратора в Windows 10,8,7,XP
- Запуск командной строки
- Открываем консоль с админ правами
- Как скопировать и вставить текст
- Кнопки для работы в командной строке
- Командная строка в Windows 7 и Windows 10: как вызвать?
- Как вызвать командную строку в Windows 7
- Как вызвать командную строку в Windows 10
- Командная строка Windows 10: как вызвать (открыть) CMD?
- Крутые команды консоли windows которые вы должны знать
- Вызов «Командной строки» в Windows 7
- Активация «Командной строки»
- Способ 1: окно «Выполнить»
- Способ 2: меню «Пуск»
- Способ 3: использование поиска
- Способ 4: прямой запуск исполняемого файла
- Способ 5: адресная строка Проводника
- Способ 6: запуск для конкретной папки
- Способ 7: формирование ярлыка
- Как вызвать командную строку в Windows 7
- Меню Пуск
- Меню «Выполнить»
- Поиск в меню «Пуск»
- Контекстное меню
- Создание ярлыка
- Видео
Как вызвать командную строку в Windows 7
Командная строка до сих пор присутствует во всех современных версиях Windows. Она не имеет выраженного интерфейса и представляет собой окно для ввода команд. В инструкции рассмотрим несколько рекомендаций, как вызвать командную строку в Windows 7.
Она не имеет выраженного интерфейса и представляет собой окно для ввода команд. В инструкции рассмотрим несколько рекомендаций, как вызвать командную строку в Windows 7.
Операционная система имеет собственный графический интерфейс, созданный для гибкой работы пользователей. С помощью него Мы открываем окна, в которых выполняем различные действия в один клик мышкой (создание, копирование, удаление), запускаем программы, служебные утилиты и многое другое. Все действия можно сделать и в cmd, но мало кто будет, например, копировать файл.
Бывают ситуации, что без командной строки не обойтись. Например, если у Вас есть на компьютере файлик с заготовленными командами, Вы их копируете, и они быстро исполнятся.
Заслуживает внимания, файл с расширением bat. Этот пакетный файл содержит в себе последовательный список команд, выполняющихся построчно. Таким образом, Вы автоматизируете процессы и сэкономите кучу времени.
Вызываем командную строку Windows 7 традиционными способами
1.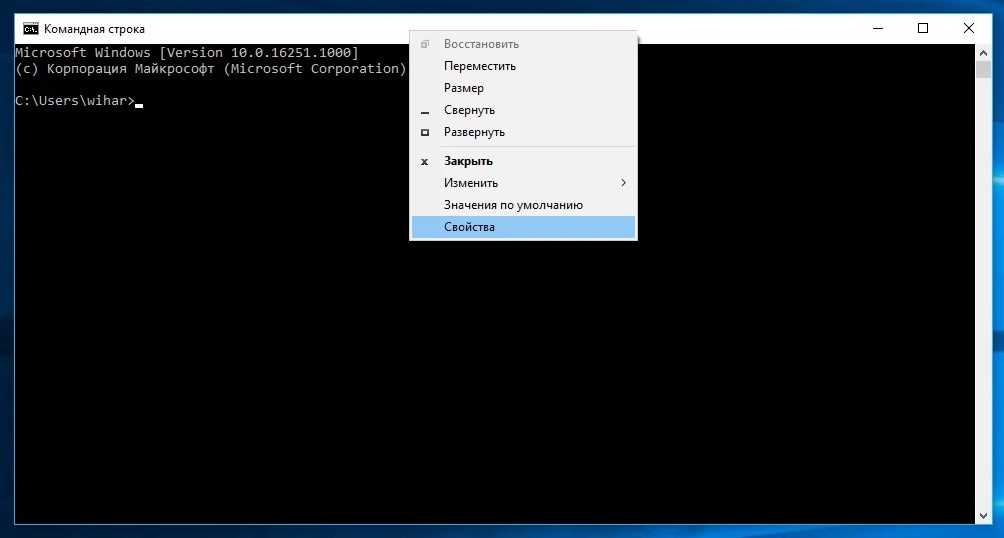 Зажмите значок Windows на клавиатуре, затем клавишу R. Запустится окно «выполнить», в котором напечатайте «cmd» и кликните на ENTER или кнопку OK.
Зажмите значок Windows на клавиатуре, затем клавишу R. Запустится окно «выполнить», в котором напечатайте «cmd» и кликните на ENTER или кнопку OK.
2. Нажмите «пуск» левой кнопкой или значок Windows на клавиатуре. В поле поиска наберите «cmd» и выберите cmd.exe.
4. Если вам надо вызвать cmd для определенной папки, тогда зажмите SHIFT (клавиша шифт) и щелкните по ней правой кнопкой. В списке появится пункт «открыть окно команд». После нажатия в командной строке пропишется путь к папке.
Создание ярлыка для вызова командной строки
Консоль cmd в Windows 7 располагается по пути C:\Windows\System32\cmd.exe и Вы также можете вызвать ее с этого места. Такой способ долгий, поэтому сделаем ярлык быстрого запуска на рабочем столе:
Примечание: в моем случае Windows 7 установлена на диске C, но может быть ОС стоит на другом локальном диске. Будьте внимательнее! Вам потребуется в пути изменить только первую букву.
Советую назначить горячую клавишу запуска командной строки. Выделите ярлык и зажмите комбинацию ALT+ENTER, чтобы открыть окно свойств. Во вкладке «ярлык» в поле «быстрый вызов» поставьте курсор, нажмите любую букву клавиатуры и OK. CTRL+ALT подставятся на автомате.
Выделите ярлык и зажмите комбинацию ALT+ENTER, чтобы открыть окно свойств. Во вкладке «ярлык» в поле «быстрый вызов» поставьте курсор, нажмите любую букву клавиатуры и OK. CTRL+ALT подставятся на автомате.
Вы знаете, как вызвать командную строку в Windows 7. Из всех способов, я бы выделил, использование ярлыка cmd, создав его один раз, Вы получите самый быстрый доступ к консоли.
Из обыденных средств по приоритетности простоты можно расставить пункты: 1,2, 4, 5. Каким пользоваться выбирать Вам.
Часто требуется запустить командную строку от имени администратора, который имеет полный список привилегий.
Источник
Как открыть консоль от администратора в Windows 10,8,7,XP
В то время, когда все пользуются графическим интерфейсом, всё ещё актуальной остаётся обычная командная строка (консоль). Это родоначальник интерфейса общения человека с компьютером. В данной статье я расскажу что такое и какими способами запускается командная строка Windows 7/10.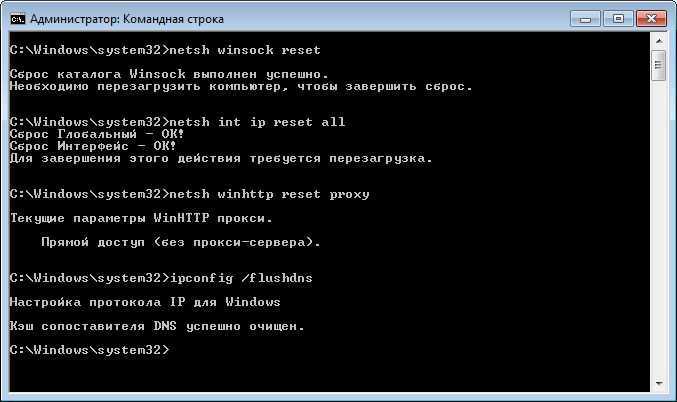
Консоль является одним из видов текстового интерфейса, который стал доступным широкому кругу пользователей вместе с операционной системой MS DOS. Суть работы с данным типом интерфейса заключается в том, что все команды выполняются путем ввода их с клавиатуры.
Большинство людей считает командную строку пережитком прошлого, который должен был кануть в лету вместе с самой системой DOS. Ведь графический интерфейс Windows намного удобней, наглядней и понятней для большинства людей. Но не стоит забывать, что командная строка – это не DOS, хотя внешняя схожесть, безусловно, присутствует – то же чёрное окно с мигающим курсором.
Консоль остается незаменимым методом управления, необходимость использования которого нередко может возникнуть не только у системного администратора, но и у рядового пользователя.
Небольшое видео о том как запустить командную строку и как выполнять команды:
Запуск командной строки
Несмотря на то, что пользователь видит все в графическом виде, консоль была и остается одним из основных элементов управления компьютером.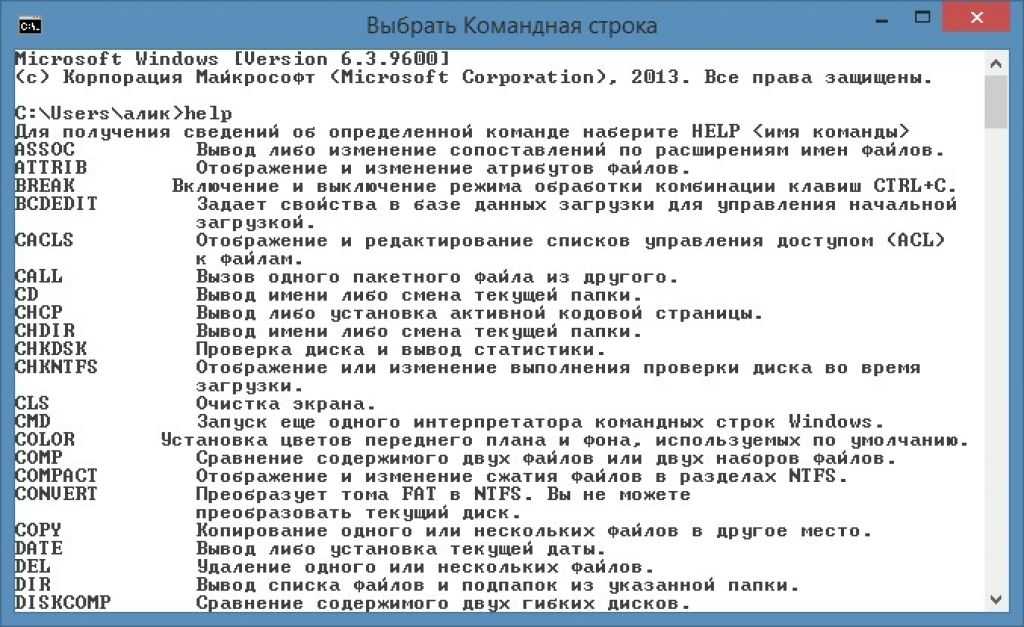 Конечно же, рядовому пользователю не нужно знать команды на уровне IT-шника, но основы управления пригодятся каждому.
Конечно же, рядовому пользователю не нужно знать команды на уровне IT-шника, но основы управления пригодятся каждому.
Открываем консоль с админ правами
Иногда возникает необходимость открыть командную строку от имени администратора. Это нужно для исполнения команд, требующих повышенных прав доступа к системе. Чтобы это сделать в строке поиска меню «Пуск» пишем «cmd» и в результатах поиска кликаем правой кнопкой по найденной программе «cmd» и выбираем «Запуск от имени администратора»
В Windows 10 сделали немного проще, нужно нажать правой кнопкой по меню «Пуск» и выбрать «Командная строка (администратор)» или «Windows PowerShell (администратор)»
Чтобы консоль открывалась каждый раз с правами администратора нужно:
Вот и сама консоль. Как видите, ничего лишнего нет, сделано все довольно аскетично. В окне можно увидеть привычный знак «копирайт», указывающий, что ПО принадлежит компании Microsoft, ниже – текущий каталог и курсор, означающий готовность к началу работы:
Внешнему виду можно придать некоторые изменения, чтобы она больше подходила тому или иному пользователю.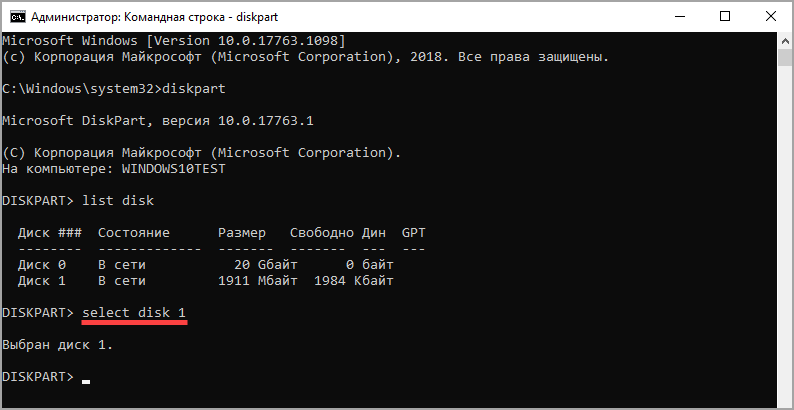 Сделать это можно кликнув правой кнопкой по заголовку окна и выбрав «Свойства». Там можно настроить цветы, шрифт, расположение и некоторые другие параметры внешнего вида:
Сделать это можно кликнув правой кнопкой по заголовку окна и выбрав «Свойства». Там можно настроить цветы, шрифт, расположение и некоторые другие параметры внешнего вида:
Как скопировать и вставить текст
Разработчики подложили нам свинью, потому что стандартные кнопки работы с буфером обмена «Ctrl+C/V» и «Ctrl/Shift+Insert» не работают в Windows XP/7. Чтобы скопировать текст нужно:
А чтобы вставить текст из буфера обмена в окно консоли нужно нажать правую кнопку и выбрать «Вставить». Но есть два параметра в окне «Свойства»:
Если поставить галочку на «Выделение мышью», то мы сможем сразу выделять текст мышкой, без выбора пункта «Пометить», а вставлять текст будем просто нажатием правой кнопки. Если снять галочку «Быстрая вставка», то текст будет вставляться поверх имеющегося, не сдвигая его вправо. В Windows 10 это всё уже работает по умолчанию..
Кнопки для работы в командной строке
Для более комфортной работы с консолью, можно использовать следующие горячие клавиши:
Источник
Командная строка в Windows 7 и Windows 10: как вызвать?
Командная строка или Консоль — это текстовый интерфейс для управления операционной системой.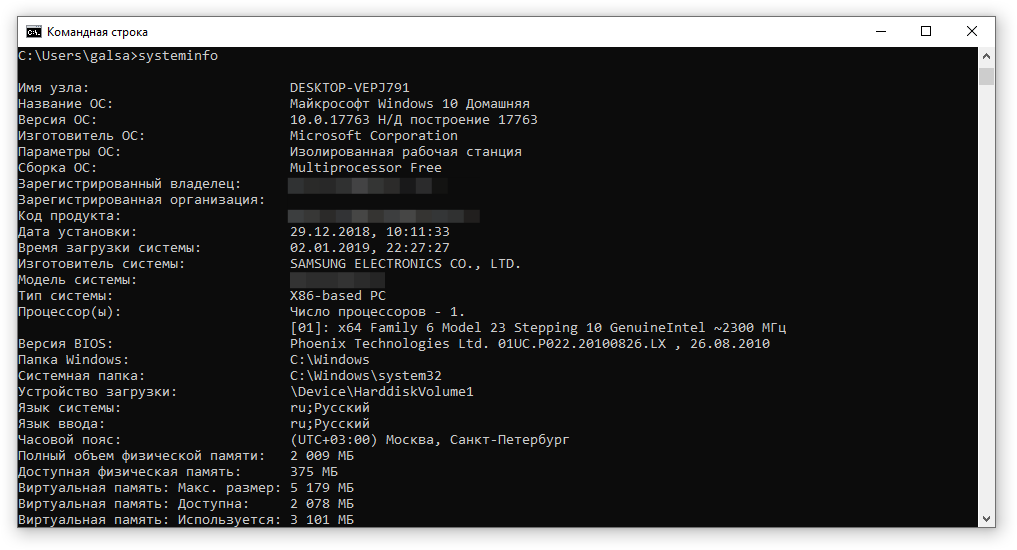 Командная строка присутствует во всех версиях Windows, включая Windows 7 и Windows 10.
Командная строка присутствует во всех версиях Windows, включая Windows 7 и Windows 10.
С помощью нее можно отдавать команды операционной системе в текстовом виде. Это может показаться неудобным, но, если вы точно знаете, что делаете, кто командная строка может значительно экономить время. Кроме этого с помощью командной строки можно быстро выполнять целые списки команд, сохраненные в текстовом файле с расширением BAT или CMD.
Данная статья будет посвящена тому, как вызвать командную строку в Windows 7 и Windows 10, если она вдруг понадобилась. Для каждой из этих операционных систем будет описано несколько самых простых способов вызова командной строки, как в обычном режиме, так и от имени администратора.
Как вызвать командную строку в Windows 7
Самый простой способ вызвать командную строку в Windows 7 это воспользоваться меню «Пуск». Для этого необходимо открыть меню «Пуск», открыть список программ и найти командную строку в разделе «Стандартные».
Также вы можете воспользоваться поиском в меню «Пуск».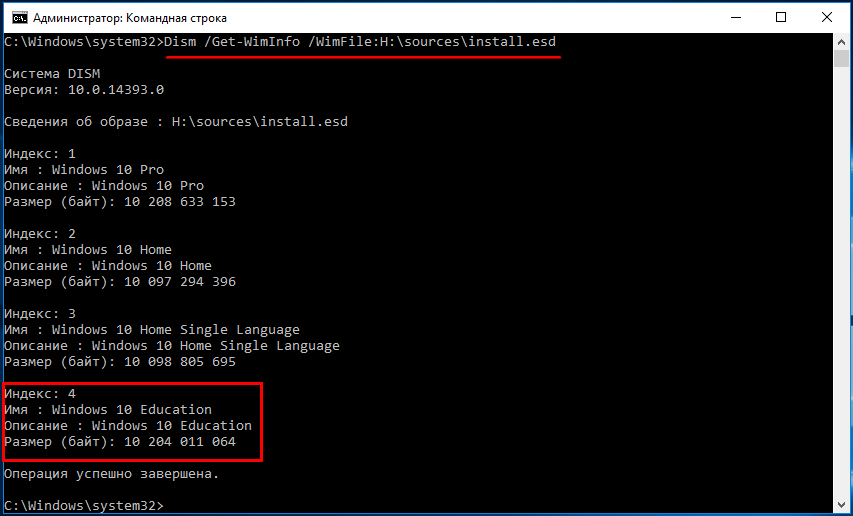 Для этого просто введите поисковый запрос «Командная строка» или «CMD» и система сама найдет нужную программу. Вам останется только кликнуть на нее для того чтобы открыть.
Для этого просто введите поисковый запрос «Командная строка» или «CMD» и система сама найдет нужную программу. Вам останется только кликнуть на нее для того чтобы открыть.
Если вам необходимо вызвать командную строку от имени администратора, то это делается аналогичным способом. Найдите командную строку в меню «Пуск», кликните по ней правой кнопкой мышки и выберите пункт меню «Запуск от имени администратора». После этого появится предупреждение от «Контроля учетных записей» о том, что программа вызывается с правами администратора. Нажмите на кнопку «Ok» и командная строка появится на экране.
Если вам этого недостаточно, то в этой статье вы можете посмотреть и другие способы вызова командной строки в Windows 7.
Как вызвать командную строку в Windows 10
В операционной системе Windows 10 работать с командной строкой еще проще. Так как здесь появилось новое меню, которое можно открыть, кликнув правой кнопкой мышки по кнопке «Пуск» либо нажав комбинацию клавиш Windows-X. С помощью данного меню можно быстро вызвать командную строку в обычном режиме либо с правами администратора.
С помощью данного меню можно быстро вызвать командную строку в обычном режиме либо с правами администратора.
Еще одним нововведением в Windows 10 является меню «Файл», которое доступно в любой папке. С помощью меню «Файл» также можно вызывать командную строку. Для этого необходимо открыть любую папку, нажать на кнопку «Файл» в левом верхнем углу окна и выбрать пункт меню «Открыть командную строку». После этого можно будет вызвать командную строку в обычном режиме либо от имени администратора. необходимо отметить, что в данном случае командная строка будет открываться сразу в выбранной папке, а не в папке пользователя.
Кроме этого в Windows 10 можно вызывать командную строку и старыми способами. Например, с помощью поиска в меню «Пуск». Для этого откройте меню «Пуск», введите в поиск «Командная строка» либо «CMD» и откройте программу, которая будет найдена. А если кликнуть по найденной программе правой кнопкой мышки, то можно будет вызвать командную строку от имени администратора.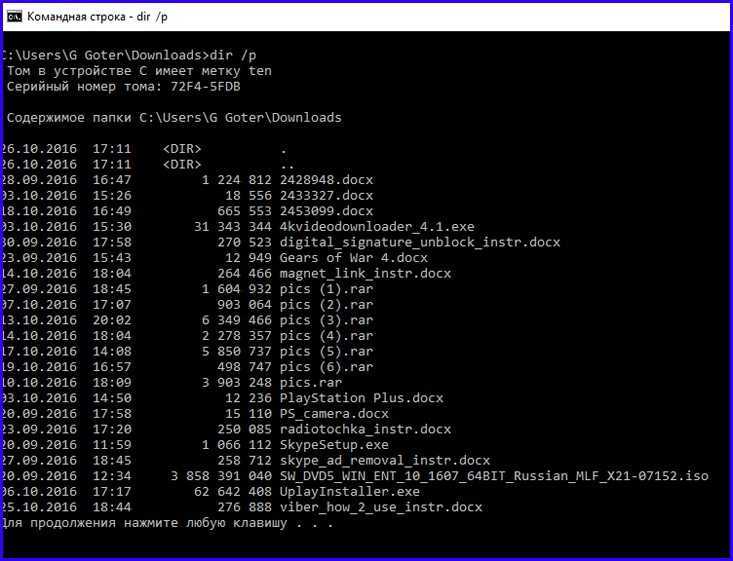
Если этого недостаточно, то в этой статье вы можете познакомиться с дополнительными способами вызова командной строки в операционной системе Windows 10.
Командная строка Windows 10: как вызвать (открыть) CMD?
Крутые команды консоли windows которые вы должны знать
Источник
Вызов «Командной строки» в Windows 7
С помощью ввода команд в «Командную строку» в операционных системах семейства Виндовс можно решать разнообразные задачи, в том числе и те, которые через графический интерфейс решить нельзя или сделать это гораздо труднее. Давайте разберемся, как в Windows 7 можно открыть данный инструмент различными способами.
Активация «Командной строки»
Интерфейс «Командной строки» является приложением, которое обеспечивает взаимосвязь между пользователем и ОС в текстовом виде. Исполняемым файлом данной программы является CMD. EXE. В Виндовс 7 существует довольно много способов вызвать указанный инструмент. Давайте узнаем о них подробнее.
EXE. В Виндовс 7 существует довольно много способов вызвать указанный инструмент. Давайте узнаем о них подробнее.
Способ 1: окно «Выполнить»
Одним из самых популярных и простых способов вызова «Командной строки» является использование окна «Выполнить».
Главными недостатками данного способа является то, что далеко не все пользователи привыкли держать в памяти различные сочетания горячих клавиш и команды запуска, а также тот факт, что подобным образом нельзя произвести активацию от лица администратора.
Способ 2: меню «Пуск»
Обе эти проблемы решаются путем запуска через меню «Пуск». Используя данный способ, не обязательно держать в голове различные комбинации и команды, а также можно произвести запуск интересующей нас программы от лица администратора.
Если же вы желаете активировать этот инструмент от лица администратора, то нажмите по наименованию правой кнопкой мышки (ПКМ). В списке остановите выбор на «Запуск от имени администратора».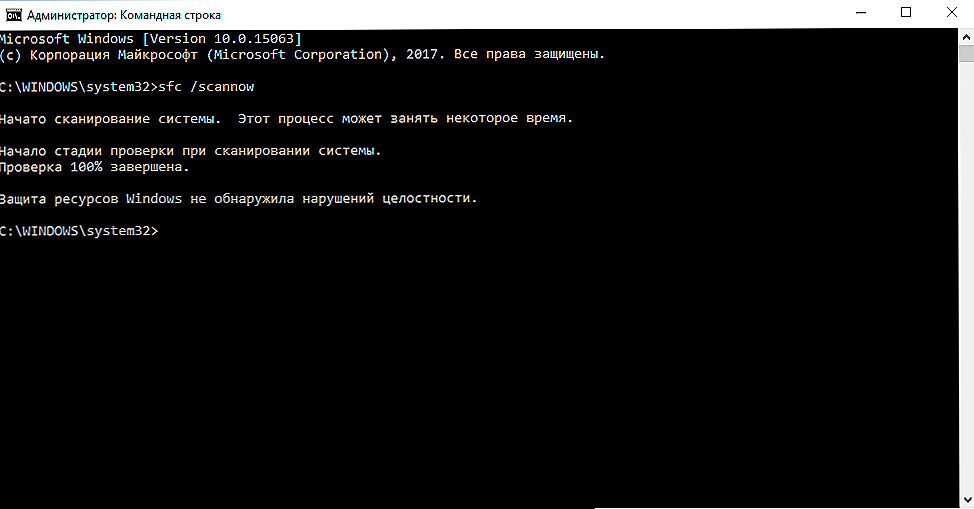
Способ 3: использование поиска
Нужное нам приложение, в том числе и от лица администратора, можно активировать также при помощи поиска.
При вводе данных выражений в результатах выдачи в блоке «Программы» появится соответственно наименование «cmd.exe» или «Командная строка». Причем поисковый запрос даже не обязательно полностью вводить. Уже после частичного введения запроса (например, «команд») в выдаче отобразится нужный объект. Щелкните по его наименованию для запуска желаемого инструмента.
Если же вы желаете произвести активацию от лица администратора, то произведите щелчок по результату выдачи ПКМ. В открывшемся меню остановите выбор на «Запуск от имени администратора».
Способ 4: прямой запуск исполняемого файла
Как вы помните, мы говорили о том, что запуск интерфейса «Командной строки» производится с помощью исполняемого файла CMD.EXE. Из этого можно сделать вывод, что программу существует возможность запустить путем активации данного файла, перейдя в директорию его расположения с помощью Проводника Виндовс.
Учитывая то, что в подавляющем большинстве случаев Windows устанавливается на диске C, то почти всегда абсолютный путь в данный каталог имеет такой вид:
Откройте Проводник Виндовс и введите в его адресную строку любой из этих двух путей. После этого выделите адрес и щелкните Enter или нажмите на иконку в виде стрелки справа от поля введения адреса.
Если же приложение следует активировать от лица администратора, то, как всегда, делаем щелчок по файлу ПКМ и выбираем «Запустить от имени администратора».
При этом совсем не обязательно для перехода в Проводнике в директорию размещения CMD.EXE использовать именно адресную строку. Перемещение можно также производить при помощи навигационного меню расположенного в Виндовс 7 в левой части окна, но, конечно, с учетом того адреса, который был указан выше.
Способ 5: адресная строка Проводника
Выделив введенное выражение, щелкните Enter или нажмите на стрелку справа от адресной строки.
Таким образом, даже не придется в Проводнике искать CMD.EXE. Но главный недостаток заключается в том, что указанный способ не предусматривает активацию от лица администратора.
Способ 6: запуск для конкретной папки
Существует довольно интересный вариант активации «Командной строки» для конкретной папки, но, к сожалению, большинство пользователей о нем не знает.
Способ 7: формирование ярлыка
Существует вариант активировать «Командную строку», предварительно сформировав на рабочем столе ярлык, ссылающийся на CMD.EXE.
Если вы желаете произвести активацию от лица администратора, то следует нажать на ярлык ПКМ и в перечне выбрать «Запуск от имени администратора».
Источник
Как вызвать командную строку в Windows 7
Командная строка это программа, которая позволяет выполнять команды и пакеты команд в текстовом режиме. С помощью командной строки можно запускать другие программы, вносить изменения в настройки операционной системы, просматривать системную информацию и выполнять другие действия связанные с управлением компьютером.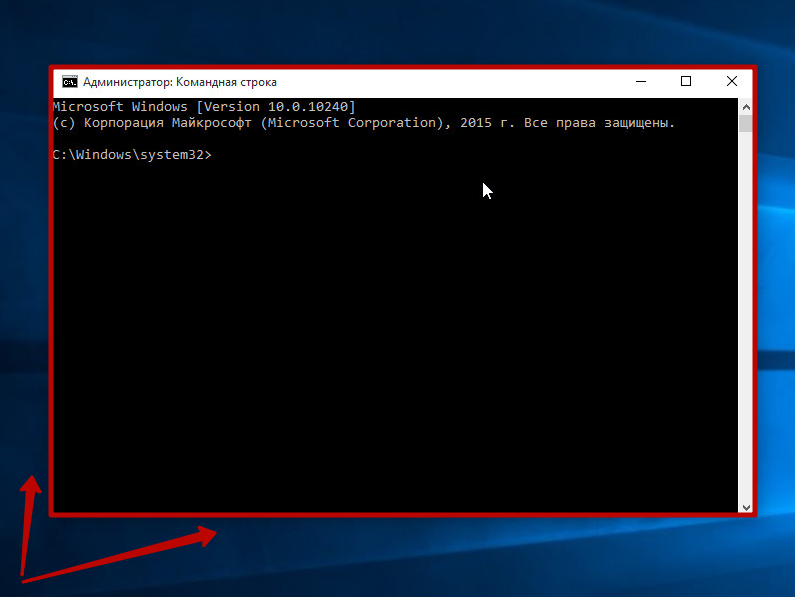
Многие пользователи, услышав о командной строке, задают вполне логичный вопрос, а как вызвать командную строку. В данной статье мы опишем несколько способов запуска командной строки в операционной системе Windows 7.
Меню Пуск
Меню «Пуск» предназначено для запуска программ. Поскольку командная строка это тоже программа, то ее также можно вызвать из меню «Пуск». Для этого откройте меню « Пуск » и перейдите в « Все программы – Стандартные » и запустите программу « Командная строка ».
Для того чтобы запустить командную строку от имени администратора кликните по ней правой кнопкой мышки и выберите пункт « Запуск от имени администратора ».
После этого появится окно контроля учетных записей, в котором нужно будет подтвердить запуск программы с правами администратора. Обычно для этого достаточно нажать на кнопку « ОК ».
В результате запустится командная строка Windows. О том, что она работает в режиме администратора, можно понять по надписи « Администратор » в заголовке окна.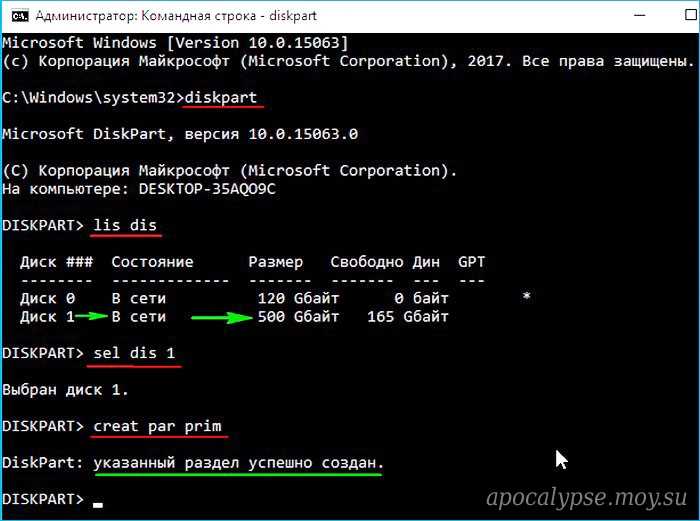
Если надписи « Администратор » нет, значит командная строка была запущена с правами обычного пользователя.
Меню «Выполнить»
В результате перед вами откроется окно « Выполнить ». Здесь нужно ввести команду « cmd » и нажать на клавишу ввода.
Поиск в меню «Пуск»
В операционной системе Windows 7 есть отличная система поиска. С ее помощью можно найти любой файл или программу.
Чтобы воспользоваться поиском откройте меню « Пуск » и введите фразу « Командная строка » или команду « cmd ». После этого операционная система найдет нужную программу и предложит ее открыть.
Данный способ также позволяет запустить командную строку с правами администратора.
Для этого нужно кликнуть правой кнопкой мышки по найденной программе и выбрать вариант « Запуск от имени администратора ».
Контекстное меню
Итак, для того чтобы вызвать командную строку с помощью контекстного меню необходимо зажать клавишу Shift и щелкнуть правой кнопкой по любой папке или диску.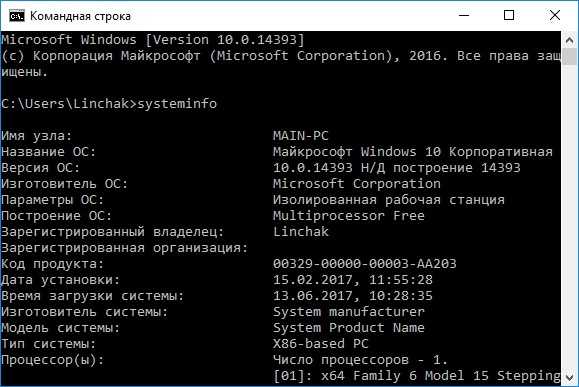 После этого в нужно выбрать функцию « Открыть окно команд ».
После этого в нужно выбрать функцию « Открыть окно команд ».
Этот способ вызова командной строки удобен еще и тем, что в данном случае командная строка начнет свою работу именно с выбранной вами папки или диска.
Создание ярлыка
Если вам необходимо регулярно использовать командную строку, то вы можете создать ярлык на рабочем столе. Для этого щелкните правой кнопкой мышки по рабочему столе и выберите пункт « Создать – Ярлык ». В открывшемся окне введите команду « cmd » и нажмите на кнопку « Далее ».
После этого введите название ярлыка и нажмите на кнопку « Готово ». Все, после этих действий на рабочем столе появится ярлык для открытия командной строки. С помощью данного ярлыка вы сможете открыть командную строку точно также как и все остальные программы.
При необходимости ярлыку можно задать комбинацию клавиш, при нажатии которой программа будет открываться автоматически. Для этого откройте свойства ярлыка командной строки и поставьте курсор в поле напротив пункта « Быстрый вызов ».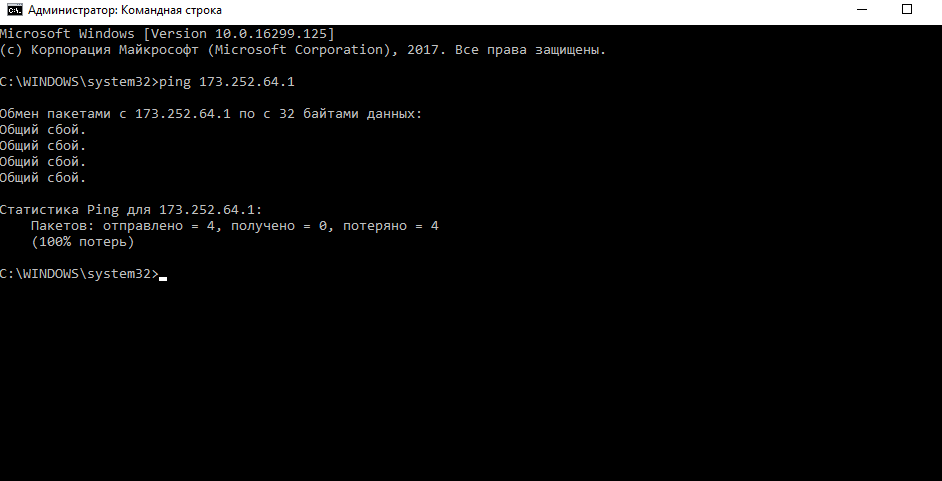
После этого нажмите на любую кнопку. Для примера нажмем на кнопку с английской буковой « C ».
Теперь при использовании комбинации Ctrl-Alt-C командная строка Windows 7 будет открываться автоматически.
Источник
Видео
Командная строка Windows. 7 способов запустить командную строку
Как открыть КОМАНДНУЮ СТРОКУ в Windows 10? 5 СПОСОБОВ!
КАК СДЕЛАТЬ ВОССТАНОВЛЕНИЕ СИСТЕМЫ WINDOWS ЧЕРЕЗ КОМАНДНУЮ СТРОКУ
Как открыть командную строку в Windows 10 при загрузке
Как открыть командную строку в Windows 7
Как активировать Windows 7 через командную строку
Запустить командную строку от имени администратора
Как вызвать командную строку в Windows XP
Крутые команды консоли windows которые вы должны знать
Как вызвать командную строку в windows 7.Запуск от администратора
Где командная строка в Windows 7 и как ее запустить
Командная строка cmd – важный функционал операционной системы Windows, позволяющий выполнять задачи в обход графического интерфейса.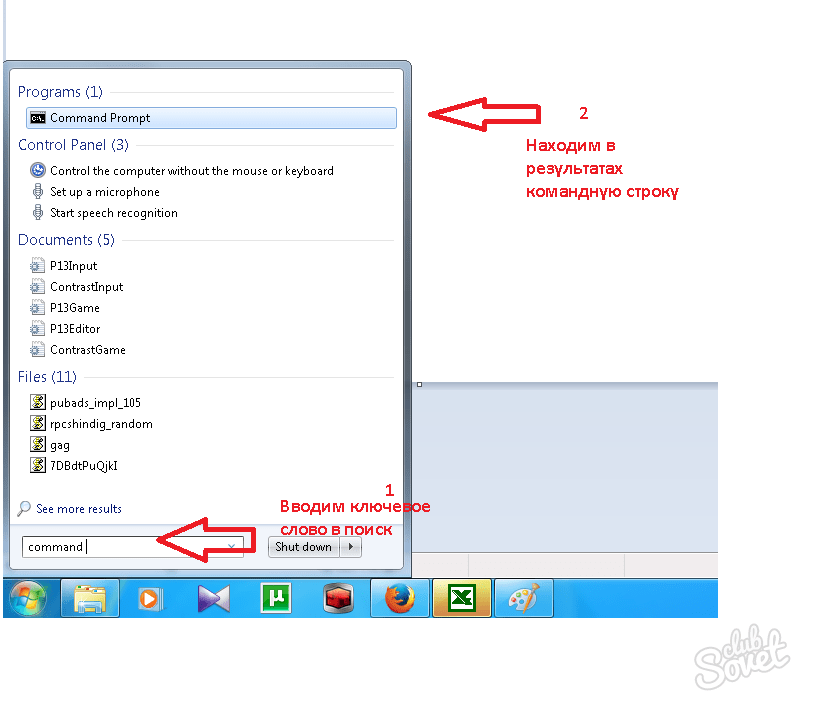 Она представляет собой текстовый интерфейс, в который пользователь вводит команды MS DOS для выполнения различных действий. Чтобы разобраться, где командная строка в Windows 7 находится и как с ней работать на базовом уровне, достаточно ознакомиться с информацией в текущей статье. Если научиться пользоваться командной строкой, работа с компьютером станет намного быстрее, эффективнее и легче.
Она представляет собой текстовый интерфейс, в который пользователь вводит команды MS DOS для выполнения различных действий. Чтобы разобраться, где командная строка в Windows 7 находится и как с ней работать на базовом уровне, достаточно ознакомиться с информацией в текущей статье. Если научиться пользоваться командной строкой, работа с компьютером станет намного быстрее, эффективнее и легче.
Содержание статьи
- Зачем нужна командная строка
- Как открыть командную строку в Windows 7
- Способ 1: Меню «Пуск»
- Способ 2: Диспетчер задач
- Способ 3: Окно запуска
- Способ 4: Проводник
- Способ 5: Ярлык
- Если не грузится Windows
- Комментарии пользователей
Зачем нужна командная строка
Современные операционные системы зачастую имеют графический интерфейс управления. Пользователь взаимодействует с компьютером преимущественно с помощью мыши, переключая цифровые переключатели, мигрируя между окнами и меню. Однако, вопреки простоте, недостаток такого управления заключается в излишней громоздкости и скрытости многих функций.
Текстовый способ управления был гораздо раньше, однако до сих пор считается более эффективным в плане скорости взаимодействия и точности настроек. Поэтому его выбирают большинство технических специалистов. Именно этот функционал и содержит командная строка. Для домашнего пользователя cmd также несет массу полезных возможностей. С ее помощью можно выполнять следующие действия:
- Создание, изменение, перемещение, удаление файлов и папок.
- Подключение, отключение и форматирование локальных дисков.
- Запуск приложения, программы и скрипты и назначать им различные задания и следить за результатом выполнения.
- Работа с сетевыми подключениями.
- Изменение системных параметров.
- Автоматизация многих системных процессов.
Все команды разделяются на внутренние и внешние. Внутренние команды встроены в систему. С их помощью пользователь непосредственно управляет ОС на всех доступных уровнях. Внешние команды добавляются в систему по мере установки дополнительных программ.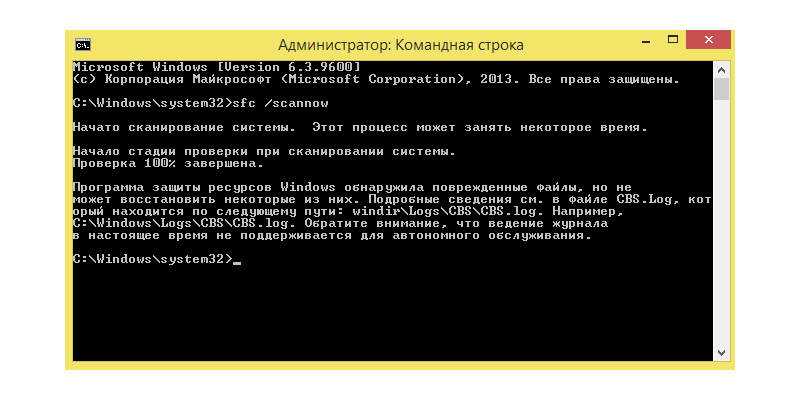 Например, всевозможные компиляторы для разработки программного обеспечения.
Например, всевозможные компиляторы для разработки программного обеспечения.
Как открыть командную строку в Windows 7
Командную строку можно открыть с помощью самого интерфейса Windows. Для этого необходимо взаимодействовать с графическими элементами системы, что является удобным для большинства пользователей. Также удобно просматривать сетевые интерфейсы.
Также можно применять специальную команду, которую нужно ввести в соответствующий функционал ОС. В случае, когда ОС не загружается, командная строка также может быть открыта с помощью средств восстановления.
Способ 1: Меню «Пуск»
Ввиду легкости, этот способ известный большинству пользователей. Для его реализации достаточно выполнить простые действия:
- Пройти по цепочке «Пуск»-«Все программы»-«Стандартные»;
- В открывшемся списке найти пункт «Командная строка» и нажать по нему левой клавишей мыши;
- Если нужно открыть командную строку с правами администратора, нужно нажать на соответствующем пункте левой клавишей мыши и в контекстном меню выбрать «Запуск от имени Администратора».

После этих действий откроется панель командной строки, где можно выполнять все предусмотренные действия.
Способ 2: Диспетчер задач
Командную строку можно открыть с помощью Диспетчера задач. Открыть его в Windows 7 можно стандартным способом с помощью сочетания клавиш ctrl+alt+del. В открывшемся окне в контекстном меню нажать «Файл»-«Новая задача».
Откроется окно ввода команд. В нем необходимо ввести cmd вне зависимости от регистра. После этого откроется командная строка. Однако в этом варианте нужно обратить внимание, что cmd открывается с правами текущего пользователя.
Внимание! Чтобы командная строка открылась с правами администратора, нужно в функционале, где прописывается CMD, поставить галочку на пункте «Создать задачу с правами администратора».
С помощью Диспетчера можно открыть командную строку скрытым способом. Для этого в окне Диспетчера при нажатии на «Файл» в верхнем меню нужно нажать клавишу ctrl.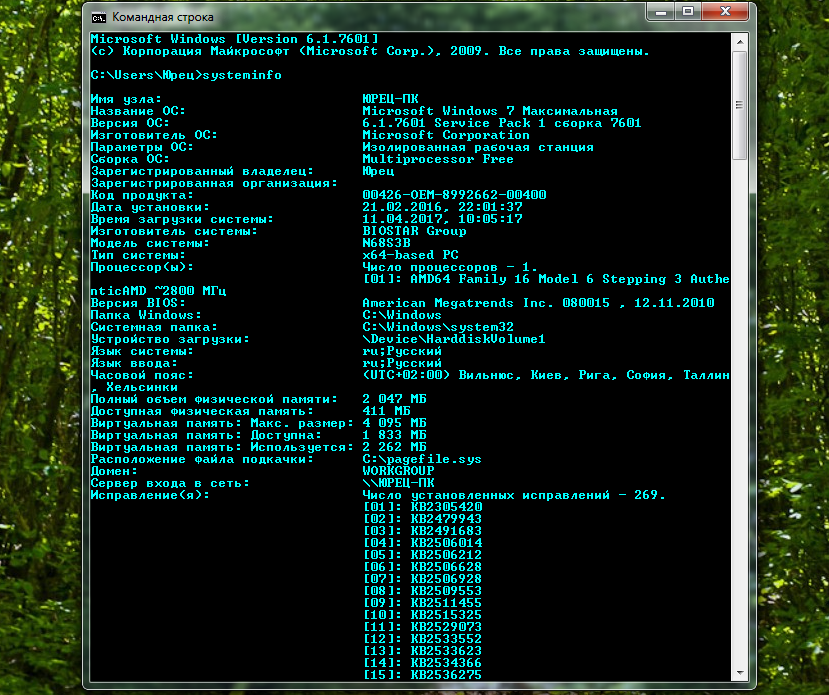 При нажатии на «Запустить новую задачу» сразу откроется командная строка.
При нажатии на «Запустить новую задачу» сразу откроется командная строка.
Способ 3: Окно запуска
В ОС Windows 7 внедрена удобная функция для запуска большинства программ и команд. Это функция «Выполнить» или Окно запуска. Оно состоит из строки, куда нужно вписывать команды и функциональных кнопок ОК, Отмена и Обзор. Через Окно запуска также можно запустить командную строку. Делается следующим образом:
- Нажать сочетание клавиш «Win»+ «R»;
- В открывшемся меню ввести команду «CMD» без кавычек;
- Нажать кнопку «ОК».
После этого командная строка откроется без всяких проблем. С ней можно работать в стандартном режиме, опираясь на права текущего пользователя.
Способ 4: Проводник
Запустить командную строку можно с помощью проводника. Дело в том, что cmd.exe – это файл, который запускается стандартным образом. Она находится на диске C (1) в папке Windows-System32. Запустить его можно стандартным двойным щелчком мыши (2).
Важно! Запуск файла с правами администратора можно осуществить, нажав по файлу правой клавишей мыши и в меню выбрав «Запуск с правами Администратора». Если административная учетная запись защищена паролем, система затребует его для запуска командной строки.
Способ 5: Ярлык
Если командная строка часто используется, можно сделать готовый ярлык, сэкономив при этом уйму времени. Для этого достаточно выполнить простой алгоритм:
- На свободном месте на рабочем столе нажать левой клавишей мыши;
- В открывшемся меню выбрать «Создать»-«Ярлык»;
- Ввести «CMD.exe» в соответствующее поле и нажать кнопку «Далее»;
- Согласиться с предложенным именем и нажать кнопку «Готово».
С этого момента на рабочем столе появится ярлык, с помощью которого можно запускать командную строку. Его можно скопировать у любое место на компьютере.
Если не грузится Windows
Способ актуален в том случае, когда ОС Windows перестала загружаться. При этом командная строка может быть эффективным инструментом для решения проблемы. С ее помощью можно определить множество сбоев и устранить их. Открыть cmd в этом случае можно следующим образом:
При этом командная строка может быть эффективным инструментом для решения проблемы. С ее помощью можно определить множество сбоев и устранить их. Открыть cmd в этом случае можно следующим образом:
- Подключить загрузочную флешку с Windows к USB-порту на компьютере;
- Инициировать установку Windows, дождаться, когда загрузиться главный экран;
- В пункте с выбором раздела установки нажать сочетание клавиш Shift + F10.
Эти действия вызовут запуск командной строки с полными правами доступа. Совсем не обязательно дальше устанавливать операционную систему Windows. Вполне достаточно решить проблемы с помощью командной строки и прервать алгоритм установки.
Командная строка в Windows содержит важный функционал, позволяющий с помощью текстового интерфейса управлять системой и тонко настраивать все ее компоненты. Запустить ее можно несколькими способами. Все они абсолютно равнозначны. Выбор способа полностью зависит от предпочтения пользователя, а также сложившейся ситуации.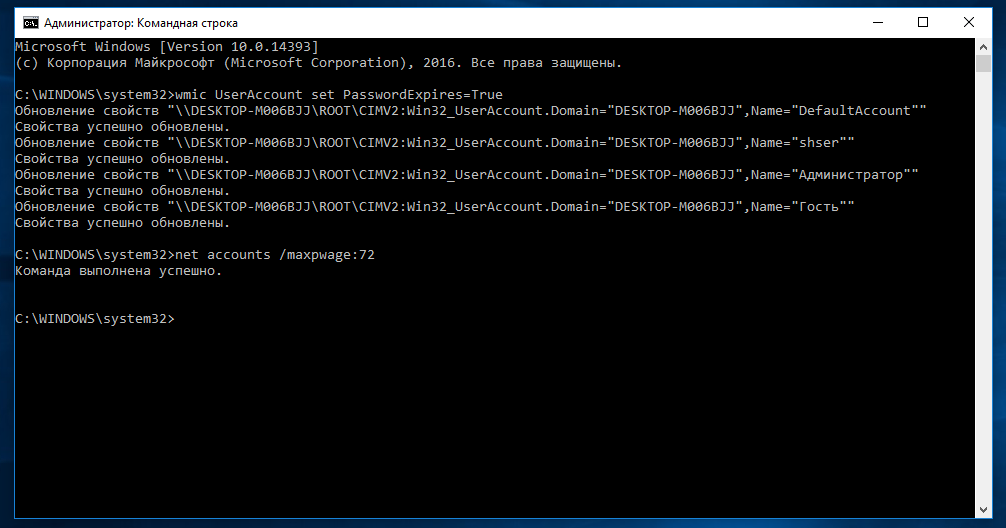 Командную строку можно запустить даже в случае ошибок загрузки операционной системы.
Командную строку можно запустить даже в случае ошибок загрузки операционной системы.
Видео по теме
особенности запуска от имени администратора
Содержание:
- Для чего нужна командная строка в Windows
- Как открыть командную строку в виндовс 7 через окно «Выполнить»
- Командная строка Windows 7 от имени администратора через меню «Пуск»
- Использование поиска для запуска консоли на Windows 7
- Прямой запуск исполняемого файла «cmd» в системных папках Windows 7
Рано или поздно практически все пользователи операционной системы виндовс должны столкнуться с понятием «командная строка», если они уже этого не сделали. Обычно все действия и настройки в ОС выполняются через графический интерфейс, но ряд конфигураций быстрее можно выполнить в консоли.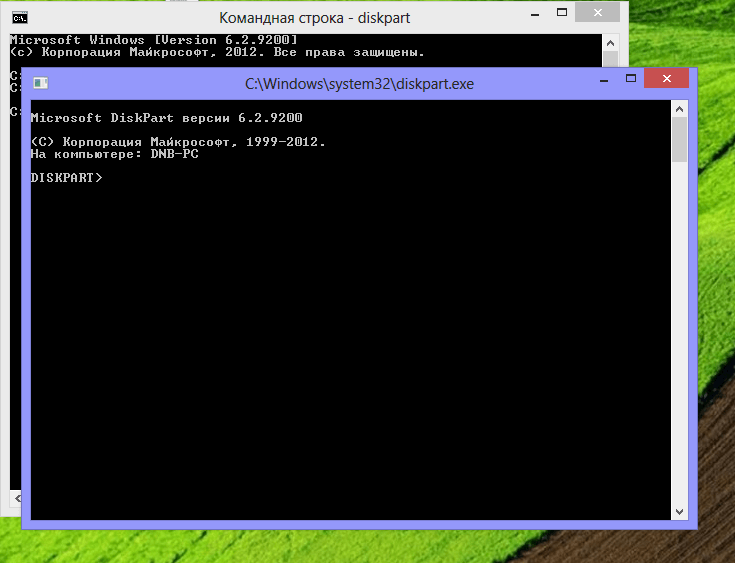 Некоторые операции только в ней и доступны.
Некоторые операции только в ней и доступны.
Когда новичку говорят перейти в консоль и выполнить то или иное действие, он обычно не понимает о чем идет речь. Именно поэтому необходимо разобраться, что собой представляет командная строка и как запустить CMD от имени администратора Windows 7.
Для чего нужна командная строка в Windows
Командная строка, или консоль, представляет собой программную оболочку, которая позволяет вводить в компьютер различные текстовые команды и выполнять их. Поддерживаются не только специфические для виндовс 7 или 10 конфигурации, но и старые команды от MS DOS. Связано это с тем, что изначально винда была лишь графической оболочной этой старой операционной системы, в которой оперировать данными и расчетами можно было только с помощью скриптов.
Вызывать консоль можно как в обычном, так и в безопасном режиме
Интерпретатор команд позволяет пользователю напрямую обратиться к операционной системе и начать взаимодействовать с ней. С одной стороны, это просто, ведь для работы понадобится только клавиатура, но с другой, большинство людей уже привыкло использовать только мышь и смотреть на кнопки, картинка и списки.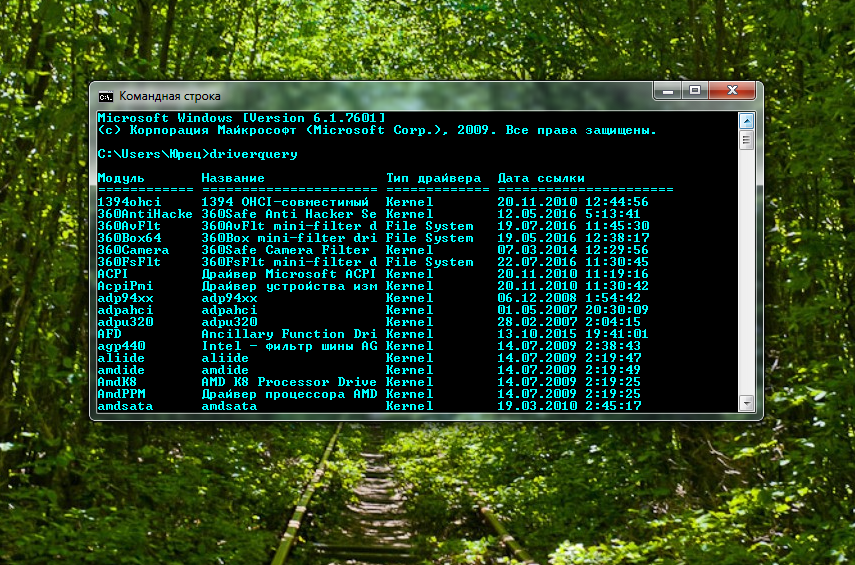
Физический исполняемый файл консоли хранится на системном диске в папке Windows (С\Windows\System32\cmd.exe). Именно к этому файлу обращаются люди для получения доступа к командной строке. Подробнее о способах открыть консоль рассказано далее.
Команда, которая заставляет консоль открыться
Сегодня большую часть всех настроек можно сконфигурировать через графический интерфейс пользователя: каталоги, диалоговые окна, панель управления, сервисные приложения. Но командная строка никуда не делась. Ее и сейчас активно используют для конфигурирования различных параметров, включая проверку операционной системы на ошибки, дефрагментацию жестких дисков, проверку версий программного обеспечения, настройку режима сна и гибернации, а также огромного количества других сервисов и служб.
Важно! Овладеть азами работы в консоли должен каждый вне зависимости от рода деятельности. Особенно это касается программистов и тех, кто в ближайшее время хочет перейти на Unix или Linux. Утилита позволяет выполнять такие действия, которые тяжело или невозможно произвести при взаимодействии с графическим интерфейсом.
Утилита позволяет выполнять такие действия, которые тяжело или невозможно произвести при взаимодействии с графическим интерфейсом.
Как открыть командную строку в виндовс 7 через окно «Выполнить»
Как открыть командную строку в Windows 8 — описание способов
Первый и самый простой способ заключается в использовании всем известного окна «Выполнить». Оно представляет собой простую программу, которая некоторым образом также обращается к командной строке и работает в аналогичном режиме. Это означает, что одну и ту же утилиту можно активировать и запустить как с помощью окна «Выполнить», так и через саму консоль, но пользователю то и нужна последняя, поэтому выбирать придется первый способ.
Чтобы включить командную строку через окно «Выполнить», необходимо:
- Перейти в меню «Пуск» и найти там пункт «Выполнить». Сделать это можно в поисковой строке или в правом быстром списке меню «Пуск». Быстрее попасть в окно можно с помощью нажатия сочетания горячих клавиш «Win + R».

- Прописать в строке команду «cmd» или «cmd.exe» без кавычек и нажать на «Ок» или «Enter».
- Дождаться запуска окна консоли, которое выглядит как черный терминал для ввода команд.
- Продолжить работу в консоли.
Командная строка Windows 7 от имени администратора через меню «Пуск»
Восстановление виндовс 7 через командную строку
Аналогичный способ, который подразумевает использование меню «Пуск».
Обратите внимание! Пожалуй, практически каждая инструкция по поиску файлов или запуск программ так или иначе касается окна «Выполнить» или меню «Пуск». Они помогают быстрее попасть в нужные директории с приложениями и активировать их.
Чтобы войти в консоль с помощью меню «Пуск», необходимо:
- Перейти в меню «Пуск», нажав на соответствующую клавишу на клавиатуре (находится слева внизу клавиатуры) или на аналогичную виртуальную кнопку на мониторе.
- Прописать в сроке поиска «консоль», «CMD» или «командная строка».

- Дождаться окончания результатов поиска и найти нужный пункт.
- Нажать по нему правой клавишей мыши и в контекстом меню выбрать строчку «Запустить от имени администратора».
- Дождаться появления соответствующего окна и начать работать в нем.
Попасть в консоль можно, если вызвать меню «Пуск»
Использование поиска для запуска консоли на Windows 7
Поиск данной утилиты может быть осуществлен через меню «Пуск». Он был описан в разделе выше. Найти командную строку по названию программы в поиске проводника не получится, а вот обнаружить исполняемый файл можно. Для этого открывают менеджер файлов проводник любым удобным способом, а затем сразу же переходят в окно поиска, находящееся в правом верхнем углу.
Восстановление через командную строку Windows 10
Остается только прописать там название файла CMD.exe и ожидать окончания процесса поиска. Он может продолжаться долго. Чем больше файлов на диске, тем дольше.
Обратите внимание! Для сокращения поиска перед процедурой выбирают не весь компьютер, а системный диск, а лучше всего папку Windows. Кроме этого, можно активировать индексирование файлов для ускорения процесса.
Кроме этого, можно активировать индексирование файлов для ускорения процесса.
Использовать этот метод нужно только в том случае, когда ссылок на приложение нет в меню «Пуск» и рабочем столе, а также тогда, когда командная строка не запускается обычными способами, или включение ее невозможно из-за вирусного ПО
Прямой запуск исполняемого файла «cmd» в системных папках Windows 7
Последний из рассмотренных способов является не самым удобным, но он явно лучше предыдущего и помогает запустить консоль, если стандартные методы ее активации не позволяют этого сделать (системные ошибки или вредоносные программы заблокировали ее). Для прямой активации консоли необходимо:
- Перейти в проводник.
- Выбрать свой системный диск.
- Войти в папку «Windows» и вложенную папку «System32».
- Найти там файл cmd.exe. Это можно сделать вручную или воспользовавшись встроенным поиском.
Важно! Данный метод не рекомендуется использовать новичкам и другим пользователям.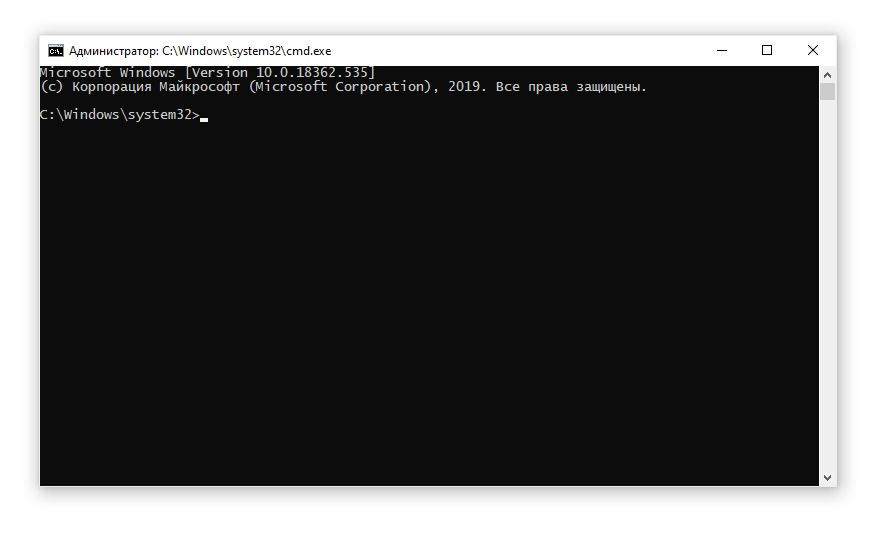 Он оправдывает себя только в тех случаях, когда утилита не запускается обычным образом (она могла и пропасть). Причина в том, что в процессе поиска можно удалить или изменить важные системные файлы, и в ОС случится сбой.
Он оправдывает себя только в тех случаях, когда утилита не запускается обычным образом (она могла и пропасть). Причина в том, что в процессе поиска можно удалить или изменить важные системные файлы, и в ОС случится сбой.
Выполнить вход можно и через проводник
Теперь стало понятно, как открыть консоль в виндовс 7 от имени админа. Нужно эта утилита вне зависимости от того, профессионально ли человек работает с ПК или он всего лишь любитель. Стоит помнить, что при вызове CMD с правами администратора может потребоваться ввести пароль от учетной записи.
Автор:
Сергей АлдонинКак изменить и настроить IP-адрес или установить DHCP с помощью командной строки в Windows 7
Немногие пользователи знают, что Windows 7 предоставляет более одного способа настроить IP-адрес сетевого адаптера рабочей станции или заставить его получить IP-адрес от DHCP-сервера .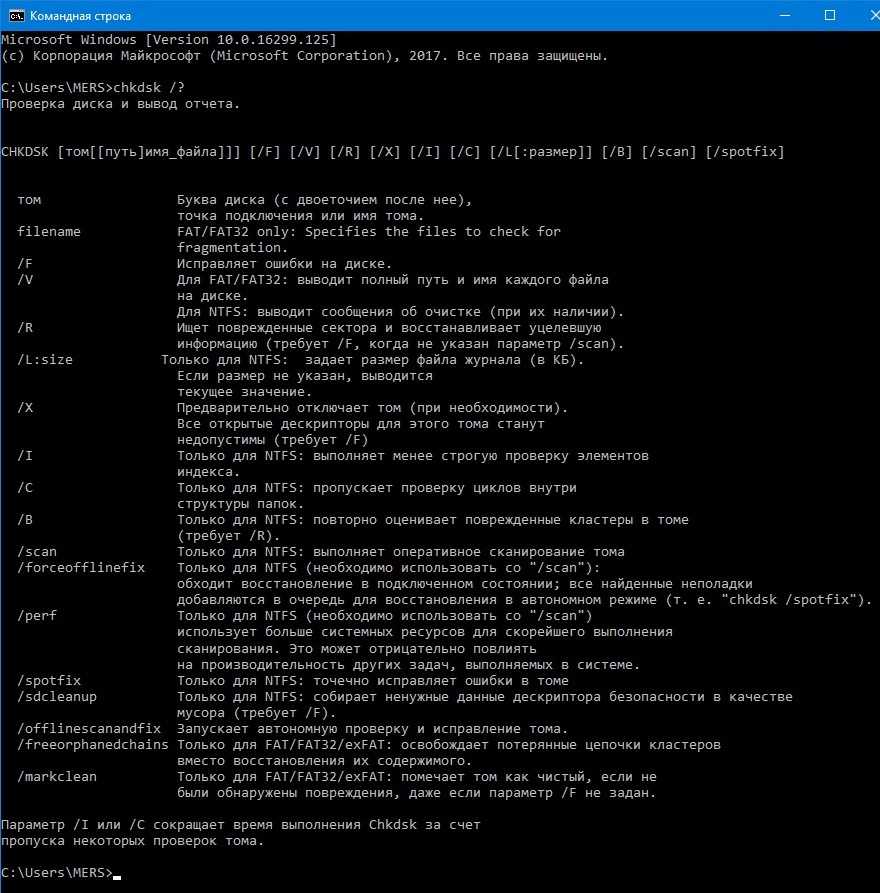 В то время как наиболее популярным методом является настройка свойств вашего сетевого адаптера через Центр управления сетями и общим доступом , менее популярный и неизвестный способ для большинства пользователей — это использование .0003 netsh Командная строка. В этом руководстве мы покажем вам , как использовать команду netsh командной строки , чтобы быстро и легко настроить ваш IP-адрес или настроить его на DHCP . Компетентные пользователи также могут создавать простые пакетные файлы (.bat) для каждой сети (например, домашней, рабочей и т. д.), чтобы они могли выполнять их для быстрого изменения IP-адреса, IP-адреса шлюза и DNS.
В то время как наиболее популярным методом является настройка свойств вашего сетевого адаптера через Центр управления сетями и общим доступом , менее популярный и неизвестный способ для большинства пользователей — это использование .0003 netsh Командная строка. В этом руководстве мы покажем вам , как использовать команду netsh командной строки , чтобы быстро и легко настроить ваш IP-адрес или настроить его на DHCP . Компетентные пользователи также могут создавать простые пакетные файлы (.bat) для каждой сети (например, домашней, рабочей и т. д.), чтобы они могли выполнять их для быстрого изменения IP-адреса, IP-адреса шлюза и DNS.
Чтобы успешно изменил IP-адрес через командную строку , Windows 7 требует, чтобы у пользователя было административные права . Это означает, что даже если вы не являетесь администратором, вы должны знать пароль администратора , поскольку вам потребуется использовать командную строку администратора .
Открытие командной строки администратора в Windows 7
Чтобы открыть командную строку администратора в Windows 7 , сначала нажмите на значке Пуск . В появившемся диалоговом окне поиска введите cmd и щелкните правой кнопкой мыши на отображаемом результате поиска cmd . В меню, которое вызывает Windows, щелкните в опции Запуск от имени администратора , как показано на снимке экрана ниже:
Рисунок 1. Запуск CMD от имени администратора ), Windows может запросить подтверждение. Если это произойдет, просто нажмите на Да и Windows представит Командная строка , работающая в привилегированном режиме с повышенными правами администратора :
Рис. 2. Командная строка администратора Windows 7 Административная командная строка , введите netsh interface ip show config , чтобы отобразить сетевые адаптеры, доступные в вашей системе, и их имена. Запишите имя сетевого адаптера , для которого вы хотите установить статический IP-адрес.
Запишите имя сетевого адаптера , для которого вы хотите установить статический IP-адрес.
Рисунок 3. Поиск идентификатора нашего сетевого адаптера
В нашем примере мы изменим IP-адрес интерфейса с именем Wireless Network Connection , который является беспроводной сетевой картой нашего ноутбука.
Даже если беспроводное сетевое соединение настроено на настройку через DHCP , мы все равно можем настроить статический IP-адрес. Ниже приведена команда, используемая для настройки интерфейса с IP -адрес из 192.168.5.50 с маской подсети из 255.255.255.0 и, наконец, gateway из 192.168.5.1 :
C: \ Windows32> Netsh Интерфейс. «Беспроводное сетевое подключение» static 192.168.5.50 255.255.255.0 192.168.5.1
Далее мы настраиваем наш основной DNS-сервер с помощью команды netsh со следующими параметрами1 9002:0002 C:\Windows\system32> netsh interface ip set dnsserver «Беспроводное сетевое подключение» static 8.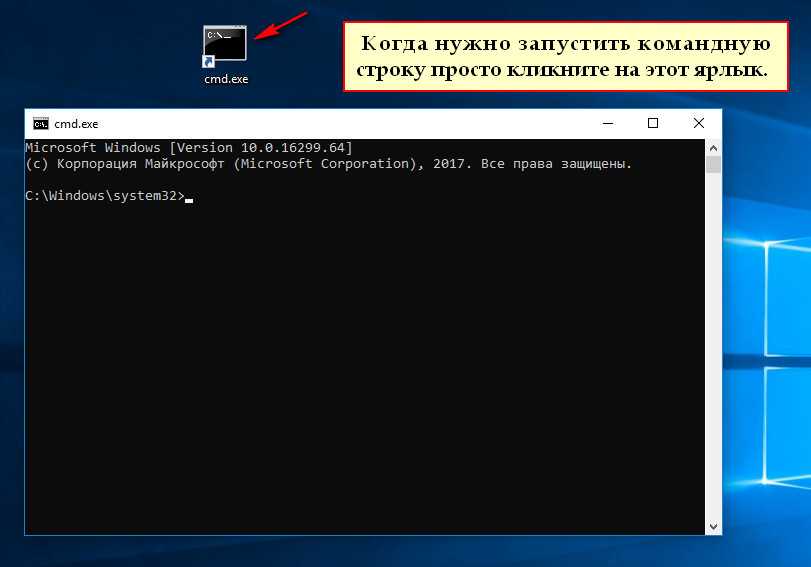 8.8.8
8.8.8
Примечание. При входе на DNS-сервер Windows попытается запросить DNS-сервер для его проверки. Если по какой-либо причине DNS-сервер недоступен (поэтому не проверен), вы можете увидеть следующую ошибку:
Настроенный DNS-сервер неверен или не существует
Чтобы настроить DNS-сервер, не требуя проверки DNS , используйте validate=no параметр в конце команды:
C:\Windows\system32> netsh interface ip set dnsserver «Беспроводное сетевое подключение» static 8.8.8.8 validate=no
Эта команда принудительно устанавливает DNS-сервер без какой-либо проверки , поэтому на выходе CLI не будет отображаться ошибка в случае, если DNS-сервер недоступен.
Чтобы проверить наши новые настройки, используйте команду netsh со следующими параметрами:
C:\Windows\system32> netsh interface ip show config
На этом этапе мы должны увидеть настроенные нами параметры сети, как показано ниже:
Командная строка «netsh» для установки сетевой карты на DHCP
Вы можете использовать команду netsh для переключения текущего адаптера со статического на DHCP.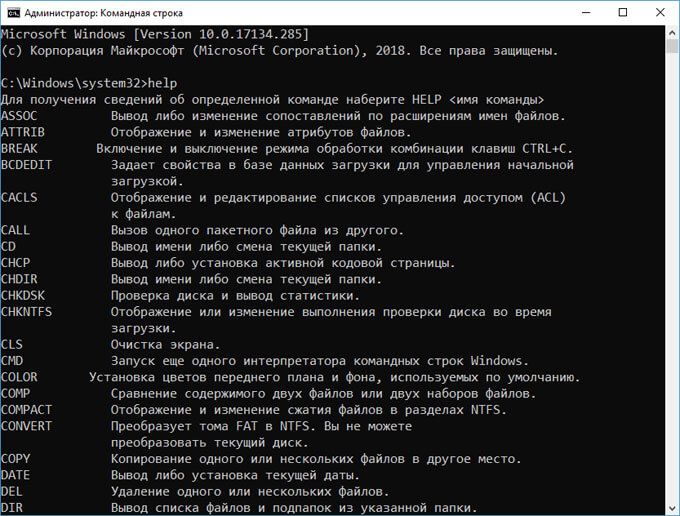 Чтобы переключить сетевой адаптер со статической IP-конфигурации на DHCP, используйте следующую команду:
Чтобы переключить сетевой адаптер со статической IP-конфигурации на DHCP, используйте следующую команду:
C:\Windows\system32> netsh interface ip set address «Беспроводное сетевое подключение» dhcp
Windows не возвращает никаких подтверждений после ввода команды, однако, если сетевой адаптер успешно получил IP-адрес и подключен к Интернету, не должно быть значка сети с восклицательным знаком
Рисунок 5. Значок беспроводной сети без восклицательного знака
Наконец, чтобы убедиться, что DHCP включен и мы получили IP-адрес, используйте команду netsh со следующими параметрами:
C:\Windows\system32> netsh interface ip show config
Эта статья показала как настроить сетевой интерфейс Windows 7 с IP-адресом , шлюзом и DNS-сервером , используя административную командную строку .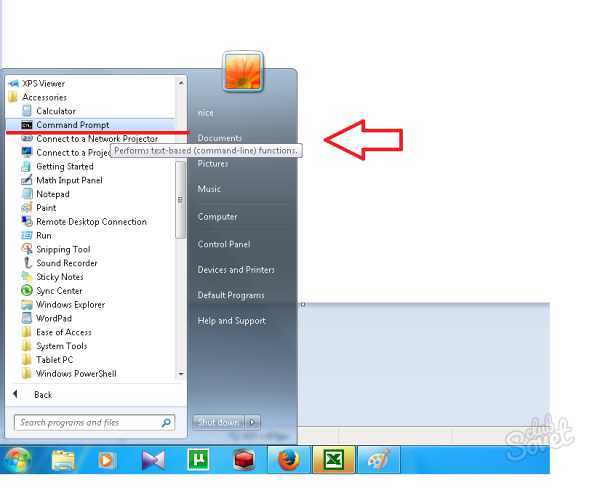
| Download |
английский
китайский упрощ.
Китайский трад.
Эсперанто
Французский
Немецкий
Индонезийский
Персидский
Португальский Бразилия
Испанский
Тайский
Вьетнамский
Скачать 7-Zip 22.01 (2022-07-15) :
| Ссылка | Тип | Система | Описание |
|---|---|---|---|
| Скачать | .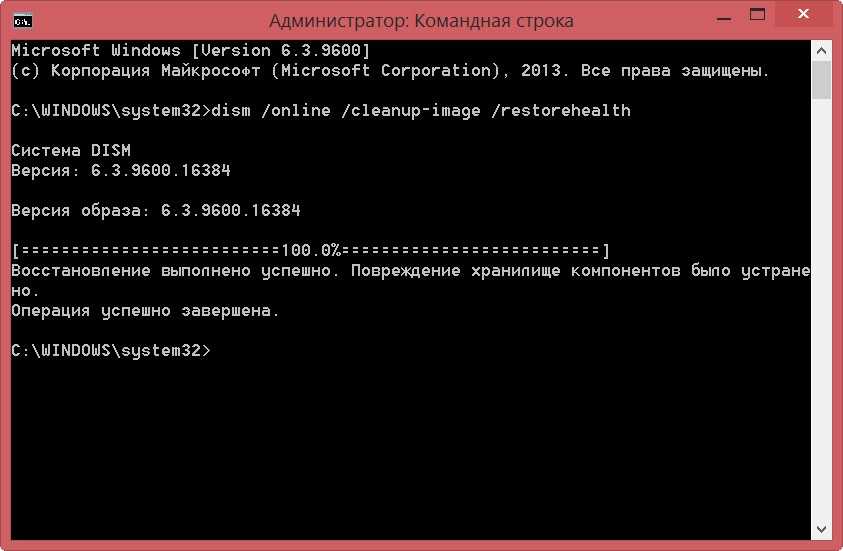 exe exe | 64-разрядная Windows x64 | |
| Скачать | .exe | 32-разрядная версия Windows x86 | |
| Скачать | .exe | 64-разрядная версия Windows arm64 | |
| Скачать | .msi | 64-разрядная Windows x64 | (альтернативный установщик MSI) 7-Zip для 64-разрядной версии Windows x64 (Intel 64 или AMD64) |
| Скачать | .msi | 32-разрядная версия Windows x86 | (альтернативный установщик MSI) 7-Zip для 32-битной Windows |
| Скачать | .7z | Windows x86/x64 | 7-Zip Extra: отдельная консольная версия, 7z DLL, плагин для Far Manager |
| Скачать | . tar.xz tar.xz | 64-разрядная версия Linux x86-64 | 7-Zip для Linux: консольная версия |
| Скачать | .tar.xz | 32-разрядная версия Linux x86 | |
| Скачать | .tar.xz | 64-разрядная версия Linux arm64 | |
| Скачать | .tar.xz | 32-разрядная консоль Linux | |
| Скачать | .7z | любой / Windows | 7-Zip Исходный код |
| Скачать | .tar.xz | любой / Windows | 7-Zip Исходный код |
| Скачать | любой / Windows | LZMA SDK: (C, C++, C#, Java) | |
| Скачать | .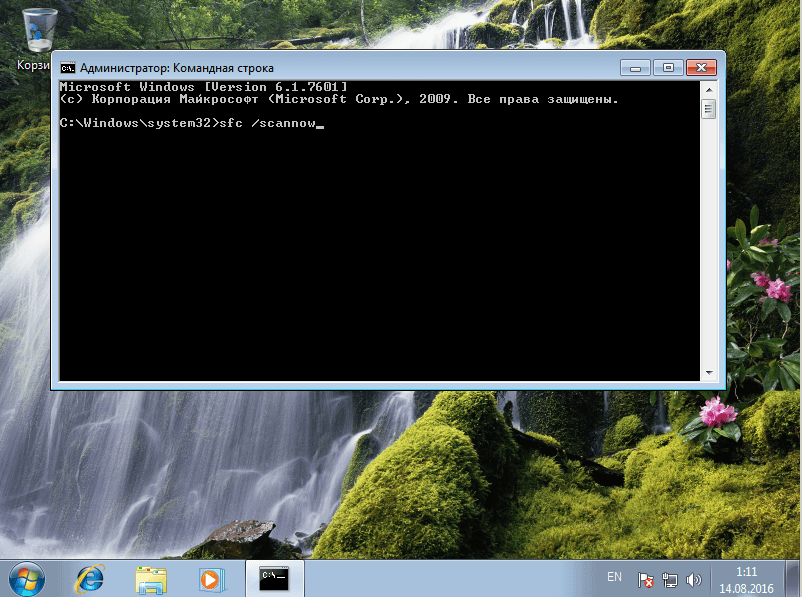 exe exe | Windows | 7zr.exe (x86): исполняемый файл консоли 7-Zip |
Скачать 7-Zip 21.07 (2021-12-26) :
| Ссылка | Тип | Система | Описание |
|---|---|---|---|
| .tar.xz | macOS (arm64/x86-64) | 7-Zip для MacOS: консольная версия |
Скачать 7-Zip 19.00 (2019-02-21) для Windows :
| Ссылка | Тип | Windows | Описание |
|---|---|---|---|
| Скачать | .exe | 64-разрядная версия x64 | 7-Zip для 64-разрядной версии Windows x64 (Intel 64 или AMD64) |
| Скачать | .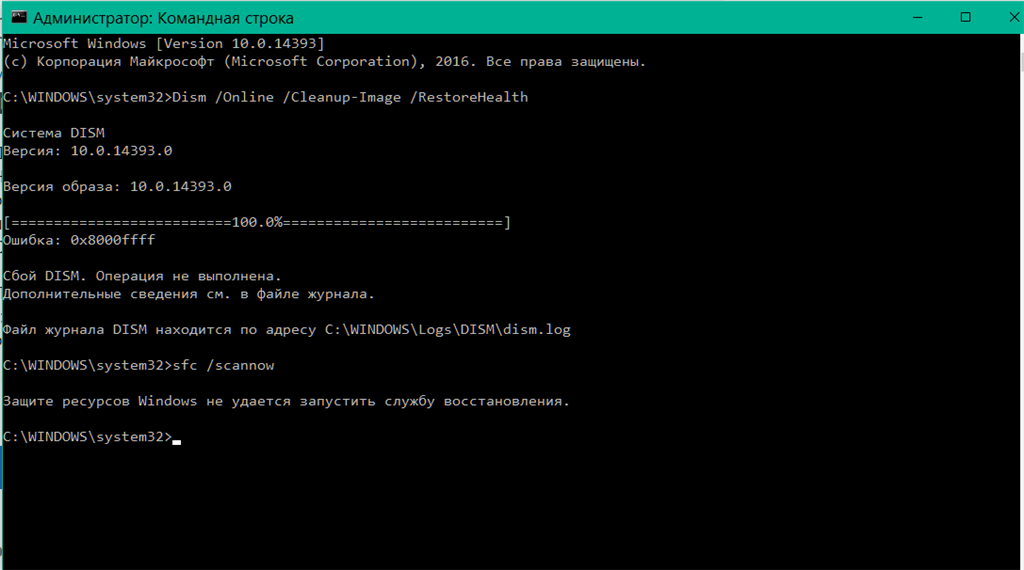 exe exe | 32-разрядная версия x86 | 7-Zip для 32-битной Windows |
| Скачать | .7z | x86 / x64 | 7-Zip Extra: отдельная консольная версия, 7z DLL, плагин для Far Manager |
| Скачать | .7z | Любой | 7-Zip Исходный код |
| Скачать | .7z | Любой / x86 / x64 | LZMA SDK: (C, C++, C#, Java) |
| Скачать | .msi | 64-разрядная версия x64 | (альтернативный установщик MSI) 7-Zip для 64-разрядной версии Windows x64 (Intel 64 или AMD64) |
| Скачать | .msi | 32-разрядная версия x86 | (альтернативный установщик MSI) 7-Zip для 32-битной Windows |
Скачать 7-Zip 16.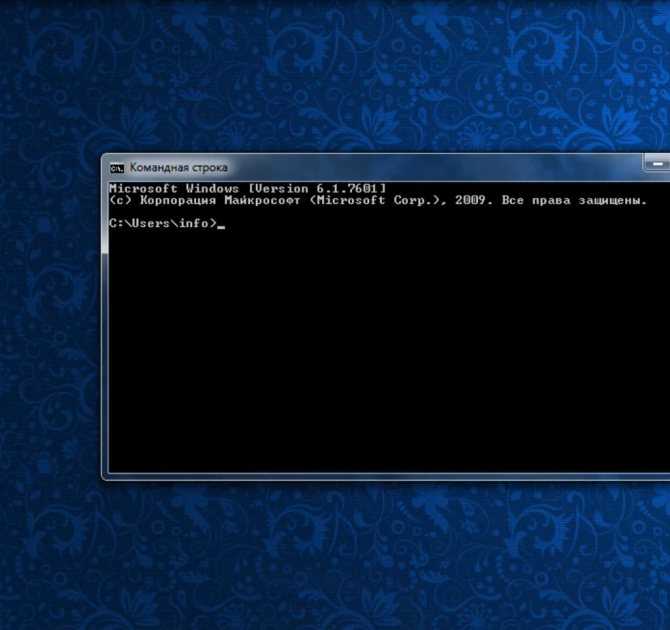 04 (2016-10-04) для Windows :
04 (2016-10-04) для Windows :
| Ссылка | Тип | Windows | Описание |
|---|---|---|---|
| Скачать | .exe | 32-разрядная версия x86 | 7-Zip для 32-битной Windows |
| Скачать | .exe | 64-разрядная версия x64 | 7-Zip для 64-разрядной версии Windows x64 (Intel 64 или AMD64) |
| Скачать | .7z | x86 / x64 | 7-Zip Extra: отдельная консольная версия, 7z DLL, плагин для Far Manager |
| Скачать | .7z | Любой | 7-Zip Исходный код |
| Скачать | . 7z 7z | Любой / x86 / x64 | LZMA SDK: (C, C++, C#, Java) |
| Скачать | .msi | 32-разрядная версия x86 | (альтернативный установщик MSI) 7-Zip для 32-битной Windows |
| Скачать | .msi | 64-разрядная версия x64 | (альтернативный установщик MSI) 7-Zip для 64-разрядной версии Windows x64 (Intel 64 или AMD64) |
Скачать 7-Zip 9.20 (2010-11-18) для Windows :
| Ссылка | Тип | Windows | Описание |
|---|---|---|---|
| Скачать | .exe | 32-разрядная версия x86 | 7-Zip для 32-битной Windows |
| Скачать | .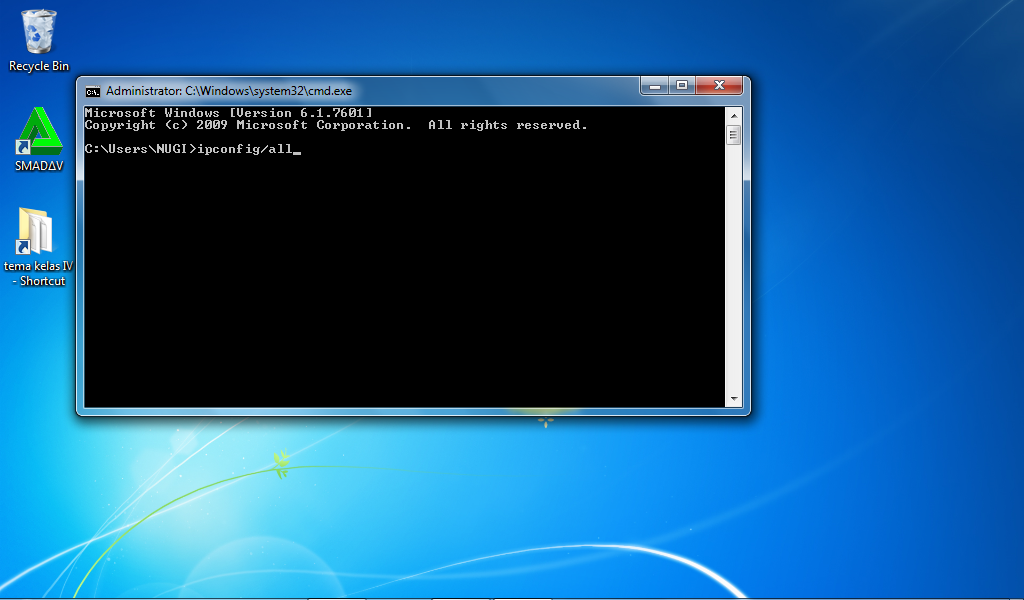 msi msi | ||
| Скачать | .msi | 64-разрядная версия x64 | 7-Zip для 64-разрядной версии Windows x64 (Intel 64 или AMD64) |
| Скачать | .msi | ИА-64 | 7-Zip для Windows IA-64 (Итаниум) |
| Скачать | .exe | ARM-WINCE | 7-Zip для Windows Mobile/Windows CE (ARM) |
| Скачать | .zip | 32-разрядный | Версия командной строки 7-Zip |
| Скачать | .tar.bz2 | Любой | 7-Zip Исходный код |
| Скачать | .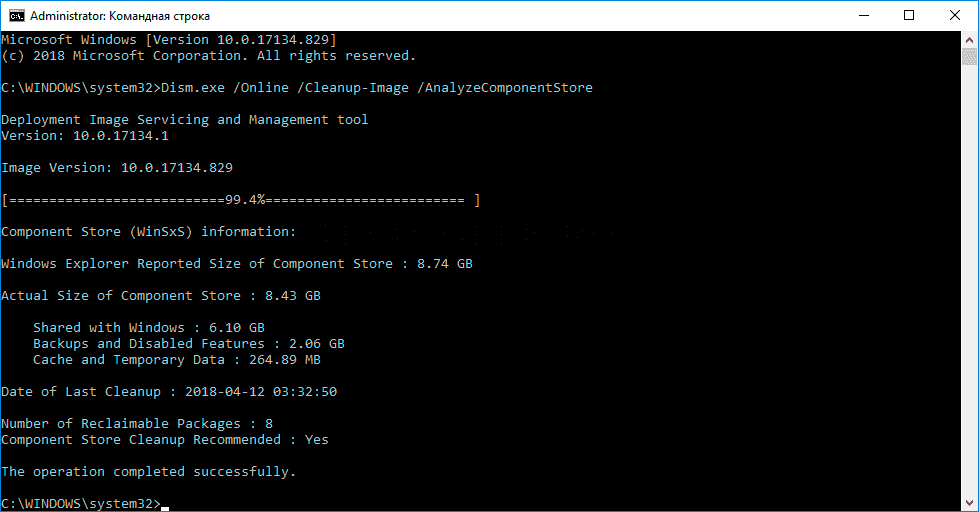 7z 7z | 32-разрядный | 7-Zip Extra: библиотека 7z, звуковые эффекты для установщиков, плагин для Fare Manager |
| Скачать | .tar.bz2 | Любой | LZMA SDK (C, C++, C#, Java) |
Вы можете скачать любые версии 7-Zip (включая последние бета-версии) с SourceForge:
7-Zip файлы на SourceForge
7-Zip на SourceForge
Загрузить p7zip для Linux (Posix) (двоичные файлы x86 и исходный код) :
Скачать p7zip
p7zip на SourceForge
p7zip — это версия 7-Zip для командной строки для Linux/Unix, созданная независимым разработчиком.
Некоторые неофициальные пакеты p7zip для Linux и других систем:
- p7zip для Debian (и Ubuntu)
- p7zip для ядра Fedora
- p7zip для Gentoo
- p7zip для AltLinux.
 org
org - p7zip для FreeBSD
- keka — бесплатный файловый архиватор для Mac OS X
- p7zip для Amiga
- p7zip для Solaris
- p7zip для AIX
Copyright (C) 2022 Игорь Павлов.
Как создать нового пользователя в Windows 7 и Vista. • Восстановление Windows™
Иногда возникает необходимость добавить новых пользователей на компьютер с Windows, поэтому в этой статье я покажу вам три (3) различных способа создания новой учетной записи пользователя в Windows 7 и Vista.
Как вы, возможно, знаете, при первой установке Windows первый пользователь, которого вы создаете, — это учетная запись администратора. Это нормально, когда вы являетесь единственным пользователем ПК, но если вы делитесь своим ПК с другими или если вы хотите поделиться своими файлами в сети, то лучше создать новых пользователей из соображений безопасности.
Как добавить пользователей новостей в Windows 7 или Vista.
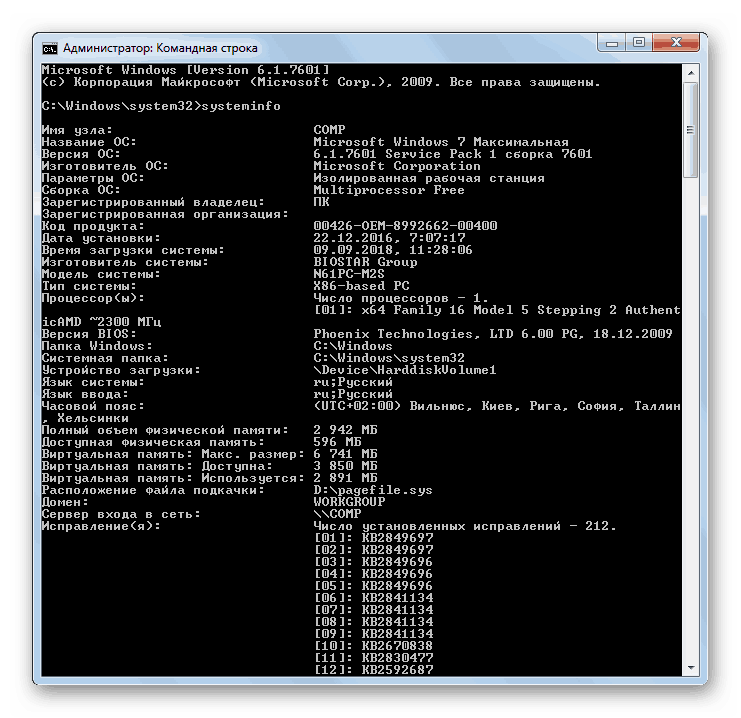
Способ 1. Создайте новую учетную запись с помощью панели управления.
Способ 2. Добавьте учетную запись с помощью утилиты «Учетные записи пользователей».
Способ 3. Добавить нового пользователя с помощью командной строки.
Способ 1. Как создать нового пользователя с помощью панели управления.
Классический способ добавления нового пользователя в Windows — через параметры «Учетные записи пользователей» на панели управления. Для этого:
1. Войдите в Windows с учетной записью администратора.
2. Перейдите к панели управления Windows .
3. Нажмите Учетные записи пользователей
4. Нажмите Управление еще одной учетной записью
5. Нажмите Создать новую учетную запись
1 6. 6.G. «) для нового пользователя, а затем нажмите Создать учетную запись .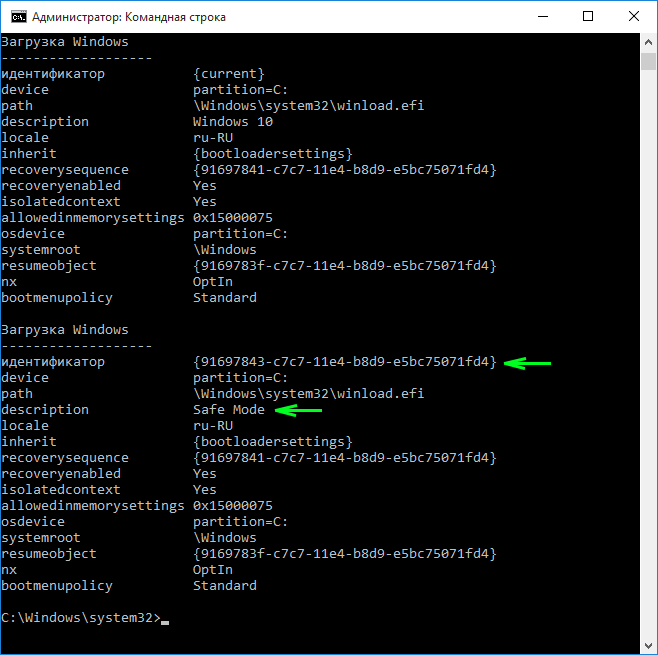 *
*
* Примечание. Если вы хотите назначить права администратора новому пользователю, отметьте также Administrator 9вариант 0004.
7. Наконец, если вы хотите указать пароль для новой учетной записи, щелкните новую учетную запись, а затем щелкните параметр Создать пароль , чтобы указать пароль.
Способ 2. Как добавить или удалить пользователей с помощью утилиты «Учетные записи пользователей».
Одним из моих любимых способов добавления пользователей (во всех версиях Windows) является использование утилиты «Учетные записи пользователей», которая предоставляет все необходимые параметры для простого управления пользователями на ПК. (Добавить/удалить пользователей, указать права пользователя или изменить пароль пользователя).
1. Войдите в Windows с учетной записью администратора.
2. Нажмите клавиши Windows + R , чтобы открыть окно команды запуска.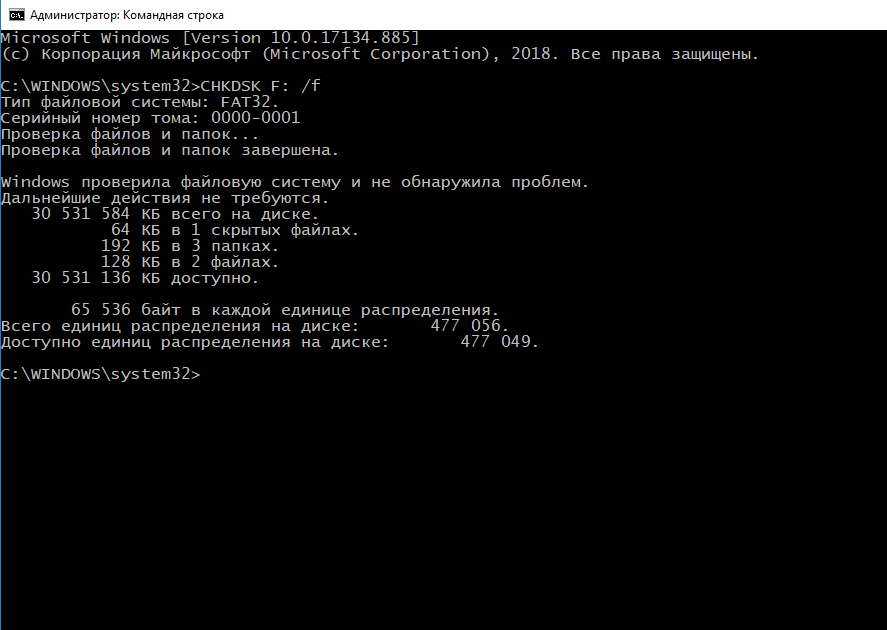
3. В поле «Открыть» введите: control userpasswords2 и нажмите OK .
4. На вкладке Пользователи нажмите кнопку Добавить , чтобы добавить учетную запись, которой вы хотите предоставить доступ к своим файлам.
5. На следующем экране введите имя пользователя (например, «User5») для нового пользователя и нажмите 9.0003 Далее . *
6. Затем введите пароль для нового пользователя и снова нажмите Далее .
7. Наконец, нажмите Готово . *
* Примечание. Если вы хотите назначить права администратора новому пользователю, отметьте также параметр Administrator .
Способ 3. Как добавить или удалить пользователя с помощью командной строки в ОС Windows 10/8/7.
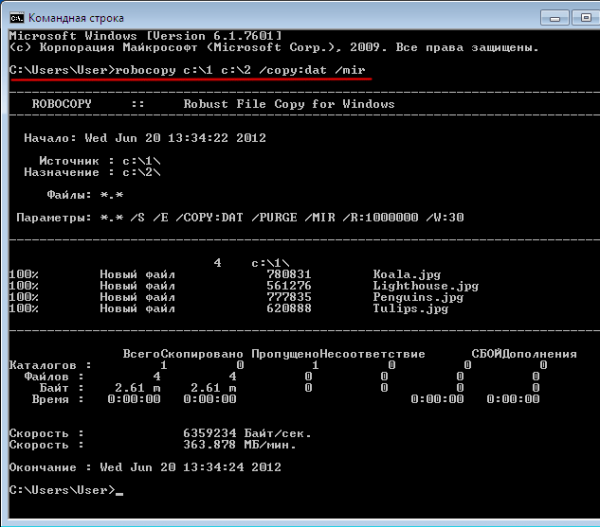
Самый простой способ добавить или удалить пользователей в Windows 10, 8, 7 или Vista — использовать командную строку.
Чтобы добавить новую учетную запись из командной строки:
1. Откройте Командную строку от имени администратора .
2. В командной строке введите следующую команду и нажмите Введите :
- net user имя пользователя пароль /добавить
* Примечание. В приведенной выше команде измените поля «имя пользователя» и «пароль» по своему выбору.
напр. если вы хотите создать новую учетную запись с именем пользователя «John» и паролем «Pas123», введите:
- сетевой пользователь John Pas123 /добавить
3. Наконец, если вы хотите добавить нового пользователя в группу администраторов, введите следующую команду:
- net locald
напр.

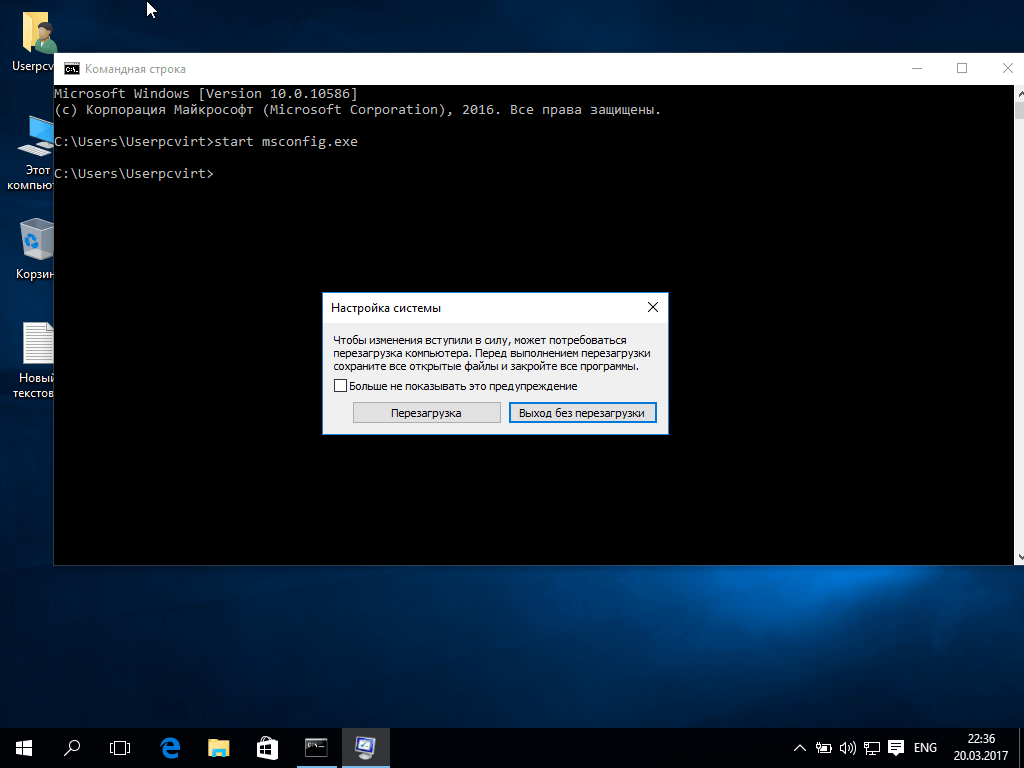

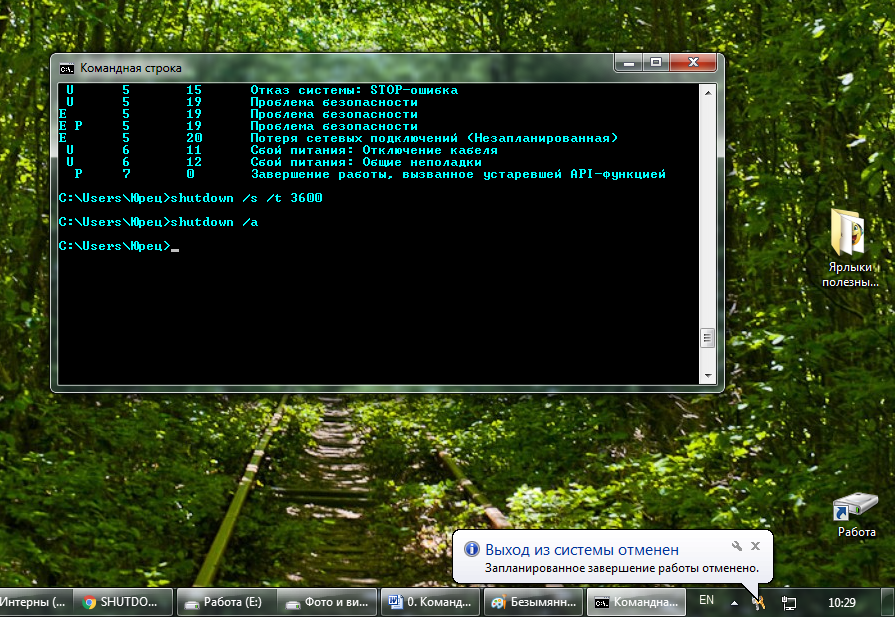
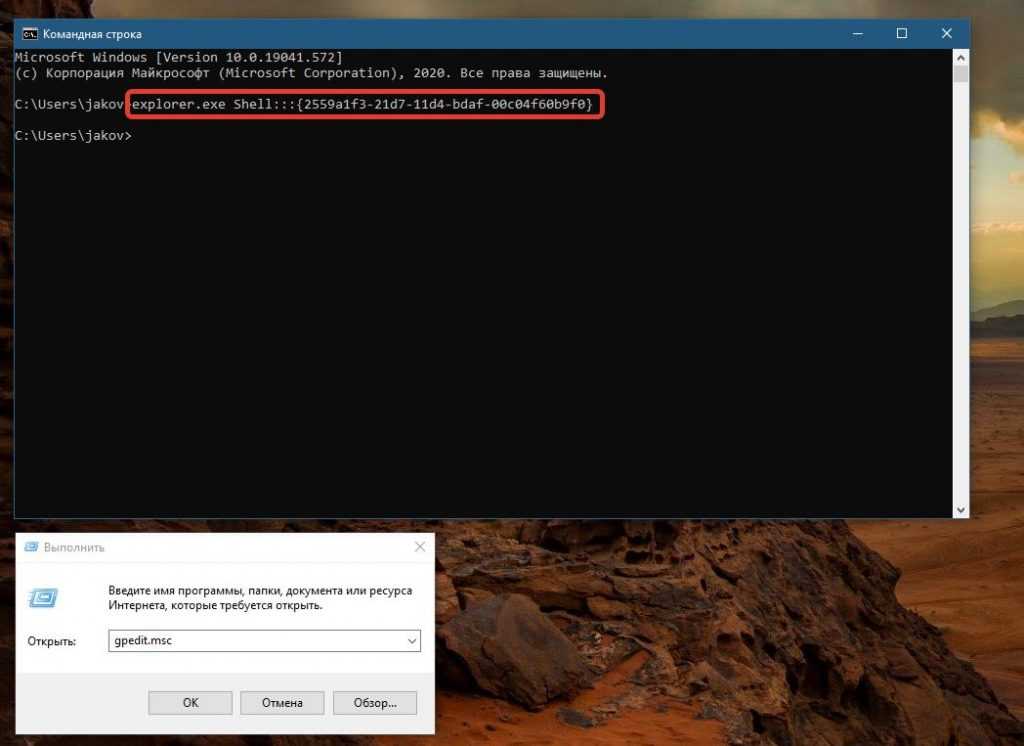 org
org