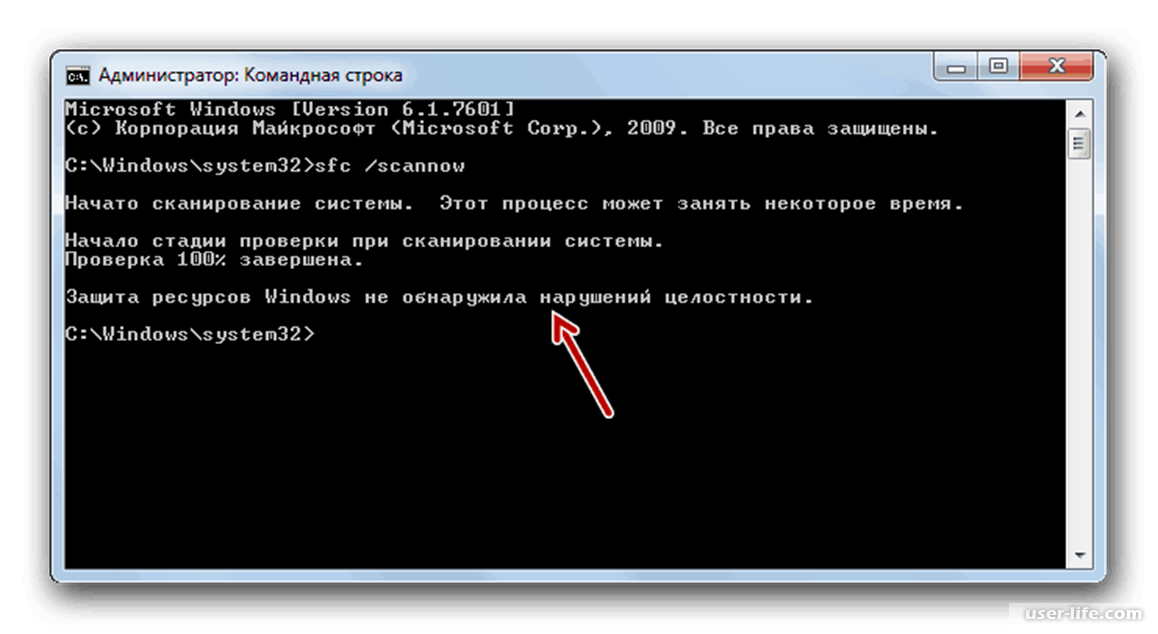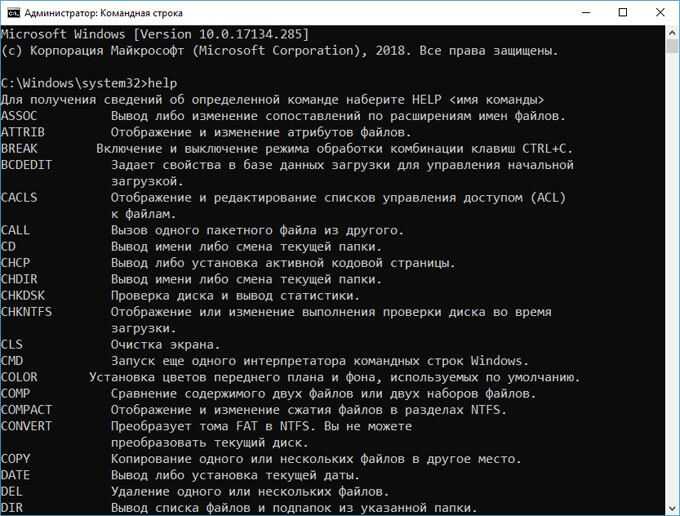Как открыть командную строку: 4 простых способа
Во времена красочных интерфейсов Windows 10 и Windows 7 многие пользователи напрочь забыли о том, что такое командная строка. А, между тем, при знании определенных команд она действительно может стать вашим другом, избавляя вас от необходимости рыскать по интерфейсу операционной системы в поисках нужной вам опции.
Советы
Командная строка Windows: самые важные консольные команды
В свое время мы уже писали о самых важных консольных командах. Теперь же разберемся в том, как открыть командную строку.
Самый быстрый способ запуска командной строки
Самый удобный и быстрый способ запуска командной строки может показаться неочевидным многим пользователям. Тем не менее, на любых курсах компьютерной грамотности, коих сейчас великое множество, вам расскажут именно о нем.
Командная строка — это обычная программа в Windows. Как и у любой программы, у нее есть свой исполняемый файл, который находится в папке C:\Windows\System32 у 32-битной версии операционной системы и C:\Windows\SysWOW64 — у 64-битной. Поэтому для ее запуска нам достаточно найти cmd.exe и просто запустить его. Причем вы можете использовать обычный двойной клик, или нажать по файлу правой кнопкой мыши и выбрать «Запуск от имени администратора» для его запуска с правами администратора.
Конечно, каждый раз заходить в папку SysWOW64 или System32 и искать в огромном списке файлов нужный нам экзешник — очень трудоемкая задача. Ккак открыть командную строку в Windows 10 более простым способом? Выход из ситуации уже давно придуман. Причем даже не один.
Вы можете один раз найти cmd.exe, щелкнуть по нему правой кнопкой мышки и создать ярлык cmd.exe на рабочем столе. После этого для вызова командной строки будет достаточно двойного клика по находящемуся в непосредственной близости от вас ярлыку.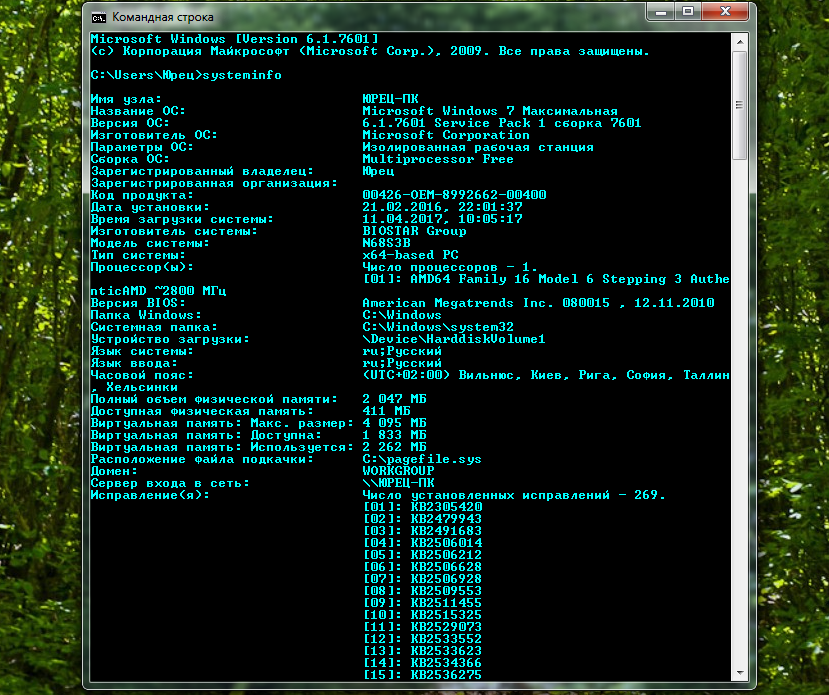
Можно поступить и еще проще. Запустите окно «Выполнить» сочетанием клавиш Win+R, вбейте в появившееся окно команду «cmd» и… все. Наслаждайтесь работой с командной строкой.
Командная строка через поиск Windows
Этот способ запуска командной строки по своей простоте вполне может посоперничать с предыдущим. Судите сами, получить доступ к командной строке можно через обычный поиск в Windows 10.
Просто нажмите левой кнопкой мыши на «Пуск» и начните набирать текст «командная строка». Уже на третьей букве вы увидите соответствующий пункт меню. Ну а дальше вы можете запустить ее обычным способом или щелкнуть правой кнопкой мыши и выбрать пункт «Запуск от имени администратора».
Кстати, этот же способ подходит и для запуска любых других системных или пользовательских программ в операционной системе. И, на наш взгляд, это очень удобно.
Командная строка через меню «Пуск»
Как открыть командную строку в Windows 7 или ранних сборках Windows 10? В старых версиях Windows все было достаточно просто.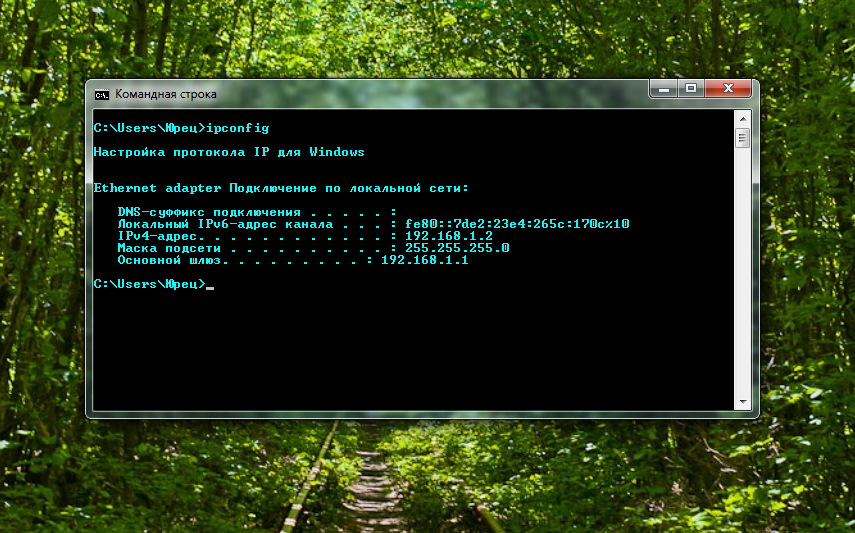
Советы
Как настроить меню «Пуск» в Windows 10
Впрочем, вернуть командную строку на прежнее место достаточно просто. Найдите в поиске Windows «Параметры панели задач» и переведите в положение «Выкл» ползунок под пунктом «Заменить командную строку оболочкой Windows PowerShell в меню, которое появляется при щелчке правой кнопкой мыши по кнопке «Пуск» или при нажатии клавиш Windows+X».
Для запуска командной строки непосредственно через «Пуск», откройте его и пролистайте до того, как увидите строку «Служебные». Кликните по ней один раз и в раскрывшемся списке выберите «Командная строка».
Кликните по ней один раз и в раскрывшемся списке выберите «Командная строка».
Командная строка через диспетчер задач
Диспетчер задач — это куда более разноплановое приложение, чем считают многие пользователи. С его помощью не только можно «убить» зависший процесс, посмотреть нагрузку на компоненты системы или отредактировать автозагрузку, но и создать любую нужную вам задачу.
Советы
Как выключить компьютер с помощью командной строки
Этой функцией диспетчера задач мы и воспользуемся. Нажмем сочетание клавиш Ctrl+Alt+Del и выберем в появившемся меню пункт «Диспетчер задач. После этого кликните «Файл» -> «Запустить новую задачу», наберите в появившемся окне «cmd» и нажмите Enter.
Как открыть командную строку от имени администратора в этом случае? Просто поставьте галку в чекбоксе напротив пункта «Создать задачу с правами администратора».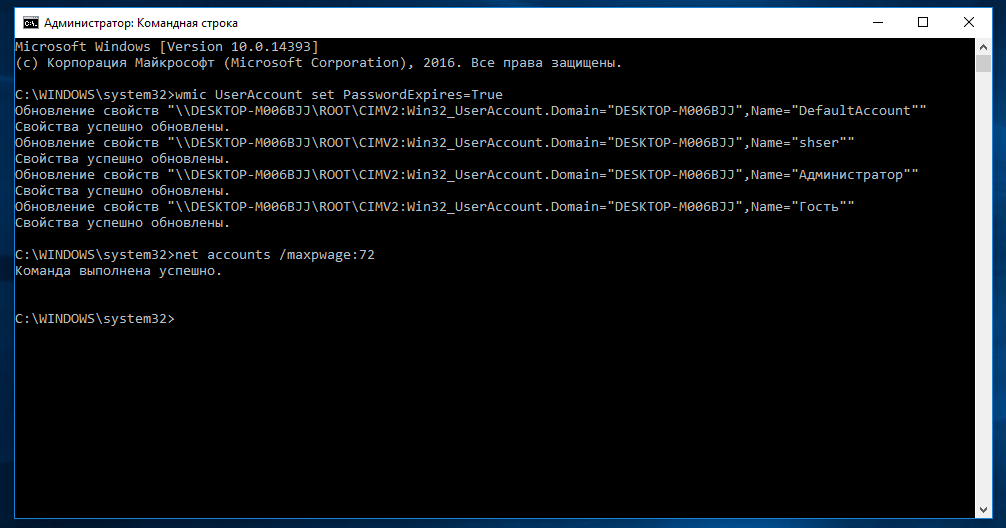
Выводы
В сегодняшней статье мы рассмотрели несколько способов того, как запустить командную строку. Выбирайте тот, который покажется вам максимально удобным, но мы советуем запускать ее самым быстрым способом — через окно выполнить. Его единственный недостаток — невозможность запустит командную строку от имени администратора. Но в большинстве случаев этого и не надо.
Читайте также
- Как поставить апостроф на клавиатуре и даже без нее? 3 простых способа
- Как перезагрузить ноутбук с помощью клавиатуры
Теги командная строка
Дмитрий Мухарев
Редактор направлений «Компьютерное железо» и «Технологии»
Как открыть командную строку в Windows 7, 8, 10: Способы
Уже выросло не одно поколение тех пользователей интернета, которые не застали начало стремительного взлёта корпорации Microsoft и даже не знают, как открыть командную строку.
Особенностью этой ранней версии операционной системы Windows, которая носила название MS DOS, была однозадачность (все процесс выполнялись последовательно, а не параллельно) и преимущественно текстовый интерфейс.
Сейчас большинство операций на компьютере под управлением Windows можно выполнить исключительно при помощи мышки, а в те времена даже для самых простых действий необходимо было знать множество сложных текстовых команд.
Содержание:
Отголоском той эпохи являются различные UNIX-системы, такие как Ubuntu, Fedora, ArchLinux и прочее, в которых консольные команды до сих пор играют большую роль.
Но и современные версии Windows сохранили возможность работы через командную строку (консоль).
Это возможность не слишком востребована, поэтому для того, чтобы запустить cmd.exe (исполняемый файл командной строки) придётся узнать несколько нехитрых приёмов.
Запуск через функцию «Выполнить»
Все современные и не очень версии ОС Windows вместе с командной строкой имеют функцию Выполнить, дающая быстрый доступ к тем или иным возможностям системы.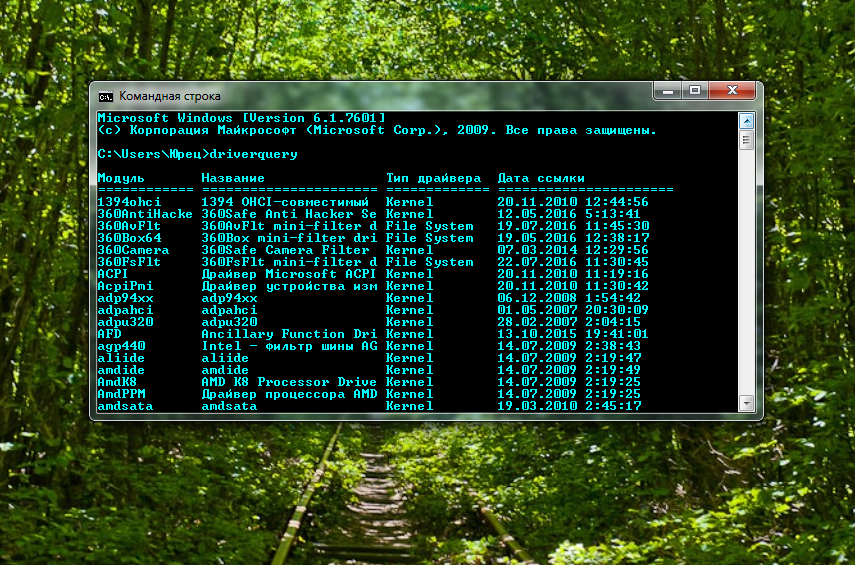
Для запуска этой программы необходимо последовать по пути Пуск-Стандартные.
№ 1. Выполнить в меню пуск
Произвести запуск программы Выполнить можно при помощи комбинации горячих клавиш Win+R. В результате перед пользователем откроется небольшое окошко всего с одним полем ввода.
В нём необходимо набрать команду cmd.exe и нажать клавишу ОК.
№ 2. Интерфейс программы Выполнить
Этот способ, кстати, действует начиная с Windows 7 и заканчивая самой последней Win 10.
к содержанию ↑Через ярлык в меню Пуск
Запускать программу Выполнить для того чтобы открыть командную строку странная идея, так как требуемый ярлык находится тут же по соседству.
№3. Ярлык командной строки в меню Пуск
Его также можно быстро найти через поиск по меню Пуск.
№4. Поиск командной строки
Из-за значительного изменения интерфейса меню Пуск в Windows 8 этот метод будет реализовываться несколько иначе.
- Сначала нужно зайти в плитки с приложениями (нова версия Пуск) и кликнуть правой кнопкой мыши по свободной области.

В ней необходимо кликнуть на значок Все приложения в правом нижнем углу.
№ 5. Меню Пуск в Windows 8
- Здесь можно будет увидеть список с дополнительными скрытыми приложениями, в том числе и ярлык Командной строки. Теперь необходимо кликнуть по требуемому ярлыку правой кнопки мыши и выбрать в нижней панели функцию запуска от администратора.
№ 6. Запуск командной строки через меню Пуск
В Windows 10 поиск работает по всей системе. Поэтому чтобы быстро найти командную строку нужно нажать сочетание Win+S и ввести название программы, в данном случае это командная строка.
№ 7. Поиск командной строки в интерфейсе Windows 10
к содержанию ↑Поиск исполняемого файла на системном диске
Как уже было сказано выше, командная строка реализуется через небольшой исполняемый файл cmd.exe.
Отсюда можно сделать логический вывод, что данный экзешник можно найти в какой-то папке и запустить напрямую.
Это действительно так, исполняемый файл командной строки начиная с семёрки храниться подкаталоге System32 папке Windows.
№ 8. Расположение cmd.exe в системной папке Виндовс 7
№ 9. Файл командной строки в поиске Windows 10
к содержанию ↑Скрытое меню в Windows 8 и Windows 10
В последних двух версиях самой популярной в мире операционной системы существует комбинация горячих клавиш для открытия специального меню для опытных пользователей, в котором собраны все самые необходимые системные утилиты.
Оно открывается при помощи нажатия клавиш Win+X, и в нём как раз нашлось место командной строке.
№ 10. Меню для продвинутых пользователей
к содержанию ↑Через контекстное меню в проводнике Windows 10
В десятке существует свой уникальный способ вызова командной строки. Он заключается в вызове данной функции через проводник Windows.
Для этого необходимо открыть любую папку и при зажатой клавише Shift кликнуть ПКМ в любую свободную область этой папки.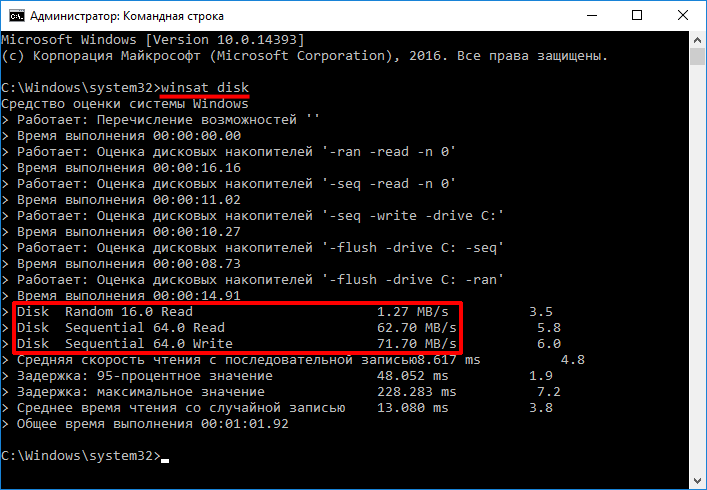
В результате откроется расширенное контекстное меню, в котором будет опция вызова командной строки.
№ 11. Вызов командной строки через контекстное меню проводника
Как можно увидеть из указанных в этой статье методов, командная строка в операционных системах Windows может быть вызвана множеством способов.
Это кажется для такой небольшой программы в несколько сотен килобайт и с неясным функционалом.
Но такое непонимание может возникнуть только у неопытных пользователей.
Те люди, которые не первый год активно используют компьютер для работы и развлечения, прекрасно понимаю, что cmd.exe является мощным инструментом, которые может мгновенно выдать результат, если знать, как с ним обращаться.
Именно поэтому самые последние версии Windows, ориентированные на кроссплатформенность (и в первую очередь на совместимость с устройствами, имеющими тачскрин) не только не лишились этой функции, но и обзавелись дополнительными возможностями для удобной работы с ней.
Как открыть командную строку в Windows
В этом видео рассмотрены несколько способов открытия коммандной строки в системе windows 7. В windows XP, vista командная строка открывается так же.
Скачать
английский | Скачать 7-Zip 22.
Скачать 7-Zip 21.07 (2021-12-26) :
Скачать 7-Zip 19.
Скачать 7-Zip 16.04 (2016-10-04) для Windows :
Скачать 7-Zip 9.
Вы можете скачать любые версии 7-Zip (включая последние бета-версии) с SourceForge: 7-Zip файлы на SourceForge 7-Zip на SourceForge Загрузить p7zip для Linux (Posix) (двоичные файлы x86 и исходный код) : Скачать p7zip p7zip на SourceForge p7zip — это версия 7-Zip для командной строки для Linux/Unix, созданная независимым разработчиком. Некоторые неофициальные пакеты p7zip для Linux и других систем:
Copyright (C) 2022 Игорь Павлов. |
Параметры завершения работы командной строки для файла shutdown.exe в Windows 11/10
Помимо выключения Windows обычным способом, способ выключения Windows 10 или Windows 11 с помощью командной строки. На самом деле, есть несколько доступных переключателей. Windows 10 также предлагает новые переключатели CMD для выключение.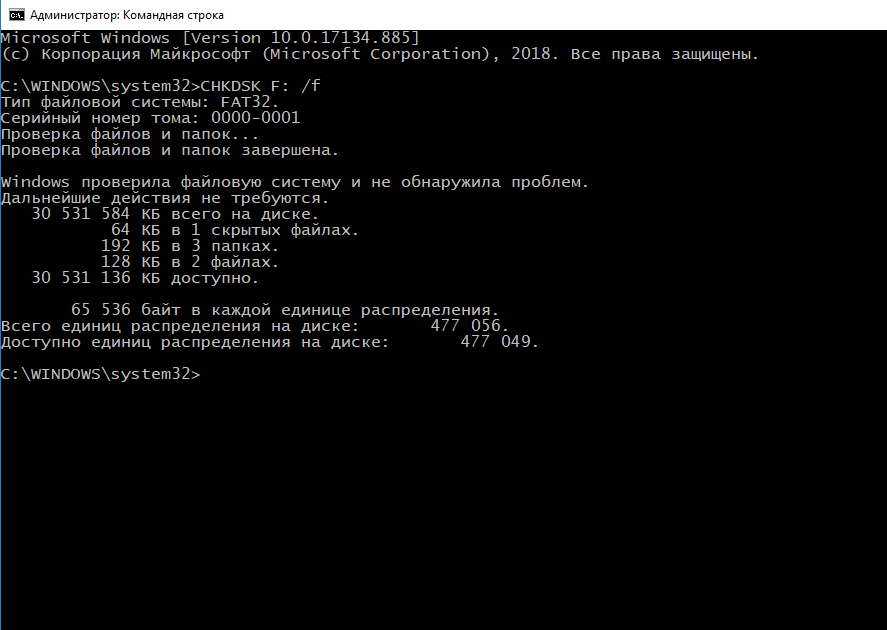 exe .
exe .
Чтобы просмотреть все доступные параметры завершения работы в Windows, введите cmd в начале поиска и нажмите Enter. В окне cmd введите shutdown /? и нажмите Enter.
Здесь перечислены доступные переключатели и параметры выключения.
Например:
- Для выключения ПК введите: shutdown / s
- Для перезагрузки ПК введите: shutdown / r
- Для выхода из ПК введите: shutdown / l
Переключатели CMD для shutdown.exe в Windows 11/10
В список параметров завершения работы входят:
- /? Показать справку. Это то же самое, что не вводить никаких опций.
- /i Показать графический интерфейс пользователя (GUI). Это должен быть первый вариант.
- /l Выход из системы. Его нельзя использовать с параметрами /m или /d.
- /с Выключите компьютер.

- /г Выключите компьютер. При следующей загрузке, если включен автоматический вход в систему при перезапуске, автоматически выполняется вход и блокировка последнего интерактивного пользователя. После входа перезапустите все зарегистрированные приложения.
- /r Полное выключение и перезагрузка компьютера.
- /g Полное выключение и перезагрузка компьютера. После перезагрузки системы, если включен автоматический вход в систему при перезапуске, автоматически выполняется вход и блокировка последнего интерактивного пользователя. После входа перезапустите все зарегистрированные приложения.
- /a Прервать завершение работы системы.
- Можно использовать только во время тайм-аута.
- Объедините с /fw, чтобы очистить все ожидающие загрузки микропрограммы.
- /p Выключите локальный компьютер без тайм-аута или предупреждения.
- Может использоваться с параметрами /d и /f.

- Может использоваться с параметрами /d и /f.
- /h Перевод локального компьютера в спящий режим.
- Может использоваться с параметром /f.
- /hybrid Выполняет выключение компьютера и подготавливает его к быстрому запуску.
- Должен использоваться с параметром /s.
- /fw В сочетании с параметром выключения, чтобы при следующей загрузке перейти к пользовательскому интерфейсу микропрограммы.
- /e Задокументируйте причину неожиданного выключения компьютера.
- /o Перейдите в меню дополнительных параметров загрузки и перезагрузите компьютер. Должен использоваться с параметром /r.
- /m \\компьютер Укажите целевой компьютер.
- /t abc Установите время ожидания перед отключением на xyz секунд.
- Допустимый диапазон: 0-315360000 (10 лет), по умолчанию 30.
- Если период ожидания больше 0, подразумевается параметр /f.

- /c «комментарий» Комментарий о причине перезапуска или завершения работы.
- Максимум 512 символов.
- /f Принудительное закрытие запущенных приложений без предупреждения пользователей.
- Параметр /f подразумевается, если для параметра /t указано значение больше 0.
- /d [p|u:]xx:yy Укажите причину перезапуска или завершения работы.
- p указывает на то, что запланирован перезапуск или завершение работы.
- u указывает, что причина определяется пользователем.
- Если не указаны ни p, ни u, перезагрузка или завершение работы не запланированы.
- xx — номер основной причины (целое положительное число меньше 256).
- yy — второстепенный номер причины (целое положительное число меньше 65536).
Полную информацию можно увидеть в окне командной строки.
Корпорация Майкрософт представила новый способ запуска компьютера под названием «Быстрый запуск».

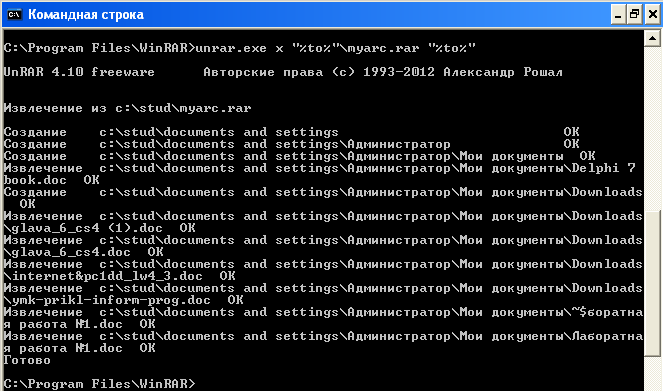
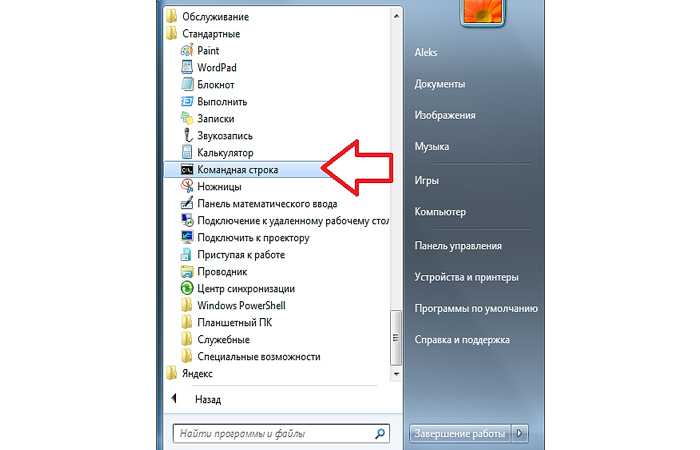 01 (15.07.2022) :
01 (15.07.2022) : msi
msi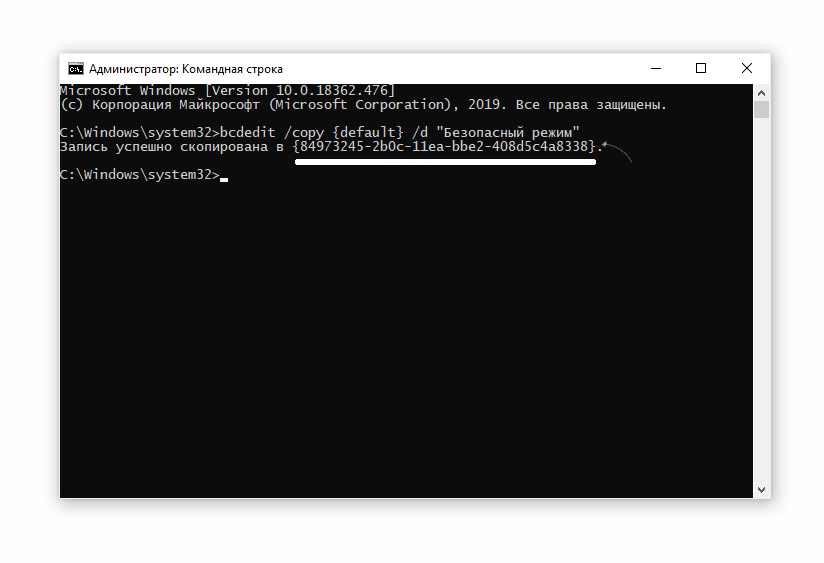 7z
7z 00 (21 февраля 2019 г.) для Windows :
00 (21 февраля 2019 г.) для Windows :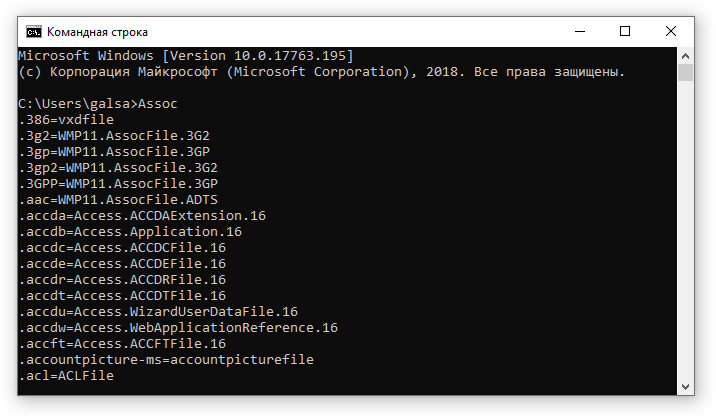 7z
7z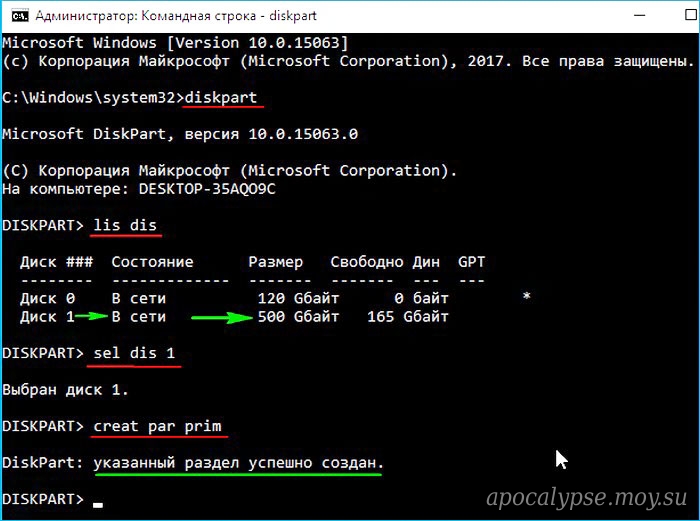 exe
exe 20 (2010-11-18) для Windows :
20 (2010-11-18) для Windows : exe
exe